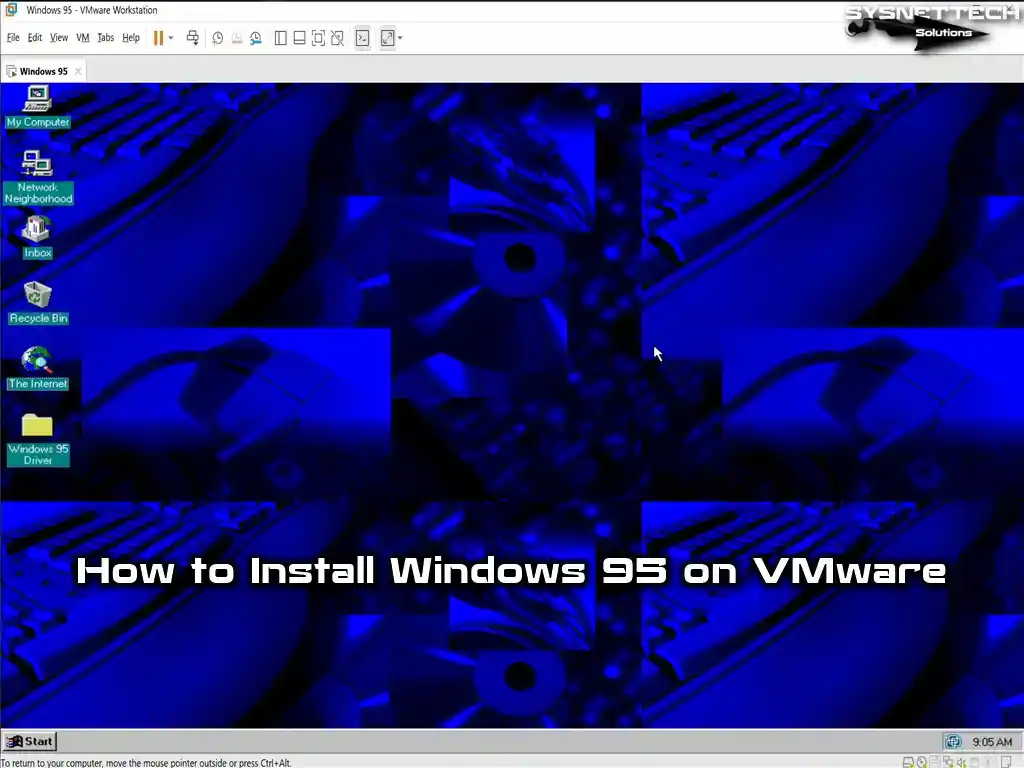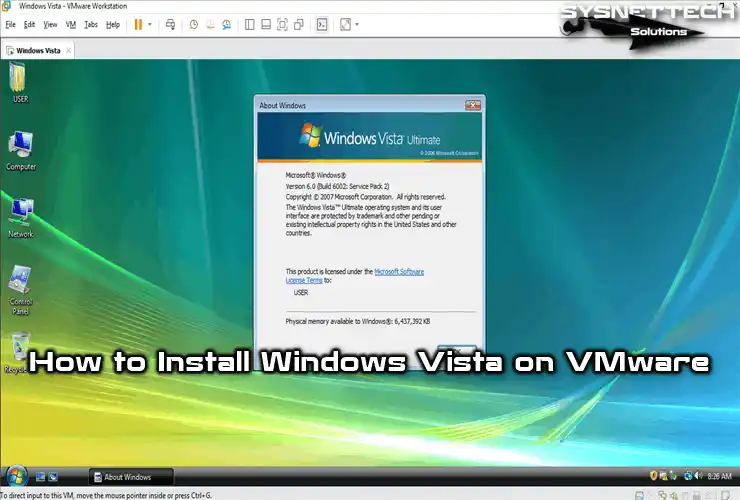In this article, we will examine how to build a new virtual machine using VMware Pro virtualization software on a Windows 10 64 Bit operating system running on a computer with virtualization support.
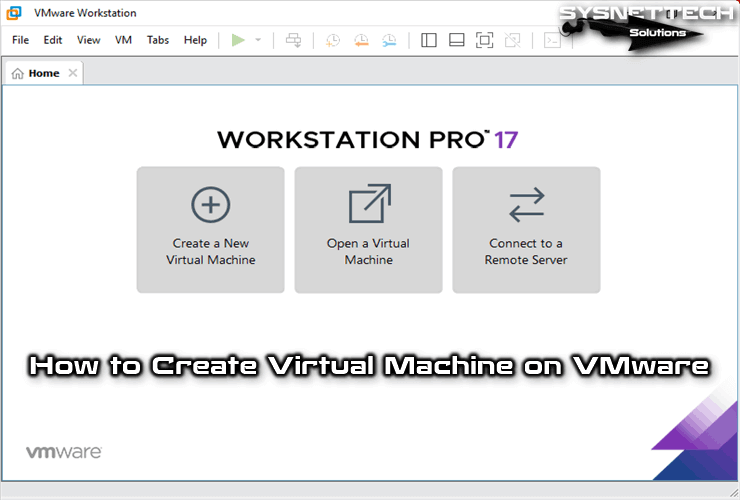
How to Install and Configure a New Virtual Machine on Windows 10 using VMware Workstation 17 Pro
Before installing an operating system such as Windows or Linux on VMware Workstation, you need to create a new machine. Preparing a new VM with this software is easier than other software and offers you more professional options.
After checking the features of your computer’s processor hardware from the manufacturer’s website and learning the virtualization support, you must first install the Workstation software on the system to create a new VM on your desktop or laptop computer. If you want to enable the virtualization feature of your computer, you can turn on VTx support by following the steps in this article.
If you are using a Linux-based Ubuntu / Linux Mint / Debian operating system, you can access the related articles from the links below.
How to Create a Virtual Machine for Windows 10
After installing VMware on your Windows computer, you can create a new VM by following the steps below in order, and then configure VMware Tools to basically exchange files between the host and the guest machine. Now, you can start the virtual machine creation process with Workstation by following the steps below.
Step 1
Open VMware Workstation Pro and click File then New VM from the tool menu to start the wizard. Or, click on the Create a New Virtual Machine option that you see directly on the main screen and start the wizard to install or create a virtual machine.
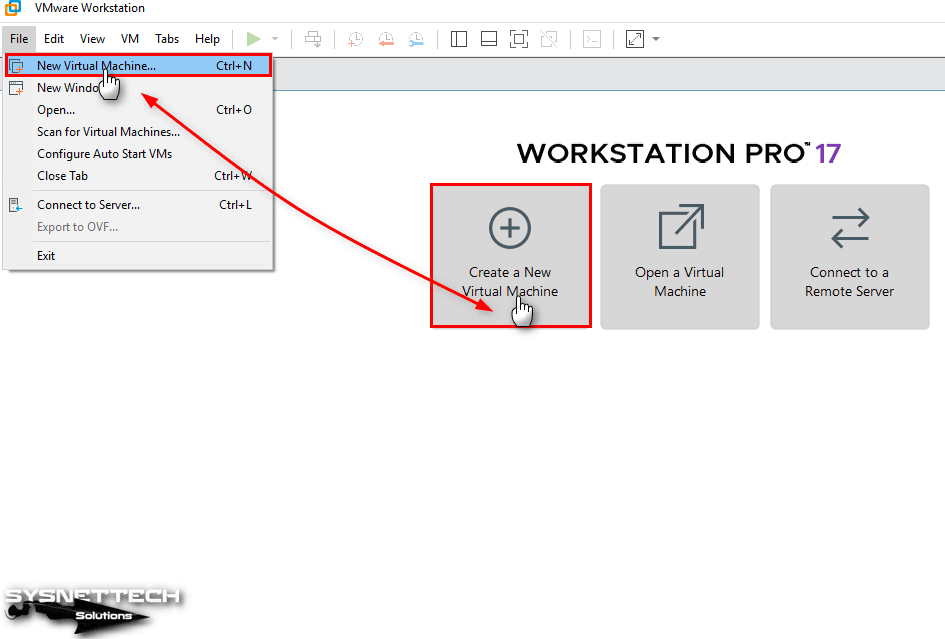
Step 2
In the VM wizard, you are asked which configuration type you want to continue. Here, check the Custom (Advanced) option to review the more advanced settings, and then click the Next button.
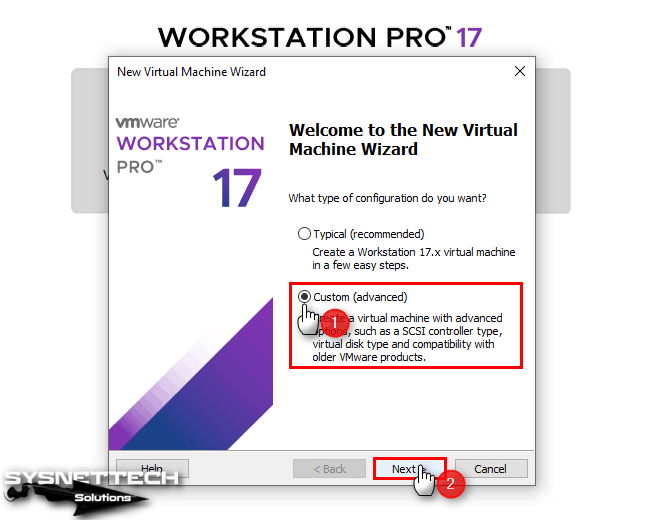
Step 3
In the Choose the Virtual Machine Hardware Compatibility window, the Workstation 17.0 version is selected by default because VMware Workstation 17 Pro is installed. If you update when the new version of the program is released, you have to select the new version in this window.
After configuring the VMware hardware compatibility, continue by clicking the Next button.
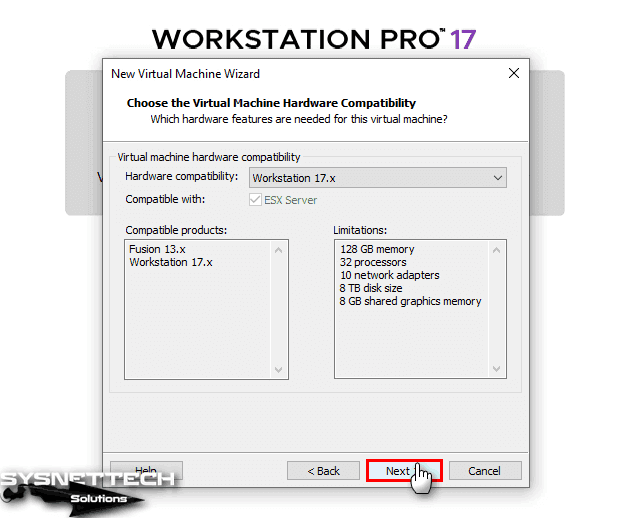
Step 4
There are 3 options in the Guest Operating System Installation window.
- Installer Disc: If you want to use the CD/DVD installation platform of the operating system on the VM you will create, you must select the Installer Disc option.
- Installer disc image file (iso): When you add an ISO file with this option in the first step of creating a virtual machine, the VMware program will automatically configure some settings according to the operating system type you choose.
- I will install the operating system later: If you choose to add the operating system installation media to the VM later, you must manually configure all settings. This option is mostly preferred by professional users who know all the settings well.
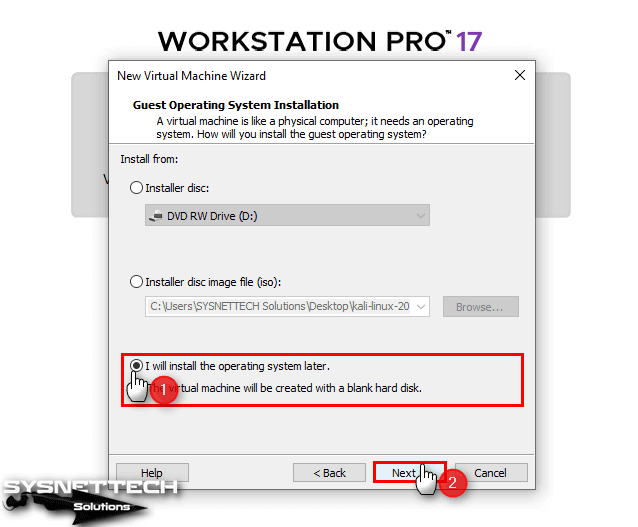
Step 5
In the Select a Guest Operating System window, you must first check the type of operating system you will install and then select the version you want to install.
If you have 64 Bit ISO file of the Windows 10 operating system, you need to select “Windows 10 x64” in the Version section of this window.
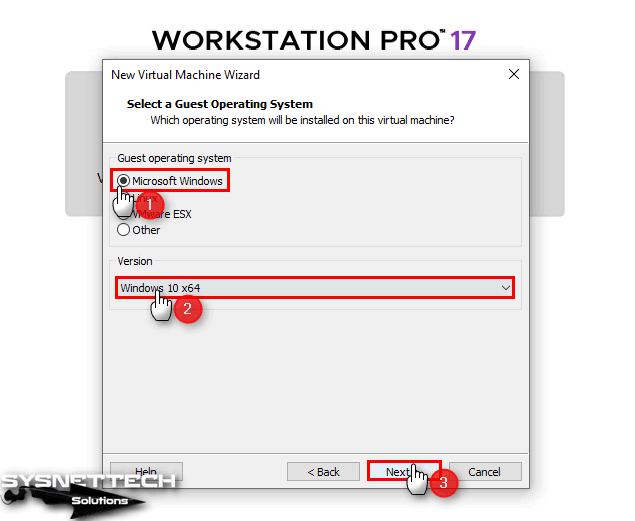
Step 6
It would be more logical and catchy to write the name and version of the operating system you will install in the Name the VM window.
Also, if your computer’s storage device is large in size, you can continue with the location configured by default. However, installing and storing virtual machines on your computer’s physical SSD or NVMe disk will be more organized and more efficient.
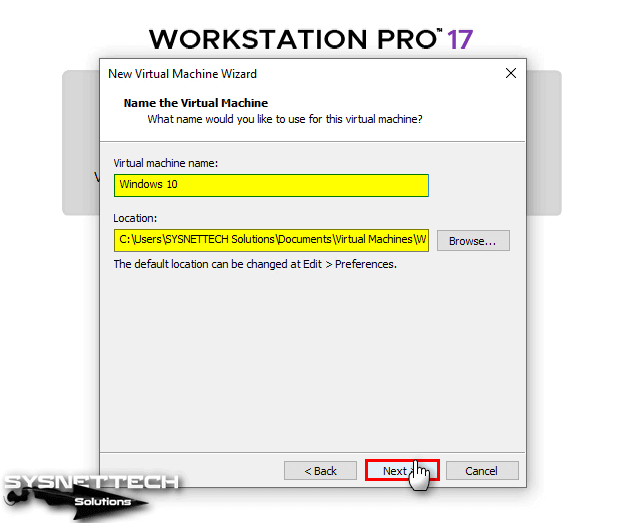
Step 7
In the Firmware Type window, you can adjust the operating system boot settings. Here, the BIOS option was selected by default in older build versions of Windows 10. Since UEFI is more common for new build versions of Windows, VMware Workstation has automatically selected this option.
Additionally, check the Secure Boot option to make your virtual system more secure and continue.
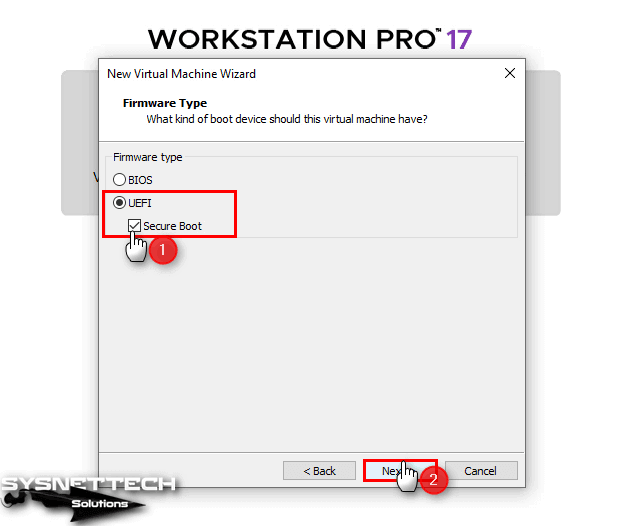
Step 8
In the Processor Configuration window, configure the number of processors and cores according to the hardware specifications of your computer and click the Next button. Here you can configure one processor and four core counts as an average value.

Step 9
In the Memory for the Virtual Machine window, select the RAM size to assign to the VM and click the Next button. If your computer has 16GB of RAM and you will use only one virtual machine, you can specify 8GB of RAM here.
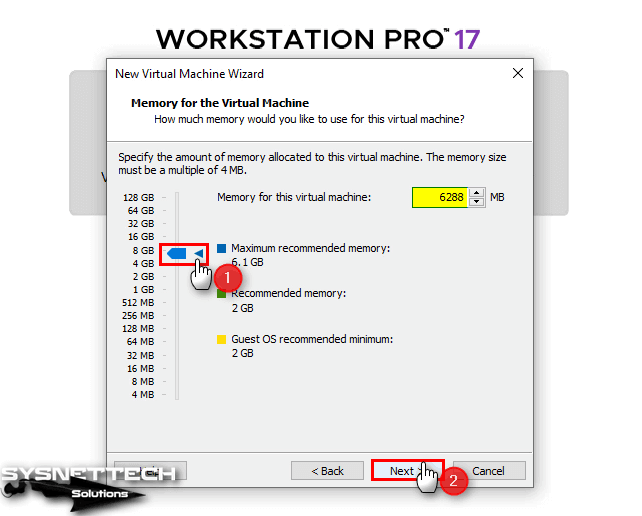
Step 10
You can configure the network settings of the virtual machine in the Network Type window. The changes you make in VMware’s Virtual Network Editor interface will affect the network settings of the virtual computers you set up. For more detailed VMware network settings, you can check out our articles below.
Usually, Use network address translation (NAT) is selected by default because it is suitable for its main purpose. If you are going to use VMs for different network projects, the Host-Only type will help you a lot here. You can change your changes here again later.
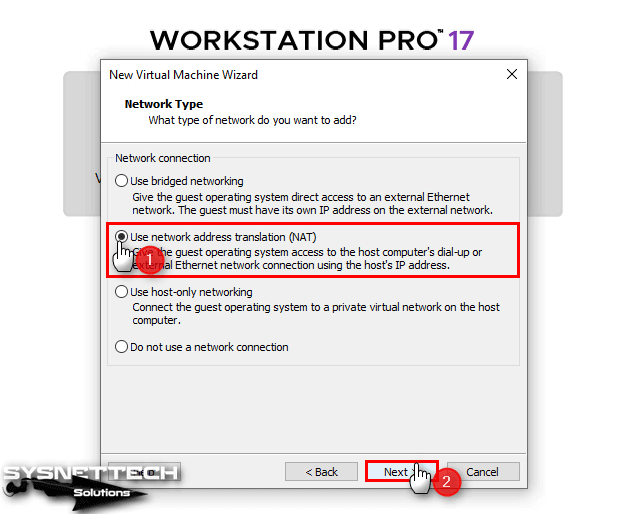
Step 11
In the Select I/O Controller Types window, select the LSI Logic SAS option selected by default and click Next.
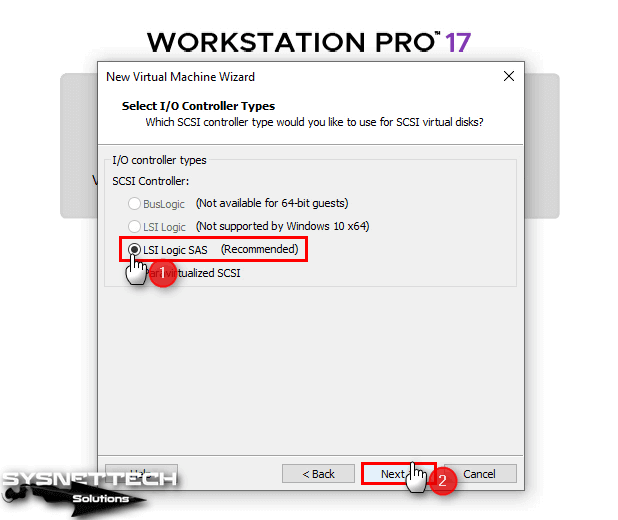
Step 12
In the Select a Disk Type window, NVMe is selected for the virtual disk type for Windows 10. In the latest versions of the VMware program, the NVMe option has been added, resulting in a significant performance increase in virtual machines.
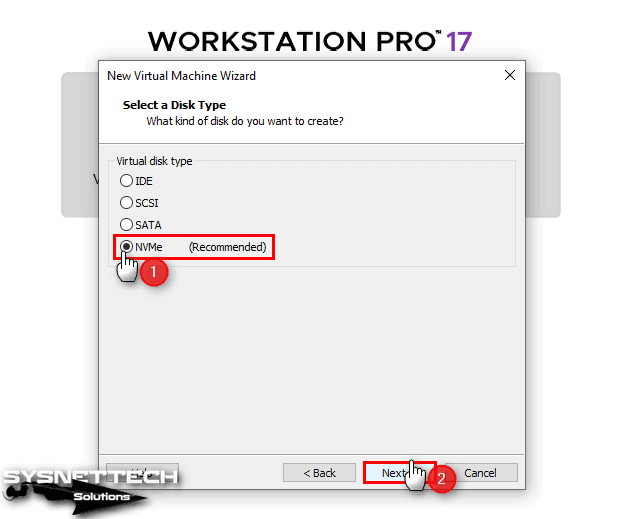
Step 13
There are three options in the Select a Disk window, as you can see from the image below. The disc options here have been developed for very different purposes.
- Create a New Virtual Disk: This option allows you to create a clean new disk for the system you are going to install.
- Use an Existing Virtual Disk: This option allows you to add the disk of a virtual machine you have previously set up.
- Use a Physical Disk: This option is recommended for advanced users. You can get more performance by adding a physical disk to the VM. With this option, it will be more efficient to install ESXi and create VMs in it.
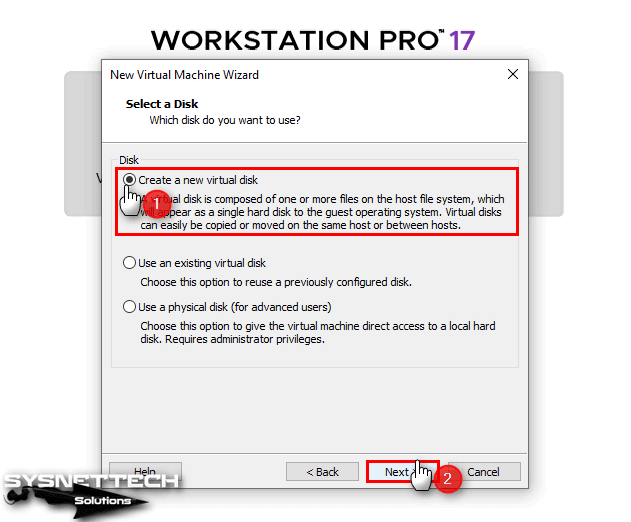
Step 14
After choosing the Create a New Virtual Disk option in the previous step, you will be greeted by the disk capacity window as below. In this step, there are configuration settings of the disk you will create for the VM.
- Allocate all disk space now: With this option, the disk space specified for the VM will be reserved from the host’s disk space. Thus, when the additional disk is needed due to the operations performed on the VM, the virtualization software will not tire your computer to create additional disk space for the VM.
- Store virtual disk as a single file: This option allows the VM’s disk file to be stored as a single file.
- Split virtual disk into multiple files: This option splits the VM’s disk file into multiple parts but causes confusion as it will create more than one file in the installation location. If you have a very old computer, you can get some performance boost by enabling this option, but this is not necessary for today’s new technology computers.
Although it is important for performance, we do not recommend that you select the “Allocate all disk space now” option for test installations only.
In this window, configure the size of the virtual disk in the Maximum Disk Size (GB) part only and select the “Store virtual disk as a single file” option.
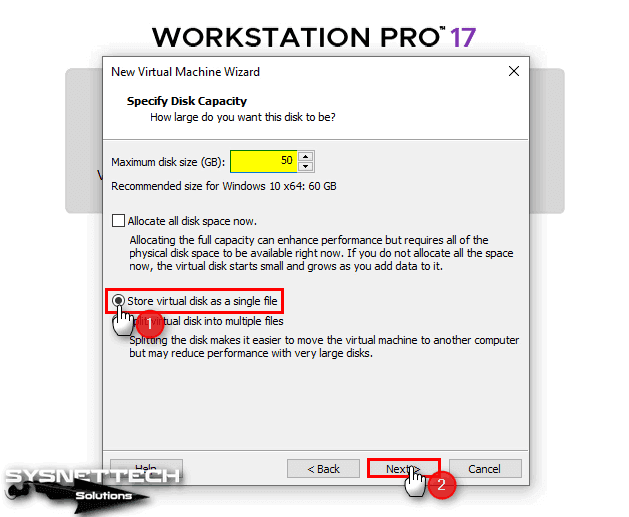
Step 15
In the Specify Disk File window, you can specify how the virtual disk will be named in the location where it will be stored, but leave the name of the virtual disk file as default and click Next.
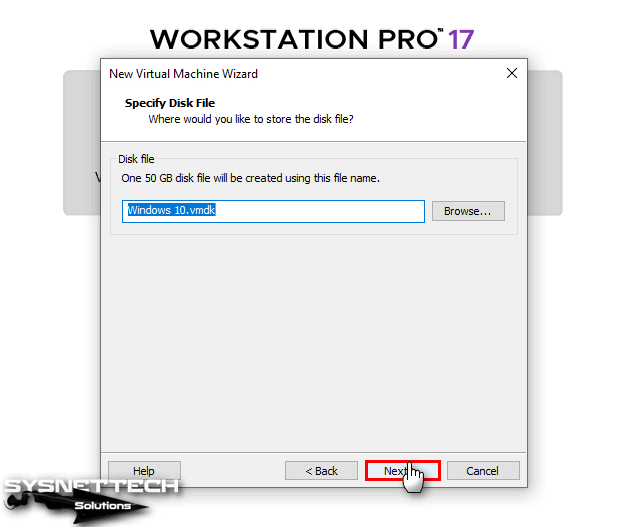
Step 16
At the final stage of the setup steps, click on the Customize Hardware button to configure processes such as the processor virtualization feature, adding an ISO image, or adding or removing new hardware.
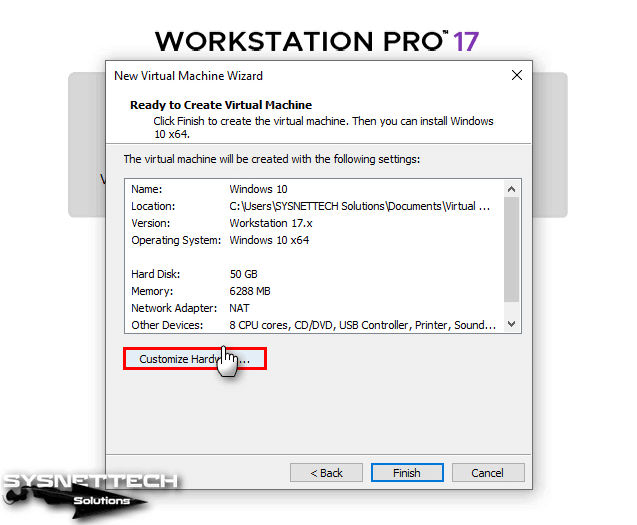
Step 17
In the Processors window, there are important options for virtual machine performance.
- Virtualize Intel VT-x/EPT or AMD-V/RVI: It enables the virtualization feature for guest machines on Intel and AMD-based host machines. If your host does not support virtualization, these options will not work for guests.
- Virtualize CPU Performance Counters: This option is often used by software developers running in a virtual machine. As VMware has stated in this document, if you enable this setting, you can only move the VM to a host computer with compatible performance counters. Also, if the Fault Tolerance feature is enabled in the BIOS software of the ESXi host machine and the Performance Counter is used, some virtual counters may not work properly on the VM.
- Virtualize IOMMU (IO Memory Management Unit): This option interacts with the host machine’s I/O devices directly with the VM. That is, hardware with high processing power, such as a graphics card, uses the DMA structure when directly accessing memory. DMA in virtual machines is remapped by software, but DMA devices may fail in a virtual environment. Therefore, the IOMMU feature allows the host device’s devices to be used in guest machines by remapping management.
Here you can check all options to enable virtualization and memory management features as in the image below.

Step 18
In the Hardware window, if there is a device you do not want to use on the VM, you can delete it. For example, you can remove printer and sound card devices.
Now, to add a Windows 10 ISO file to the virtual machine you have prepared, click the New CD/DVD (SATA) device and then click the Browse button in the Use ISO Image File option.
Select the ISO file you downloaded or have on your computer and add it to the program by clicking the Open button.
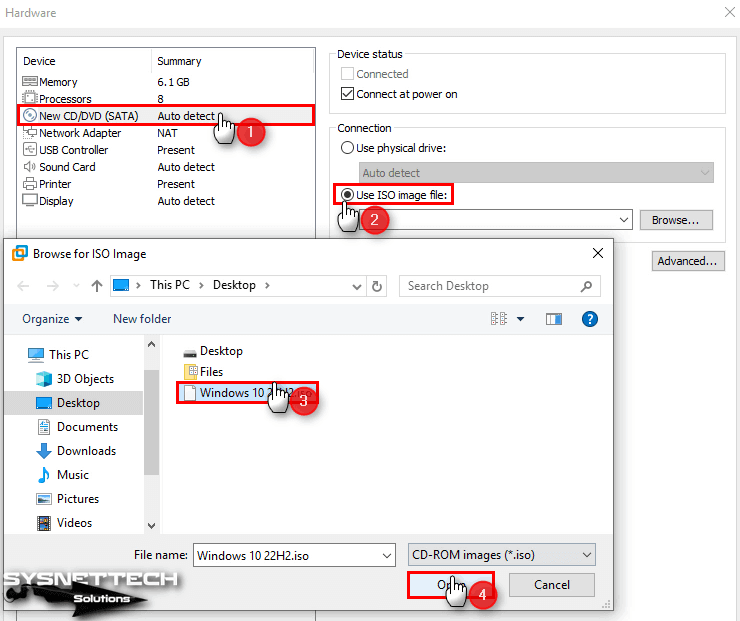
Step 19
Change the compatibility mode to 3.1 in the USB device settings to facilitate faster file transfer between the host and your VM.
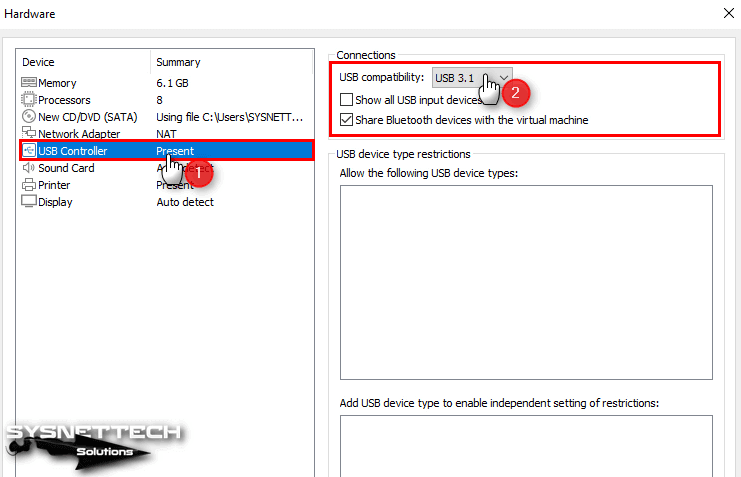
Step 20
Check that the “Accelerate 3D Graphics” option under 3D Graphics in the Display tab is enabled. This feature allows you to use the power of your video card to use the VM with more performance. It also allows you to run the software with high processing power inside the VM.
In the Graphics Memory section, you can see the default value of 8 GB. In order to use the value here fully, you need to make the RAM value of the virtual machine 16 GB, otherwise, this feature will not be activated. If your host machine’s RAM capacity is 32 GB, you can get a lot of efficiency in terms of virtualization.
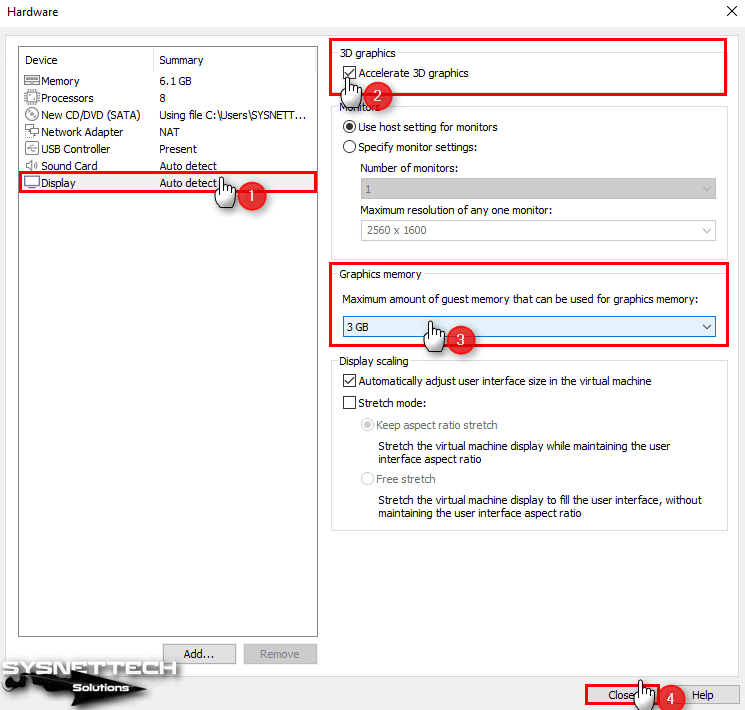
Step 21
Information such as the hardware properties of the virtual machine and the installation location is included in the summary window. Click the Finish button and then proceed to the Windows installation.
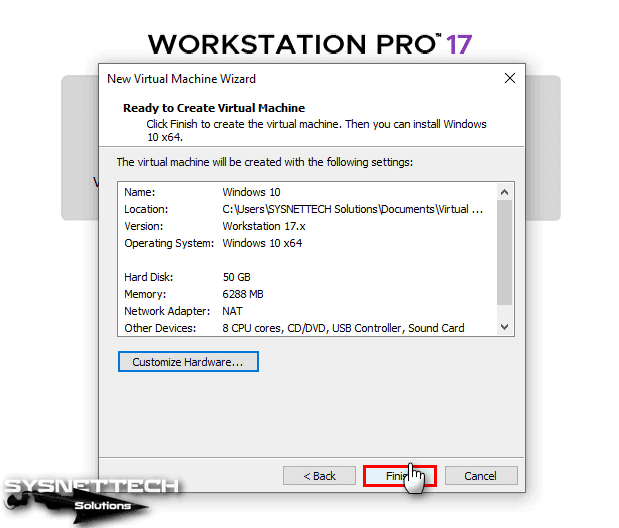
Step 22
As in the image below, you can run the VM using both the “Power on this virtual machine” option and directly clicking the green start button.
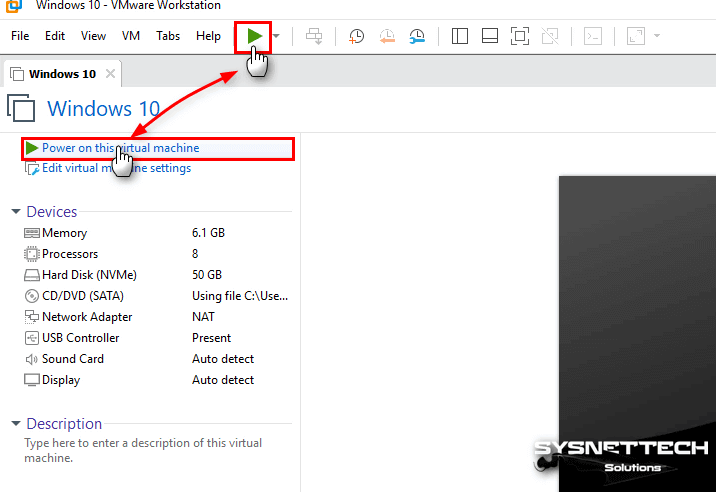
Step 23
After clicking the Start button, you can see that the virtual operating system boots with the ISO file you added.
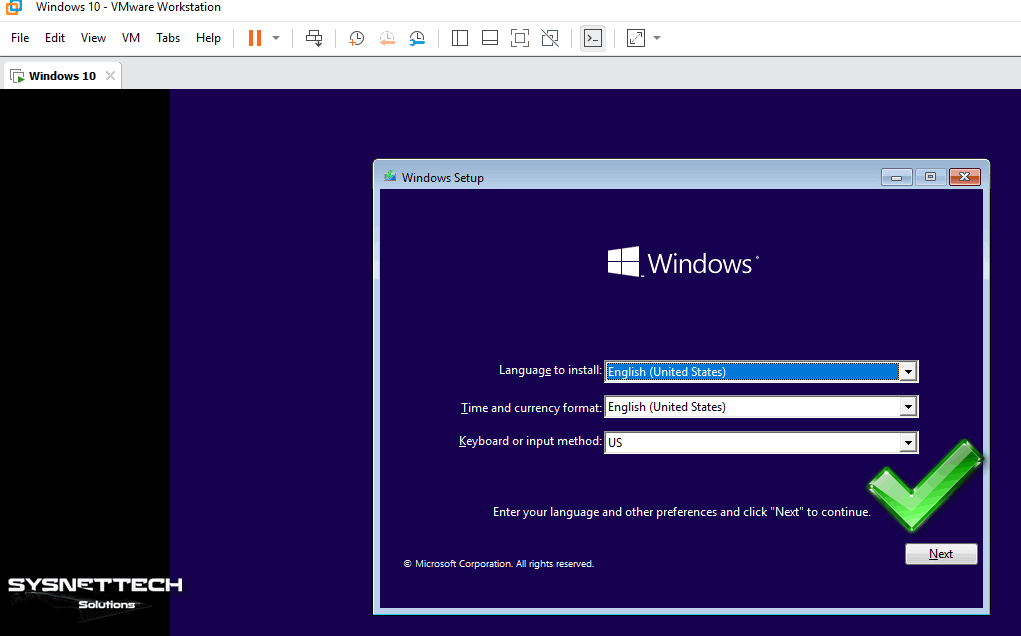
How to Install VMware Tools
After creating and configuring a new virtual machine and then installing a Windows 10 system, you need to install VMware Tools to improve the guest machine’s performance.
If you use the guest operating system without installing VMware Tools, you will experience significant performance loss and the screen resolution of the virtual machine will not fit the full screen. Or you will not be able to transfer files between the host computer and the guest computer by drag and drop method.
Step 1
To install VMware Tools on a Windows 10 virtual machine, first, click on the VM from the tool menu and then click on “Install VMware Tools”.
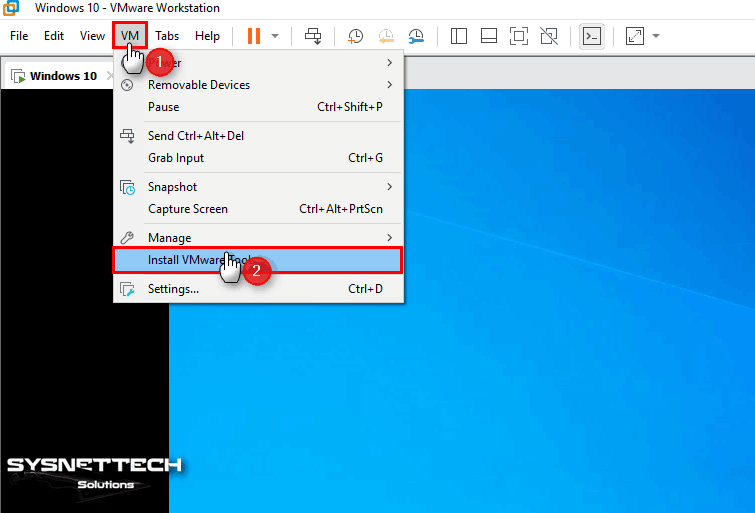
Step 2
If the installation wizard does not open in the lower right corner of the operating system, open This PC and double-click the DVD drive as in the image below.
In the User Account Control window, click the Yes button to allow the VMware Tools tool to make changes to your system.
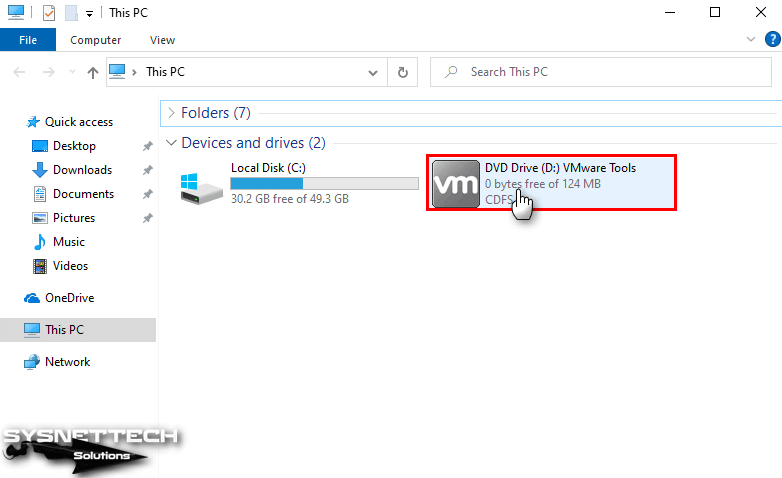
Step 3
When the VMware Tools Wizard window opens, click the Next button to continue.
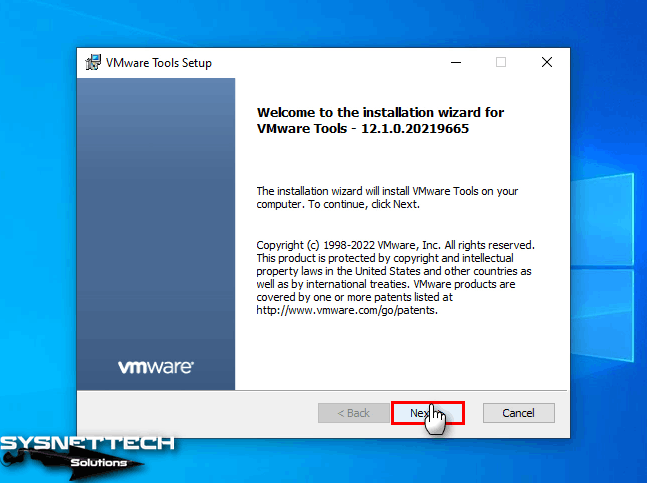
Step 4
To use the VM you created in the Choose Setup Type window in other VMware products, select the Complete option and click Next.
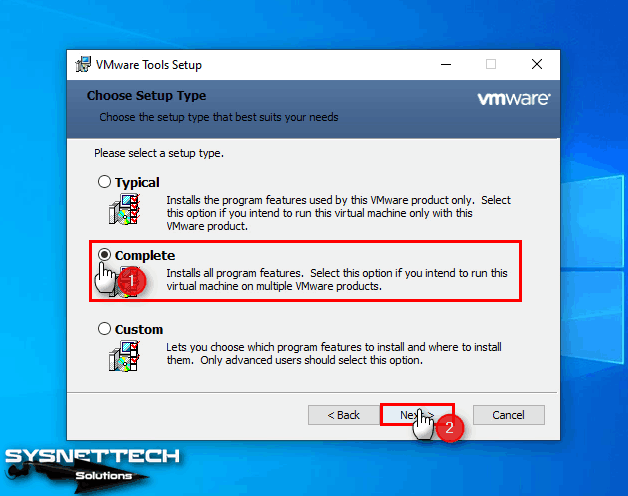
Step 5
If you want to make changes to the installation settings, simply click the Back button. In this window, click the Install button to start the installation.
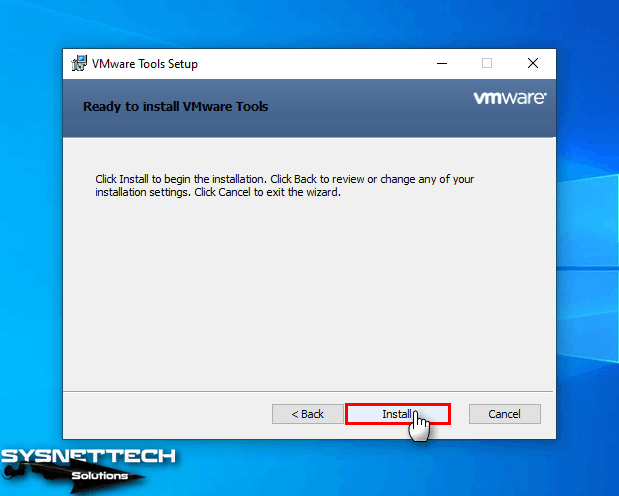
Step 6
In the status section, you can see the necessary drivers for the devices you use on the host machine while installing.
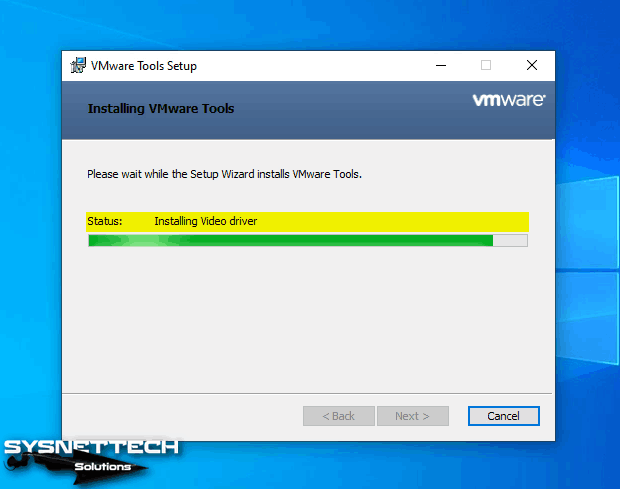
Step 7
After installing the virtual computer tools, click Finish. Restart the system for the changes you made on your virtual computer to take effect.
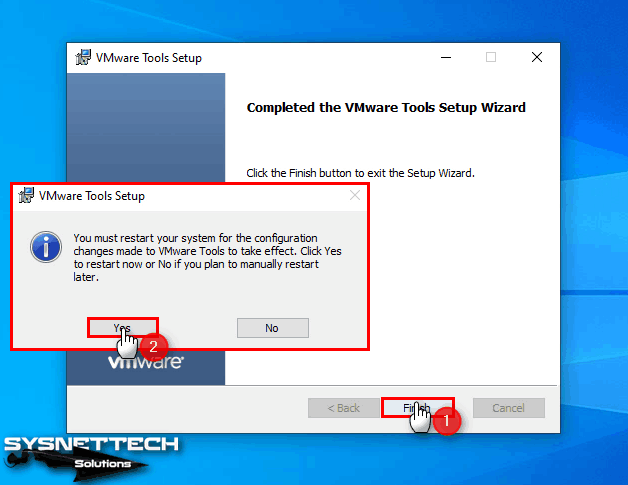
Step 8
When you view the VM menu again after installation, you can now see that the relevant software has been successfully installed. You can also check that the screen expands when you click View / Full Screen to run the Windows 10 guest machine in full-screen mode.
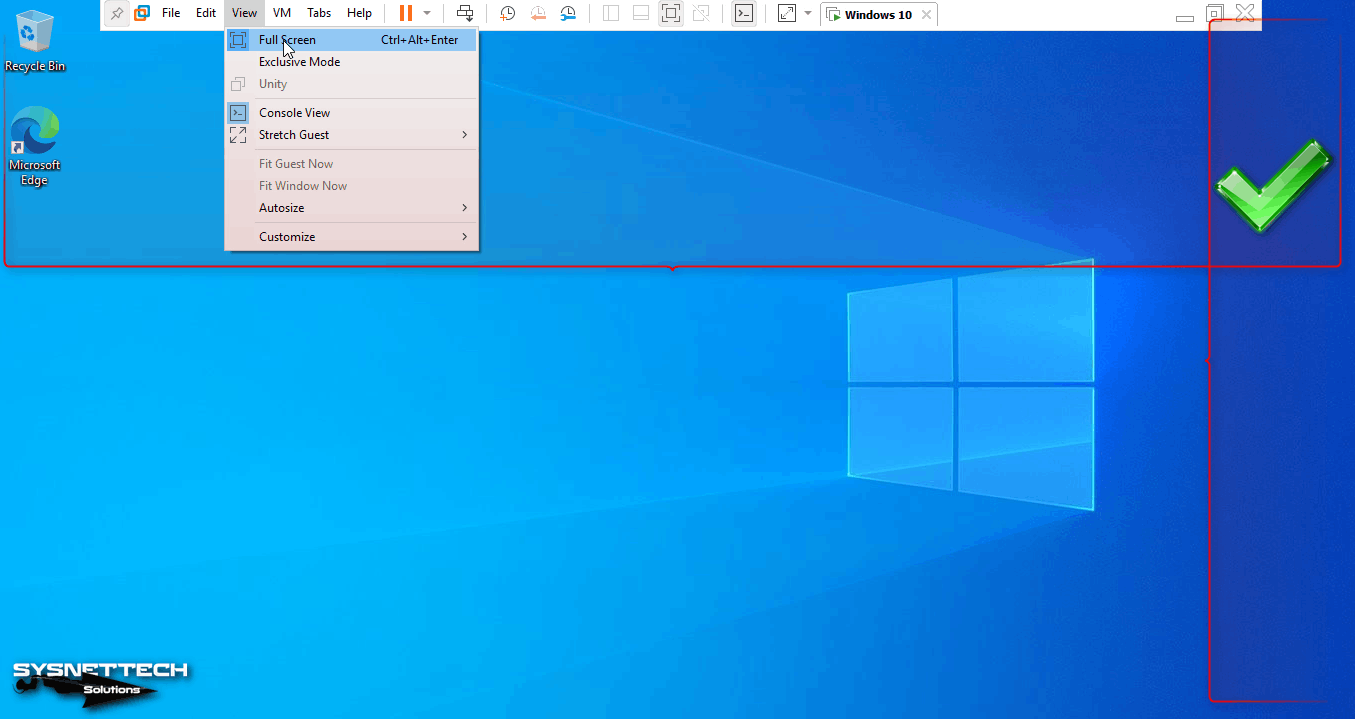
Step 9
Drag and drop a text file from the host to the guest machine to verify if the VMware Tools software is running. If the “+” sign appears next to the mouse cursor as in the image below, it means that the file can be copied to the virtual machine.
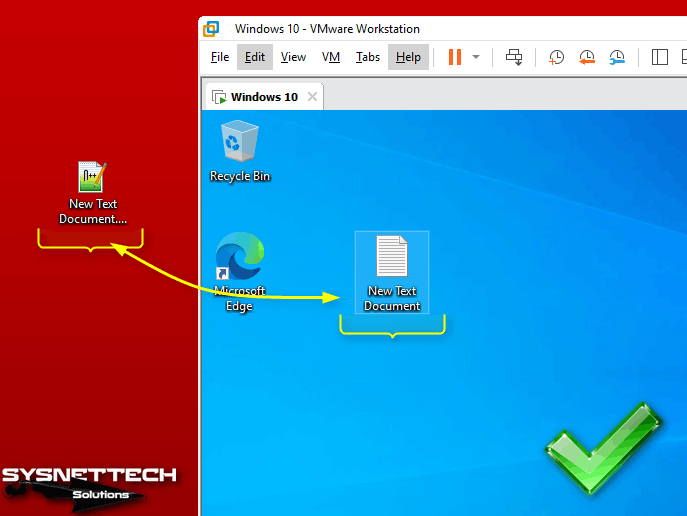
How to Delete a Virtual Machine on VMware
After all the operations you have done, if you decide to delete the virtual machine you have installed with VMware virtualization software or if you do not want your computer to take up space on the storage device, you must delete it completely from your system.
The installation files of the virtual machine you installed on an external host disk by following the above steps are in the C:\ drive. In the Virtual Machine Details section, you can see the location where the VM is installed in the Configuration File label.
On VMware Workstation, you can see the list of VMs you have installed in the Library area on the left. Now, if you right-click on the Windows 10 x64 you have installed and select the Remove option, you will only delete the VM you have installed from the Library. However, if you want to add the VM back to the Workstation from the installation location, just double-click the .VMX file.
Now, to completely remove the VM from your host computer, right-click on Windows 10 x64 and click Manage from the pop-up options. Then click “Delete From Disk” to delete all files from the host machine’s disk.
You will get a message that this action is important in the warning window below. Click the Yes button in the warning window that states that the virtual machine deletion cannot be undone. This time, when you check the location where the virtual computer is installed, you can see that all files have been deleted this time.
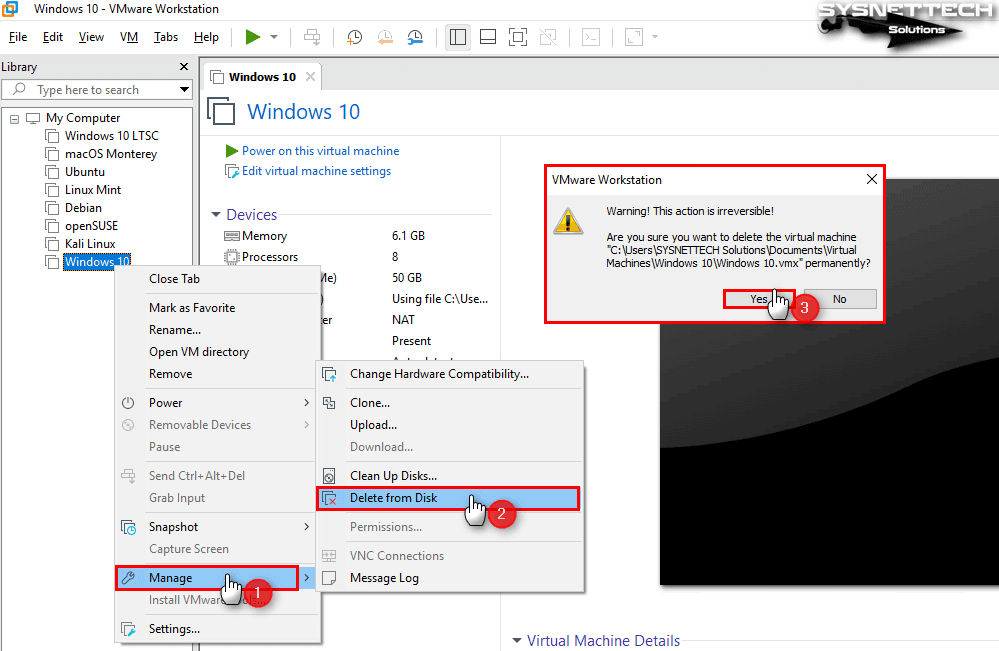
Video
Creating Virtual Computers in Old Versions
Creating a new virtual pc using the old or new versions of VMware Pro software is almost exactly the same. Only new versions have certain features. If you have an old VMware Pro license, you can prepare a new VM by following the steps in this article.
Related Articles
♦ How to Install Windows 10 with VMware
♦ How to Install Windows 8.1 with VMware
♦ Download VMware Workstation
♦ How to Configure LAN Segment
♦ How to Get a Clone in a VM