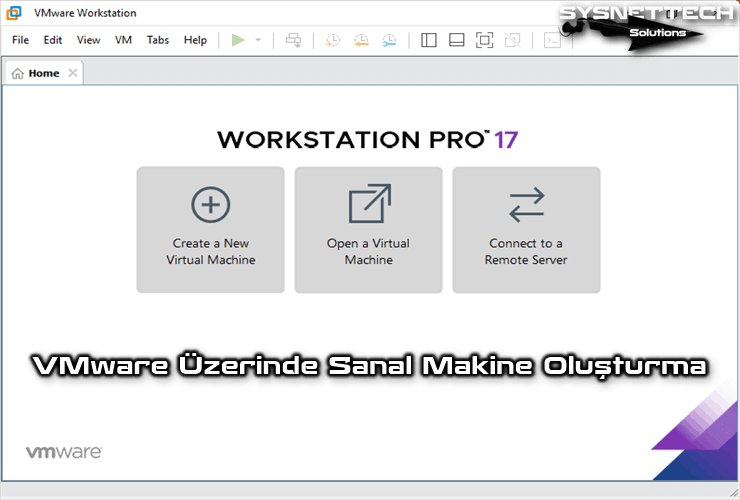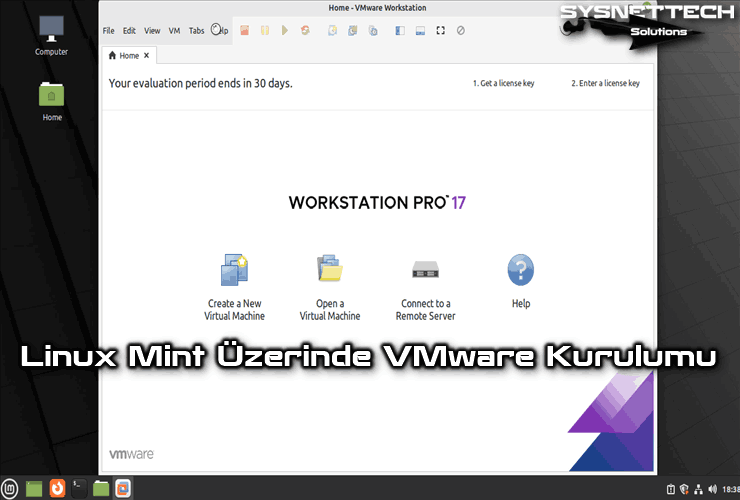Bu yazımızda, Windows 10 PC’de VMware Workstation 17 Pro sanallaştırma yazılımı kullanarak yeni bir sanal makine üzerinde Windows Vista nasıl kurulur inceleyeceğiz.
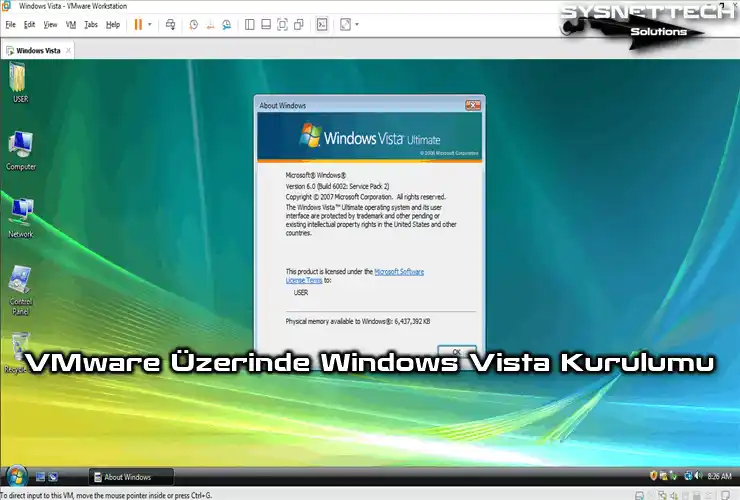
VMware Workstation 17 Pro Kullanarak Windows 10 Üzerinde Windows Vista Nasıl Kurulur?
Microsoft tarafından resmi olarak 30 Ocak 2007 tarihinde piyasaya sürülen Windows Vista, Microsoft işletim sistemlerinin bir üyesidir. Ancak, bu popüler işletim sistemi sürümü 11 Nisan 2017’de tamamen kullanımdan kaldırıldı.
Microsoft Vista işletim sisteminin geliştirilmesinin ana amacı Windows XP’deki bazı güvenlik sorunlarını gidermekti. Bu işletim sistemi ile ilk defa Aero özelliği geliştirildi. Ayrıca, Vista’nın en büyük dikkat çekici özelliği ise, Sidebar (Kenar Çubuğu) özelliğinin olmasıydı.
Windows Vista Ultimate 64 Bit eski bir işletim sistemi olduğu için fiziksel bilgisayarınızın üzerine bu sistemi kurmanıza gerek kalmadan Workstation programını kullanarak onu sanal makineye kurabilir ve çalıştırabilirsiniz.
Eğer VMware yazılımını programını daha önce Windows bilgisayarınıza yüklemediyseniz, buraya tıklayarak ilgili yazımıza göz atabilirsiniz. Ya da Ubuntu gibi Linux dağıtımlarından birini kullanıyorsanız, buradaki yazımıza başvurabilirsiniz.
Windows Vista İçin Yeni Bir Sanal Makine Oluşturma
VMware Pro’yu bilgisayarınıza kurduktan sonra programı açınız ve Vista sanal sistemi için yeni bir sanal bilgisayar oluşturmak için aşağıdaki adımları sırasıyla takip edebilirsiniz. VM’yi oluşturup hazırladıktan sonra ihtiyacınız olan tek şey bir ISO imaj dosyası olacaktır.
VM Workstation için Windows Vista Ultimate x64 SP2 işletim sisteminin ISO dosyasını buraya tıklayarak bilgisayarınıza indiriniz ve ardından aşağıdaki adımları taki ediniz.
Adım 1
VMware Workstation 17 Pro’yu çalıştırdığınızda anasayfasında gördüğünüz seçeneklerden Create a New Virtual Machine (Yeni Bir Sanal Makine Oluştur) seçeneğine tıklayınız ve açılan wizard penceresinde Custom (Advanced) seçiniz ve Next butonuna tıklayınız.
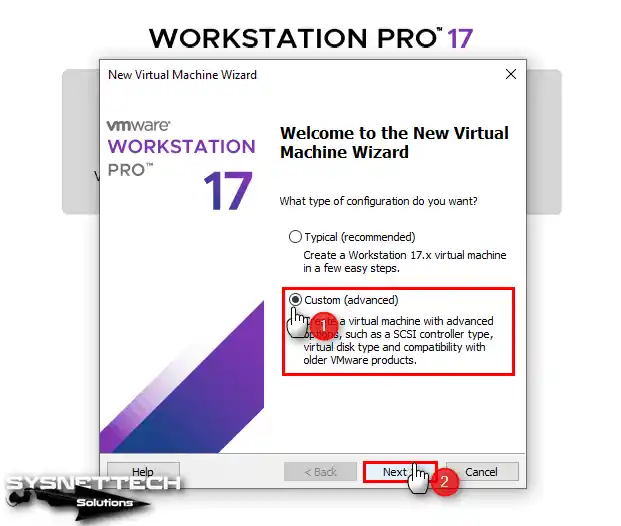
Adım 2
Sanal makinenin donanım uyumluluğunu Workstation 17.x olarak yapılandırınız. Eğer host’unuz üzerinde VMware programının daha eski bir sürümü kuruluysa, Hardware Compatibility karşısında ilgili sürümü göreceksiniz.
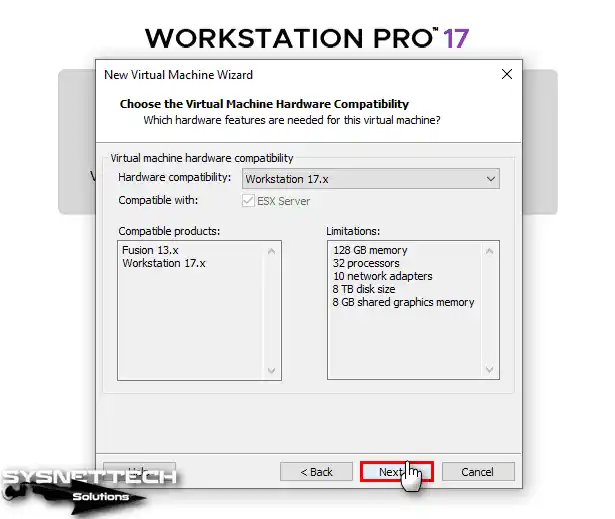
Adım 3
Bu pencerede, Guest işletim sistemi kurulumunu nasıl yapmak istediğinizi seçmeniz gerekiyor. Daha detaylı konfigürasyon yapmak için I will install the operating system later (İşletim sistemini daha sonra kuracağım) seçeneğini işaretleyiniz ve Next’e tıklayınız.
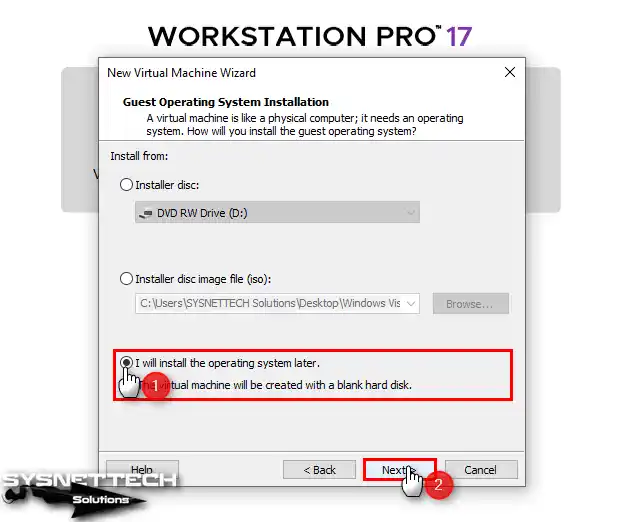
Adım 4
Guest işletim sistemi türü seçme penceresinde, önce kurulum yapacağınız Microsoft Windows platformunu ve ardından Version kısmından Windows Vista x64 Edition seçiniz ve Next’e tıklayınız.
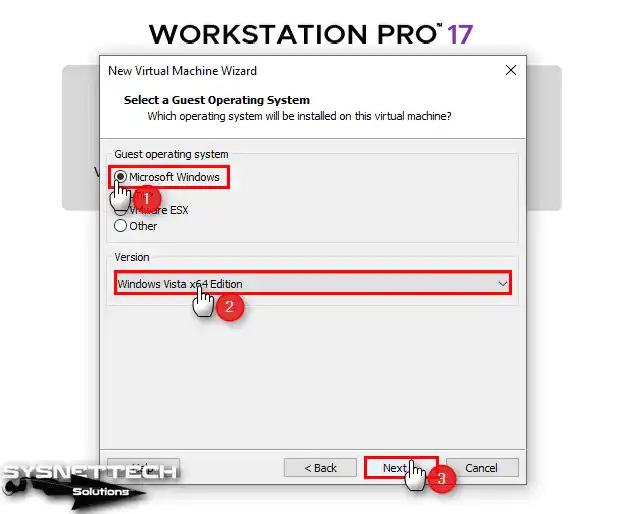
Adım 5
Sanal makineyi isimlendirme ve konumlandırma penceresinde, VM kütüphanesinde görüntülenecek bir isim yazınız ve kurulum yapacağınız konumu seçiniz. Burada, VM’yi performans açısından harici bir harddisk üzerine kurmanızı tavsiye ediyoruz.
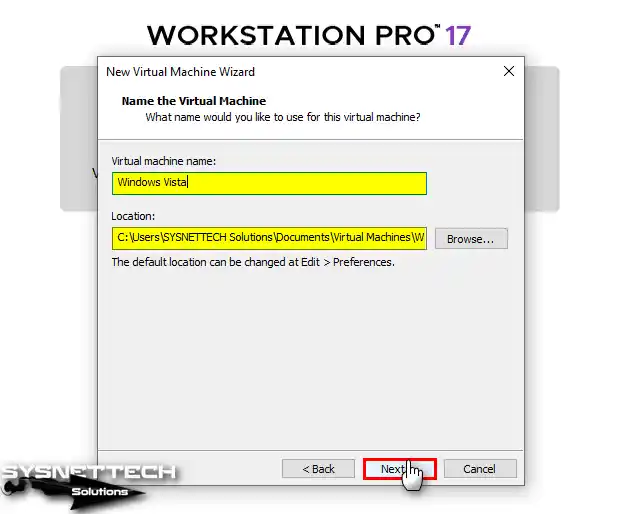
Adım 6
Firmware türü olarak Vista eski bir sistem olduğu için BIOS‘u işaretleyip Next’e tıklayınız.
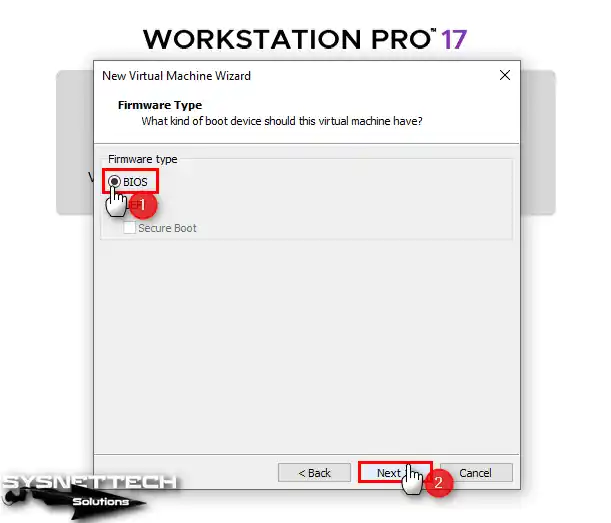
Adım 7
Guest sanal bilgisayarınıza host’unuzun destekleyeceği kadar işlemci ve çekirdek sayısı yapılandırınız. Burada dikkat etmeniz gereken nokta, eski işletim sistemi sürümleri birden fazla işlemci sayısı desteğinin olup olmamasıdır. Bu yüzden, genellikle eski sistemlerde işlemci sayısını 1 yapınız, çekirdek sayısını ise aynı şekilde host’unuzun işlemci donanıma uygun bir değer belirleyiniz.
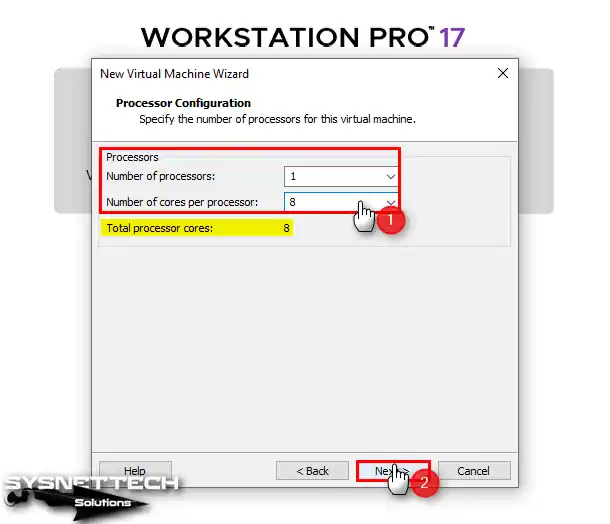
Adım 8
Aynı şekilde host’unuz üzerinde mevcut olan RAM kapasitesine göre VM için bir RAM değeri ayarlayınız ve Next’e tıklayarak devam ediniz.
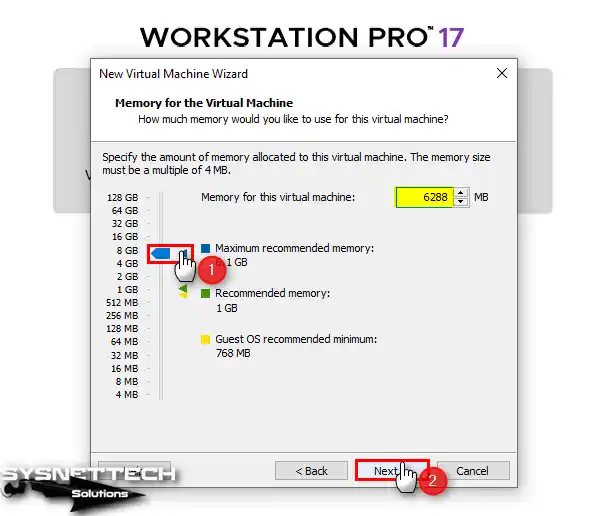
Adım 9
Ağ tipi olarak, varsayılan olarak seçili olarak gelen NAT ile devam ediniz. Eğer host’unuzun kullandığı IP bloğundan bir IP adresi almak için Bridged ağ türünü kullanabilirsiniz.
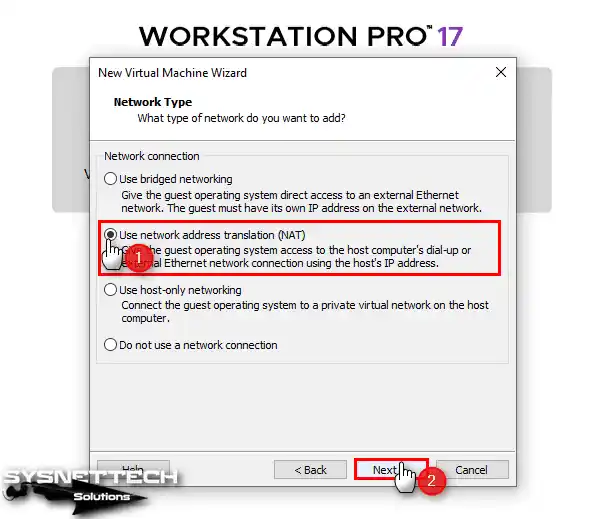
Adım 10
I/O Controller penceresinde, SCSI sanal diskler için kullanacağınız kontrolcü türünü seçmeniz gerekir. Burada, varsayılan olarak seçili LSI Logic seçeneği ile devam ediniz.
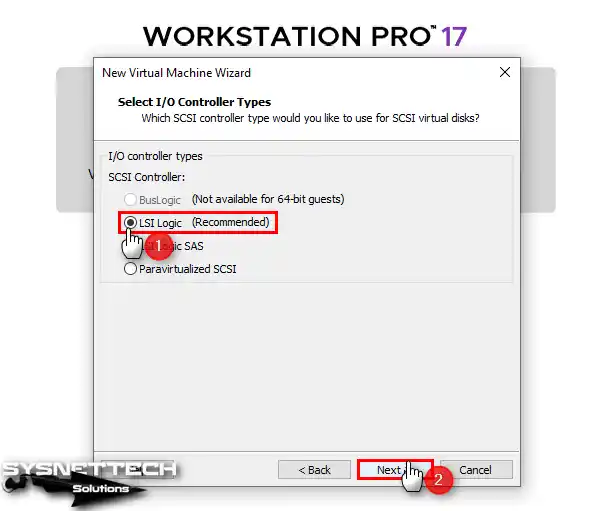
Adım 11
Disk türü seçme penceresinde, IDE, SCSI ve SATA’yı seçebilirsiniz, fakat NVMe disk türü yeni bir teknoloji olduğu için eski işletim sistemleri tarafından desteklenmediği için pasif durumdadır. En uygun disk türü olarak SATA‘yı seçiniz ve Next’e tıklayınız.
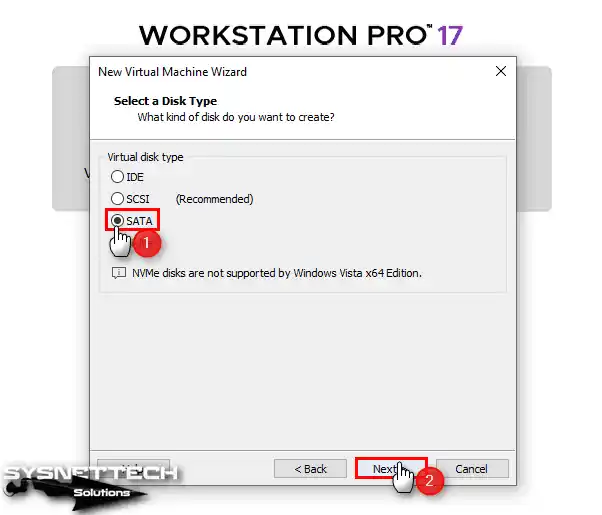
Adım 12
Sanal makineye sıfırdan bir sistem kurulumu yapacağınız için VM için yeni bir disk oluşturmanız gerekir. Dolayısıyla, Select a Disk (Bir Disk Seç) penceresinde Create a New Virtual Disk (Yeni Bir Sanal Disk Oluştur) seçeneğini işaretleyiniz ve Next’e tıklayınız.
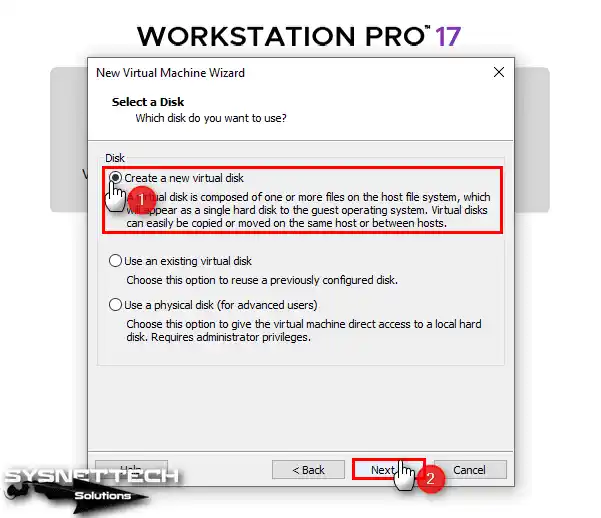
Adım 13
Disk kapasitesini belirleme penceresinde, Windows Vista için önerilen 50 GB boyutunu kullanınız, daha düşük bir kapasite belirlediğinizde işletim sistemi kurulum aşamasının disk yapılandırmasında uyarı ile karşılaşacaksınız.
Ayrıca, VM’nin sanal disk dosyasını host’unuz üzerinde tek bir dosya türü olarak yedeklemek için Store virtual disk as a single file (Sanal diski tek bir dosya olarak yedekle) seçeneğini işaretleyiniz ve Next’e tıklayınız.
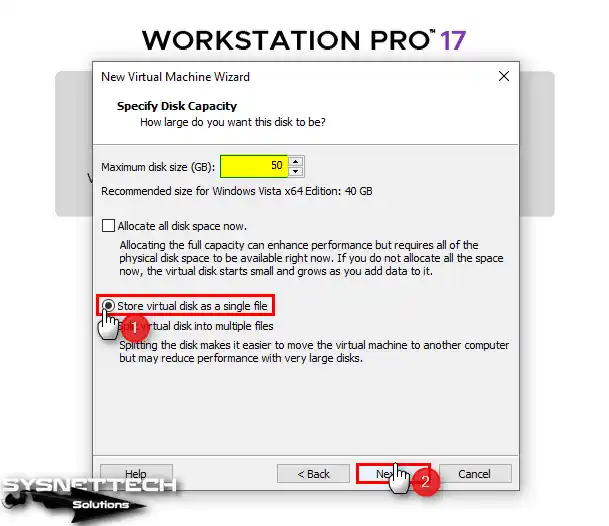
Adım 14
Sanal disk dosyasını yedeklemek istediğiniz konumu bu pencereden yapılandırabilirsiniz. Eğer VM’nin kurulum lokasyonunu harici bir HDD üzerine yapıyorsanız, sanal disk dosyası da o konuma yedeklenecektir. Ek olarak, depolanacak sanal diskin adını değiştirebilirsiniz.
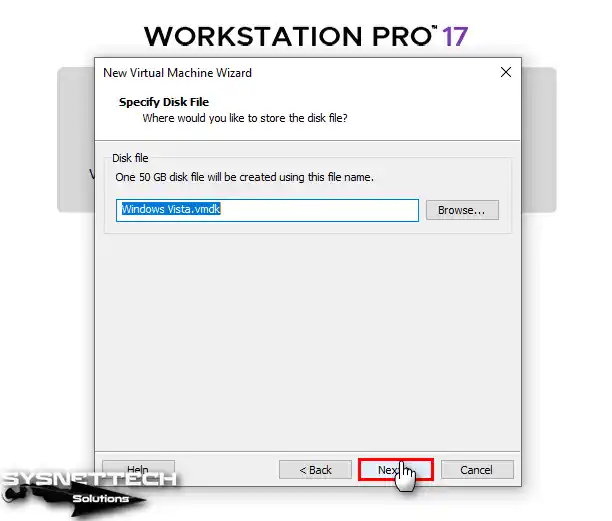
Adım 15
Sanal bilgisayarınızın özet penceresinde herhangi bir değişiklik yapmak için Customize Hardware (Donanımı Özelleştir) butonuna tıklayınız.
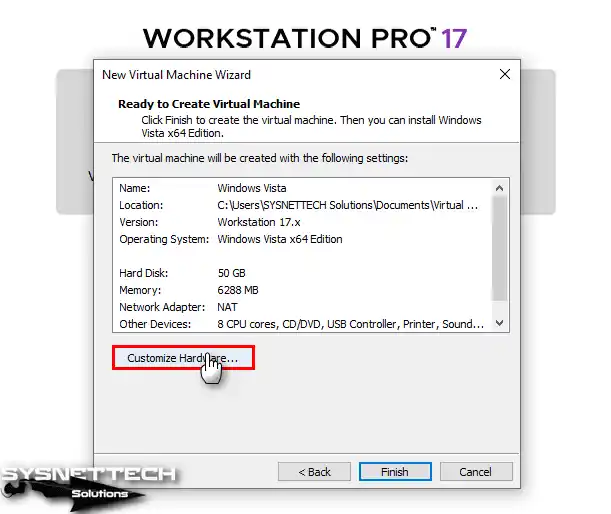
Adım 16
Vista VM’nin daha performanslı çalışabilmesi için sanallaştırma özelliğini etkinleştirmek için Device (Aygıt) kısmından Processors (İşlemciler) seçiniz ve sağ kısımdaki Virtualization Engine sekmesindeki tüm seçenekleri işaretleyiniz.
- Virtualize Intel VT-x/EPT or AMD-V/RVI
- Virtualize CPU Performance Counters
- Virtualize IOMMU (IO Memory Management Unit)
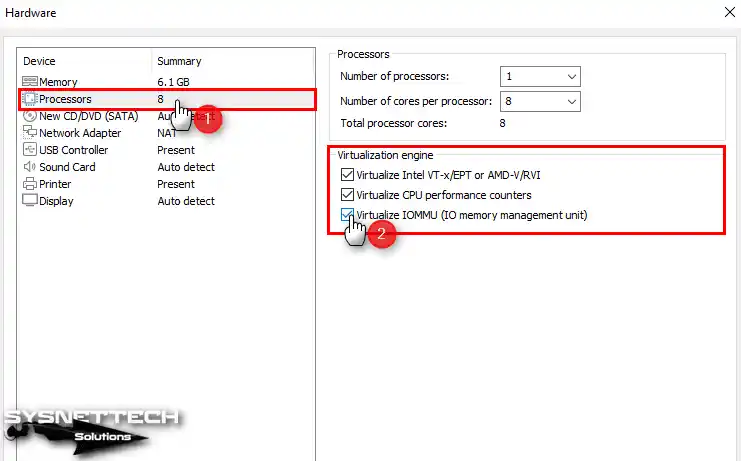
Adım 17
Şimdi, VM’ye ISO dosyasını eklemek için CD/DVD aygıtı üzerine tıklayınız ve Connection bölümünde Use ISO Image File (ISO İmaj Dosyası Kullan) seçeneğini etkinleştiriniz ve Browse (Gözat) butonuna tıklayınız.
Bilgisayarınıza indirdiğiniz Windows Vista Ultimate 32/64 Bit SP2 ISO dosyasını seçiniz ve Open (Aç) butonuna tıklayarak VMware programına ekleyiniz ve VM’nin donanım penceresini kapatınız.
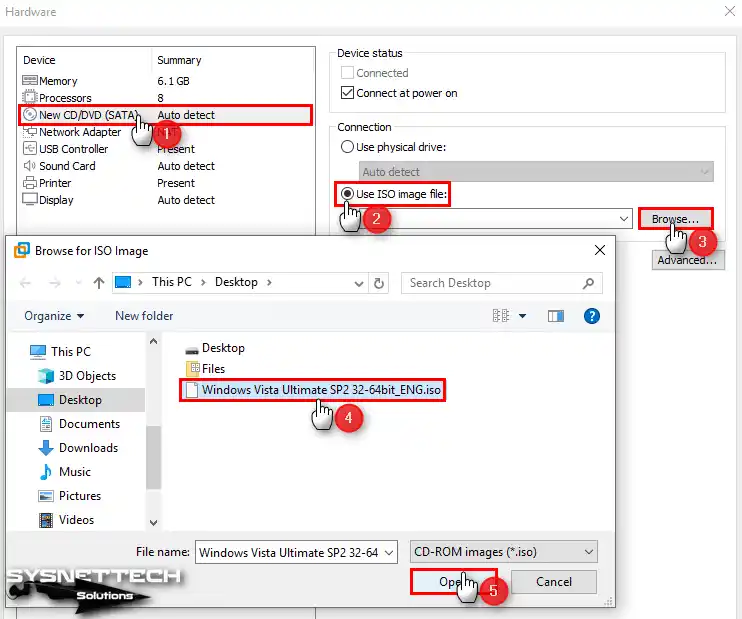
Adım 18
USB Controller aygıtının ayarlarından uyumluluk modunun USB 2.0 olduğunu kontrol ediniz.
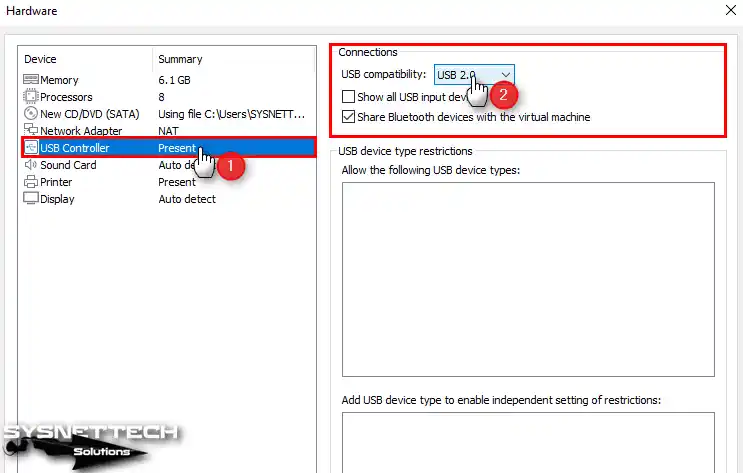
Adım 19
Sanal bilgisayarın grafik belleğini arttırarak VM üzerinde kullanacağınız programlardan daha fazla verim alabilirsiniz. Display (Görüntü) aygıtını seçiniz ve Graphics Memory (Grafik Belleği) kısmından VM’ye atadığınız RAM miktarının yarısı kadar bir değer belirleyiniz.
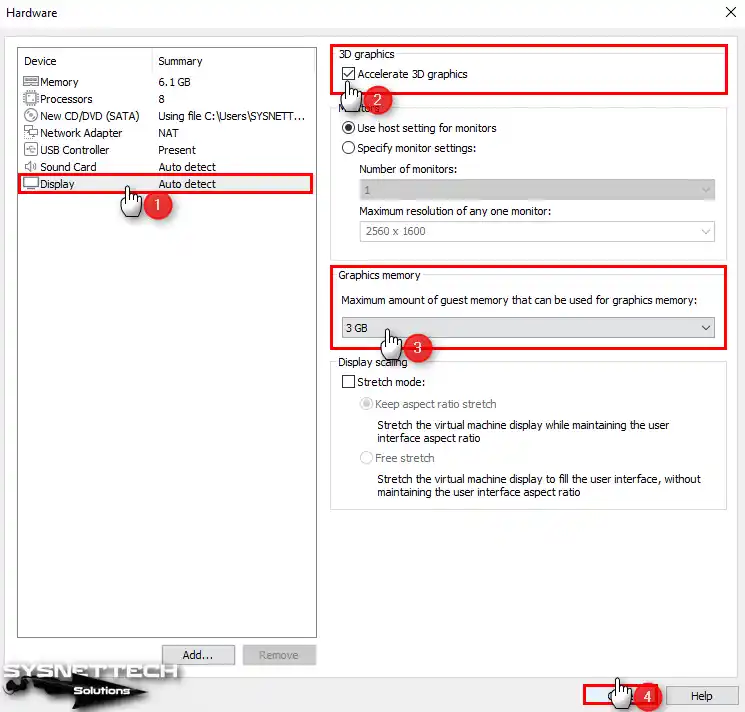
Adım 20
VMware ile Windows Vista kurmak için gerekli tüm hazırlıkları yaptıktan sonra Finish (Bitir) butonuna tıklayınız.
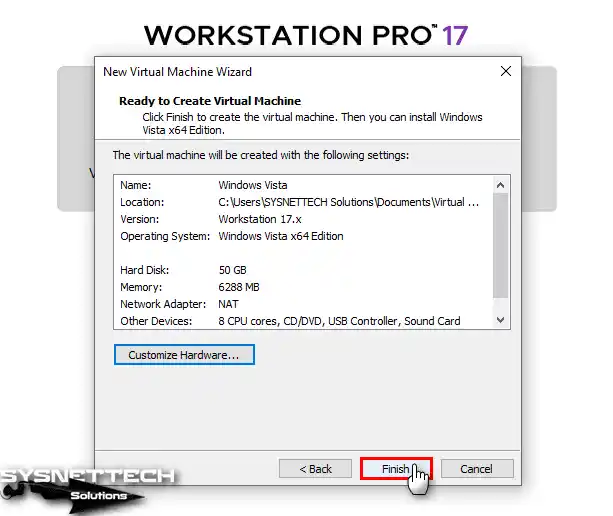
Adım 21
Workstation Pro üzerinde oluşturduğunuz sanal PC, otomatik olarak listelendiğinde onu çalıştırmak için Power on this virtual machine butonuna tıklayınız.
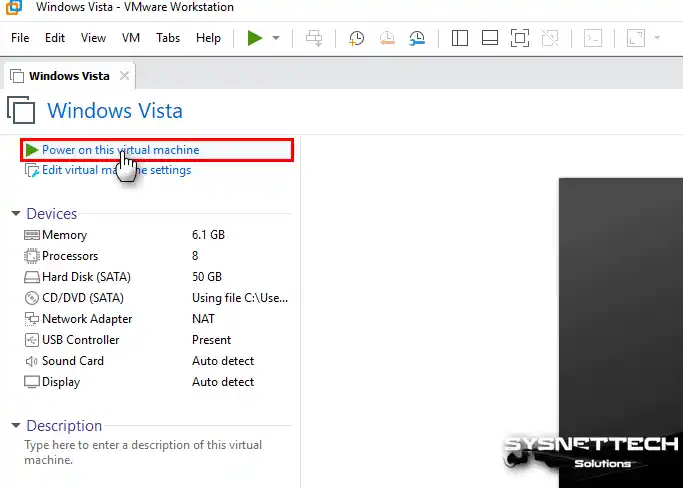
Windows Vista Kurulumu
Sanal makine oluşturma işlemlerini tamamladıktan sonra VM’yi çalıştırarak kuruluma başlayabilirsiniz. Bu adımdan itibaren fiziksel bir bilgisayar üzerinde kurulum yapıyormuş gibi ilerlemeniz gerekiyor. Yani, buradaki Windows kurulumu ISO imaj dosyası ile yapılacaktır.
Adım 1
Windows Boot Manager ekranında Windows Vista x64 Setup seçeneği üzerinde Enter tuşuna basınız.
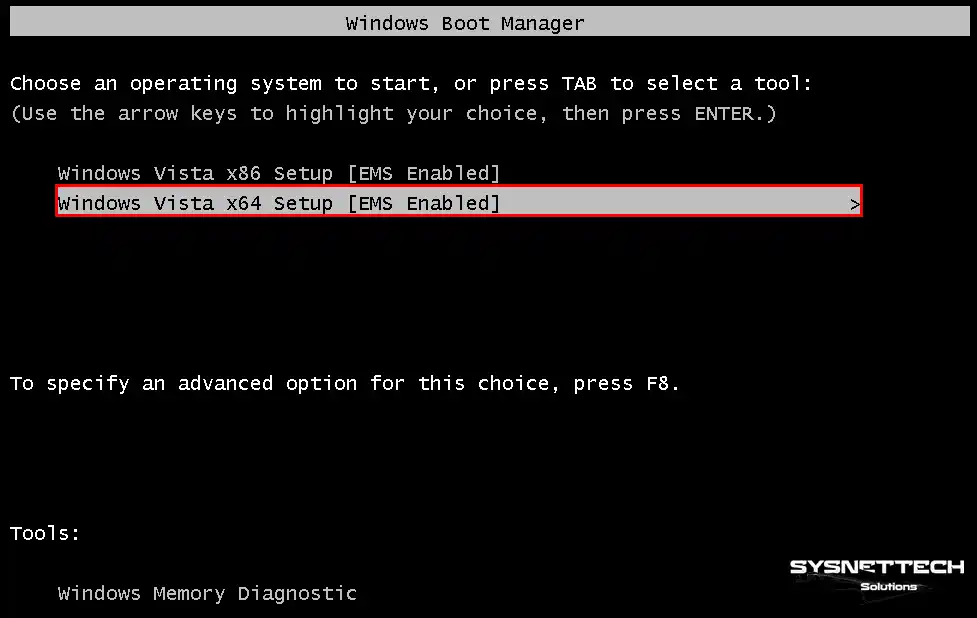
Adım 2
Windows Vista için sistem dilini, zaman ve para birimini ve ayrıca klavye düzenini seçiniz ve Next’e tıklayınız.
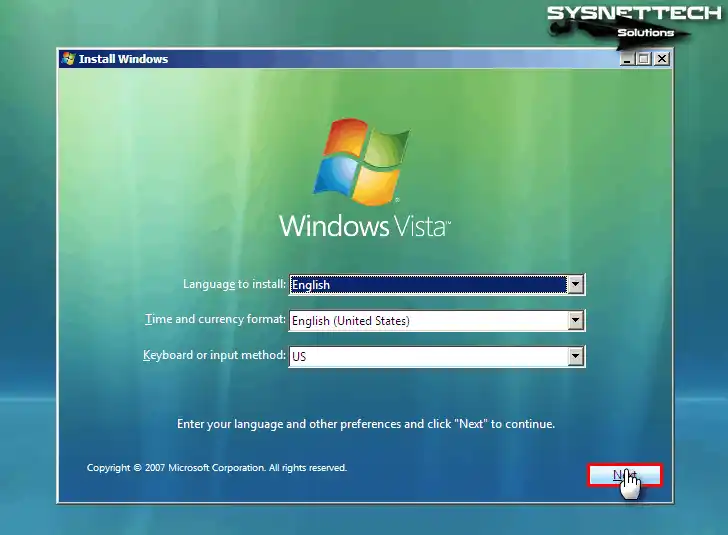
Adım 3
İşletim sistemi kurulumunu başlatma için Install Now (Şimdi Kur) butonuna tıklayınız.
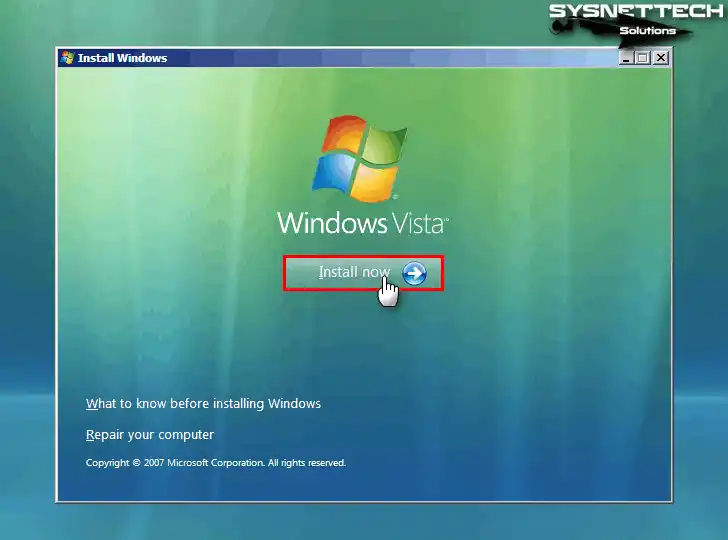
Adım 4
Yüklemek istediğiniz işletim sisteminin mimari türünü seçmeniz gerekir. Başka ISO dosyaları kullanıyorsanız, burada x86 veya x64 mimari türlerini göremeyebilirsiniz. Sanal bilgisayarı oluştururken Guest işletim sistemi versiyonunu x64 yapılandırdığınız için burada x64 mimari türünü seçiniz ve Next’e tıklayınız.
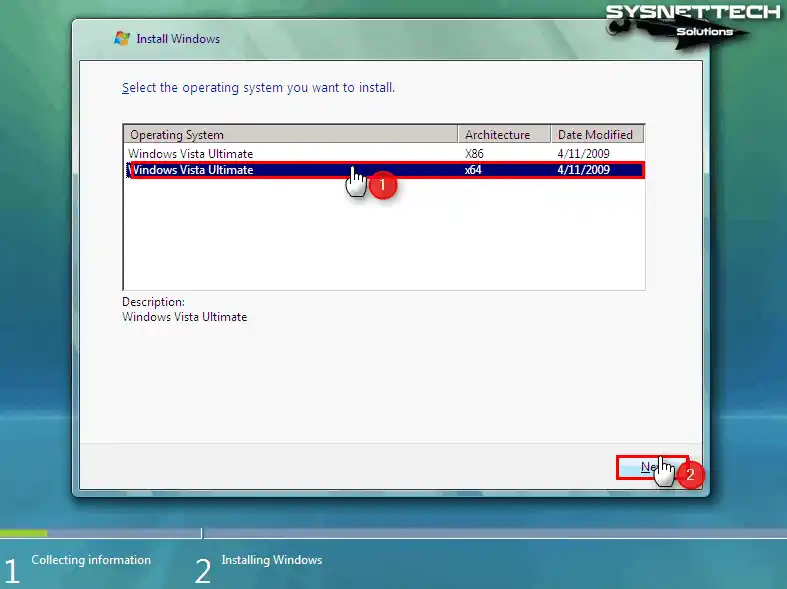
Adım 5
Windows Vista Service Pack 2 sisteminin lisans anlaşmasını kabul etmek için I accept the license terms (Lisans şartlarını kabul ediyorum) seçeneğini işaretleyiniz ve Next’e tıklayınız.
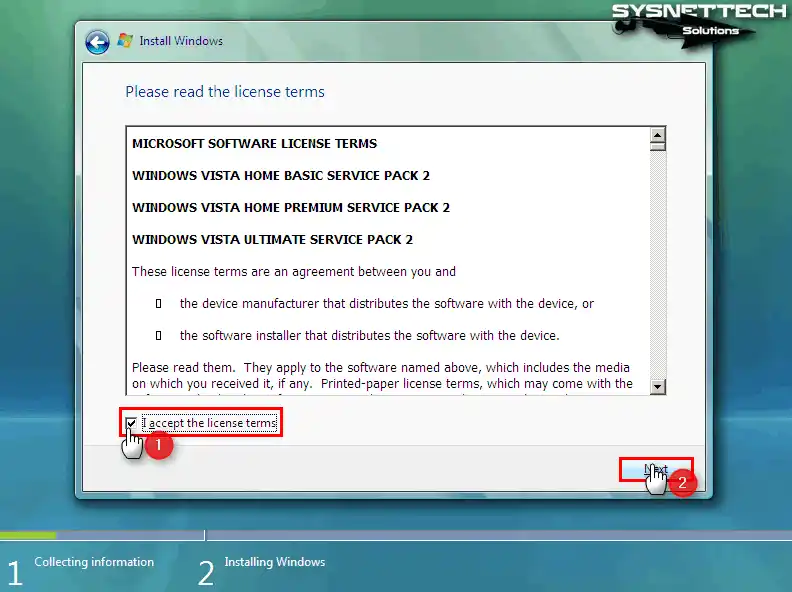
Adım 6
Kurulum tipi olarak eğer sisteminizde daha önceden kurulu başka bir sistem olsaydı, sisteminizi bu penceredeki Upgrade seçeneği ile yükseltebilirdiniz. Fakat, VM üzerinde sıfırdan kurulum yapacağınız için Custom (Advanced) seçeneğine tıklayınız.
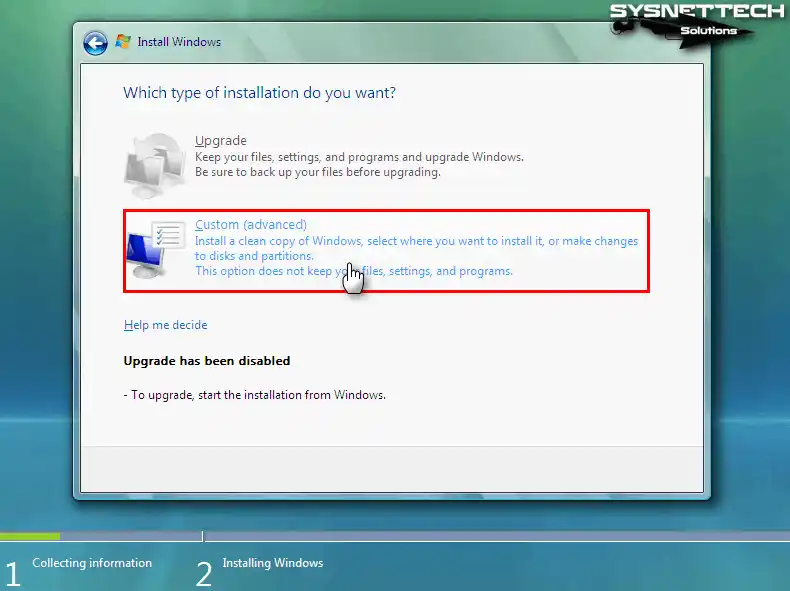
Adım 7
VM’ye eklediğiniz sanal diski yapılandırmak için Drive Options (Sürücü Seçenekleri) seçeneğine tıklayınız. Disk üzerinde ayrılmamış alanı düzenlemek için New (Yeni) ve ardından Apply (Uygula) butonuna tıklayınız.
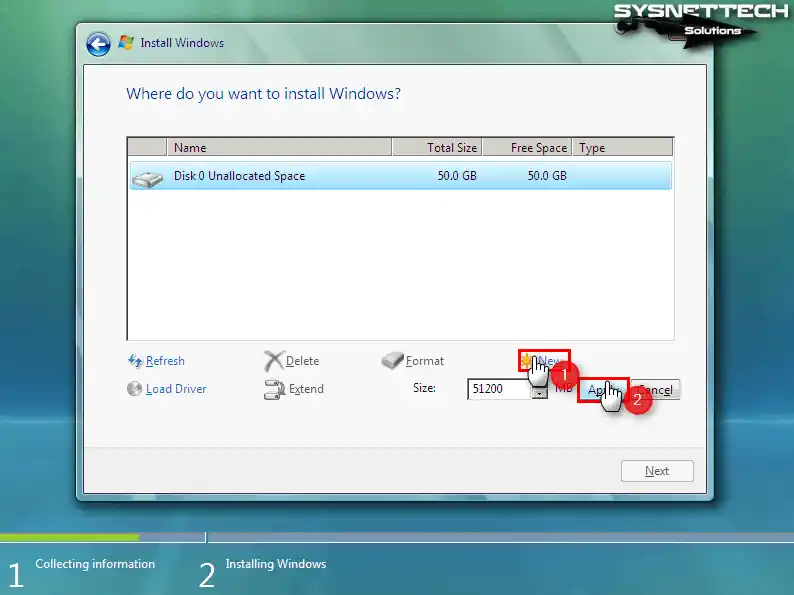
Adım 8
Sanal diski düzenledikten sonra, Disk 0 Partition 1 seçiniz ve Next’e tıklayınız.
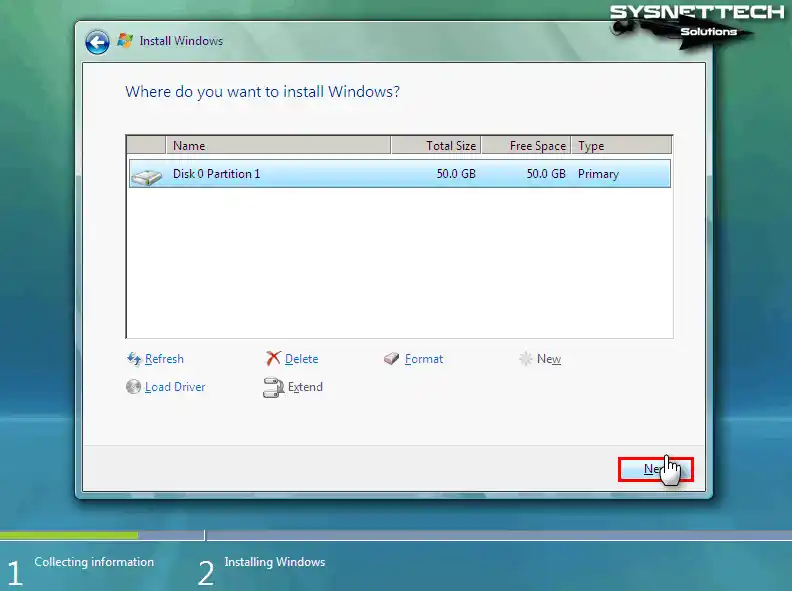
Adım 9
Kurulum sihirbazı, Windows dosyalarını genişletiyorken bekleyiniz.
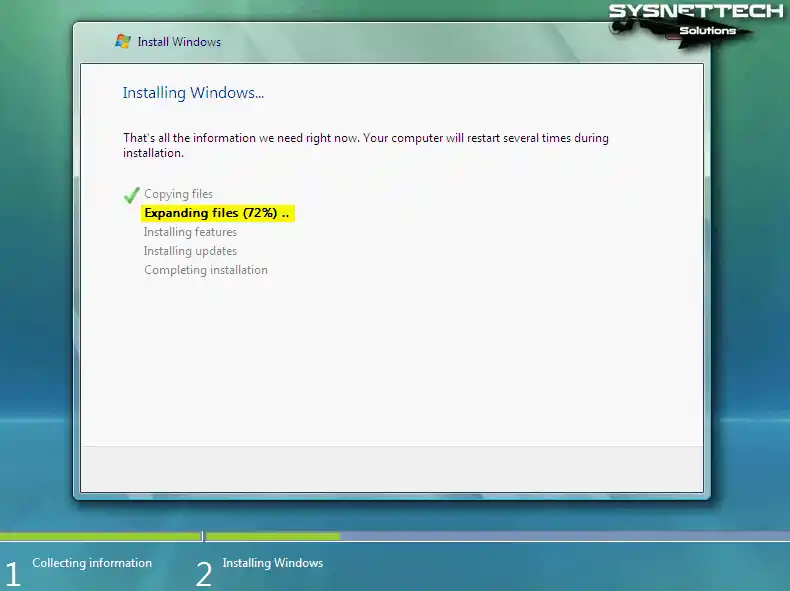
Adım 10
Kurulum için sisteminiz belirlenen otomatik zamana göre yeniden başlayacaktır, fakat direk olarak yeniden başlatmak için Restart Now (Şimdi Yeniden Başlat) butonuna tıklayınız.
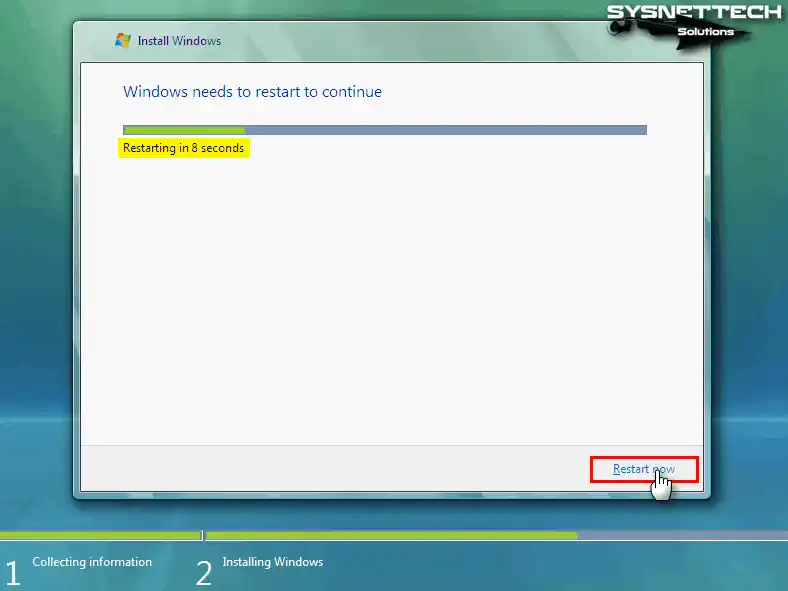
Adım 11
Sisteminiz yeniden başladığında açılan pencerede yeni bir kullanıcı adı ve parola yapılandırınız. Ayrıca, kullanıcı hesabınızda kullanmak istediğiniz kullanıcı resmini değiştirebilirsiniz.
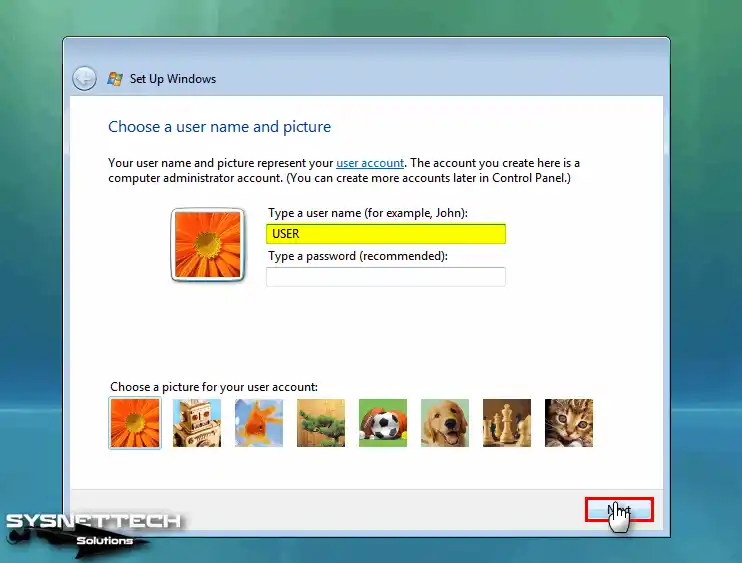
Adım 12
Sanal PC için bilgisayar adı belirleyiniz ve yazınız, ayrıca masaüstü arkaplanını bu pencerede değiştirebilirsiniz. Ek olarak, değiştirdiğiniz masaüstü arkaplanını daha sonra Denetim Masası üzerinden yapılandırabilirsiniz.
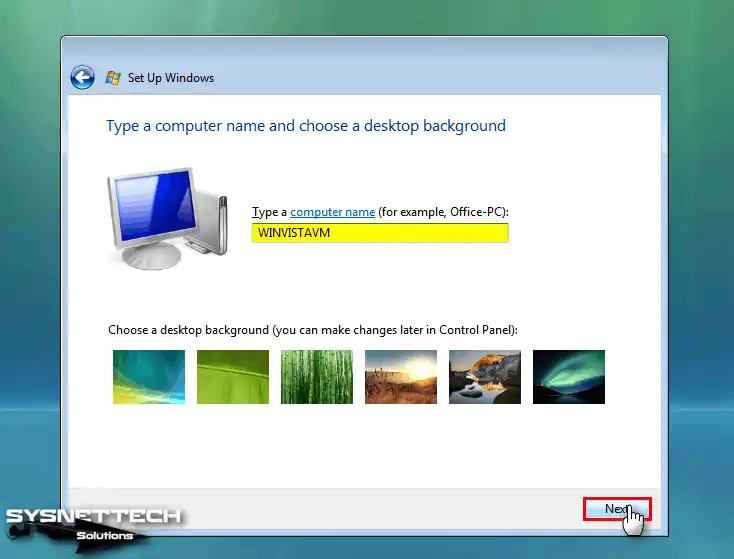
Adım 13
Windows sisteminizi dış tehditlerden korumak için Use Recommended Settings (Önerilen Ayarları Kullan) seçiniz ve devam ediniz.
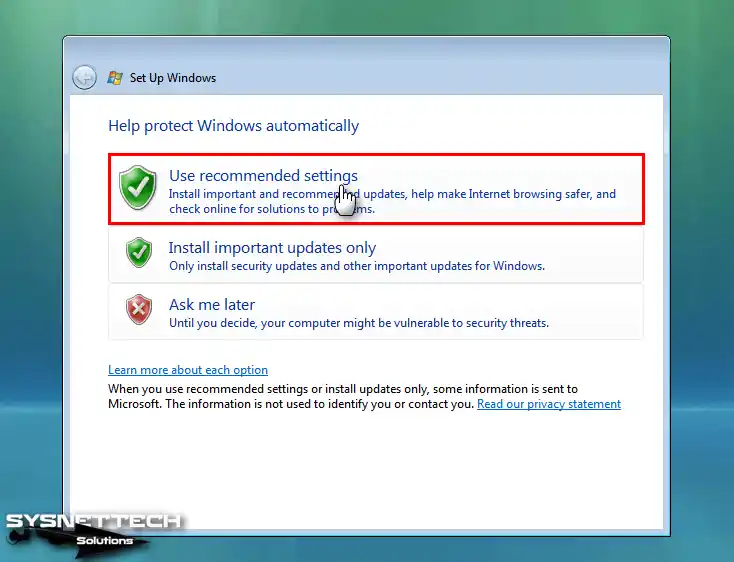
Adım 14
Yaşadığınız konuma göre Vista sisteminizin saat ayarları için bölge ayarını seçiniz ve sistem saatinin doğru olduğundan emin olunuz.
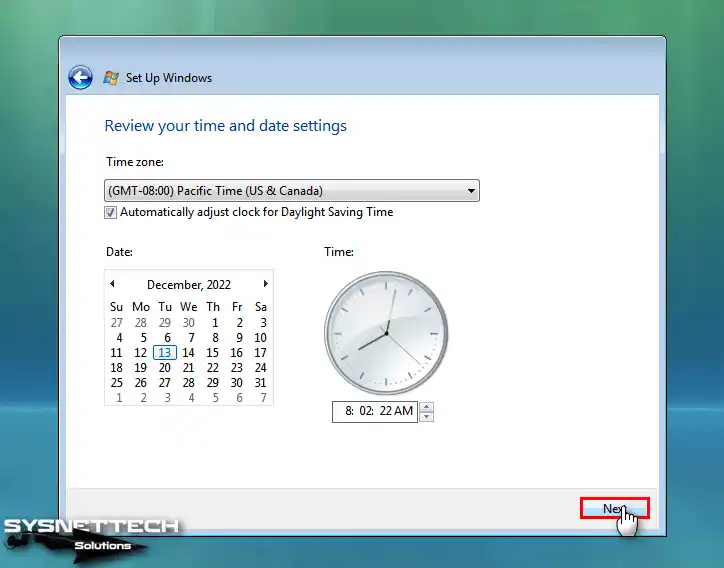
Adım 15
Bilgisayarınızın fiziksel olarak bulunduğu konumu Home, Work veya Public Location olarak yapılandırabilirsiniz.
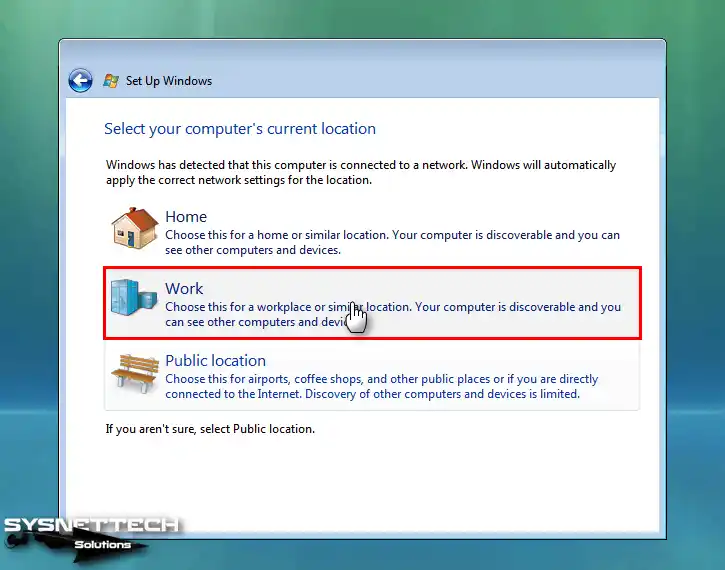
Adım 16
Gerekli sistem ayalarını yaptıktan sonra Start (Başlat) butonuna tıklayınız ve sisteminizin açılmasını bekleyiniz.
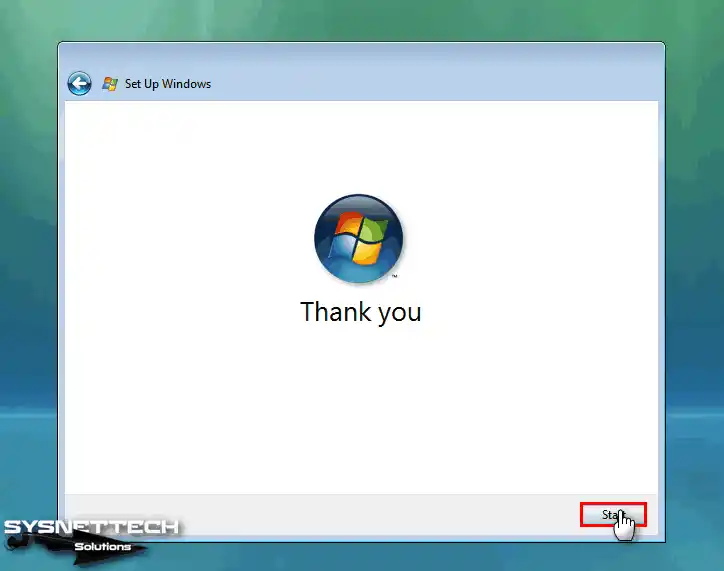
Adım 17
Windows bilgisayarınızın performansını denetliyorken bekleyiniz.
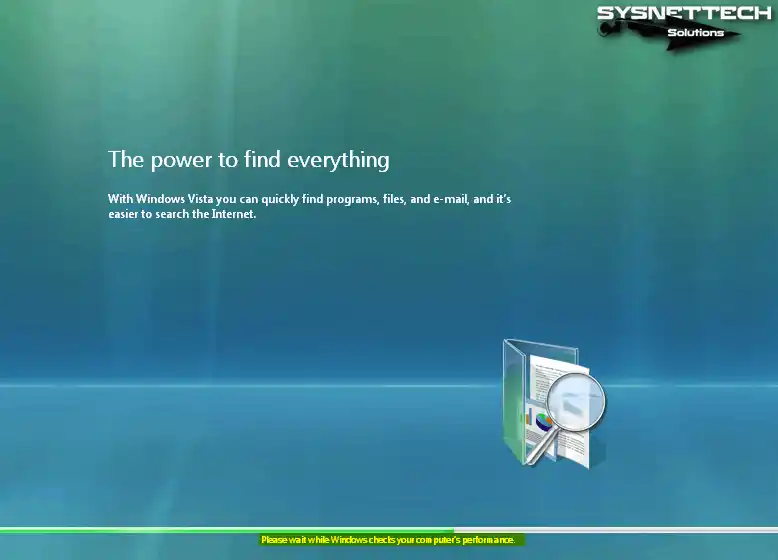
Adım 18
Kurulum sonrası Windows Vista masaüstü ekranı aşağıdaki görüntüdeki gibi olacaktır!
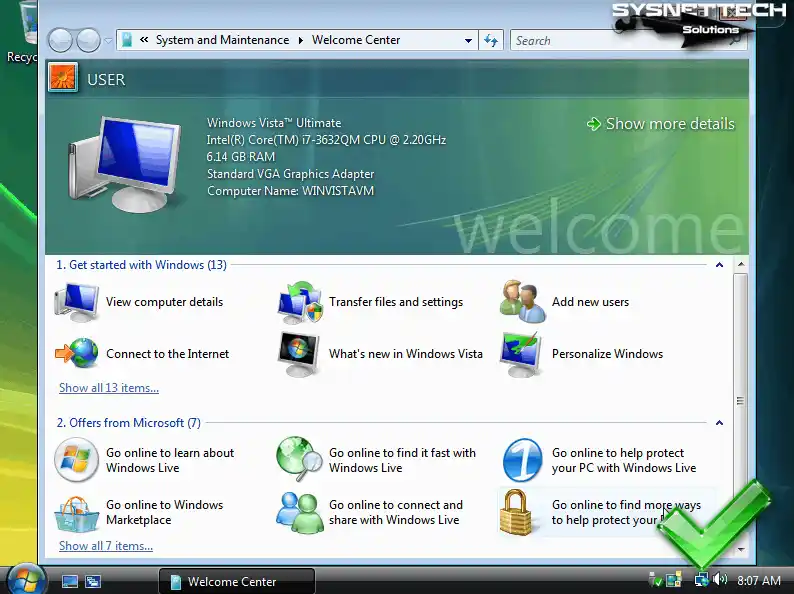
VMware Tools Kurulumu
VMware ile Windows veya diğer platformlara ait işletim sistemlerini kurduktan sonra ekran çözünürlüğü, dosya paylaşımı ve host’un aygıtlarını kullanabilmek için VMware Tools’un kurulması gereklidir.
VMware Tools’un kurmadan önce sanal sisteminizde Device Manager (Aygıt Yöneticisi) açınız ve hem ekran kartının hem de diğer aygıtların sürücülerinin kurulu olup olmadığını kontrol ediniz.
Adım 1
Vista sanal sisteminizin sürücülerini kurmak için araç menüsünden VM / Install VMware Tools tıklayınız. Sanallaştırma programının desteklediği VM Tools sürümü artık bu sistemi desteklemediği için alttaki görseldeki hatayı alabilirsiniz. Bu sorunu gidermek için VM Tools’un 11.0.6 sürümünü indirmeniz gerekir.
VM Tools kurulum sihirbzı otomatik olarak sistemde açılmıyorsa ya da çok geç açılıyorsa, Bilgisayarım’ı açınız ve CD/DVD simgesi üzerine çift tıklayınız.
Setup cannot contine. This program requires that you have Windows 7 Service Pack 1 (SP1) or greater installed in this virtual machine.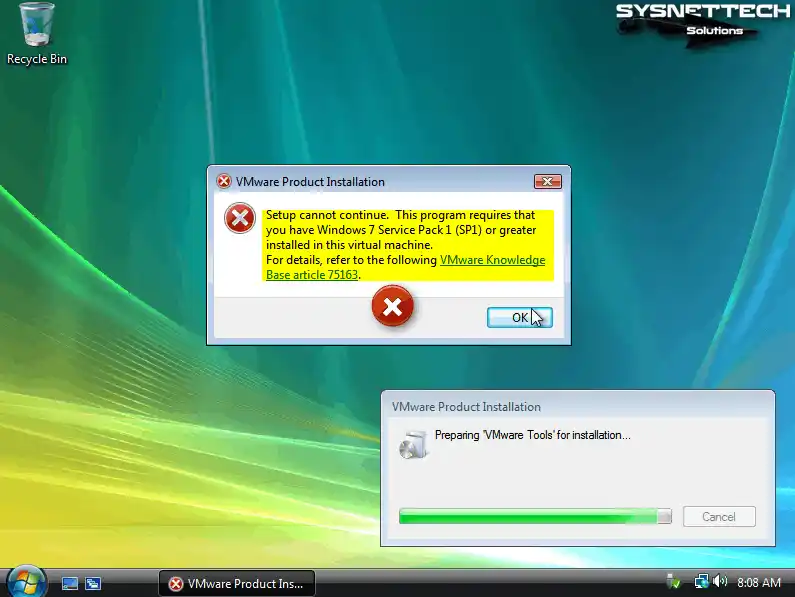
Adım 2
VMware Tools’un eski bir sürümünü (11.0.6) manuel olarak indirmek için aşağıdaki adresi ziyaret ediniz ve ISO imaj dosyasını bilgisayarınıza indiriniz.
VMware Tools 11.0.6: https://packages.vmware.com/tools/releases/11.0.6/windows/
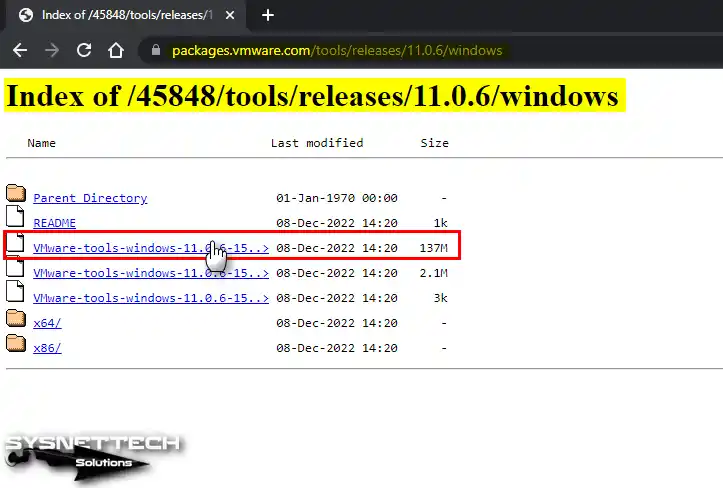
Adım 3
VMware Tools 11.0.6 ISO dosyasını sanal makineye eklemek için menüden VM / Removable Devices / CD/DVD (SATA) / Settings tıklayınız. Virtual Machine Settings penceresinde ISO dosyasını eklemek için Browse butonua tıklayınız.
VMware-Tools-Windows-11.0.6-15940789.iso imaj dosyasını seçiniz ve Open butonuna tıklayınız.
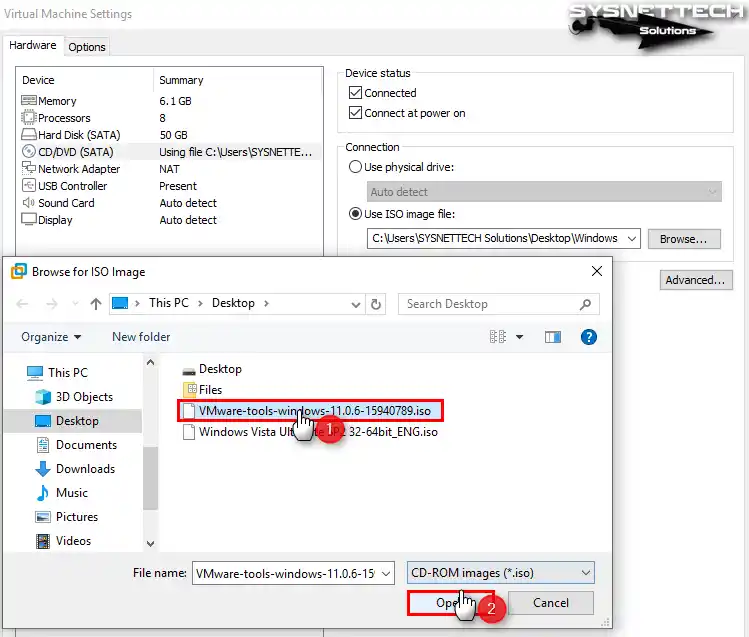
Adım 4
Tekrar Bilgisayarım üzerinden DVD simgesine çift tıklayınız ve kurulum sihirbazını başlatınız. Sanal makine araçları kurulum sihirbazı açıldığında Next’e tıklayınız.
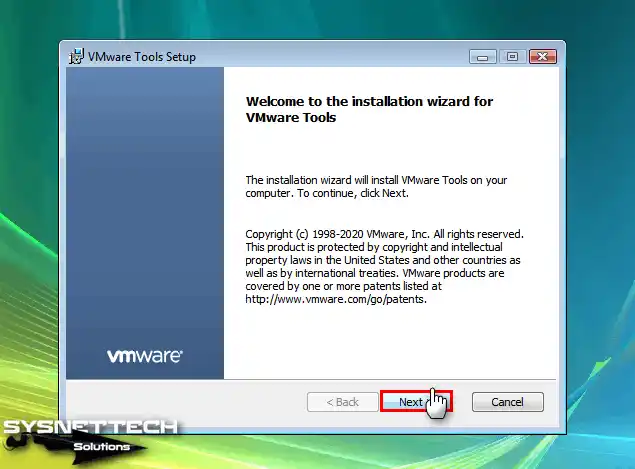
Adım 5
Kurulum türü olarak Complete işaretleyiniz ve Next’e tıklayınız.
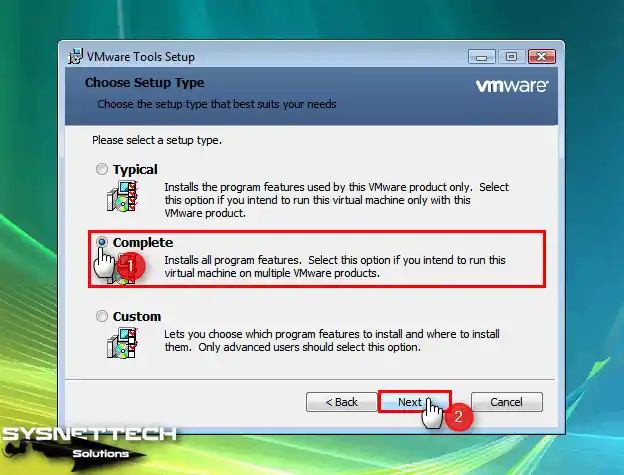
Adım 6
Vista sanal makine için VM Tools kurmayı başlatmak için Install butonuna tıklayınız.
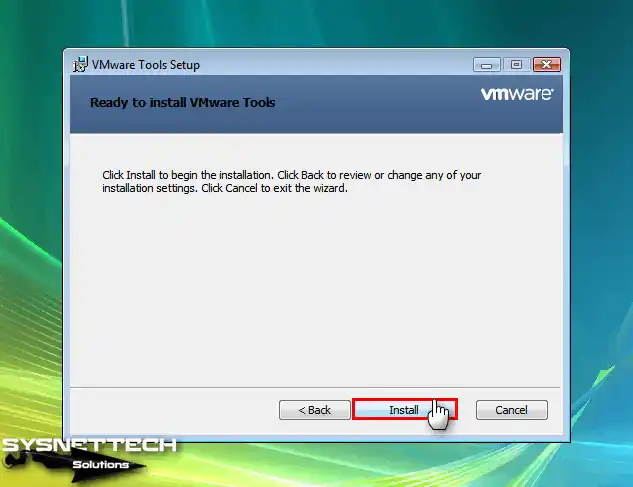
Adım 7
Sanal PC için gerekli sürücüler kuruluyorken bekleyiniz.
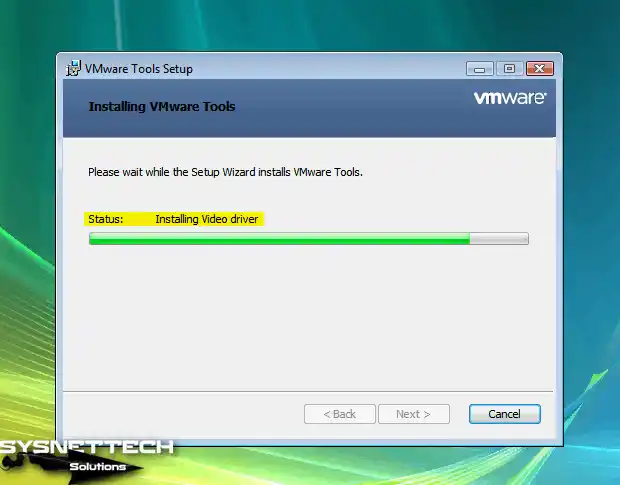
Adım 8
VM Tools kurulumunu tamamladıktan sonra değişikliklerin etkin olması ve sürücülerin yapılandırılması için sanal sisteminizi Yes butonuna tıklayarak yeniden başlatınız.
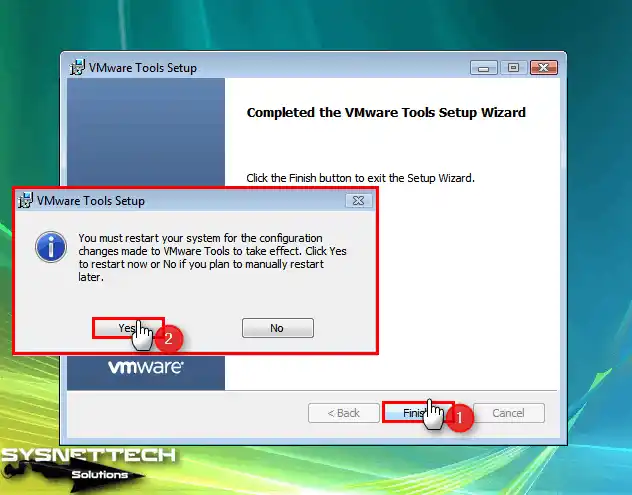
Adım 9
Guest makineniz açıldıktan sonra ekran çözünürlüğünü tam ekran modunda kullanabilmek için View / Full Screen veya tam ekrana sığdırmak için View / Fit Guest Now seçeneğine tıklayınız.
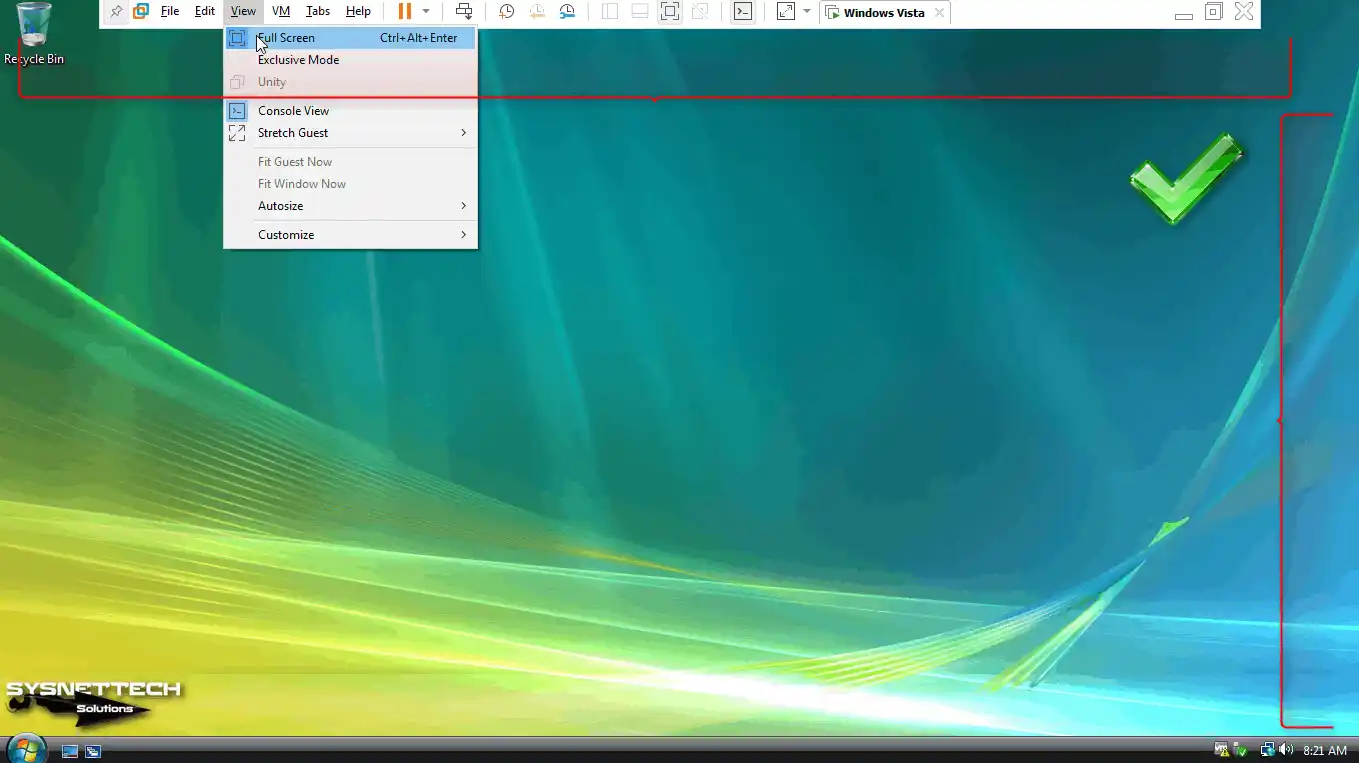
Adım 10
Aynı zamanda, sanal makine ile host arasında sürükle bırak yöntemini kullanarak dosya transferi yaptığınızda işlemin başarılı olduğunu görebileceksiniz.
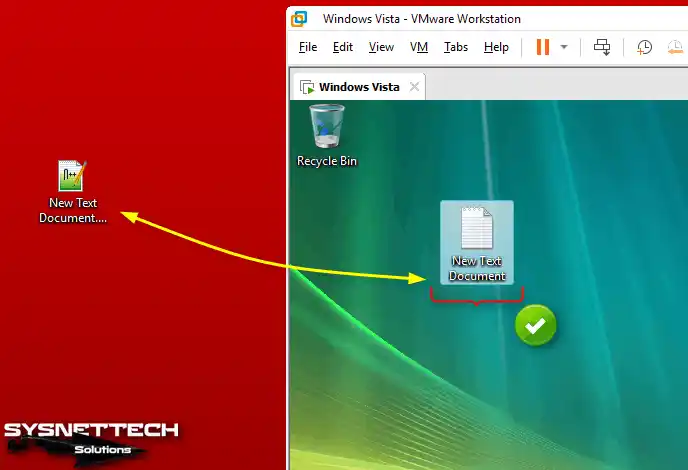
Shared Folder (Paylaşılan Klasör) Yapılandırma
Windows Vista makine için Shared Folder oluşturmak basit ve kolaydır, ancak bu işlemi VM Tools kurduktan sonra yapmanız gerekir. Daha sonra, VMware programının Shared Folder yapısını kullanarak host’unuz ile VM’niz arasında ortak bir klasör paylaşımı oluşturabilirsiniz.
Adım 1
Sanal PC’niz üzerinde Shared Folders özelliğini etkinleştirmek için menüden VM / Settings tıklayınız.
Sanal makine ayarları penceresinde Shared Folders tıklayınız ve ardından Folder Sharing (Klasör Paylaşımı) altındaki Always Enabled seçeneğini işaretleyiniz.
Daha sonra, paylaşacağınız klasörü bir ağ sürücüsü olarak kullanmak için Map as a network drive in Windows guests seçeneğini işaretleyiniz ve ardından Add (Ekle) tıkladıktan sonra sihirbazda Next’e tıklayınız.
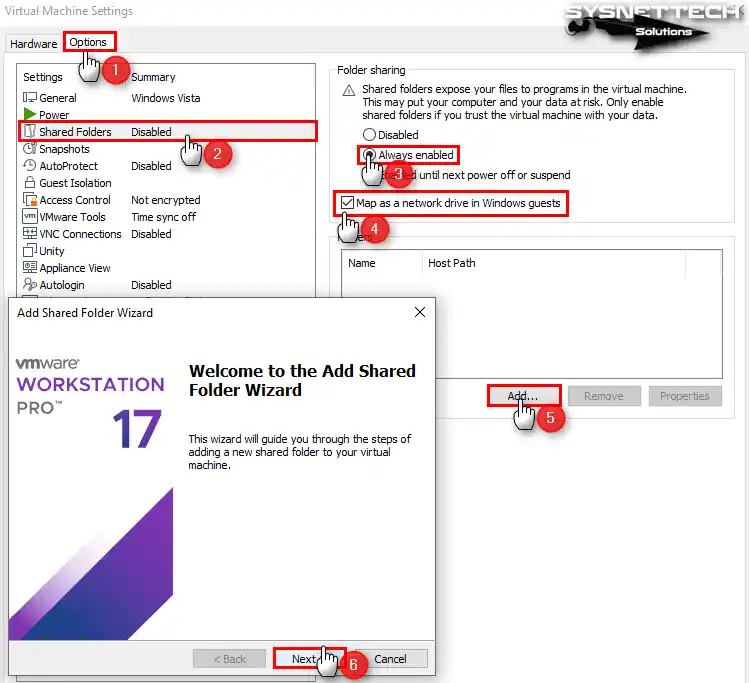
Adım 2
Host’unuz üzerinde belirlediğiniz klasörü seçmek için Browse butonuna tıklayınız ve konumu seçiniz.
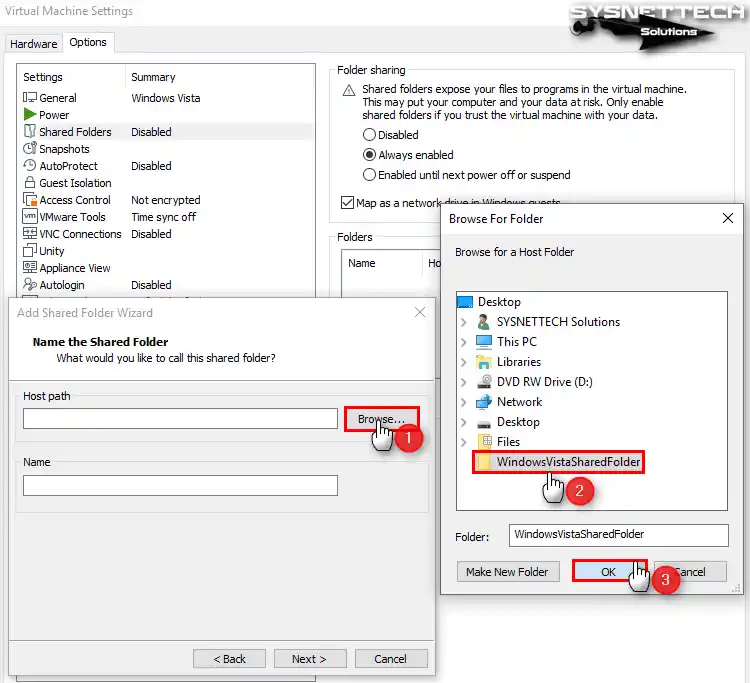
Adım 3
Paylaşımı etkinleştirme için Enable this share (Bu paylaşımı etkinleştir) seçeneğini işaretleyiniz ve Next’e tıklayınız. Klasörün host üzerindeki konumunu kontrol ettikten sonra, OK butonuna tıklayarak VM ayarları penceresini kapatınız.
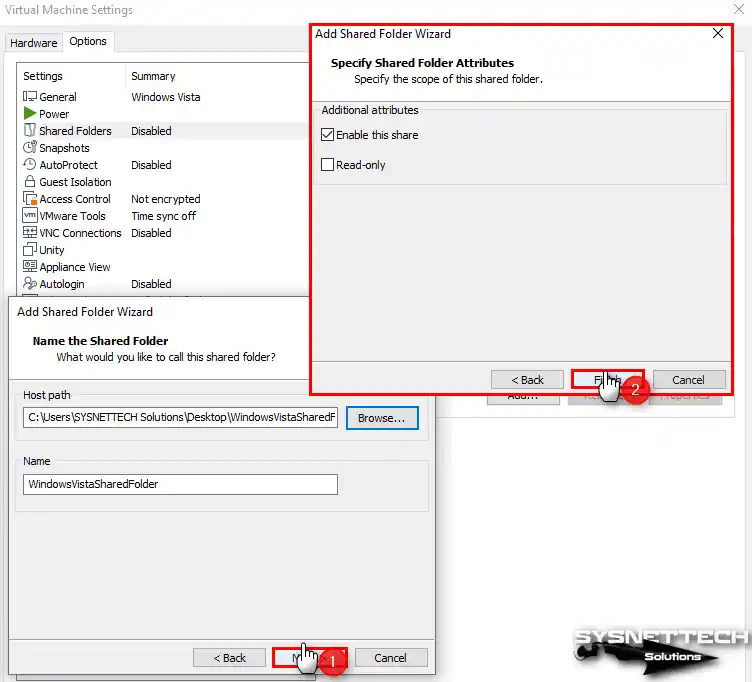
Adım 4
Bilgisayarım üzerinden Shared Folder’un bir ağ sürücüsü olarak eklendiğini kontrol ediniz.
Network/Ağ konumu üzerinden Shared Folder’u kontrol ettiğinizde vmware-host görünür olduğundan emin olunuz. Eğer vmware-host ağ üzerinde görünüyorsa, Shared Folder sorunsuz olarak çalışıyor anlamına gelmektedir.
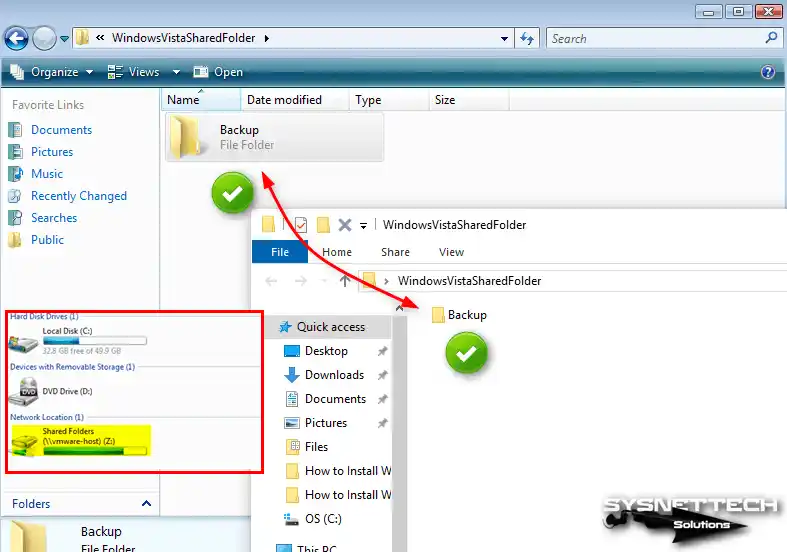
USB Flash Bellek Kullanımı
Windows Vista sanal sisteminizde daha büyük dosya transferleri yapabilmek için USB 2.0 flash belleklerinizi veya depolama aygıtlarınızı kullanabilirsiniz.
Adım 1
Öncelikle, host PC’nizin USB portlarından birine flash belleğinizi takınız ve içerisinde örnek olarak bir klasör oluşturunuz.
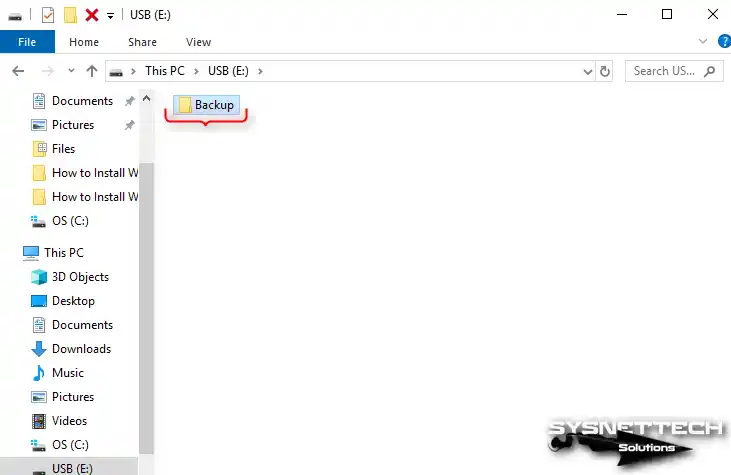
Adım 2
USB diskinizi sanal işletim sisteminize bağlamak için Workstation Pro araç menüsünden VM / Removable Devices (Çıkarılabilir Aygıtlar) / USB’nizin Adı / Connect (Bağla) seçeneğine tıklayınız.
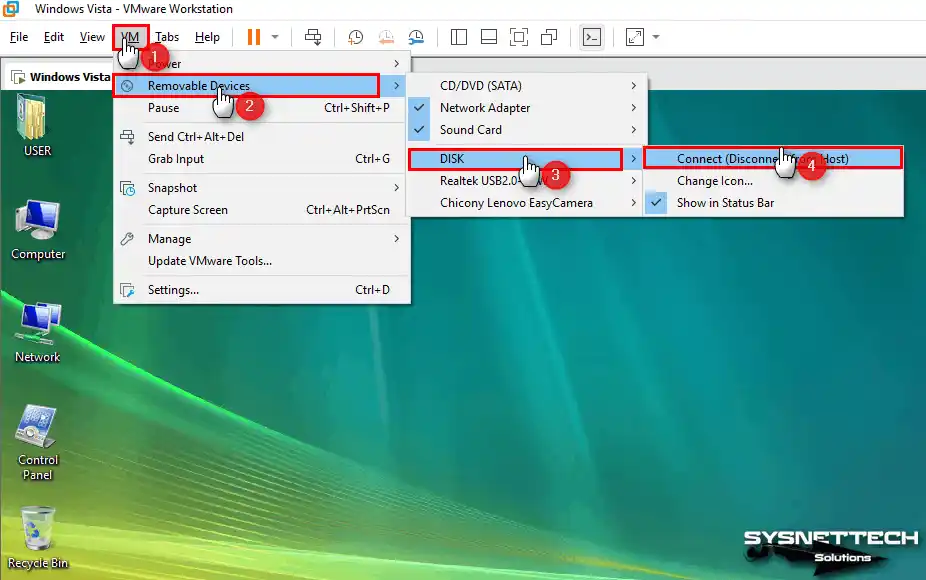
Adım 3
USB belleğinizi sanal makineye taktıktan sonra kısa bir süre sonra sürücüleri otomatik olarak kurulacak ve diskinize erişebileceksiniz.
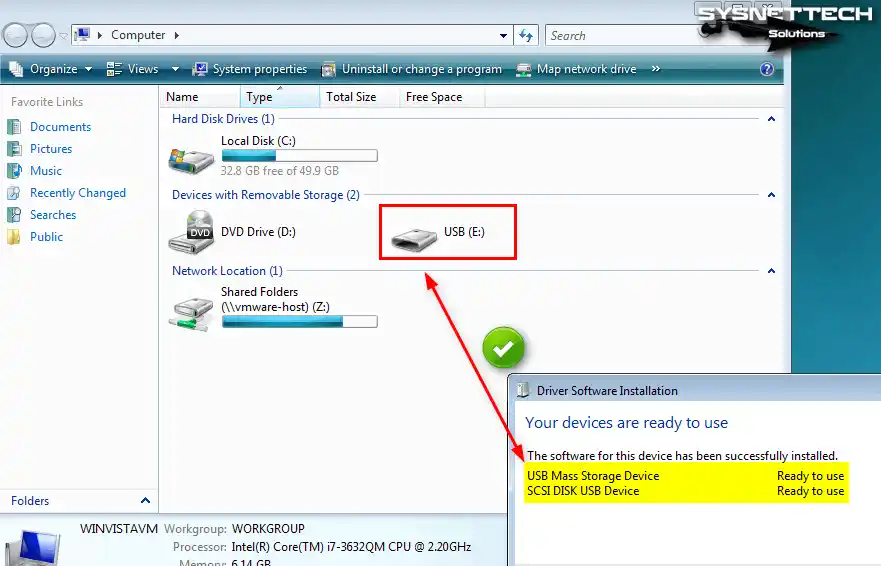
Sanal Makineyi Silme
Vista VM’nizi host sisteminizden tamamen silmek istiyorsanız Workstation Pro’yu açınız ve sol panelde onun üzerinden sağ tuşa tıklayınız.
Açılan seçeneklerden Manage (Yönet) / Delete From Disk (Disk’ten Sil) seçeneğine tıklayınız ve ardından “This action is irreversible/Bu işlem geri alınamaz” uyarı penceresinde disk’ten tamamen silmeyi onaylamak için Yes’e tıklayınız.
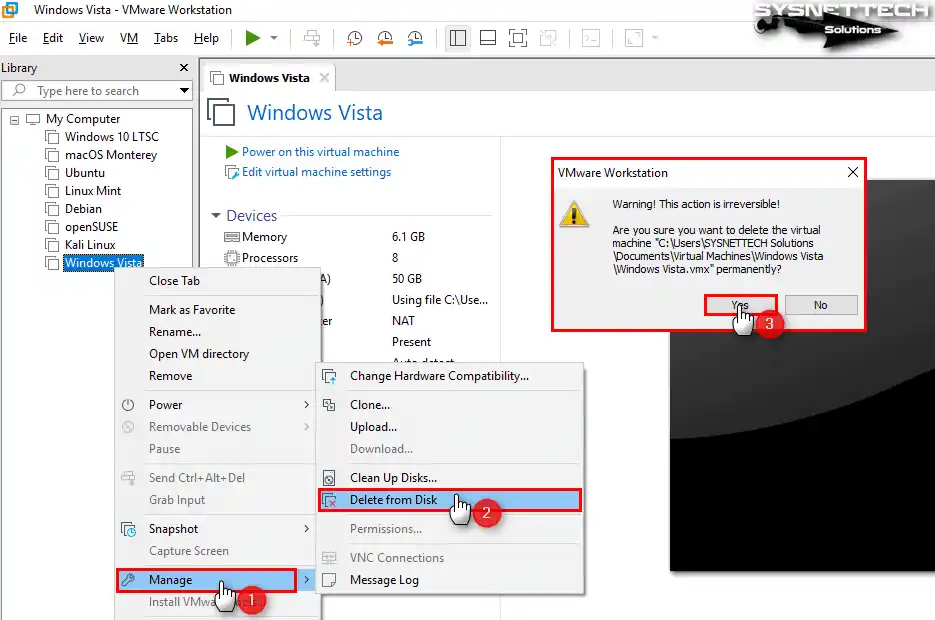
Video
Eski Sürümlerin Kurulumu
İlgili Yazılar
♦ VMware ile Windows 7 Kurulumu
♦ VMware ile Windows 10 Kurulumu
♦ VMware ile Windows 8 Kurulumu
♦ VMware ile Windows XP Kurulumu
♦ VMware Workstation Güncelleme