Bu yazımızda Windows 11 işletim sistemi üzerinde VMware Workstation 17 (17.5) Pro kullanarak yeni bir sanal makine üzerinde macOS Sonoma 14 nasıl kurulur ve yapılandırılır inceleyeceğiz.
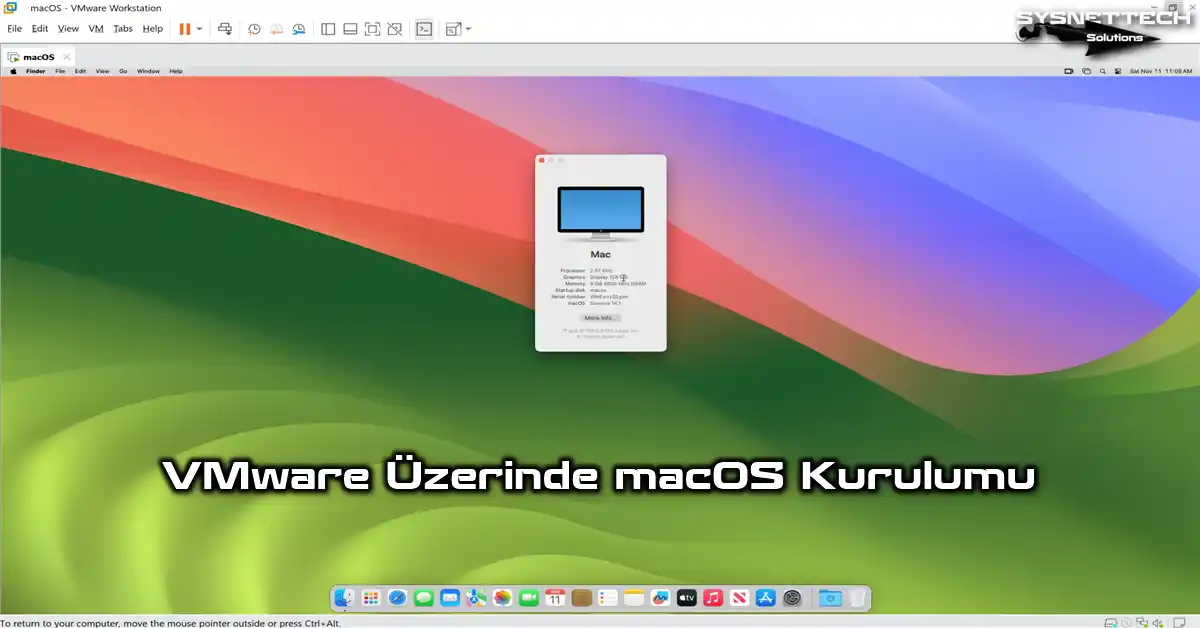
VMware 17 (17.5) Pro Kullanarak Windows 10 veya Windows 11 Üzerinde Sanal Makine ile macOS Sonoma 14 Nasıl Kurulur?
Apple, 5 Haziran 2023’de WWDC’de duyurduktan sonra, macOS Catalina’dan sonra Macintosh bilgisayarlar için bir sonraki en güncel işletim sistemi olan macOS Sonoma’yı 26 Eylül 2023’de piyasaya sürdü.
Apple’ın her macOS sürümüne bir isim eklemesi, akılda kalıcı olması açısından popüler bir yaklaşımdır. 14 versiyon, eski versiyonlarda olduğu gibi Sonoma adını Kaliforniya’daki bir bölgeden belirledi.
Apple, Sonoma’nın kullanıcı arayüzündeki yuvarlatılmış köşeli simgeleri ve pencereleri iyileştirerek ona daha şeffaf ve pürüzsüz bir görünüm kazandırdı. Ayrıca mesajlar uygulamasında kullanıcı etkileşimini artırmak için GIF veya video içeriğini de destekler.
Sonoma’nın piyasaya sürülmesiyle birlikte Apple artık x86/64 komut seti yerine işletim sistemi için geliştirilen silikon çiplerle ARM işlemcilerini tam olarak destekliyor. Son dönemde ürettiği M1/M2 işlemciler, Intel ve AMD‘nin işlemcilerine göre daha uzun şarj süreleri ve sistem performansı elde etti.
iMac, MacBook veya MacBook Pro bilgisayarı olan kullanıcılar Sonoma 14 güncellemesini Apple Store’dan indirerek sistemlerini kolaylıkla güncelleyebilirler. Apple Store’u kullanarak nasıl güncelleme yapacağınızı öğrenmek için bu yazıya bakabilirsiniz.
Diyelim ki Mac bilgisayarınız yok. Bu durumda VMware Workstation Pro sanallaştırma programı ile Windows 10 veya Windows 11 kurulu bir ana bilgisayara macOS 14 kurulumu yapabilir ve Apple’ın yeni sistemini deneyimleyebilirsiniz.
Genellikle, programın Apple OS sistemlerini desteklememesi nedeniyle VMware Workstation’a bir Apple işletim sistemi kuramazsınız. Ancak VMware Unlocker’ı kullanarak bu desteği etkinleştirebilir ve macOS’un kilidini açabilirsiniz.
Ek olarak Windows ve vSphere ESXi‘deki Unlocker yazılımını kullanarak Apple Mac OS X’in kilidini açabilirsiniz.
macOS Sonoma İçin Yeni Bir Sanal Makine Oluşturma
Windows 11 ana bilgisayarınıza VMware kurduktan sonra bahsettiğimiz gibi konuk macOS işletim sistemi kurmak için Unlocker aracını kullanmanız ve VM’nin ayarlarını doğru bir şekilde yapmanız gerekmektedir.
Adım 1
VMware Workstation 17 Pro açıldıktan sonra ana ekranda Create a Virtual Machine seçeneğine tıklayarak sihirbazı açınız. New Virtual Machine Wizard’ı açtıktan sonra sanal makinenin ayarlarını daha iyi yapılandırmak için Custom (Advanced) seçeneğini seçiniz ve Next butonuna tıklayınız.
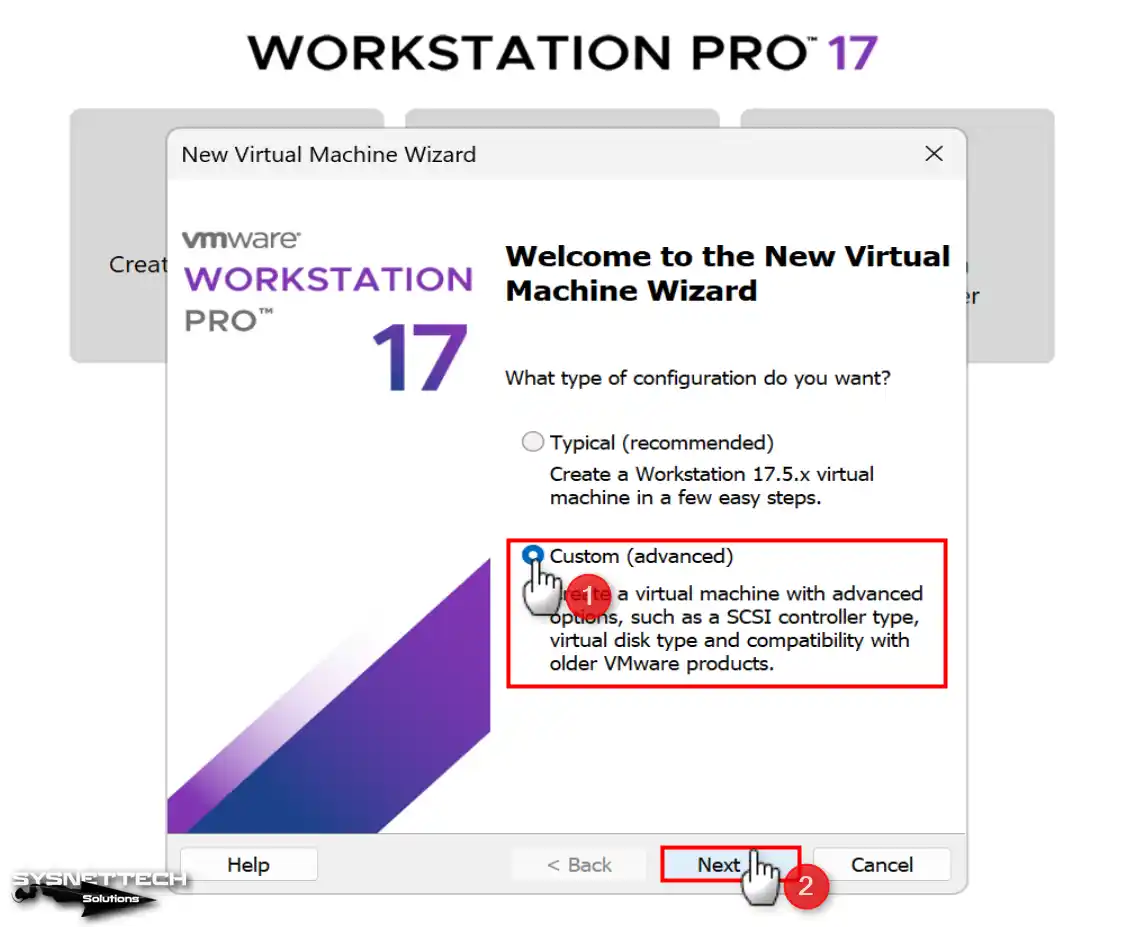
Adım 2
Select Virtual Machine Hardware Compatibility (Sanal Makine Donanım Uyumluluğu Seçme) penceresinde, bilgisayarınızda yüklü olan VMware Pro’nun en son sürümünü seçin. Daha eski bir sistem sürümünü yüklemeye çalıştığınızı ve bir hata aldığınızı varsayalım. Bu durumda uyumluluk bölümünden Workstation sürümünü düşürebilirsiniz.
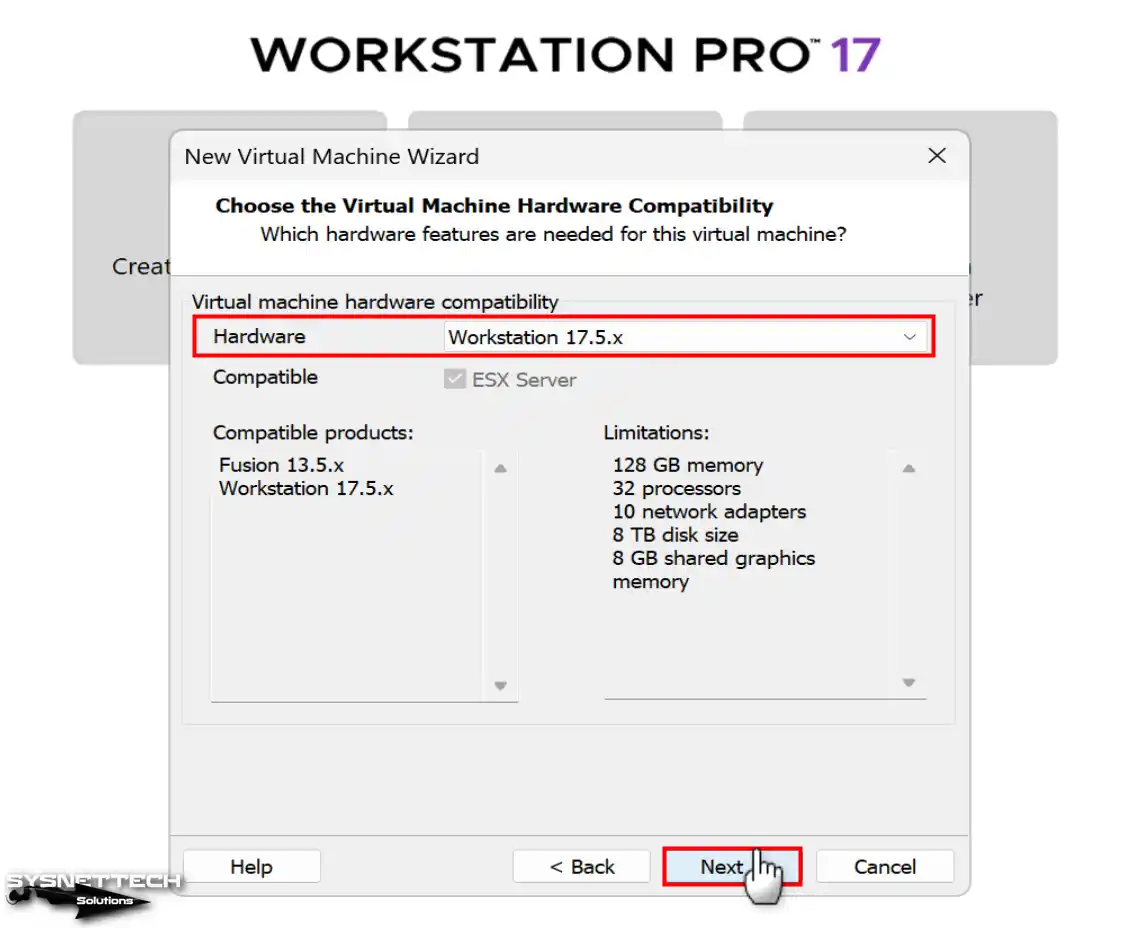
Adım 3
Guest Operating System Installation (Misafir İşletim Sistemi Kurulumu) penceresinde sistem kurulumu için kullanacağınız medya tipini seçebilirsiniz. Ana bilgisayarınızın fiziksel DVD sürücüsü ile kurulum yapmak için Installer Disc kısmından kurulum medyanızı seçin veya bilgisayarınıza indirdiğiniz ISO imajını Installer Disc Image kısmından sanal makineye ekleyin.
Bu aşamada ISO dosyasının sanal makineye eklenmesi, eklenen görüntüye göre macOS sanal makinenin türünü ve ayarlarını otomatik olarak belirler. Bu işlem kurulum için uygun olmayabilir, bu yüzden İşletim sistemini daha sonra kuracağım seçeneğini seçin ve ayarları manuel olarak yapılandırmaya devam edin.
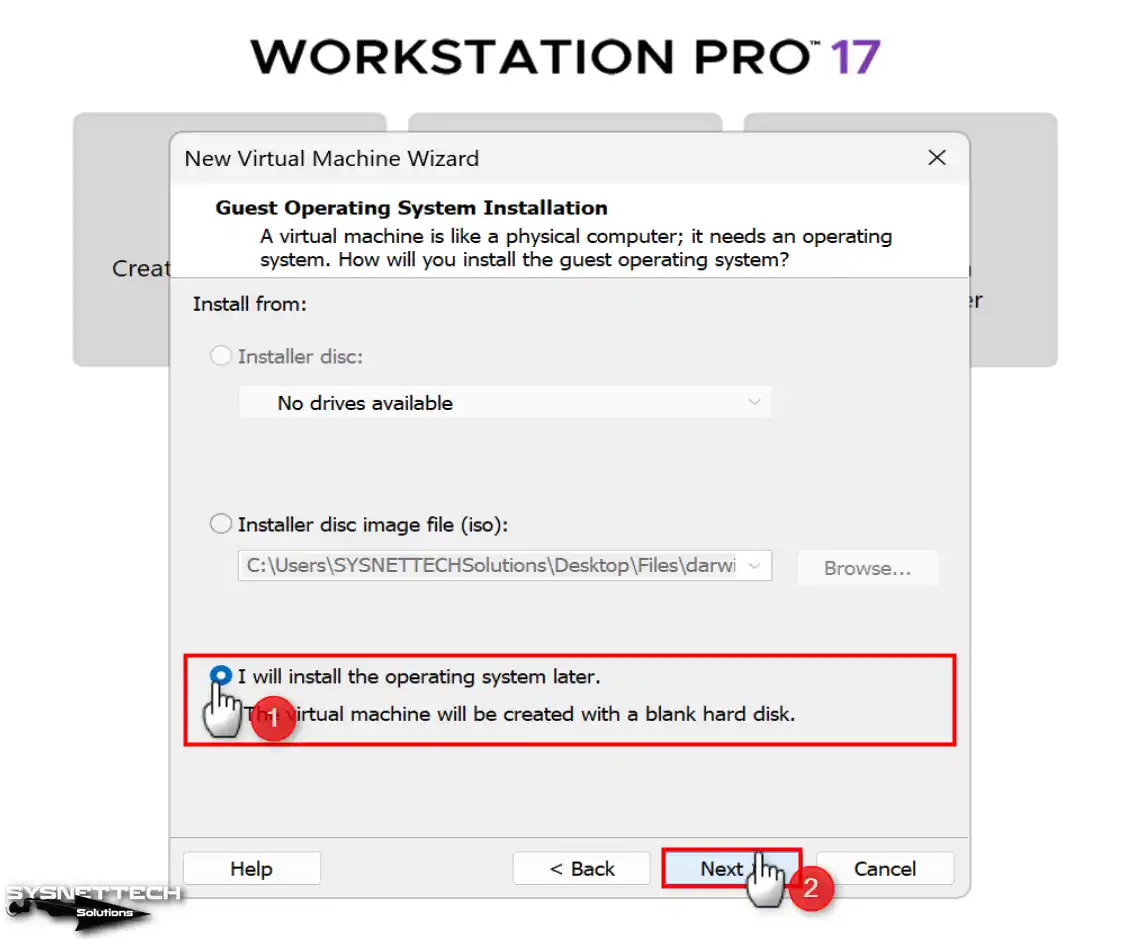
Adım 4
Select a Guest Operating System (Konuk İşletim Sistemi Seç) penceresinde Microsoft Windows, Linux, ESX veya diğer platformların işletim sistemlerini seçebilirsiniz. Yine de burada Apple Mac OS X’i görmeyeceksiniz.
Sanal makineye macOS kurmayı denediğinizde Apple Mac OS X sistemleri için herhangi bir destek görmezsiniz. Bu nedenle, Unlocker ile macOS desteğini etkinleştirmeniz gerekiyor.
Bu pencerede sanal makine oluşturma sihirbazını kapatmak ve VMware Workstation programınızı tamamen kapatmak için Cancel (İptal) butonuna tıklayınız.
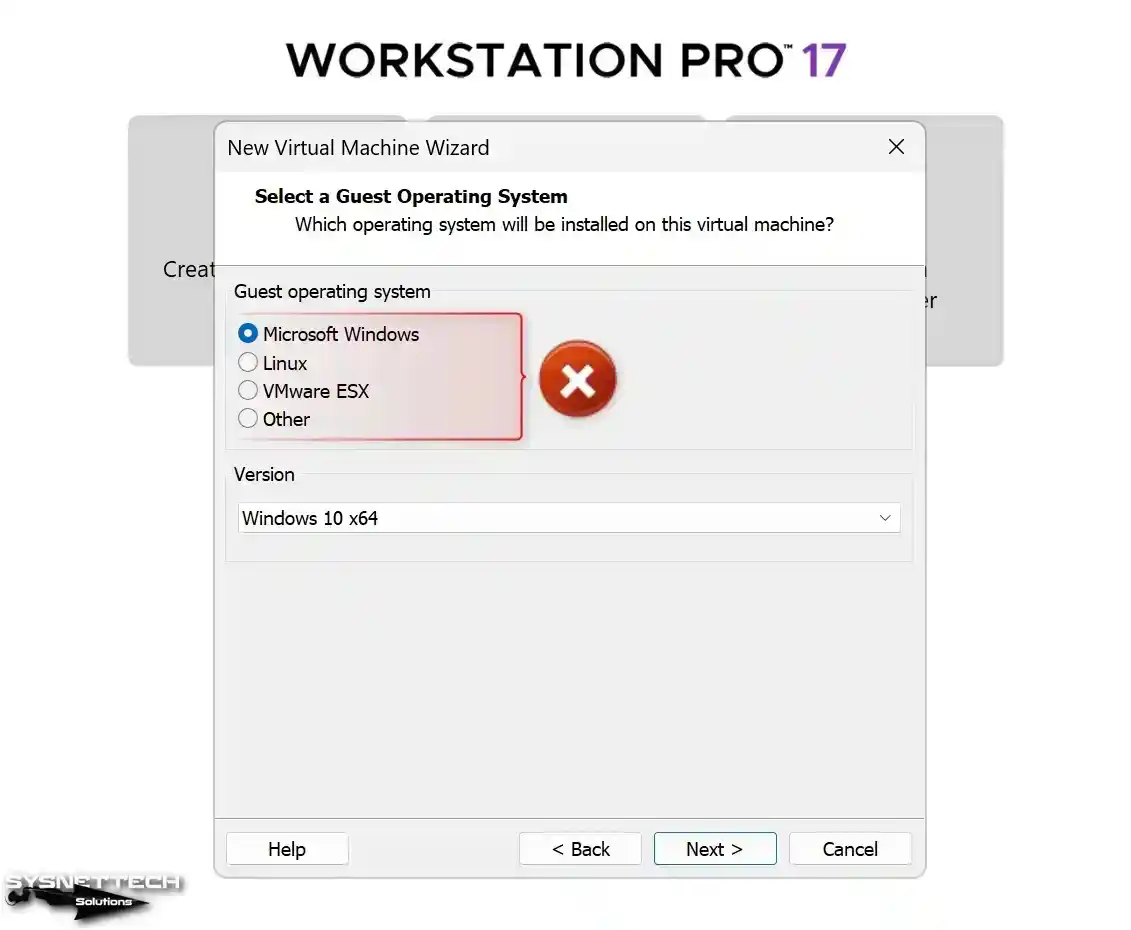
Adım 5
VMware Unlocker’ı bilgisayarınıza indiriniz ve ardından zip dosyasını klasöre çıkartınız ve klasördeki win-install.cmd dosyasını yönetici olarak çalıştırınız.
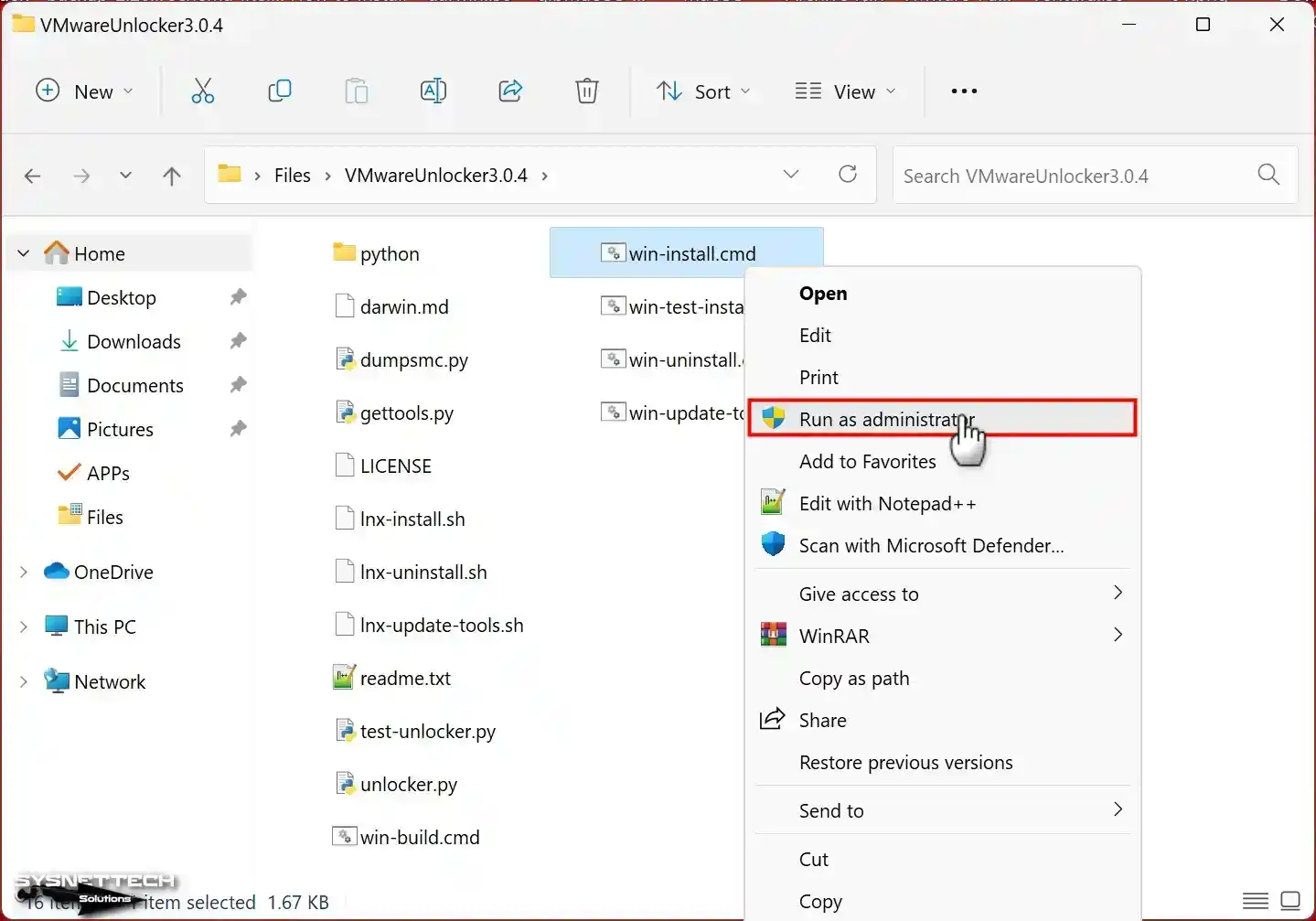
Adım 6
Unlocker aracını çalıştırdıktan sonra VMware programının bazı dosyaları otomatik olarak düzenlenecek ve yedeklenecektir. Ayrıca VMware Tools (Darwin.iso) indirilmeye başlayacak ve Apple işletim sistemini ana makinenizde daha verimli kullanmanıza olanak tanıyacaktır.
NOT: VMware Tools dosyasını indiremiyorsanız ilgili dosyayı bilgisayarınıza indirmek için bu yazımızı ziyaret ediniz.
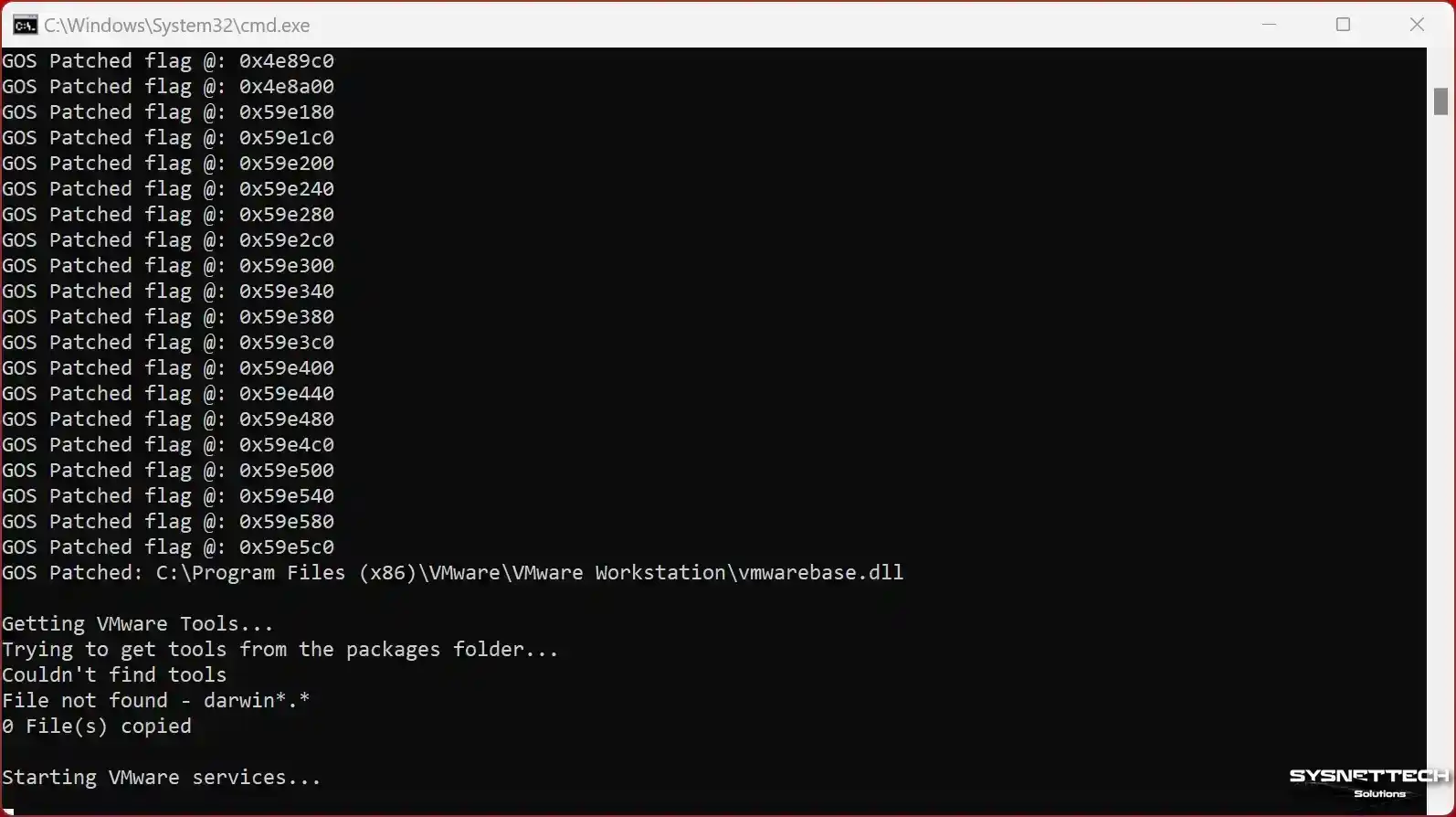
Adım 7
macOS’un kilidini açtıktan sonra, bu kez konuk işletim sistemi seçim penceresinde Apple Mac OS X desteğinin etkinleştirildiğini görebilirsiniz.
Apple Mac OS X platformunu seçtikten sonra Versiyon kısmından macOS 14 seçeneğini seçiniz ve Next butonuna tıklayınız.
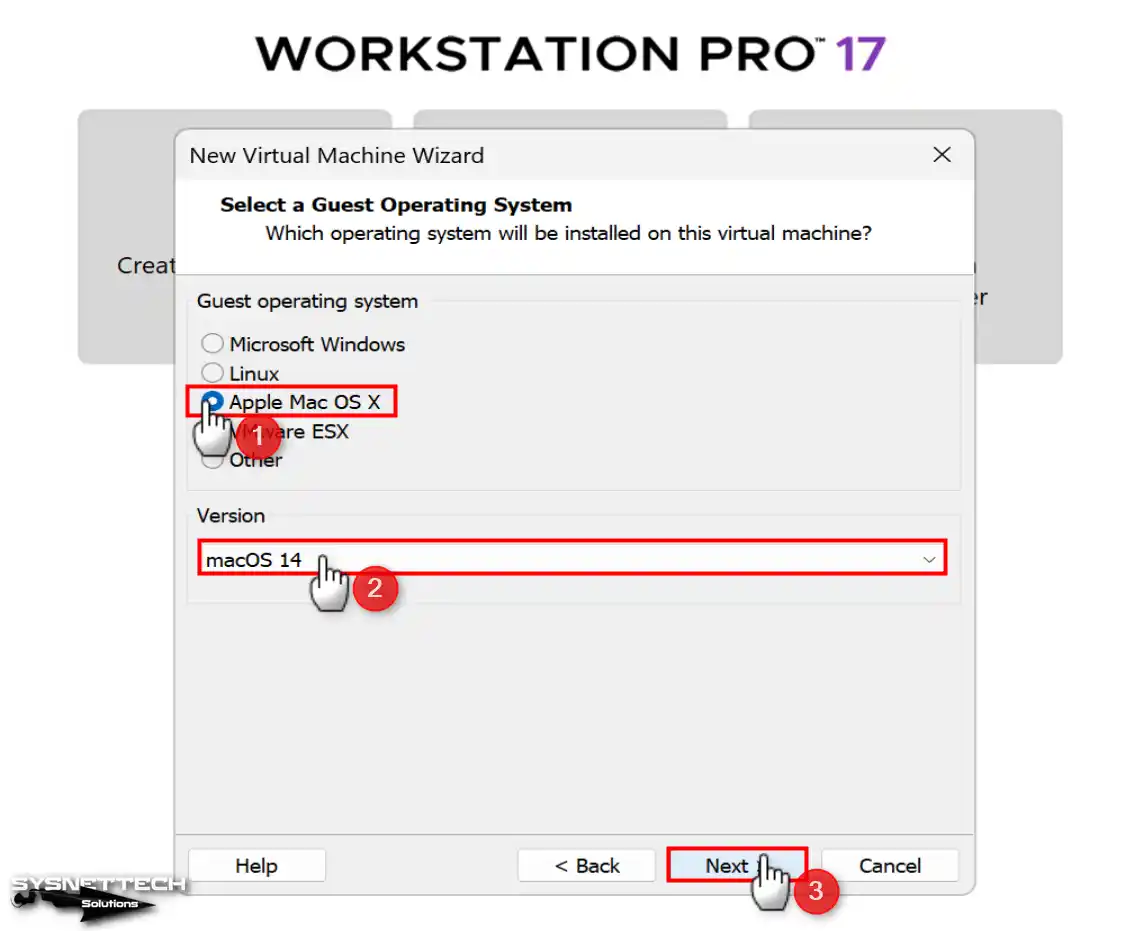
Adım 8
Sanal makineye kuracağınız sistemin adını yazın. Kurulum konumunu değiştirmek istediğinizi varsayalım. Bu durumda, Browse (Gözat) butonunu kullanarak harici diskteki siteyi belirleyebilirsiniz.
Ana diskinizin türünün SSD veya NVMe olduğunu varsayalım. Bu durumda konuk makinenin performansı için kurulum yerini değiştirmeden devam edebilirsiniz.
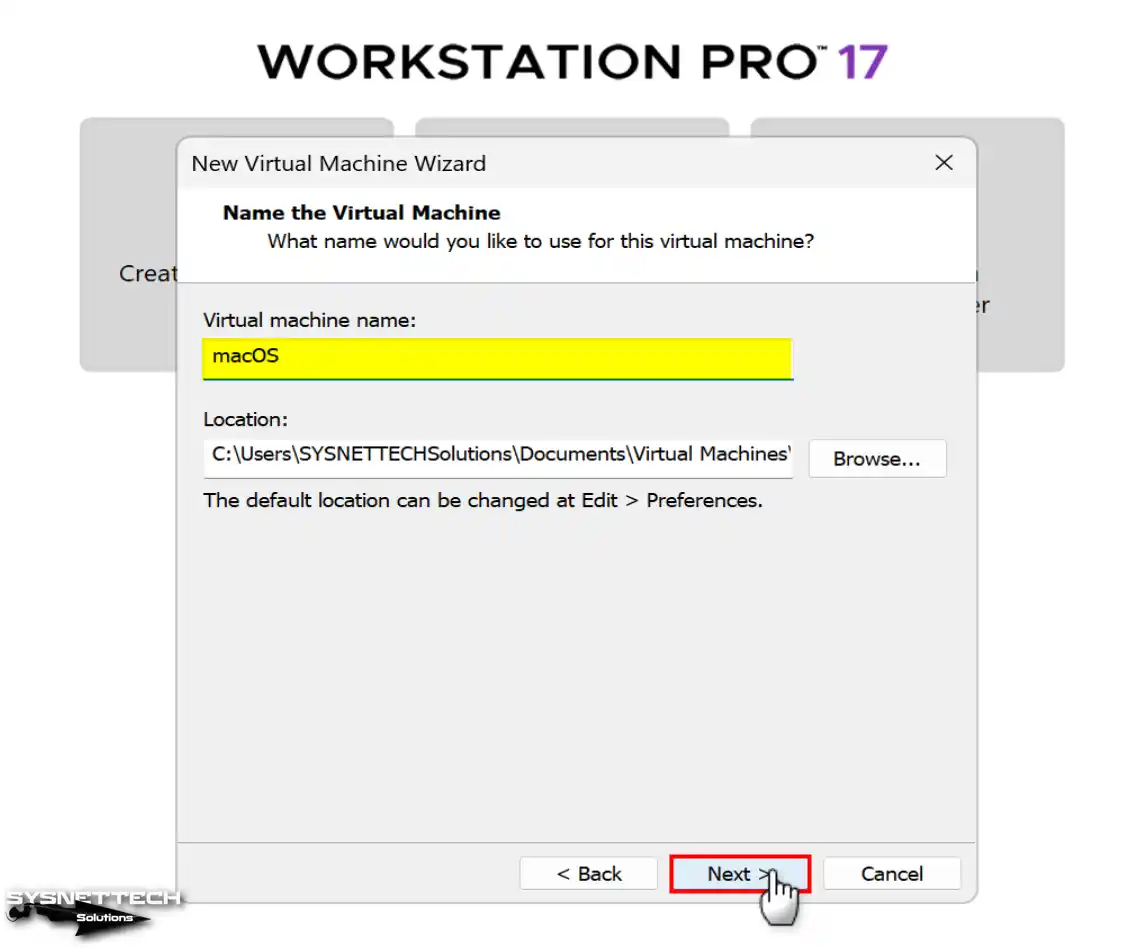
Adım 9
Processor Configuration (İşlemci Yapılandırma) penceresinde ana bilgisayarınızın donanım performansına göre sanal işlemci çekirdeği sayısını artırabilirsiniz. İşlemci sayısını arttırmak sanal sistemin stabil çalışmamasına sebep olabilir bu nedenle macOS misafir işletim sistemi için en uygun değeri bulmanız gerekmektedir.
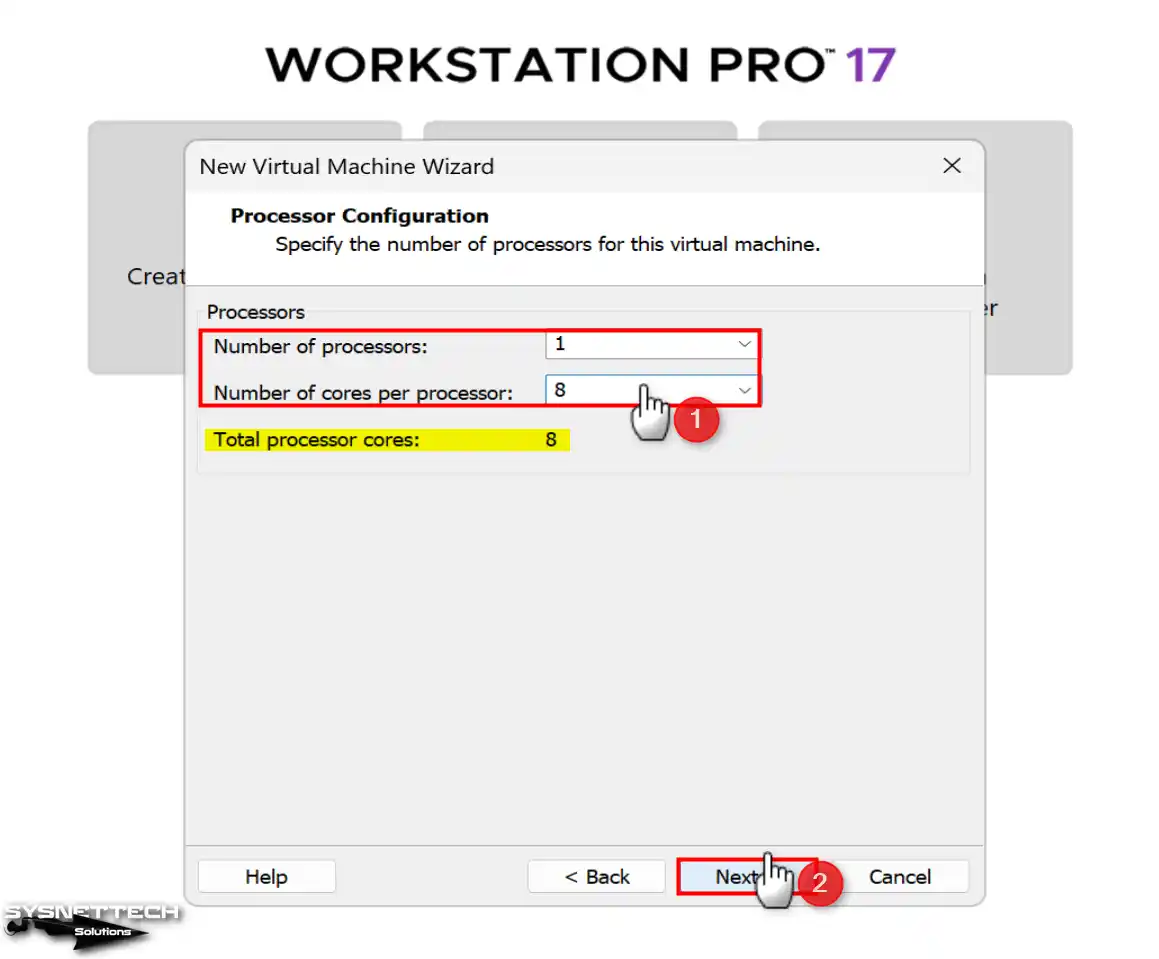
Adım 10
Aynı şekilde ana bilgisayarınızın RAM kapasitesine bağlı olarak macOS VM için uygun bir bellek değeri yapılandırın. Sisteminizde 16GB RAM varsa VM’ye 8GB bellek ayırabilirsiniz.
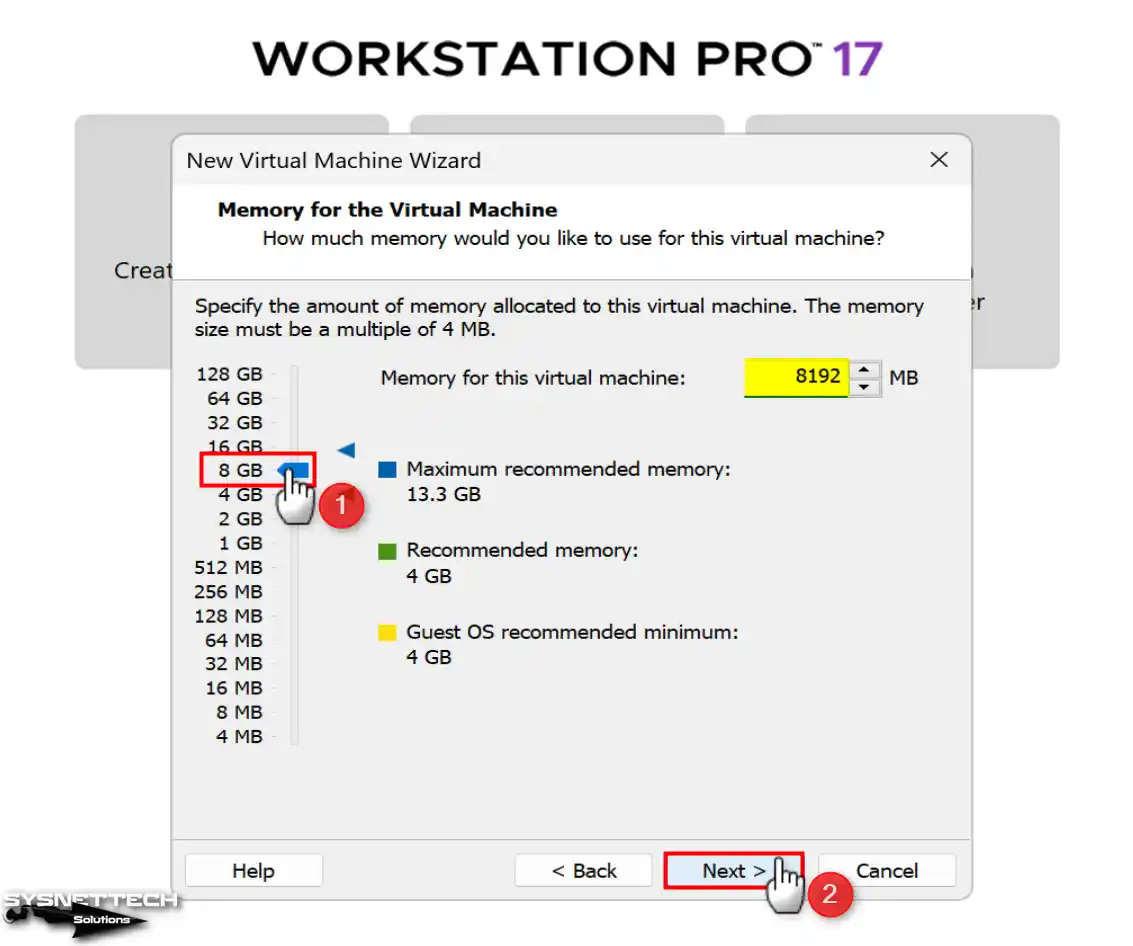
Adım 11
Network Type (Ağ Türü) ayarlarında sanal bilgisayarı yerel ağınıza bağlamak için NAT’ı kullanın. VM’de İnternet bağlantısına ihtiyacınız yoksa Host-Only seçebilir veya herhangi bir ağ bağdaştırıcısı kullanmamayı seçebilirsiniz.
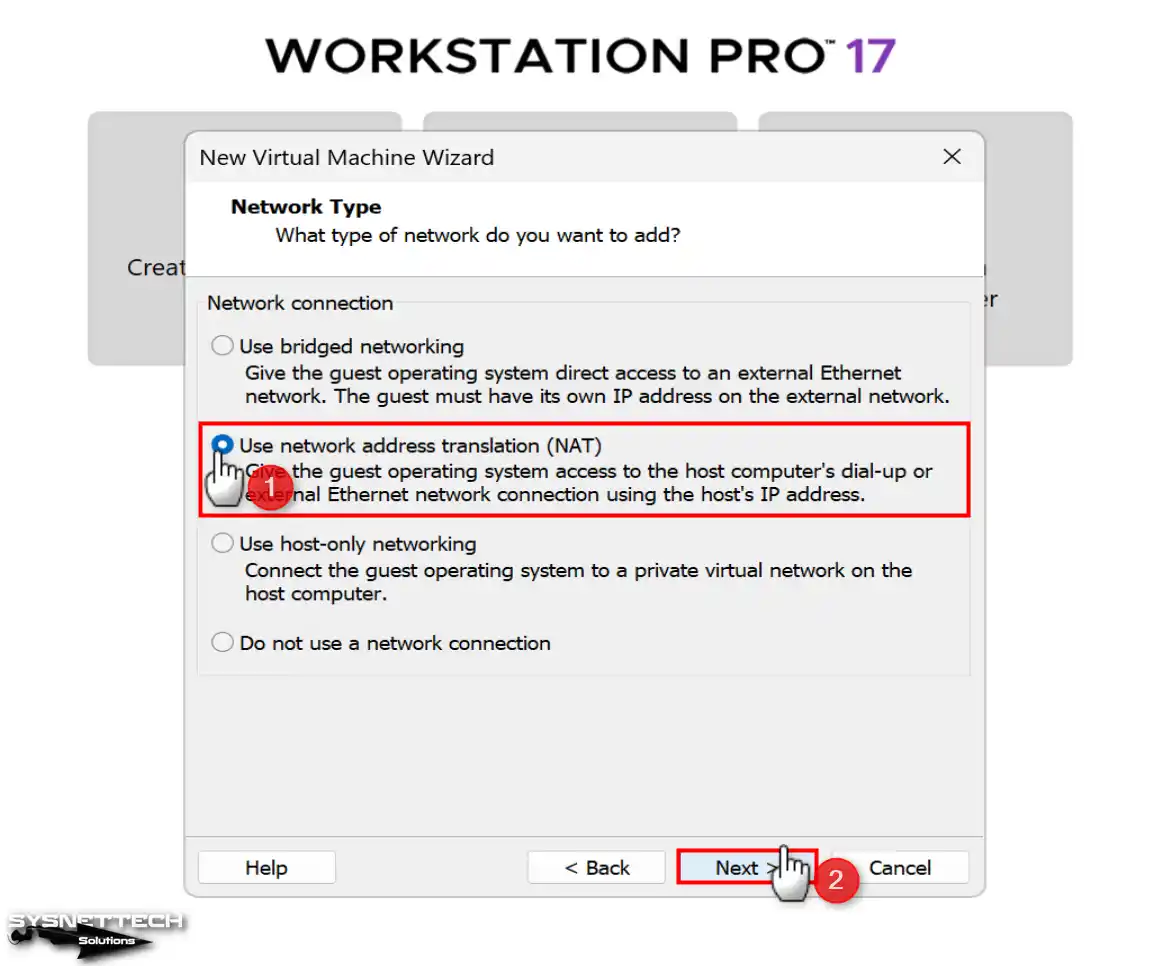
Adım 12
I/O Controller (G/Ç Denetleyici) türleri penceresinde varsayılan olarak önerilen ve seçilen LSI Logic ile devam edin.
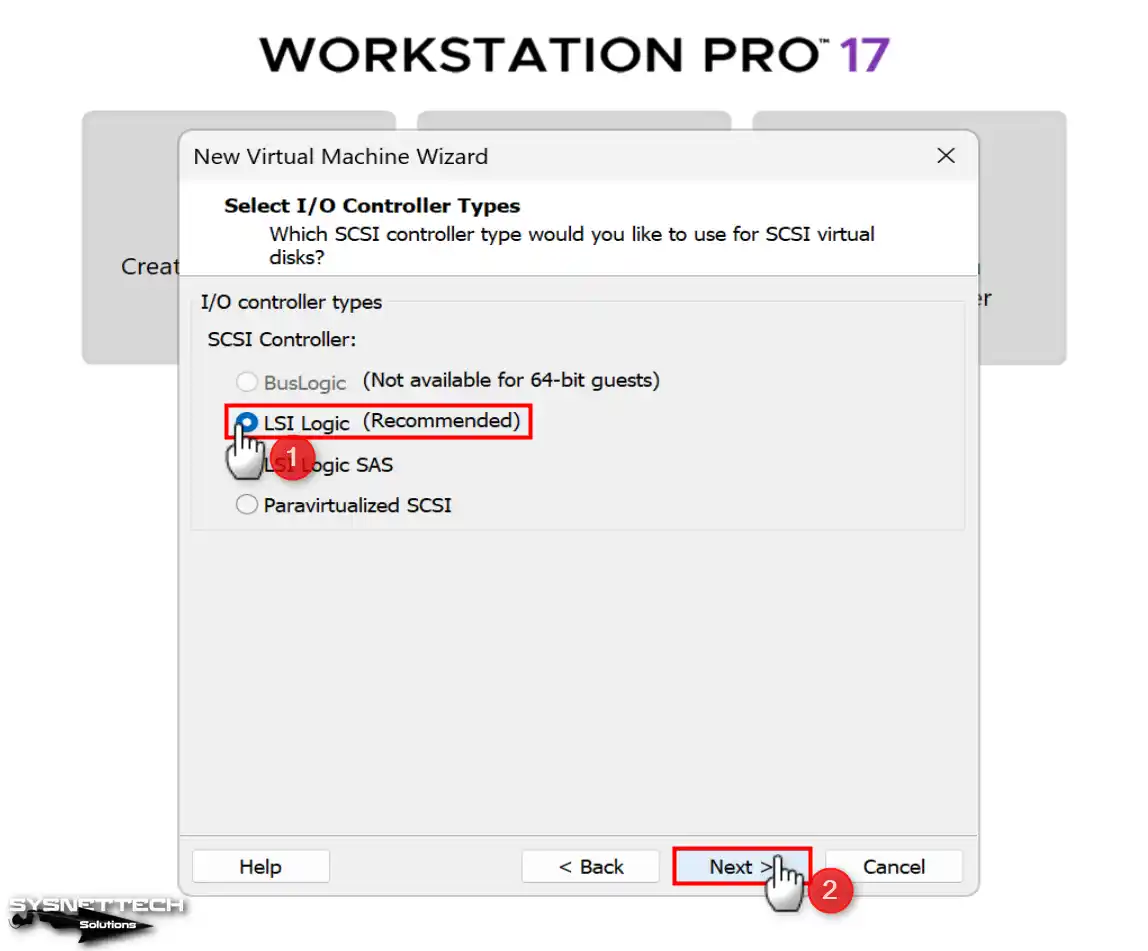
Adım 13
Disk Types (Disk Türleri) penceresinde sanal PC’nin diskini IDE, SCSI, SATA veya NVMe olarak seçebilirsiniz ancak kuracağınız sistemin desteği olup olmadığını öğrenmeniz gerekmektedir.
macOS Sonoma güncel bir işletim sistemi olduğundan ve yeni teknolojileri desteklediğinden NVMe disk türünü seçerek sanal makinenin performansını önemli ölçüde artırabilirsiniz.
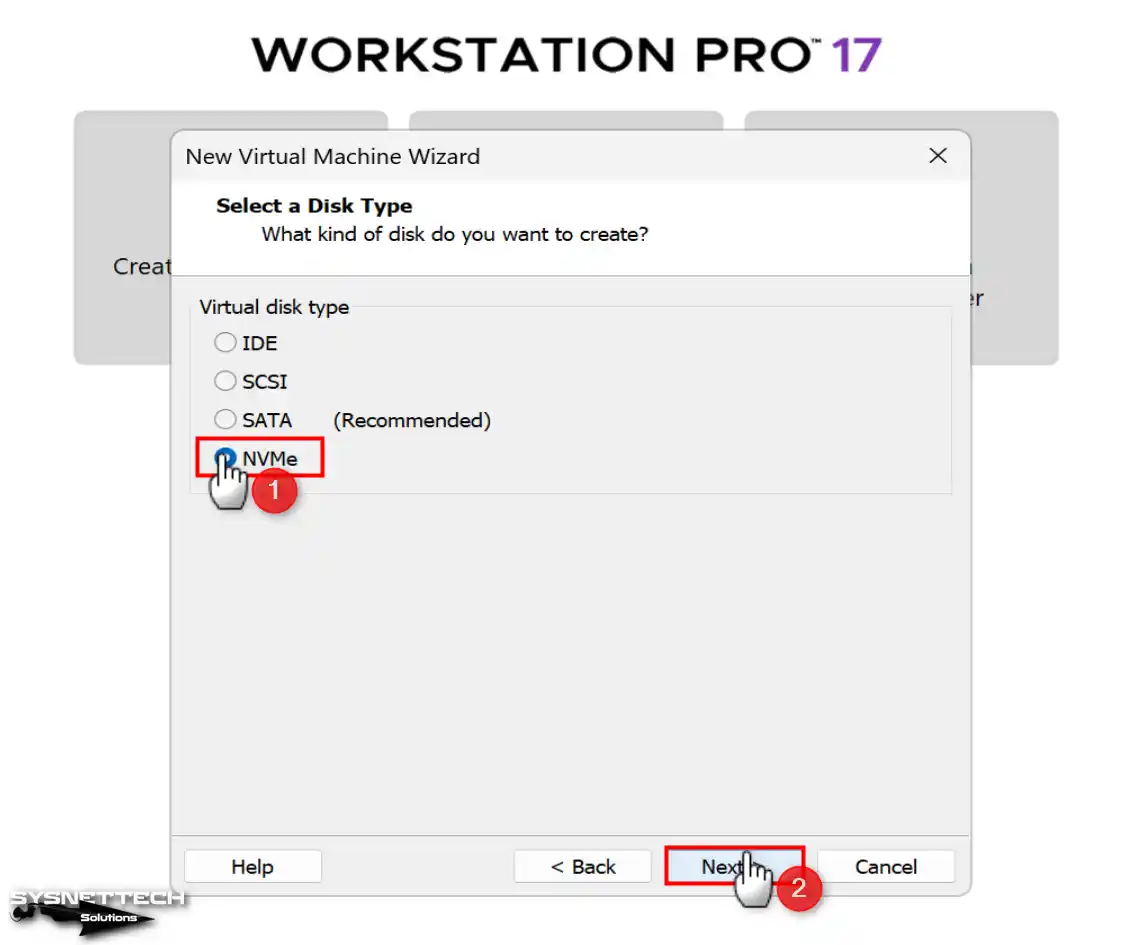
Adım 14
Select a Disk (Bir Disk Seç) penceresinde sanal bilgisayar için yeni bir sanal HDD oluşturabilir, mevcut bir disk dosyasını ekleyebilir veya fiziksel diskinizi doğrudan VM’ye bağlayabilirsiniz.
Temiz bir macOS kurulumu için yeni bir sanal disk oluştur seçeneğini seçin ve Next seçeneğine tıklayın.
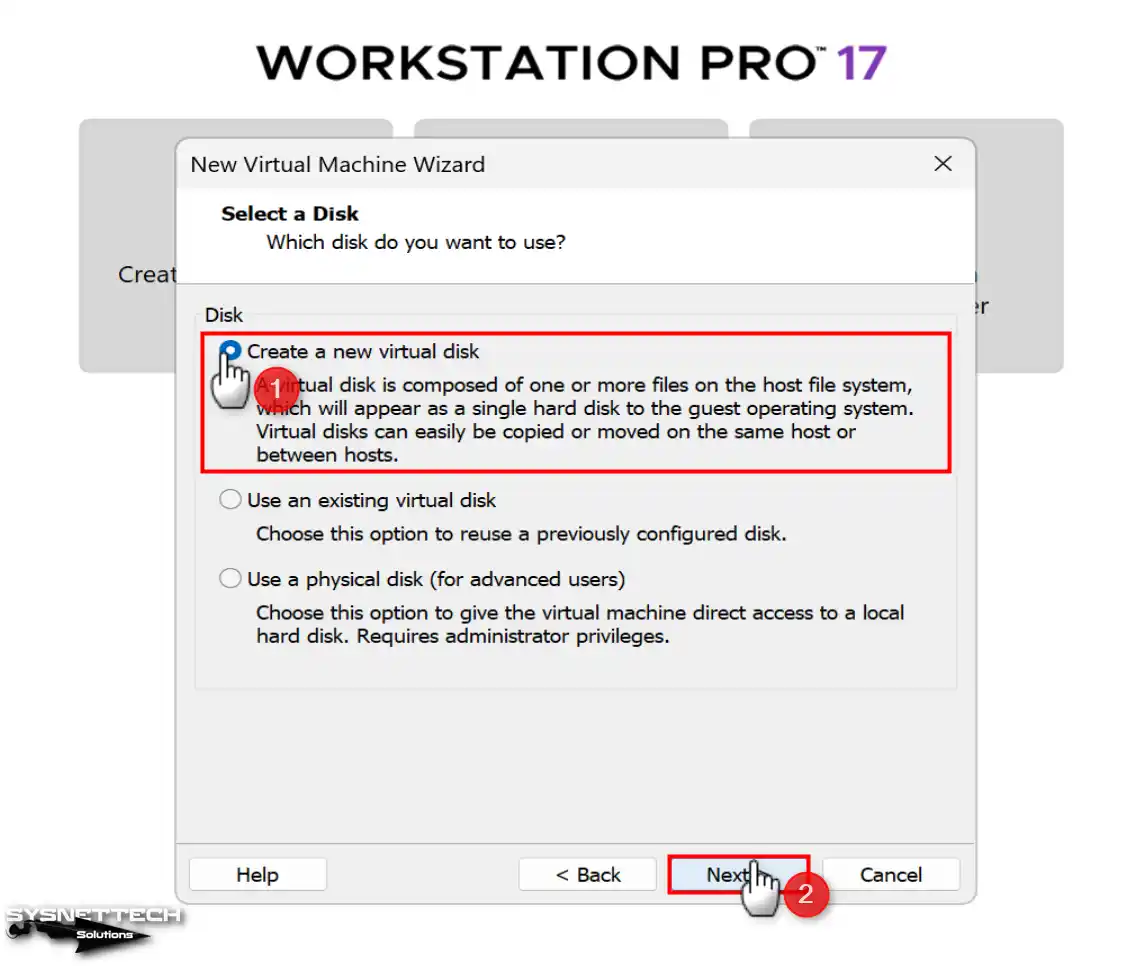
Adım 15
Specify Disk Capacity (Disk Kapasitesini Belirt) penceresinde Sonoma için sanal disk boyutunu 100 GB olarak değiştirin ve sanal diski ana makinenizde tek bir dosya olarak yedeklemeyi seçin.
Eğer bilgisayarınızda eski bir mekanik disk tipi kullanıyorsanız Allocate all disk space Now seçeneği ile ana diskinizden VM için 100 GB disk alanı ayırabilirsiniz. Bu seçeneği seçmeden devam etmeniz durumunda, sanal makinenin disk alanına ihtiyacı olması halinde gerekli uzunluk ana diskinizden otomatik olarak tahsis edilecektir.
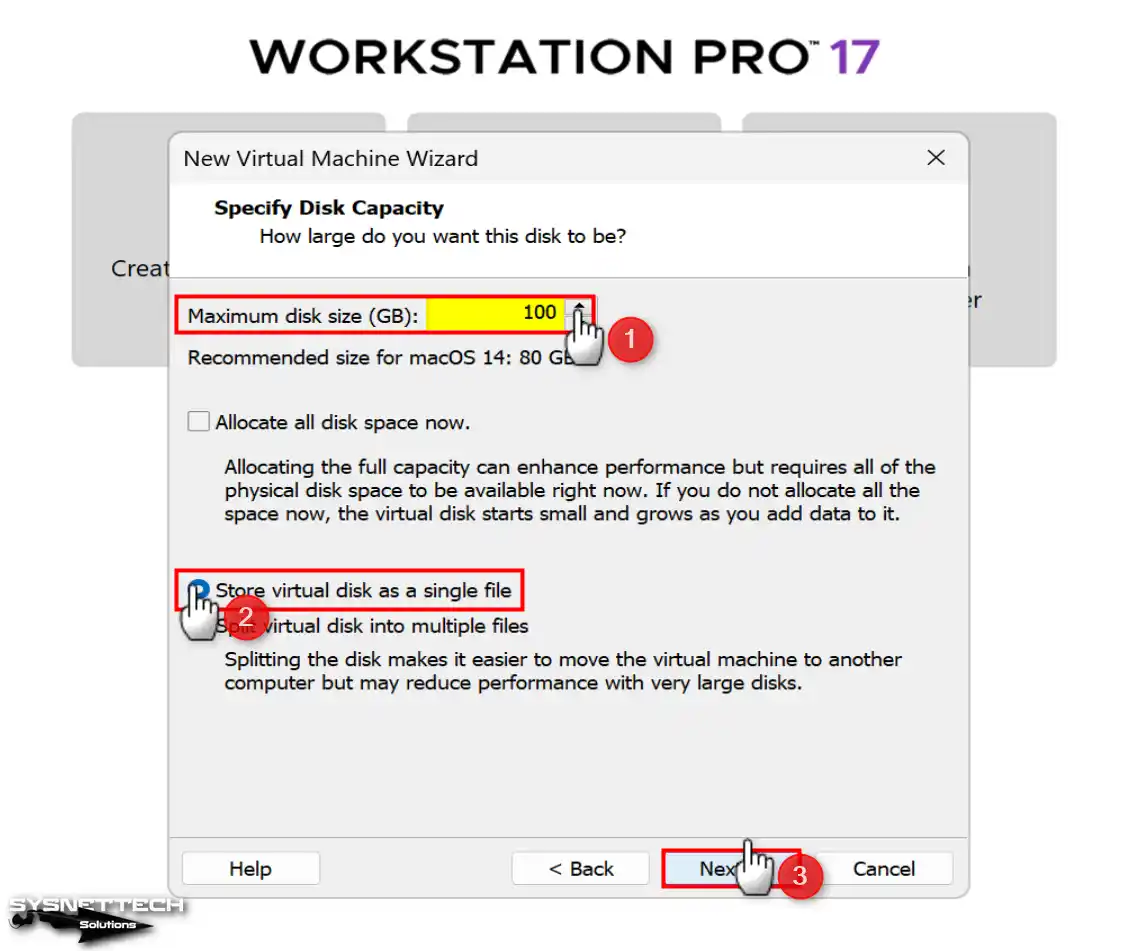
Adım 16
Sanal disk dosyasını sanal makine yapılandırma dosyaları dışında bir konuma yedeklemek istediğinizi varsayalım. Bu durumda ilgili konumu bu pencereden seçebilirsiniz. Bilgisayarınıza birden fazla sanal makine kurduğunuzda, farklı alanlardaki sanal disk dosyaları kafanızı karıştırabileceğinden disk dosyasının konumunu değiştirmeyin.
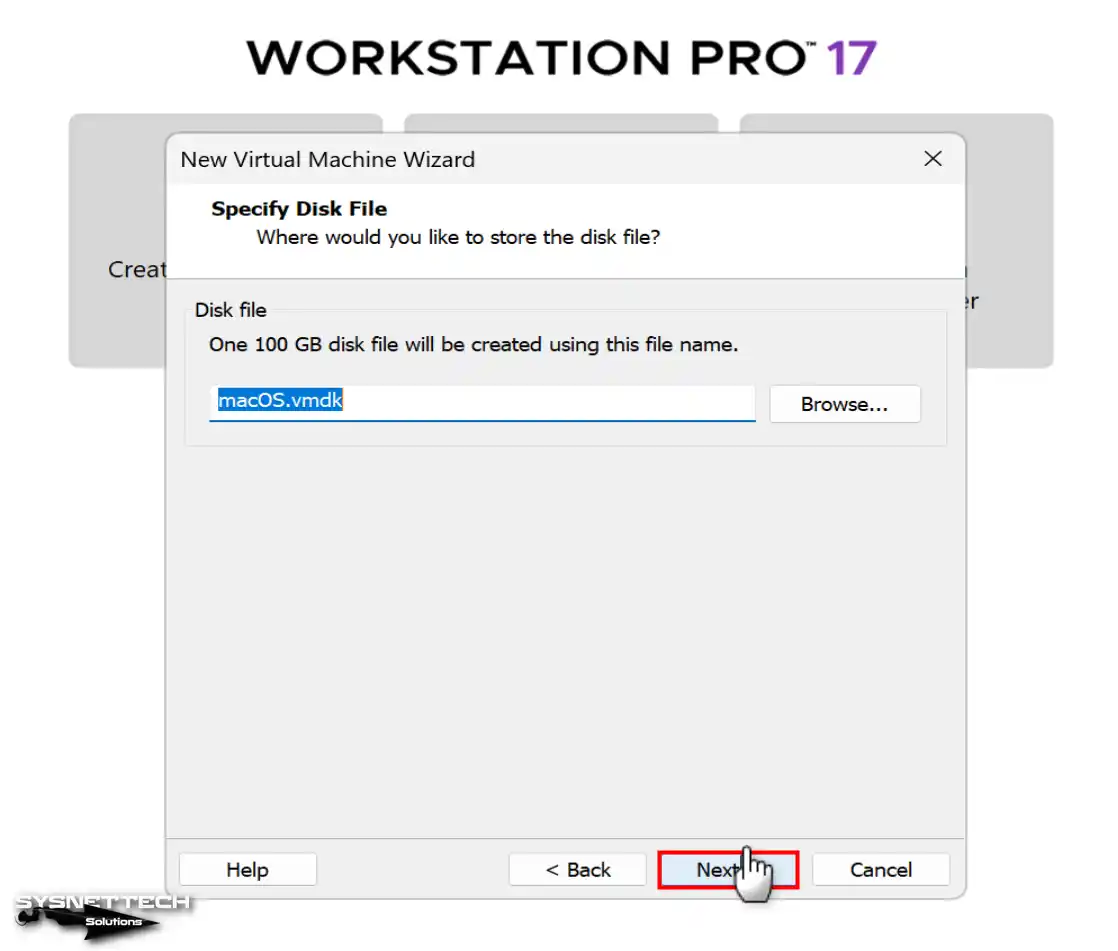
Adım 17
Sistem sanal bilgisayarı oluşturmaya hazır olduğunda aşağıdaki gibi bir özet penceresi göreceksiniz. Özet penceresinde VM için yapmış olduğunuz tüm ayarları kontrol ettikten sonra Customize Hardware (Donanımı Özelleştir) butonuna tıklayınız.
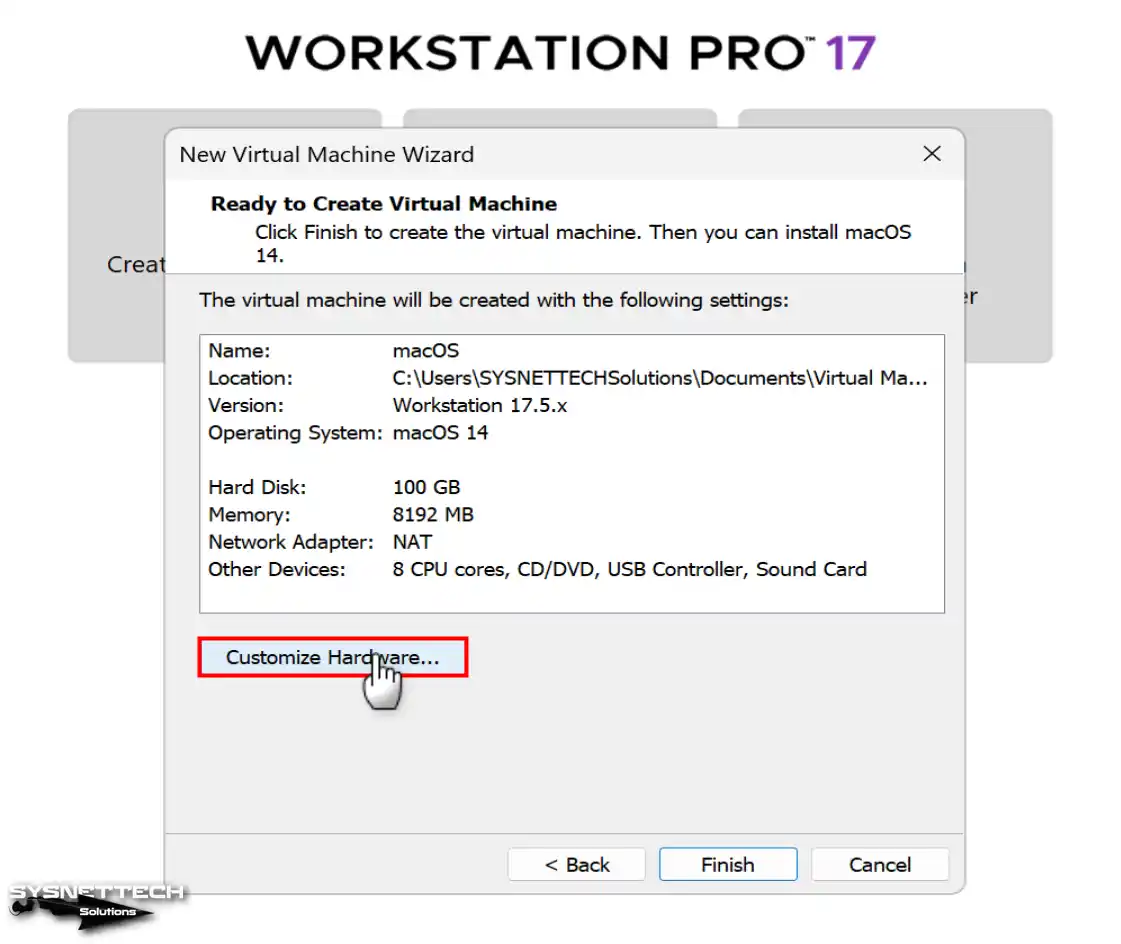
Adım 18
macOS sanal sisteminizin işlemci ayarlarını görüntüleyin ve Virtualization Engine (Sanallaştırma Motoru) bölümünden “Virtualize Intel VT-x or AMD-V/RVI” seçeneğini etkinleştirin.
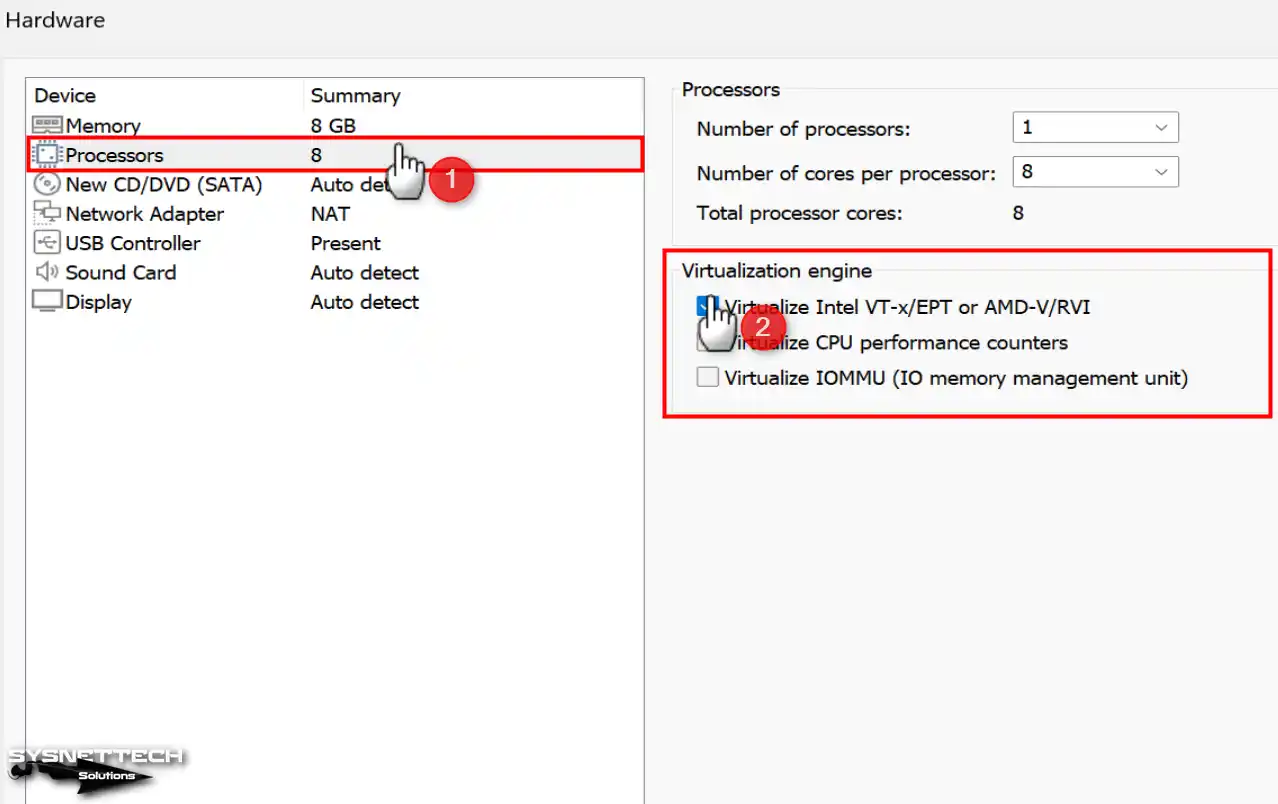
Adım 19
macOS Sonoma ISO dosyasını oluşturduğunuz misafir sisteme eklemek için CD/DVD (SATA) cihazının donanım ayarları penceresinde Use ISO Image File (ISO İmaj Dosyası Kullan) seçeneğini seçiniz ve Gözat butonuna tıklayınız.
Bilgisayarınıza indirdiğiniz macOS 14 ISO dosyasını seçin ve Open (Aç) seçeneğine tıklayın.
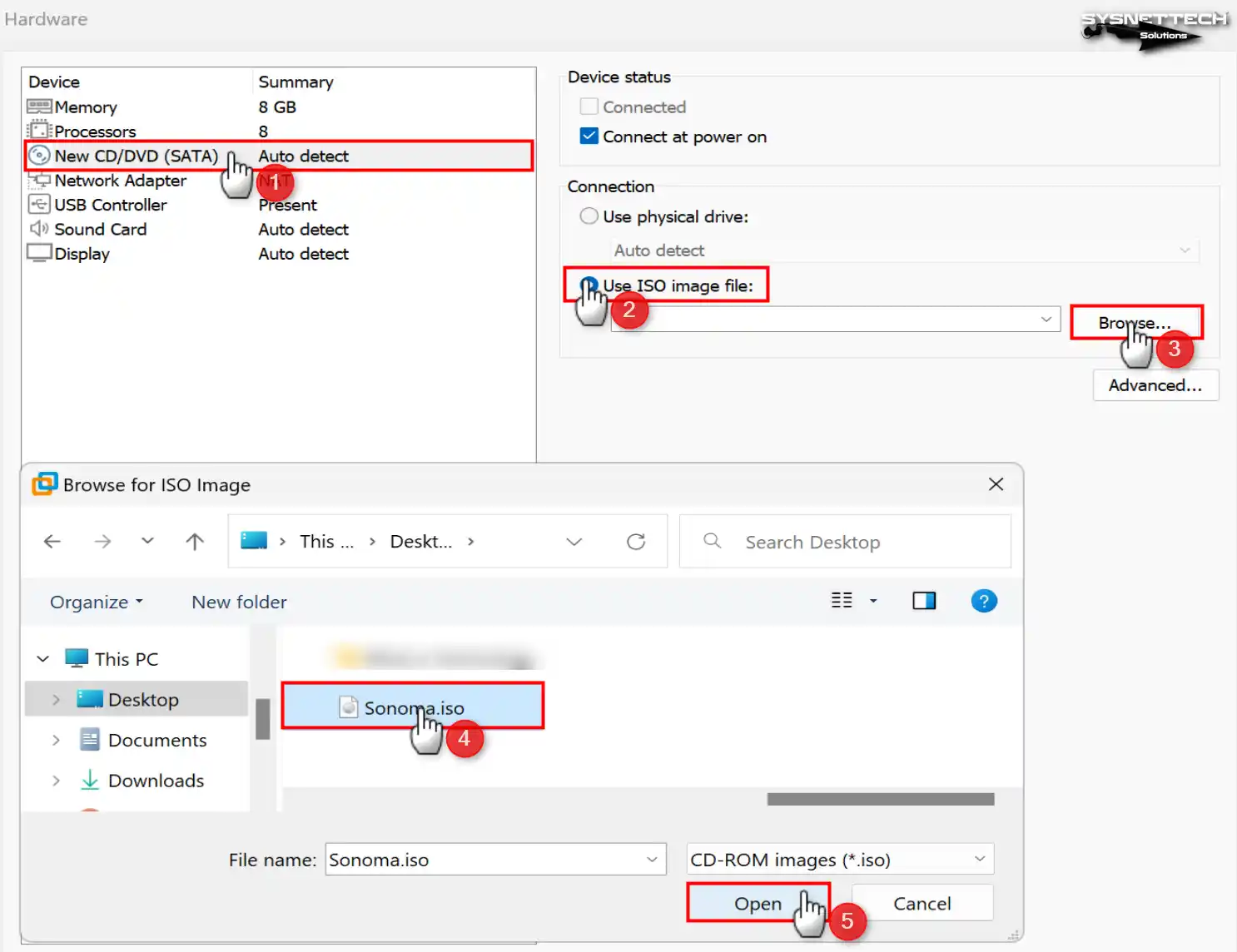
Adım 20
macOS imaj dosyasını misafir makineye ekledikten sonra Display (Ekran) ayarlarından Accelerate 3D Graphics (3D Grafikleri Hızlandır) özelliğini kapatınız ve pencereyi kapatınız.
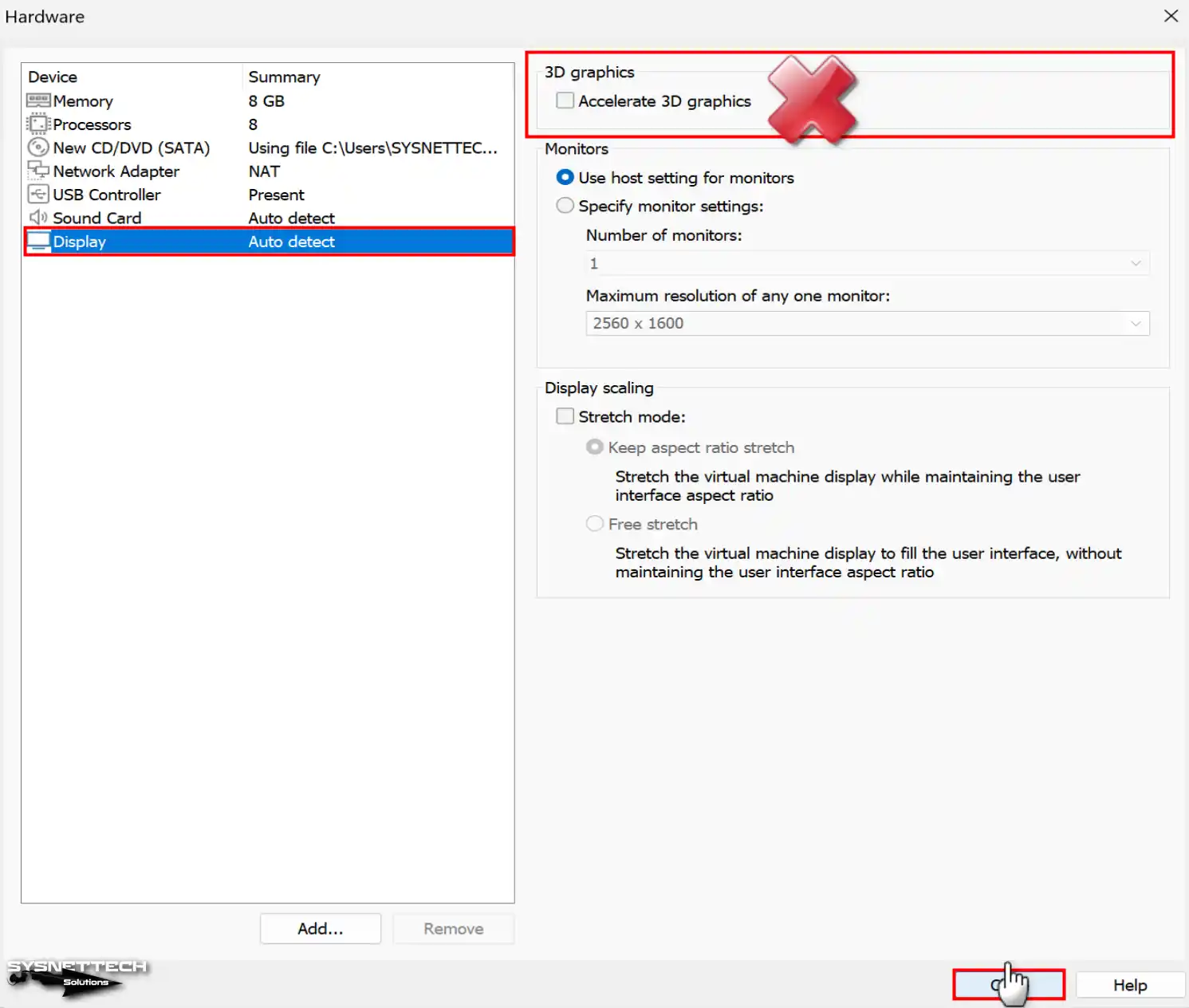
Adım 21
Guest sanal PC’nin özet penceresini kapatınız ve devam ediniz.
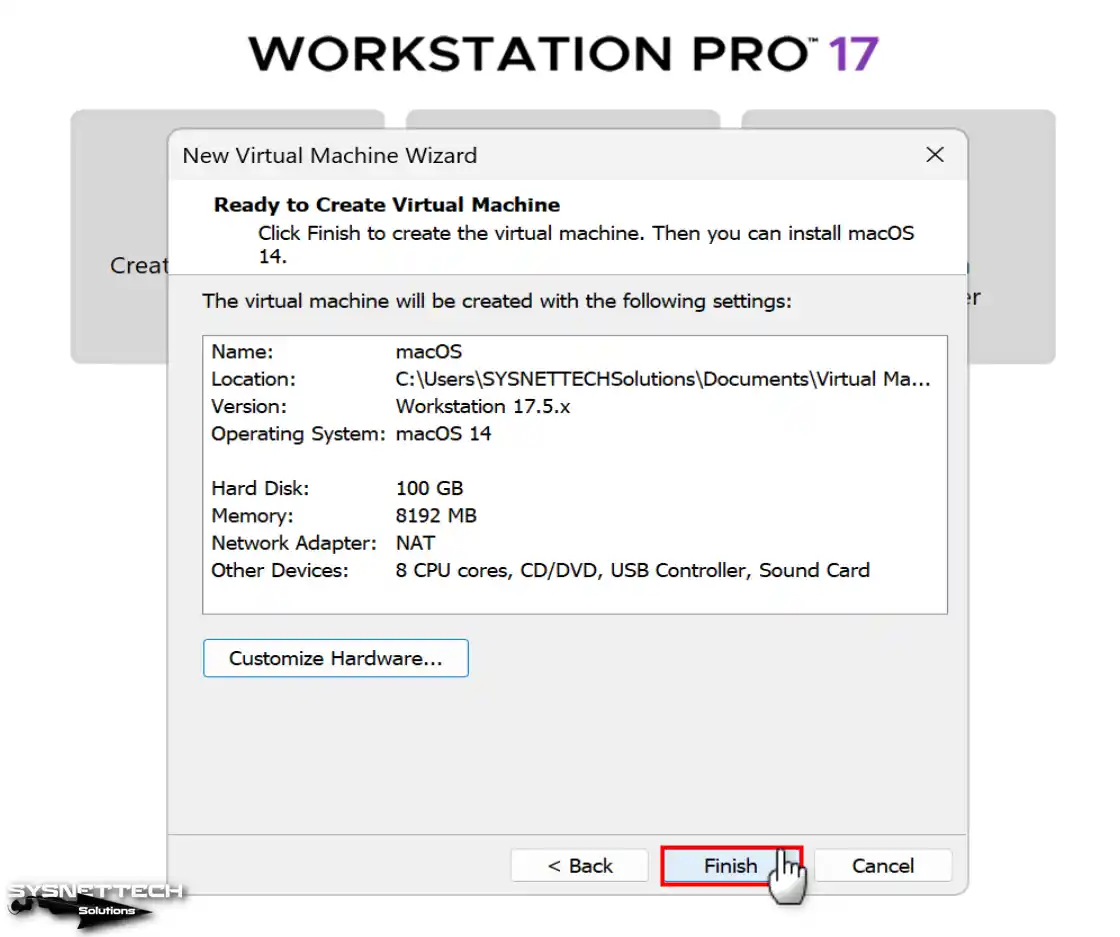
Adım 22
Sonoma sanal makineyi çalıştırıp kurmadan önce VMX dosyasına kodlar eklemeniz gerekmektedir. Workstation Pro’nun Library (Kitaplık) bölümünden oluşturduğunuz VM’ye sağ tıklayın ve ardından Open VM Directory (VM Dizinini Aç) öğesine tıklayın.
macOS.vmx dosyasını Notepad ile açın ve aşağıdaki kodları ekledikten sonra dosyayı kaydedin.
smbios.reflectHost = "TRUE"
hw.model = "MacBookPro14,3"
board-id = "Mac-551B86E5744E2388"
smc.version = "0"
AMD işlemcili bir hosta sahipseniz alttaki kodları VMX dosyasına ekleyin ve kaydedin.
smc.version = "0"
cpuid.0.eax = "0000:0000:0000:0000:0000:0000:0000:1011"
cpuid.0.ebx = "0111:0101:0110:1110:0110:0101:0100:0111"
cpuid.0.ecx = "0110:1100:0110:0101:0111:0100:0110:1110"
cpuid.0.edx = "0100:1001:0110:0101:0110:1110:0110:1001"
cpuid.1.eax = "0000:0000:0000:0001:0000:0110:0111:0001"
cpuid.1.ebx = "0000:0010:0000:0001:0000:1000:0000:0000"
cpuid.1.ecx = "1000:0010:1001:1000:0010:0010:0000:0011"
cpuid.1.edx = "0000:0111:1000:1011:1111:1011:1111:1111"
smbios.reflectHost = "TRUE"
hw.model = "MacBookPro14,3"
board-id = "Mac-551B86E5744E2388"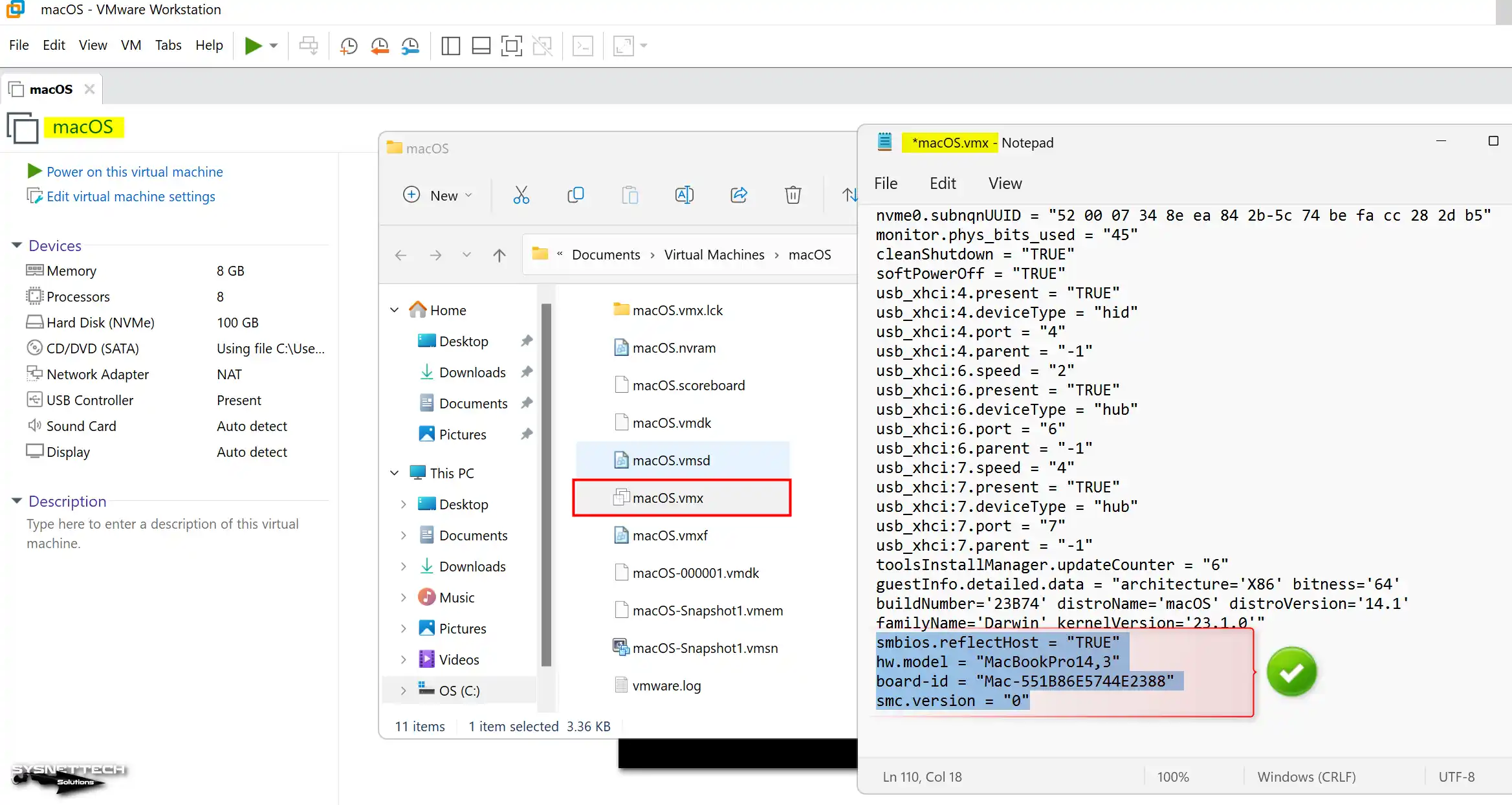
Adım 23
macOS.vmx dosyasına gerekli kodları ekleyip dosyayı kaydettikten sonra sanal bilgisayarı çalıştırınız.
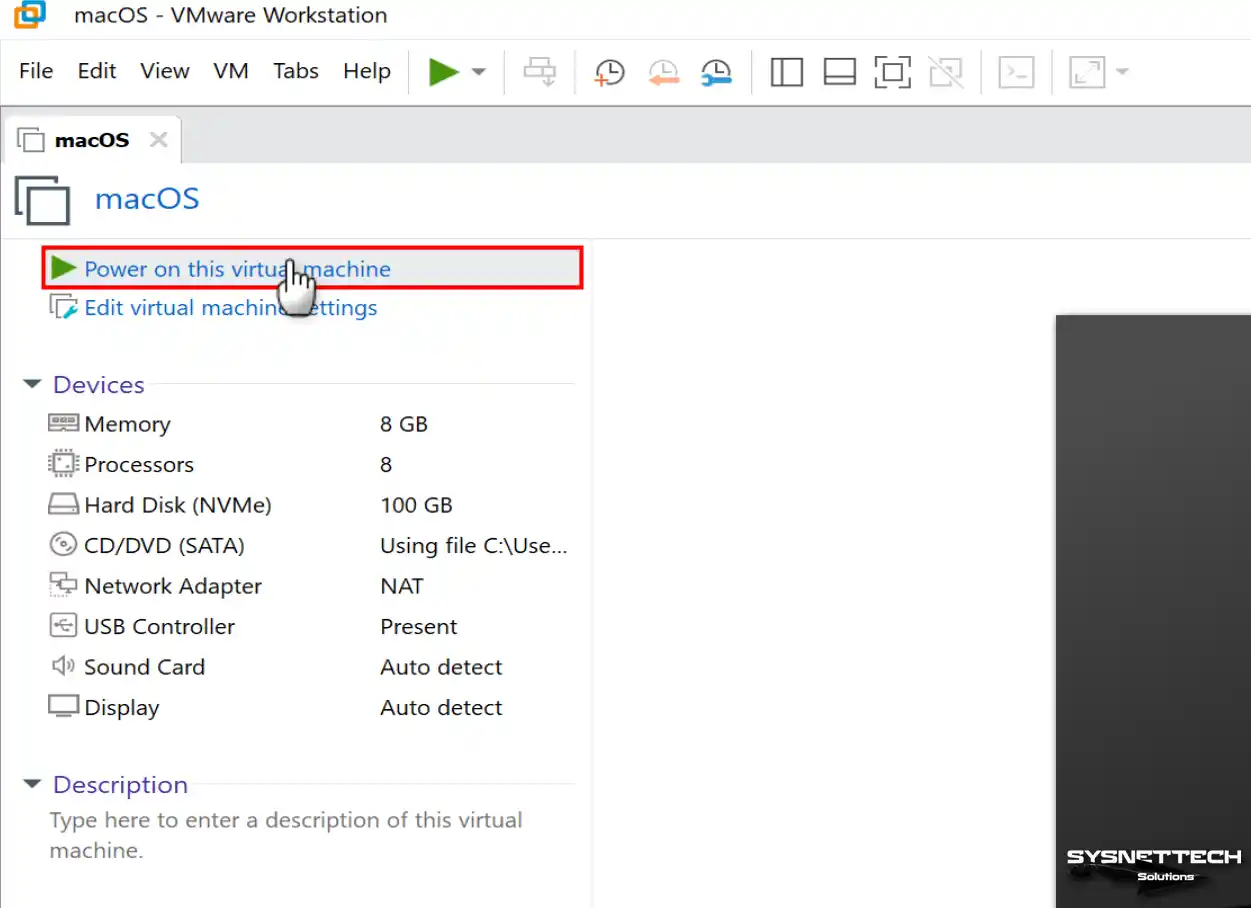
VMware Kullanarak macOS Sonoma Kurulumu
Bu aşamaya kadar VMware ile macOS için yeni bir sanal makine oluşturduktan sonra sistem kurulumuna başlayabilirsiniz.
Adım 1
macOS sanal bilgisayarı çalıştırdıktan sonra Apple logosunu gördüğünüzde sistemin açılmasını bekleyiniz.
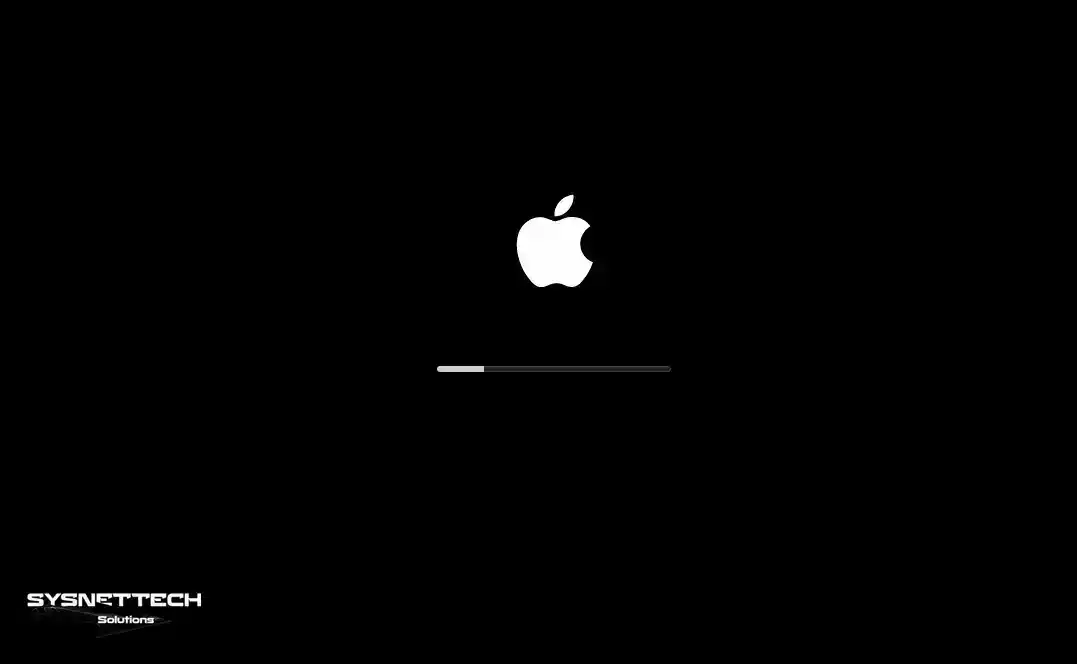
Adım 2
macOS işletim sistemini hangi sistem görüntüleme diliyle kullanacağınızı seçin ve devam edin.
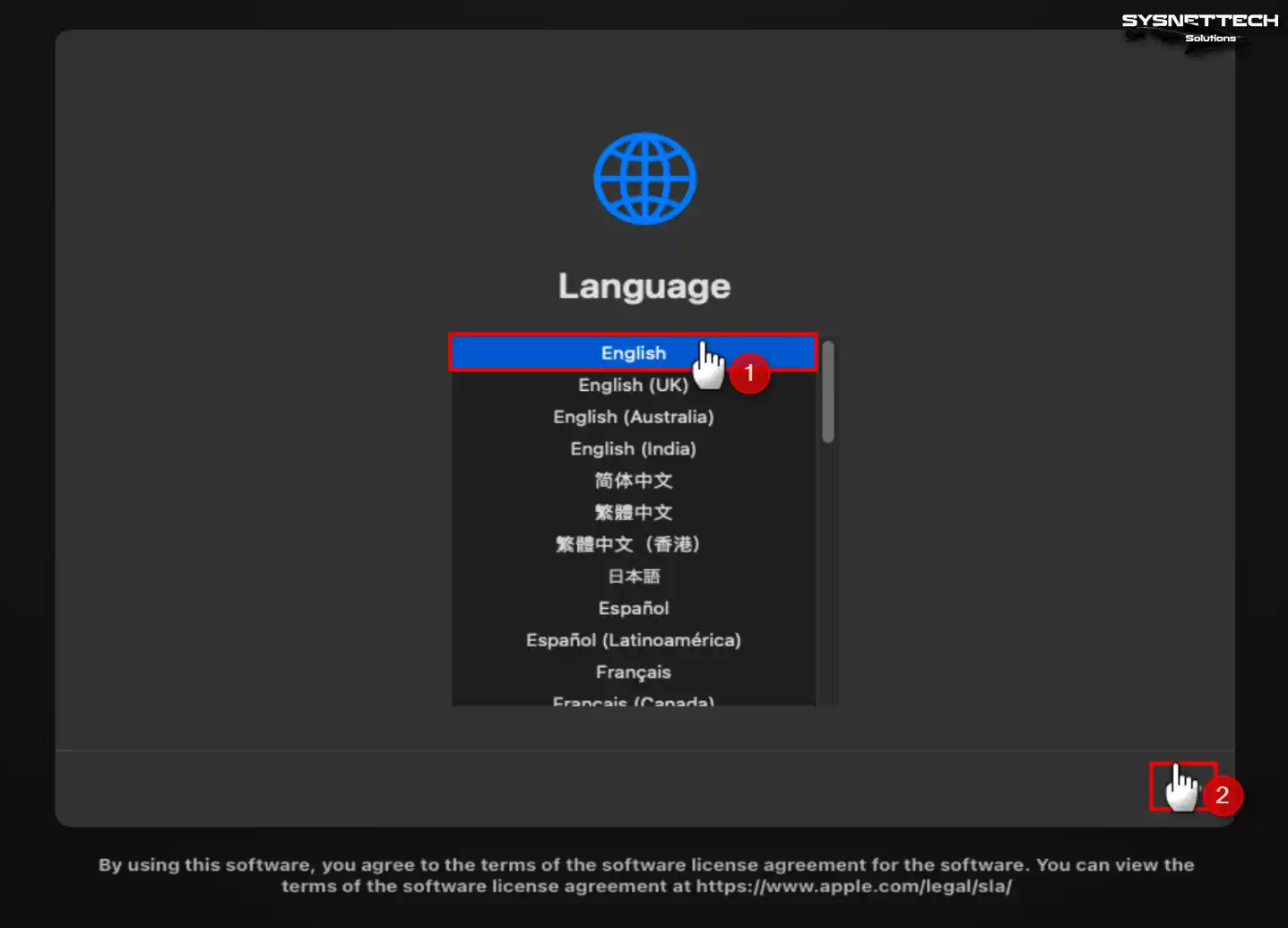
Adım 3
Recovery (Kurtarma) ekranı göründüğünde, kurulumdan önce sanal diski biçimlendirmeniz gerektiğinden Disk Utility (Disk Yardımcı) aracını açın.
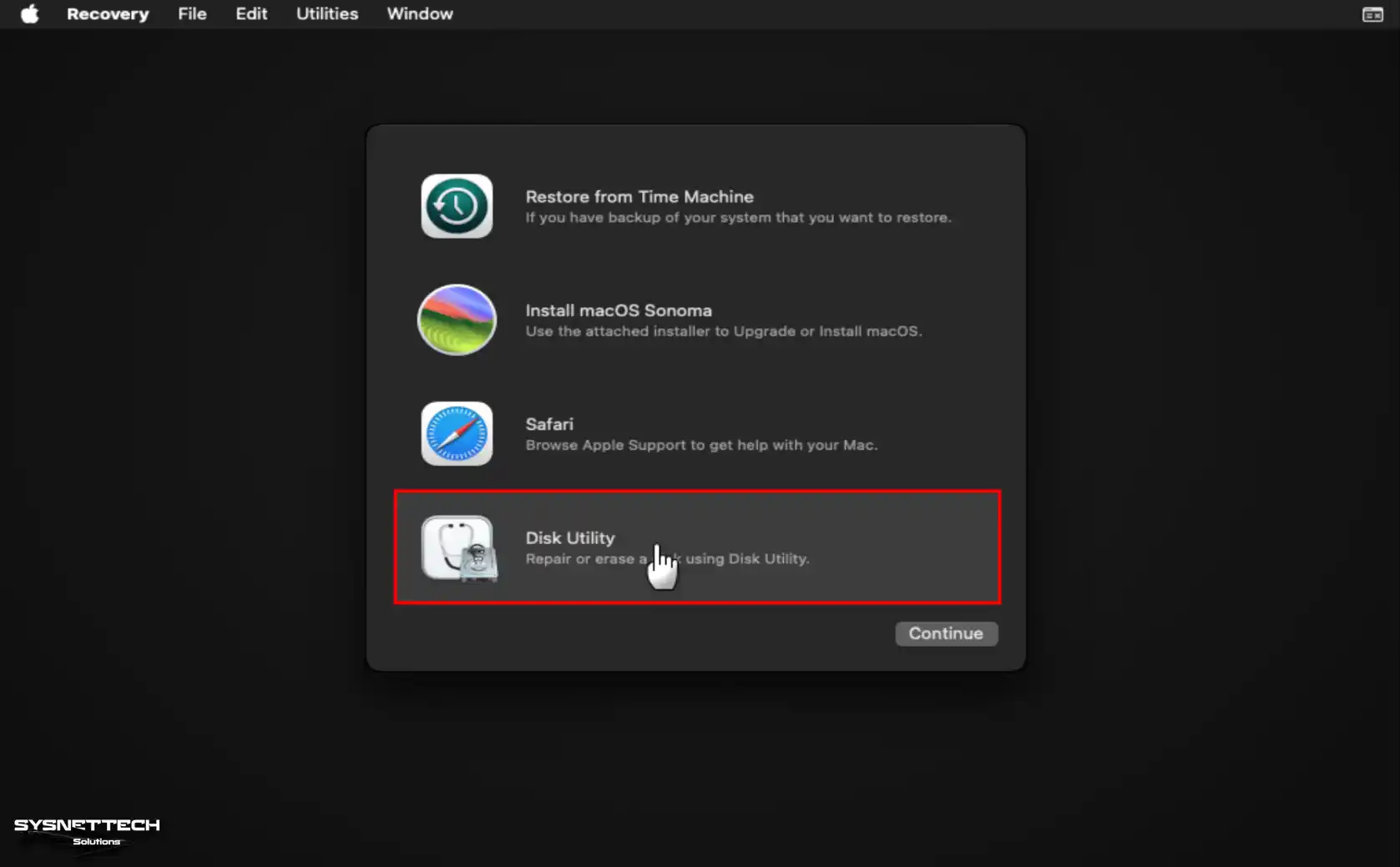
Adım 4
Disk Utility üzerinde VMware Virtual NVMe Disk Media seçeneğini seçiniz ve Erase (Sil) butonuna tıklayınız. Seçilen diski formatlamak için açılan pencerede Name alanına herhangi bir disk adını yazın, APFS formatını seçin, tekrar Sil butonuna tıklayın ve işlemin tamamlanmasını bekleyin.
- Name: macOS
- Format: APFS
- Scheme: GUID Partition Map
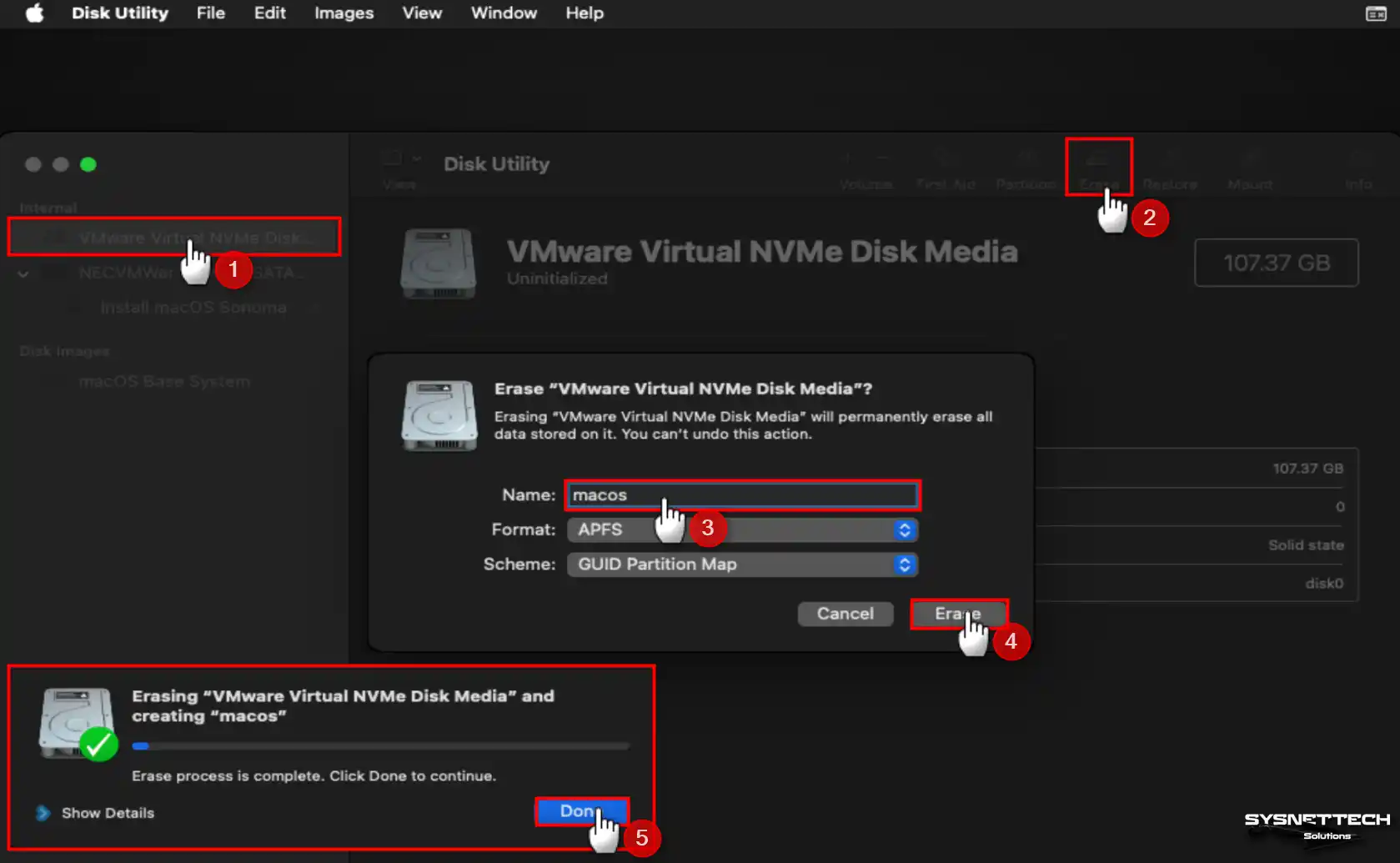
Adım 5
Sanal diski formatladıktan sonra Install macOS Sonoma seçeneğini seçin ve sistemi kurmak için Continue butonuna tıklayın.
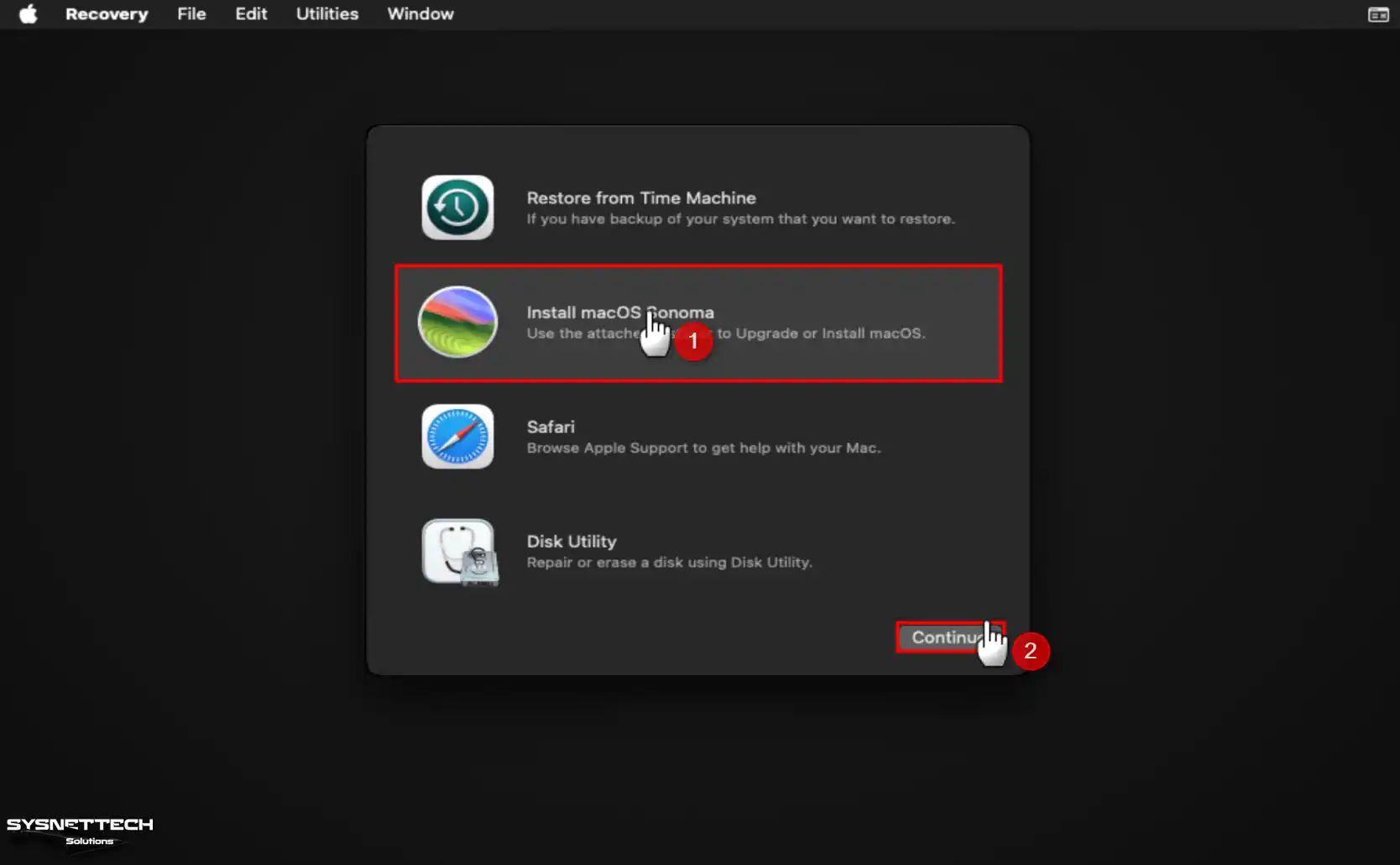
Adım 6
macOS kurulumunu başlatmak için tekrar Continue butonuna tıklayın.
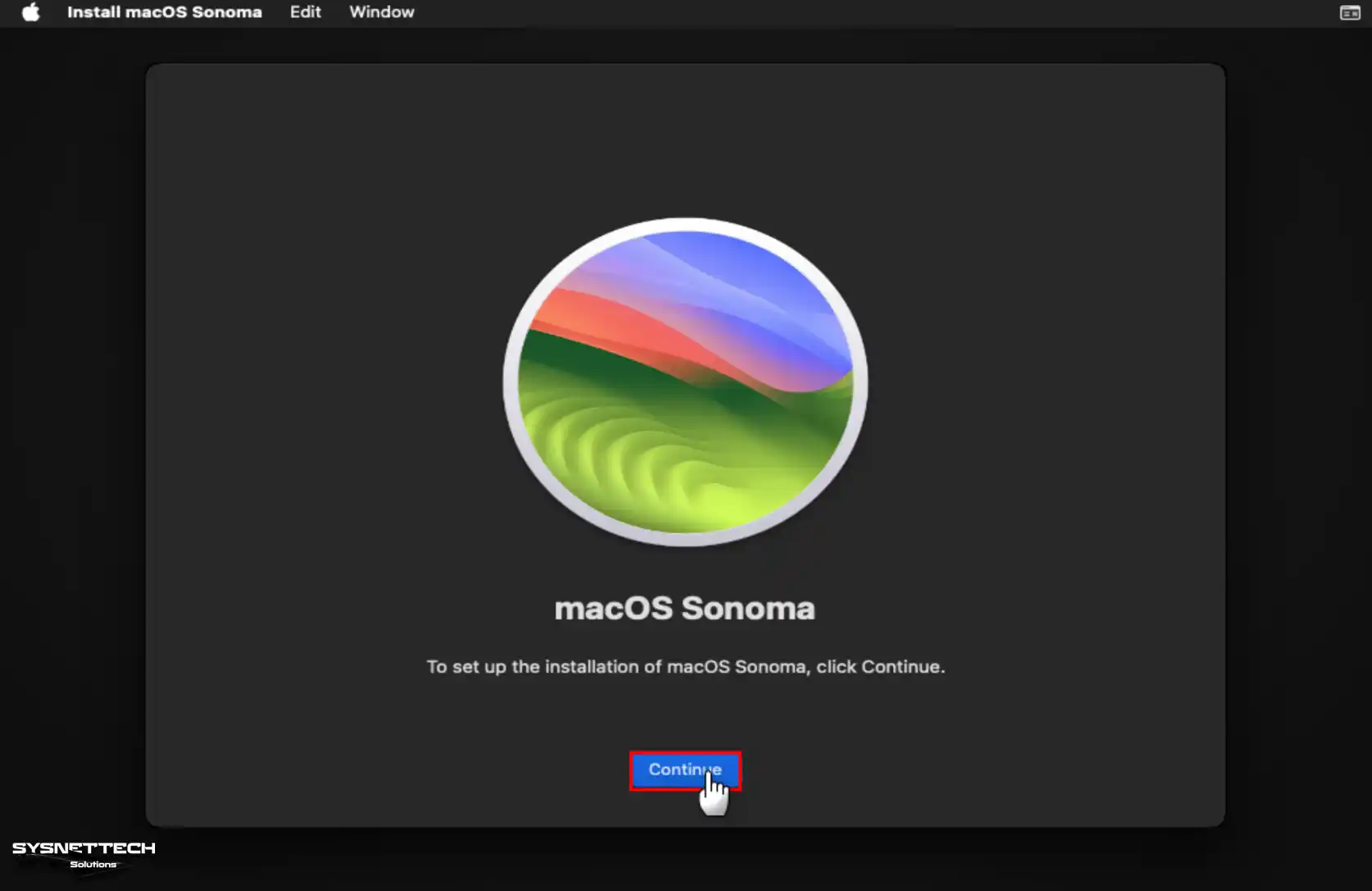
Adım 7
macOS yazılımını yüklemeye devam etmek için lisans sözleşmesini kabul edin.
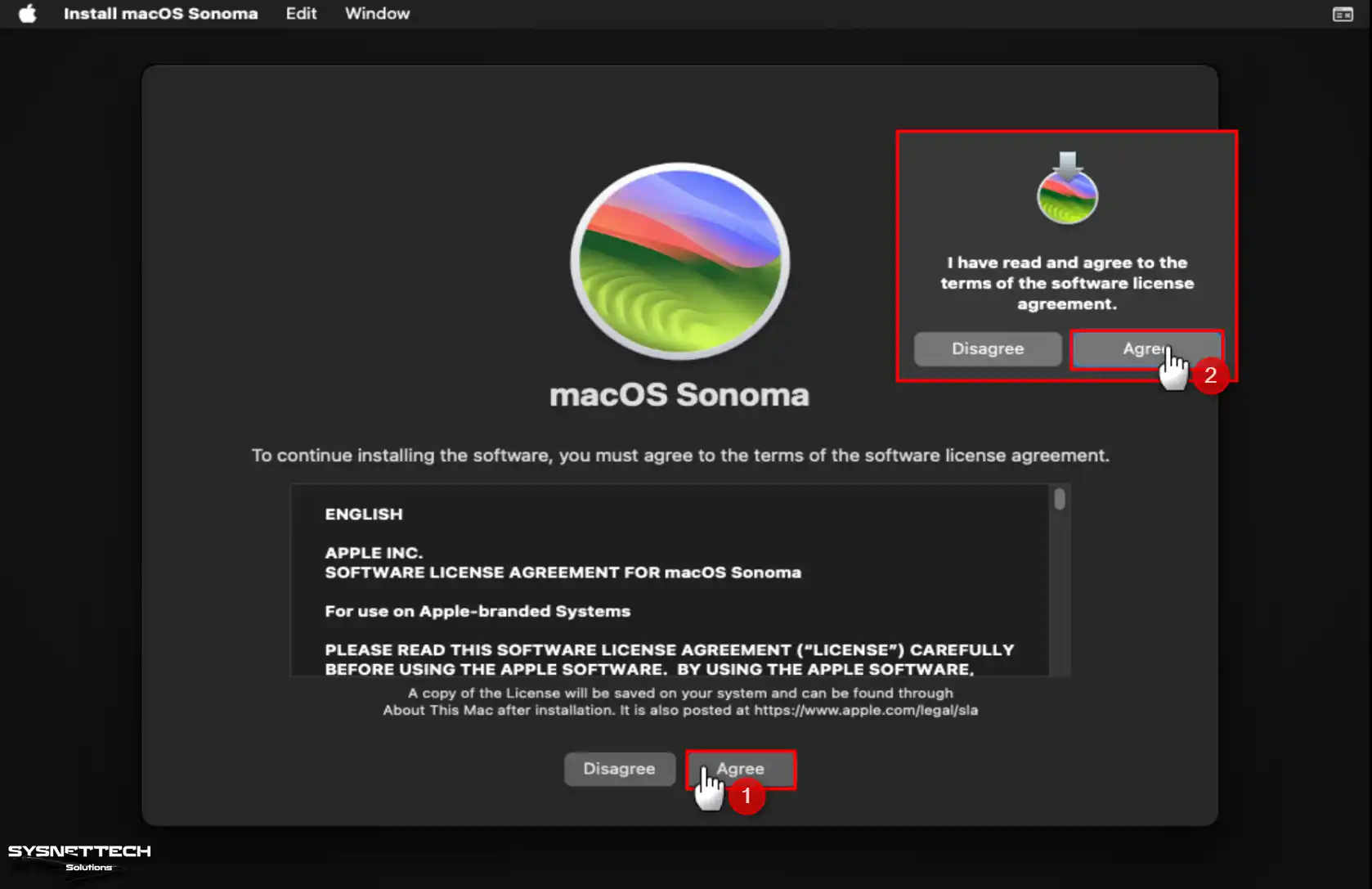
Adım 8
Formatladığınız sanal diski seçiniz ve Continue butonuna tıklayınız.
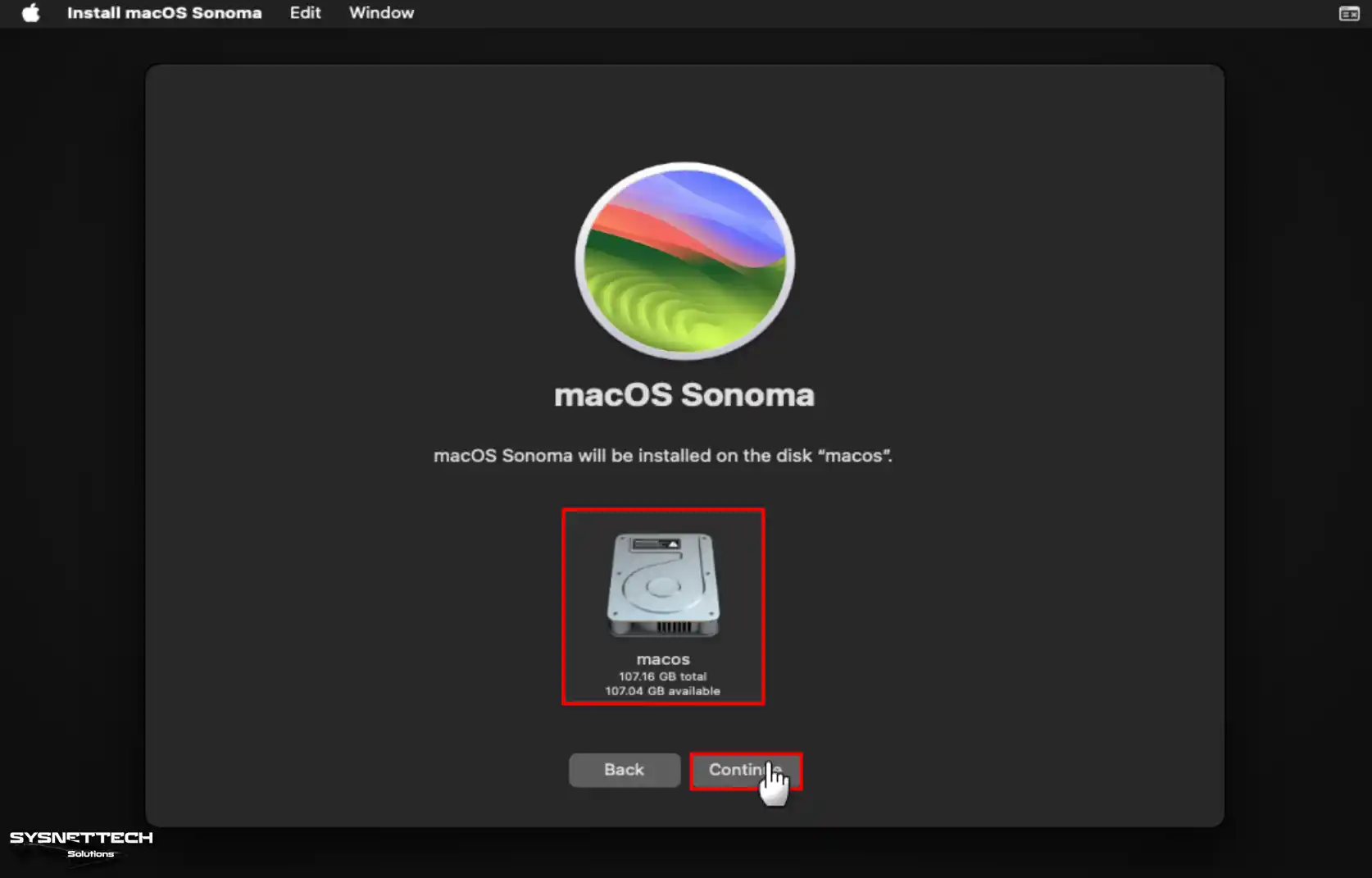
Adım 9
Kurulum sihirbazının sistem dosyalarını macOS diskine kopyalamasını bekleyin. İlerleme çubuğu yaklaşık olarak ne kadar süreceğini belirtir ancak ana bilgisayarınızın performansına bağlı olarak bu daha az zaman alabilir.
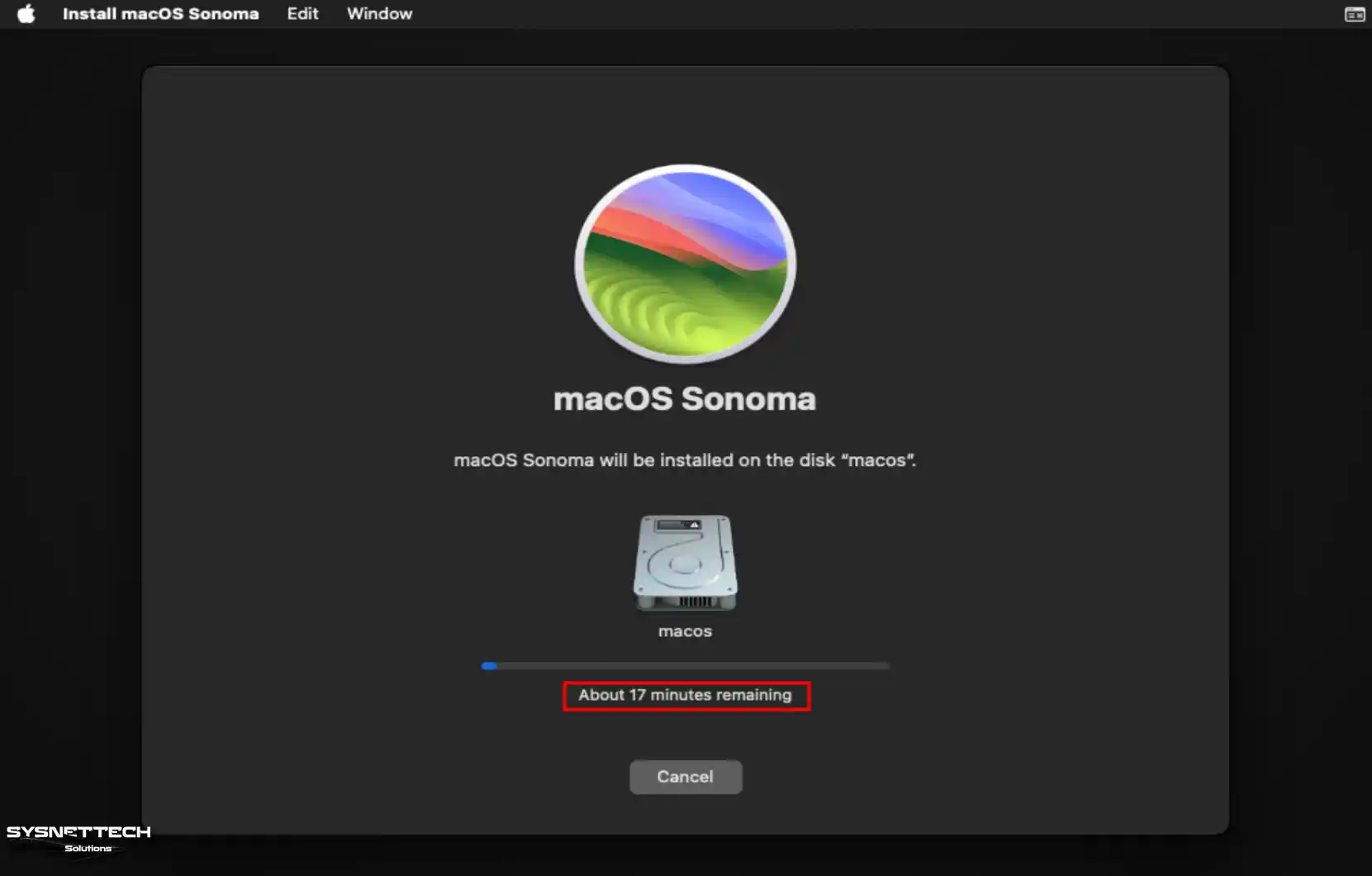
Adım 10
Sistem dosyaları kopyalandıktan sonra guest sanal sisteminiz yeniden başlayacak ve Apple logosunda işlem yapmaya devam edecektir.
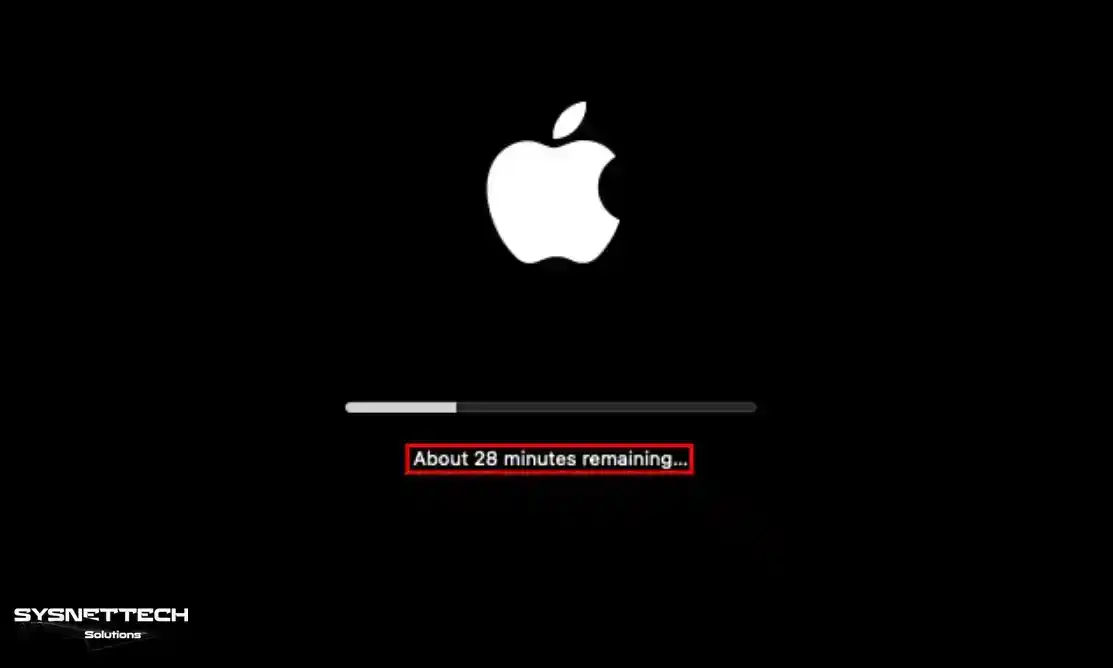
Adım 11
Gerekli dosyalar kopyalandıktan sonra Select Your Country or Region (Ülkenizi veya Bölgenizi Seçin) ekranı açıldığında yaşadığınız ülkeyi seçiniz ve Continue tıklayınız.
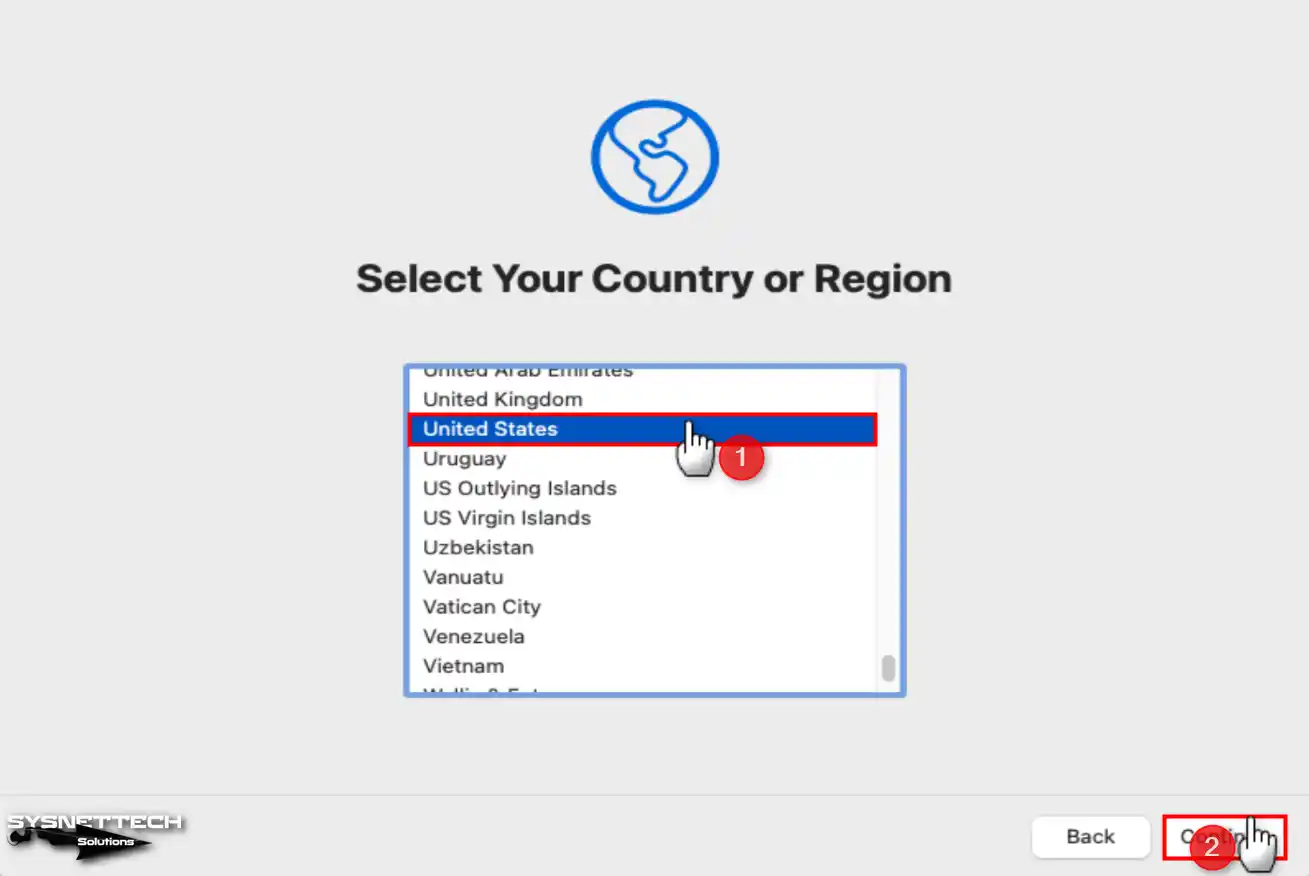
Adım 12
Written and Spoken Languages (Yazılan ve Konuşulan Diller) ekranında sisteminizde kullanmak istediğiniz sistem dilini, klavye düzenini ve sistem robot sesini değiştirebilirsiniz.
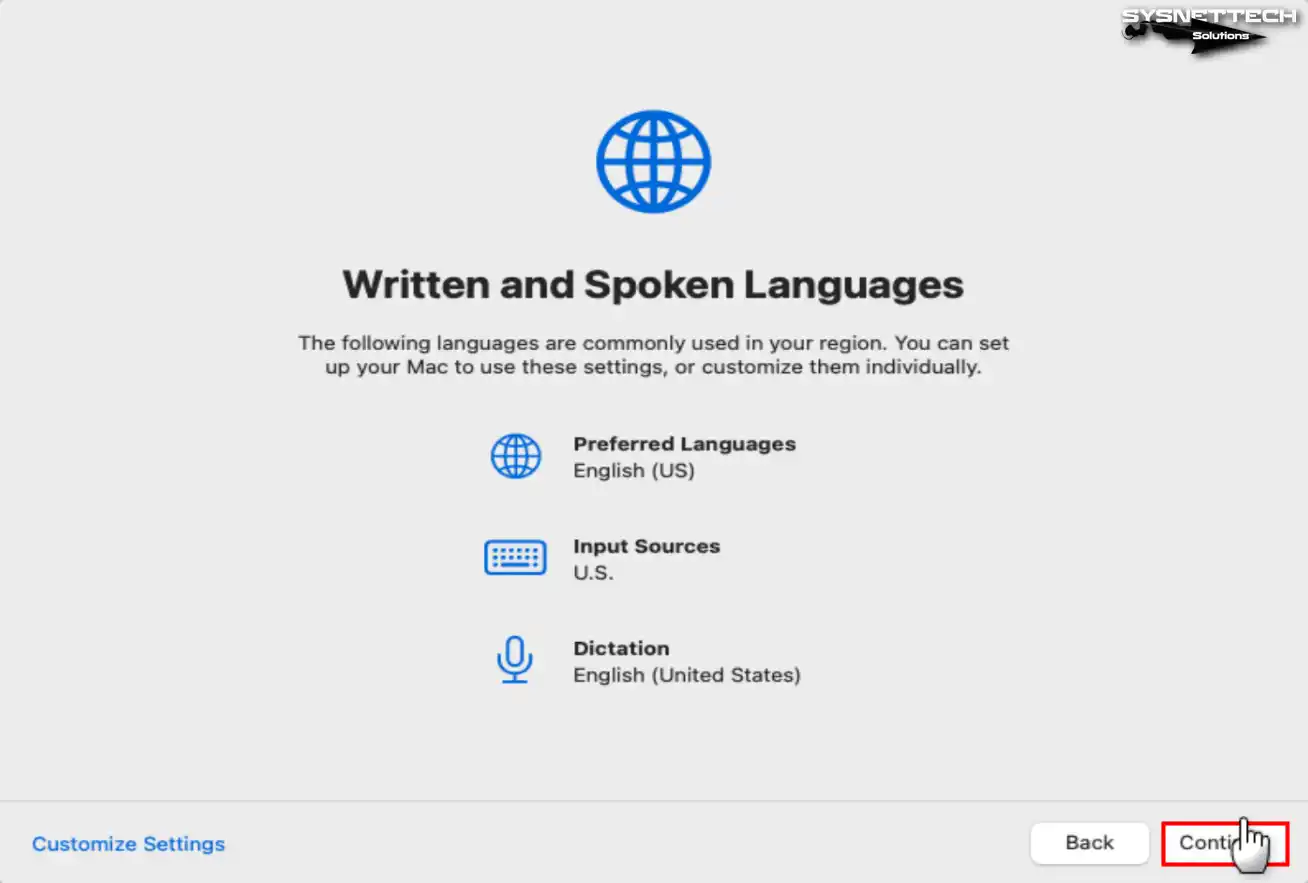
Adım 13
Accessibility (Erişilebilirlik) ayarlarından sisteminizi kişisel ihtiyaçlarınıza göre özelleştirebilirsiniz. Örneğin, dosyalardaki veya web sayfalarındaki metni seslendirmek veya ekranda görünmek için VoiceOver ekran okuyucusunu kullanabilirsiniz.
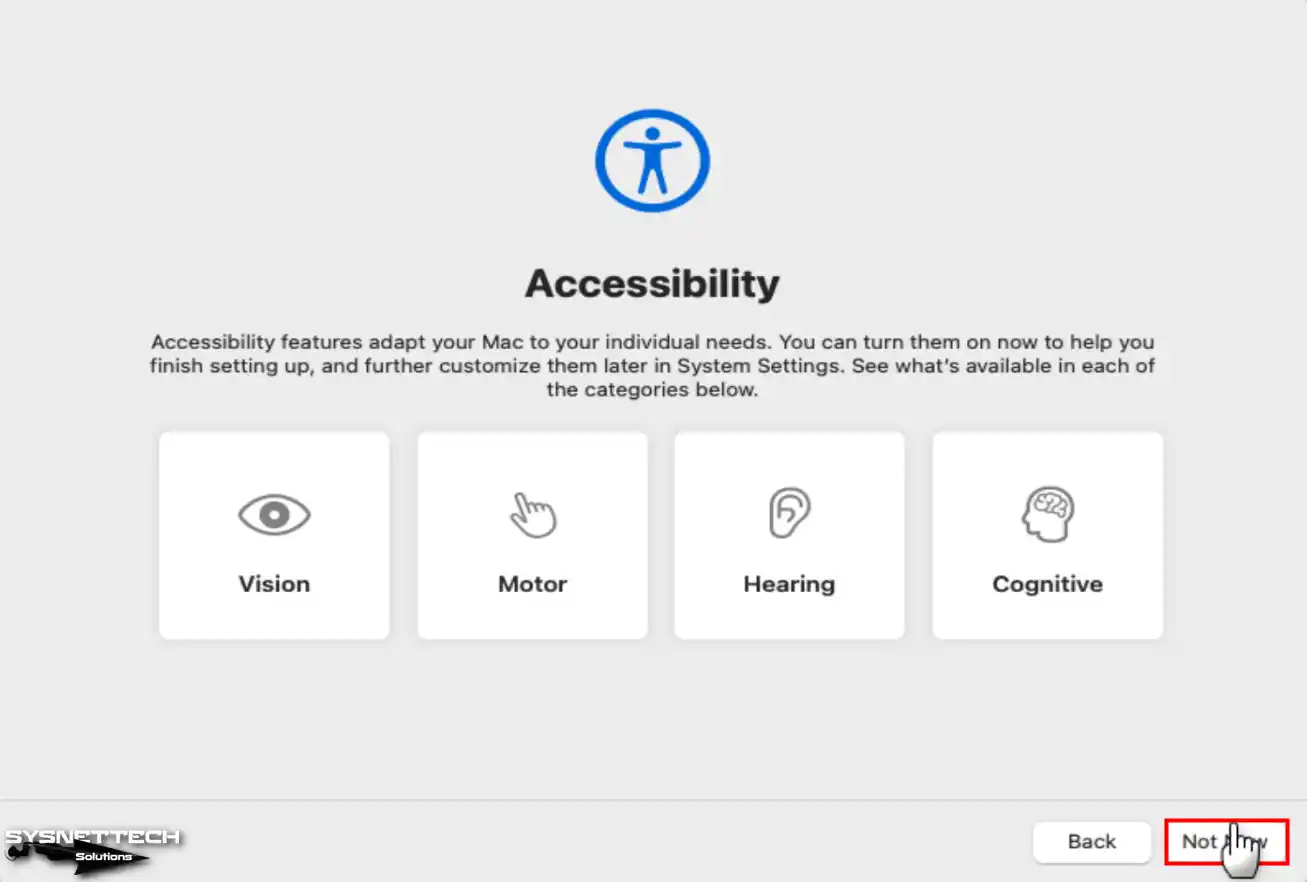
Adım 14
Apple, Data & Privacy (Veri ve Gizlilik) ekranında kullanıcıların kişisel bilgilerini minimum düzeyde kullandığını ve insan haklarına saygı duyduğunu açıkça belirtiyor. Verilerinizin toplanması, Apple hizmetlerini iyileştirmeyi ve kullanıcı deneyimini geliştirmeyi amaçlamaktadır.
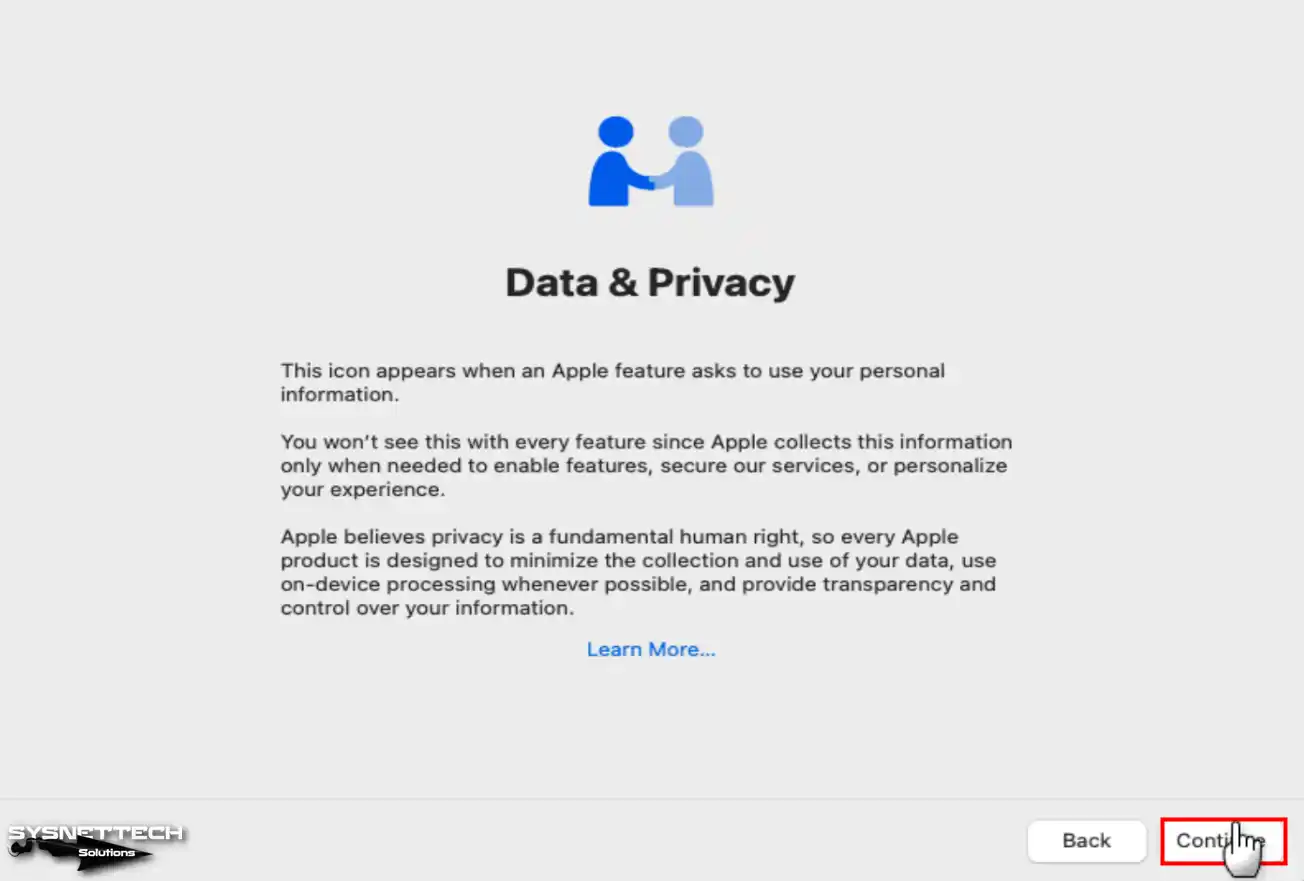
Adım 15
Dosyalarınızı ve belgelerinizi başka bir Mac veya Windows bilgisayardan misafir makineye aktarabilirsiniz. Sıfırdan bir sistem deneyimi elde etmek için verileri daha sonra aktarabilirsiniz.
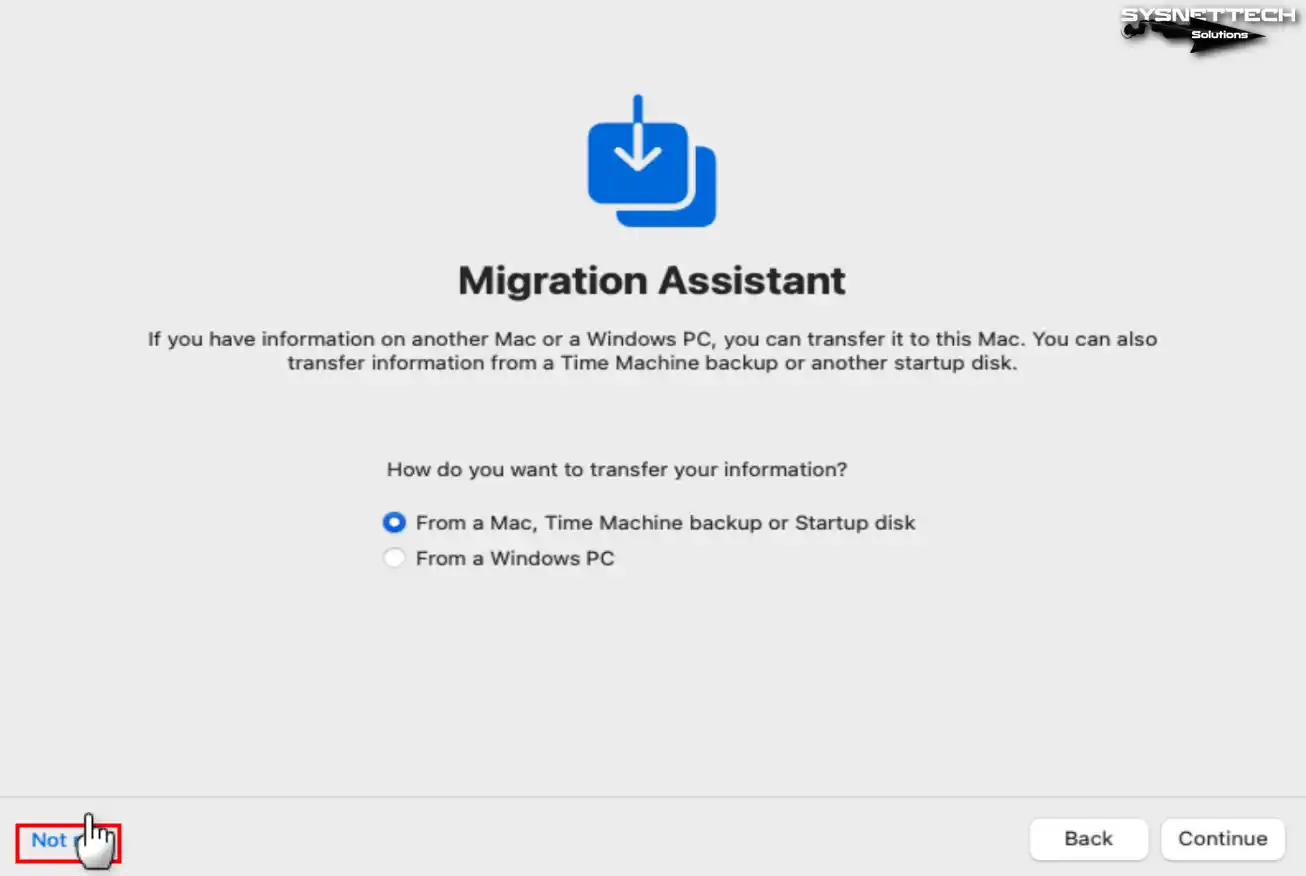
Adım 16
iCloud’u, App Store’u ve diğer Apple hizmetlerini kullanmak için Sign In with Your Apple ID (Apple Kimliğinizle Giriş Yapın) ekranından giriş yapabilirsiniz. Yani eğer bir Apple hesabınız yoksa bu ekranda yeni bir hesap oluşturabilirsiniz.
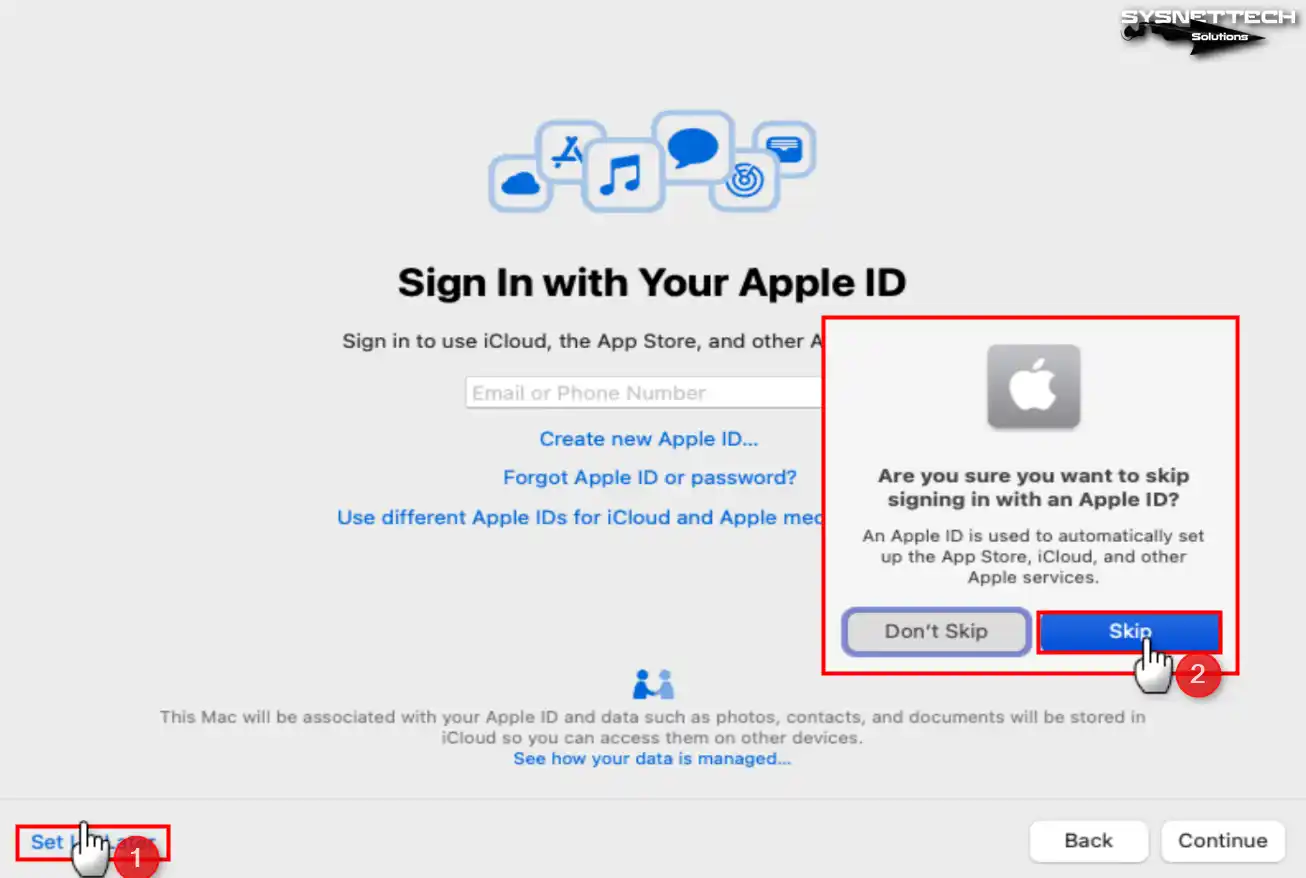
Adım 17
Terms and Conditions (Şartlar ve Koşullar) ekranında macOS yazılım lisans sözleşmesini okuduktan sonra kabul edin.
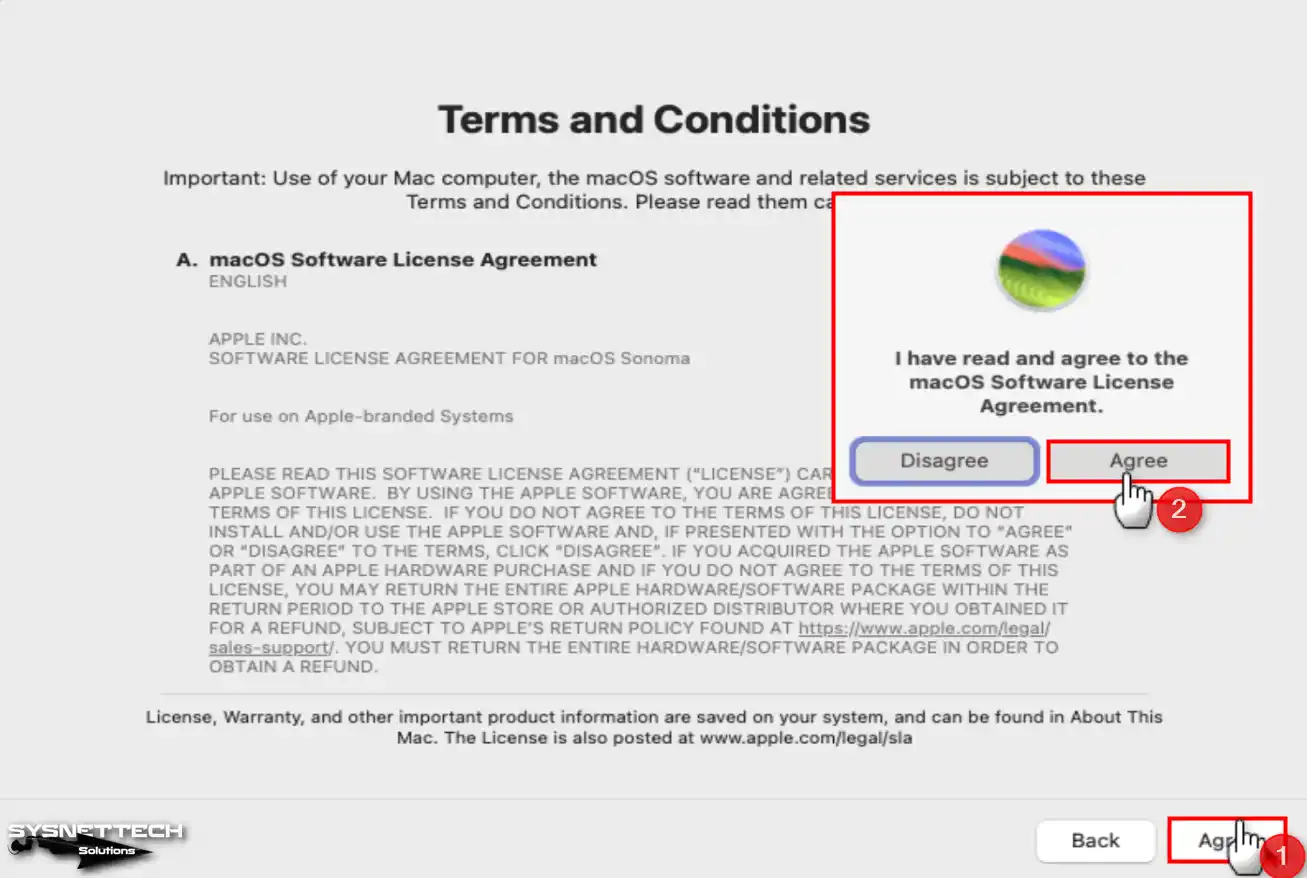
Adım 18
Sanal sisteminiz için yeni bir bilgisayar hesabı oluşturun ve profil resminizi seçin.
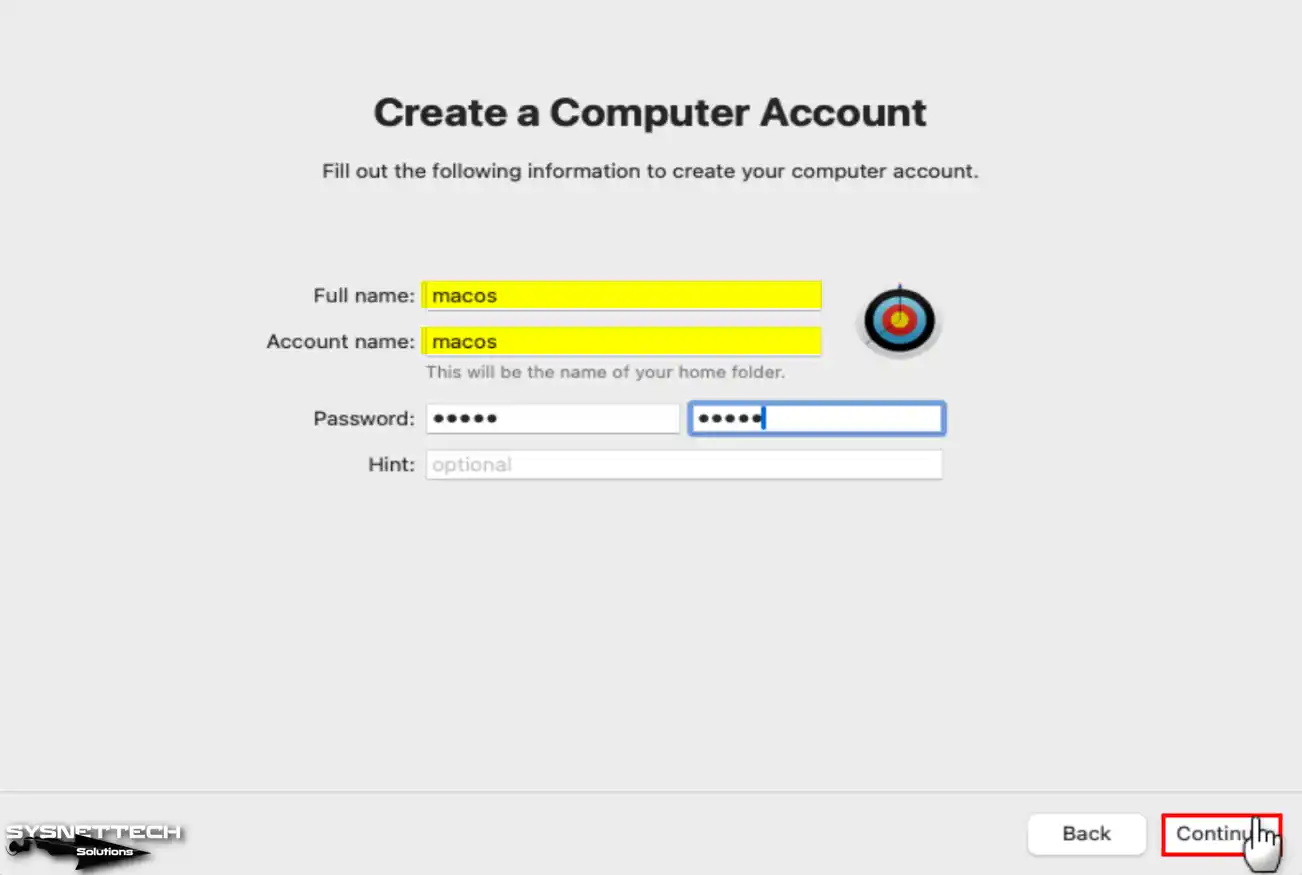
Adım 19
Apple Haritalar ve diğer hizmetler için kişiselleştirilmiş kullanıcı deneyimini geliştirmek amacıyla veri kullanımına izin verebilir veya vermeyebilirsiniz. Bu karar tamamen kişiseldir ancak macOS’un daha da geliştirilmesine yardımcı olmak için verilerinizi ve konum bilgilerinizi Apple ile paylaşabilirsiniz.
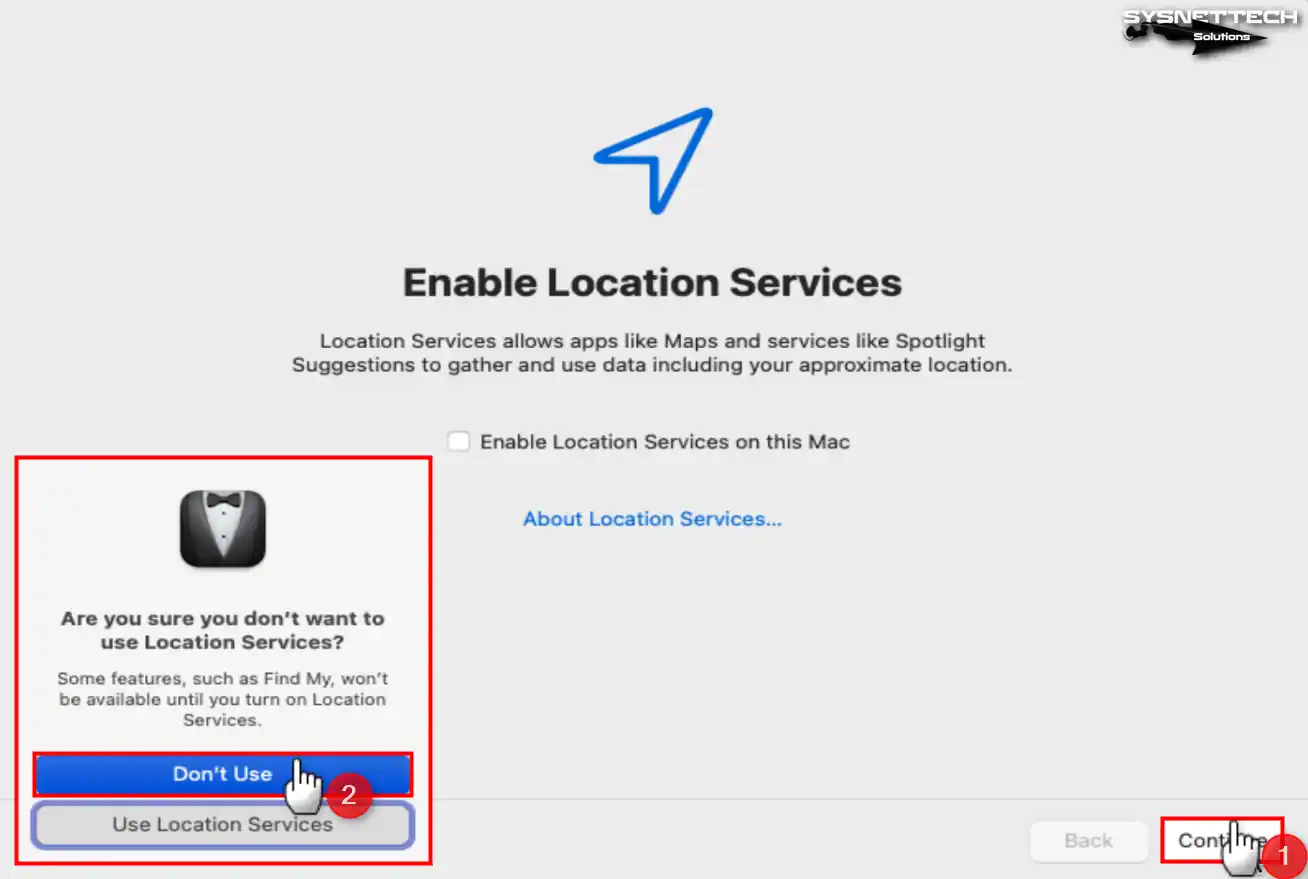
Adım 20
Time Zone (Saat Dilimi) ekranında yaşadığınız veya size en yakın olan bölgeyi seçip devam edin.
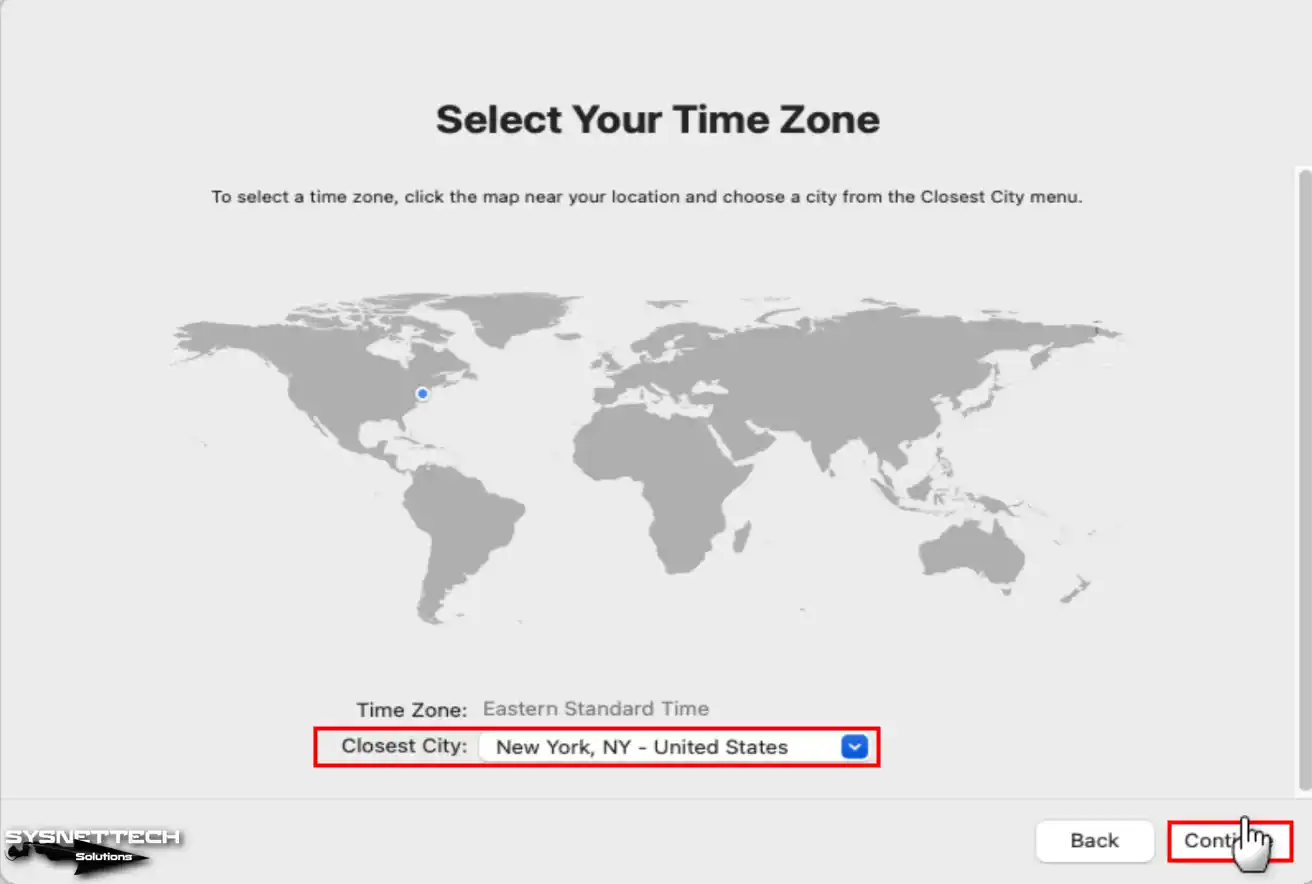
Adım 21
Aynı şekilde kullandığınız uygulamalarda karşılaştığınız çökme ve kullanım verilerini geliştiricilerle paylaşarak, uygulamalarını kullanıcılar için daha fazla geliştirmelerine yardımcı olabilirsiniz.
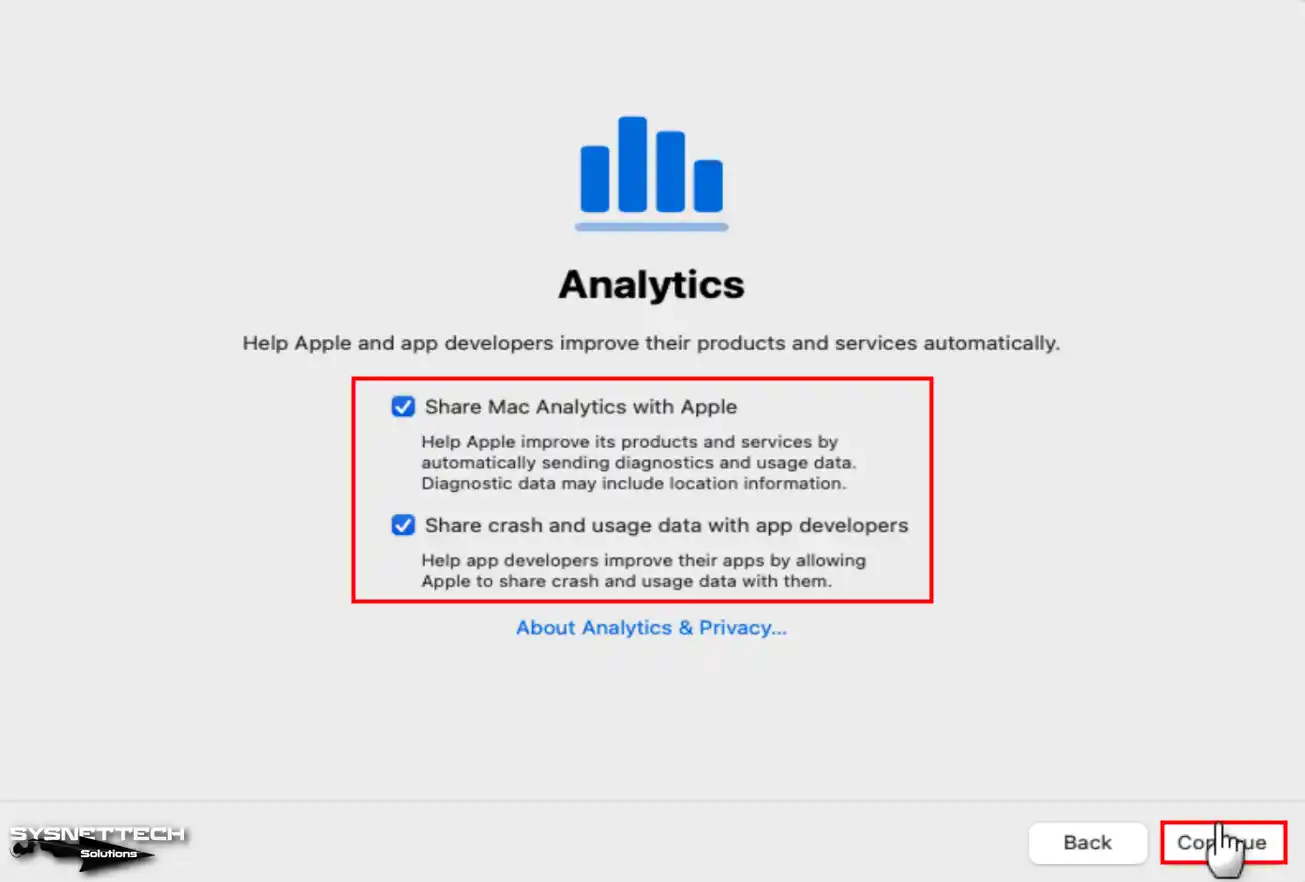
Adım 22
Screen Time (Ekran Süresi), ebeveynlerin her yaştan çocukları üzerinde sistem üzerinde daha fazla kontrole sahip olmalarını sağlar. Ayrıca uygulamalarda ve web sayfalarında geçirilen sürenin incelenmesine de olanak tanır. Bu ayarları daha sonra ayrıntılı olarak yapılandırmak için Set Up Later (Daha Sonra Kur) tıklayın ve devam edin.
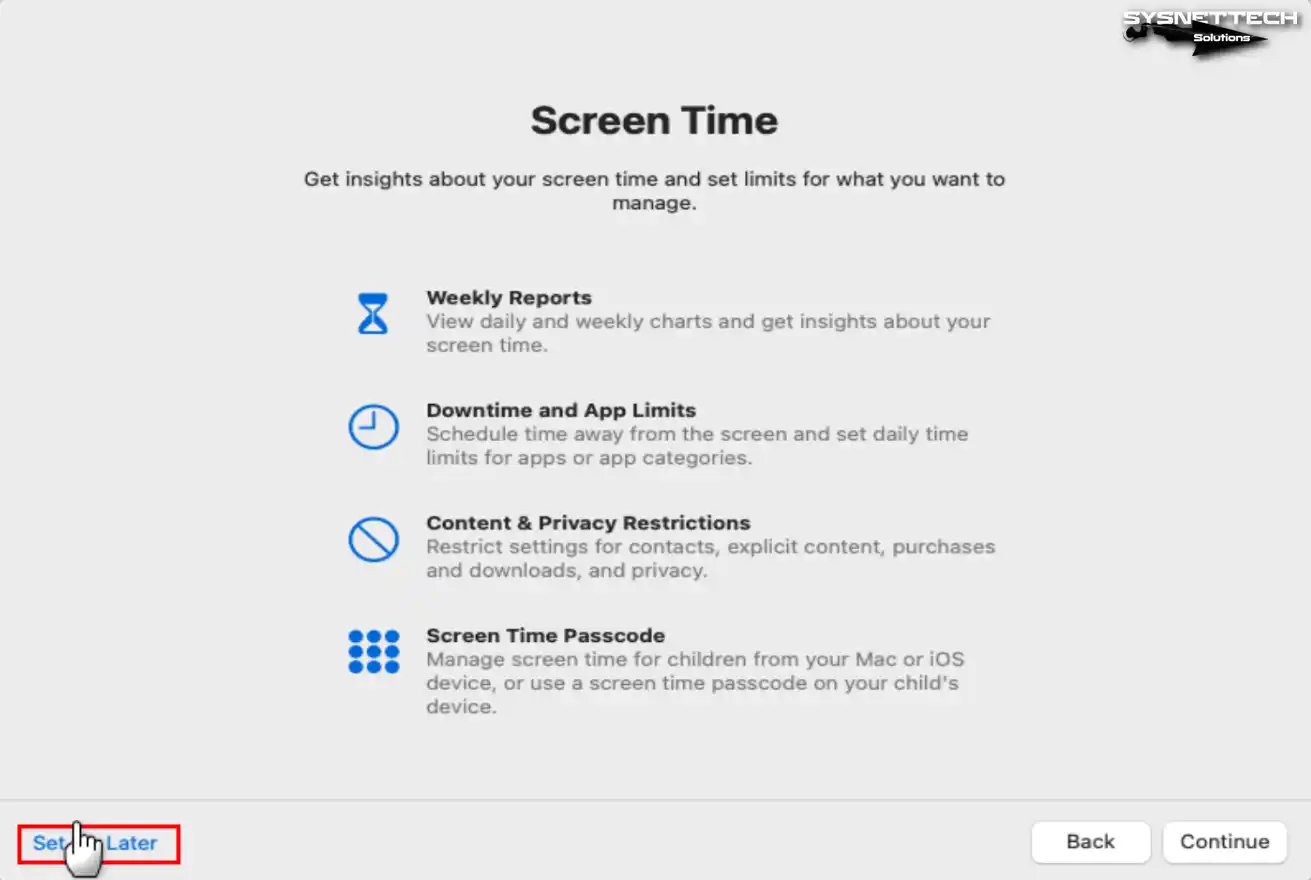
Adım 23
Sonoma sisteminizde kullanmak istediğiniz temayı Choose Your Look (Görünümünüzü Seçin) ekranından seçebilirsiniz. Apple, kullanıcılara üç tema görünümü sundu: Açık, Koyu ve Otomatik.
Otomatik görünümü kullanmayı seçerseniz sisteminizin görünümü, yaşadığınız ülkenin saat dilimine bağlı olarak otomatik olarak açık veya koyu olacaktır.
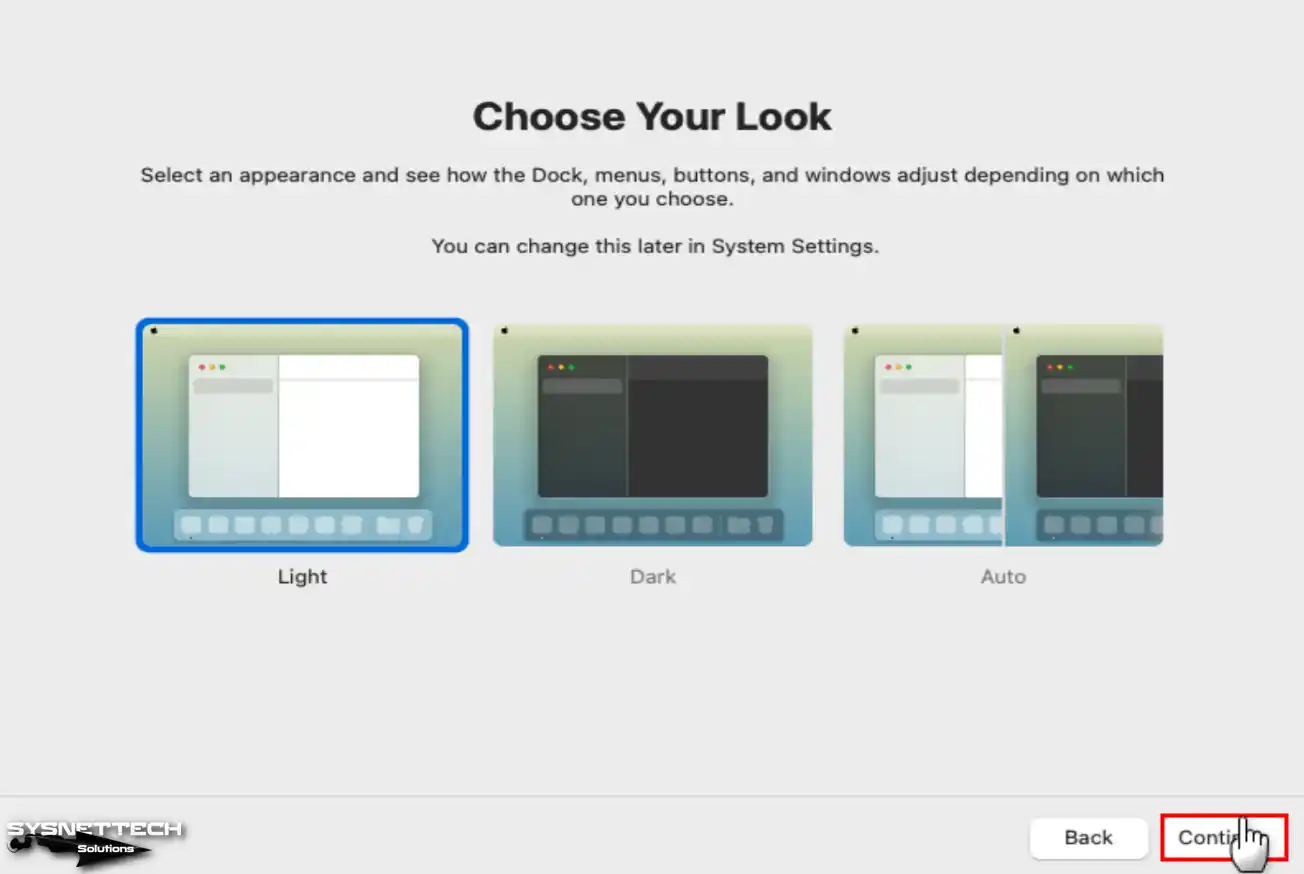
Adım 24
Sistem ayarlarını yapıp Apple logosuna tıkladıktan sonra About This Mac (Bu Mac Hakkında) kısmından macOS sürümünüzü bulabilirsiniz.
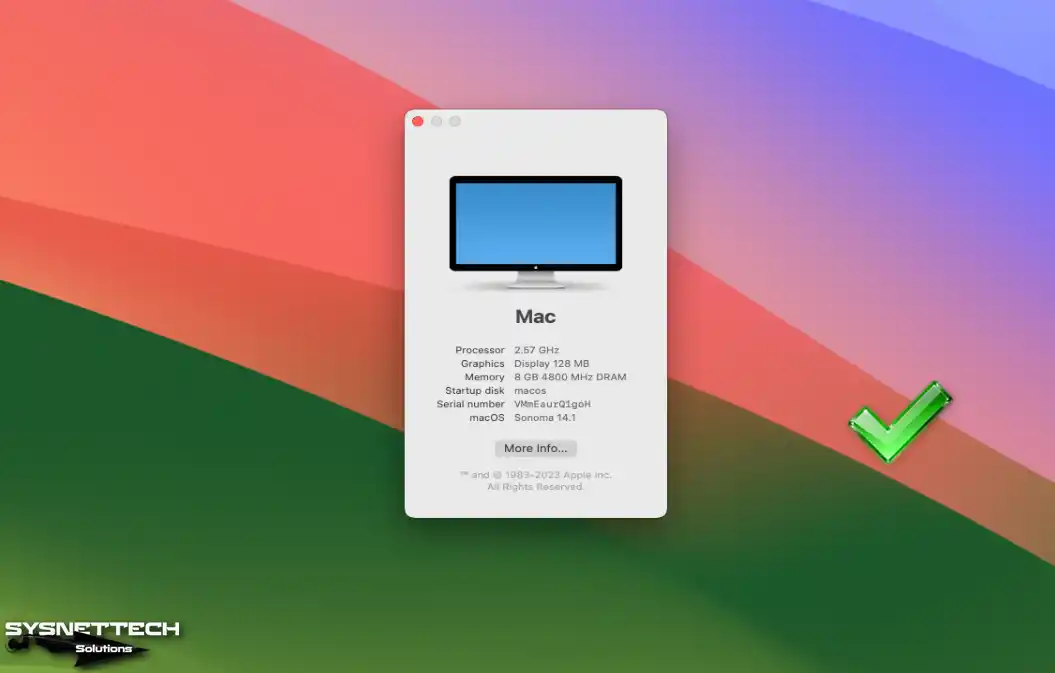
macOS Üzerinde VMware Tools Kurulumu
VMware ile macOS Sonoma kurduktan sonra misafir sanal sisteminizi tam ekran çözünürlükte ve daha yüksek performansta kullanmak için VM Tools kurulumu yapmalısınız.
macOS misafir makineleri için VM Tools ISO dosyasını herhangi bir yerden indirmenize gerek yoktur. Unlocker aracını kullandığınızda VM Tools (Darwin.iso) dosyası bilgisayarınıza indirilecektir.
Adım 1
macOS sanal PC’de araç menüsünde VM / Removable Devices / CD/DVD (SATA) konumuna gidiniz ve Settings (Ayarlar) tıklayın.
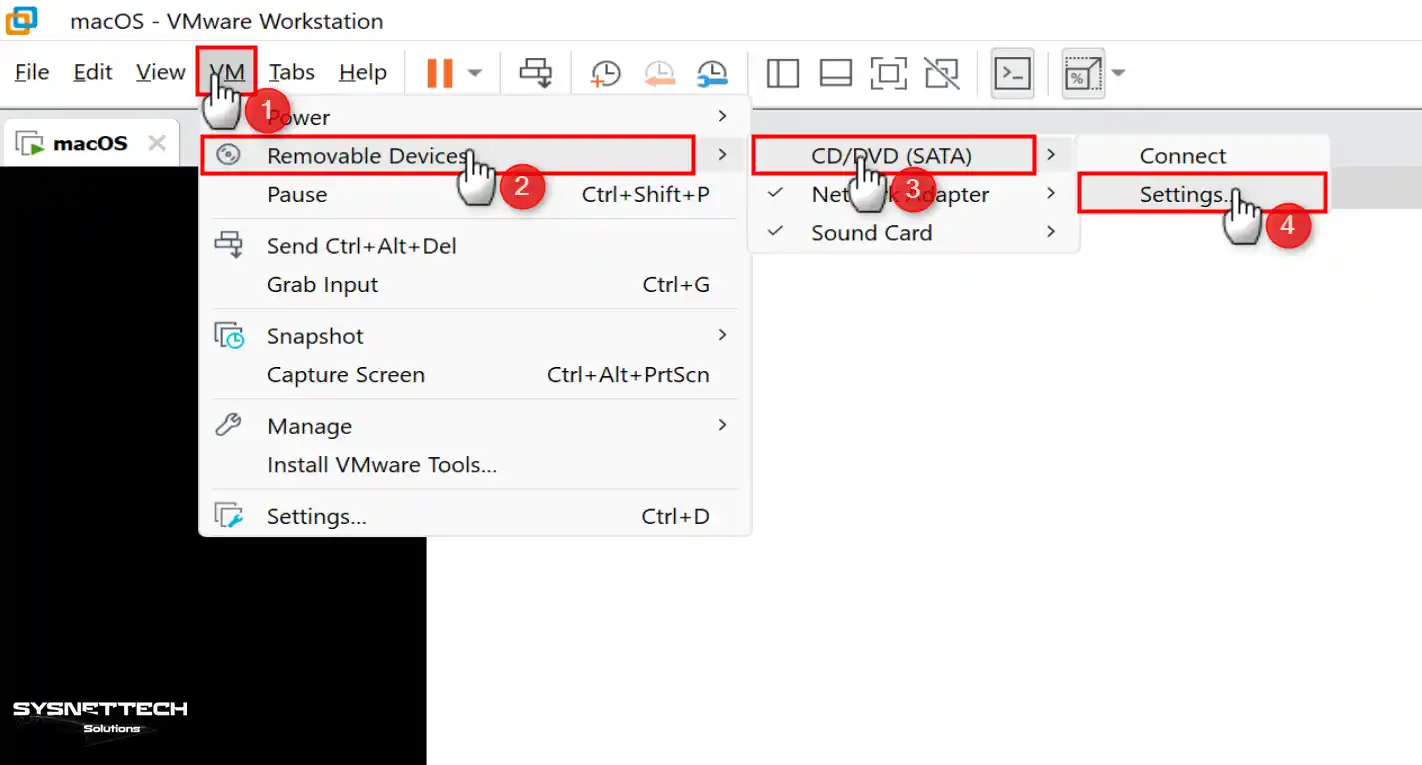
Adım 2
CD/DVD aygıtının durumunu Connected (Bağlı) olarak değiştirdikten sonra Unlocker/Tools klasörü içerisindeki Darwin.iso dosyasını VM’ye ekleyin.
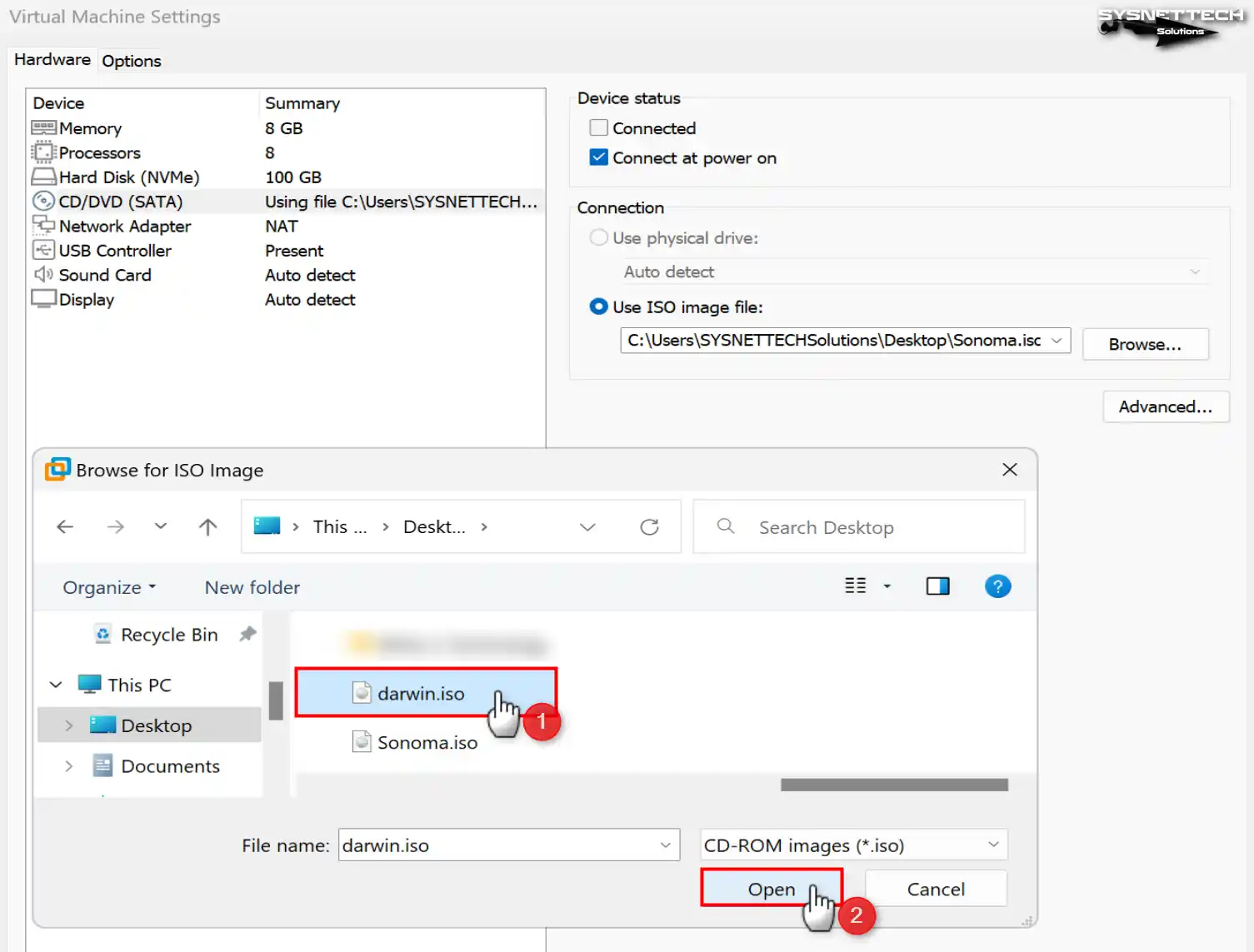
Adım 3
ISO imajı VM’ye mount edildikten sonra Install VMware Tools çift tıklayın ve kurulumu başlatın.
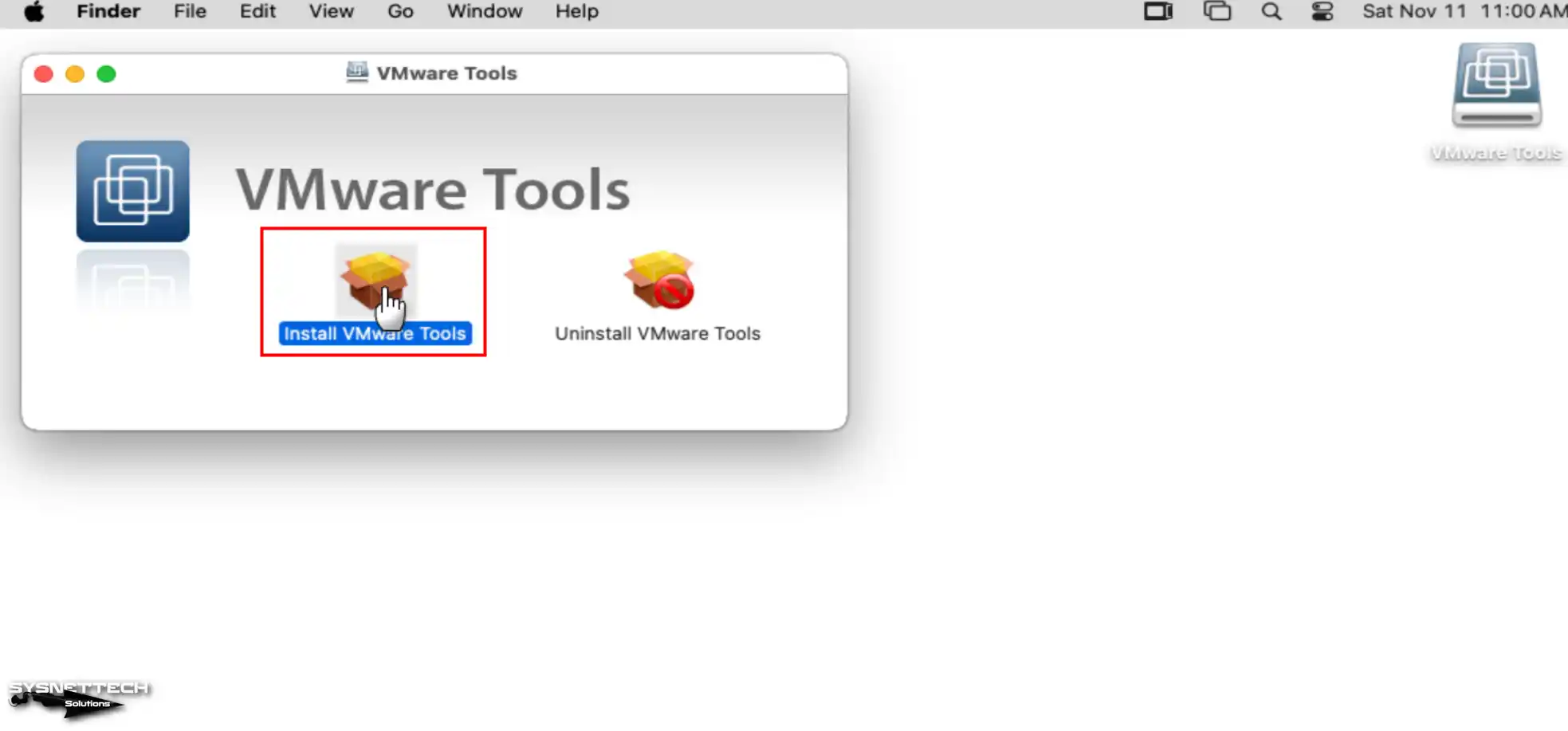
Adım 4
VMware Tools Installer penceresinde kuruluma devam etmek için Continue tıklayın.
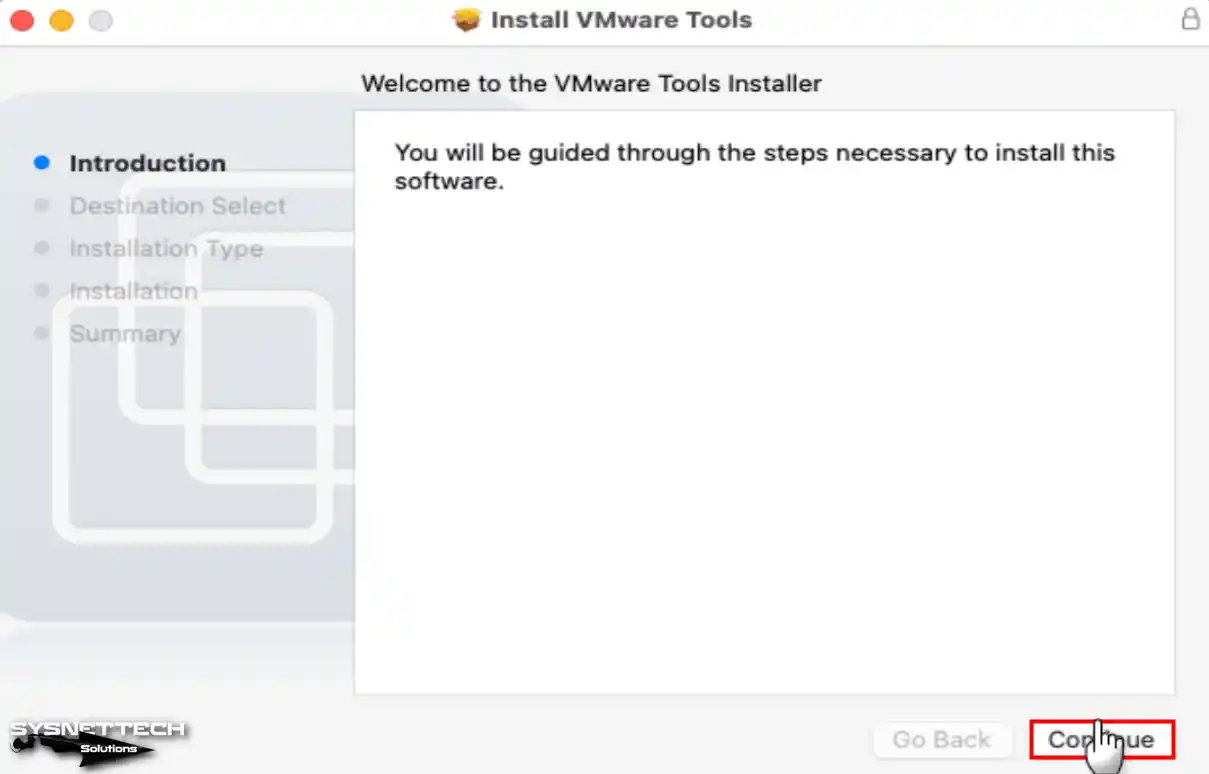
Adım 5
Kurulum için hedef konumu seçmeniz gerektiğinden “Install for all users of this computer” seçin ve tekrar Continue tıklayın.
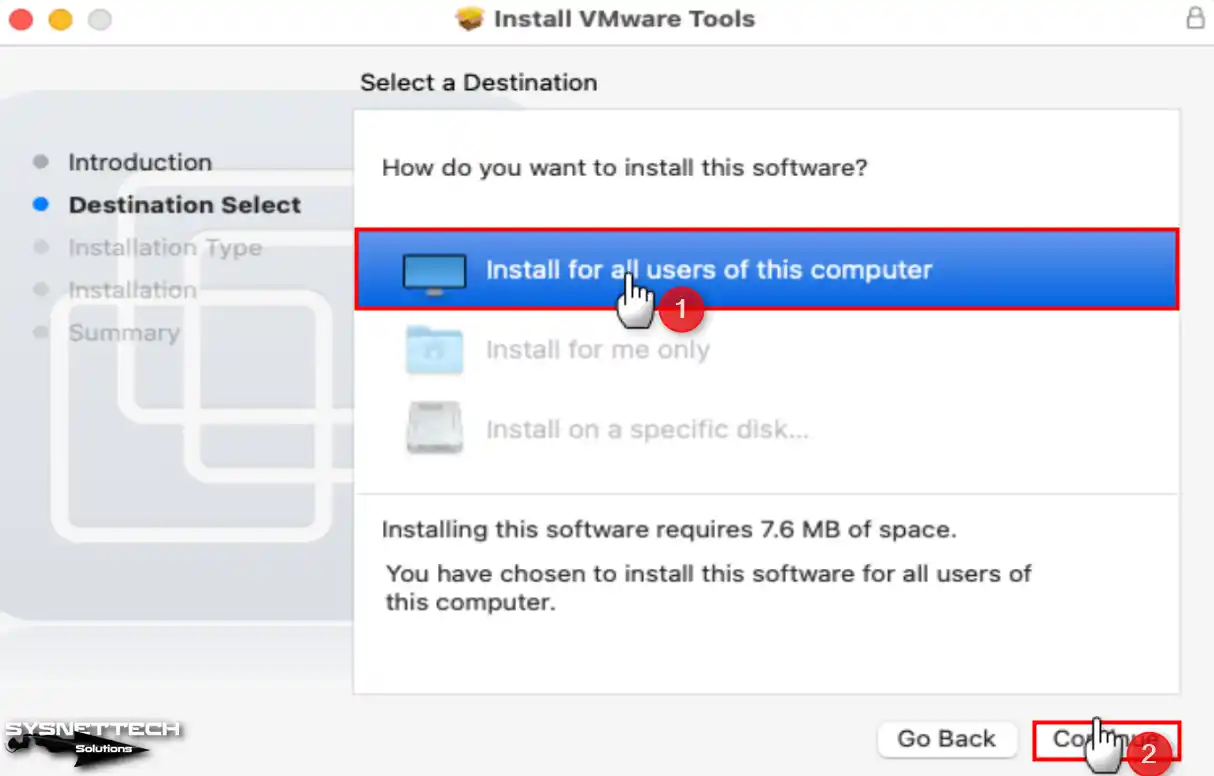
Adım 6
VMware Tools, sanal diskinizde 7,6 MB disk alanı kullanacaktır. Kurulum yerini değiştirmeyin; Standart kurulum için doğrudan Install (Kur) butonuna tıklayın.
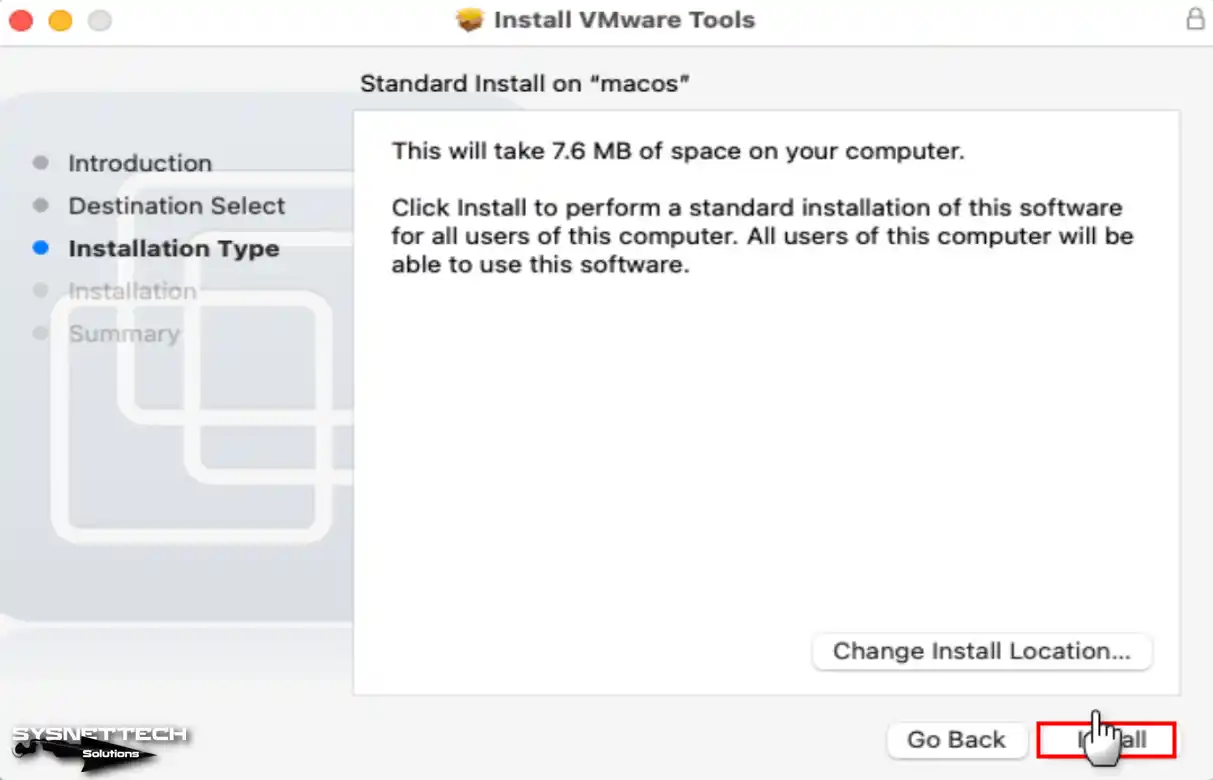
Adım 7
Kurulum başladığında sihirbazı yetkilendirmek için kullanıcı hesabınızın şifresini yazın ve Install Software (Yazılımı Yükle) düğmesine tıklayın.
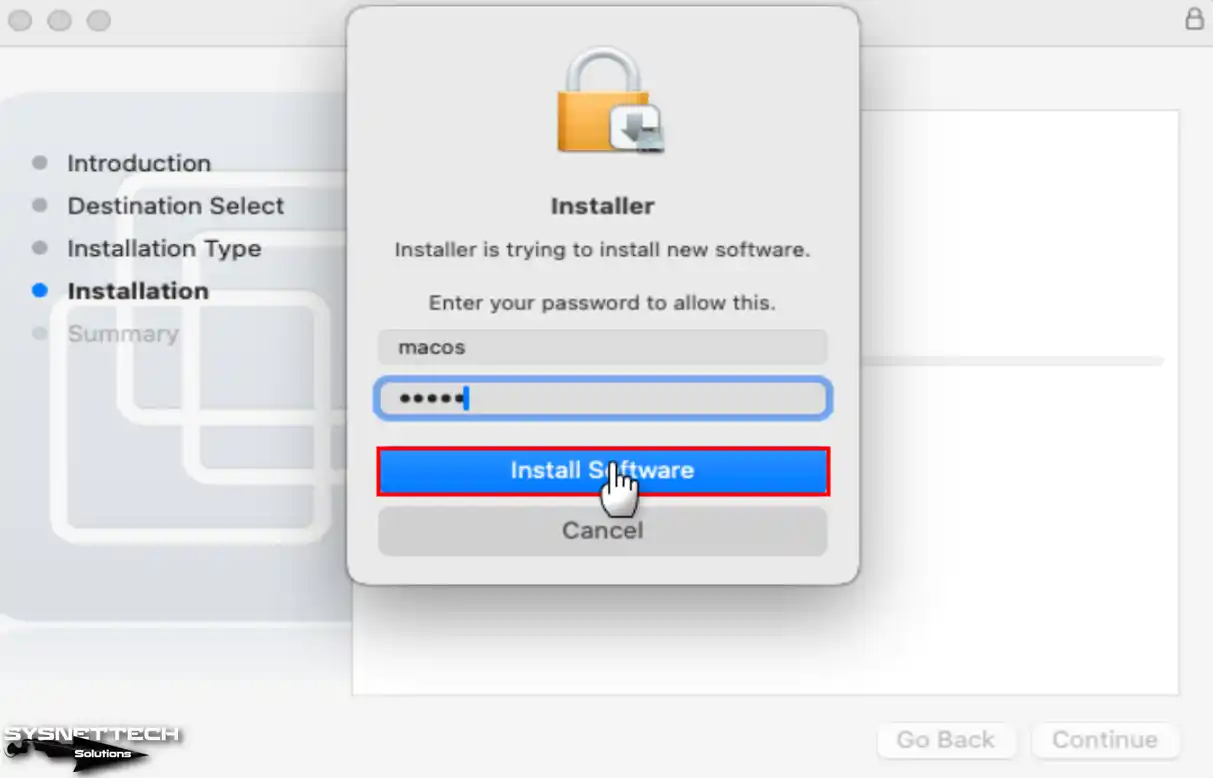
Adım 8
Bu sefer System Extension Blocked (Sistem Uzantısı Engellendi) uyarısıyla karşılaştığınızda Open Security Preferences (Güvenlik Tercihlerini Aç) seçeneğine tıklayın.
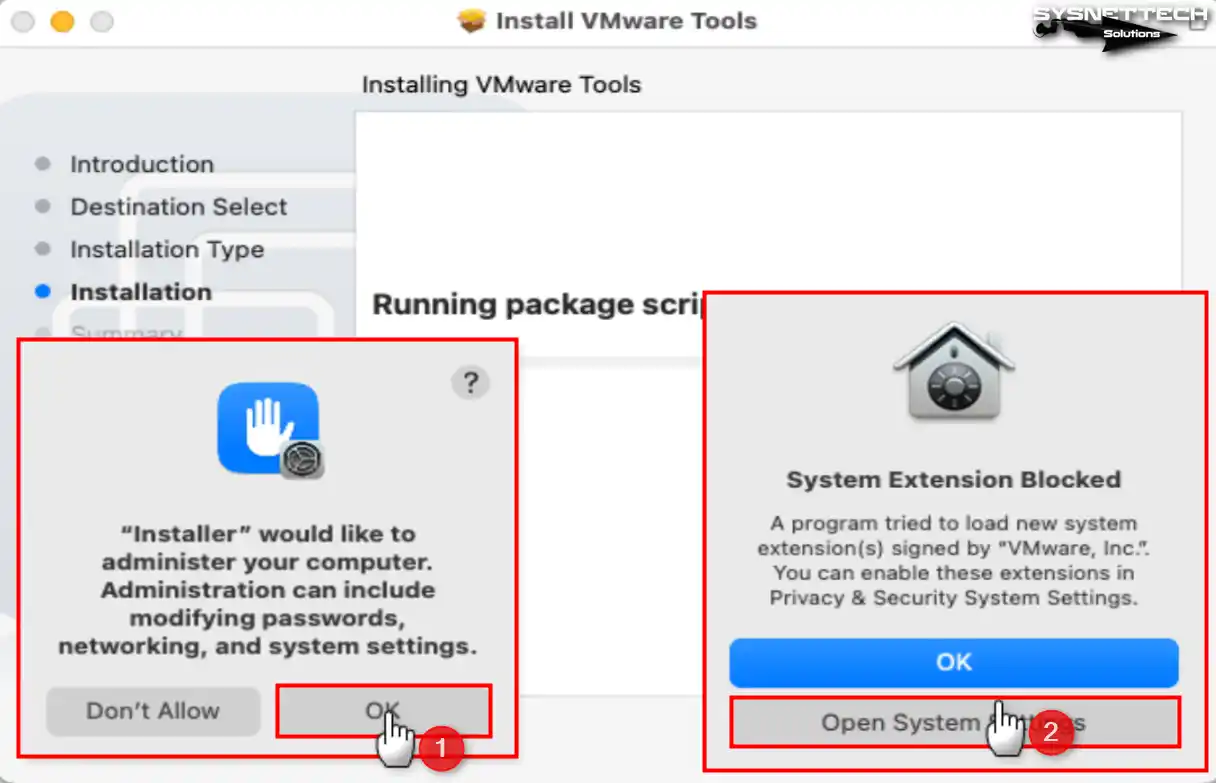
Adım 9
System software from developer VMware, Inc. was blocked from loading (Geliştirici VMware, Inc.’in sistem yazılımının yüklenmesi engellendi) uyarısının yanındaki Allow (İzin Ver) düğmesine tıklayın.
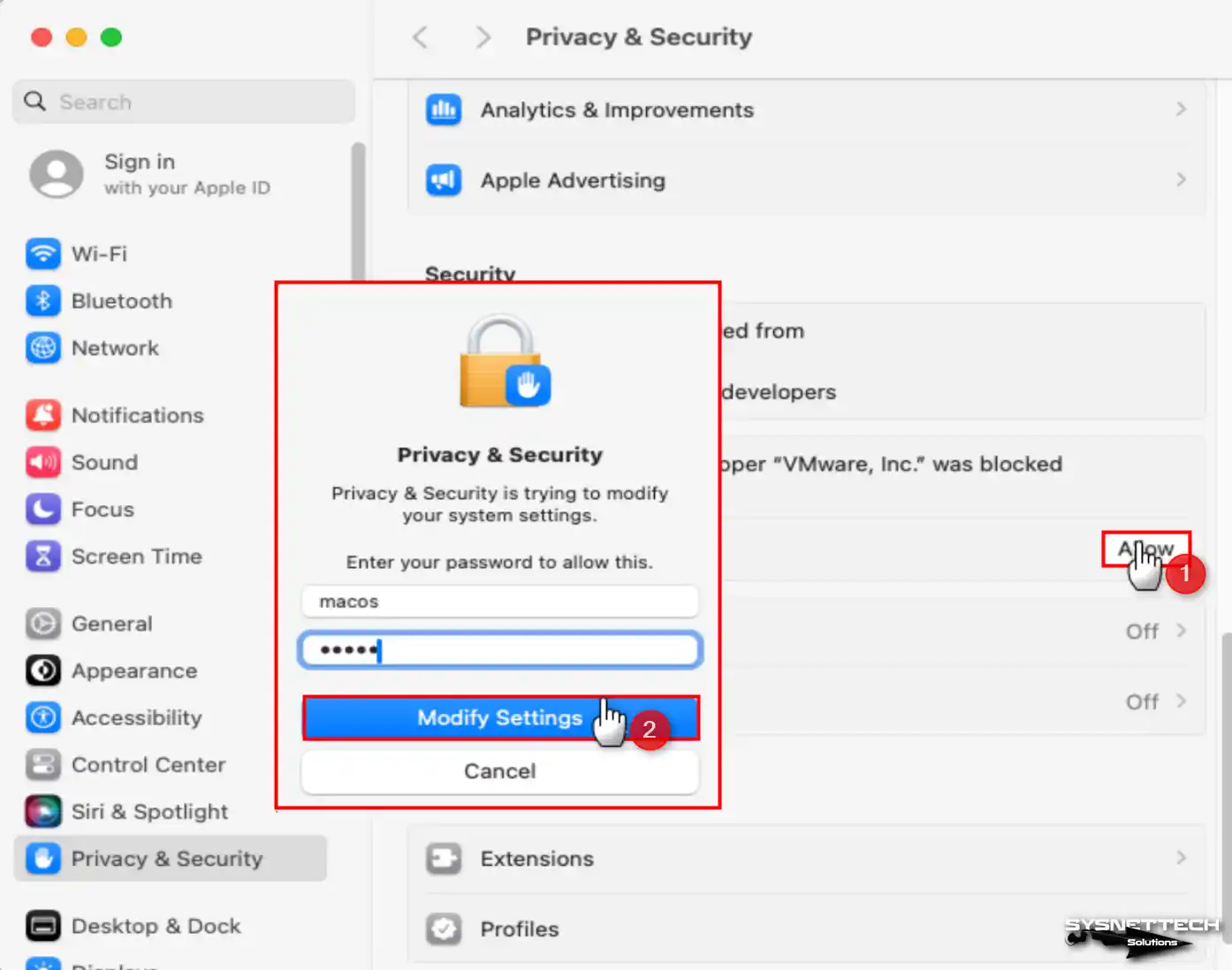
Adım 10
Yeni sistem bileşenlerinin etkili olması için sisteminizi yeniden başlatmanız gerektiğini bildiren pencerede Not Now (Şimdi Değil) tıklayın.
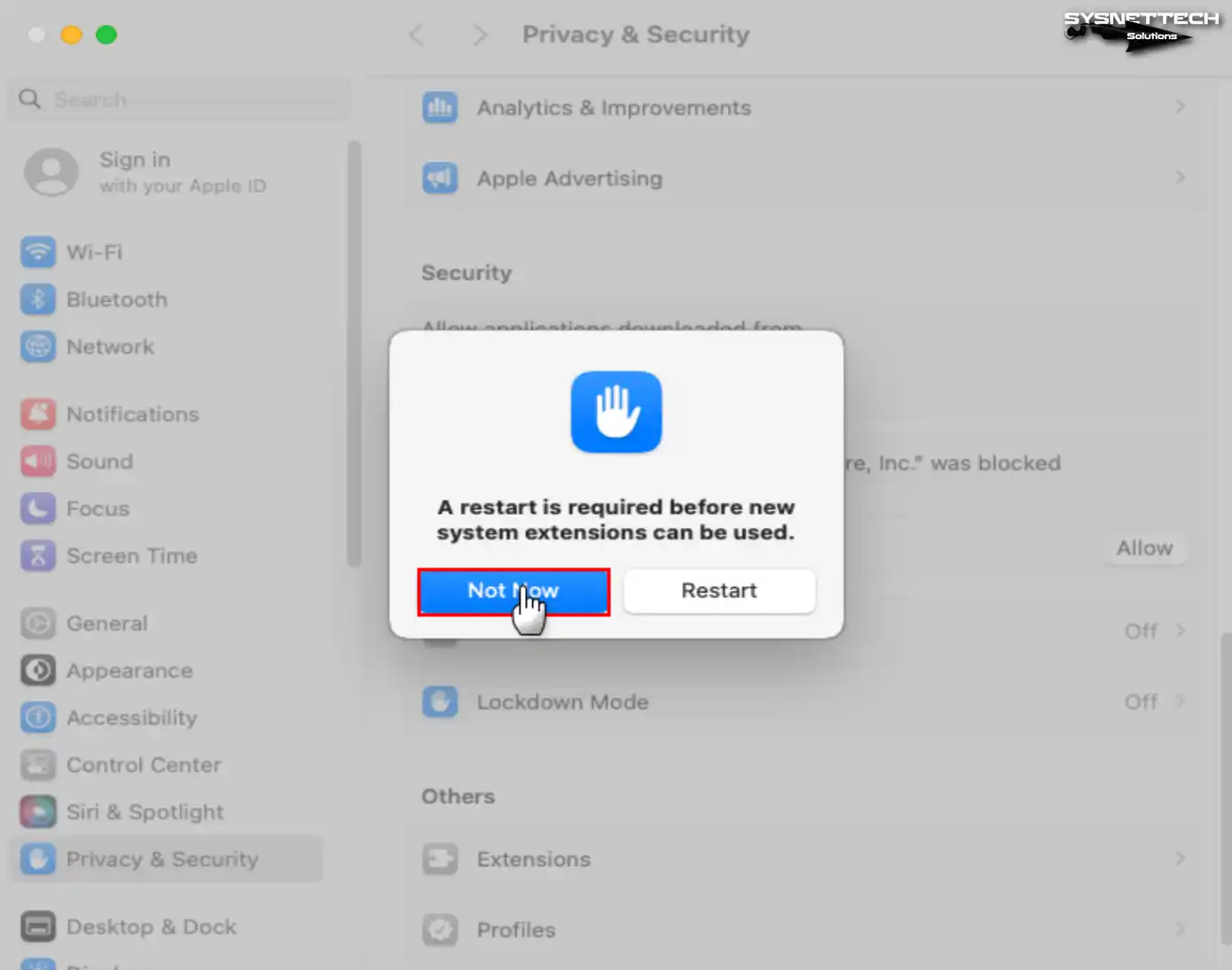
Adım 11
macOS üzerinde VM Tools kurulumunu tamamladıktan sonra sisteminizi yeniden başlatınız.
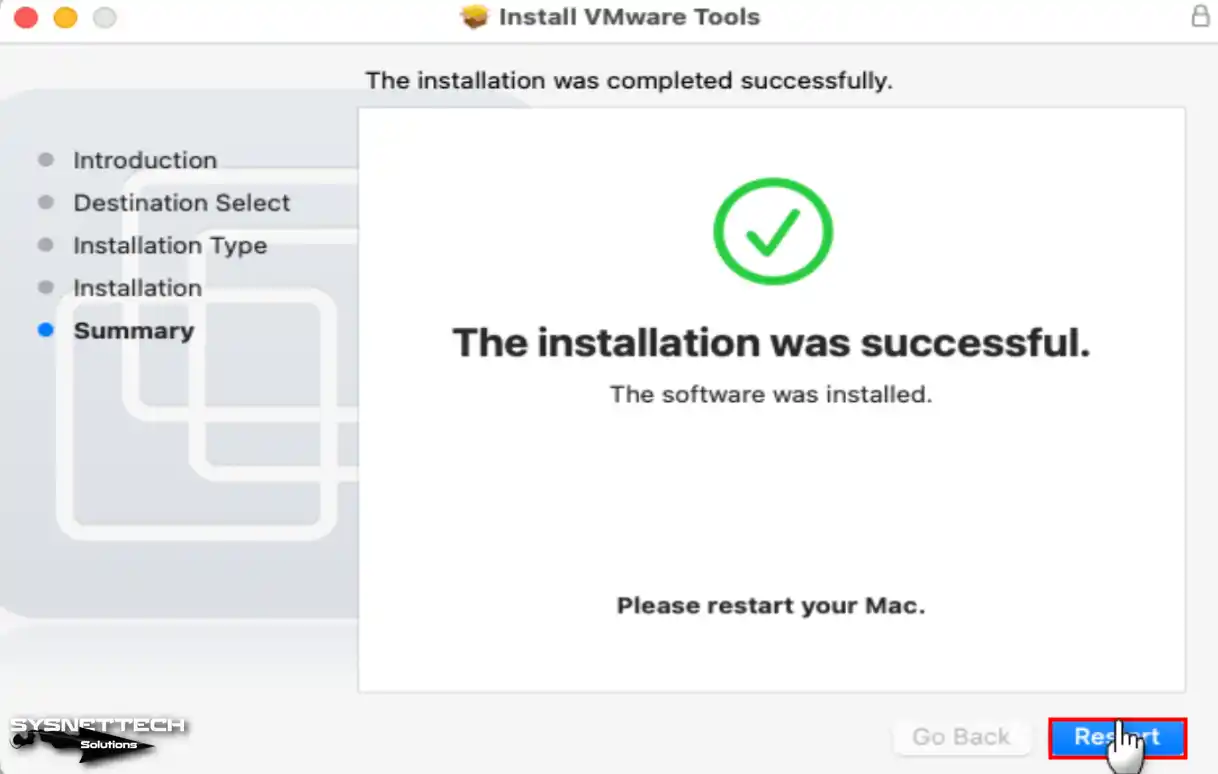
Adım 12
Konuk sisteminizin VMware’de tam ekran çözünürlüğünde bulunduğunu ve grafik belleğinin 3 MB yerine 128 MB olduğunu kontrol edin.
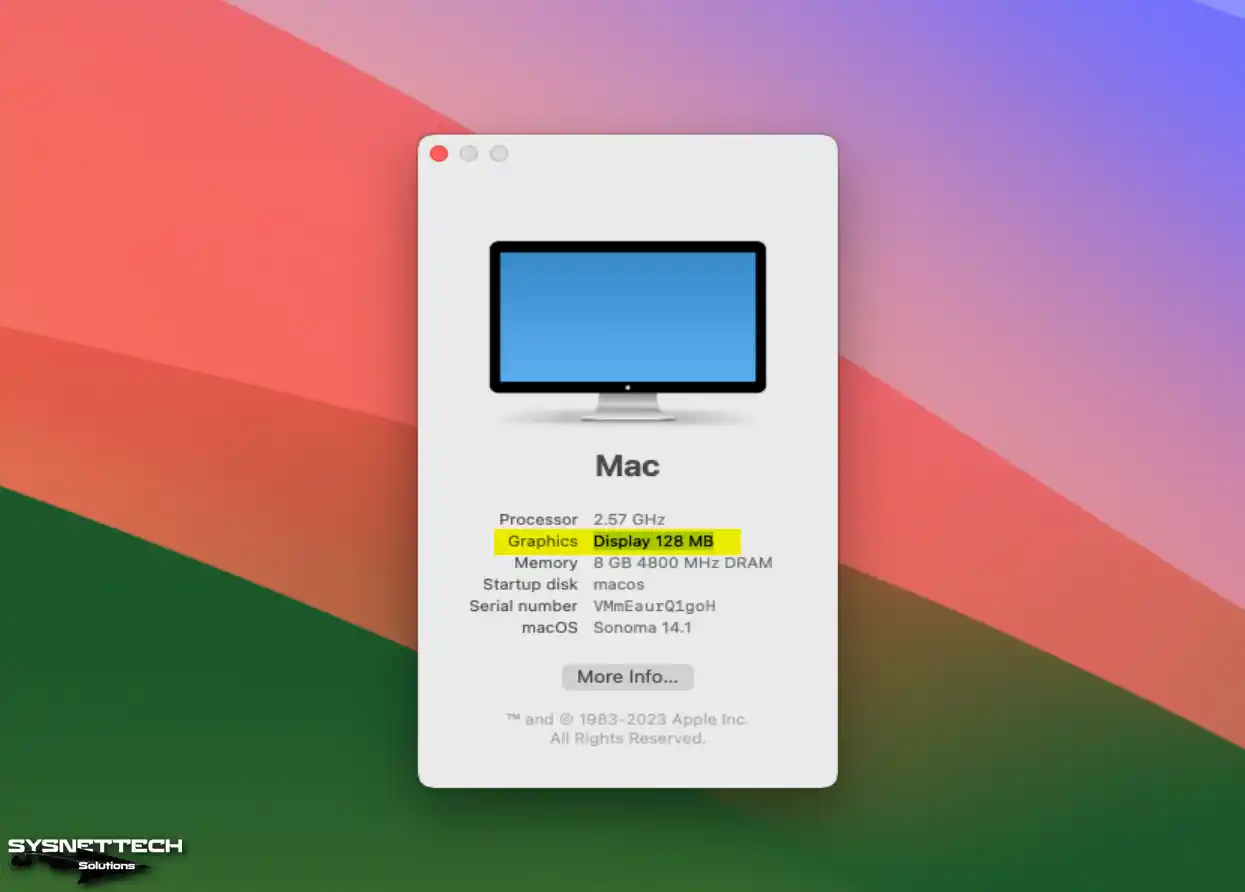
Adım 13
Ana makinenizin ekranına bağlı olarak konuk makinenizi tam ekran çözünürlüğünde kullanmak için Workstation araç menüsünden View / Full Screen (Görünüm / Tam Ekran) seçeneğine tıklayın.
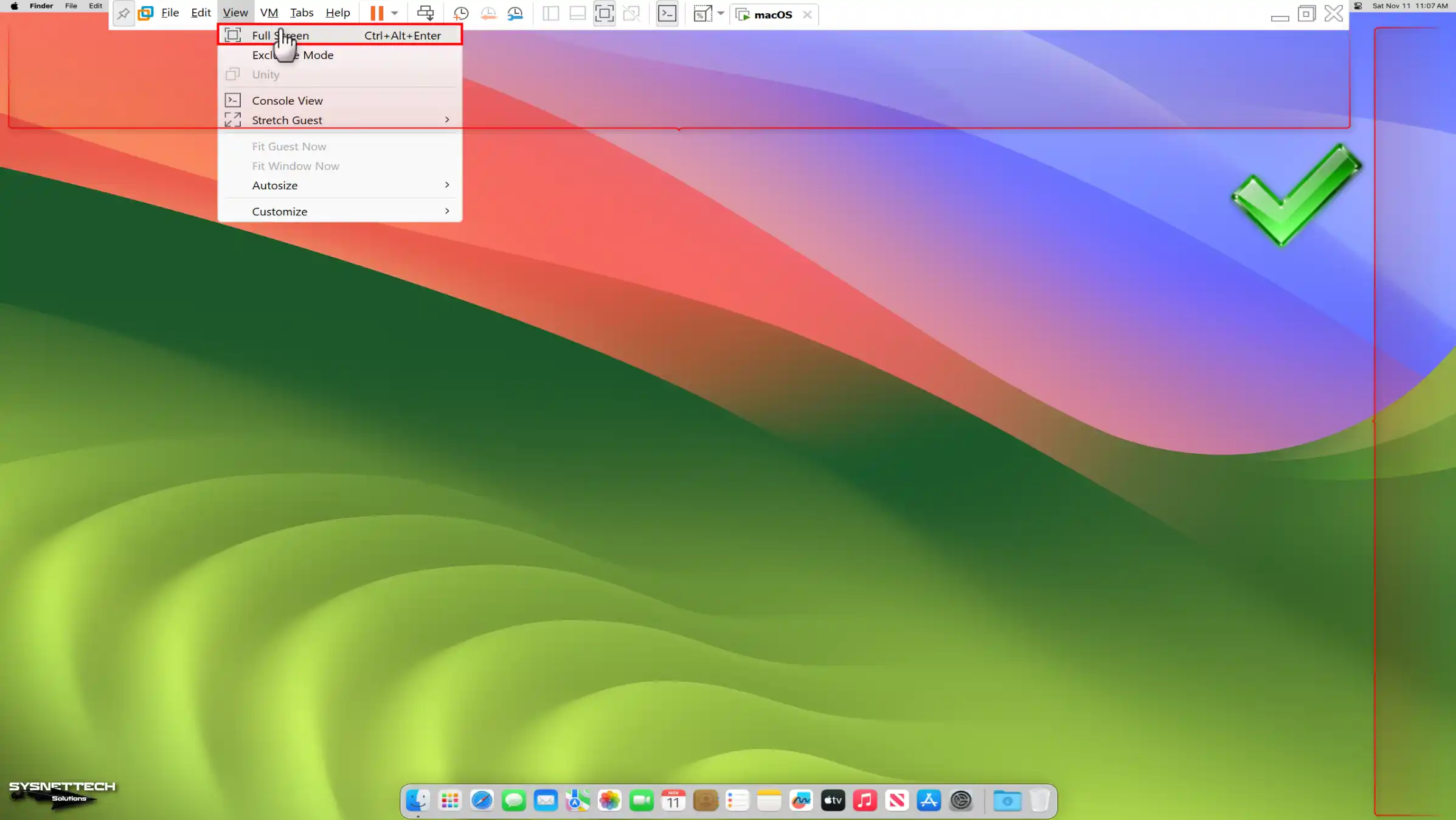
Adım 14
Windows 10 ana makineden macOS konuk makineye bir dosyayı sürükleyip bırakarak dosya aktarmaya çalıştığınızda VMware-tools-daemon hatası alırsınız. Bu hatayı çözmek için Open System Preferences (Sistem Tercihlerini Aç) tıklayın.
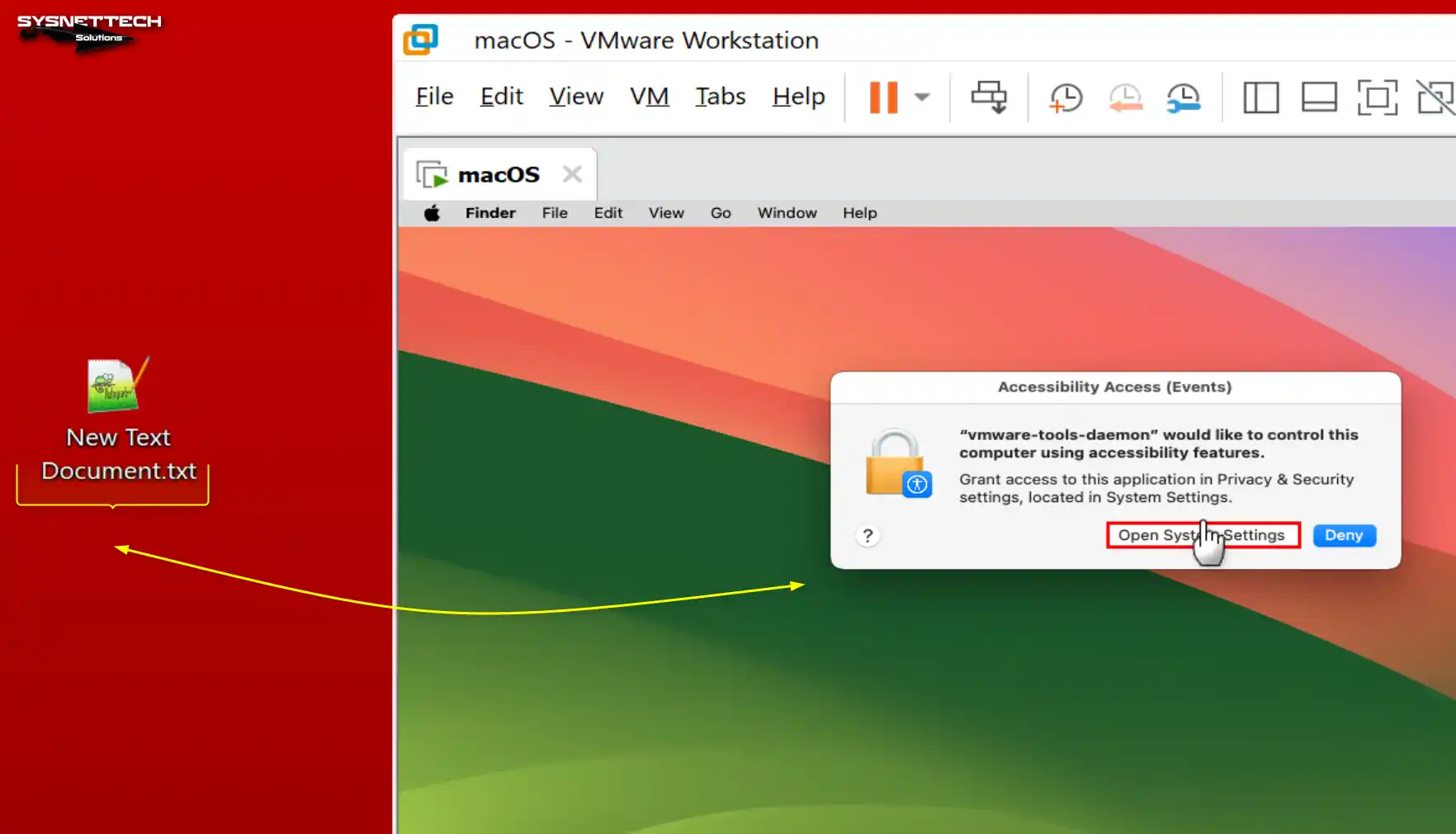
Adım 15
Güvenlik ve gizlilik ayarlarını değiştirmek için sistemin kilidini tekrar açın ve Accessibility (Erişilebilirlik) bölümünde VMware-tools-daemon bileşenini etkinleştirin.
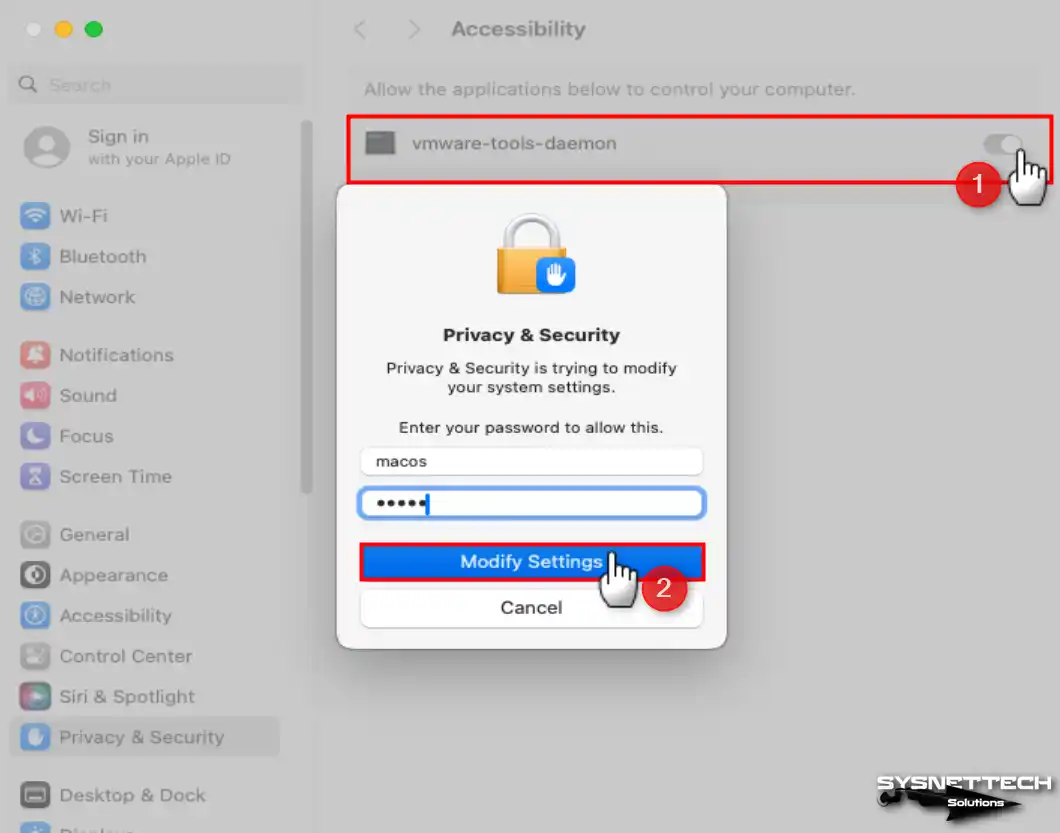
Adım 16
VMware-tools-daemon bileşenine izin verdikten sonra hostunuzdan VM’ye tekrar dosya aktarmaya çalıştığınızda aşağıdaki görüntüdeki gibi işlemin başarılı olacağını görebilirsiniz.
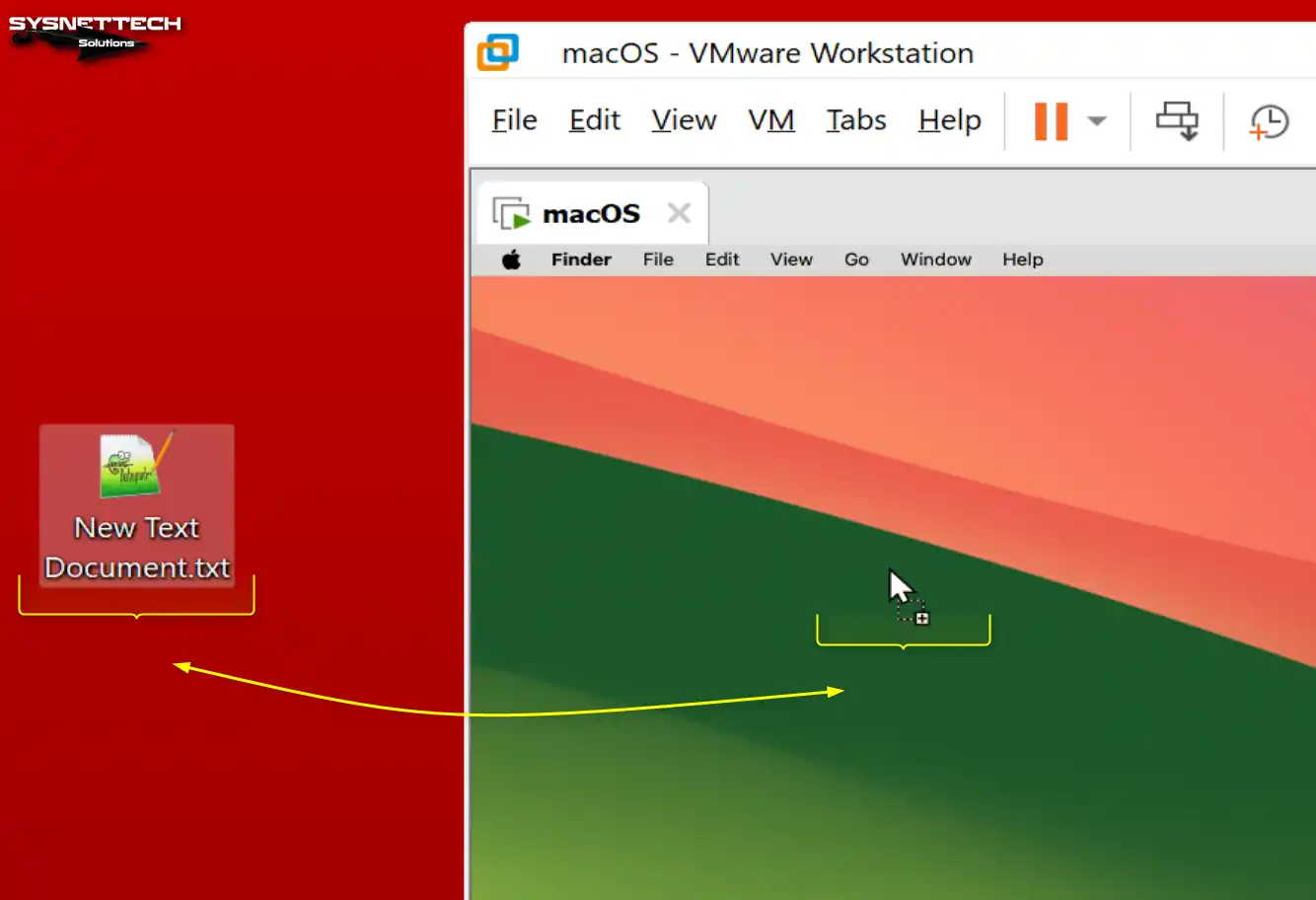
İnternet Bağlantısını Test Etme
Guest macOS bilgisayarında tüm ayarları yaptıktan sonra İnternet bağlantısını test etmenizde fayda var. Aksi halde sisteminize veya kullanmak istediğiniz uygulamalara yeni güncellemeler yükleyemeyeceksiniz.
Adım 1
Terminali çalıştırmak için Windows Tuşu + Space tuşlarına birlikte basın, açık arama çubuğuna terminal yazın ve çalıştırın.
macOS’ta ping atmak için terminalde ping -c 2 www.google.com komutunu çalıştırın. Ping çıktısında TTL=128 değerini görüyorsanız İnternet’e başarıyla erişebilirsiniz.
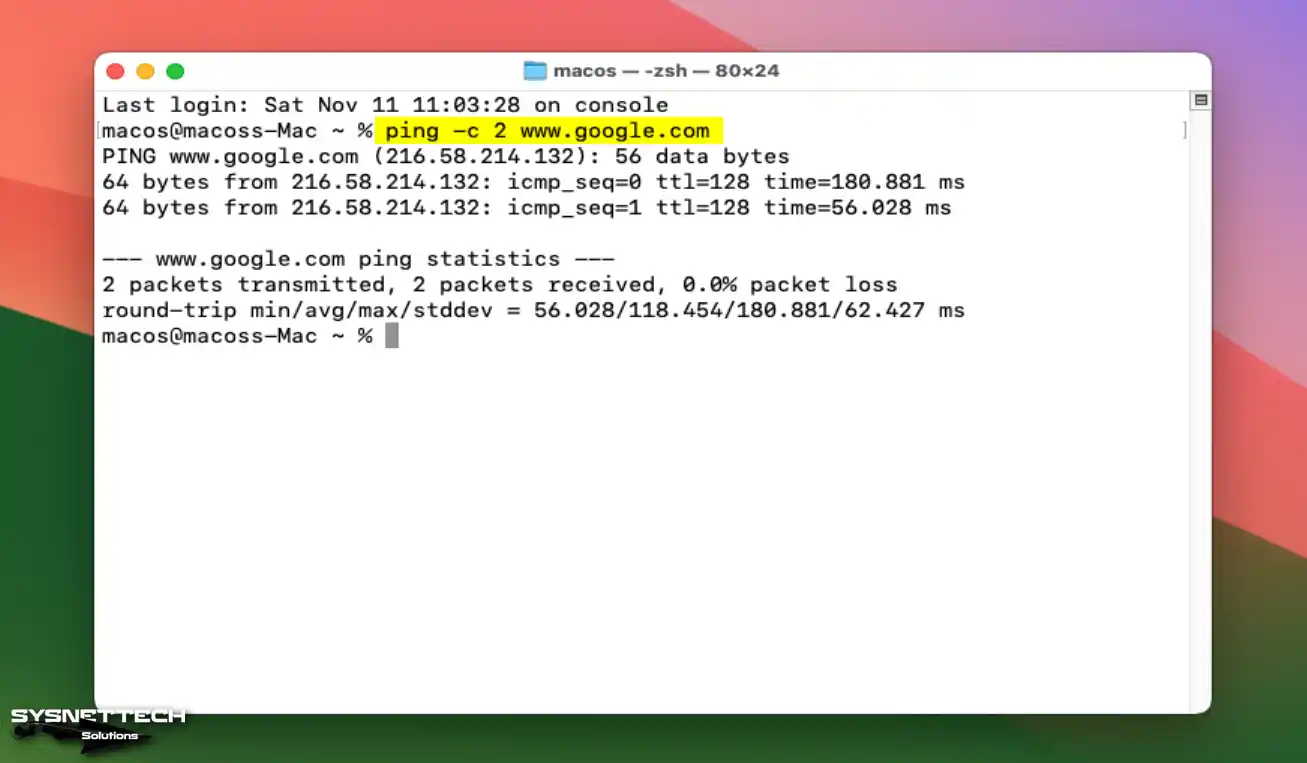
Adım 2
Ping başarılı olduğunda Mac sanal bilgisayarınızda Safari web tarayıcısını açın ve Google ana sayfasını ziyaret ederek bağlantınızı test edin.
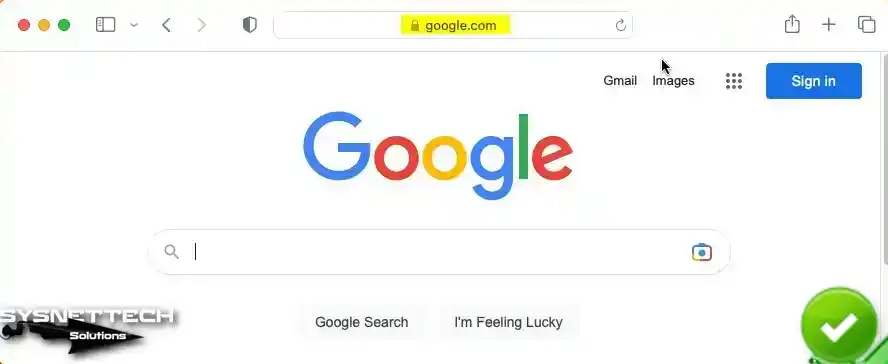
USB Flash Bellek Kullanımı
VMware Workstation 17 Pro yazılımında kurduğunuz bir sanal makinede USB flash belleklerinizi kullanabilirsiniz. Host bilgisayarınıza bir USB disk takar takmaz program tarafından yeni aygıt belirlendi penceresi açıldığında aygıtınızı ister VM’ye ister host’a kolayca takabilirsiniz.
Adım 1
Windows 10 ana bilgisayarınıza bir USB flash disk takın. New USB Device Detected penceresi açıldığında Connect to a virtual machine seçeneğini seçiniz, sanal makinenizi seçiniz ve OK butonuna tıklayınız.
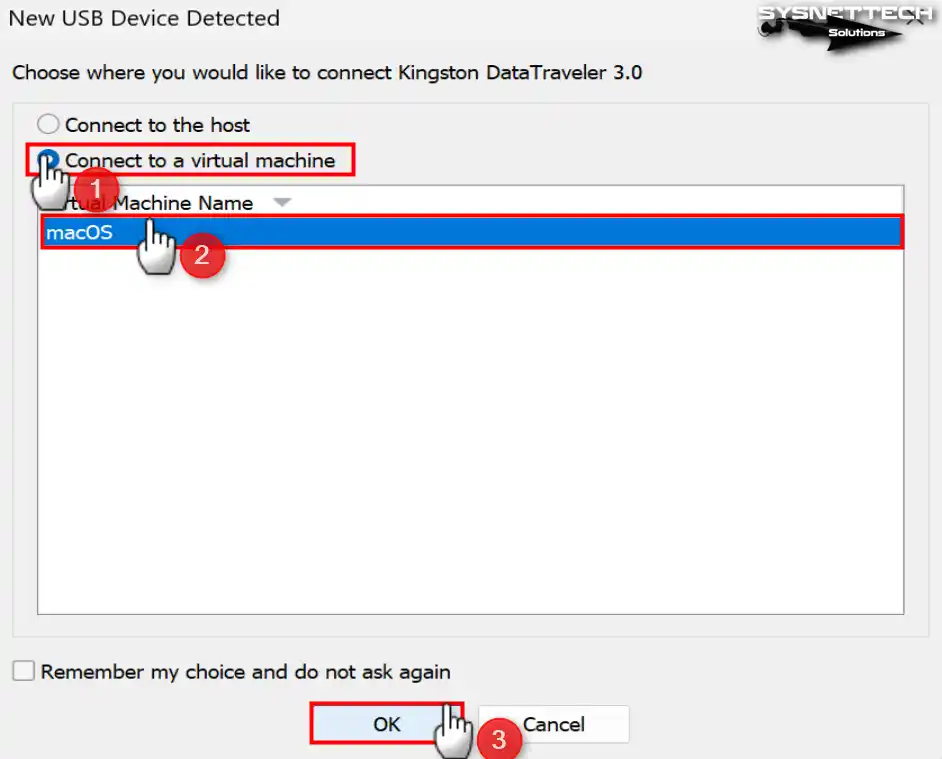
Adım 2
NTFS formatlı bir flash sürücüyü macOS’ta kullanamazsınız. Yani USB belleğinizi ExFAT olarak biçimlendirmeniz yardımcı olacaktır. Disk Utility’yi açtıktan sonra Harici kısmından flash diskinize sağ tıklayın ve Erase (Sil) seçeneğine tıklayın.
Disk biçimlendirme penceresinde Name (Ad) alanına herhangi bir ad yazın, Format (Biçim) alanından ExFAT’i seçin ve Erase (Sil) düğmesine tekrar tıklayın.
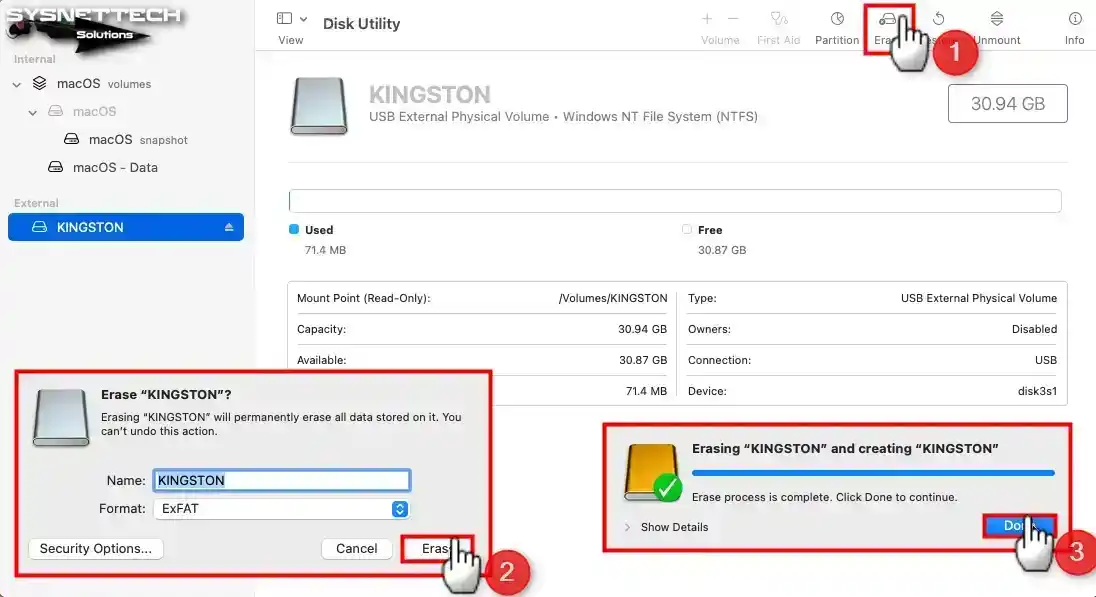
Adım 3
Flash diskinizi ExFAT olarak formatladıktan sonra verilerinizi aktarabilirsiniz.
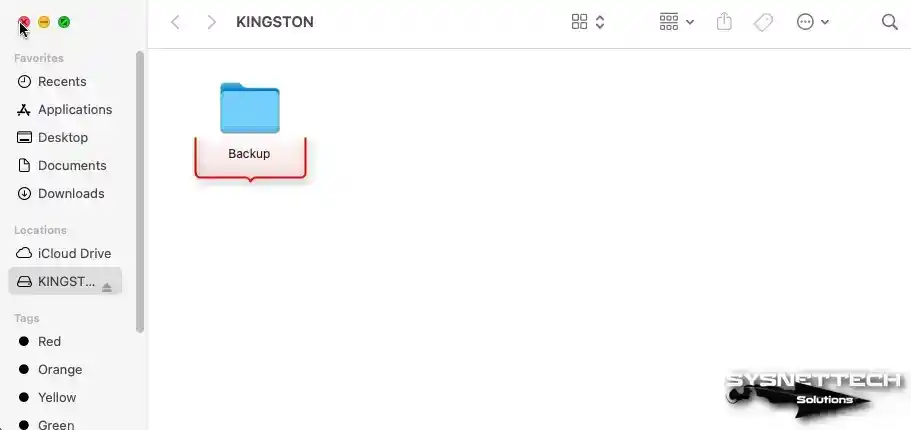
Adım 4
macOS VM’ye bağlı flash diskinizin bağlantısını kesin ve bu sefer ana bilgisayara bağlayın. Bu, Windows’un flash sürücüye aktarılan verileri macOS’ta görüntüleyip görüntüleyemediğini test etmeyi amaçlamaktadır.
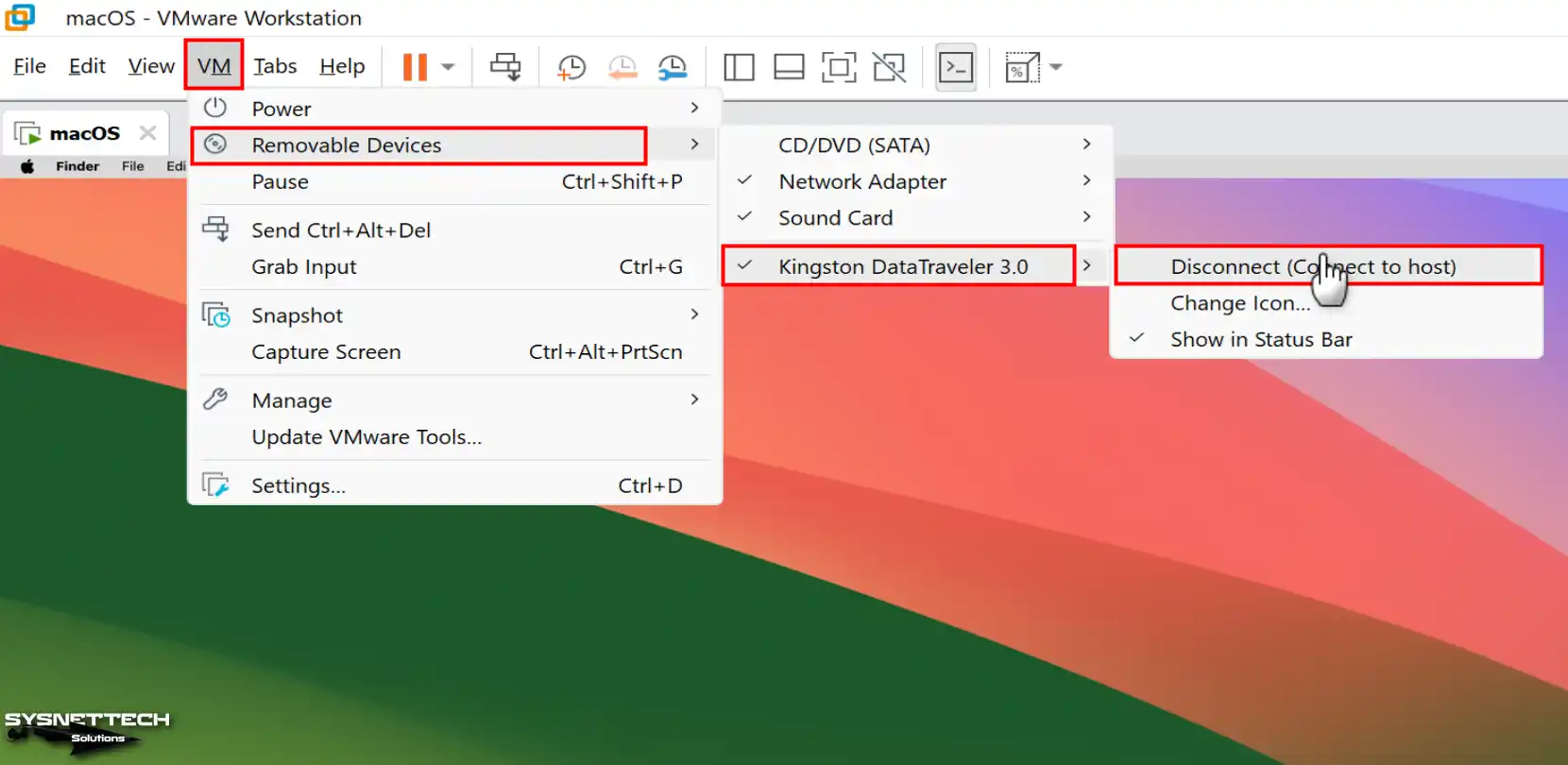
Adım 5
Windows 10 hostunuzda Bilgisayarım üzerinden flash belleğinizin içeriğini görüntülediğinizde VM’de oluşturulan Backup isimli klasörü görebilirsiniz.
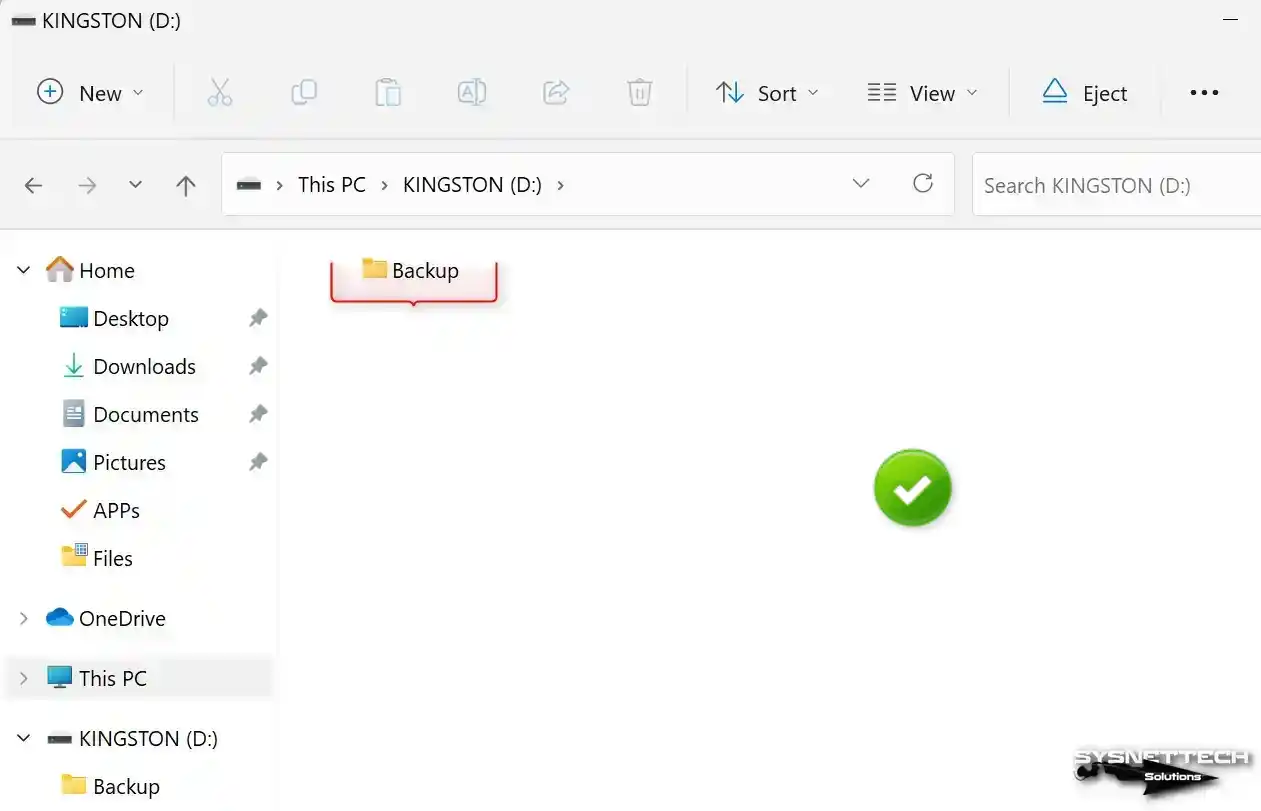
macOS Guest Makinenin Performansını Arttırma
Maalesef macOS işletim sistemini sanal olarak çalıştırsanız bile 3D grafikleri desteklemediği için bazı uygulamalarınızı veya oyunlarınızı kullanamıyorsunuz. Bunun nedeni kullanılan sanallaştırma yazılımının macOS için 3D grafik desteği olmamasıdır.
Konuk makineye VMware Tools kurulumu yaparak grafik belleğini 3 MB’tan 128 MB’a yükseltebilirsiniz. Ancak yeni bir bilgisayarınız olsa bile bu işe yaramayacaktır.
En azından yazılım geliştiriciler veya Apple sistemlerini deneyimlemek isteyenler için ideal olabilir. Örneğin Intel’in 12. veya 13. nesil işlemcilerinde bile en son macOS sürümünü bir VM ile kullanırken performans sorunları yaşayacaksınız.
Sisteminizin görsel efektlerini değiştirmek, menü geçiş efektlerini ayarlamak veya ekran çözünürlüğünü düşürmek sistemin performansını bir miktar etkileyebilir.
Aşağıda listelenen kodları kullanarak sistem ayarlarını hızlı bir şekilde değiştirebilirsiniz. Sisteminizi önceden snapshot (anlık görüntü) yedeklemeyi unutmayın!
- Dock’a Hızlı Erişim
sudo defaults write com.apple.dock autohide-time-modifier -float 0.15- Görsel Efektleri Kapatma
sudo defaults write com.apple.finder DisableAllAnimations -bool truesudo defaults write com.apple.finder InitialSpringBoardDelay -float 0- Spotlight Arama İşlevini Devre Dışı Bırakma
sudo mdutil -a -i off- Görsel Efektlerdeki Gecikmeyi Kısaltma
sudo defaults write -g com.apple.mouse.scaling -float 5.0sudo defaults write -g com.apple.trackpad.scaling -float 5.0sudo defaults write -g InitialKeyRepeat -int 15sudo defaults write -g KeyRepeat -int 2- Penrece Hassasiyet Ayarları
sudo defaults write com.apple.driver.AppleBluetoothMultitouch.trackpad TrackpadThreeFingerDrag -bool truesudo defaults write com.apple.driver.AppleBluetoothMultitouch.trackpad TrackpadThreeFingerHorizSwipeGesture -int 0sudo defaults write com.apple.driver.AppleBluetoothMultitouch.trackpad TrackpadThreeFingerVertSwipeGesture -int 0- Sürükleme Hızını Artırma
sudo defaults write -g com.apple.trackpad.scaling 2.5sudo defaults write NSGlobalDomain NSWindowResizeTime -float 0.001- Çözünürlüğü Düşürme
sudo /Library/Application\ Support/VMware\ Tools/vmware-resolutionSet 1920 1080- İşlemci Yükünü Azaltmak İçin Görsel Efektleri Kapatma
sudo defaults write com.apple.universalaccess reduceMotion -bool true- Safari’de Görsel Efektleri Kapatma
sudo defaults write com.apple.Safari WebKitInitialTimedLayoutDelay 0.25- Bluetooth’u Devre Dışı Bırakma
sudo defaults write /Library/Preferences/com.apple.Bluetooth.plist ControllerPowerState 0- Menü Geçiş Efektlerini Kapatma
sudo defaults write NSGlobalDomain NSAutomaticWindowAnimationsEnabled -bool falseEski Sürümlerin Kurulumu
| Versiyon | Slayt |
|---|---|
| macOS Sierra 10.12 | Görüntüle |
| macOS High Sierra 10.13 | Görüntüle |
| macOS Mojave 10.14 | Görüntüle |
| macOS Big Sur 11 | Görüntüle |
| macOS Ventura 13 | Görüntüle |
Sonuç
Sonuç olarak, bu yazıda yer alan adımları takip ederek, Windows 11 üzerinde VMware Workstation 17 Pro ile macOS Sonoma 14’ü kurabilirsiniz. Ayrıca, VMware Unlocker’ın desteğiyle, kullanıcılar artık Apple dışı donanımlarda macOS deneyimi yaşayabilir.
Bununla birlikte, bu yöntem Mac bilgisayar gerektirmeden macOS Sonoma’yı test etmenizi sağlar. Ek olarak, bu kurulum birçok kullanıcı için daha erişilebilir ve kullanışlı hale gelir. Sonuç olarak, macOS Sonoma’yı keşfetmek ve test etmek için yeni olanaklar sunar.

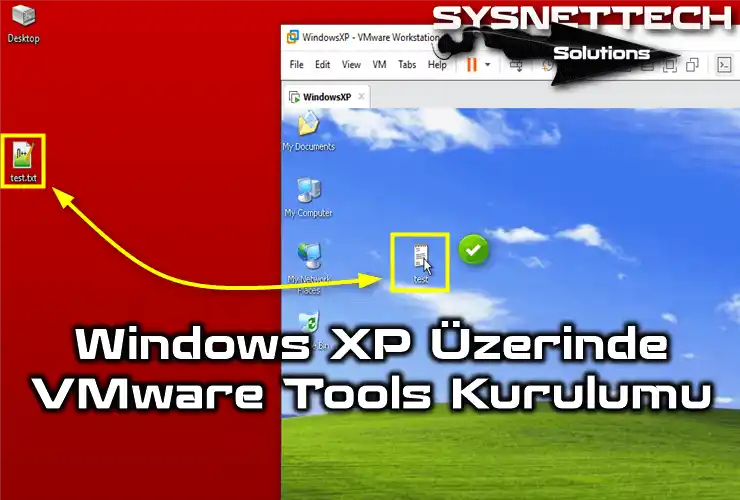

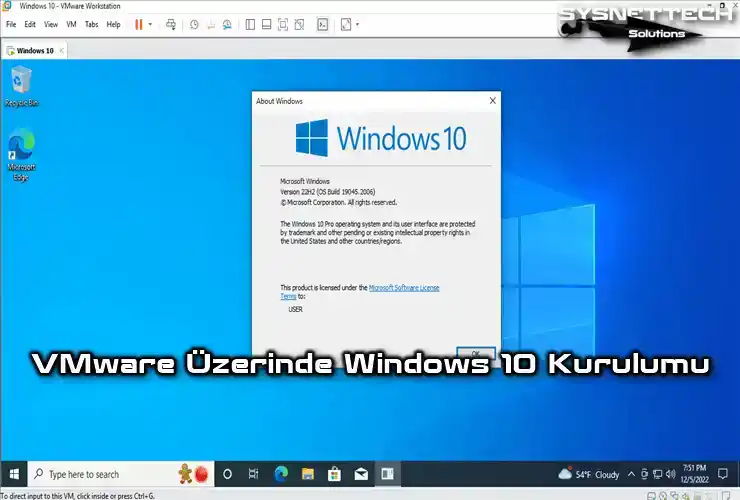
Hocam sen ne yaptın. Vallhi helal olsun. Muhteşem bir anlatın ellerinize sağlık. İlk kez sorunsuz bir MacOs kurulumu yaptım Teşekkür ederim. hocam kurdum şimdi sürekli kilit ekranına geçiyor şifreyi yazıyorum tekrar tekrar 🙁 karşılaşmışmıydınız.
Güzel yorumunuz için çok teşekkürler. Kilit ekranı süresini uzatmanız lazım. Sistem Tercihleri / Enerji Tasarrufu ayarlarından yapabilirsiniz.
Çok güzel bir paylaşım olmuş. Ellerinize sağlık. Hocam şimdi bu mega dan indirmek için 36 saat beklemek gerekiyor keşke bunada bir çözüm bulsan dadından menmeyecek.
Mega dan indirme yapabilmek için sürekli interneti kapatıp açabilirsiniz.
İndirme linkini bulamadım acaba yardımcı olabilir misiniz*
Hocam merhaba elma logosunda kaldı sanırım progress bar da cıkmadı
Merhaba İyi Günler Kolay gelsin.
Apple Logosunda Kaldı, Progress Bar Çıkmadı. Sorun nerde olabilir. Teşekkürler
Hocam çok donuyor ve full screen yapamadım. Gerçek cihaza kursak performans değişir mi?
Windows’tan komple vazgeçsem diyorum.
32 GB DDR4 Ram
İntel i9 10. Nesil İşlemci
Nvidia RTX 2070 Super Ekran Kartı
VMware sürümünü değiştirip dener misin? Evet çok donuyor haklısınız. Sistem ne kadar iyi olursa olsun kasmalar yaşanabiliyor. Ama bu genellikle deneyimlerime göre VMware sürümünden kaynaklanıyor.
Hocam valla büyük bir emek var burda Helal olsun diyecek birşey yok bütün detaylar verilmiş gerçekten hala şaşkınım.
Motive edici yorumunuz için teşekkürler.
Eline sağlık hocam zaman ayırmışsın bizi aydınlatmışsın başarılarının devamını dilerim.
Yorumunuz için çok teşekkürler.
Elinize, dilinize sağlık çok güzel bir anlatım olmuş. Test makinamda sorunsuz çalıştı. Ana makinamda kullandığım 2 tanesi sunucu olmak üzere 4 sanal makina daha var. VMware Unlocker programının daha önceden kurmuş ve kullanmakta olduğum bu sanal makinaların ayarlarına bir etkisi olur mu?
Herhangi bir sorun olmaz. Ancak, onun kurulu olması gerekir. Eğer kaldırırsanız, bir sonraki VM açılışında hata alacaksınız.
Merhaba, ben de adım adım yaptım işlemleri ancak ; “Select Region” ekran görüntüsü gelemeden önce şöyle bir uyarı aldım :
“Your computer was restarted because of a problem. Press a key or wait a few seconds to continue starting up.”
Sonrasında Apple logosu ile VMWare logosu arasında gidip gelmeye başladı ekran. Sanki başlamaya çalışıyor ama başlayamıyor gibi.
Hocam elinize sağlık denyeecem ama aklımdaki her soru işareti geçmeden malesef yğkleme yapamayan birisiyim… macOS Guest Makinenin Performansını Arttırma başlığındaki kodları nereye girecez tam olarak onu anlamadım. Ana Windows makşnamdaki cmd ye mi yazacağım yoksa kurduğum mac os bilgisayarımın komut istemcisine mi yazacağım
Merhabalar. Komutları uygulamadan önce snapshot alınız. Ardından, ilgili komutları macOS sisteminizde Terminal’de uygulayınız.
Merhaba bu yöntem hala işe yarıyor mu ?
Genelde VMware’de sorunsuz olarak kullanabiliyoruz.
hocam sanallaştırmayı aktif edemedim hp victus biosta aktif ama vm aktif olarak görmüyor. sanallaştırma tiki ni kaldırdım ve o şekilde kurulum ekranına düşebildim her işlemi yaptım ama son 12dk kala duruyor ilerleme katedemiyor ne yapmalıyım
Gerçekten çok güzel anlatılmış, elinize sağlık
Güzel yorumunuz için teşekkürler.