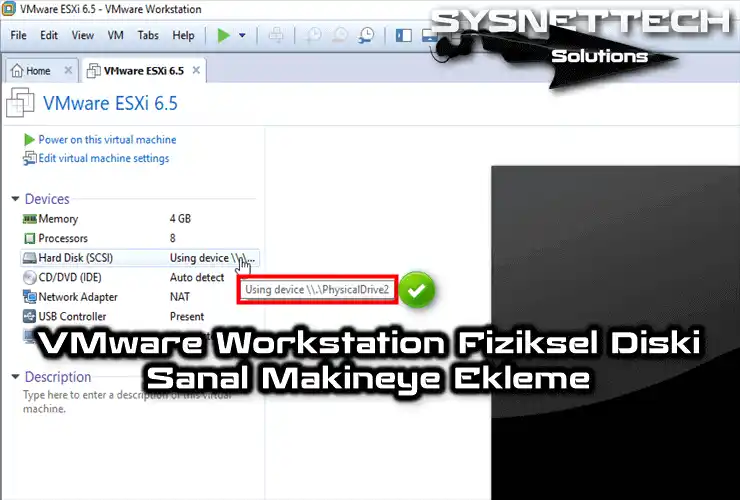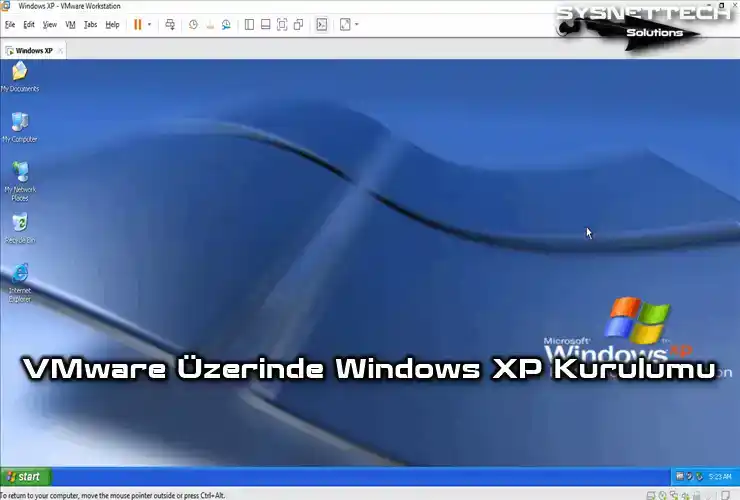Modern bilgi işlem çağında elbette sanallaştırma olmaz olmazlardan biridir. Çünkü tek bir fiziksel makinede birden çok sistem çalıştırabiliriz. Özellikle VMware Workstation Pro veya Player ile Windows XP kullanabiliriz. Ancak, guest makinede tam performans almak için VMware Tools kurmamız gerekir.
Sadece Windows XP değil, diğer tüm Microsoft veya Linux tabanlı sistemlerde bunu yapmalıyız. Bu yazımızda, XP’nin hem performansını hemde işlevselliğini arttıracağız. Bunu yapmak için ise bahsettiğim VMware Tools kuracağız.
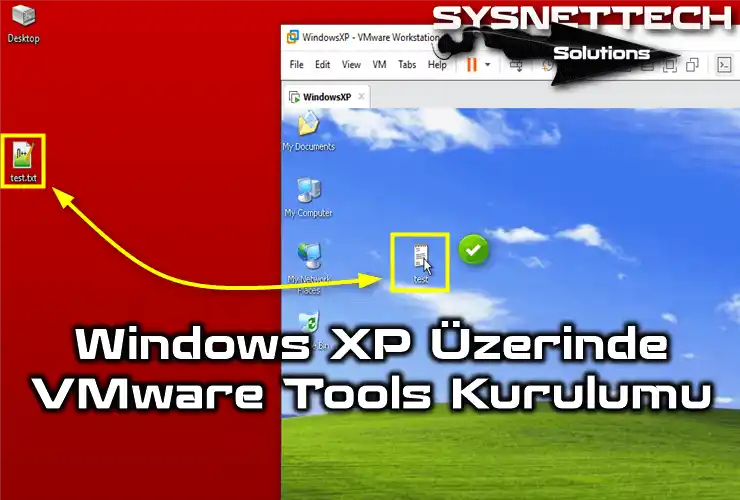
Windows XP Üzerinde VMware Tools Nasıl Kurulur?
VMware Workstation üzerine kurduğunuz bir Windows XP sanal makineden tam performans almalıyız. Bunu yapmak sebebiyle ise, VM’nin sanal donanım sürücülerini kurmamız gerekiyor.
Örnek verecek olursam, diyelim gerçek fiziksel PC’nize yeni bir sistem kurdunuz. Gerekli ayarları yapar yapmaz ekran kartı gibi bazı donanımların sürücülerini kurarsınız.
İşte bu noktada, sanal makineler için de böyle bir yöntem vardır. Yani, kısacası sanal sistemin sürücülerini de kurmanız gerekiyor. Böylece host cihazımızın donanım gücünden yararlanarak bir veya birden fazla sistemi aynı anda deneyimleyebiliriz. Ayrıca, VMware ile bir Linux işletim sistemi de yükleseniz bunu kurmalısınız.
Açıkçası, bir guest işletim sistemine yani VM’ye VMware Tools kurmamızın sebepleri şunlardır:
- VM ile host arasında daha iyi mouse hareketliliği sağlarız.
- Guest makine sürücülerini kurarız.
- VM’yi tam ekran modunda kullabiliriz.
- Host ile VM arasında dosya alışverişi yapabiliriz.
- Guest makineyi daha performanslı kullanabiliriz.
Örneğin, Windows 7’ye de VMware Tools kurabilirsiniz. Bu işlemin sistem farklılığı yoktur, ancak çok eski OS’lar için extra driver paketi bulmanız gerekir.
Windows XP Sanal Makinenin Sürücülerini Kurma
Daha önce VMware ile Windows XP kurdunuz diyelim. Sanal sisteminizi çalıştırdığınızda Adım 1’deki gibi ekranla karşılaşacaksınız. Bunun sebebi, sistemin ekran kartı sürücüsünü kurmadığınız içindir.
Şimdi alttaki adımları takip ederek artık Windows XP sisteminize VMware Tools kolayca kurabilirsiniz.
Adım 1
Kurulumu yapmadan önceki sanal makinenin tam ekran durumunu aşağıdaki gibi göreceksiniz.
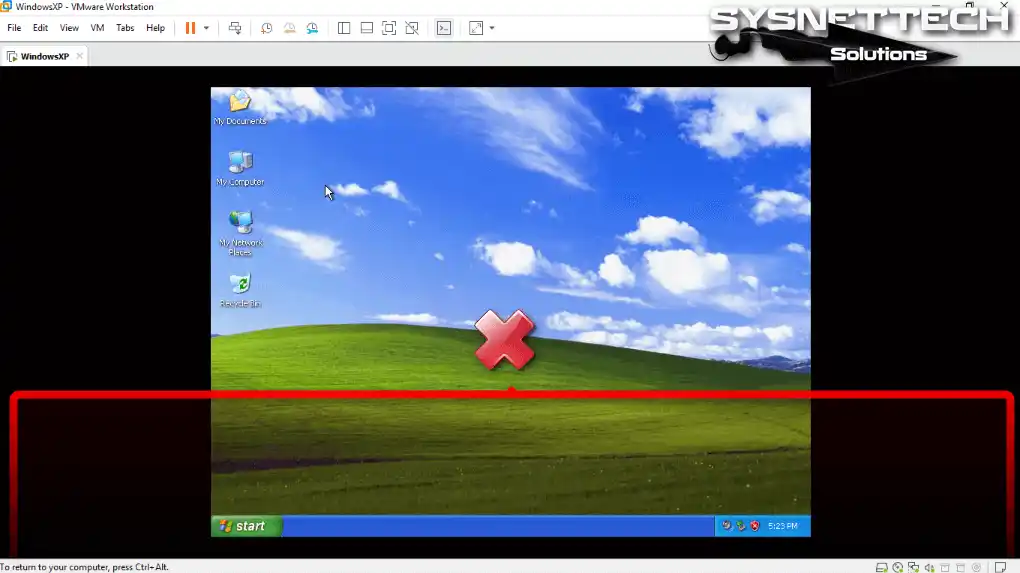
Adım 2
Sanal makineyi tam ekran modunda kullanabilmek için şimdi VMware Tools yüklemeniz gerekir.
XP sisteminizde gerekli araçları yüklemek için VM / Install VM Tools seçeneğine tıklayınız.
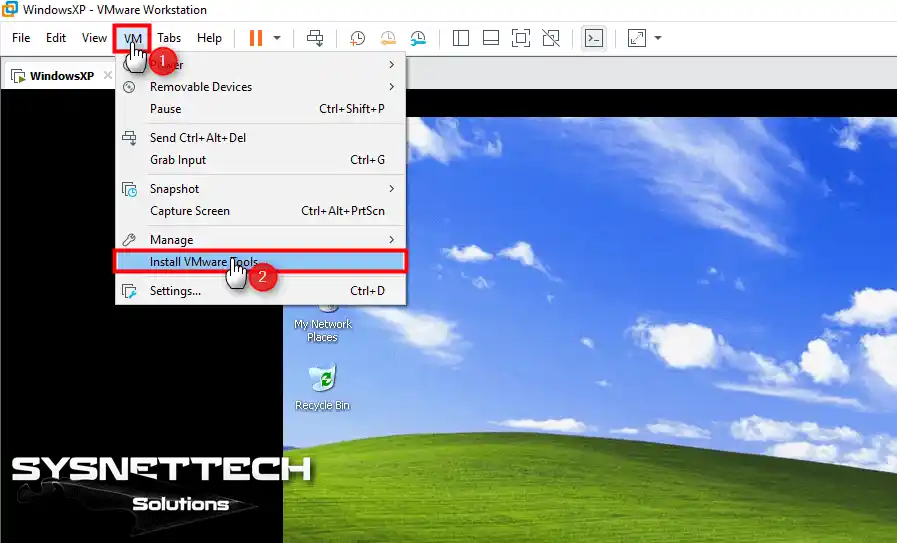
Adım 3
VM Tools sihirbazını başlatır başlatmaz kurulum için hazırlayacaksınız.

Adım 4
Şimdi bu ekranda tavsiye ettiğim Complete (Tümü) seçeneğini seçiniz. Daha sonra Choose Setup Type (Kurulum Tipi Seç) ekranında ilerlemek için Next’e tıklayınız.

Adım 5
Şimdi tek yapmanız gereken şey Install (Kur) butonuna tıklamaktır. Böylece, XP sanal makine için gerekli Tools yani araçları kurmaya başlayacaksınız.

Adım 6
Kurulum sihirbazında da görebileceğiniz gibi video sürücülerini yüklüyorsunuz. Bu aşamadan sonra ise guest makinenin tüm yeteneklerini geliştireceksiniz.

Adım 7
Son olarak, kurulumu tamamladıktan sonra Finish (Bitir) ile sihirbazı sonlandırınız.

Adım 8
Şimdi, değişikliklerin XP sisteminizde geçerli olması için yeniden başlatmayı onaylamak için Yes’e tıklayın.

Adım 9
VM’nizi yeniden başlattınız ama tam ekran olmadı mı?
İşte o zaman, VMware Workstation araç menüsüne gidiniz. Oradan, alttaki görseldeki gibi View / Fit Guest Now tıklayın ve sonucu doğrulayın.

Adım 10
Artık XP VM’nizin tam ekran modunda çalıştığını göreceksiniz. Hatta bu işlemi doğrulamak için yaptığım eklediğim ekran görüntüsünü inceleyin.

Adım 11
Ayrıca, host sisteminizden herhangi bir şeyi kopyala yapıştır yaparak sanal PC’nize taşıyabilirsiniz.
Ek olarak, bu işlemi hızlandırmak amacıyla elbette sürükle bırak yöntemini de kullanabilirsiniz.

Windows XP Sanal Sistemde VM Araçları Kurulumu ⇒ Video
Yukarıda sizlerle paylaştığım tüm aşamaları daha kolay takip etmeniz için bir video eğitimi yayınladım. Dolayısıyla, sanal XP’nizi güçlendirmek ve nostaljiye dalmak için alttaki videoyu izlemenizi öneririm. Eğer faydalı bulursanız da YouTube kanalımıza abone olmayı davet ediyorum!
Sık Sorulan Sorular (SSS / FAQ)
- Windows XP sanal makineye VMware Tools niye kurmalıyım?
- VM Tools kurmadan XP’yi çalıştırabilir miyim?
- XP Tools’u nasıl güncellerim?
Sonuç
Sonuç olarak VMware sanallaştırma birden fazla sistem için en iyi seçeneğimizdir. Ücretli olabilir ancak deneme süresinden yararlanabilirsiniz. Unutmadan söyleyeyim, VMware Player versiyonunu da tercih edebilirsiniz. Temel işler için iyidir ve PC’nizde modern veya eski sistemleri çalıştırabilirsiniz.
Kısacası hangisini kullanmayı isterseniz isteyin, VMware Tools yüklemenizi öneririm. Bunu yaparak Windows XP gibi sisteminizin performansını arttırırsınız. Sadece bununla kalmayıp dosya paylaşımı gibi işlevsellikleri de kullanabilirsiniz. Örneğin Shared Folder özelliğini etkinleştirebilir veya USB bellekler kullanabilirsiniz.
Ek olarak, bu makalede özetlenen adımları takip ederek Windows 8 için de VM Tools kurabilirsiniz. İster yeni ister eski sistem kullanın farketmez, tüm süreç aynıdır.