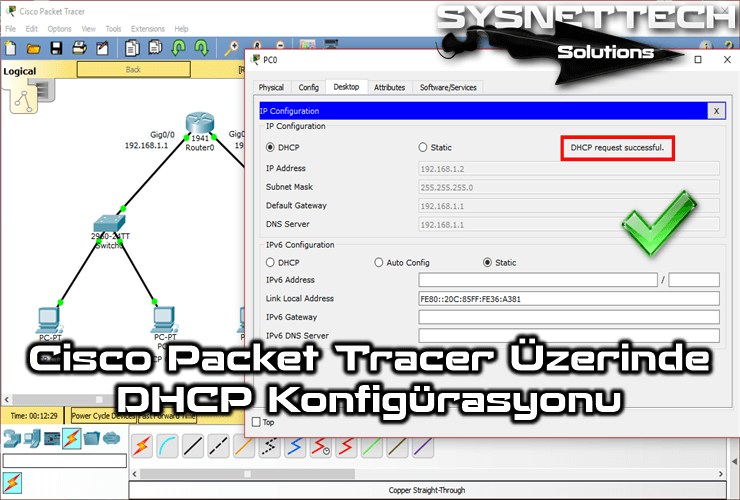Bu yazımızda, Cisco Routing veya Switching sınavlarına hazırlanan veya kendilerini bilgisayar ağları konusunda geliştirmek isteyen kişiler veya öğrenciler için Linux Mint 21 Vanessa dağıtımı üzerinde Cisco Packet Tracer 8.2 (8.2.0) simülatör programı nasıl kurulur ve kullanılır inceleyeceğiz.
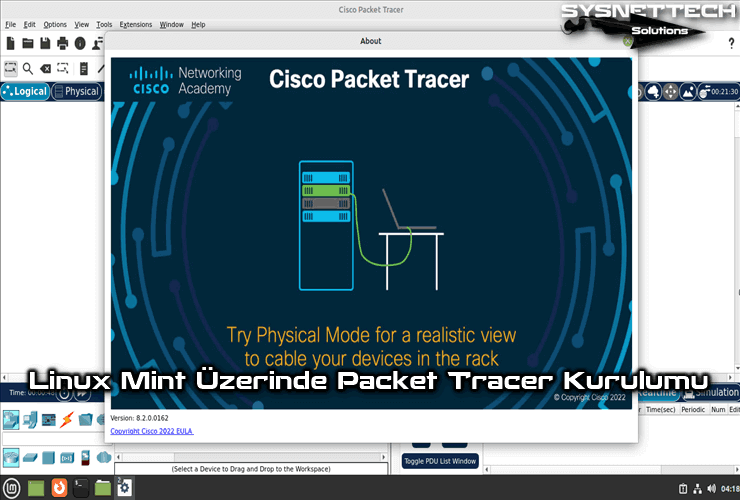
Linux Mint 21 Vanessa Üzerinde Packet Tracer Ağ Simütörü Nasıl Kurulur ve Kullanılır?
Bildiğiniz gibi Cisco sınavlarına hazırlanmak için kullanılan en popüler ağ simulasyon programlarından biri olan Packet Tracer’ın en son sürümü geçtiğimiz günlerde Cisco Networking Academy tarafından yayınlandı.
Cisco tarafından geliştirilen Packet Tracer ağ simülatör programını Windows işletim sistemleri yerine Linux dağıtımları üzerine de kolayca kurabilir ve kullanabilirsiniz.
Packet Tracer ağ simülatör programının en güncel versiyonu 8.2.0’dır. Bu sürümü Netacad.com resmi sitesinden indirebilirsiniz. Eğer bir Cisco Netacad hesabınız yoksa, yeni bir hesap oluşturmak için bu yazımıza göz atabilirsiniz.
Eğer bir Windows 10 işletim sistemi kullanıyorsanız, sisteminize kurulum yapmak için buraya tıklayarak ilgili yazımıza göz atabilirsiniz.
Packet Tracer İndirme ve Kurma
Linux Mint OS, Ubuntu veya Debian gibi Linux dağıtımları üzerine de kolayca kurulabilen Cisco simülatör yazılımını bilgisayarınıza direk indirmek için bu yazımızı ziyaret edebilir veya Cisco Netacad’te yeni bir hesap oluşturup oturum açtıktan sonra resmi websayfasından da indirebilirsiniz.
Adım 1
Cisco yazılımının yeni sürümünü edinmek için bu websayfasını ziyaret ediniz ve aşağıdaki görseldeki gibi Login (Oturum Aç) seçeneğine tıklayınız.
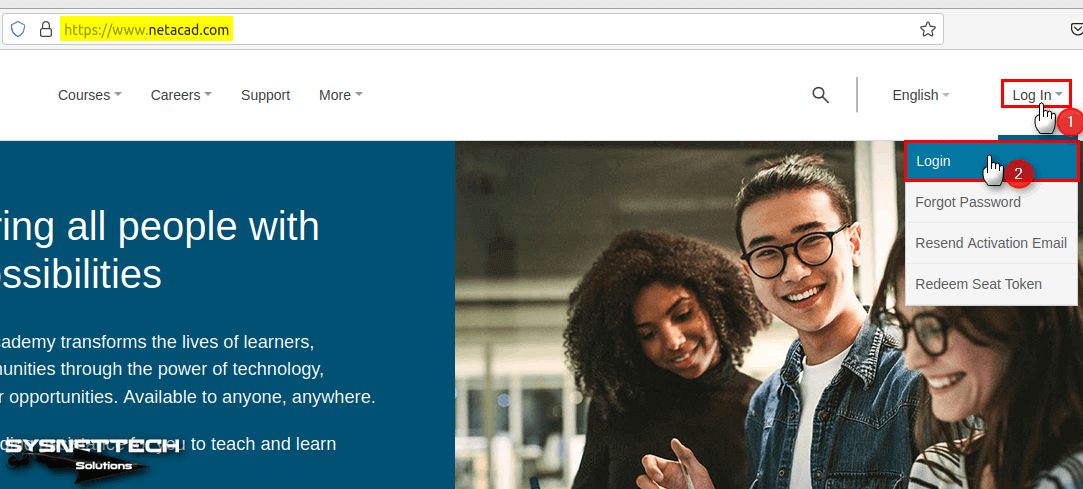
Adım 2
Netacad websitesinde oturum açabilmeniz için bir Cisco hesabına ihtiyacınız vardır. Bu yüzden, Cisco’nun oturum açma websayfasına yönlendirileceksiniz.
Cisco hesabını oluşturduğunuz email adresinizi ve parolanızı yazdıktan sonra Login butonuna tıklayınız.
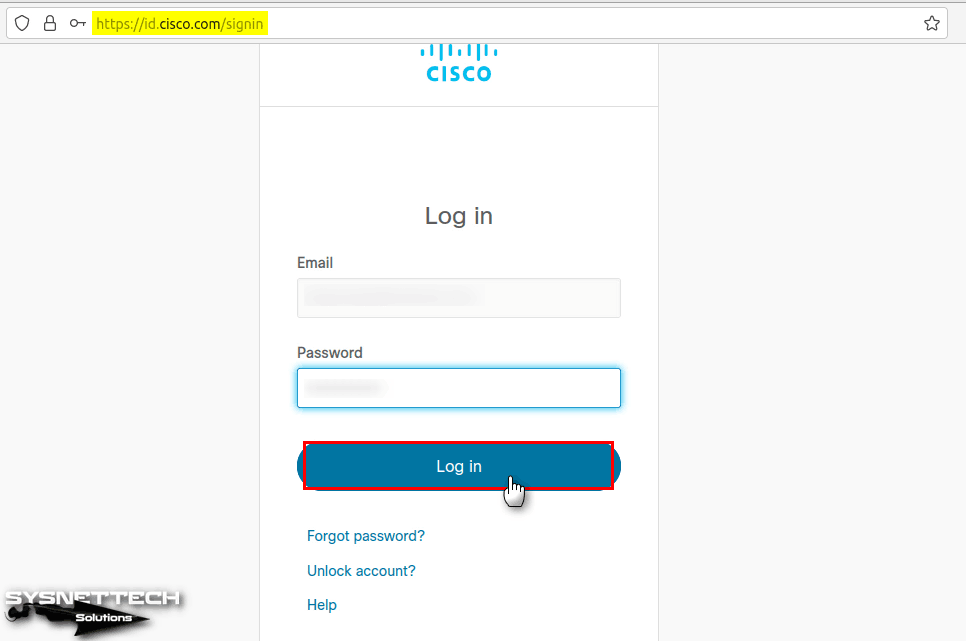
Adım 3
Cisco Networking Academy’de oturum açtıktan sonra menüden Resources / Download Packet Tracer seçeneğine tıklayınız.
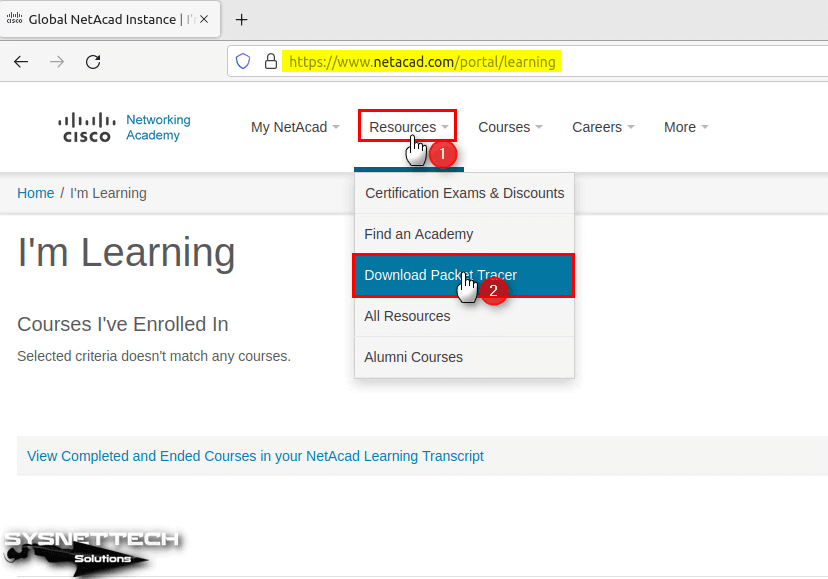
Adım 4
Websayfasını biraz aşağıya kaydırdıktan sonra Ubuntu Desktop Version 8.2.0 English altındaki 64 Bit Download seçeneğine tıklayınız ve deb paketini kaydediniz.
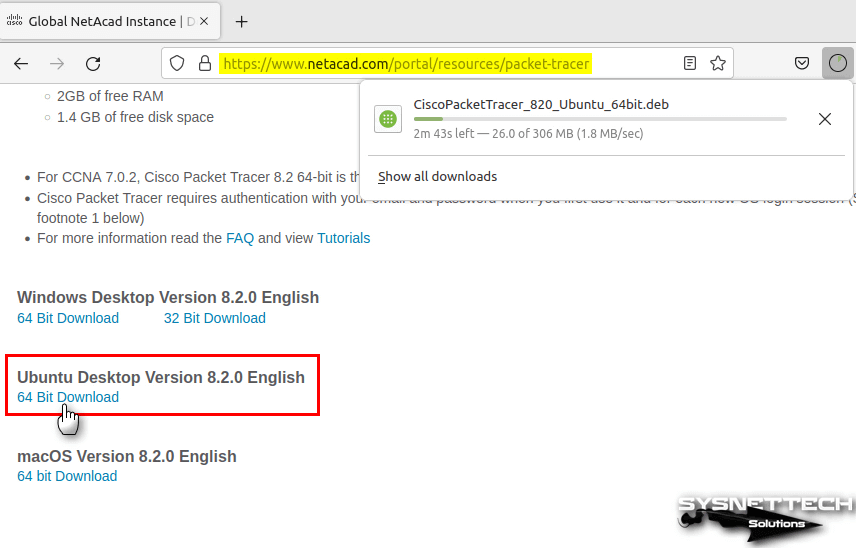
Adım 5
Packet Tracer.deb paketini bilgisayarınıza indirdikten sonra Downloads konumunda CTRL + ALT + T’ye basarak terminali açınız ve yapılandırılan kaynaklara göre yazılım paket listesini güncellemek için “sudo apt update” komutunu yürütünüz.
sudo apt update
Adım 6
Downloads konumundaki dosyaları listelemek için terminalde “ls” komutunu kullanabilirsiniz. İndirdiğiniz deb uzantılı paketi kurmak için “sudo dpkg -i CiscoPacketTracer_811_Ubuntu_64bit.deb” komutunu yürütünüz.
sudo dpkg -i CiscoPacketTracer_820_Ubuntu_64bit.deb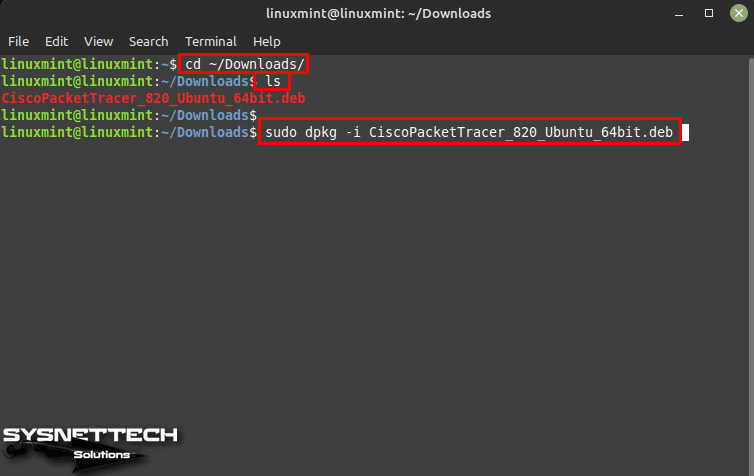
Adım 7
Configuring Packet Tracer penceresi açıldığında simülatör yazılımının lisans anlaşmasını kabul etmek için Enter’a basınız.
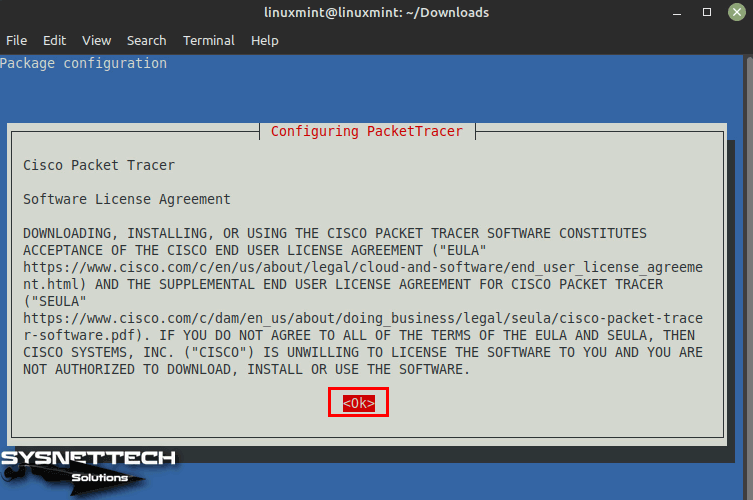
Adım 8
Cisco Packet Tracer’ın EULA lisans şartlarını kabul etmek için Yes üzerinde Enter’a basınız.
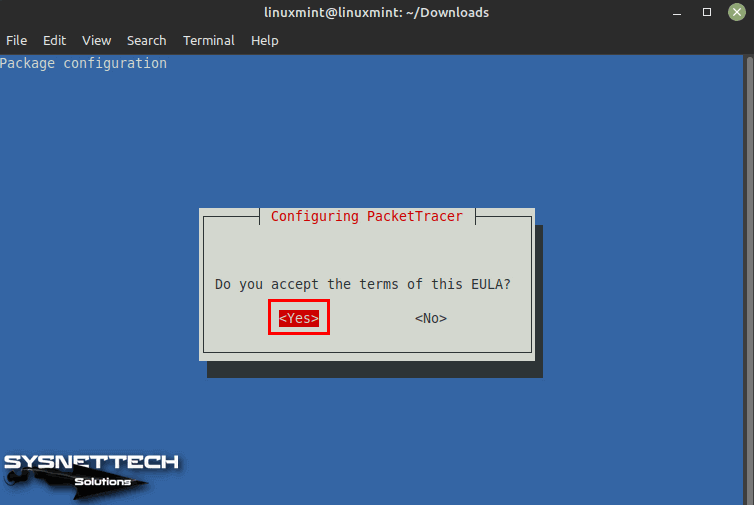
Adım 9
Kurulum tamamlandığında Packet Tracer’ı çalıştıramayacaksınız çünkü bağımlı paketlerini kurmanız gerekiyor. Cisco simülatörün gerekli yazılımlarını kurmak için bir sonraki adıma gidiniz.
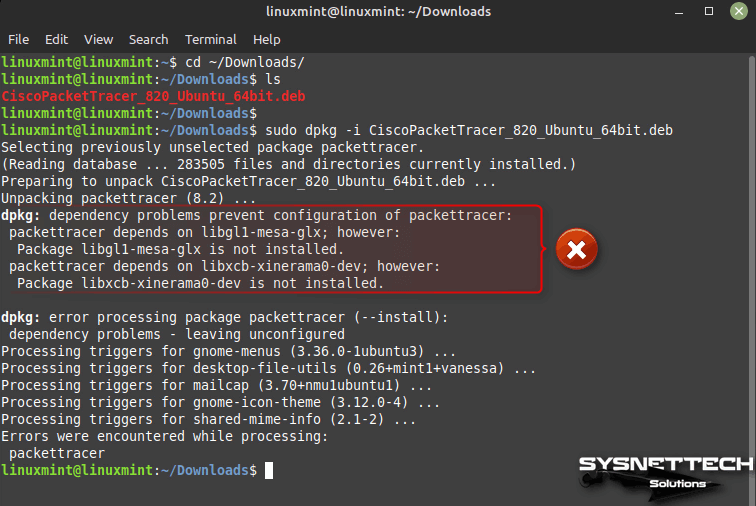
Adım 10
Bağımlı paketlerin repository adreslerinden bulunup kurulmasını zorlamak için terminalde “sudo apt install -f” komutunu yürütünüz ve ek disk kullanımını onaylayınız.
sudo apt install -f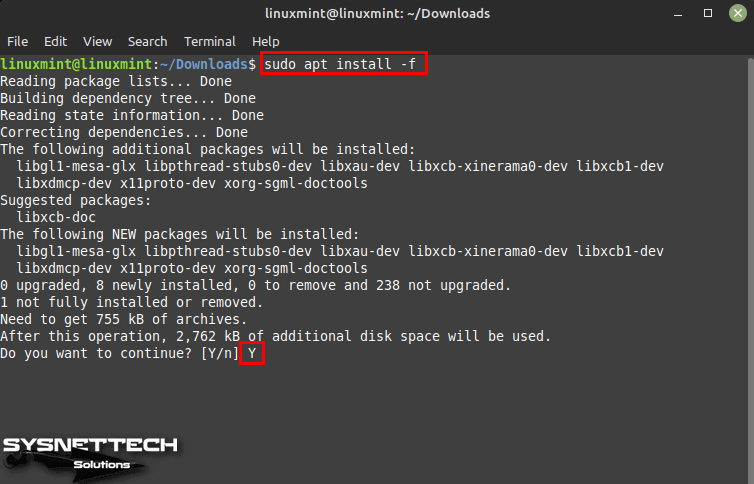
Adım 11
Gerekli paketleri kurduktan sonra programı çalıştırmak için terminalde “packettracer” komutunu yürütünüz.
packettracer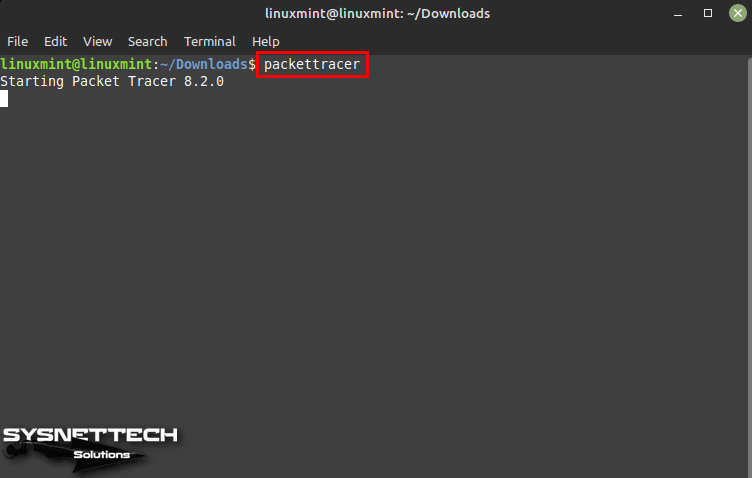
Adım 12
Packet Tracer’ı her başlattığınızda multi-user özelliğinin aktif olmasını istiyorsanız Yes’e tıklayınız.
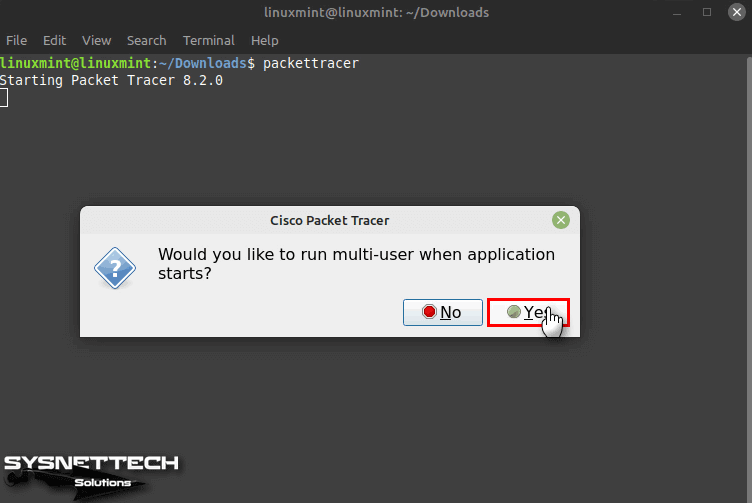
Adım 13
Cisco Packet Tracer Login penceresi açıldığında Networking Academy üzerine tıklayınız.
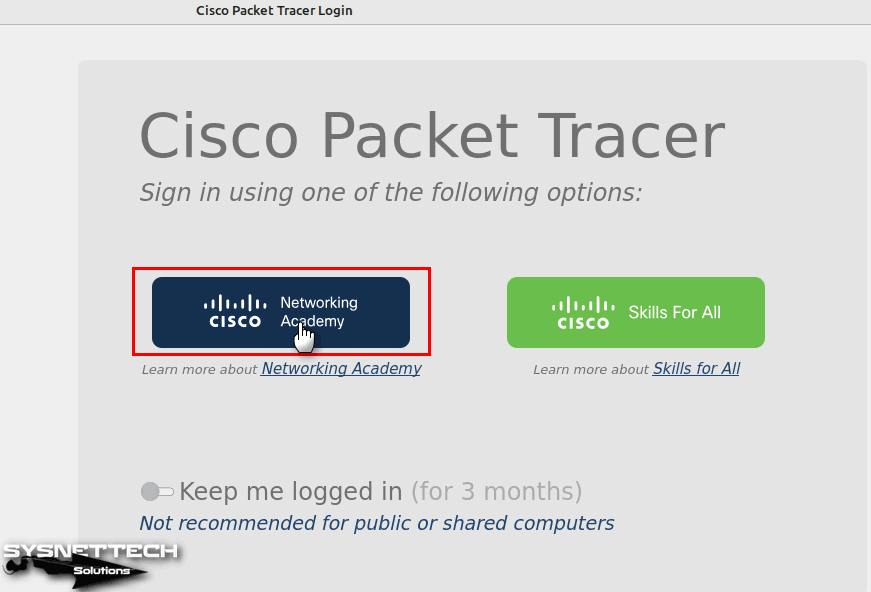
Adım 14
Netacad oturum bilgilerinizi tekrar yazınız ve giriş yapınız.
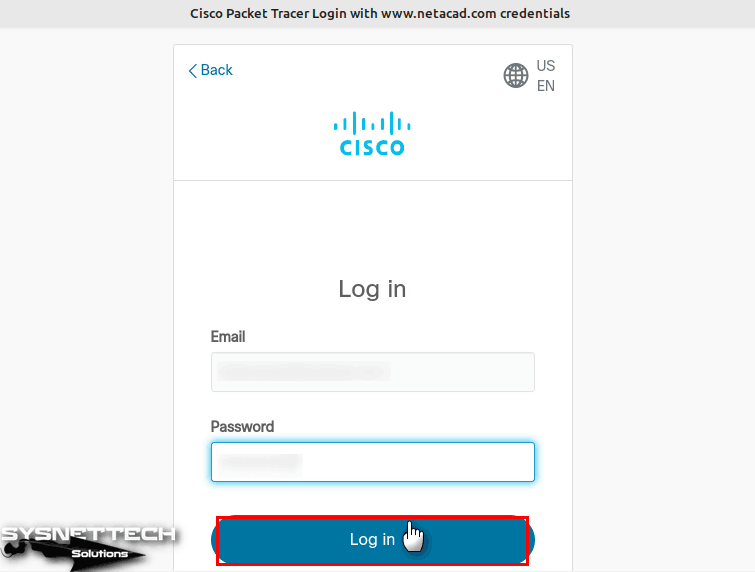
Adım 15
Linux bilgisayarınızda artık Cisco ağ yazılımını kullanmaya başlayabilirsiniz. Programın sürümünü araç menüsünden Help / About seçeneğine tıklayarak öğrenebilirsiniz.
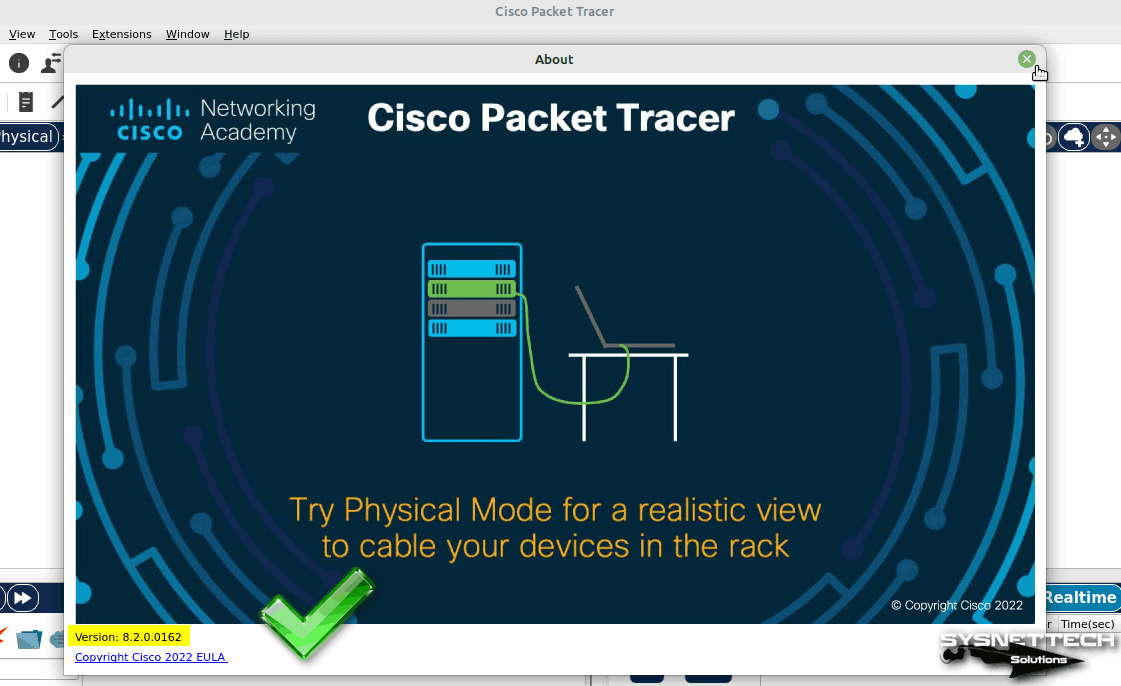
Masaüstü Kısayolu Oluşturma
Packet Tracer için masaüstü kısayolu oluşturarak programa daha hızlı erişebilirsiniz.
Adım 1
Cisco simülasyon programı için kısayol oluşturmak için çalıştırılabilir izni atamak için terminalde alttaki komutları yürütünüz.
cp /usr/share/applications/cisco-pt.desktop ~/Desktop/
chmod +x ~/Desktop/cisco-pt.desktop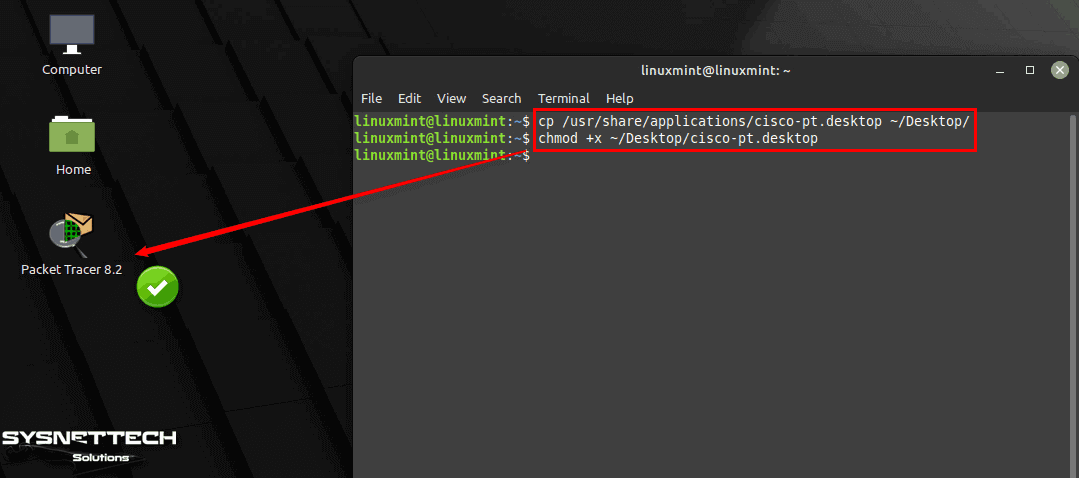
Adım 2
Terminal kullanmadan başlat menüsü üzerinden de masaüstü kısayolu kolayca oluşturabilirsiniz. Bunu yapmak için programı bulduktan sonra onun üzerinde sağ tuşa tıkladıktan sonra Add to Desktop (Masaüstüne Ekle) seçeneğine tıklamanız yeterlidir.
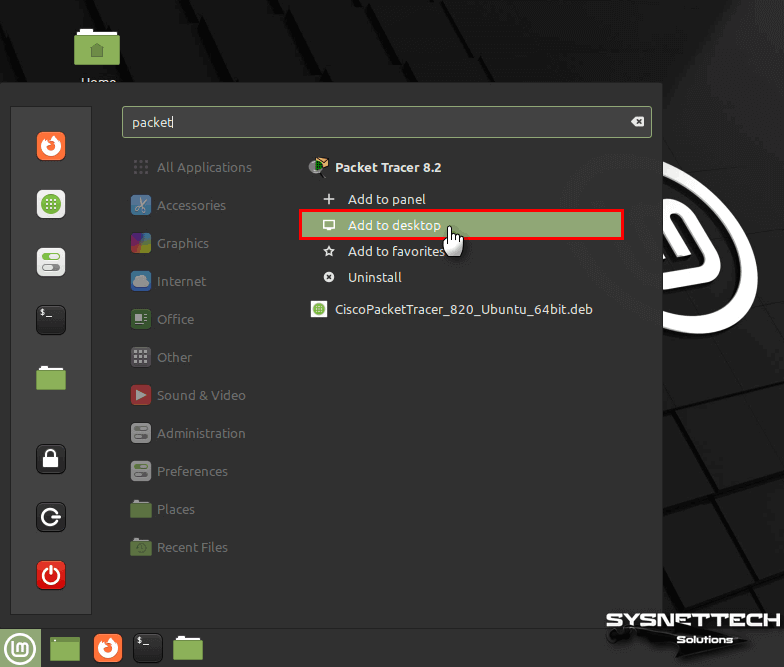
Kullanıcı Arayüzü (GUI) ile Packet Tracer Kurma
Linux Mint üzerinde herhangi bir programı terminal aracılığıyla kurabileceğiniz gibi kullanıcı arayüzünü (GUI) kullanarakta kurabilirsiniz. Örneğini deb paketini kurmak için üzerine çift tıklayarak wizard sihirbazını açabilir ve yazılımınızı kurabilirsiniz.
Adım 1
Packet Tracer.deb paketini indirdiğiniz konuma gidiniz ve üzerine çift tıklayınız.
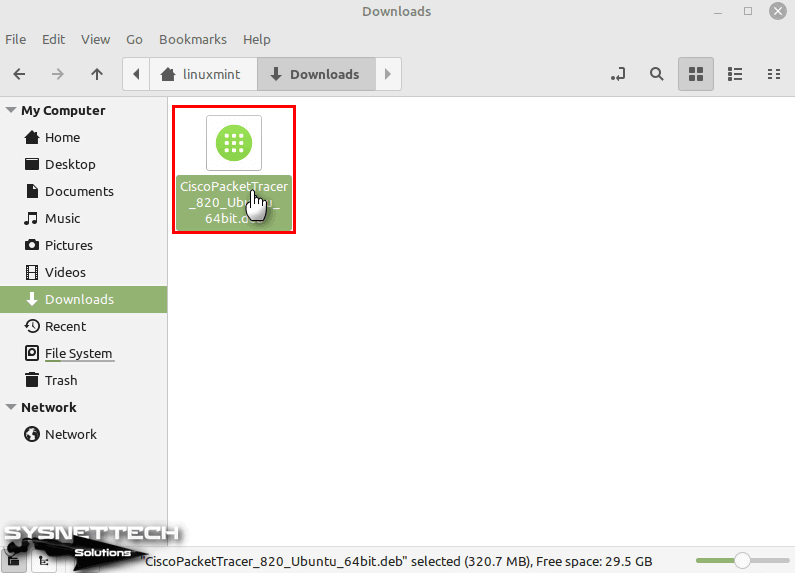
Adım 2
Cisco Packet Tracer Installation Package penceresinde Install Package (Paketi Kur) tıkladıktan sonra root parolanızı yazınız ve Authenticate (Kimliği Doğrula) butonuna tıklayınız.
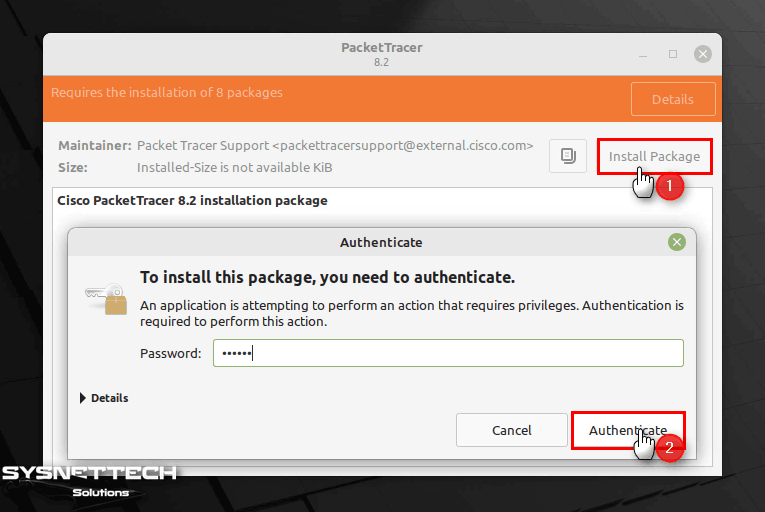
Adım 3
Yüklenmesi gerekli ek yazılımları listeleyen pencerede Continue (Devam Et) tıklayınız.
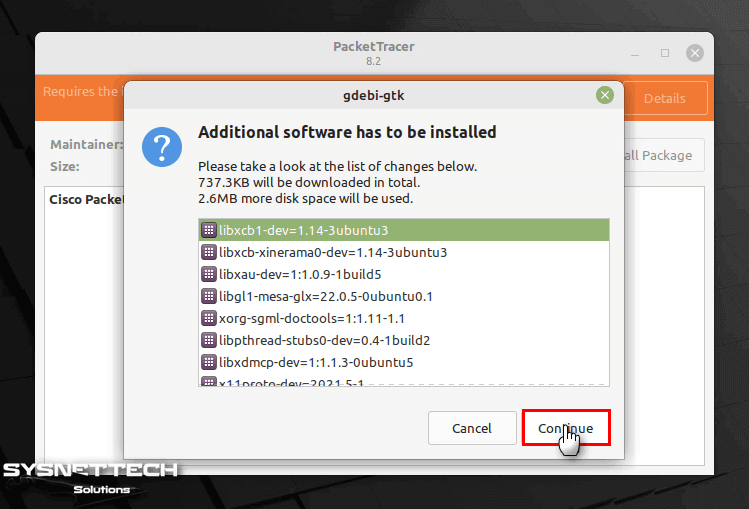
Adım 4
Packet Tracer yazılımının ek paketleri yükleniyorken bekleyiniz.
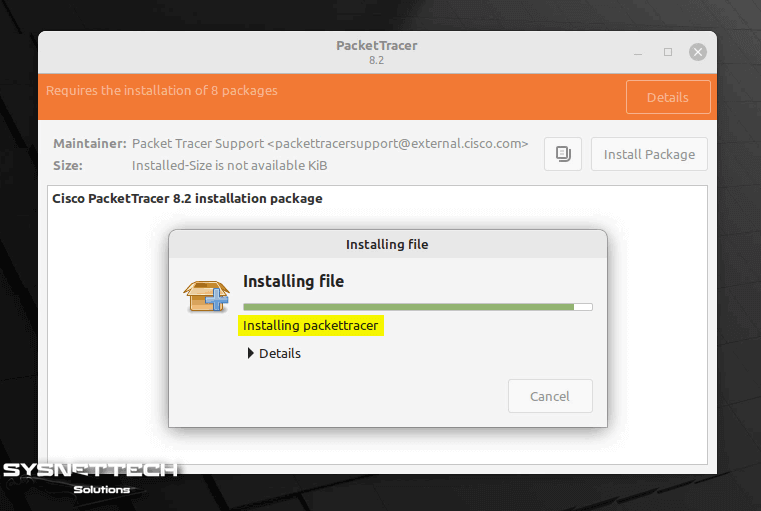
Adım 5
Başlat menüsünde Cisco yazılımını arattığınızda sisteminizde kurulu olduğunu görebilirsiniz.

Yeni Bir Proje Oluşturma
Linux Mint üzerine Packet Tracer kurduktan sonra yeni bir progje oluşturarak bilgisayar ağlarını daha iyi anlamak için topolojiler oluşturabilirsiniz veya Cisco Router veya Switch cihazlarını yapılandırmayı daha iyi öğrenmeye başlayabilirsiniz.
Adım 1
Ağ cihazları kategorisinden Routers ikonuna tıkladıktan sonra çalışma ortamına iki adet 2911 model Router ekleyiniz.
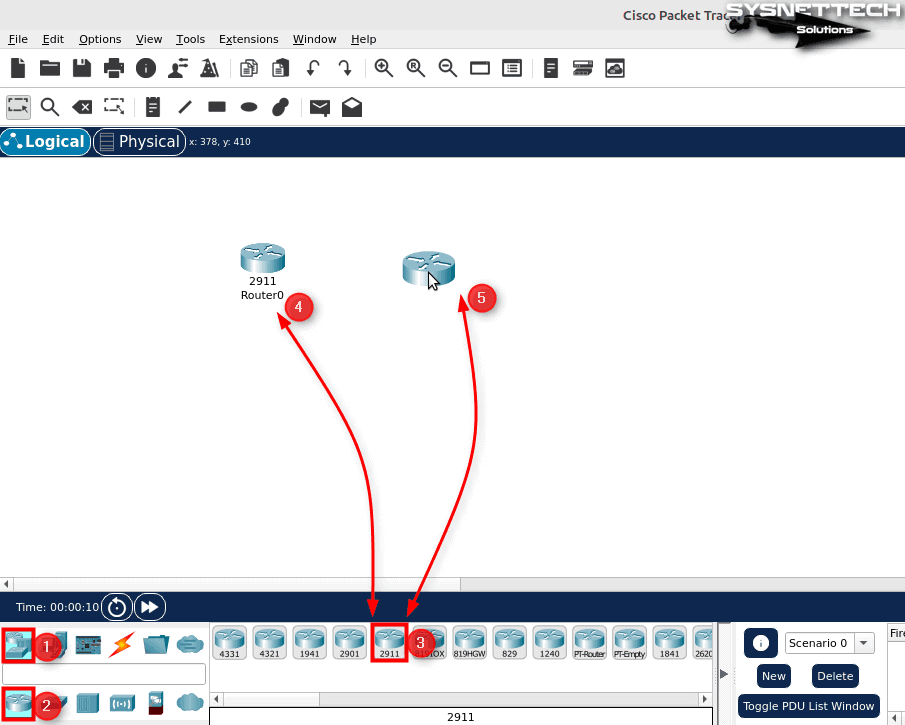
Adım 2
Router0’a çift tıkladıktan sonra açılan pencerede Physical (Fiziksel) sekmesinde HWIC-2T tıklayınız ve sağ alt köşede görüntülenen serial arayüzüzü Router’a ekleyiniz. Serial Interface eklemeden önce Router’ın gücünü kapattığınızdan emin olunuz.
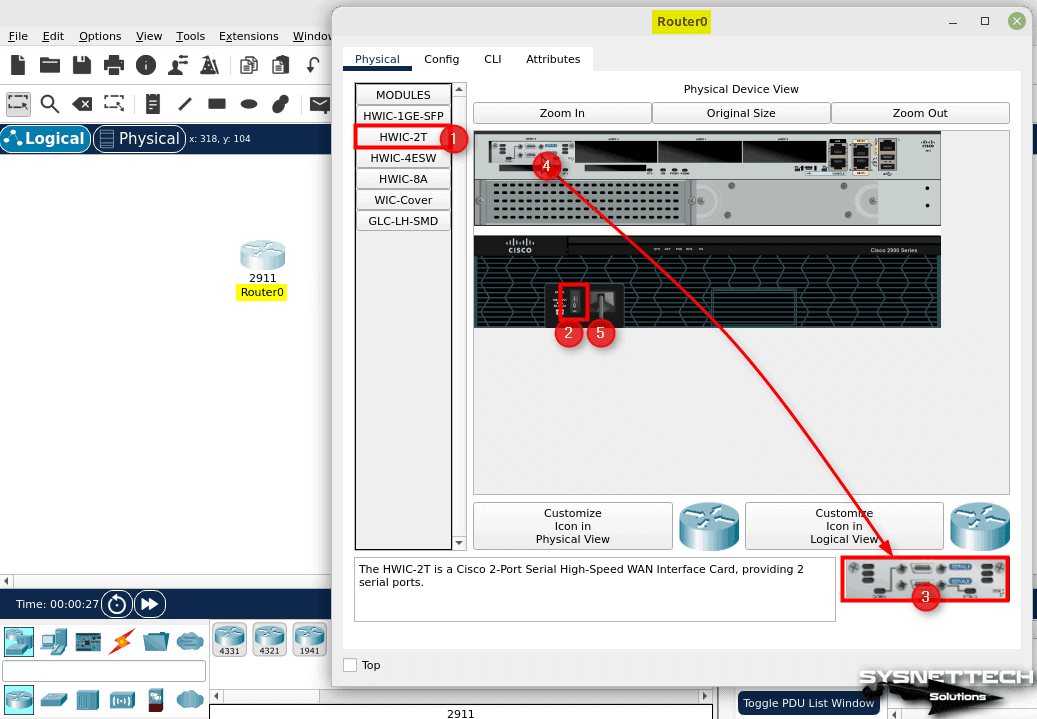
Adım 3
Router1 cihazına da HWIC-2T donanımını ekleyiniz.
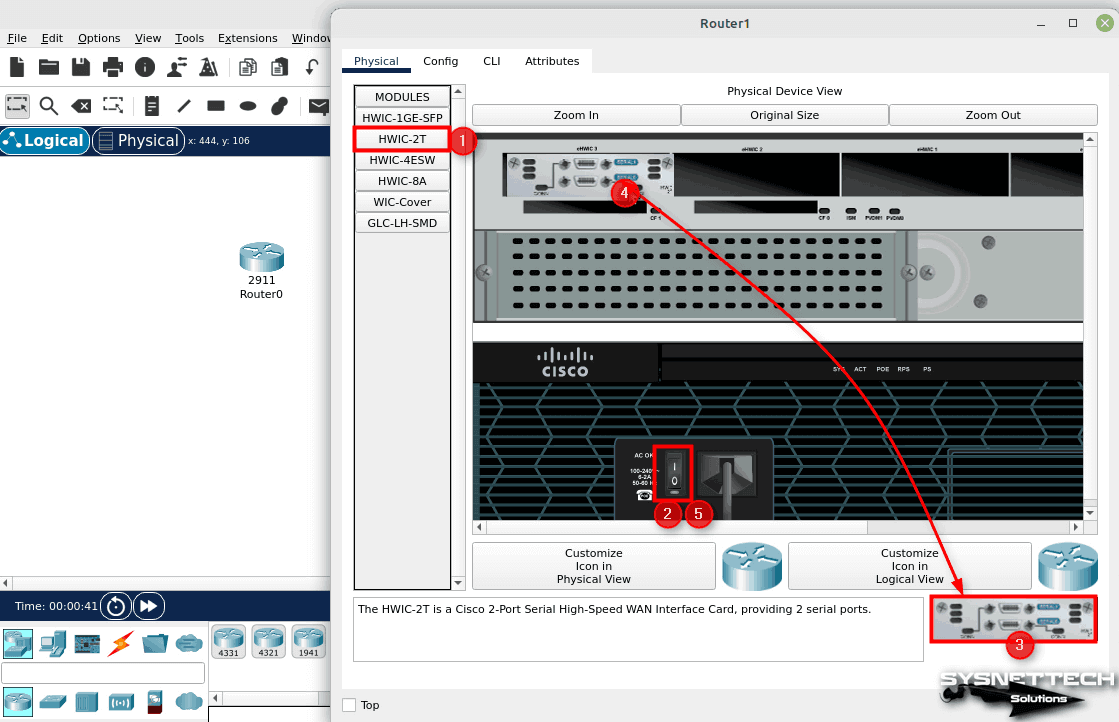
Adım 4
Çalışma alanına bir adet masaüstü bilgisayar ve laptop (dizüstü) bilgisayar ekleyiniz.

Adım 5
Kablolama seçeneğini etkinleştirdikten sonra Copper Straight-Through (Düz Bakır Kablo) seçiniz ve kablonun bir ucunu PC0’ın FastEthernet0 portuna takınız.
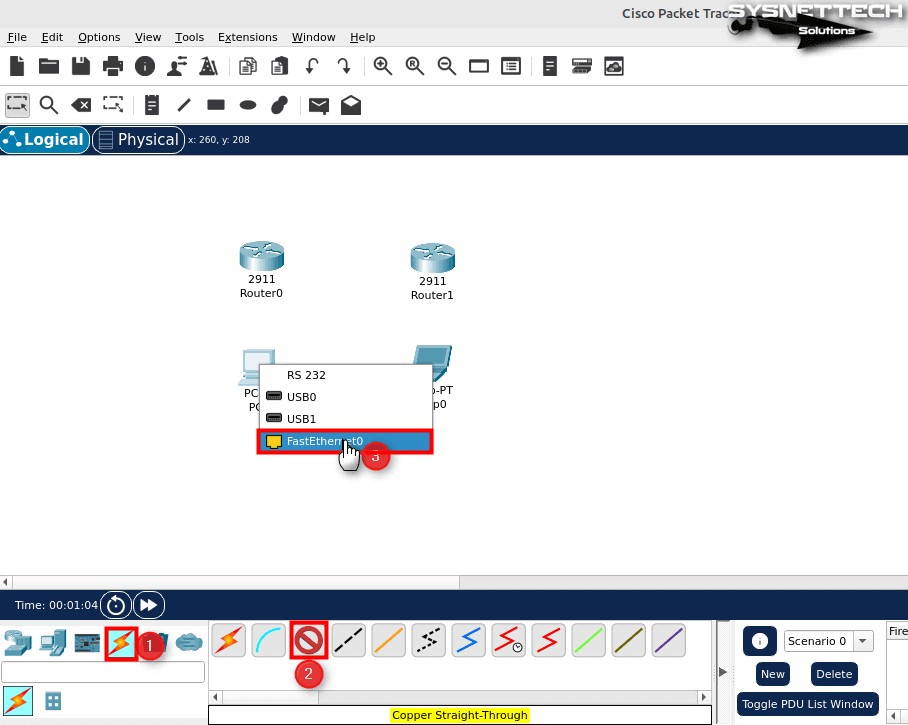
Adım 6
Düz bakır kablonun diğer ucunu ise Router0’ın GigabitEthernet0/0 portuna takınız.
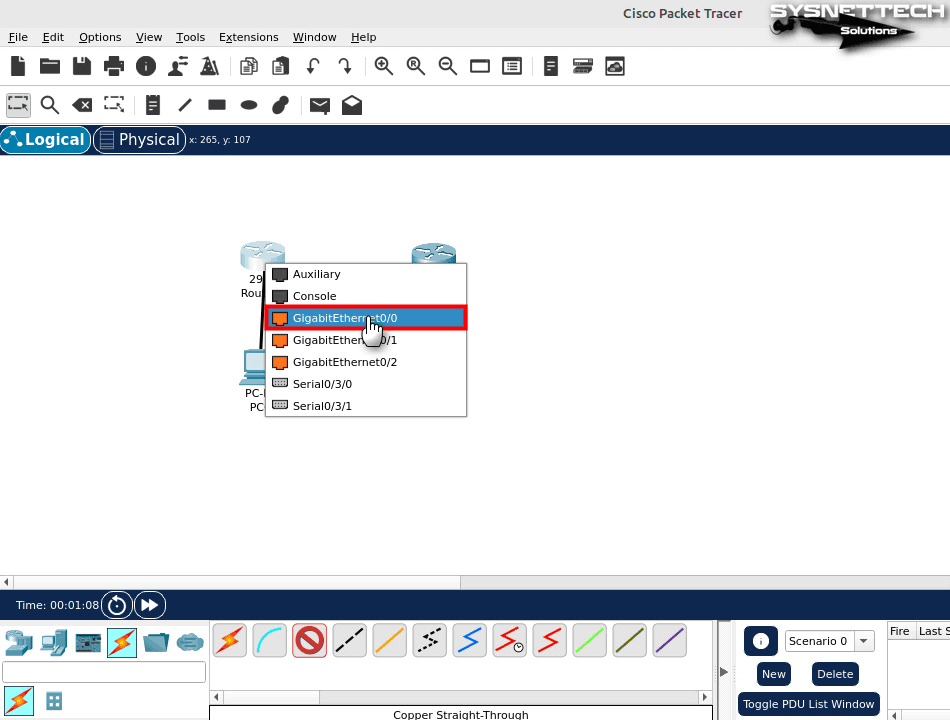
Adım 7
Aynı şekilde, Laptop0 ile Router1’in bağlantısını yaptıktan sonra, Router’ları birbirine bağlamak için kablolama türlerinden Serial DCE seçiniz ve kablonun bir ucunu R0’ın Serial0/3/0 portuna diğer ucunu ise R1’in Serial0/3/0 portuna takınız.
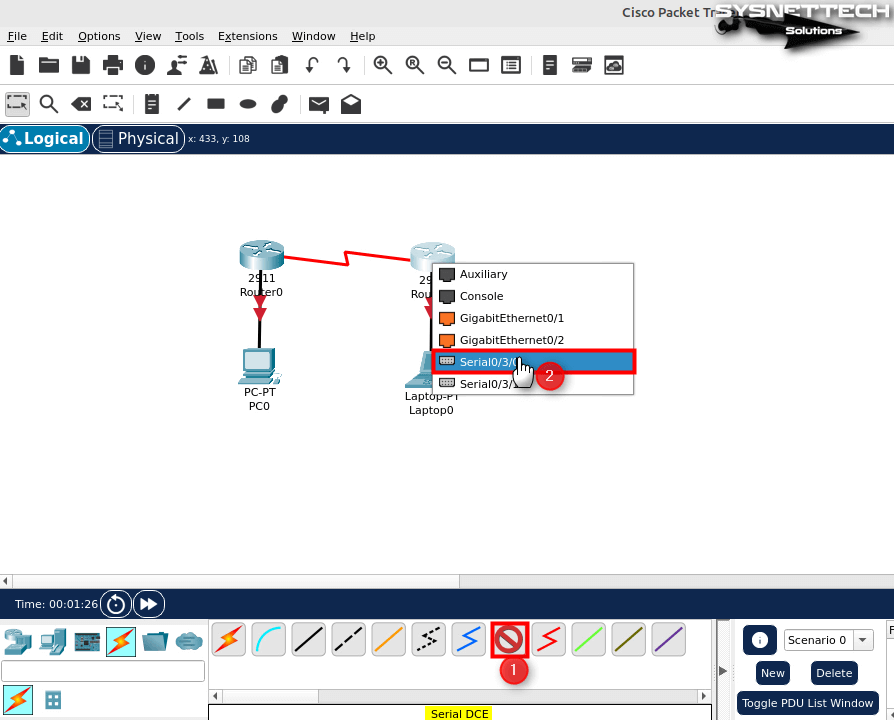
Adım 8
PC0’a sabit bir IP adresi atamak için üzerine çift tıkladıktan sonra Desktop / IP Configuration aracını açınız ve 192.168.1.10 IP adresini yazınız.
IPv4 Address: 192.168.1.10
Subnet Mask: 255.255.255.0
Default Gateway: 192.168.1.1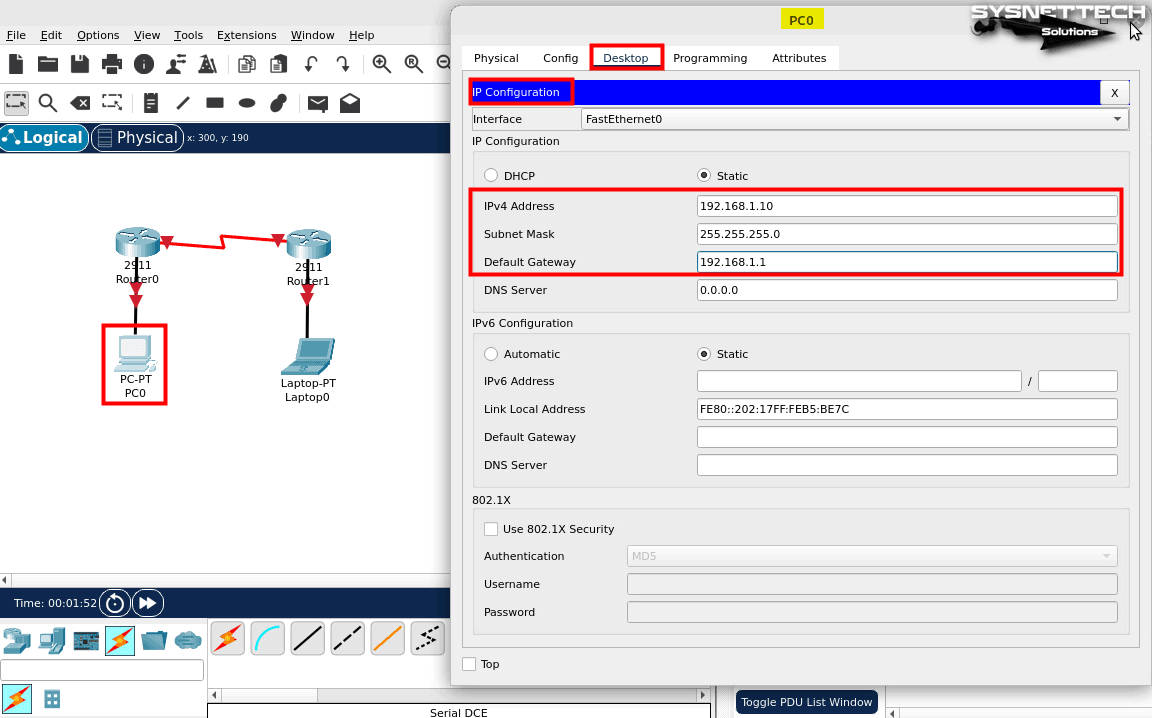
Adım 9
Laptop0’a da 192.168.3.0/24 bloğundan bir IP adresi atayınız.
IPv4 Address: 192.168.3.10
Subnet Mask: 255.255.255.0
Default Gateway: 192.168.3.1
Adım 10
Son kullanıcı cihazlarının IP yapılandırmasından sonra Router0’ın GigabitEthernet ve Serial portlarına IP adresi atayınız.
Router# conf t
Router(config)# interface gigabitethernet 0/0
Router(config-if)# ip address 192.168.1.1 255.255.255.0
Router(config-if)# no shutdown
Router(config-if)# exit
Router(config)# interface serial 0/3/0
Router(config-if)# 192.168.2.1 255.255.255.0
Router(config-if)# no shutdown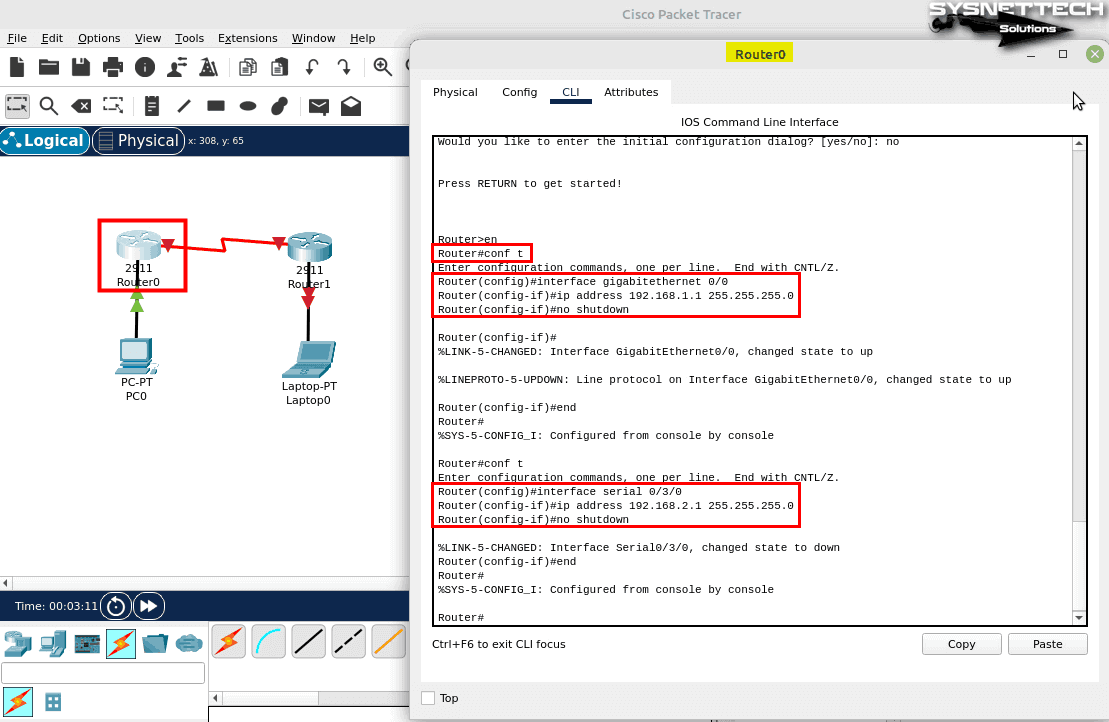
Adım 11
Router1’in de GigabitEthernet ve Serial arayüzlerini yapılandırınız.
Router# conf t
Router(config)# interface gigabitethernet 0/0
Router(config-if)# ip address 192.168.3.1 255.255.255.0
Router(config-if)# no shutdown
Router(config-if)# exit
Router(config)# interface serial 0/3/0
Router(config-if)# 192.168.2.2 255.255.255.0
Router(config-if)# no shutdown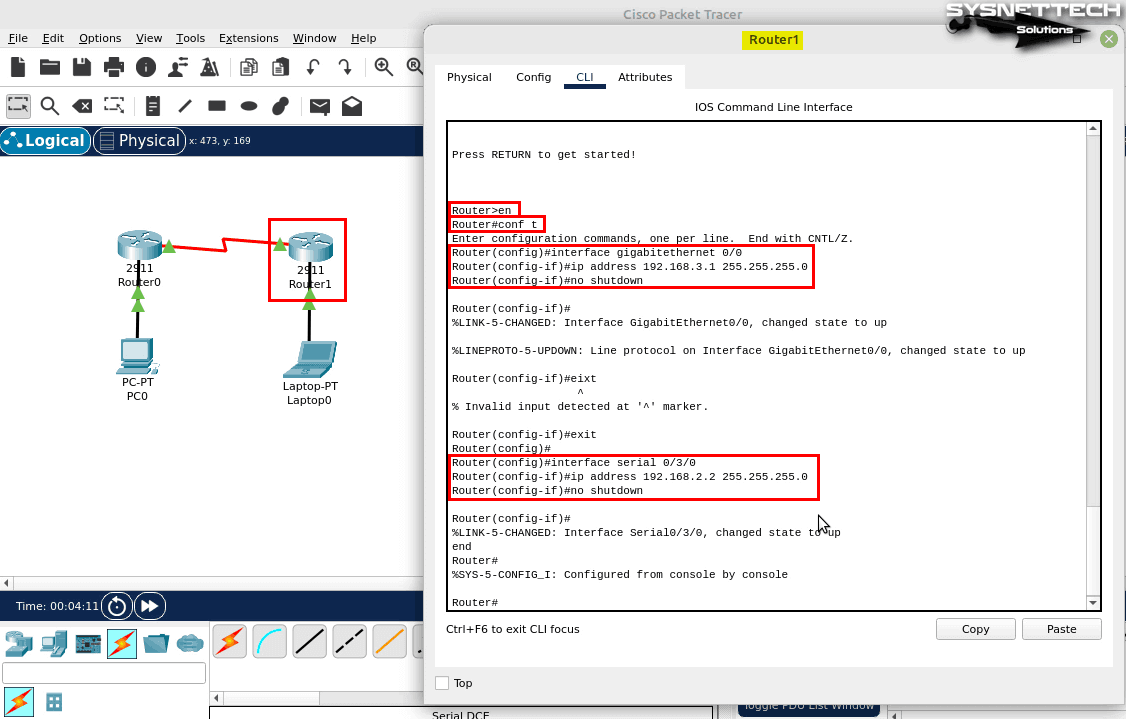
Adım 12
Ağ topolojisindeki tüm cihazları yapılandırdıktan sonra PC0’dan Router0’ın portlarına ve Router1’in seri arayüzüne ping atarak ağ bağlantısını sınayınız.
Aşağıdaki görseldeki gibi PC0’ın Router1’e bağlı seri arayüzüne erişemediğini göreceksiniz, çünkü herhangi bir yönlendirme protokolü yapılandırılmadı.
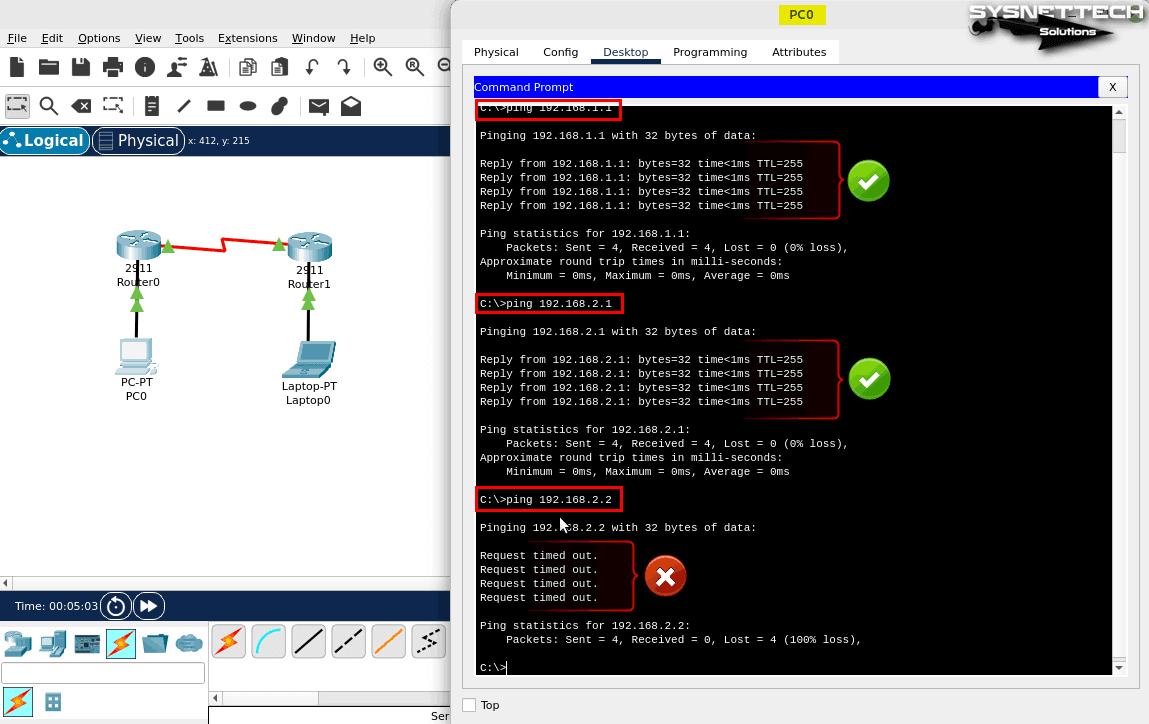
Adım 13
Ağ bağlantısını Laptop0 üzerinden de test ettiğinizde 192.168.1.0/24 ağına ve Router0’ın seri arayüzüne erişemediğini kontrol edebilirsiniz.
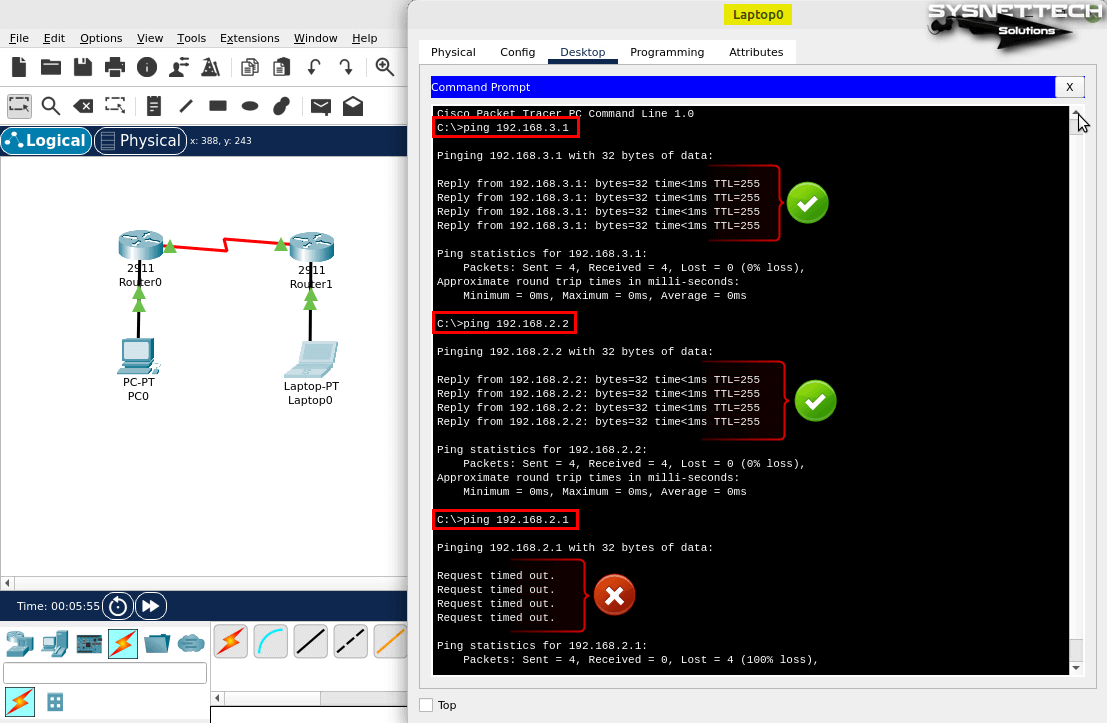
Adım 14
Router’lara statik bir yönlendirme eklemek için CLI komut isteminde ip route komutunu kullanabilirsiniz. Router0’a sabit rota eklemek için config modunda “ip route 192.168.2.0 255.255.255.0 192.168.2.2” komutunu yürütünüz.
ip route 192.168.2.0 255.255.255.0 192.168.2.2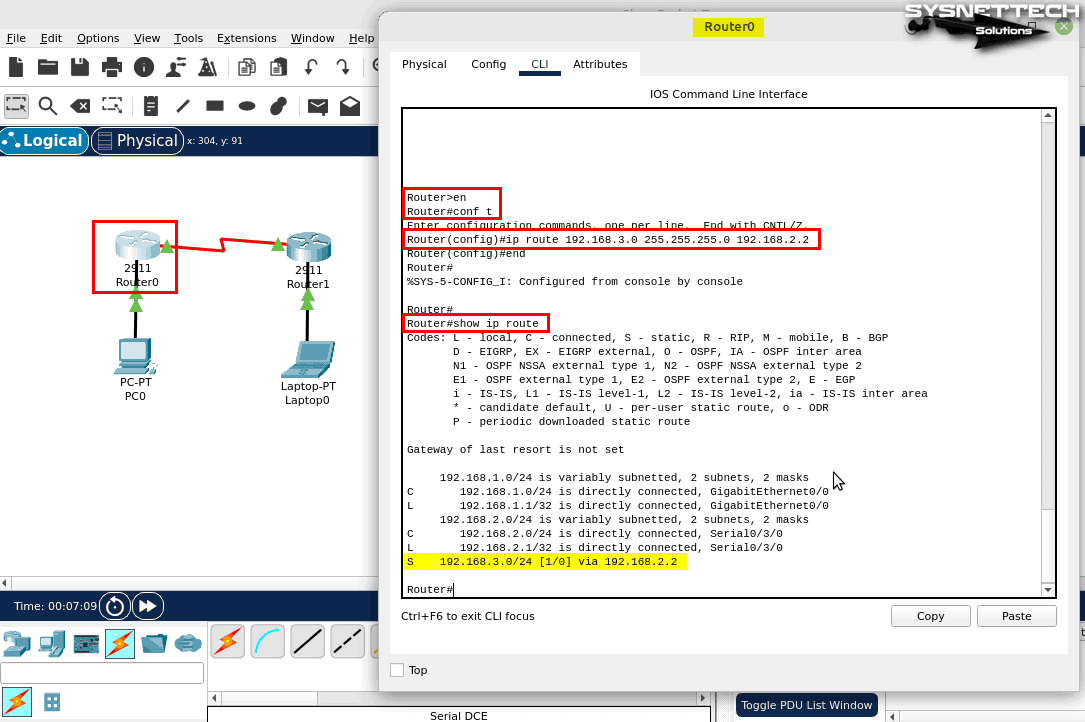
Adım 15
Router1’e de static route eklemek için config modda “ip route 192.168.1.0 255.255.255.0 192.168.2.1” komutunu yürütünüz.
ip route 192.168.1.0 255.255.255.0 192.168.2.1
Adım 16
Yönlendiricilerde statik yönlendirmeyi yapılandırdıktan sonra PC0’dan Laptop0’a başarıyla ping atabilirsiniz.
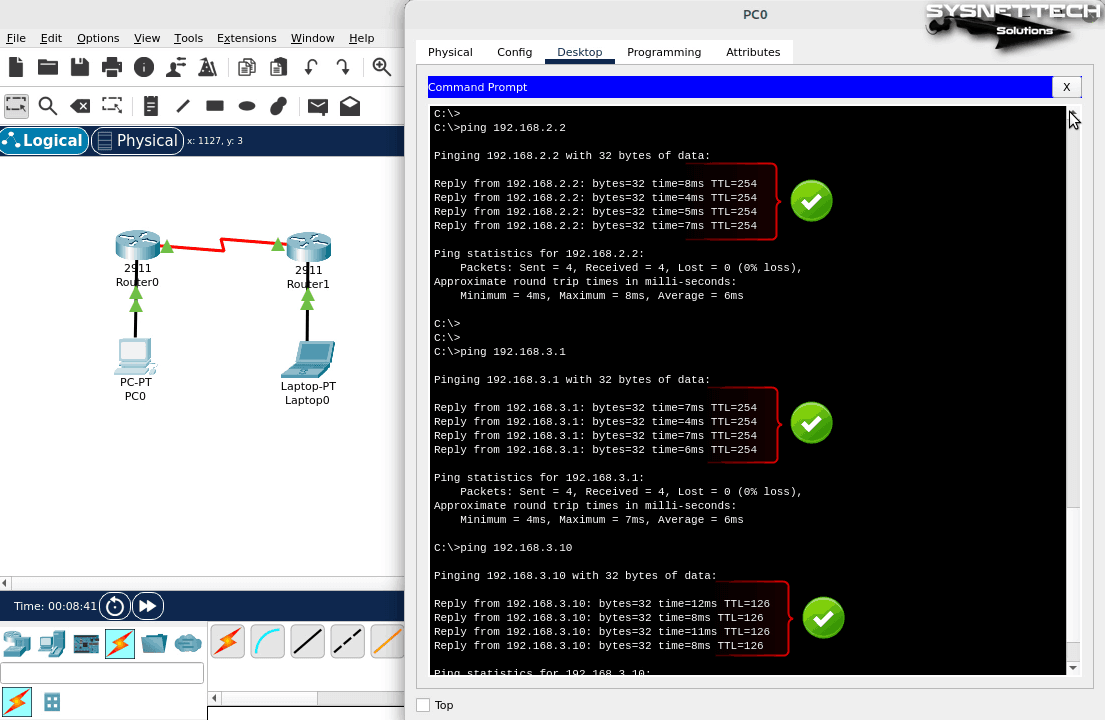
Adım 17
Aynı şekilde, 192.168.3.0/24 ağındaki Laptop0’dan 192.168.1.0/24 ağındaki PC0’a başarıyla ping atabilirsiniz.
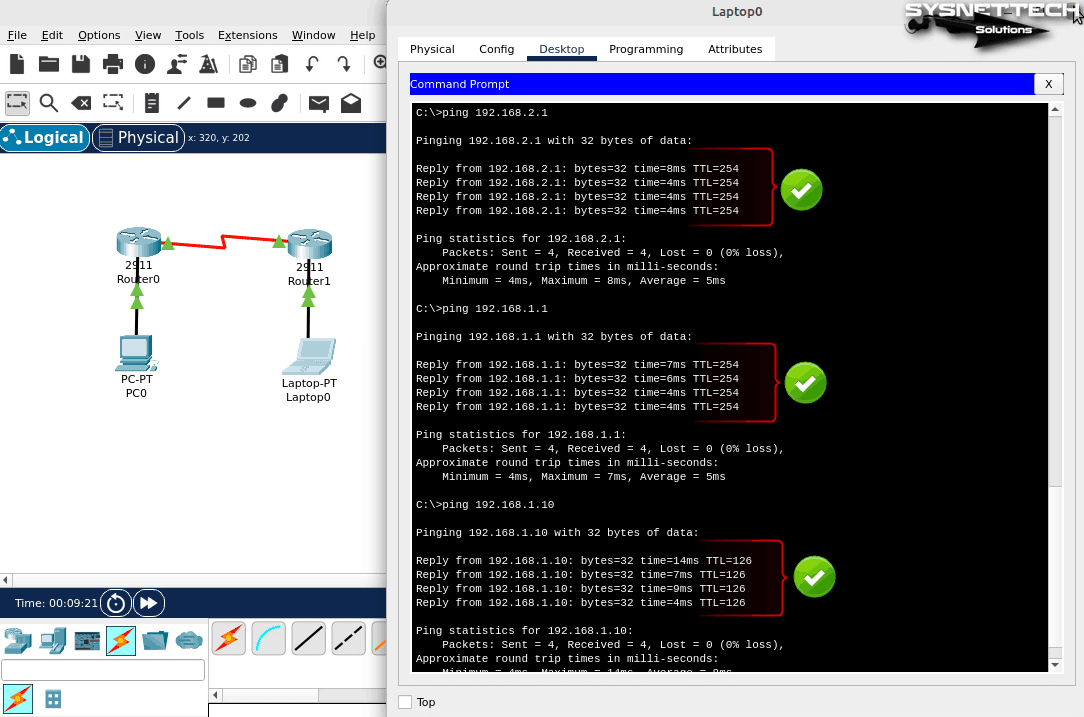
Linux Mint Üzerinden Packet Tracer Kaldırma
Linux dağıtımınızdan Cisco Packet Tracer’ı tamamen kaldırmak ve silmek istediğinizde terminalden birkaç komutla bu işlemi gerçekleştirebilirsiniz.
Adım 1
Packet Tracer yazılımını sisteminizden kaldırmak için “sudo apt remove packettracer” komutunu yürütünüz.
sudo apt remove packettracer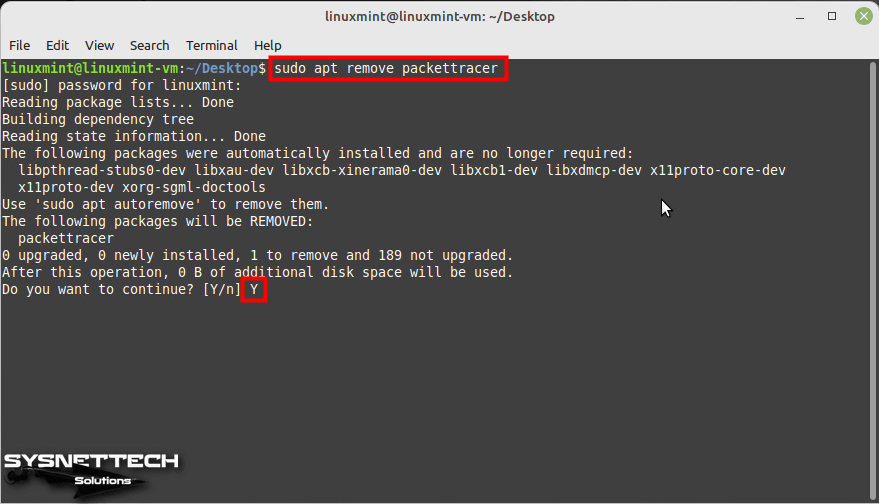
Adım 2
Sisteminizden Packet Tracer’ı kaldırırken bağımlı paketlerini ve kalıntı dosyalarını da silmek için “sudo apt autoremove && sudo apt autoclean” komutunu yürütünüz.
sudo apt autoremove && sudo apt autoclean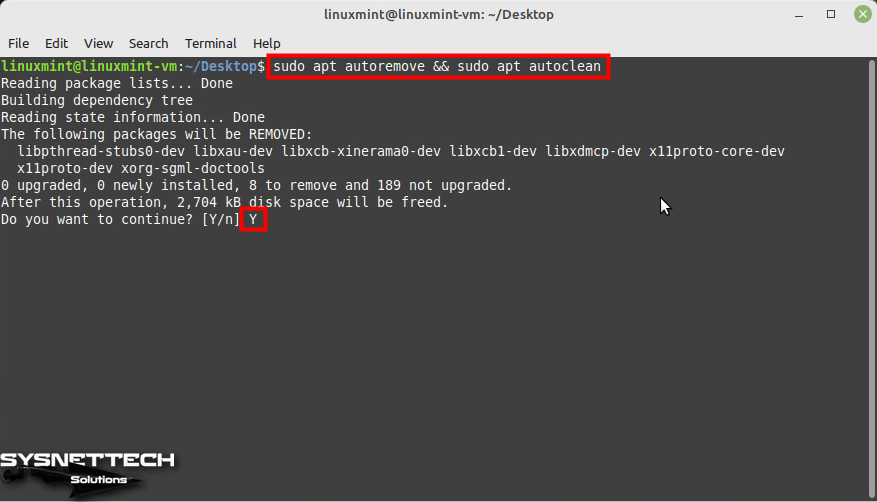
Adım 3
Aynı zamanda masaüstünde oluşturduğunuz kısayolu da terminalden hızlı bir şekilde silebilirsiniz.
sudo rm -rf cisco-pt.desktop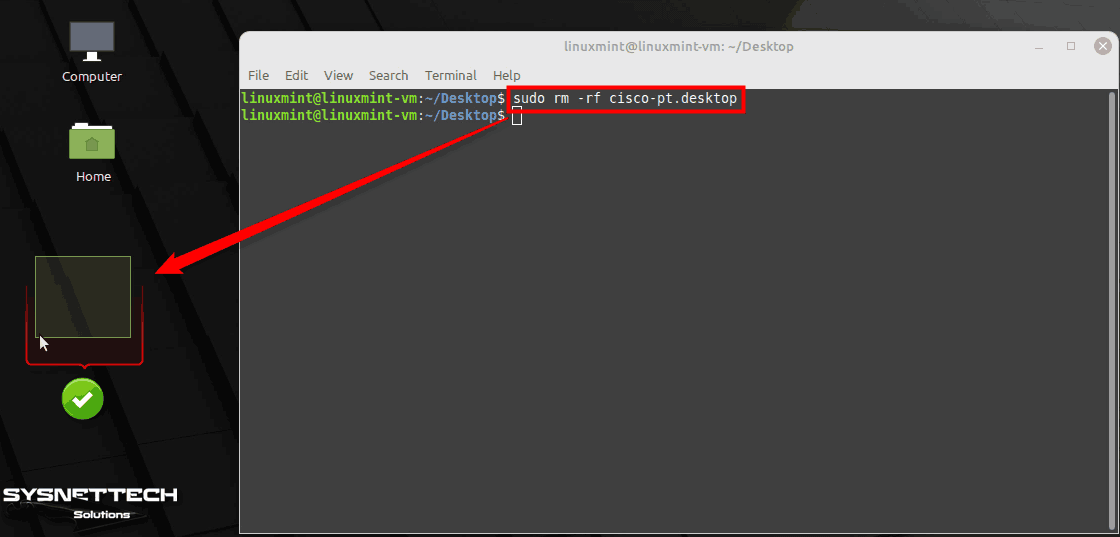
Video
Eski Sürümlerin Kurulumu
1) Packet Tracer 7.2.2
- Bilgisayarınıza indirdiğiniz .run uzantılı kurulum dosyasını masaüstüne kopyalayınız ve ardından Terminal’i açınız. Terminal’de root erişimine geçiş yapınız ve kurulumu başlatmak için aşağıdaki komutları çalıştırınız.
chmod +x PacketTracer-7.2.2-ubuntu-setup.run./PacketTracer-7.2.2-ubuntu-setup.run
- Packet Tracer Setup GUI penceresinde Next butonuna tıklayarak devam ediniz.
- Kurulum klasörünü değiştirmeden Next’e tıklayınız.
- Programın lisans anlaşmasını kabul etmek için I accept the license (Lisansı Kabul Ediyorum) seçeneğini işaretleyiniz ve ardından Next’e tıklayınız.
- Ready to Install penceresinde yükleme işlemini başlatmak için Install (Kur) butonuna tıklayınız.
- Kurulumu tamamladıktan sonra sihirbazdan çıkmak için Finish’e tıklayınız.
- Şimdi, terminal’de “packettracer” komutunu çalıştırınız ve simülatör programını açmayı denediğinizde açılmayacaktır, çünkü bir bağımlı paketleri kurmanız gerekiyor.
- Packet Tracer için Libpng paketini kurmanız gerekiyor aksi takdirde program sisteminizde çalışmayacaktır. Libpng indirmek ve kurmak için alttaki komutları terminal’de çalıştırınız.
wget https://ftp.us.debian.org/debian/pool/main/libp/libpng/libpng12-0_1.2.50-2+deb8u3_amd64.debdpkg -i libpng12-0_1.2.50-2+deb8u3_amd64.deb
- Tekrardan CPT’yi çalıştırdığınızda bu kez program başarıyla açılacaktır!
- Cisco’da oturum açmadan programa misafir girişi yapmak için Guest Login butonuna tıklayınız ve 15 saniye bekledikten sonra Confirm Guest’e tıklayarak programa giriş yapabilirsiniz!
- Packet Tracer sürümünün 7.2.2 olduğunu Help / About kısmından kontrol edebilirsiniz.
2.1) Packet Tracer 7.2.1
- Öncelikle, Mint 19 sisteminizin source.list’ini aşağıdaki gibi düzenleyiniz.
deb https://packages.linuxmint.com tara main upstream import backport deb https://archive.ubuntu.com/ubuntu bionic main restricted universe multiverse deb https://archive.ubuntu.com/ubuntu bionic-updates main restricted universe multiverse deb https://archive.ubuntu.com/ubuntu bionic-backports main restricted universe multiverse deb https://security.ubuntu.com/ubuntu/ bionic-security main restricted universe multiverse deb https://archive.canonical.com/ubuntu/ bionic partner
- Yaptığınız değişiklikleri kaydetmek için sırasıyla Ctrl + X / Y / Enter’a basınız.
- CPT 7.2.1.tar.gz dosyasını klasöre ayıklamak için mkdir komutu ile CPT72 isimli bir klasör oluşturunuz. Daha sonra, kurulum dosyalarını klasöre ayıklamak için “tar -xvzf Packet\ Tracer\ 7.2.1\ for\ Linux\ 64\ bit.tar.gz -C CPT72/” komutunu uygulayınız.
mkdir CPT72tar -xvzf Packet\ Tracer\ 7.2.1\ for\ Linux\ 64\ bit.tar.gz -C CPT72/
- CPT72 klasörüne gidiniz ve yüklemeyi başlatmak için ./install komutunu uygulayınız.
- Simülatör yazılımını kurduktan sonra programı başlatmak için terminal’de ./PacketTracer7 komutunu uygulayınız. Eğer libpng12-0 hatası ile karşılaşırsanız, libpng paketini kurmanız gerekir.
- Libpng paketini kurmak için terminal’de aşağıdaki komutları uygulayınız.
wget https://ftp.debian.org/debian/pool/main/libp/libpng/libpng12-0_1.2.50-2+deb8u3_amd64.debsudo dpkg -i libpng12-0_1.2.50-2+deb8u3_amd64.deb
- Libpng’yi kurduktan sonra artık sisteminizde CPT 7.2.1’i çalıştırabilirsiniz!
- Libcrypto hatasını giderdikten sonra programı çalıştırdığınızda Terminal’de artık bir uyarı görmeyeceksiniz. CPT sürümünü Help / About kısmından kontrol edebilirsiniz.
2.2) Packet Tracer 7.2.1 İçin Kısayol Oluşturma
Windows işletim sistemi üzerinde bir program için başlat menüsü oluşturmak kadar kolay birşey yoktur. Fakat, bu durum Linux işletim sistemlerinde bazı programlar için masaüstü ve başlat menüsü kısayolu oluşturmak söz konusu olmayabilir.
Linux platformları üzerinde bazı uygulamaların kısayolları çalışmamaktadır ve sonuç olarak manuel olarak yeni bir masaüstü kısayolu oluşturmanız gerekir.
Packet Tracer 7.2.1’i kurduktan sonra masaüstünde ve başlat menüsünde otomatik olarak bir program kısayolu oluşturulmaz. Dolayısıyla birkaç komut ile kısayol sorununu giderebilirsiniz. Masaüstü ve başlat menüsü kısayolu oluşturmak için aşağıdaki adımları takip ediniz.
- Packet Tracer yazılımı /opt/pt/ lokasyonuna kurulduğu için bu konumundan Cisco Packet Tracer.desktop dosyasını masaüstüne kopyalamanız gerekir.
cp /opt/pt/bin/Cisco-PacketTracer.desktop ~/Desktop/chmod +x ~/Desktop/Cisco-PacketTracer.desktop
- Start Menu Launcher (Başlat Menüsü Başlatıcı/Kısayolu) oluşturmak için ise aşağıdaki komutu uygulayınız.
cp ~/Desktop/Cisco-PacketTracer.desktop /usr/share/applications
- NOT: Eğer kısayol yinede çalışmıyorsa, gedit programı ile Cisco Packet Tracer.desktop dosyasını açınız ve EXEC değerini Exec=/opt/pt/bin/PacketTracer ile değiştiriniz.
3.1) Packet Tracer 7.1.1
- Terminal’i açınız ve Root erişimine geçmek için sudo su komutunu çalıştırınız. Daha sonra, .tar uzantılı dosyayı PacketTracer711 klasörüne ayıklayınız.
tar -xvzf Packet-Tracer-7.1.1-for-Linux-64-bit.tar -C PacketTracer711/
- Terminal üzerinde PacketTracer711 klasörüne gidiniz ve ls komutunu kullanarak klasörün içerisindeki dosyaları listeleyiniz. Daha sonra, kurulumu başlatmak için ./install komutunu uygulayınız. Lisans anlaşmasını kabul etmek için devamlı Enter tuşuna basmanız yeterlidir.
- Cisco simülatör 7.1.1 lisans anlaşmasını hızlıca okumak için Space (Boşluk) tuşuna basınız.
- Kurulum sonrasında programı çalıştırmak için önce cd /opt/pt/bin/ konumuna gidiniz ve ./PacketTracer7 komutunu çalıştırınız.
- Packet Tracer başlatmaya çalıştığınızda, libQt5Multimedia.so.5 hatası alırsanız, aşağıdaki komutları terminal’de sırasıyla uygulayınız.
apt-get install qtmultimedia5-devapt-get install libqt5script5apt-get install libqt5scripttools5
- Yukarıdaki paketleri yükledikten sonra, Packet Tracer tekrar başlattığınızda program sorunsuzca açılacaktır.
- Packet Tracer 7.1.1 misafir girişi yapmak için Guest Login butonuna tıklayınız.
- 15 saniye bekledikten sonra misafir gişini onaylamak için Confirm Guest butonuna tıklayınız ve programı başlatınız.
3.2) Packet Tracer 7.1.1 Kaldırma
Linux üzerinde kurulu olan bir programı kaldırmak için (Software Center) Yazılım Merkezini kullanabilirsiniz. Ayrıca, Synaptic Package Manager (Synaptic Paket Yöneticisi)’de kullanabilirsiniz.
Fakat, Linux üzerinde kurduğunuz bir programı Synaptic Paket Yöneticisi üzerinde göremiyor ve kaldıramıyorsanız, terminal’i kullanmak zorunda kalacaksınız.
- Sisteminizi açtıktan sonra masaüstünde terminal’i açınız ve root erişimine geçmek için sudo su komutunu uygulayınız ve ardından parolanızı yazarak Enter’a basınız. Packet Tracer silmek için terminal’de rm -r /opt/pt/ komutunu uygulayınız.
rm -r /opt/pt/
- Programı kaldırdıktan sonra, kısayola çift tıkladığınızda Packet Tracer’ın açılmadığını göreceksiniz.
- Packet Tracer’ın başlat menüsü kısayollarını kaldırmak için aşağıdaki komutları uygulayınız.
rm /usr/share/applications/pt7.desktoprm /usr/share/applications/Cisco-PacketTracer.desktop
- Programın kısayolunun start menüde olup olmadığını kontrol ediniz.
- Packet Tracer’ın icon (ikon) kaldırmak için ise alttaki komutu uygulayınız.
rm /usr/share/icons/hicolor/48x48/apps/pt7.png
- Masaüstü kısayolunu kaldırmak için rm Cisco-PacketTracer.desktop komutunu uygulayınız.
rm Cisco-PacketTracer.desktop
Eski Sürümlerin Kurulumu Video + Slayt
İlgili Yazılar
1) Kali’de Packet Tracer Kurulumu
2) Linux Mint’te GNS3 Yükleme
3) Debian’da Packet Tracer Kullanma
4) Ubuntu’da Packet Tracer Kullanım
5) Packet Tracer Basit Kullanımı