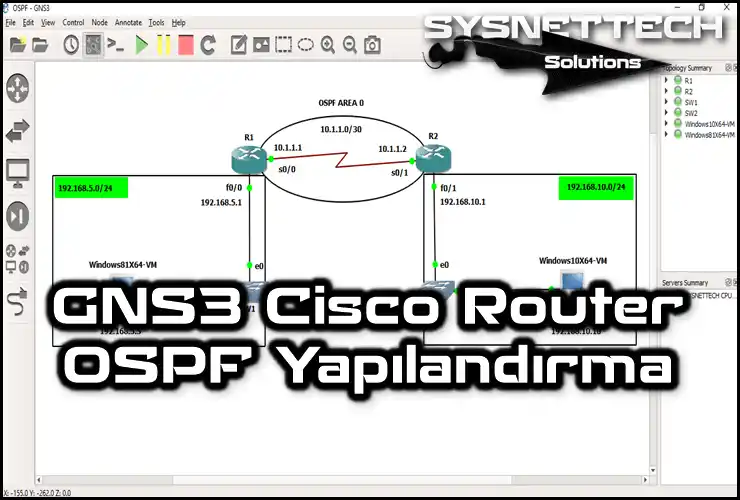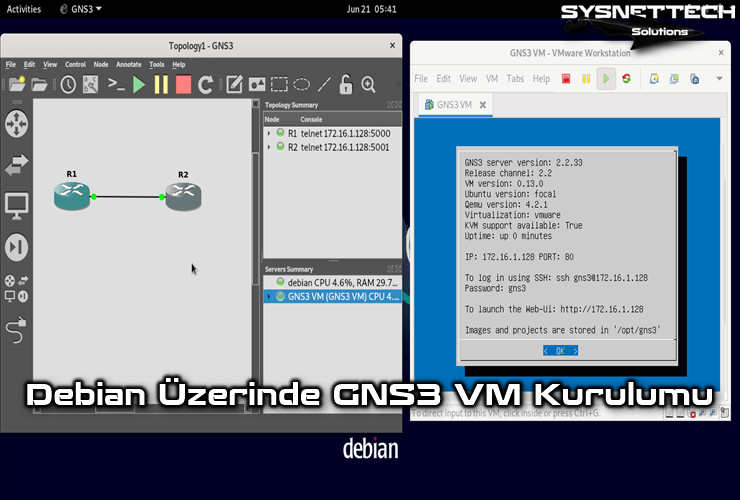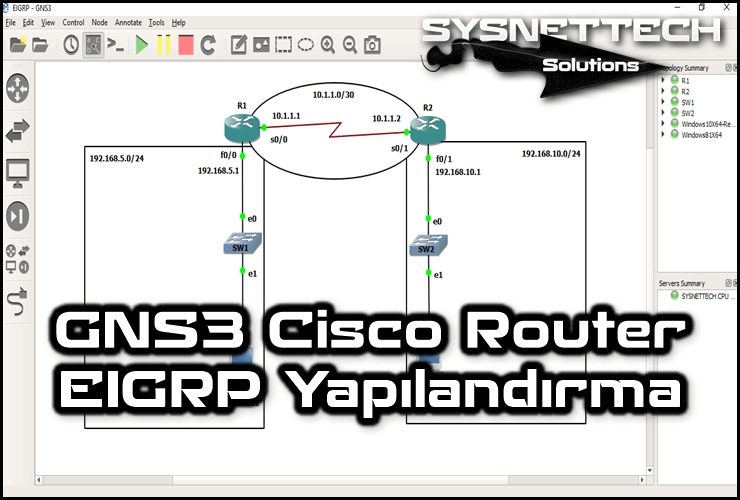Bu yazımızda GNS3 simülatörünün kurulumu ve kullanımına bakacağız. Cisco Routing veya Switching sınavlarına hazırlanıyorsanız bu çok önemlidir. Esas olarak Linux Mint 21 Vanessa ile kullanımından bahsedeceğiz.

Linux Mint 21 Üzerine GNS3 Yazılımı Nasıl Kurulur ve Kullanılır?
Sistem ve ağ alanında kendini geliştirmek isteyen kullanıcılar genellikle Cisco’nun CCNA sınavlarına hazırlanmaktadırlar. Bu sınavların içeriğini GNS3 veya Packet Tracer simulasyon programlarını kullanarak sanal olarak gerçekleştirebilirsiniz.
GNS3, diğer yazılımlara göre daha profesyonel olarak kabul edilir. Bu yüzden, kullanıcıların çoğu bu yazılımı tercih etmektedirler. Fakat, bu yazılımı kullanabilmeniz için gerçek Router IOS imajlarına ihtiyacınız vardır.
IOS imajlarını bu yazımızdaki tablodan bilgisayarınıza indirebilir veya İnternet üzerindeki herhangi bir kaynaktan elde edebilirsiniz.
GNS3 ağ yazılımı Microsoft’un Windows sistemlerinde çalışabildiği gibi Linux dağıtımlarında da çalışabilir. Fiziksel bilgisayarınızda Linux Mint kuruluysa bu yazılımı kolayca sisteminize yükleyebilir ve kullanmaya başlayabilirsiniz.
GNS3’ü İndirme ve Kurma
Windows platformlarında GNS3’ün setup dosyasını kullanarak kurulum yapabilirsiniz fakat Linux dağıtımlarından birine kurmak istediğinizde terminali kullanarak birkaç komutla bir işlemi gerçekleştirebilirsiniz.
Adım 1
Linux Mint masaüstünde terminal’i açınız ve GNS3’ü Repository’e eklemek için “sudo add-apt-repository ppa:gns3/ppa” komutunu yürütünüz ve PPA’yı eklemeye devam etmek için Enter’a basınız.
sudo add-apt-repository ppa:gns3/ppa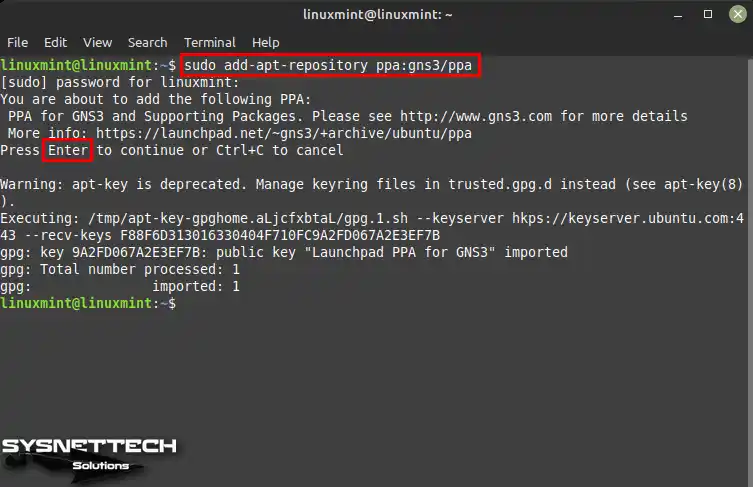
Adım 2
GNS3 programını repoya ekledikten sonra sisteminizdeki mevcut yazılım listesini “sudo apt update” komutu ile güncelleyiniz.
sudo apt updateNOT: Paket veritabanını güncellerken GNS3 ile ilgili alttaki çıktıdaki gibi sertifika hatası alıyorsanız trusted.gpg dosyasını yapılandırmak için alttaki komutu terminalde yürütünüz.
HATA: The Key is stored in legacy trusted.gpg keyring (/etc/apt/trusted.gpg), see the DEPRECATION section in apt-key(8) for details.
cd /etc/apt
sudo cp trusted.gpg trusted.gpg.d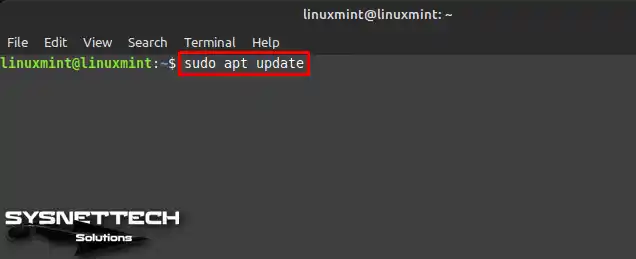
Adım 3
Paket listesini güncelledikten sonra GNS3’ü kurmak için terminalde “sudo apt install gns3-server gns3-gui” yürütünüz.
sudo apt install gns3-server gns3-gui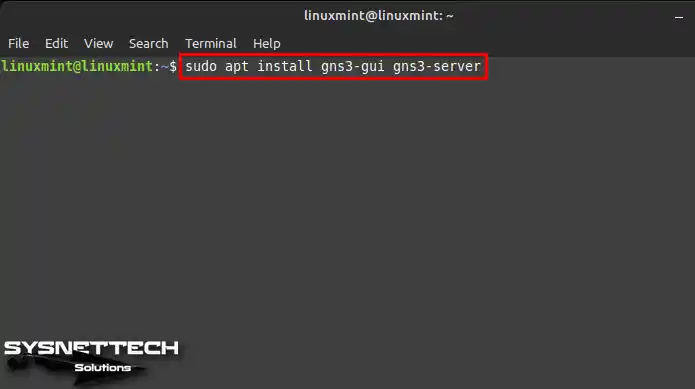
Adım 4
GNS3 için gerekli bağımlı paketlerin yüklenmesini onaylamak için ilgili soruyu Y ile yanıtlayınız ve Enter’a basınız.
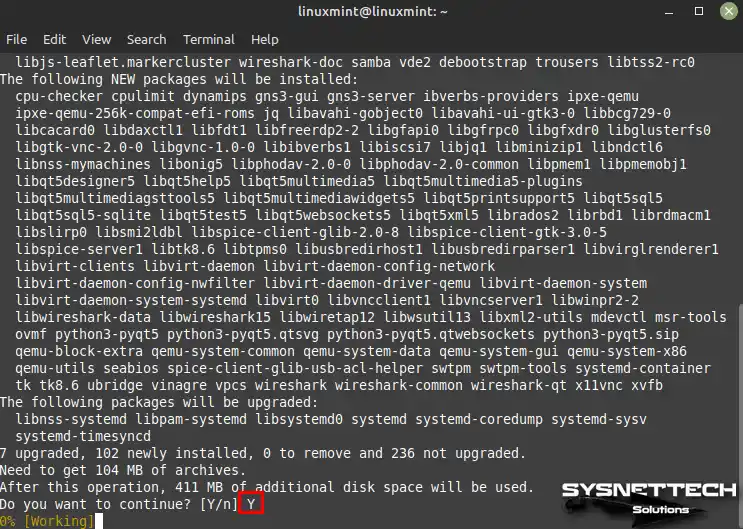
Adım 5
Non-superusers kullanıcılar GNS3 programını çalıştırmasını istiyorsanız, Yes seçeneği üzerinde Enter’a basınız.
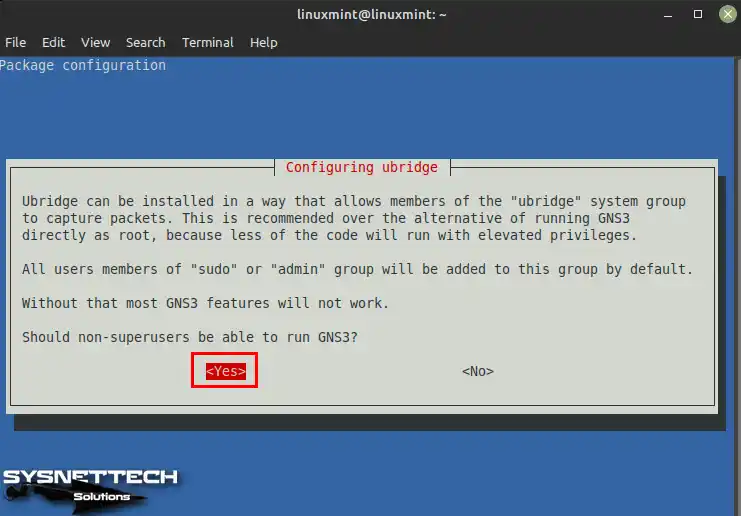
Adım 6
Non-superusers kullanıcılar Wireshark programını kullanarak Paket Yakalama yapmasını istiyorsanız Yes üzerinde Enter’a basınız.
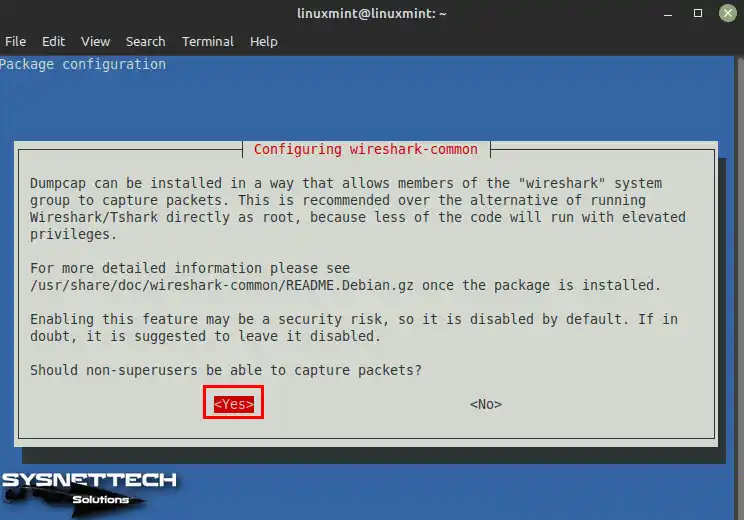
Adım 7
Terminal’de gns3 komutunu kullanarak veya başlat menüsüden programı hızlı bir şekilde çalıştırabilirsiniz.
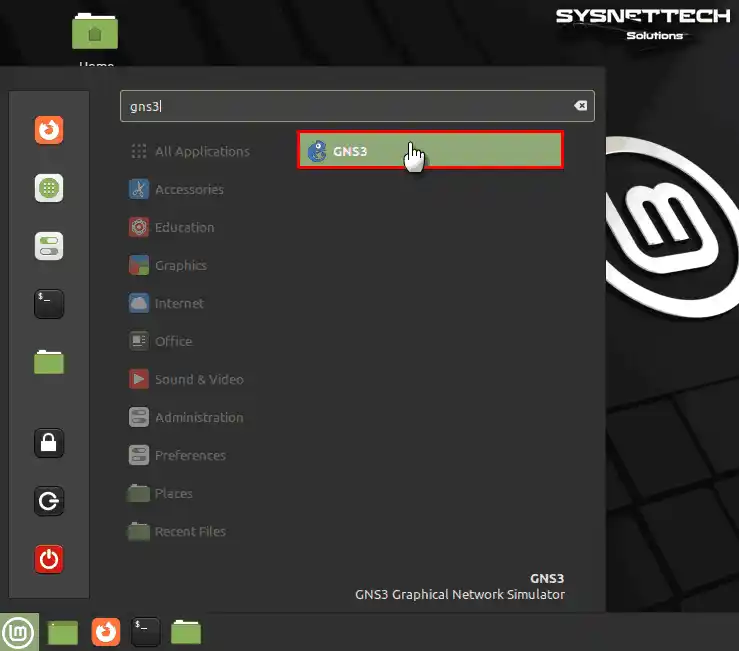
Adım 8
GNS3 programını açtıktan sonra Setup Wizard (Kurulum Sihirbazı) penceresinde “Run appliances on my local computer” seçeneğini işaretleyiniz ve Next ile devam edin.
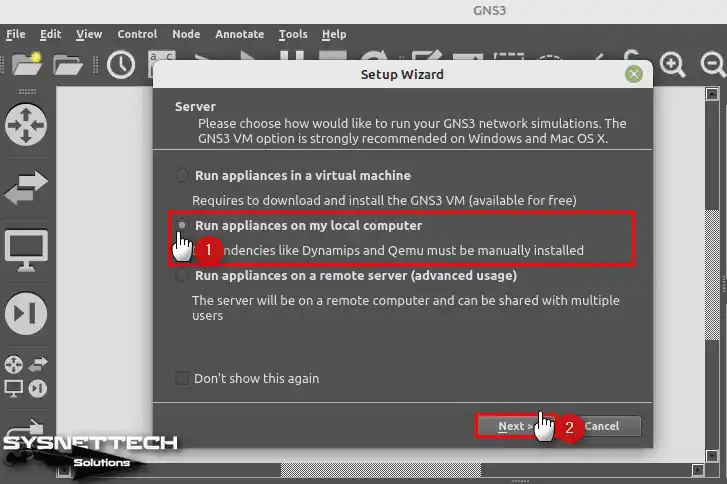
Adım 9
Ağ yazılımındaki Router veya diğer cihazları fiziksel bilgisayarınızda çalıştıracağınız için Local Server Configuration (Yerel Sunucu Yapılandırması) penceresindeki değerleri değiştirmeden devam ediniz.
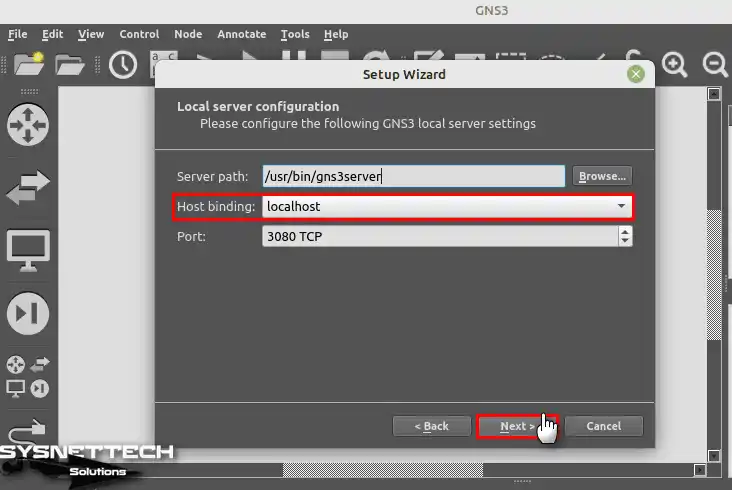
Adım 10
Local Server Status (Yerel Sunucu Durumu) penceresinde bağlantının başarılı olduğunu kontrol ettikten sonra bir sonraki Summary (Özet) penceresindeki sunucu türü ayarlarını kontrol ediniz ve sihirbazı kapatınız.
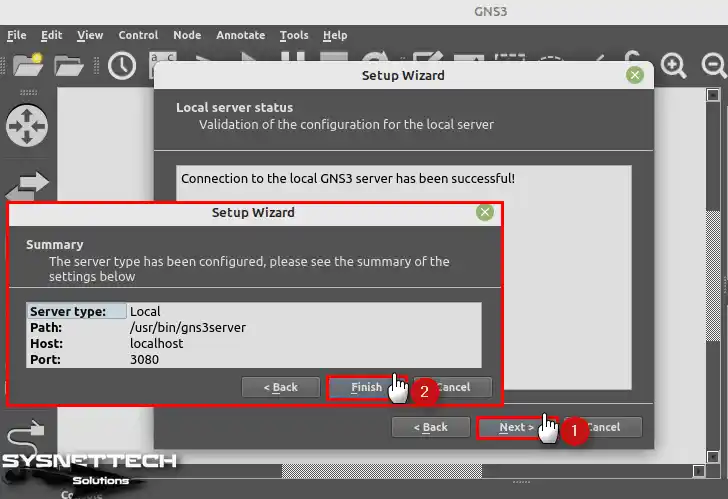
Cisco IOS Ekleme
Linux Mint üzerine GNS3 kurduktan sonra yapmanız gereken ilk şey bir Cisco IOS imajı eklemektir. Bu imajları bilgisayarınıza indirdikten sonra programın tercihlerinden kolayca ekleyebilirsiniz.
Adım 1
IOS Router eklemek için GNS3’ün araç menüsünden Edit (Düzenle) / Preferences (Tercihler) tıklayınız.
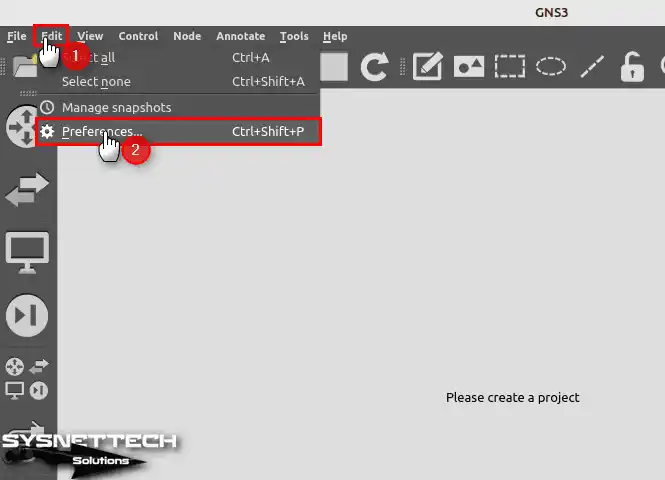
Adım 2
IOS Router Templates penceresinde sol panelden Dynamips altında IOS Routers seçiniz ve ardından New (Yeni) butonuna tıklayınız. Açılan IOS image penceresinde Router imajını eklemek için Browse (Gözat) tıklayınız.
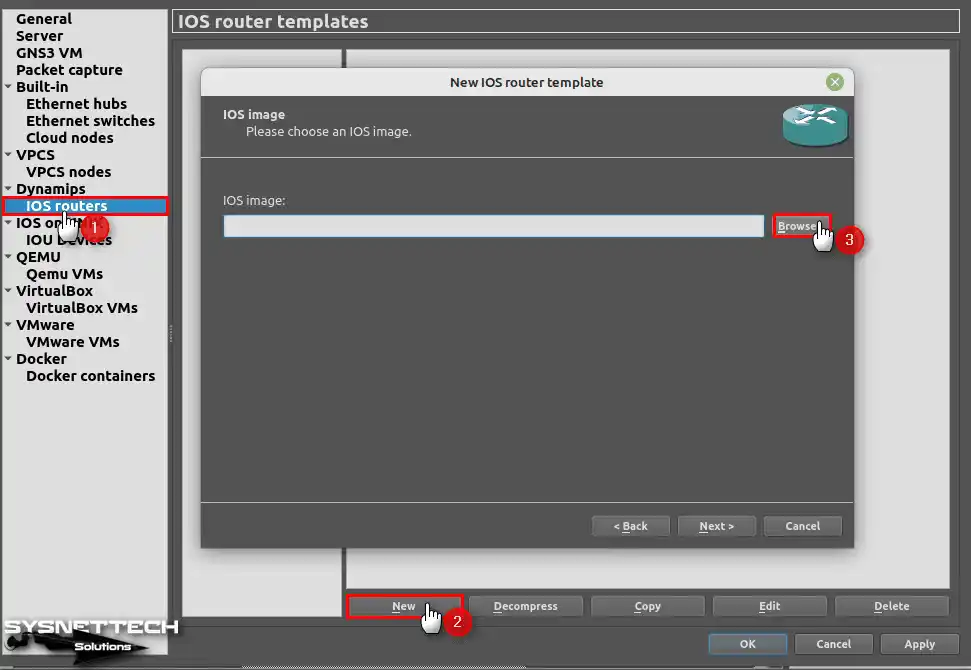
Adım 3
Linux sisteminizden c7200 IOS imajının konumuna gidiniz ve onu seçtikten sonra açınız.
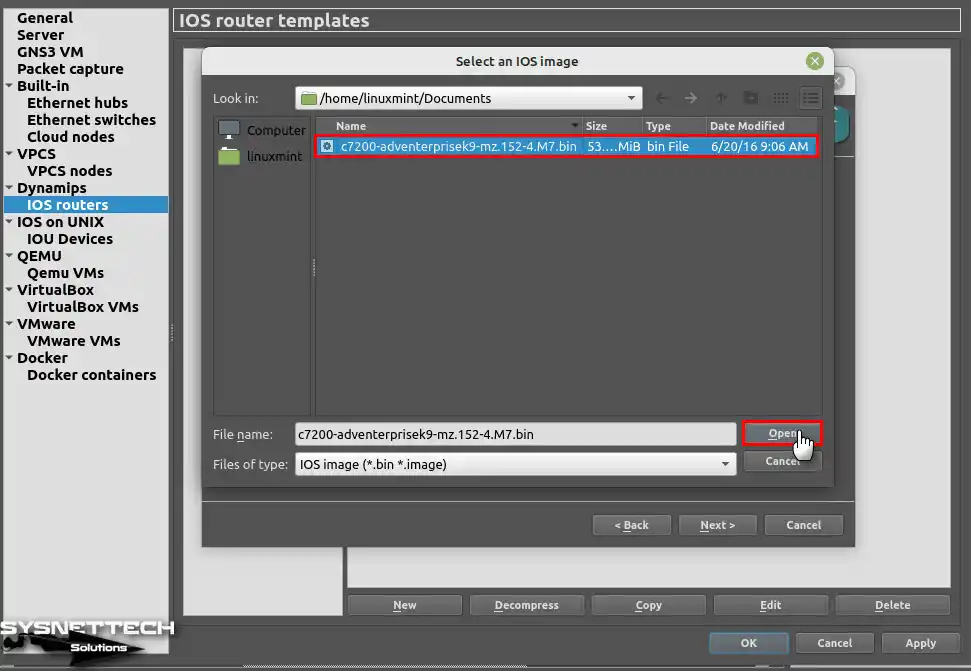
Adım 4
IOS sıkıştırmasını açmak için Yes’e tıkladıktan sonra bir süre bekleyiniz.
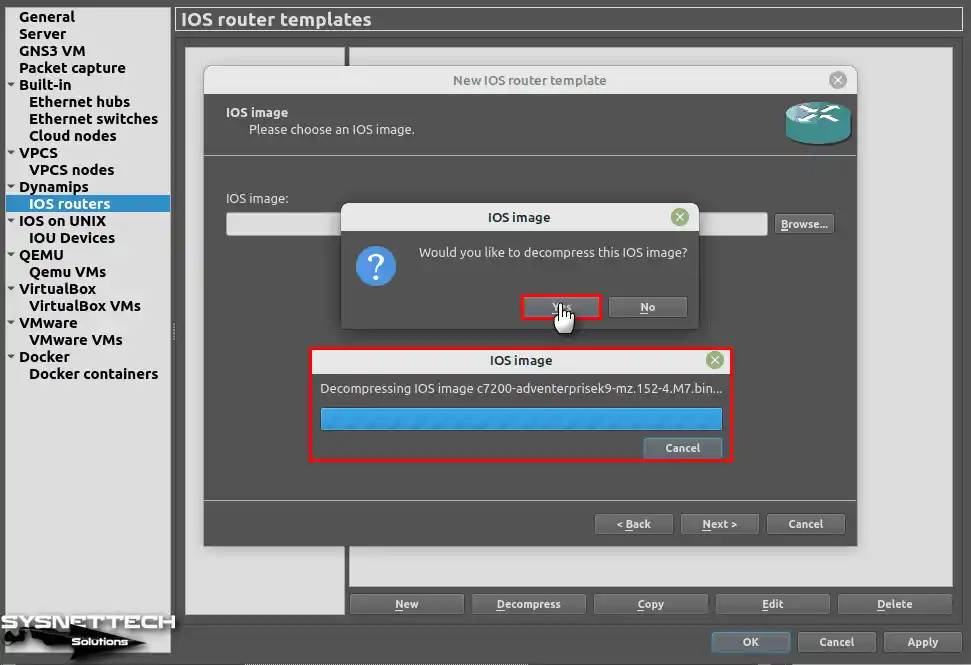
Adım 5
IOS imajını ağ simulasyon programınıza ekledikten sonra devam ediniz.
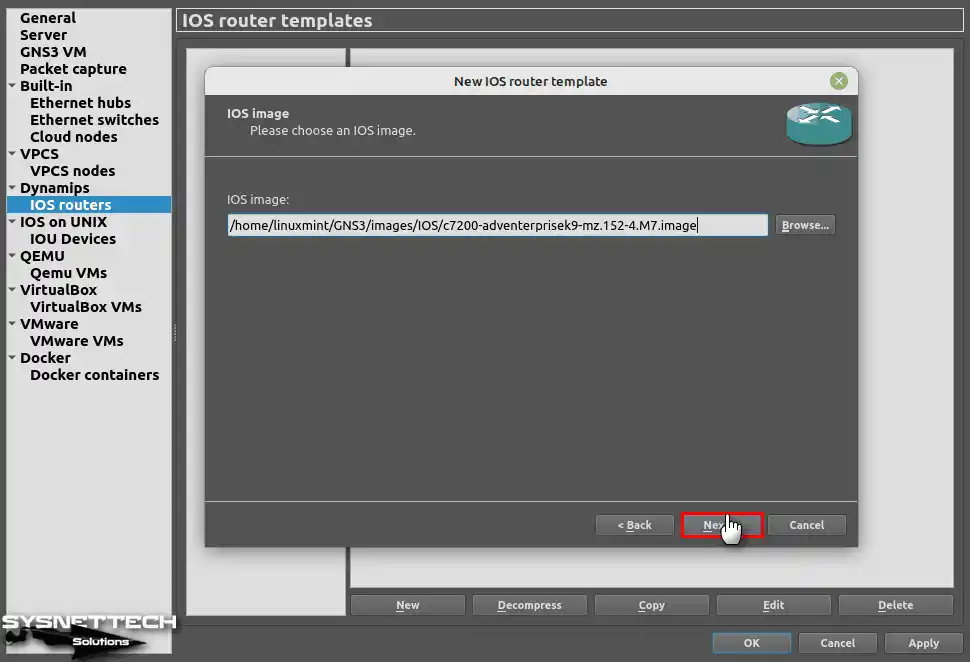
Adım 6
Router’ın ismini ve platformunu yapılandırınız ve Next’e tıklayınız.
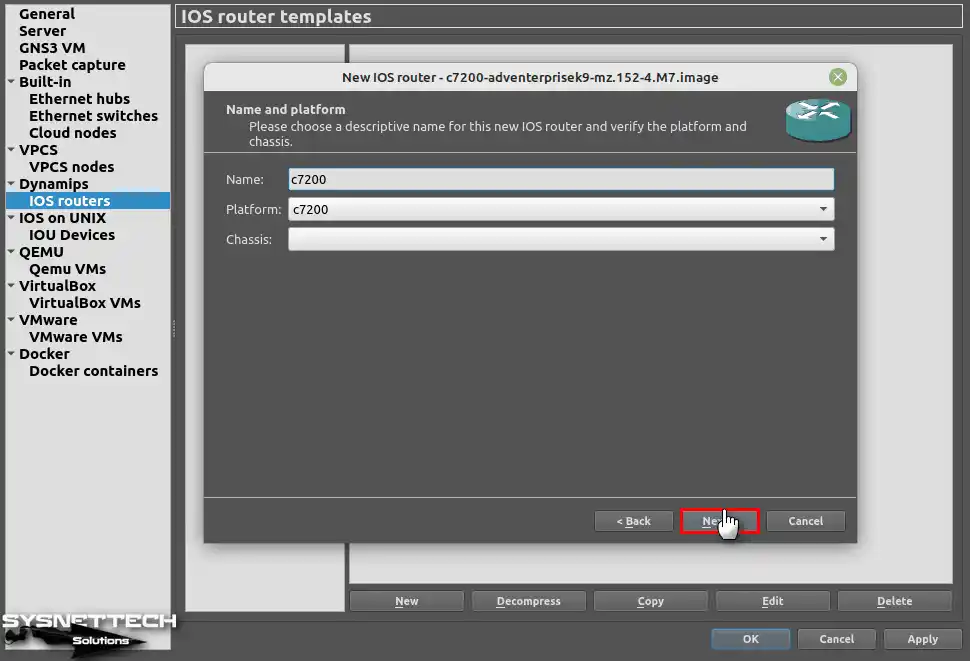
Adım 7
Linux Mint host bilgisayarınızın donanım performansına bağlı olarak Router’ın daha verimli ve hızlı çalışabilmesi için sanal bellek değerini yapılandırınız. Eklediğiniz Router c7200 için varsayılan RAM boyutu 512 MB olduğu için bu değeri kullanabilir ve test edebilirsiniz.

Adım 8
Router c7200 cihazında kullanacağınız ağ bağdaştırıcılarını bu pencereden ekleyebilir veya silebilirsiniz. Slot 0’da varsayılan olarak FastEthernet arayüzü mevcut olduğu için ek olarak Serial arayüz ekleyebilirsiniz.
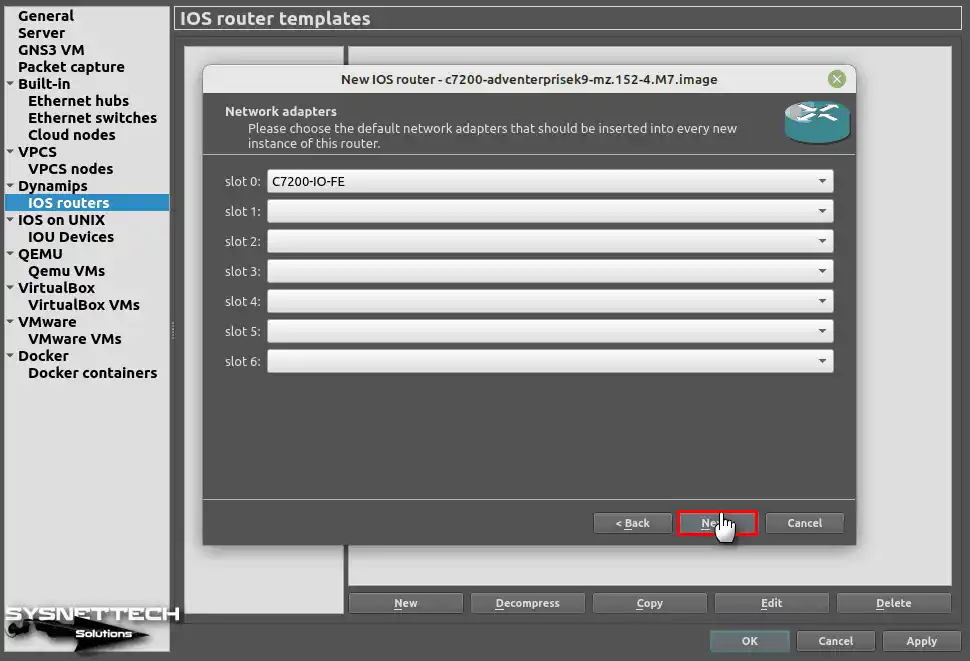
Adım 9
Idle-PC değeri, IOS Router’ın bilgisayarınızın işlemcisini %100 kullanmaması için önemlidir. Bu yüzden, host’unuzun donanımına uygun bir değer bulmak için Idle-PC Finder tıklayınız.
Bilgisayaırnız için uygun bir Idle-PC değeri bulduktan sınra OK’a tıklayınız ve devam ediniz.
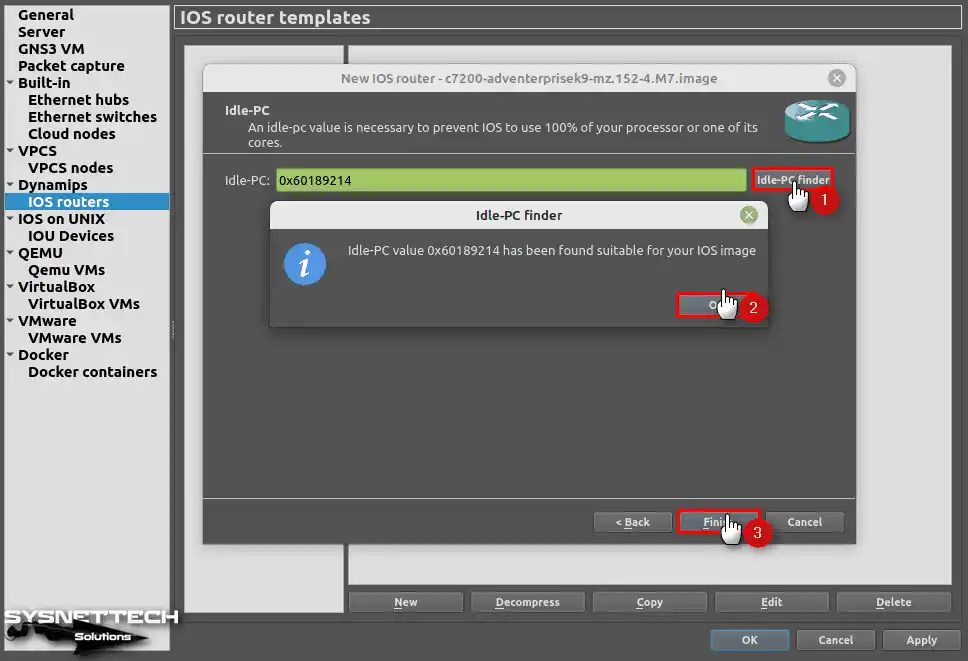
Adım 10
Router IOS imajını ekledikten sonra template penceresindeki ayarları kontrol ediniz.
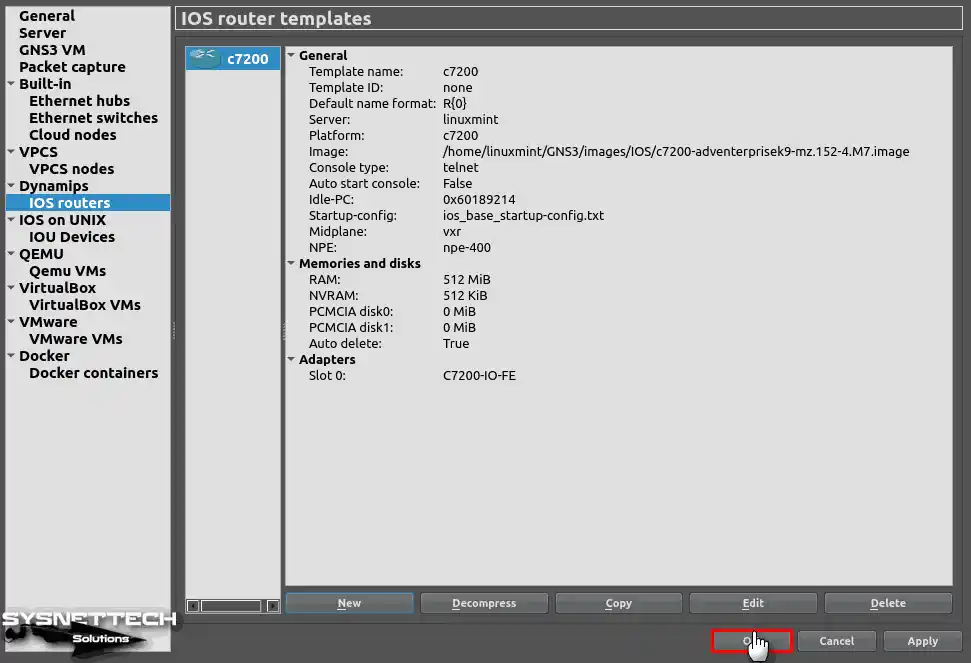
Yeni Bir Proje Oluşturma
Ağ simülatör programınıza Cisco Router veya Switch IOS imajı ekledikten sonra yeni bir proje oluşturarak ağ topolojileri hazırlamaya başlayabilirsiniz.
Adım 1
Araç menüsünden yeni proje ikonuna veya CTRL + N birlikte basarak yeni proje sihirbazını açınız ve projenizin adını ve konumunu yapılandırdıktan sonra OK’a tıklayınız.
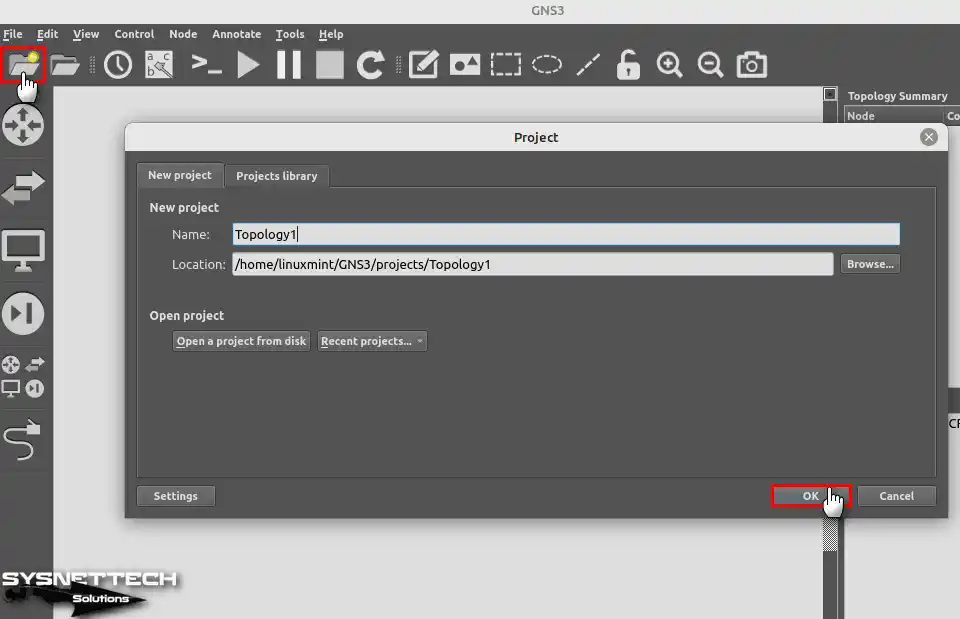
Adım 2
Routers (Yönlendiriciler) panelinden c7200’ü çalışma alanına sürükleyip bırakınız.
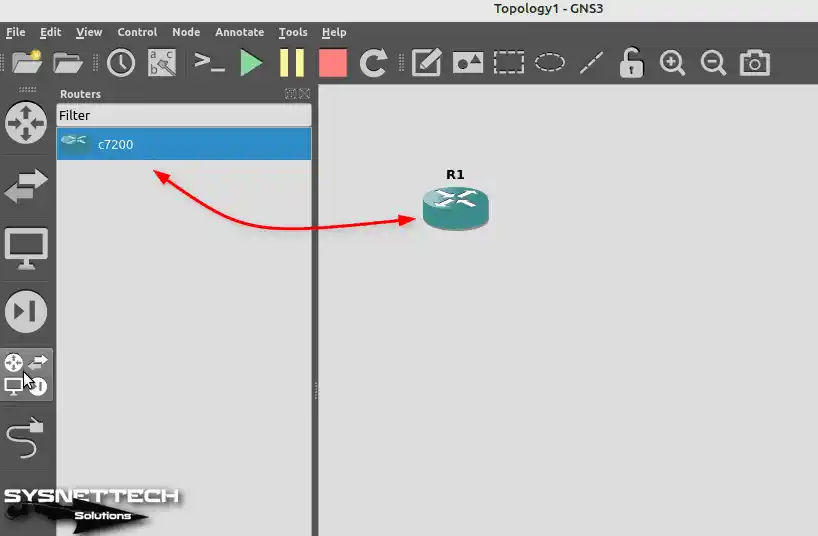
Adım 3
All Devices (Tüm Aygıtlar) tıkladıktan sonra listelenen cihazlardan Ethernet Switch’i çalışma alanına sürükleyip bırakınız.
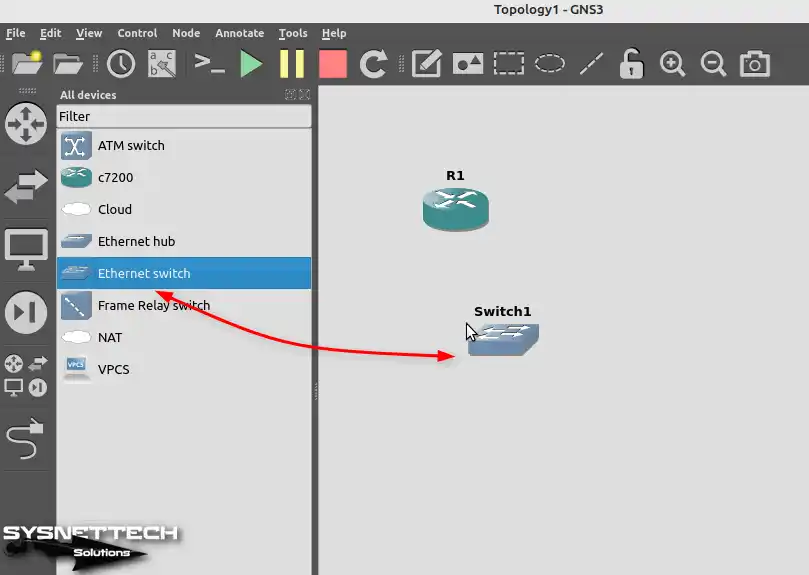
Adım 4
Sanal PC olarak çalışma alanına iki adet VPCS ekleyiniz.
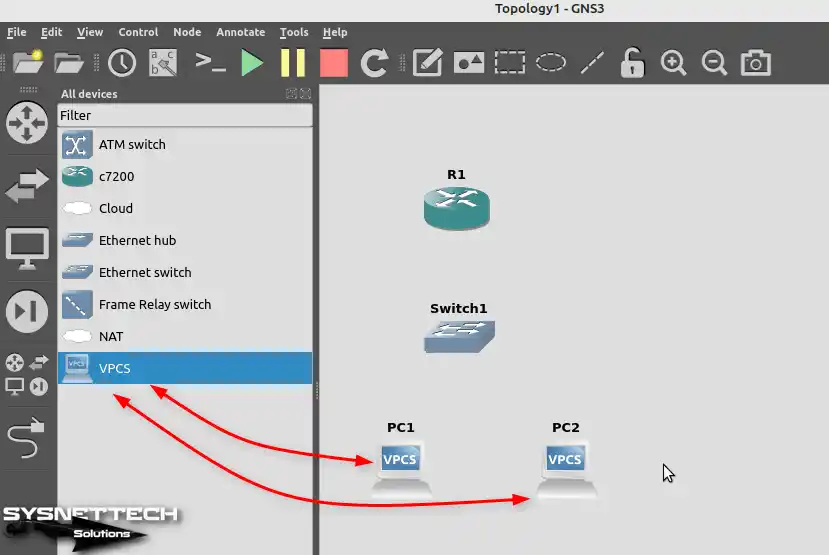
Adım 5
Kablolama seçeneğini etkinleştirdikten sonra VPCS’leri Switch’in boş Ethernet arayüzlerine bağlayınız.
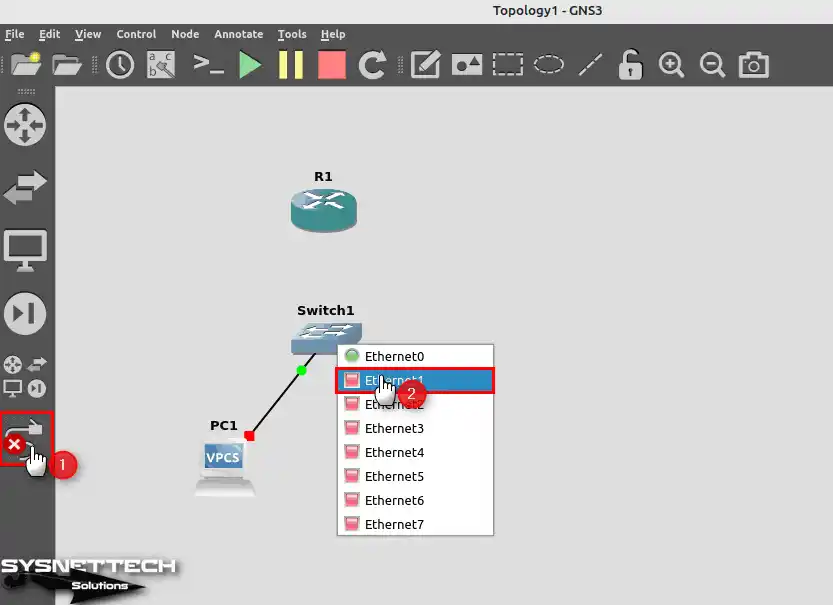
Adım 6
Cisco Switch’i de Router R1’in FastEthernet 0/0 arayüzüne kablolayınız.
NOT: Cisco Switch’i Router’ın FastEthernet 0/0 veya diğer portlarından birine bağlamaya çalıştığınızda uBridge hatası alabilirsiniz. Bu durumda, sorunu gidermek için terminali açınız ve GNS3 için uBridge yazılımını Github üzerinden yeniden indiriniz ve derleyiniz.
HATA: => Error while creating a link: uBridge is not available, the path doesn’t exist, or you just installed GNS3 and need to restart your user session to refresh user permissions.
sudo apt install git
sudo apt install libpcap-dev
cd ~/Downloads
git clone https://github.com/GNS3/ubridge.git
cd ubridge && make
sudo make install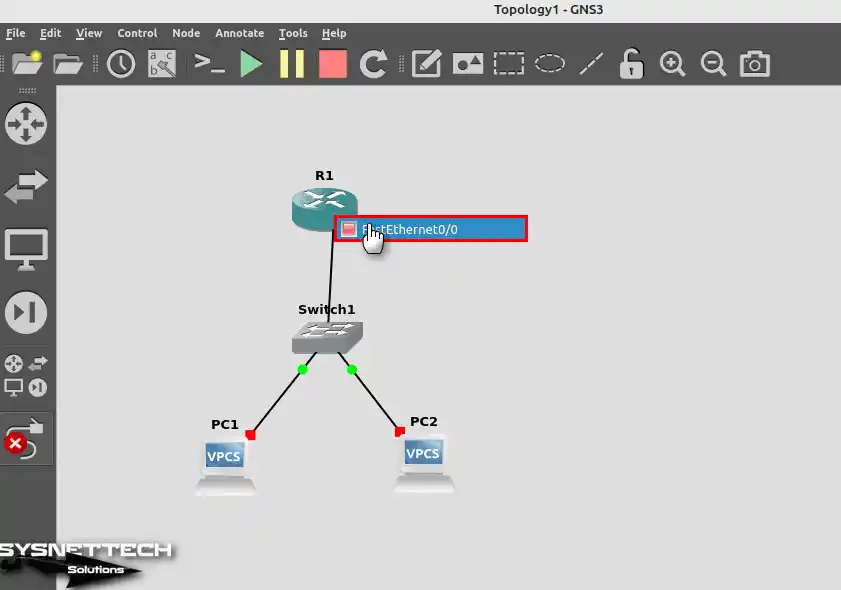
Adım 7
Ağ ortamındaki bilgisayarlara IP adresi atamak için VPCS PC1’e çift tıklayarak konsolu açınız ve ardından “ip 192.168.1.10/24” yürütünüz.
ip 192.168.1.10/24 192.168.1.1NOT: Topolojideki tüm cihazları çalıştırdıktan sonra VPCS’leri yapılandırmak istediğinizde telnet konsolunun başlatılamadığını görüyorsanız GNS3’ün araç menüsünden Edit / Preferences tıklayınız. Ardından, General sekmesinde Console Applications açınız ve XTERM’i GNOME TERMINAL’e değiştiriniz.
HATA: Could not start Telnet console with the command ‘xterm -T “PC1” -e “telnet localhost 5002″‘: No such file or directory: ‘xterm.’
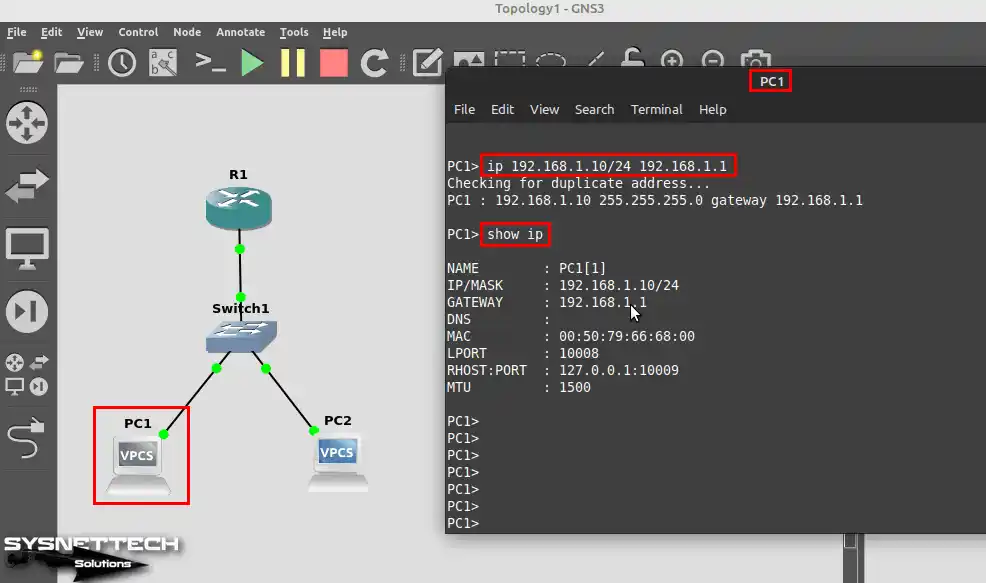
Adım 8
Aynı şekilde, VPCS PC2’ye de aynı IP bloğundan IP adresi eklemek için “ip 192.168.1.20/24” komutunu uygulayın.
ip 192.168.1.20/24 192.168.1.1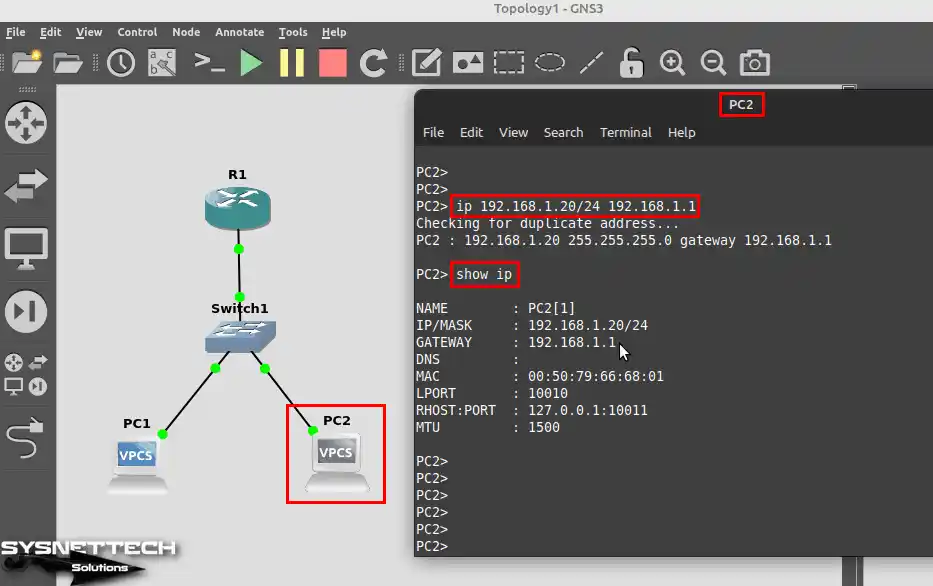
Adım 9
Son olarak, Router’ın FastEthernet 0/0 arayüzüne IP tanımlamak için konsolda sırasıyla alttaki komutları yürütünüz.
R1# conf t
R1(config)# interface fastEthernet 0/0
R1(config-if)# ip address 192.168.1.1 255.255.255.0
R1(config-if)# no shutdown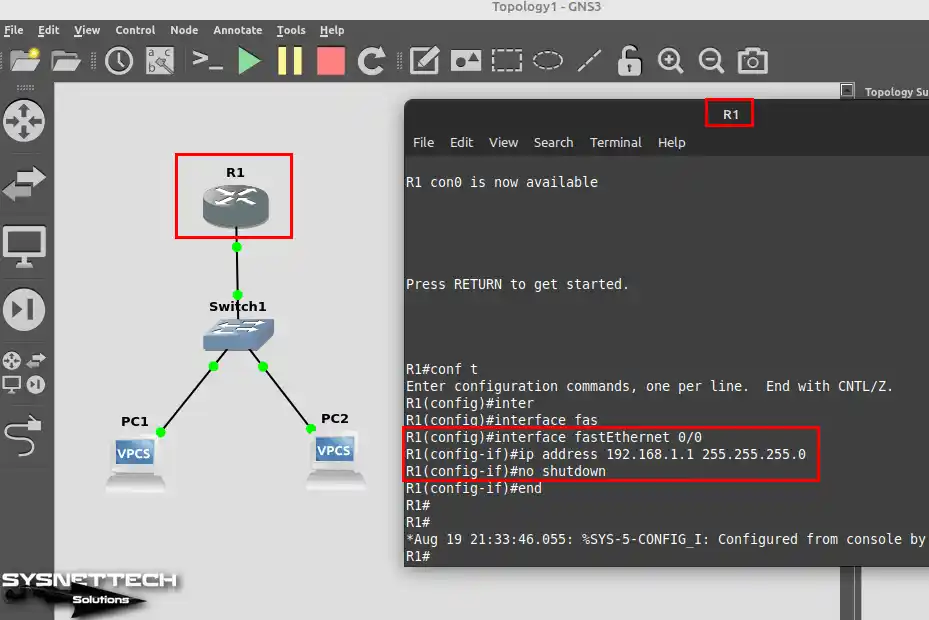
Adım 10
Tüm cihazlara IP adresi atadıktan sonra PC1’den R1’in Fa0/0 arayüzüne ve PC2’ye ping atarak bağlantıyı sınayınız.
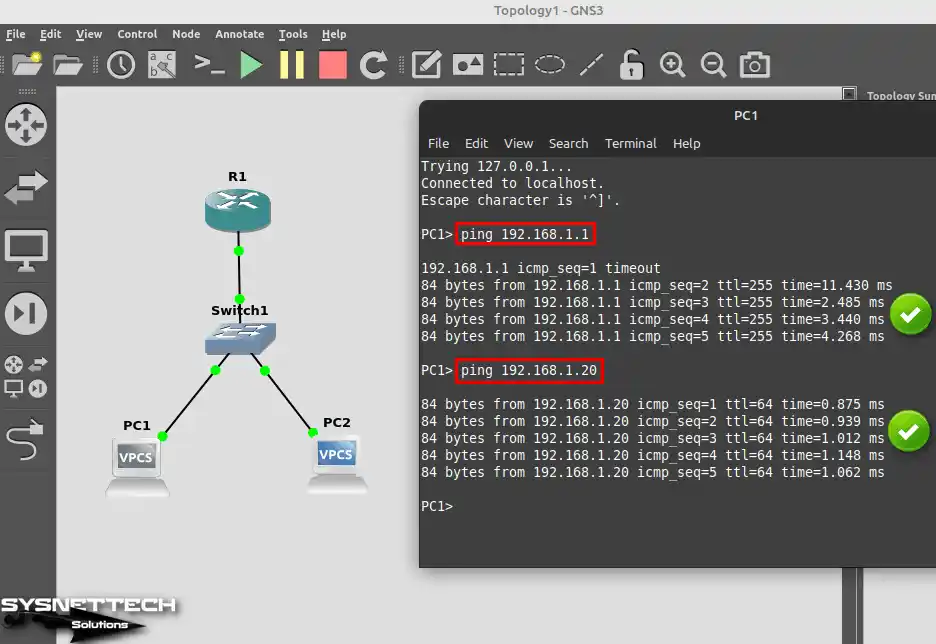
Adım 11
PC2’den de ağ bağlantısını sınamak için R1’in Fa0/0 arayüzüne ve PC1’e ping atınız.
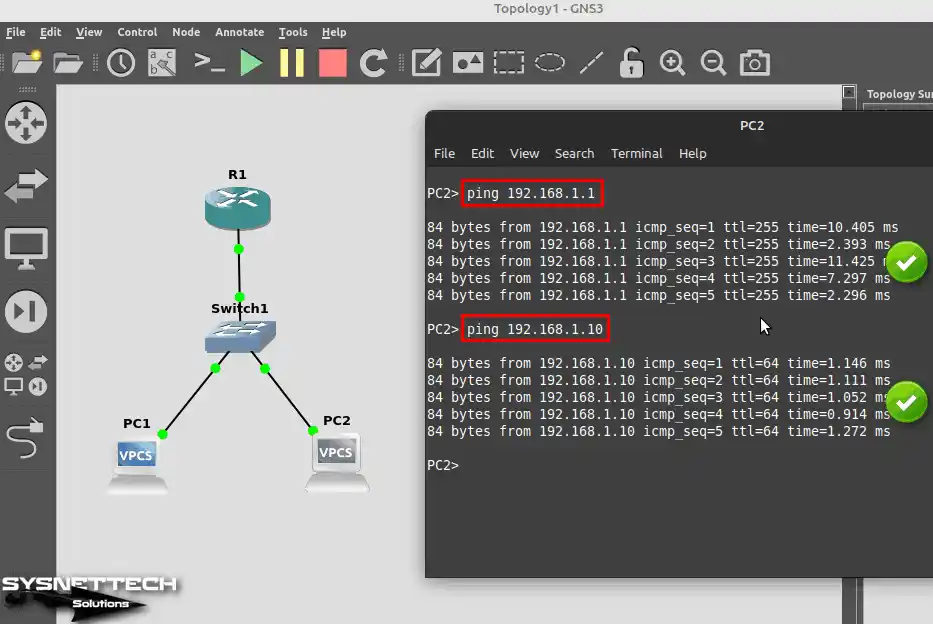
Linux Mint Üzerinden GNS3 Kaldırma
Linux Mint bilgisayarınızda yaptığınız tüm ağ projelerini yedekledikten sonra GNS3’ü kaldırmak istiyorsanız bu işlemi tek bir komut ile yapabilirsiniz.
Adım 1
GNS3 simülatörünü ve bağımlı paketlerini kaldırmak için terminalde “sudo apt remove gns3-server gns3-gui” komutunu kullanın. Ve ardından tüm paketlerin silinmesini onaylamak için Y’ye ve Enter’a basınız.
sudo apt remove gns3-server gns3-gui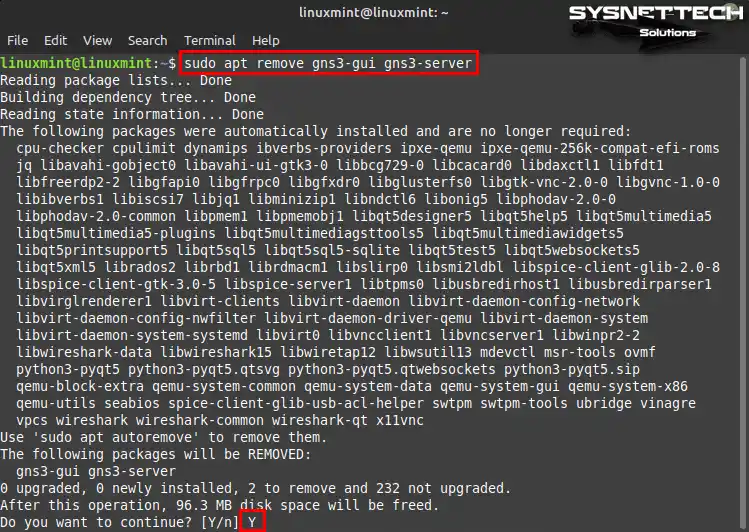
Adım 2
Linux Mint sisteminizden simülatör programının kalıntı dosyalarını temizlemek için de “sudo apt autoclean && sudo apt autoremove” komutunu kullanabilirsiniz.
sudo apt autoclean && sudo apt autoremove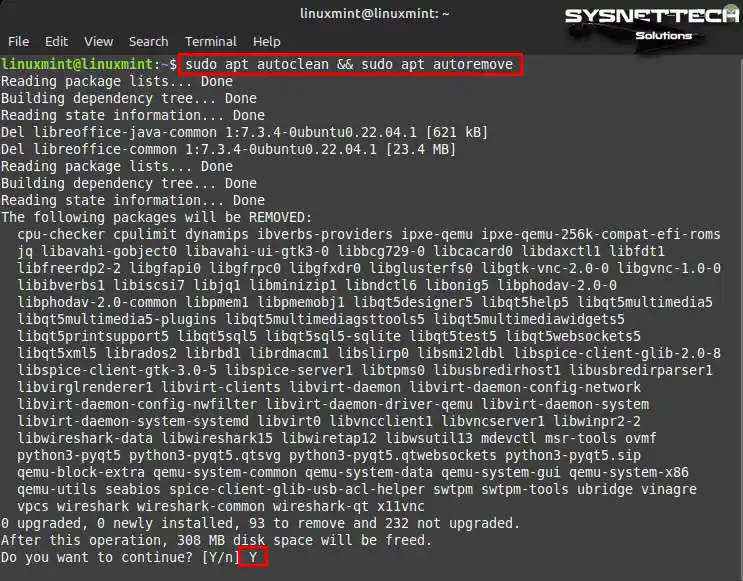
Video
Eski Sürümlerin Kurulumu
Sonuç
Özetlemek gerekirse GNS3, özellikle Cisco’nun CCNA sınavlarına hazırlanan kişilerdir. Bu yüzden, ağ simülasyonu yapmak için mükemmel bir programdır. Linux Mint 21’de iyi çalışır. Ayrıca, kullanıcıların ağ tasarımlarını hızlı bir şekilde oluşturmasına izin verir. Bundan dolayı test etmelerine yardımcı olacak birçok özellik ile birlikte gelir.
Bu makale, kullanıcıların hemen kullanmaya başlayabilmeleri için Linux Mint’e GNS3 nasıl indirilip kurulacağını gösterdi. Ayrıca, Cisco IOS görüntüleri eklemek ve yeni projeler başlatmak kolaydır, bu da ağ oluşturma konusunda daha iyi olmak isteyen herkes için son derece yararlı olmasını sağlar.