Bu yazımızda, VMware Workstation 16 Pro sanallaştırma programı üzerinde çalışan Windows 7 x64 Ultimate SP1 sanal makinesine yeni bir NVMe sürücü nasıl eklenir ve SATA diski NVMe diske klonlayarak sanal makine NVMe üzerinde nasıl çalıştırılır inceleyeceğiz.
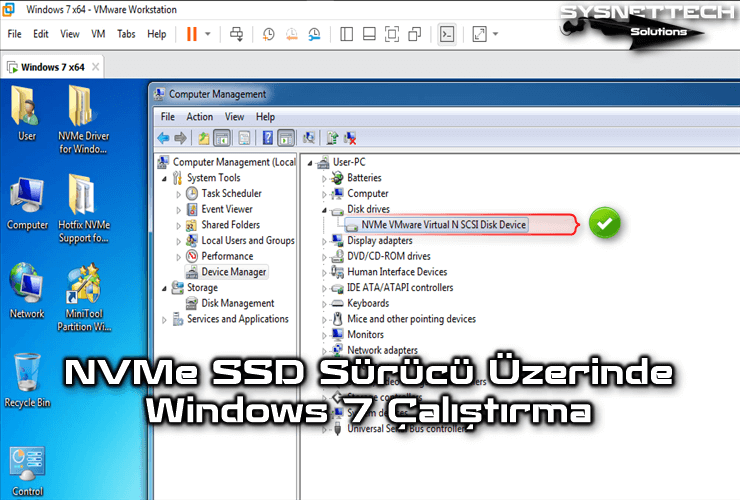
VMware Workstation, VirtualBox, ESXi veya Hyper-V Sanallaştırma Yazılımları Üzerinde NVMe Disk Üzerinde Windows 7 Nasıl Çalıştırılır ve Kullanılır?
VMware Workstation veya diğer sanallaştırma yazılımları ile kurduğunuz bir Windows 7 sanal makinesine NVMe SSD HDD eklediğinizde sistem tarafından NVMe sürücüleri otomatik olarak kurulmayacaktır. Bu yüzden ilgili donanımın ID’sini Google’layarak bulabilir ve kurabilirsiniz yada Windows güncelleştirmeleri ile kurulum yapabilirsiniz.
NVMe, SATA yapısına göre daha yeni bir teknolojidir ve ayrıca SATA’dan daha performanslı çalışmaktadır. VMware Pro’nun yeni sürümü ile artık NVMe disk türü kullanılabilmektedir, fakat Windows 7 gibi eski bir sistem kullanmak istediğinizde Microsoft Windows tarafından bazı Hotfix’leri kurmanız gerekir.
Microsoft, Windows 7’nin desteğini 14 Ocak 2020 tarihinde resmi olarak sonlandırdığı için gelecekte artık NVMe gibi yeni disk yapıları hem sanal makinelerde hemde fiziksel bilgisayarlarda desteklenmeyecektir. Çünkü, desteği sonlandırılan bir işletim sistemi için bu gibi yeni teknolojiler için yeni güncellemeler yayınlanmayacağı için kurulum ve uyumsuzluk sorunları yaşanabilecektir.
Örneğin, VMware 16’da Windows 10 için yeni bir sanal makine oluştururken Disk Türü Seç penceresinde NVMe’yi seçtiğinizde, kurulum aşamasında bu disk türü işletim sistemi tarafından otomatik olarak tanınacaktır. Bunun sebebi, Windows 10’un yeni teknolojilere uyum sağlayabilmesi için sürekli Microsoft tarafından desteklenmesidir.
Kısacası, güncel ve orijinal bir Windows 10 kullanmak NVMe disk türü gibi daha birçok yeni teknoloji için sorunsuz, uyumlu ve kullanılışlı olacaktır.
NVMe üzerinde Windows 7 çalıştırmanın ve kullanmanın en kolay yolu, SATA disk türü ile temiz bir kurulum yapmak ve ardından ikinci bir NVMe disk ekleyerek SATA’yı NVMe’ye klonlamak veya kopyalamaktır.
İkinci bir yöntem ise, Dell firmasının bu dökümanda belirttiği gibi gerekli Windows Hotfix’lerin Windows 7 ISO dosyasına eklenmesi ve sıfırdan kurulum yapılmasıdır.
VMware Üzerinde Windows 7’ye NVMe Hard Disk Ekleme
VMware ile bir işletim sistemi kurduktan sonra sanal bilgisayara HDD veya ağ kartı gibi ikinci bir donanım ekleyebilirsiniz. Ya da Windows 95 gibi eski bir sistem kuracaksanız Floppy Drive eklemeniz gerekir.
Adım 1
SATA disk üzerine kurulu Windows 7 VM’ye extra bir HDD eklemek için sanal makine kapalıyken Devices alanından herhangi bir aygıt üzerine tıklayınız ve ardından donanımları görüntüleyen pencerede Add butonuna tıklayınız.
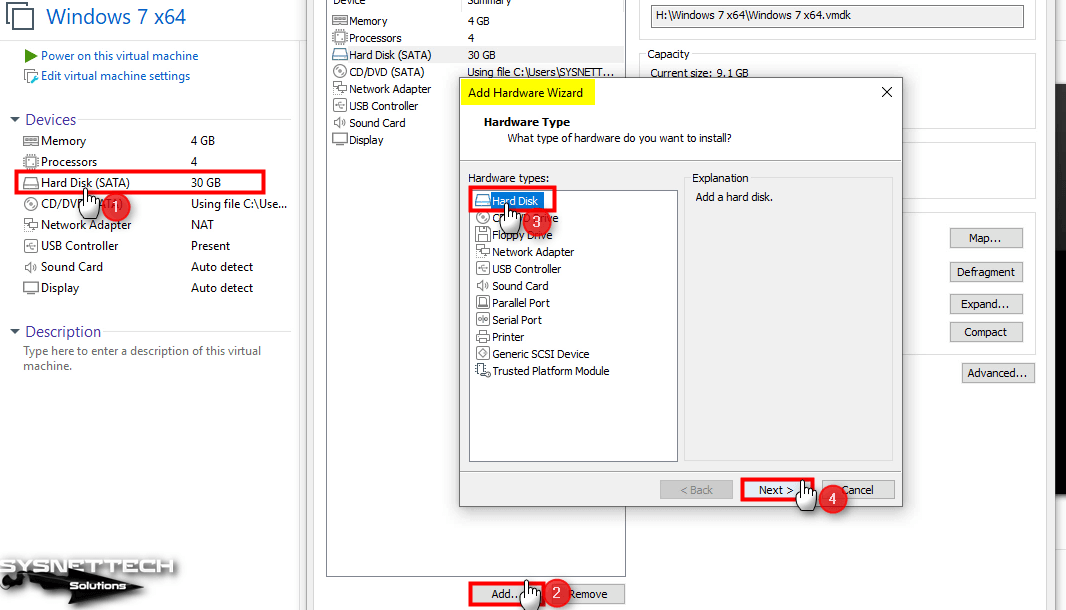
Adım 2
Select a Disk Type (Bir Disk Türü Seç) penceresinde SATA yerine NVMe seçiniz ve Next butonuna tıklayınız.
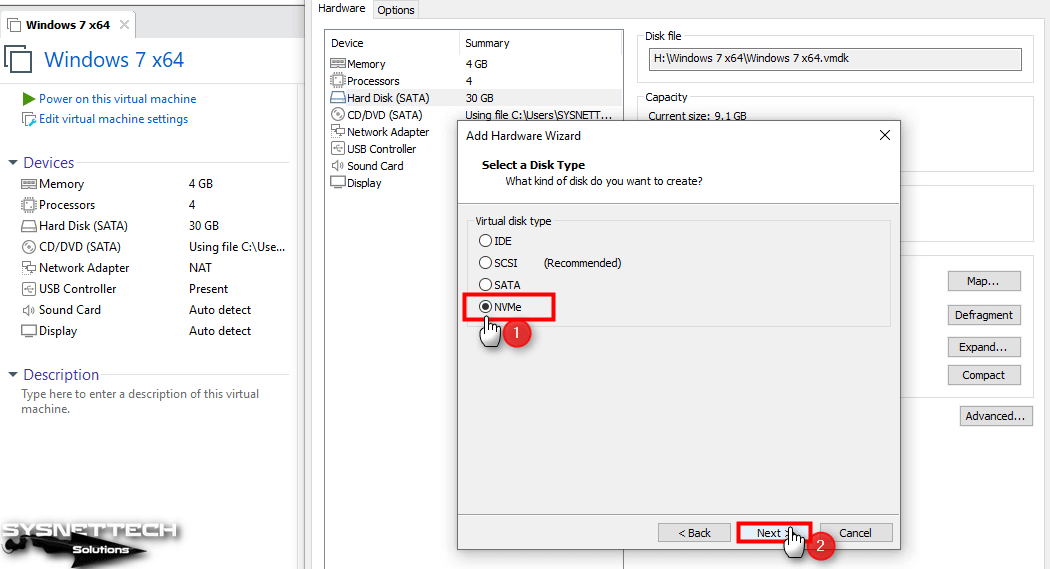
Adım 3
Fiziksel ortamlarda olduğu gibi sanal bilgisayara da disk eklemek için VMware Pro’da yeni bir sanal disk oluşturmanız gerekir. Select a Disk (Bir Disk Seç) penceresinde Create a new virtual disk (Yeni bir sanal disk oluştur) seçeneğini işaretleyiniz ve Next’e tıklayınız.
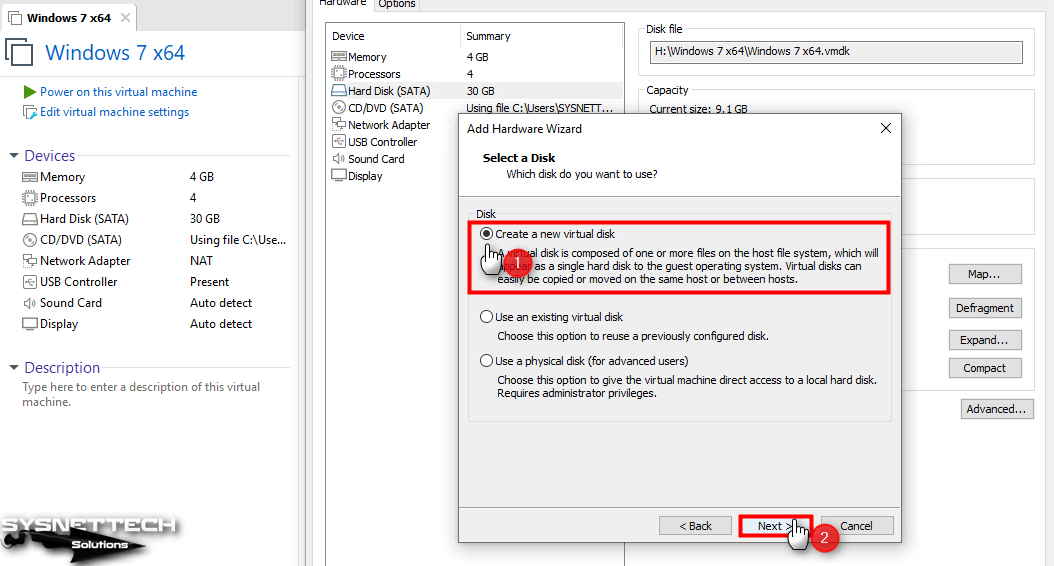
Adım 4
Specify Disk Capacity (Disk Kapasitesini Belirt) penceresinde sanal diskin boyutunu istediğiniz bir boyutta yapılandırabilirsiniz. SATA diskin boyutu 30 GB olsa da siz NVMe diski daha fazla yapılandırabilirsiniz. Bu durumda, disk klonlama sürecinde herhangi bir problem ile karşılaşmayacaksınız.
Sanal diskin boyutunu yapılandırdıktan sonra Store virtual disk as a single file (Sanal diski tek bir dosya olarak yedekle) seçeneğini seçiniz ve Next’e tıklayınız.
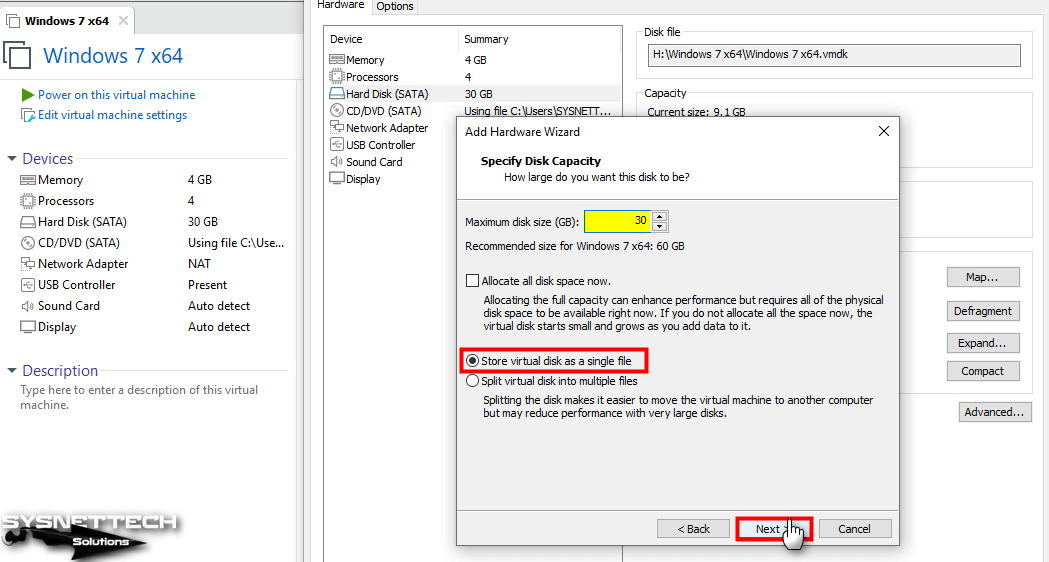
Adım 5
Specify Disk File (Disk Dosyasını Belirt) penceresinde sanal diskin adı için NVMeWin7 veya başka bir ad yazınız.
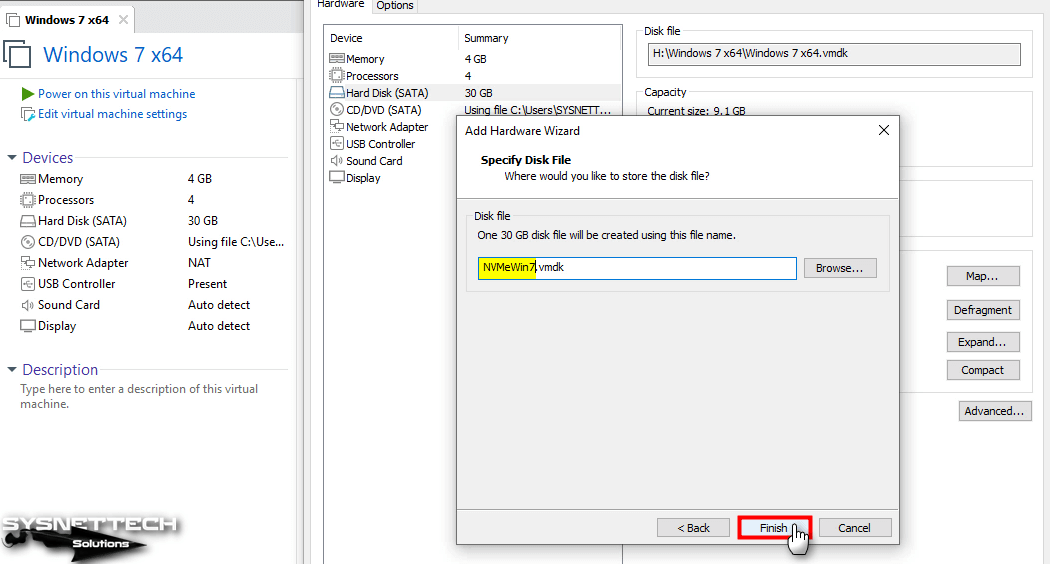
Adım 6
Sanal makineye yeni bir depolama birimi ekledikten sonra OK butonuna tıklayarak donanım penceresini kapatınız.
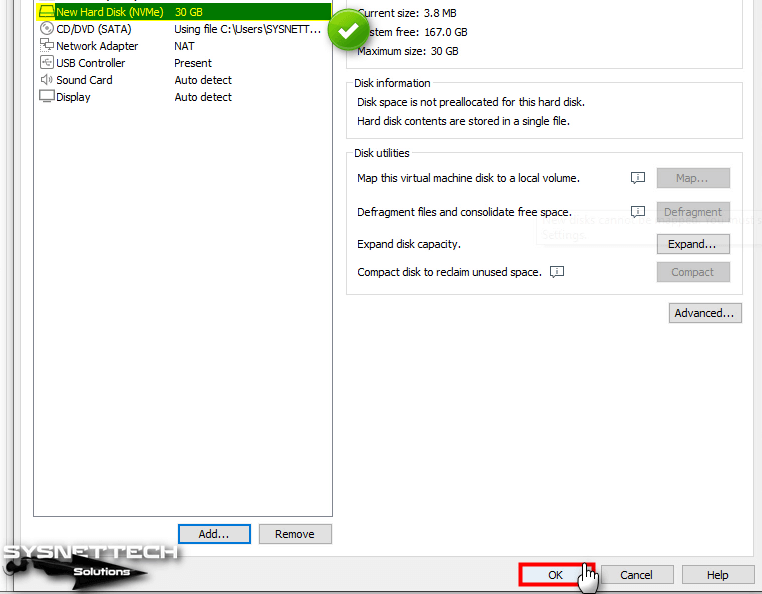
Adım 7
Windows 7 x64 sanal makineyi çalıştırınız.
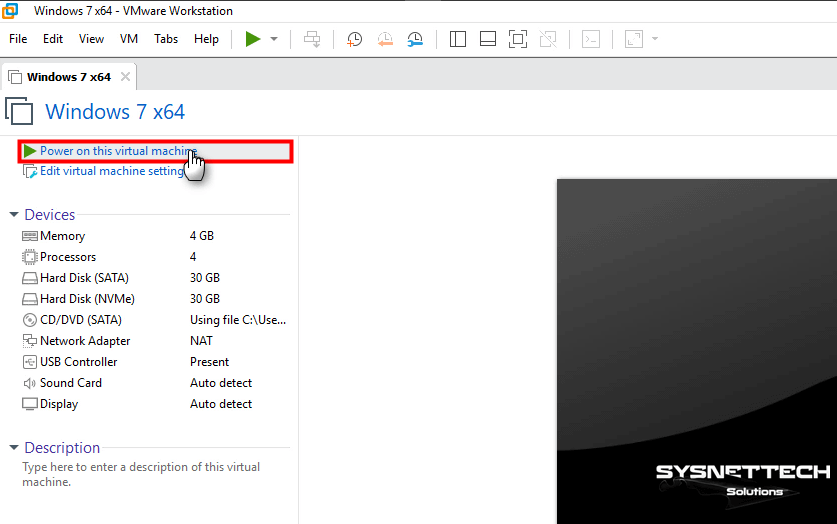
Adım 8
Bilgisayarım üzerine sağ tuşa tıkladıktan sonra Manage (Yönet) tıklayınız ve Computer Management (Bilgisayar Yönetimi) açıldığında Device Manager (Aygıt Yöneticisi) tıklayınız.
Other Devices (Diğer Aygıtlar) kısmında gördüğünüz sarı ünlemli PCI Device aygıtı eklediğiniz NVMe donanımının sürücüsünün kurulu olmadığını gösterir.
Şimdi, PCI Device üzerine tıklayınız ve Details (Ayrıntılar) kısmından Property (Özellik) kısmından Hardware IDS seçiniz ve Value (Değer) bölümünden sürücünün donanım adresini öğreniniz ve bir sonraki adıma geçiniz.
PCI\VEN_15AD&DEV_07F0&SUBSYS_07F015AD&REV_00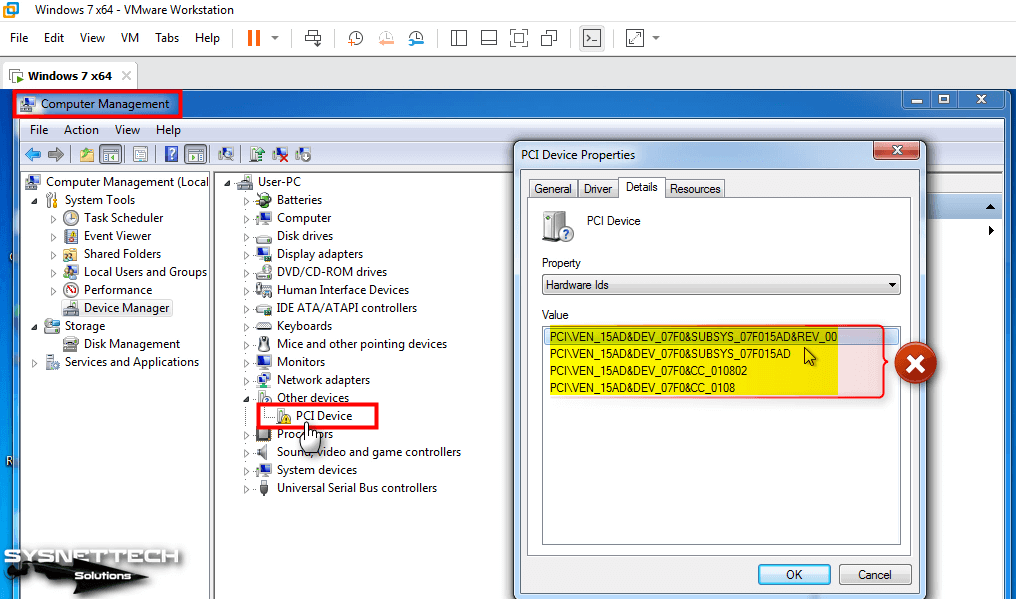
Adım 9
Windows 7 sanal bilgisayara eklediğiniz NVMe HDD’nin sürücüsünü buraya tıklayarak bilgisayarınıza indiriniz ve dosyayı VM’ye kopyalayınız.
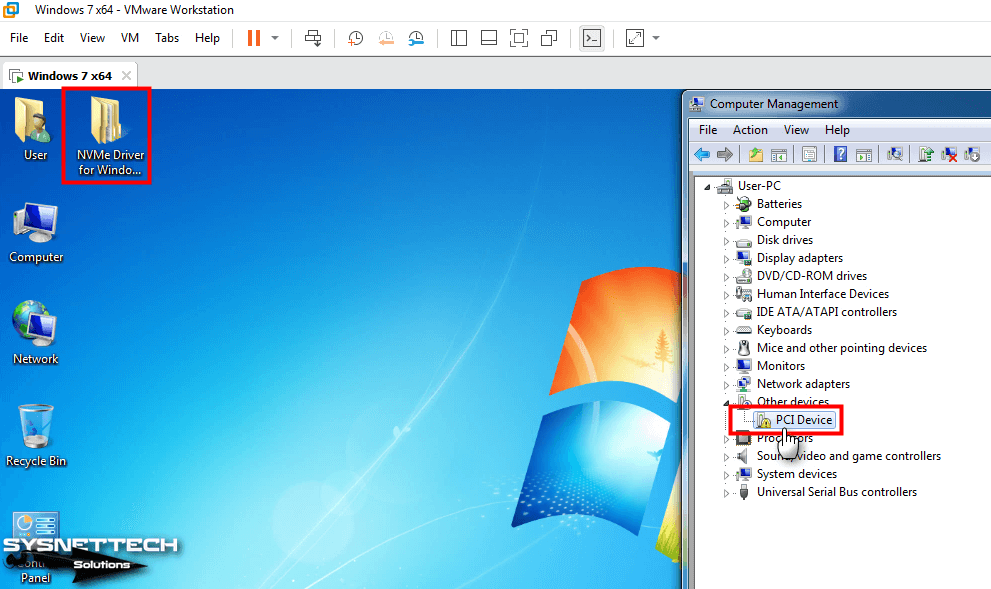
Adım 10
PCI Device üzerine çift tıklayınız ve donanım özelliklerini açınız ve ardından Update Driver (Sürücüyü Güncelleştir) butonuna tıklayınız.

Adım 11
NVMe sürücüsünü manuel olarak kurmak için Browse my computer for driver software (Bu sürücü yazılımı için bilgisayarımı görüntüle) seçeneğine tıklayınız.
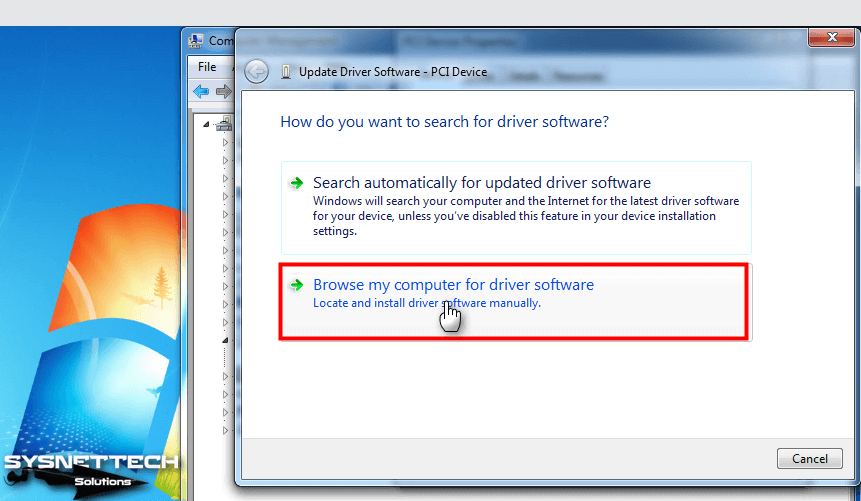
Adım 12
Bilgisayarınıza indirdiğiniz NVMe Driver arşivli dosyayı klasöre ayıkladıktan sonra sürücü klasörünü seçiniz ve ardından OK butonuna tıklayınız.
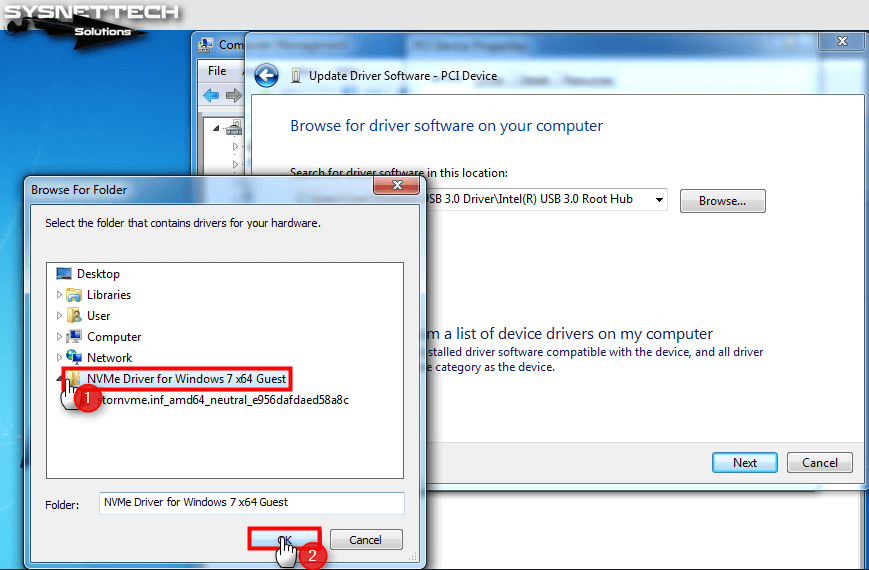
Adım 13
NVMe SSD’nin sürücülerini içeren konumu belirttikten sonra kurulumu başlatmak için Next’e tıklayınız.
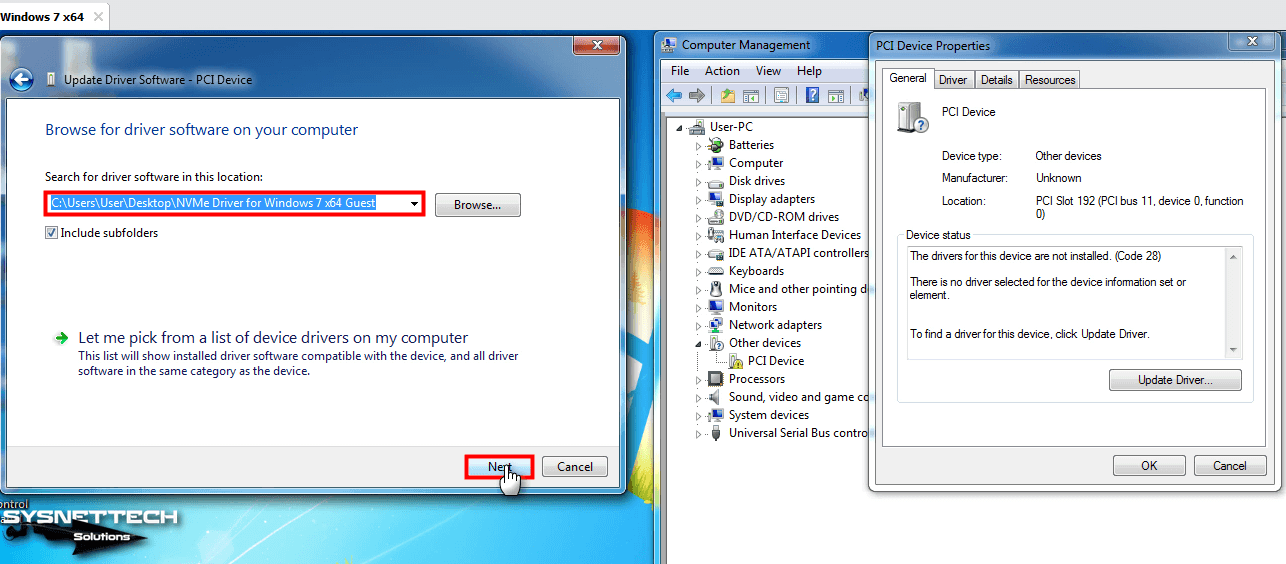
Adım 14
Bu kez aşağıdaki görüntüdeki gibi, Windows’tan imzasız sürücü uyarısı ile karşılaştığınızda, Install this driver software anyway (Bu sürücü yazılımını yinede kur) seçeneğine tıklayınız.
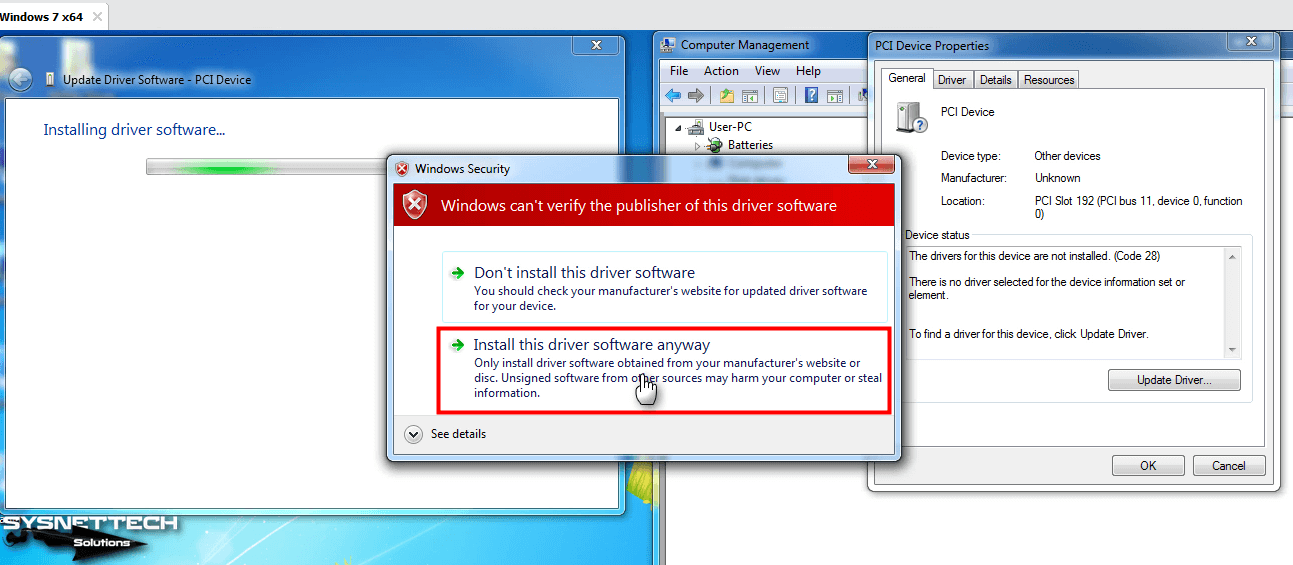
Adım 15
Standard NVMe Express Controller sürücüsünü kurduktan sonra PCI donanım özelliklerinden Windows’un kurduğunuz sürücüyü başlatamadığını göreceksiniz. Bu hata, eklediğiniz donanım bilgisayarınızda veya sanal makinenizde başarılı bir şekilde çalışabilir fakat Windows kurduğunuz sürücüyü tanımıyor anlamına gelir.
Windows cannot initialize the device driver for this hardware. (Code 37)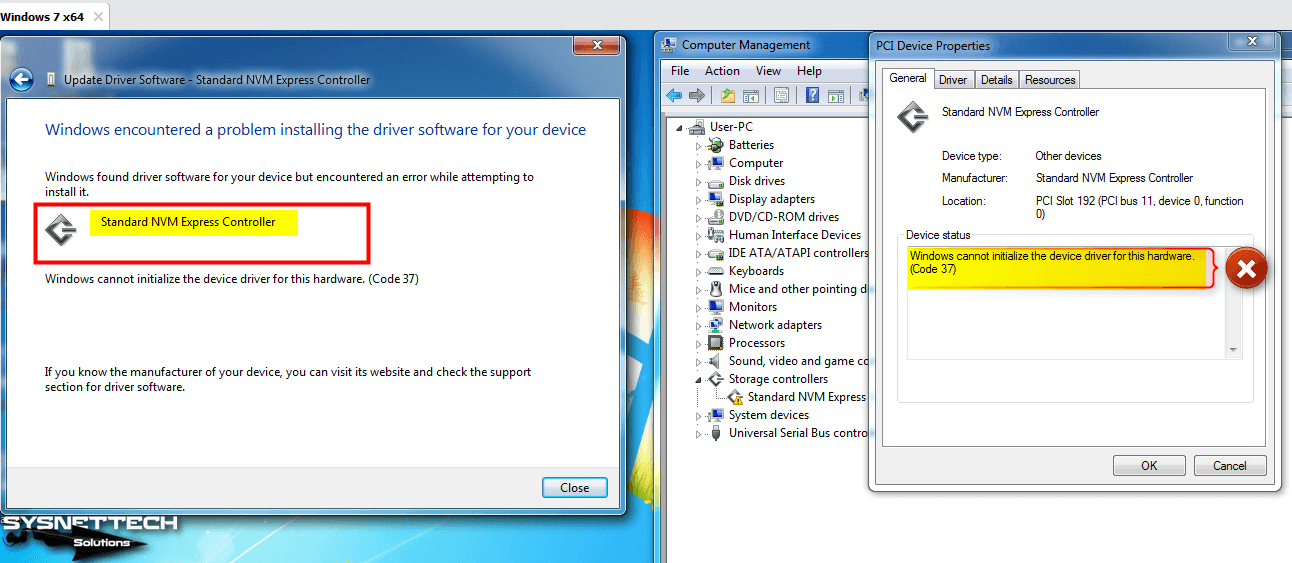
Adım 16
Windows 7 64 Bit SP1 işletim sistemi üzerinde NVMe disk desteğini etkinleştirmek ve yukarıdaki Code 37 hatasını gidermek için bu bağlantıya tıklayarak Windows KB2990941 ve KB3087873 Hotfix’lerini bilgisayarınıza indiriniz ve onları VM’ye kopyalayınız.
NVMe Windows 7 Hotfix dosyalarını indirdikten sonra her iki hotfix’i sisteminize kurmanız gerekiyor. Windows6.1-KB3087873 üzerine çift tıklayınız ve kurulumu başlatınız.
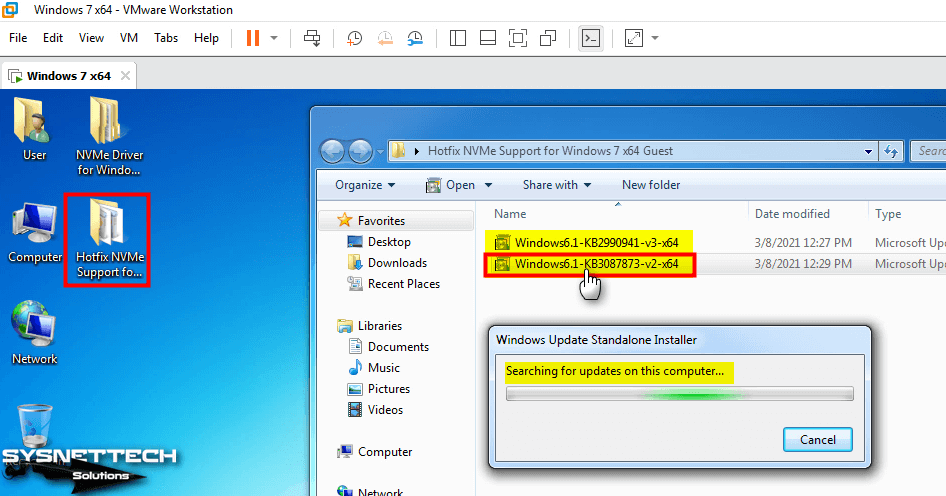
Adım 17
Windows Update Standalone Installer penceresinde KB3087873 hotfix’ini kurmak için Yes butonuna tıklayınız.

Adım 18
Windows 7 için hotfix yükleniyorken bekleyiniz.
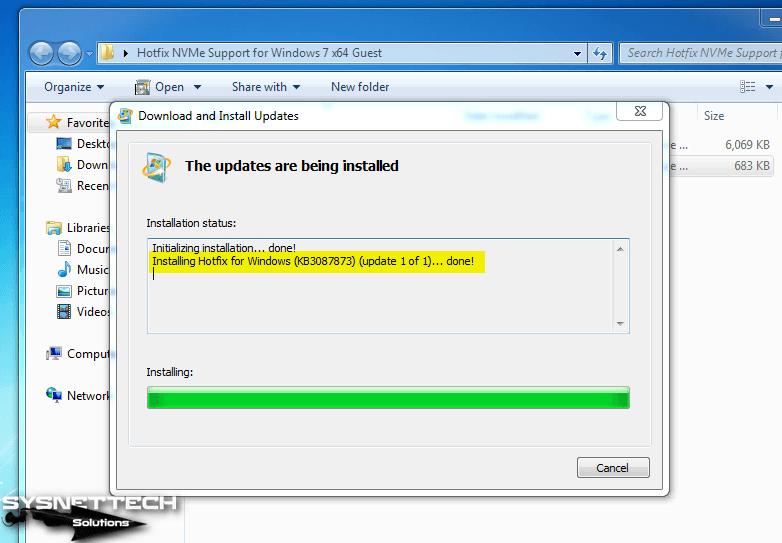
Adım 19
Aynı şekilde, Windows6.1-KB2990941 üzerine çift tıklayarak kurulumu yapınız ve ardından güncellemelerin etkin olması için Restart Now (Şimdi Yeniden Başlat) butonuna tıklayınız.

Adım 20
Windows güncellemeleri yapılandırıyorken bekleyiniz ve sanal bilgisayarınızı kapatmayınız.
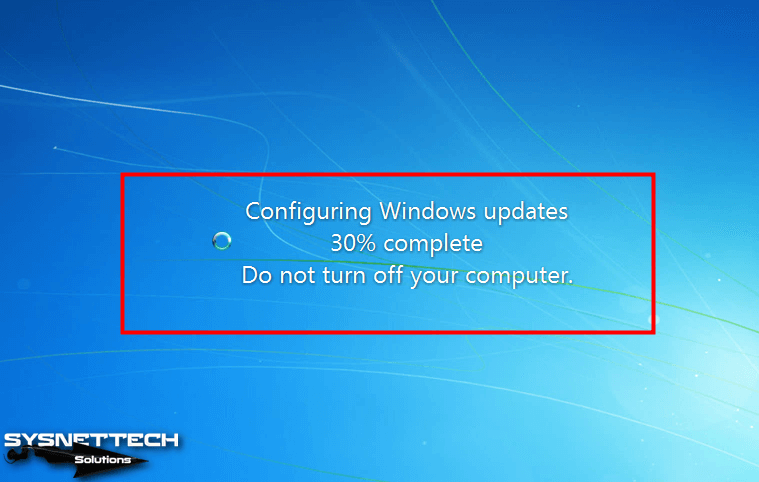
Adım 21
Sanal sisteminiz yeniden başladıktan sonra artık Aygıt Yöneticisi üzerinden Standard NVMe Express Controller sürücüsünün aktif ve sorunsuz çalıştığını görebilirsiniz.
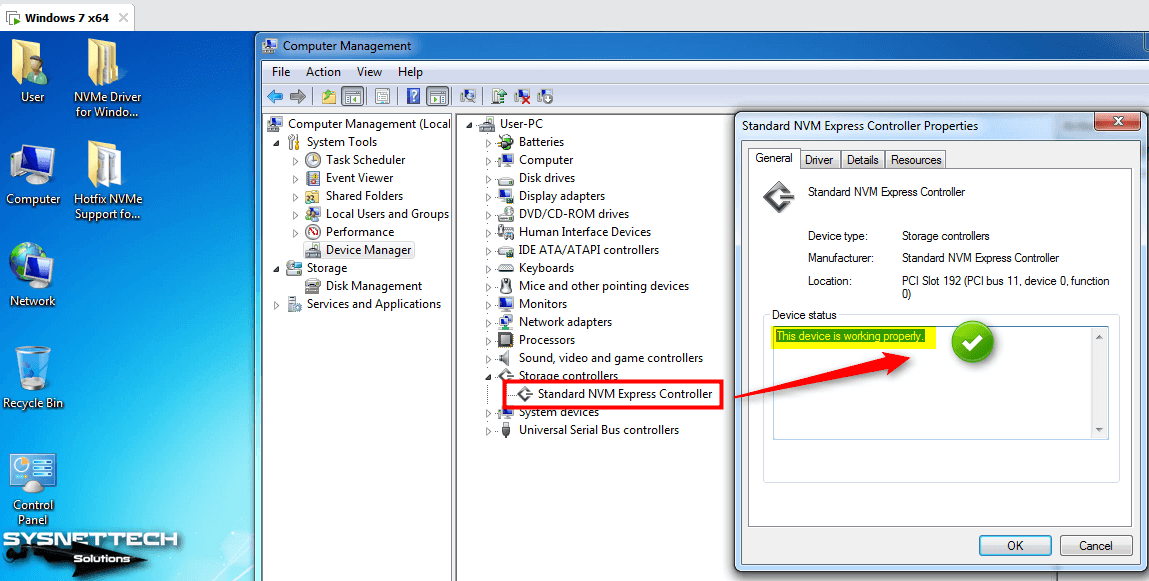
Adım 22
Bu adıma kadar Windows 7 ile NVMe diskiniz arasında sorunsuz bir şekilde iletişimi sağladınız. Şimdi, yapmanız gereken tek şey Disk Management (Disk Yönetimi) üzerinden yeni diskinizi başlatmak ve yeni bir bölüm oluşturarak bir sürücü harfi atamanızdır.
Disk Yönetimi’ne tıklar tıklamaz Initialize Disk (Diski Başlat) penceresi açıldığında MBR seçiliyken OK’a tıklayınız.
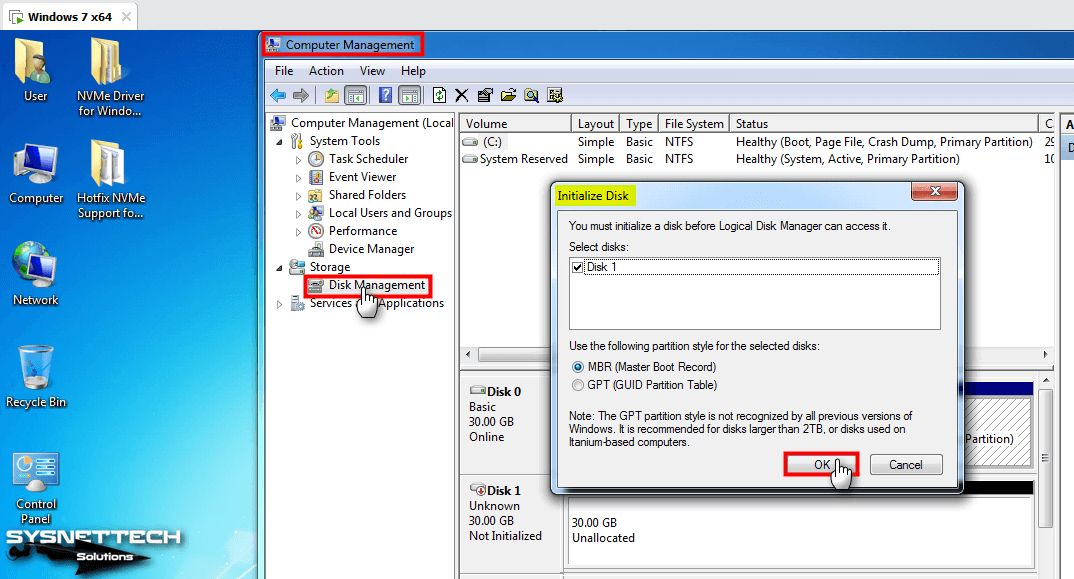
Adım 23
Yeni HDD’nizi düzenlemek için üzerinde sağ tuşa tıklayınız ve New Simple Volume (Yeni Basit Birim) seçeneğine tıklayınız.
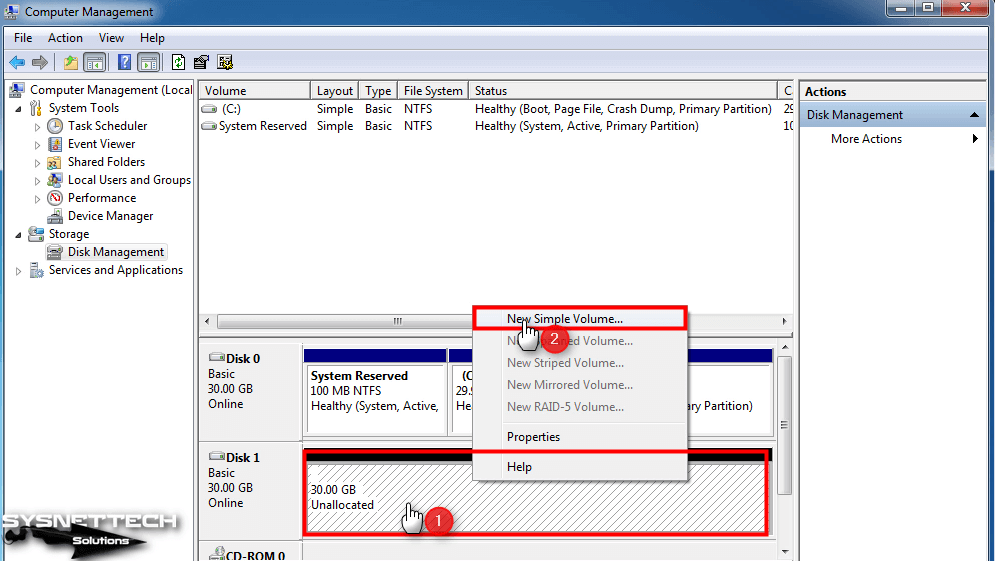
Adım 24
Yeni basit birim sihirbazı açıldığında basit birimlerin yalnızca tek bir disk üzerinde oluşturulabileceğini bildiren pencerede Next’e tıklayınız.
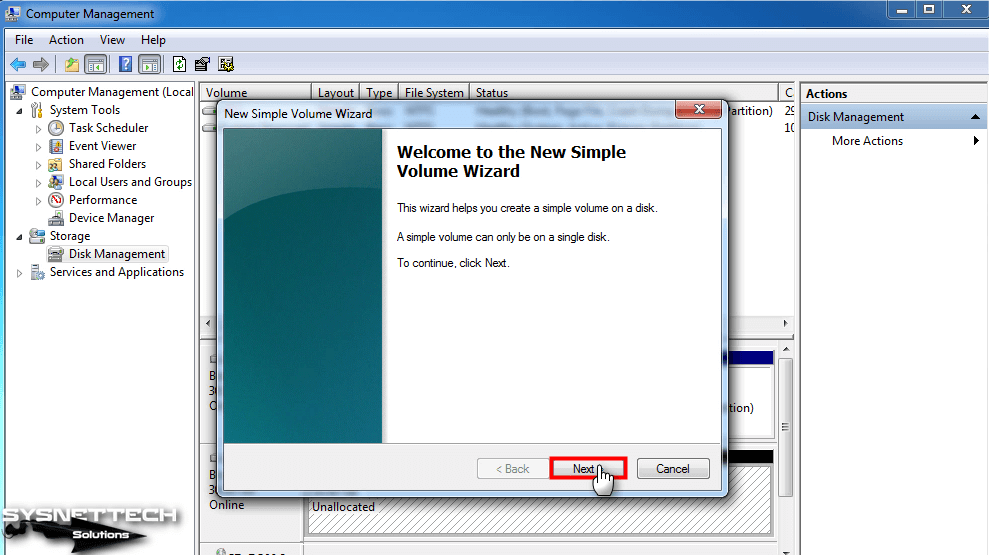
Adım 25
Specify Volume Size (Birim Boyutunu Belirt) penceresinde diskin tüm boyutunu kullanmak için varsayılan değeri yapılandırmayınız ve sadece Next’e tıklayınız.

Adım 26
Assign Drive Letter or Path (Sürücü Harfi yada Yolu Ata) penceresinde yeni birimi etkinleştirmek ve harf atamak için Next’e tıklayınız.

Adım 27
Format Partition (Bölümü Biçimlendir) penceresinde Volume Label (Birim Etiketi) kısmına diskinizin Bilgisayarım üzerinde görünecek adını yazınız ve diski hızlı biçimlendirmek için Perform a quick format seçeneğini işaretleyip Next’e tıklayınız.
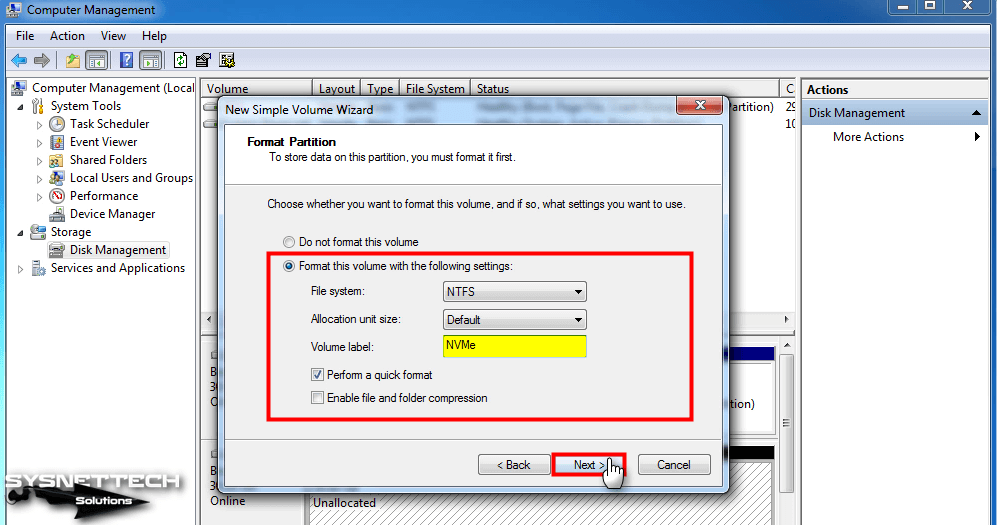
Adım 28
Yeni diskinizde yeni bir basit birim oluşturma işlemini tamamladıktan sonra Finish’e tıklayınız.

Adım 29
Bilgisayarım’ı görüntülediğinizde NVMe SSD Drive donanımının artık hazır olduğunu görebilirsiniz.
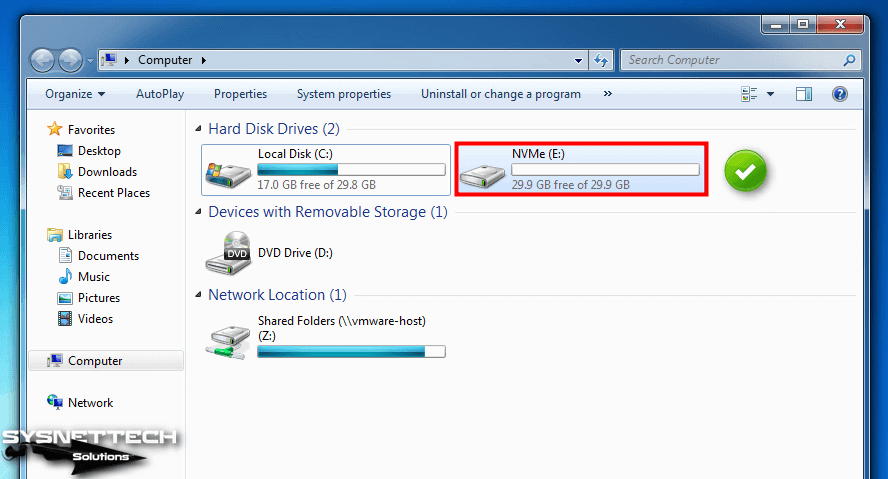
MiniTool Partition Kullanarak SATA Diski NVMe Diske Kopyalama/Klonlama
SATA disk üzerinde kullandığınız Windows 7 işletim sistemini Clone (Klon) yöntemi ile yeni eklediğiniz NVMe diske klonlayabilirsiniz.
Disk kopyalama/klonlama yöntemi için MiniTool Partition Wizard Server 9.0 yazılımını kullanacağız. Bu programın sürümü eski olabilir fakat günümüzde halen stabil çalışmaktadır.
Adım 1
MiniTools Partition yazılımını sanal bilgisayarınıza kurunuz ve ardından onu çalıştırınız. Programın ana ekranında sisteminizde tanımlı olan SATA ve NVMe olmak üzere 2 adet disk göreceksiniz.
SATA disk üzerinde sağ tuşa tıklayınız ve ardından Copy (Kopyala) seçeneğine tıklayınız.
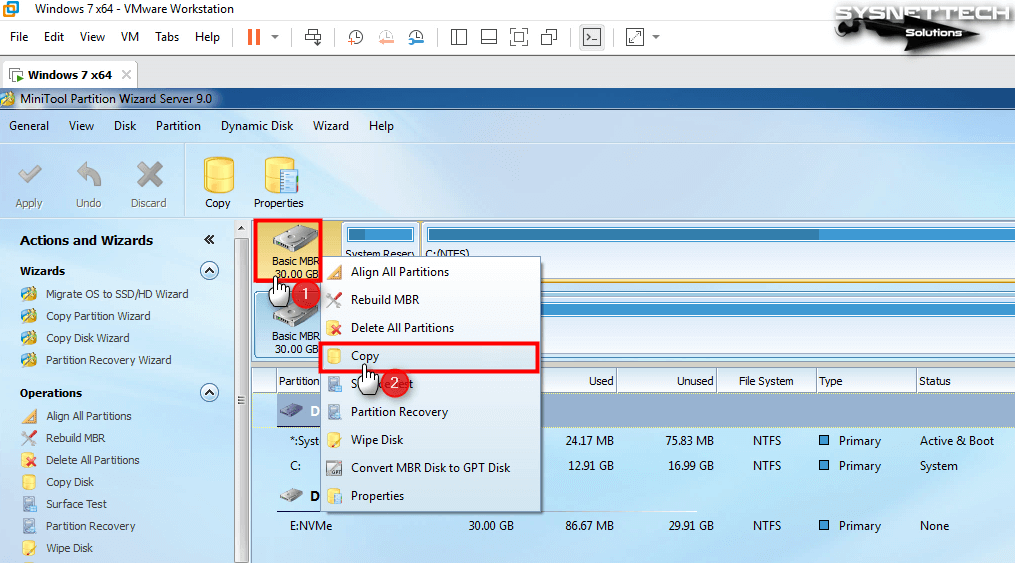
Adım 2
Select Target Disk (Hedef Diski Seç) penceresinde, kaynak diskteki tüm verileri kopyalamak için hedef diski seçiniz. Burada, yeni eklediğiniz NVMe diski seçiniz ve Next’e tıklayınız.

Adım 3
Hedef disk üzerindeki tüm verilerin silineceğini bildiren pencerede Yes’e tıklayınız.
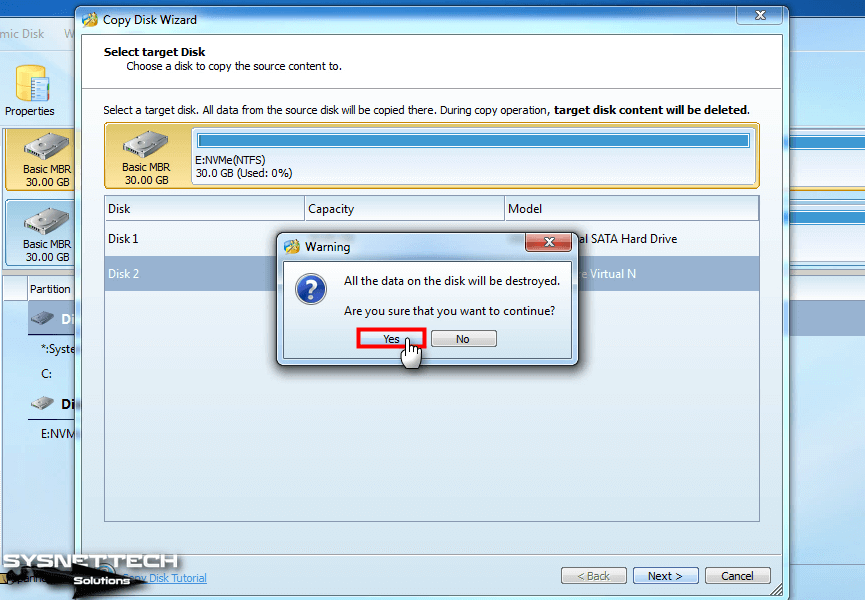
Adım 4
Review the Changes (Değişiklikleri Görüntüle) penceresinde Copy Options (Kopyalama Seçenekleri) kısmında kaynak diskteki tüm verileri hedef diske aynı şekilde kopyalamak için Fit Partitions to Entire Disk seçeneğini işaretleyiniz ve Next’e tıklayınız.
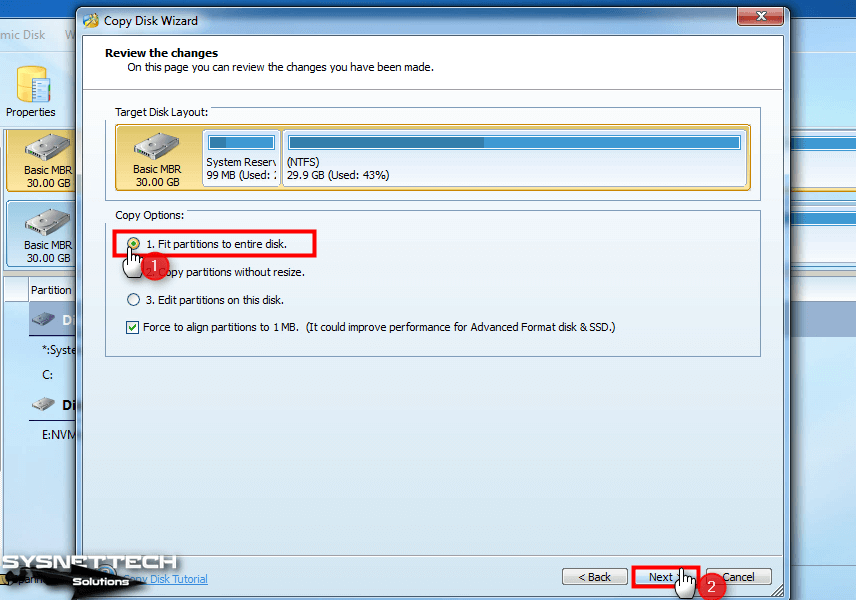
Adım 5
Klonlama sonrası sanal bilgisayarınızı hedef diskten boot etmek istiyorsanız varsayılan boot sıralamasında yeni diski tanımlamanızı bildiren pencerede Finish’e tıklayınız.
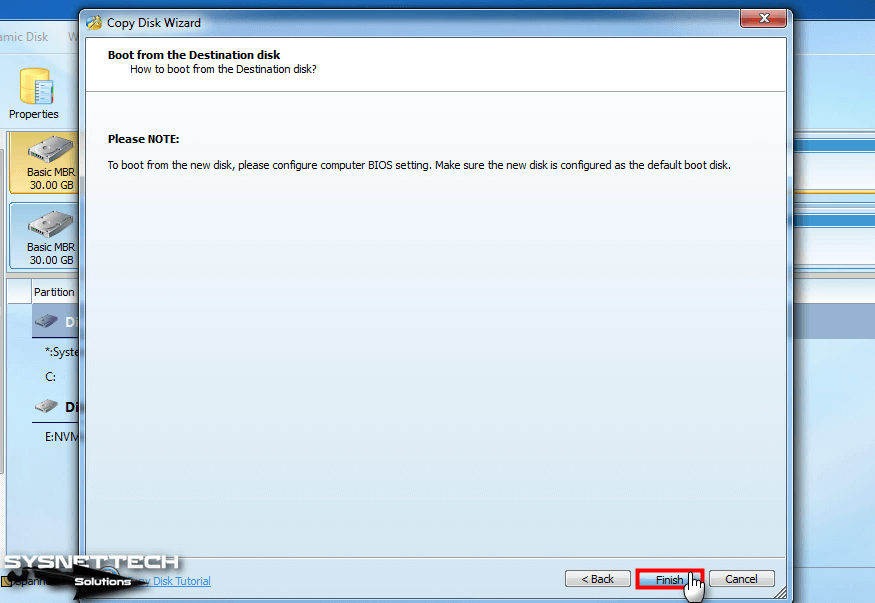
Adım 6
Yaptığınız tüm ayarları gözden geçiriniz ve değişiklikleri yapmak için Apply (Uygula) butonuna tıklayınız.
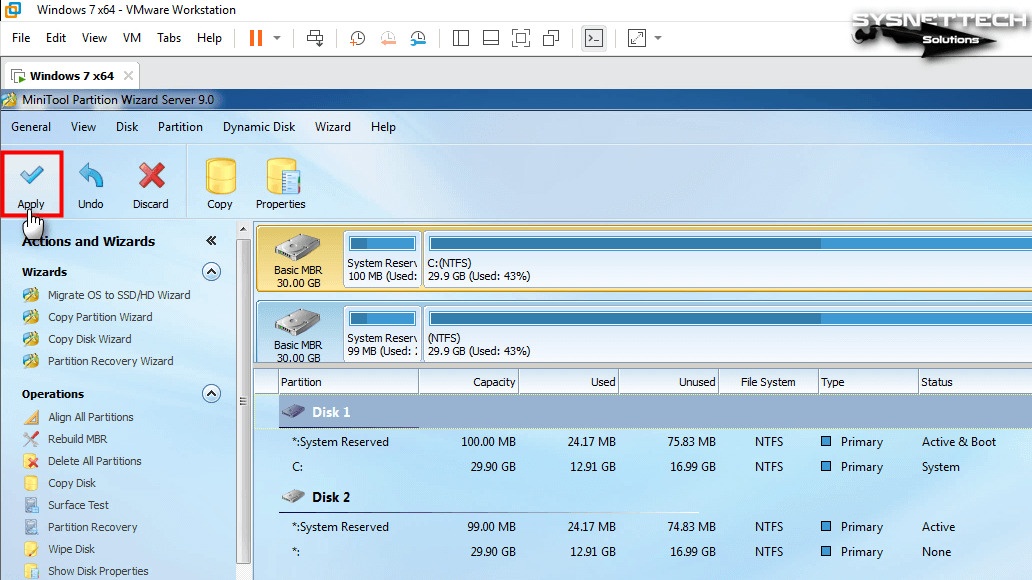
Adım 7
Bu aşamada sanal makinenizde arka planda çalışan tüm uygulamaları kapatınız ve Yes’e tıklayınız.

Adım 8
Kaynak diskteki tüm veriler hedef diske kopyalanıyorken bekleyiniz.
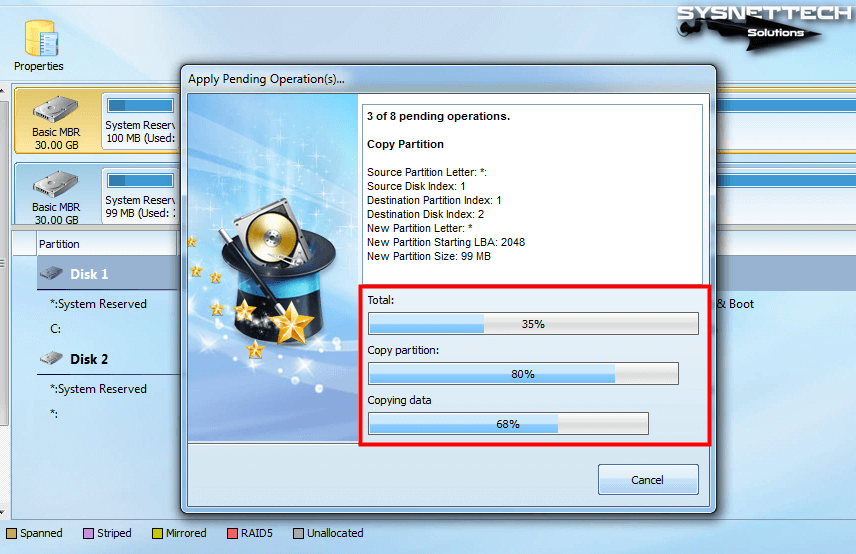
Adım 9
C sürücüsü kullanımda olduğundan dolayı MiniTool Partition klonlama işleminin geri kalan adımlarını önyükleme sonrasında yapacaktır. Eğer host’unuzda veya başka bir bilgisayar üzerinde veri diski kopyalıyor olsaydınız, sisteminizi yeniden başlatmanıza gerek kalmayacaktı.
Burada C sürücüsü üzerinde Windows işletim sisteminin kurulum dosyaları olduğu için önemli dosyaların yalnızca önyükleme sonrasında programın devreye girmesiyle yapılabileceği bildiriliyor.
Windows 7 sanal bilgisayarınızı yeniden başlatınız ve disk kopyalamanın geri kalan adımlarını tamamlayınız.
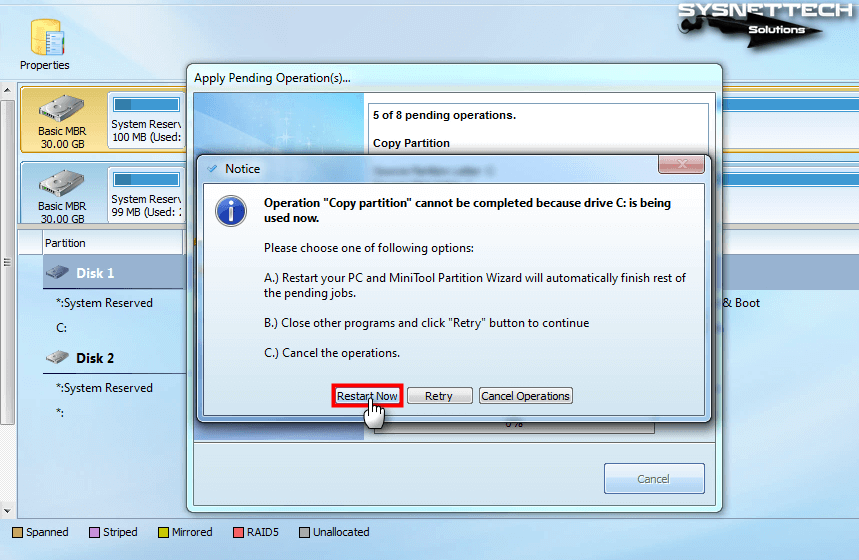
Adım 10
Bu adımda, MiniTool Partition programının başlayabilmesi için herhangi bir tuşa basmayınız!

Adım 11
Partition Wizard – Boot Mode penceresinde disk kopyalama sürecinin devam ettiğini görebilirsiniz. Bu süreç biraz zaman alacağı için bekleyiniz ve bilgisayarınızı kapatmayınız.
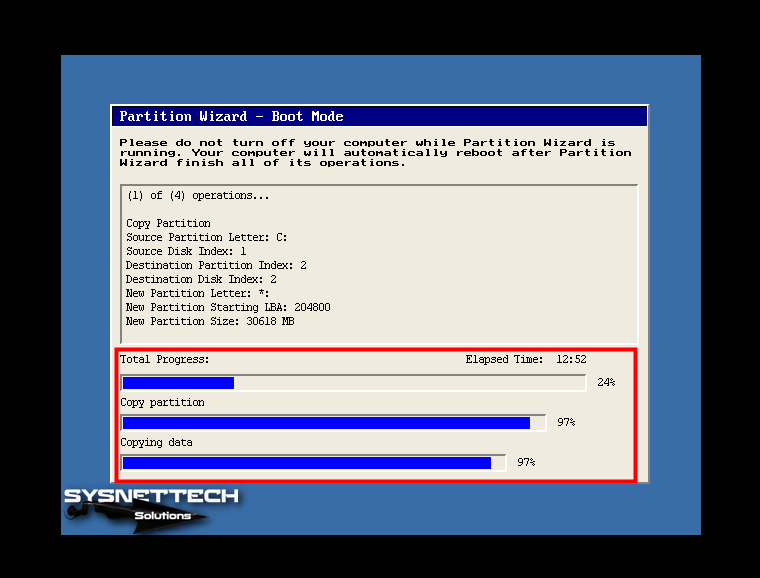
Adım 12
SATA sanal sürücü, NVMe sanal sürücüye başarıyla klonlandıktan sonra sisteminizin önyüklemesi için son ayarlar yapılıyor.
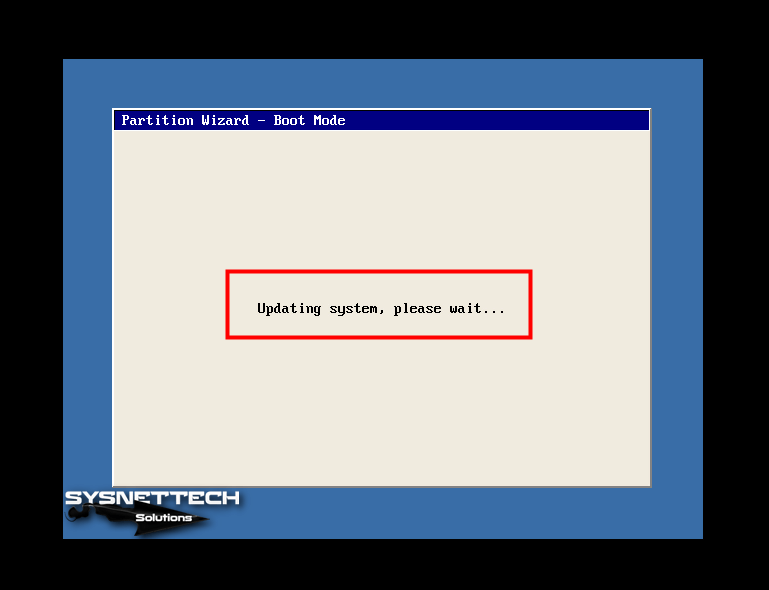
Adım 13
Bu aşamada, sanal bilgisayarınız yeniden başlayacaktır. Eğer 60 saniye’ye kadar başlatılamıyorsa, sisteminizi manuel olarak yeniden başlatınız.
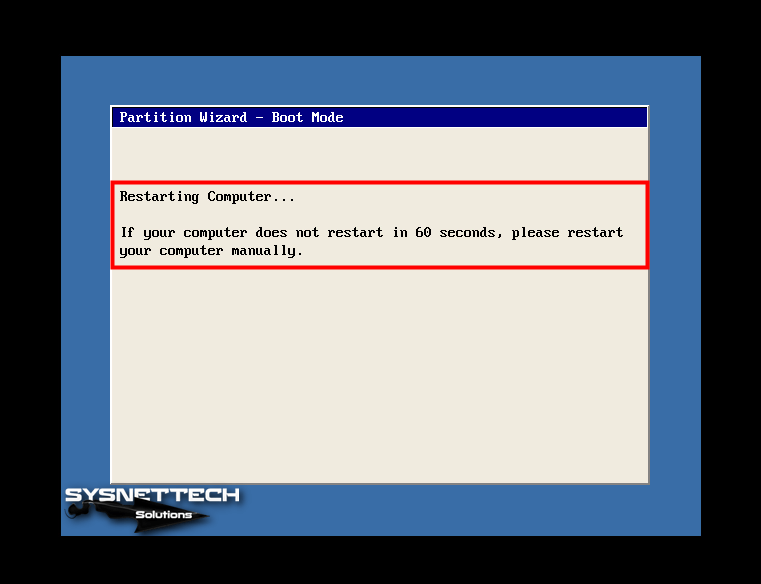
Adım 14
Windows 7 makineniz açıldıkta sonra Bilgisayarım’a tıklayınız ve sürücüleri kontrol ediniz. Bu adımda, VM’niz SATA disk üzerinden açıldığı için diğer disk boşta durmaktadır, bu yüzden SATA diski VM’den silmeniz gerekir.
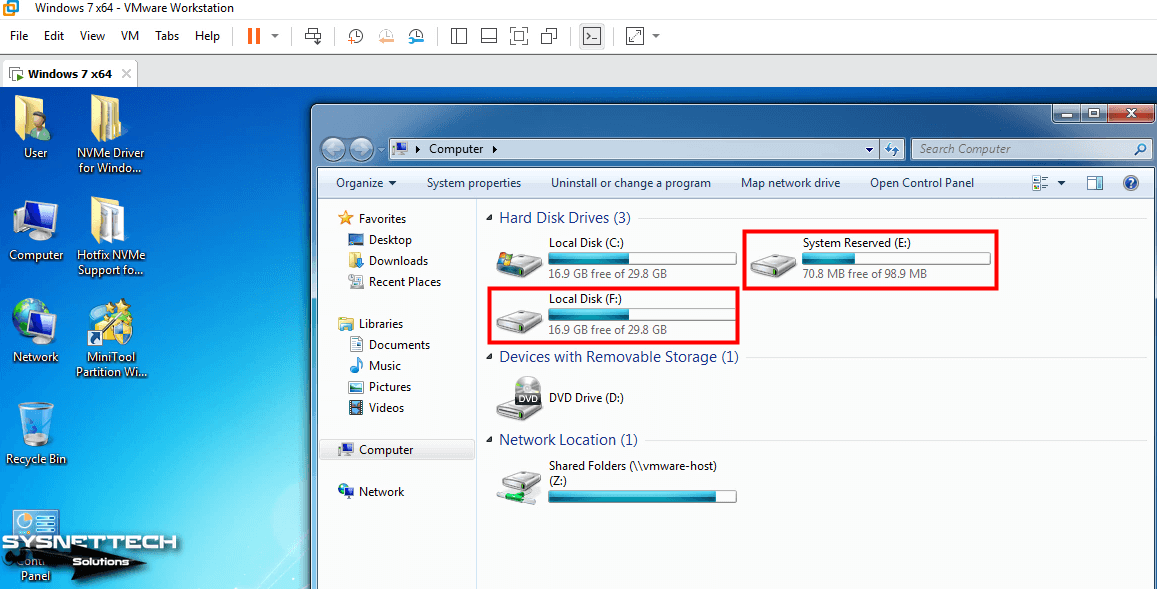
Adım 15
Aygıt Yöneticisi’nden disk sürücülerini genişletiniz ve her iki disk türünün de aktif olup olmadığını kontrol ediniz. SATA diski kaldırmak için öncelikle VM’yi kapatınız.
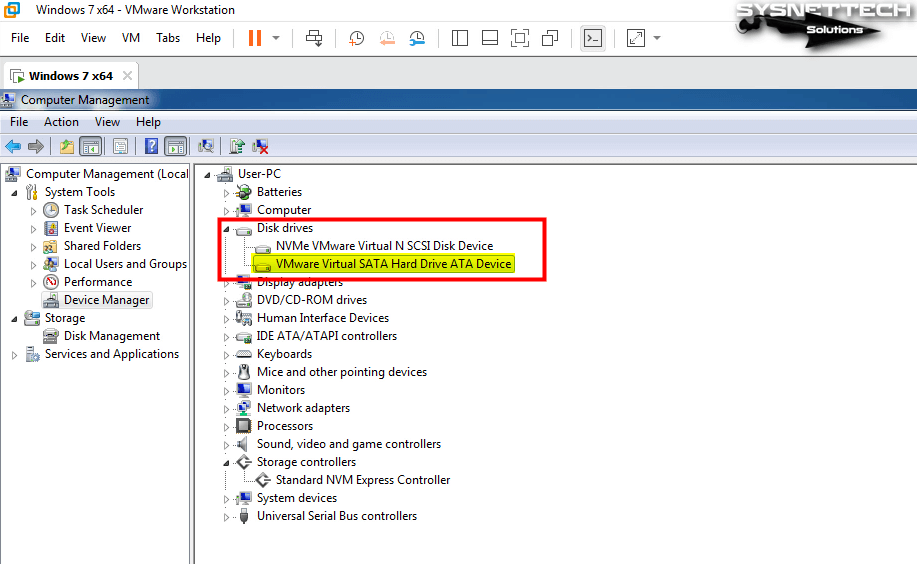
Adım 16
Virtual Machine Settings (Sanal Makine Ayarları) penceresinde Hard Disk (SATA)’yı seçiniz ve Remove (Sil) butonuna tıklayınız.

Adım 17
Sanal diskin kaldırıldığını ve yalnızca NVMe diskin aktif olduğunu kontrol ediniz.
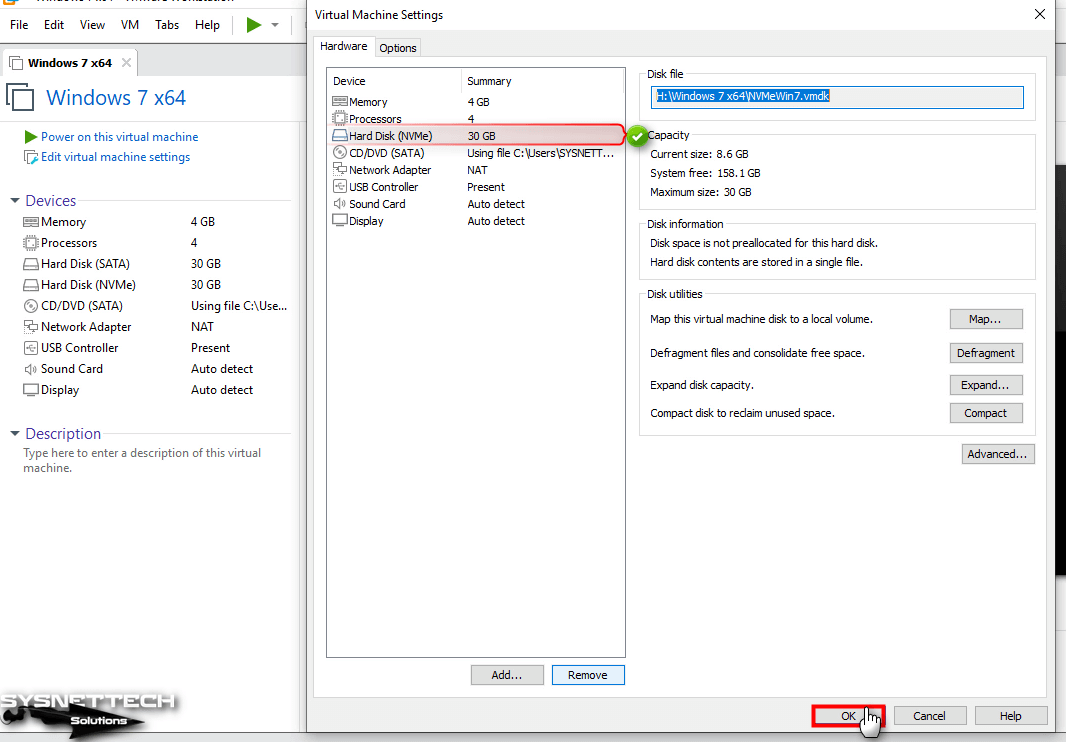
Adım 18
Sanal bilgisayarınızı NVMe’den boot edip etmeyeceğini kontrol etmek için onu başlatınız.
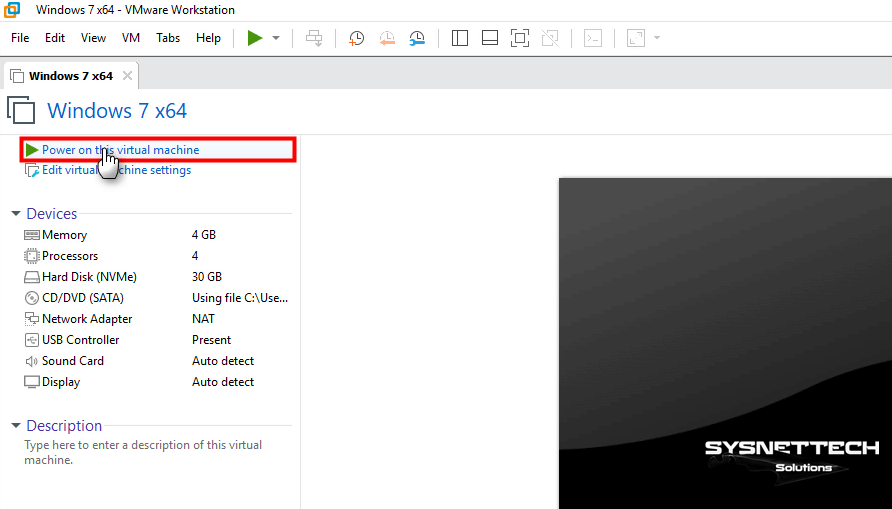
Adım 19
VM’nizin artık NVMe SSD sürücü üzerinden boot ettiğini ve açıldığını görebilirsiniz.
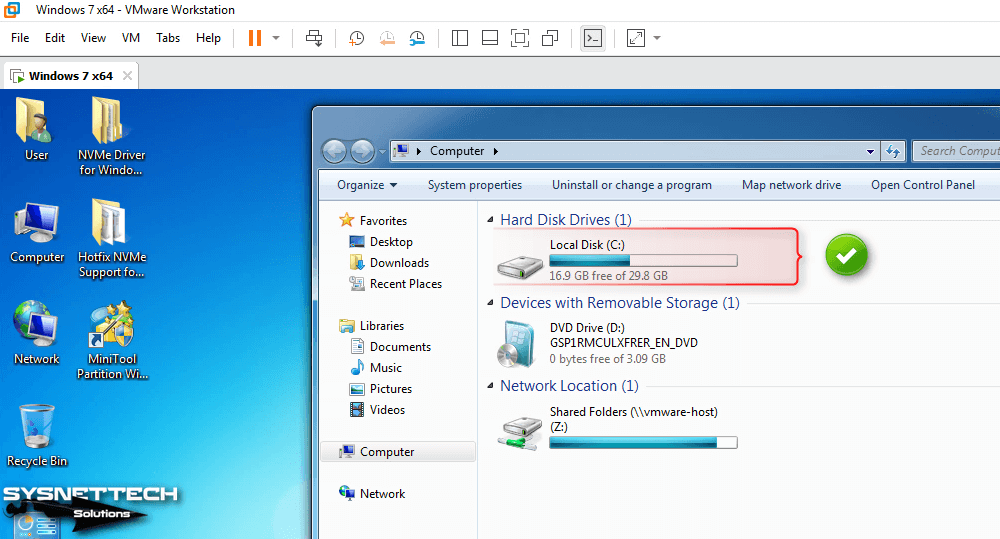
Adım 20
Sisteminizde yalnızca NVMe depolama aygıtının olduğunu doğrulamak için Aygıt Yöneticisi’nden sürücüleri kontrol edebilirsiniz.

Adım 21
Son olarak, sistem uyumluğunun tam olarak sağlanabilmesi için sanal makine üzerinde VMware Tools’u onarınız ve sisteminizi yeniden başlatınız.
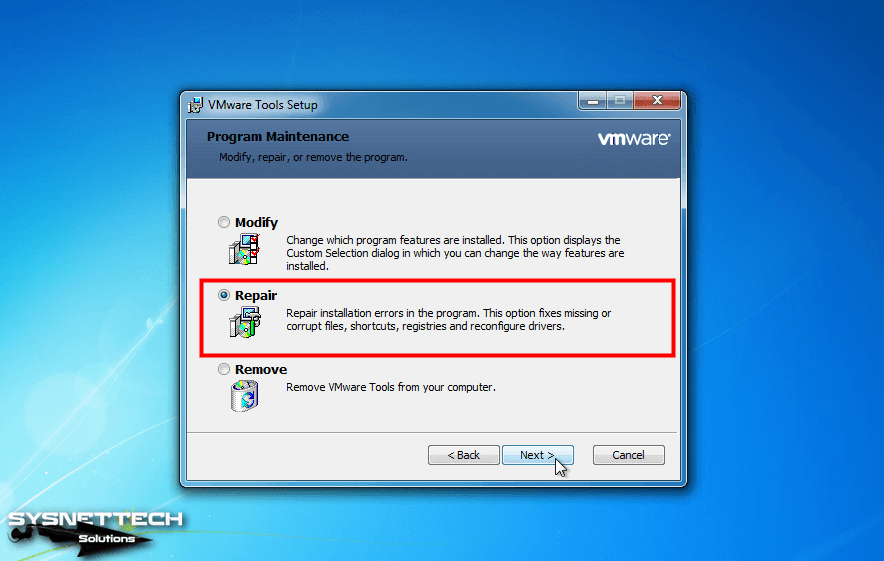
Video
İlgili Yazılar
♦ VMware ile Windows 7 Kurulumu
♦ Ubuntu Üzerinde VMware Kullanımı
♦ VMware Pro Kurulumu
♦ VMware ile Windows 10 Kurulumu
♦ VMware Workstation Güncelleme



