Bu yazımızda, VMware Workstation yazılımı üzerinde kurulu bir sanal makinenin kapasitesi/boyutu nasıl arttırılır adım adım inceleyeceğiz.
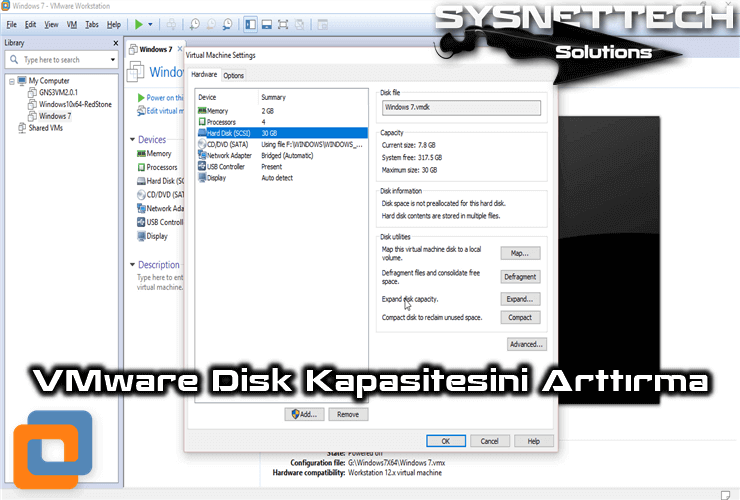
VMware Workstation Üzerinde Sanal Makinenin HDD Kapasitesi Nasıl Arttırılır?
İleri bilgisayar bilgisine sahip kullanıcılar, VMware Workstation sanallaştırma programını yakından tanırlar. VMware Workstation üzerinde kurulu sanal makinelerin hdd boyutunu gerek duyduğunuzda arttırmanız gerekebilir.
Workstation Pro sanallaştırma programı üzerinde kurulu olan sanal bilgisayarın (virtual machine) disk boyutunu arttırmak çok basit bir işlemdir. Önceki yazılarımızda, Clone alma ve Snapshot alma konularını incelemiştik.
Bu yazımızda VMware disk kapasitesini arttırma adımlarını gerçekleştireceğiz. VMware üzerinde kurulu olan Windows, Linux, macOS işletim sistemlerinde HDD genişletme kolaylıkla yapılabilir.
VMware sanal makine C: alanını genişletmeden önce, VM’nin Snapshot’ı olmaması gerekir. Eğer daha önce Snapshot aldıysanız, Snapshot yöneticisinden silmeniz gerekmektedir.
VM Workstation 12/14/15 Üzerinde Sanal Makine Disk Genişletme
VM Workstation’ın tüm sürümlerinde disk alanı arttırma adımları aynıdır. VM’nizin C: sürücüsü alanını arttırmak için aşağıdaki adımları sırasıyla takip ediniz.
Ayrıca, VMware Workstation 15’i buradan Windows bilgisayarınıza indirebilirsiniz…
Adım 1
Workstation/Player programını çalıştırdıktan sonra, HDD alanını genişletmek istediğiniz sanal makineyi açınız. Daha sonra, aşağıdaki görüntüdeki gibi Hard Disk seçeneği üzerine tıklayınız.

Adım 2
Virtual Machine Settings (Sanal Makine Ayarları) penceresinde, Expand (Genişlet) butonuna tıklayınız.
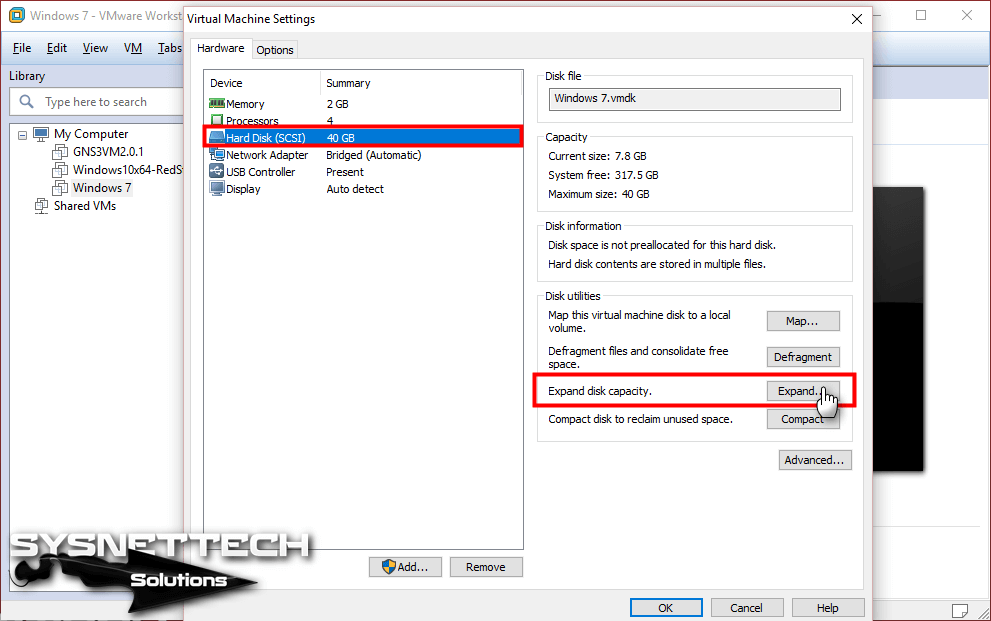
Adım 3
Expand Disk Capacity (Kapasitesini Genişlet) penceresinde, sanal makinenin C: sürücüsü boyutunu ne kadar arttırmak istiyorsanız Maksimum Disk Size (GB) kısmına miktarı yazınız.
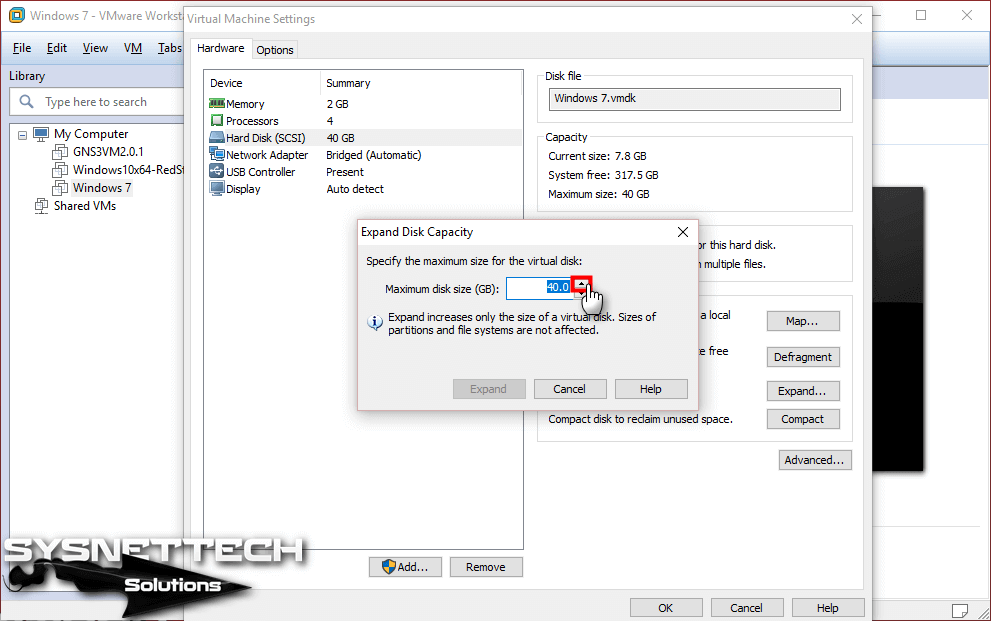
Adım 4
Boyut miktarını belirttikten sonra, Expand butonuna tıklayınız.
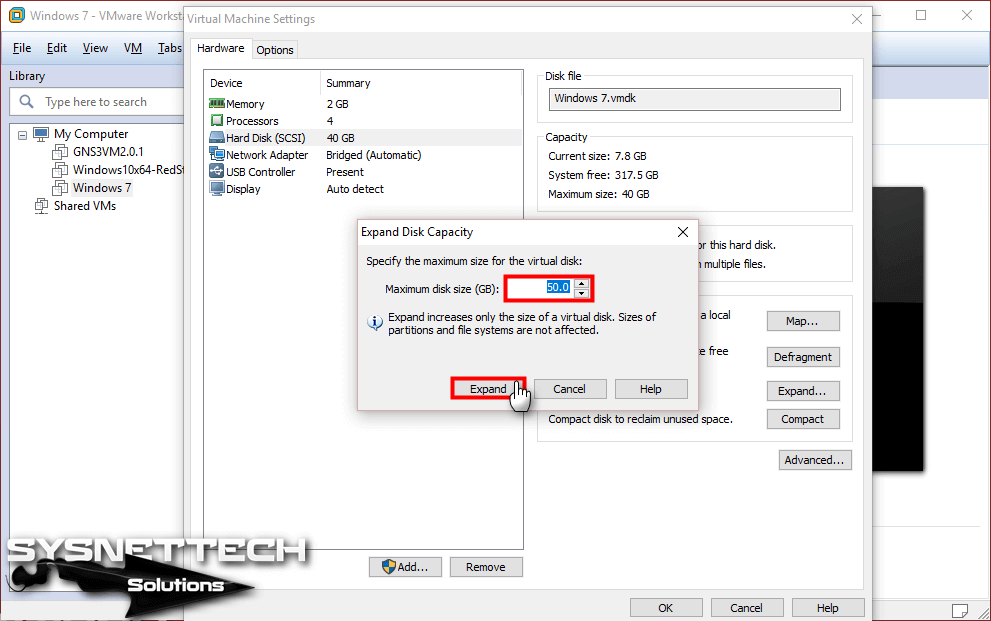
Adım 5
VMware sanal makinenin sanal HDD’si genişletiliyor…
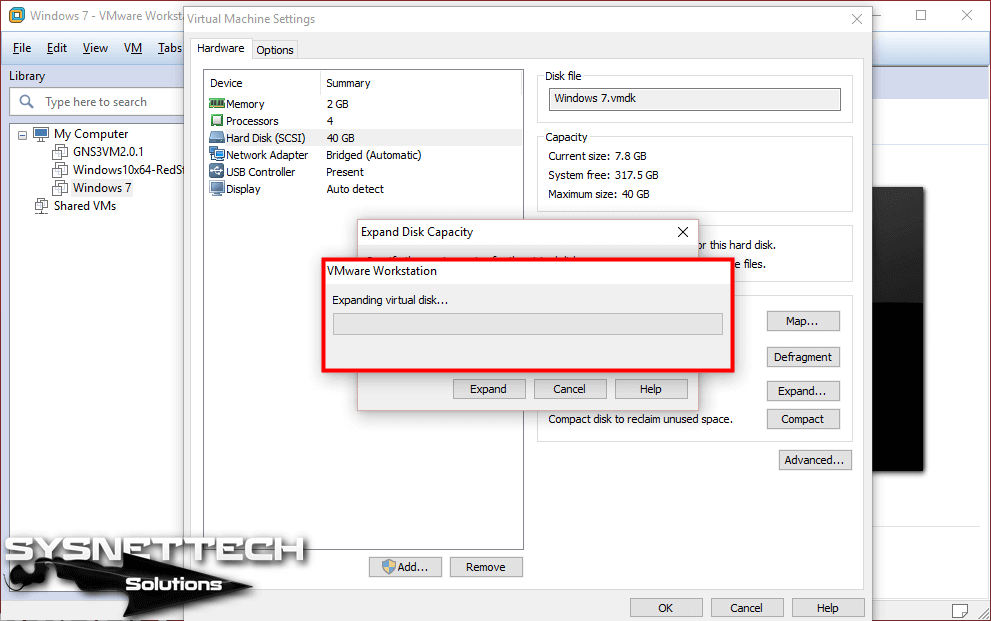
Adım 6
VMware disk kapasitesini genişletme işlemi başarıyla tamamlandı. Aşağıdaki görüntüdeki uyarı, işletim sistemi üzerinde HDD ayarı yapmamızı söylemektedir. Şimdi OK (Tamam) butonuna tıklayarak devam ediniz.
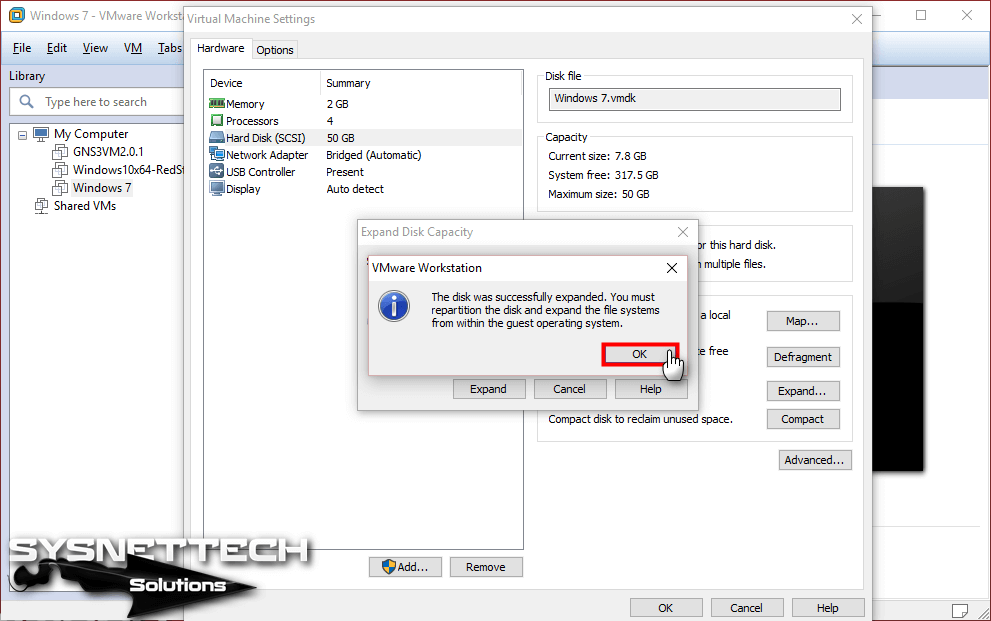
Adım 7
OK butonuna tıklayarak yaptığınız ayarı kaydediniz.
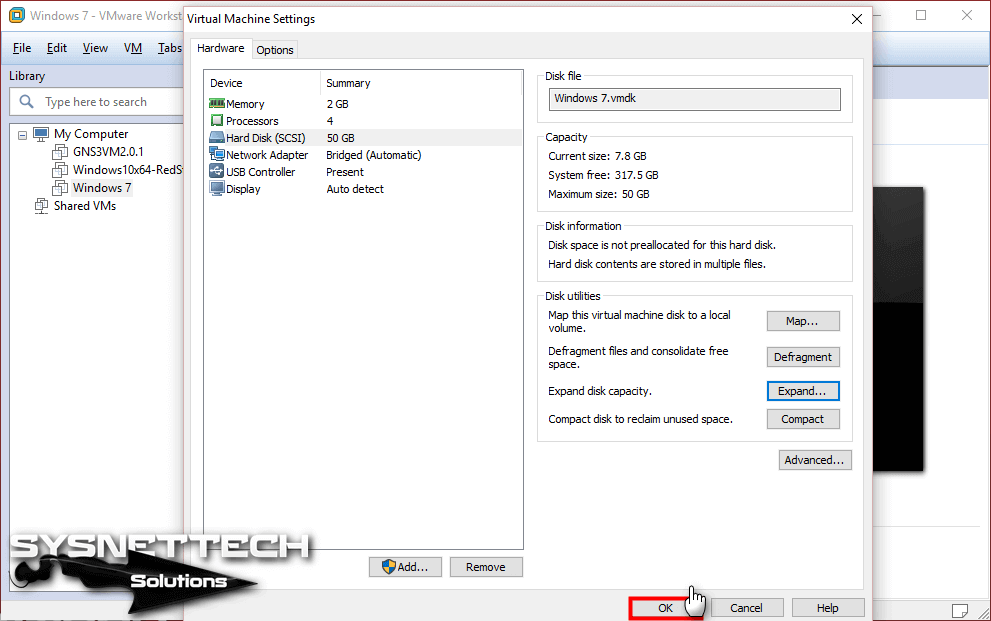
Adım 8
Power on this virtual machine üzerine tıklayarak Sanal makineyi çalıştırınız.
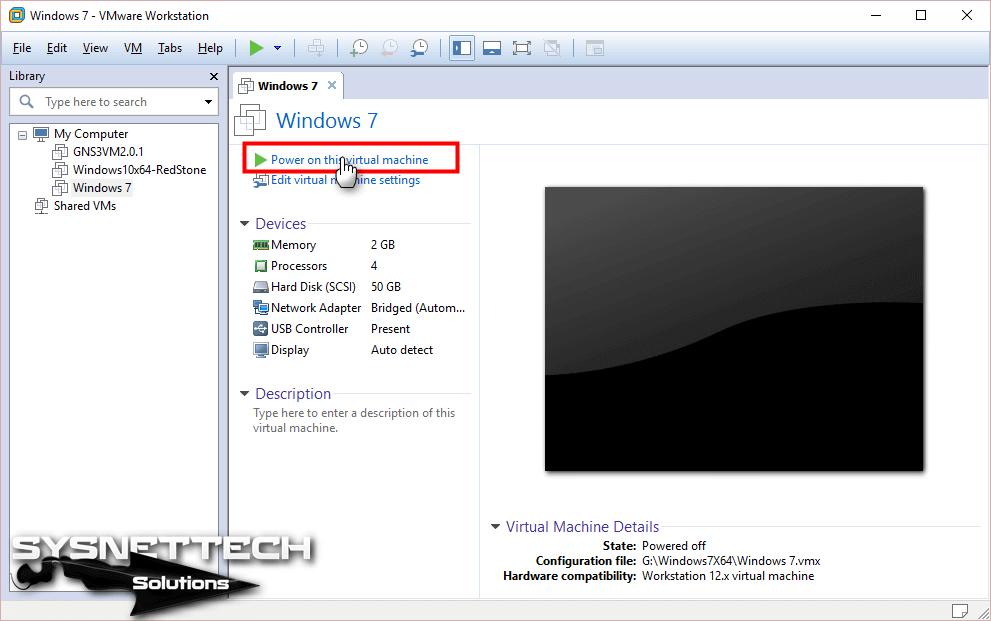
Adım 9
Bilgisayarım’da C: sürücüsü üzerinde boyutun artmadığını görebilirsiniz. Bu yüzden Disk Yönetimi’ni açmanız gerekir.

Adım 10
Bilgisayarım üzerinde Sağ Tuş / Yönet seçeneğine tıklayınız.
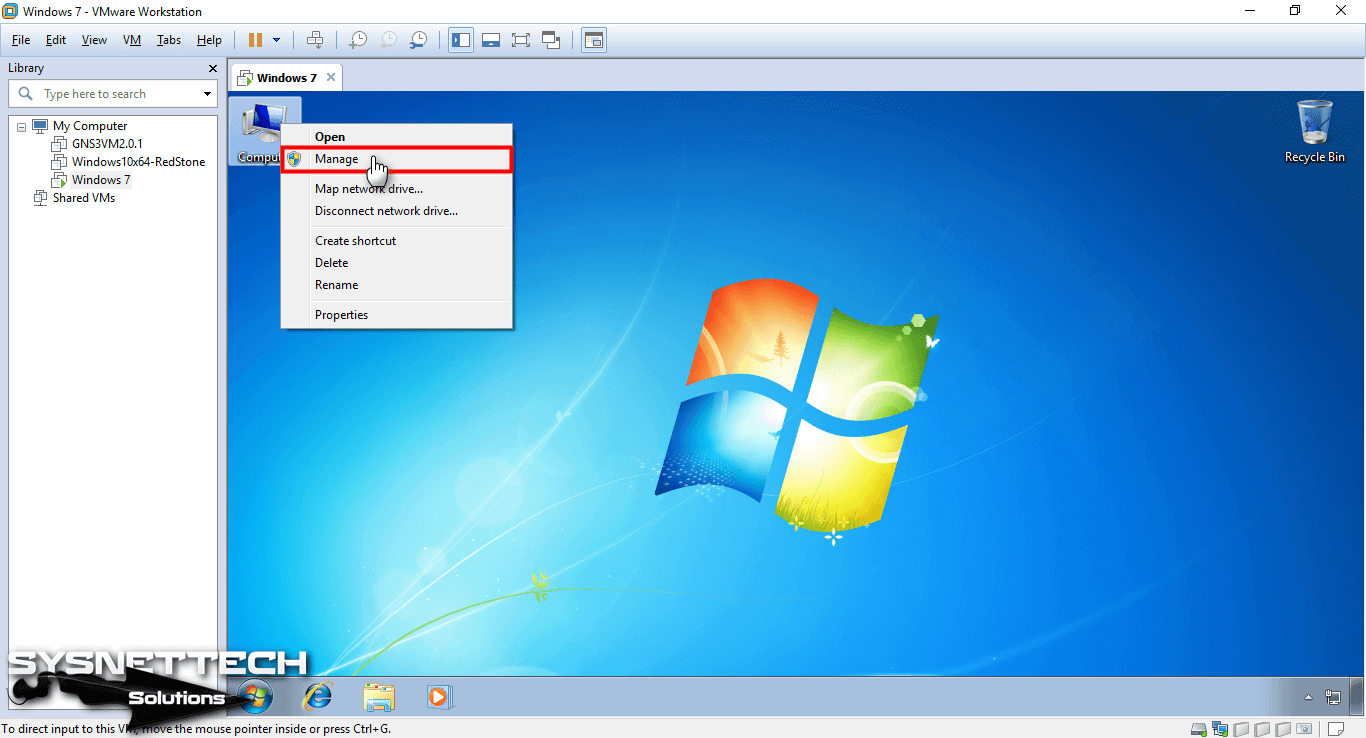
Adım 11
Disk Management (Yönetimi) seçeneğine tıklayınız ve hemen ardından (C:) sürücüsü üzerinde sağ tuşa tıklayınız.
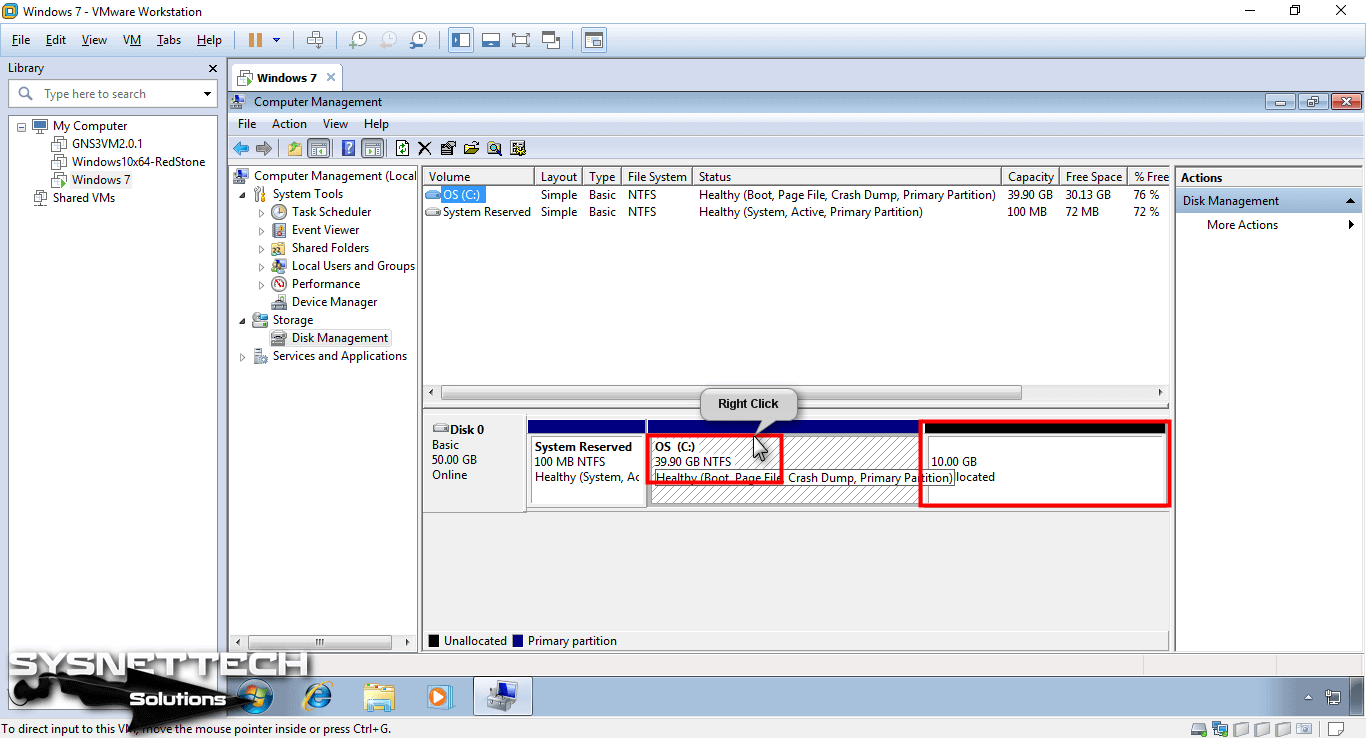
Adım 12
Açılan pencerede, Extend Volume (Birimi Genişlet) seçeneğine tıklayınız.

Adım 13
Wizard penceresi açıldıktan sonra Next (İleri) butonuna basarak devam ediniz.

Adım 14
Selected (Seçili) sekmesinde, arttırabileceğiniz HDD miktarını görebilirsiniz. Disk 0’ı seçerek devam ediniz.
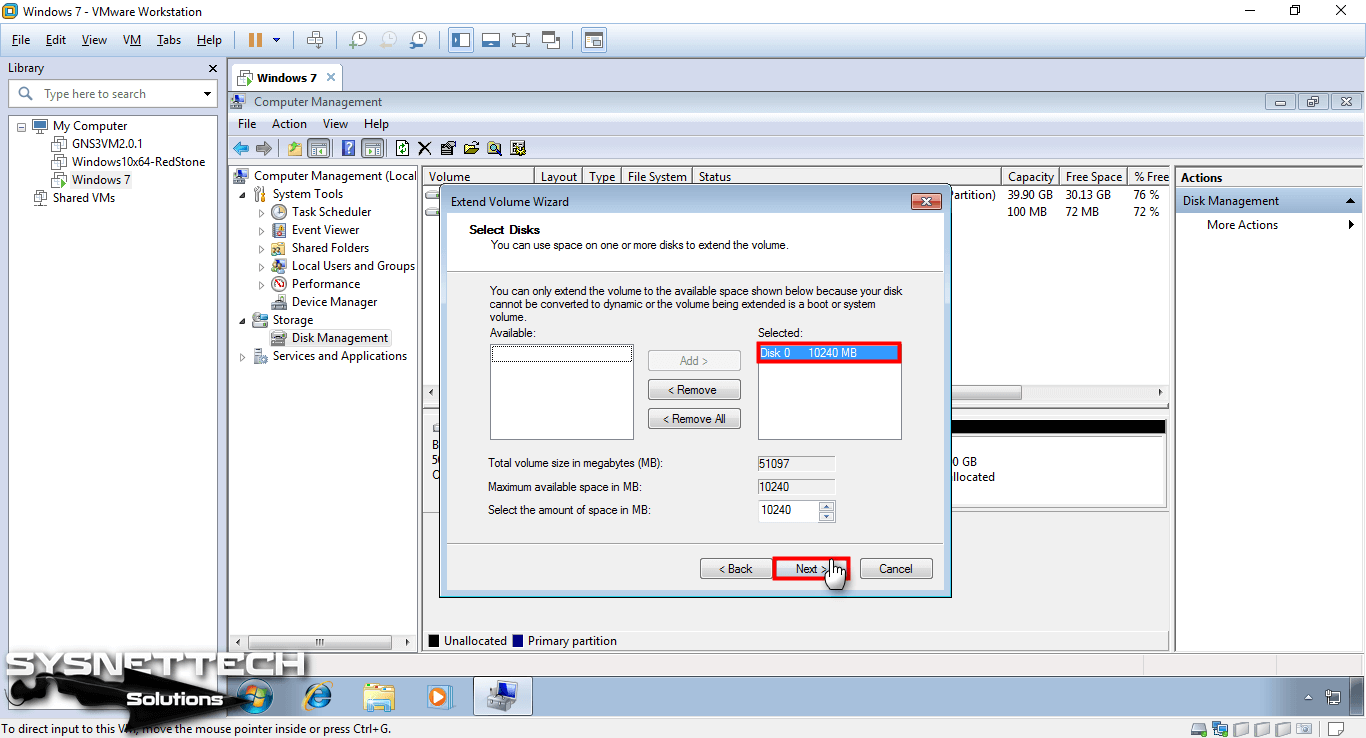
Adım 15
VM üzerinde sanal makinenin boyutunu artırdıktan sonra Finish (Bitir) butonuna tıklayınız.
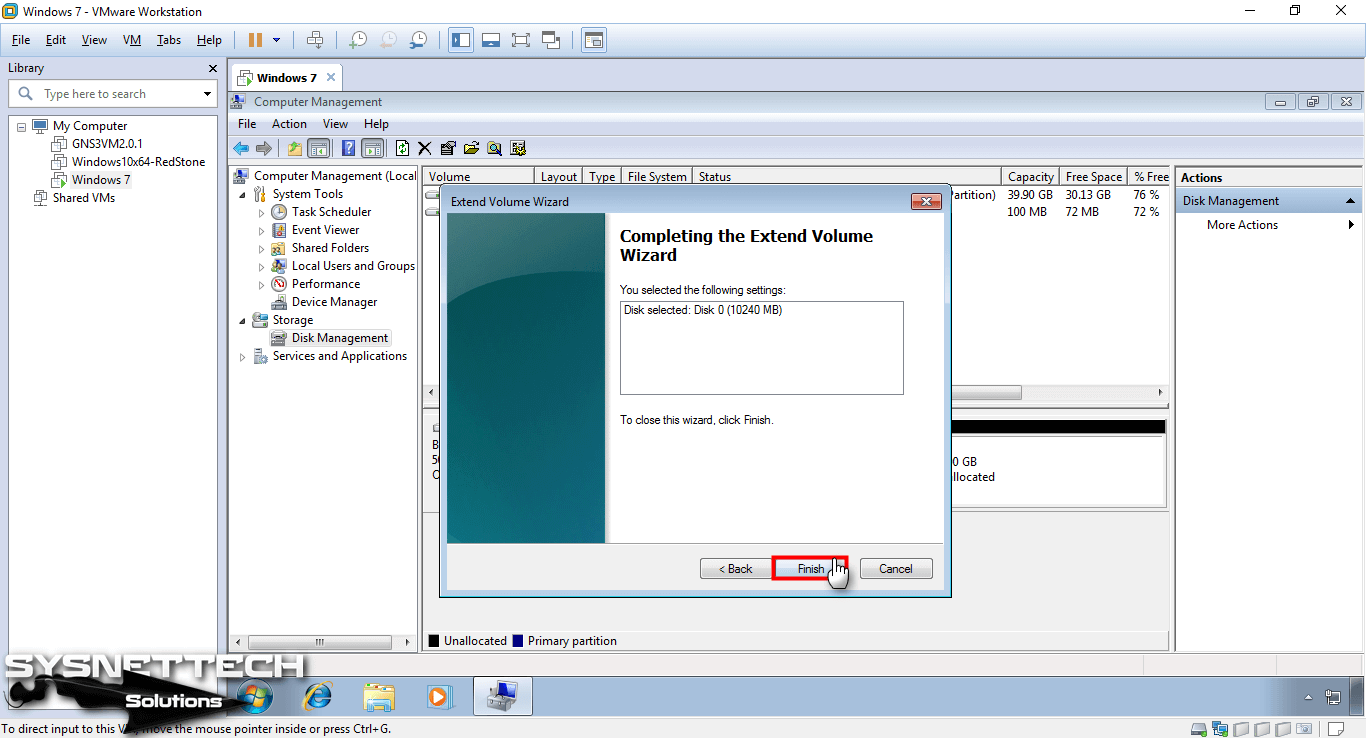
Adım 16
Aşağıdaki görüntüde gördüğünüz gibi, disk kapasitesini artırma işlemi başarıyla tamamlandı.

Adım 17
HDD’nin başarıyla genişletildiğini aşağıdaki görüntüdeki C: sürücüsünü kontrol ederek inceleyebilirsiniz.
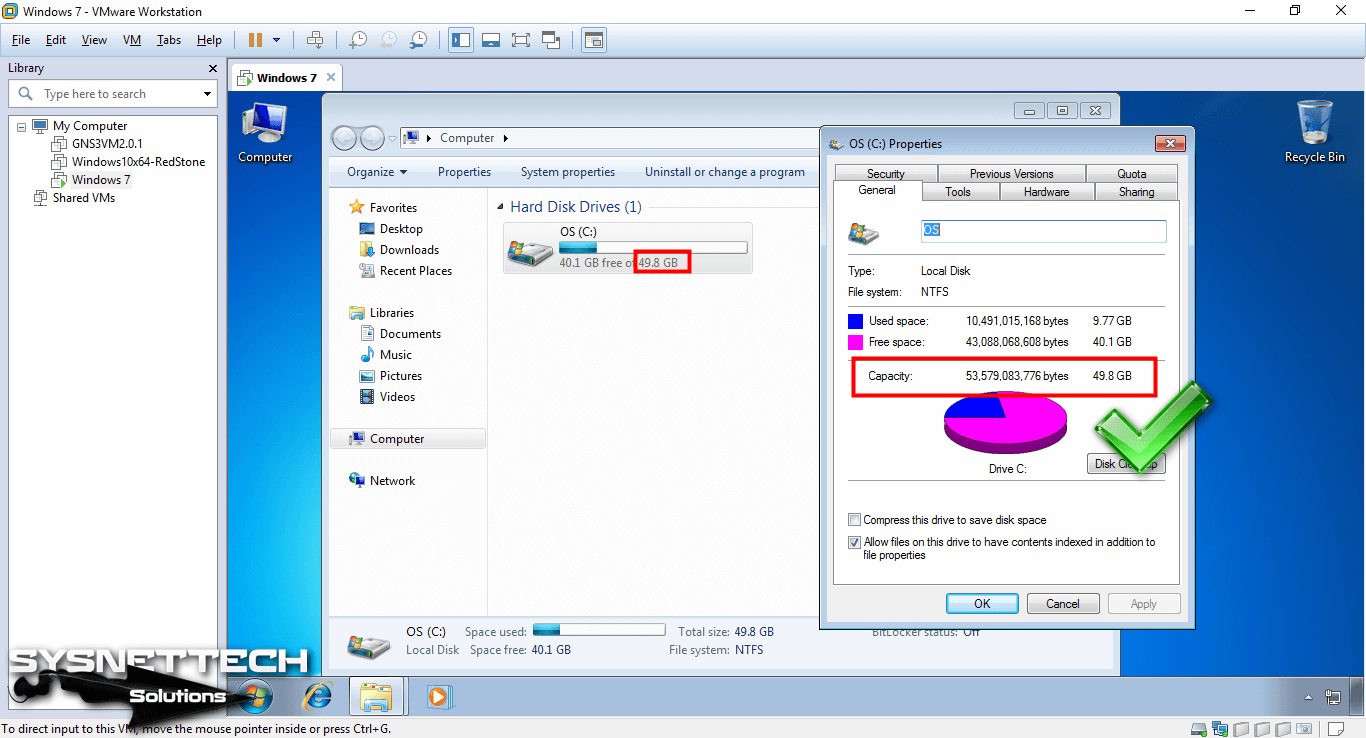
Video 1
VMware Workstation üzerinde çalışan bir sanal makinenin C: alanını arttırmak için aşağıdaki videoyu izleyebilir ve ayrıca bize destek olmak için YouTube kanalımıza abone olabilirsiniz…
Video 2
VM Workstation üzerinde çalışan Windows 10 sanal makinenin HDD boyutunu arttırmak için aşağıdaki videoyu izleyebilirsiniz!
Son Söz
Bu yazımızda, Windows 10 PC’de kurulu VM Workstation sanallaştırma programında bir sanal makinenin disk boyutu nasıl arttırılır adım adım inceledik. HDD boyutunu arttırırken unutmamanız gereken tek şey, sanal makinenin snapshot’ını silmeniz gerektiğidir. Bizi takip ettiğiniz için teşekkürler!
İlgili Yazılar
♦ Windows 10 Kurulumu
♦ Ubuntu Kurulumu
♦ Host Only Ağ Bağlantısı
♦ Bridged Network Bağlantısı
♦ Virtual Network Editor Ayarları

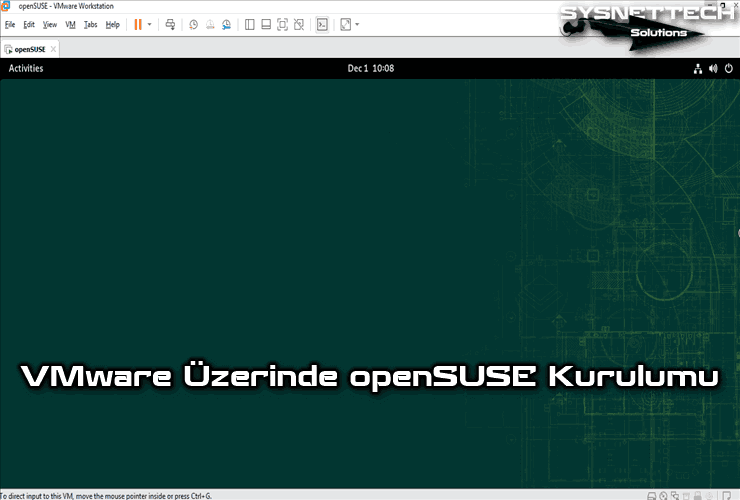


tesekkur ederim
Rica ederim, ayrıca yorumunuz için çok teşekkürler!
Üstad teşekkür ederim. Ellerinize sağlık. Çok faydalı bir bilgiyi herkesin anlayacağı şekilde anlatmışsınız. Tekrar teşekkür ederim.
Rica ederim ne demek. Her zaman açıklayıcı ve detaylı bir anlatım mantığı ile yazmaya çalışıyorum. Bunu takdir etmeniz beni sevindirdi, çok teşekkür ederim.
hocam merhaba.öncelikle harika anlatımlarınız için teşekkür ederim.Gerçekten çok anlaşılır.vmware macoss disk kapasitesini 40gb tan 70 gb a yükselttim.Fakat mac içinde depolamada 70gb gözükmesine karşın hala 40 gb kullanabiliyorum.Sebebi nedir teşekkür ederim.
hocam tüm internette windows için gösteriliyor disk genişletme iyi güzel de ya ben bir yerde bile linux için bir kaynak bulamadım. Yardımcı olabilir misiniz?
VMWare ile MacOS kurdum alanın nasıl artmasını sağlayabilirim?
cok saol hocam çok işime yaradı
İşinize yaradığına sevindim. Geri bildirim için teşekkürler.
hocam ben bu uygulamayı yükledim fakat bende diskler gözükmüyor yardımcı olursanız sevinirim
Teşekkür ederim.
Yorumunuz için teşekkürler.