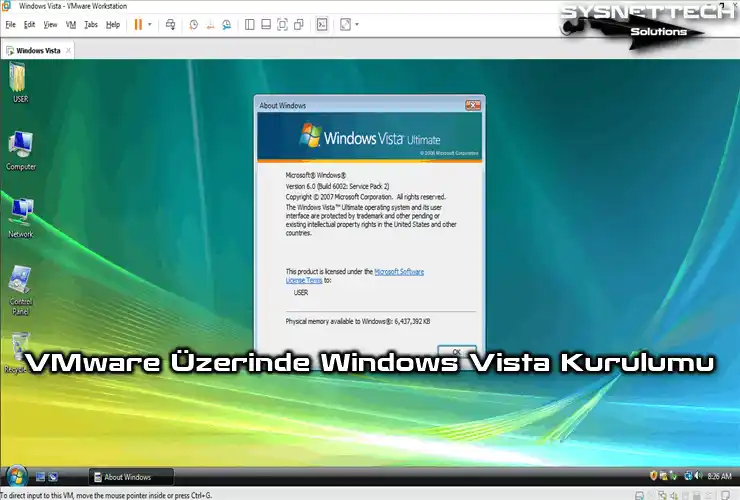Bu kapsamlı rehberimizde, VMware Workstation 17 Pro kullanarak sanal makine üzerinde Ubuntu 23.10 & 22.04 kurulumu nasıl yapacağımızı inceleyeceğiz. İster sanallaştırmaya yeni başlıyor olun ister mevcut Windows 10 & 11 sisteminizde bu sistemi test etmek istiyor olun, farketmez!
Profesyonel içeriğimizle size en iyi Ubuntu deneyimi için bir sanal makine oluşturma ve yapılandırma sürecini göstereceğim. Şimdi ayrıntılı bir şekilde inceleyelim ve VMware Workstation kullanarak Ubuntu 23.10 & 22.04’ü birincil işletim sisteminizle birlikte nasıl sorunsuz bir şekilde çalıştıracağınızı keşfedelim.
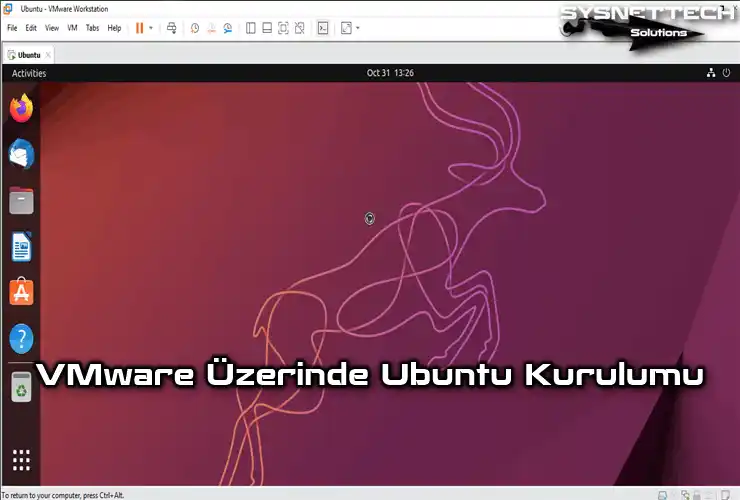
VMware Workstation 17 Pro Kullanarak Sanal Makine Üzerinde Ubuntu 23.10 & 22.04 Nasıl Kurulur?
VMware Workstation, VMware şirketi tarafından geliştirilen en popüler Hypervisor Tip 2 sanallaştırma programıdır. Bu yazılım ile PC’nizde birden fazla işletim sistemini sanal olarak çalıştırabilirsiniz. Örneğin, Dual-Boot kurulum yapmadan bir sanal makinede Ubuntu kurmak, ilk deneme için faydalı olabilir.
Peki, Ubuntu 23.10 & 22.04 Sürümlerinde Neler Yeni?
Ubuntu 23.10, son teknolojileri ve yazılım sürümlerini deneyimlemek isteyen kullanıcılar için idealdir. Dolayısıyla daha yeni özellikler ve donanım desteği sunar.
Ubuntu 22.04 LTS ise uzun süreli destek ve kararlılık arayan kullanıcılar için vazgeçilmez bir tercihtir. Bu sebeple işletmeler ve uzun vadeli projeler için uygundur.
| Ubuntu Versiyon | Çıkış Tarihi | Masaüstü Ortamı | Linux Çekirdeği | Yazılım Güncellemeleri | Performans ve Kararlılık | Güvenlik | Diğer Özellikler | Destek Süresi |
|---|---|---|---|---|---|---|---|---|
| 23.10 (Mantic Minotaur) | Ekim 2023 | GNOME 44 veya daha yeni bir sürüm | Daha yeni bir Linux çekirdeği sürümü |
|
|
| – | – |
| 22.04 LTS (Jammy Jellyfish) | Nisan 2022 | GNOME 42 | Linux çekirdeği 5.15 |
|
|
| Geliştirilmiş WSL (Windows Subsystem for Linux) desteği | 5 yıl (2027’ye kadar) güvenlik güncellemeleri ve bakım sunar |
Ubuntu İçin Yeni Bir Sanal Makine Oluşturma
Windows 10 host bilgisayarınıza VMware kurduktan sonra Windows, Linux veya macOS işletim sistemleri dağıtımlarından herhangi bir sürümü sanal olarak kurabilir ve çalıştırabilirsiniz. Fiziksel bilgisayarınıza Linux sistemi kurmayı düşünüyorsanız ve bu iş için yeniyseniz, onu sanal makineye kurarak deneyim kazanabilirsiniz.
Adım 1
VMware Workstation 17 Pro’yu çalıştırdıktan sonra Create a Virtual Machine (Yeni bir sanal makine oluştur) seçeneğine tıklayınız. Arından, yeni sanal makine oluşturma penceresinde Custom (Advanced) seçiniz ve Next (İleri) tıklayınız.
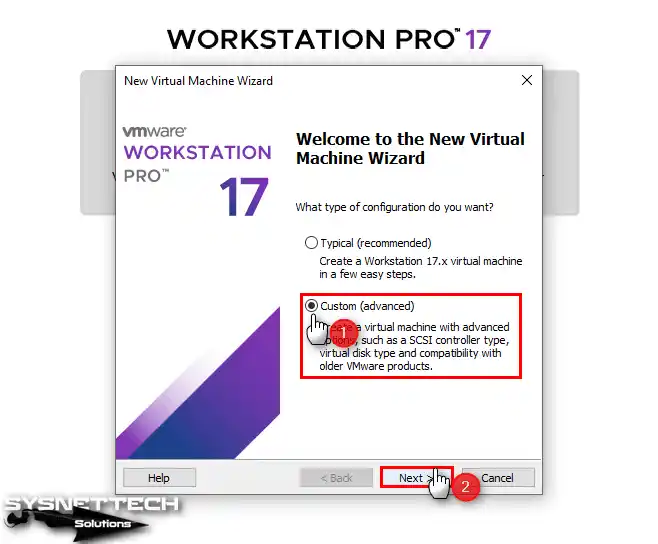
Adım 2
Sanal makinenin donanım uyumluluğu ayarını Workstation 17.x olarak yapılandırınız.
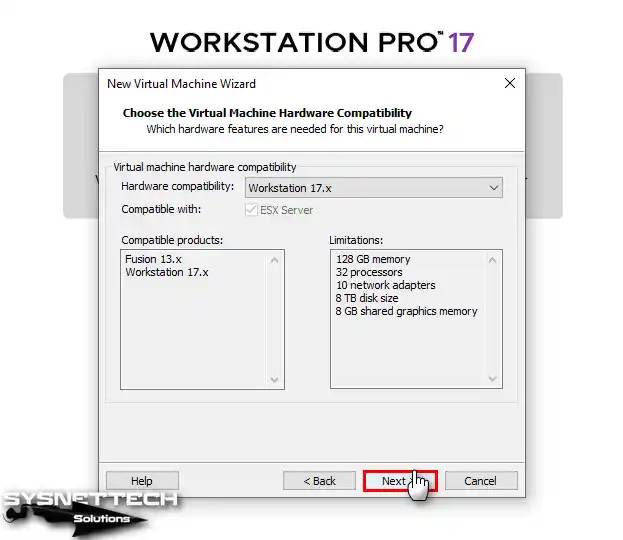
Adım 3
When setting up your virtual machine, in the window for installing the guest operating system, select the option that says, “I will install the operating system later.” Then, click the Next button to move forward and complete the installation.
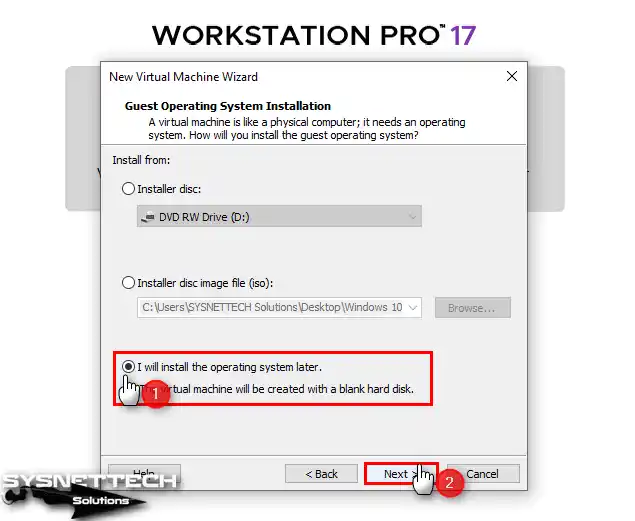
Adım 4
Guest işletim sistemi seçme penceresinde Linux / Ubuntu 64-bit sürümünü seçiniz ve Next’e tıklayınız.
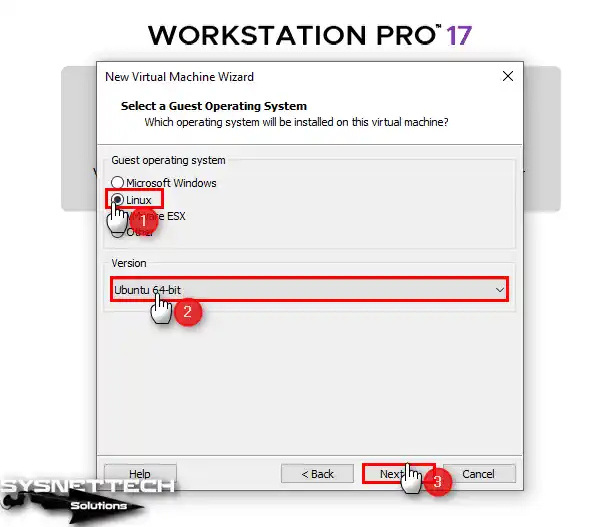
Adım 5
Fiziksel bilgisayarınızın depolama kapasitesi yüksek ise, sanal sisteminizi varsayılan konuma kurabilirsiniz. Fakat, mekanik bir diske sahipseniz, sisteminizi harici bir SSD depolama aygıtı üzerine kurmanızı öneririz. Çünkü, mekanik diskler performans açısından daha zayıf olduğundan dolayı VM’leri USB 3.0/3.1 portable disk üzerine depolamanız size extra bir performans sağlayacaktır.
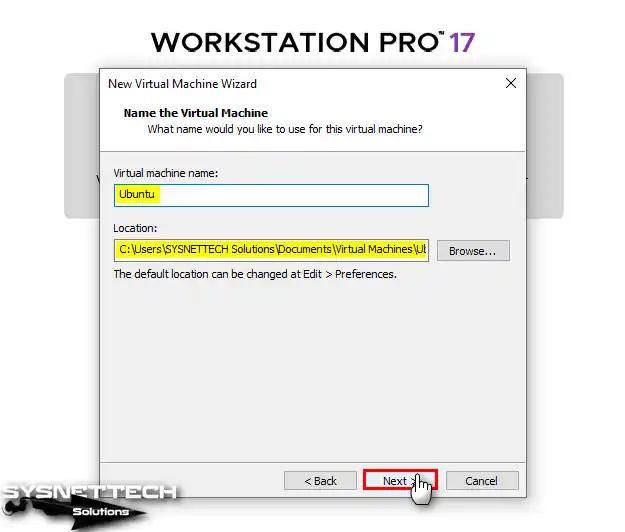
Adım 6
Bilgisayarınızın donanım özelliklerine göre Ubuntu sanal makine için bir veya daha fazla sanal işlemci ekleyebilir ve sanal çekirdek değerini arttırabilirsiniz.
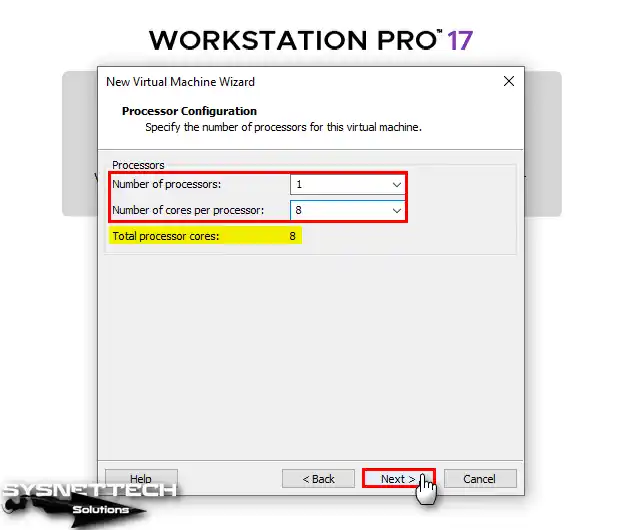
Adım 7
Ubuntu sanal bilgisayarı için aynı şekilde host’unuzun bellek kapasitesine uygun bir değer belirleyiniz. Memory for the Virtual Machine penceresinde mavi oka tıklayarak programın maksimum bellek değerini otomatik olarak belirleyebilirsiniz.

Adım 8
VMware üzerinde çalışacak sanal makinenin ağ bağdaştırıcı ayarlarını kişisel tercihlerinize göre veya projenize uygun olarak yapılandırabilirsiniz. Ağ bağdaştırıcısı için varsayılan NAT seçiniz ve Next’e tıklayınız.

Adım 9
I/O Controller penceresinde varsayılan olarak seçili olan LSI Logic seçeneği ile devam ediniz.
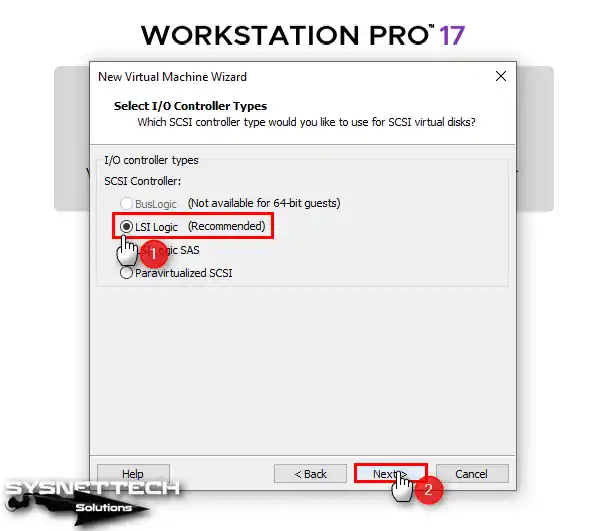
Adım 10
Disk Type penceresinde ise varsayılan SCSI türü yerine NVMe işaretleyiniz ve devam ediniz.

Adım 11
Bir sonraki adım olan Select a Disk yapılandırmasında Create a New Virtual Disk seçeneği ile yeni bir sanal disk oluşturmanız gerekir. Eğer daha önceden kurulu bir sanal diskinizi kullanmak istiyorsanız, Use an existing virtual disk seçeneği ile devam etmeniz gerekir.

Adım 12
Sanal hard disk’i tek bir dosya olarak yedeklemek için Store virtual disk as a single file seçeneğini seçiniz. Ek olarak, Ubuntu VM için maximum disk boyutunu yapılandırdıktan sonra, daha da disk performansı için Allocate all disk space now seçeneğini işaretleyerek belirlediğiniz disk boyutu kadar, host diskinizde disk alanı ayırabilirsiniz. Bu seçenek, mekanik disk üzerinde guest makinenin performansını çok daha fazla arttırır.
Eğer sanal makineyi sadece test amaçlı olarak kurmak istiyorsanız, daha düşük sanal disk boyutu yapılandırabilirsiniz. Buradaki disk boyutu maksimum değerdir ve guest makinenin kapsayacağı disk alanı kadar host’unuzdan disk alanı dinamik olarak ayrılacaktır.

Adım 13
Specify Disk File penceresinde, sanal diski guest makinenin kurulacağı konuma yedeklemek için varsayılan olarak bırakınız.

Adım 14
Ubuntu VM’ye ISO dosyası eklemek ve bazı donanım ayarlarını yapılandırmak için Customize Hardware (Donanımı Özelleştir) tıklayınız.
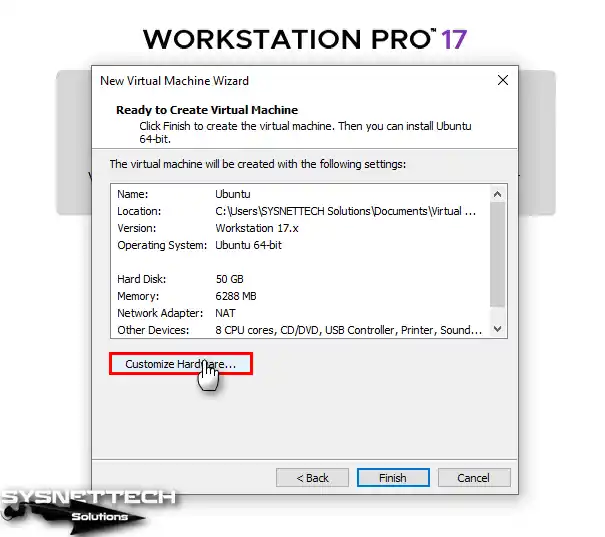
Adım 15
Hardware (Donanım) penceresinde, işlemci aygıtına tıklayınız ve sağ kısımda gördüğünüz Virtualization Engine kısmında Virtualize Intel VT-x/EPT or AMD-V/RVI, Virtualize CPU Performance Counters ve Virtualize IOMMU (IO Memory Management seçeneklerini işaretleyerek sanallaştırma özelliğini etkinleştiriniz.
Ayrıca, kullanımınıza bağlı olarak Printer (Yazıcı) ve Sound Card (Ses Kartı) aygıtlarını VM’den kaldırarak daha fazla verim ve performans elde edebilirsiniz.
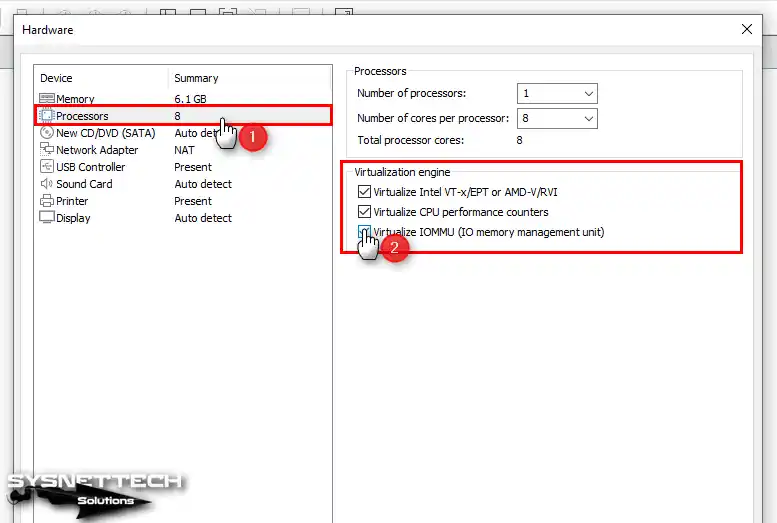
Adım 16
Ubuntu 23.10 & 22.04 ISO dosyasını bu bağlantıdan bilgisayarınıza indiriniz ve ardından CD/DVD aygıtına ISO dosyasını eklemek için Browse (Gözat) tıklayınız ve konumu belirtiniz.
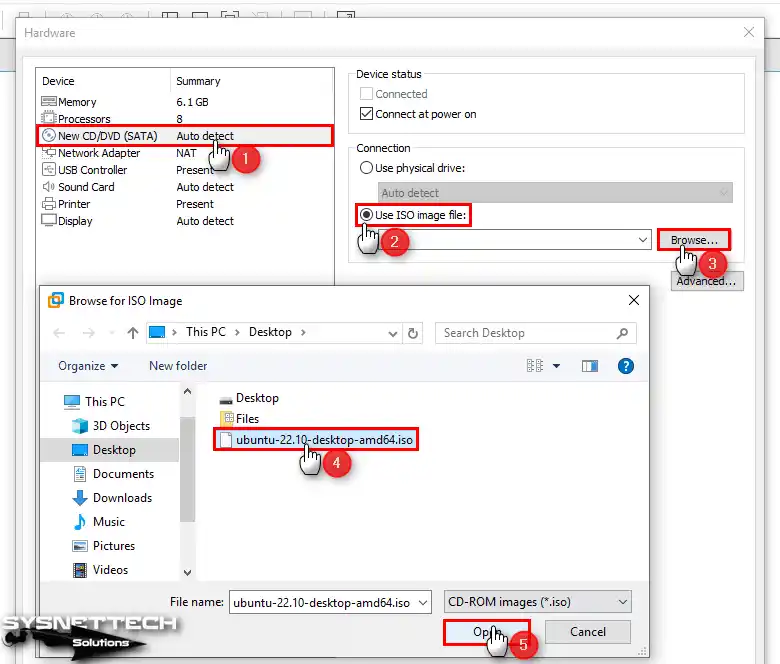
Adım 17
USB Controller aygıtının ayarlarından USB Compatibility seçeneğini 3.1 olarak değiştiriniz.

Adım 18
Display (Görüntü) ayarlarında sanal makinede 3D grafikleri daha iyi işleyebilmek için 3D özelliğini etkinleştiriniz ve host’unuzun ekran kartı özelliklerine uygun olarak grafik belleği boyutu ayarlayınız.
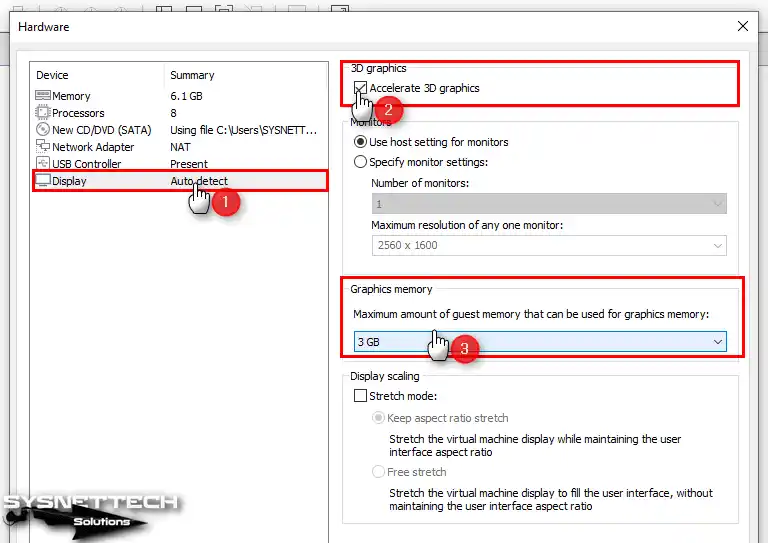
Adım 19
Ubuntu guest makinenizi oluşturduktan sonra özet donanım bilgilerini gözden geçiriniz ve Finish (Bitir) tıklayınız.

Adım 20
VMware Workstation ile Ubuntu kurulumunu başlatmak için Power on this virtual machine (Bu sanal makineyi açın) seçeneğine tıklayınız.

Ubuntu Kurulumu
Ubuntu guest makineyi çalıştırdıktan sonra fiziksel bir bilgisayar üzerine kurulum yapıyormuş gibi kurulum aşamalarını tamamlayabilirsiniz.
Adım 1
GNU GRUB version 2.04 ekranında sistemi çalıştırmak için Ubuntu seçeneği üzerinde Enter’a basınız.

Adım 2
Ubuntu açılıyorken bekleyiniz.

Adım 3
Kurulum sihirbazı açıldığında yüklemeyi başlatmak için Install Ubuntu (Ubuntu’yu Kur) butonuna tıklayınız. Eğer sadece sistemi birkez açıp test etmek istiyorsanız Try Ubuntu (Ubuntu’yu Dene) tıklayabilirsiniz.

Adım 4
Tercih ettiğiniz klavye düzeninizi seçiniz ve Continue (Devam et) tıklayınız.

Adım 5
Updates and other software penceresinde, Normal Installation veya Minimal Installation seçeneklerinden birini seçerek devam edebilirsiniz. İki seçenek arasında fark yalnızca temel araçların ve daha gelişmiş uygulamaların kurulmasıdır.

Adım 6
Temiz bir kurulum yapmak için Erase disk and install Ubuntu (Disk’i sil ve Ubuntu’yu yükle) seçeneğini seçiniz ve Install Now (Şimdi Kur) tıkladıktan sonra disk üzerinde yapılacak değişiklikleri onaylamak için Continue tıklayınız.

Adım 7
Haritada yaşadığınız lokasyonu işaretledikten sonra Continue tıklayınız.

Adım 8
Ubuntu sanal sisteminiz için kullanıcı adınızı yazınız ve güçlü bir root parolası oluşturduktan sonra devam ediniz.
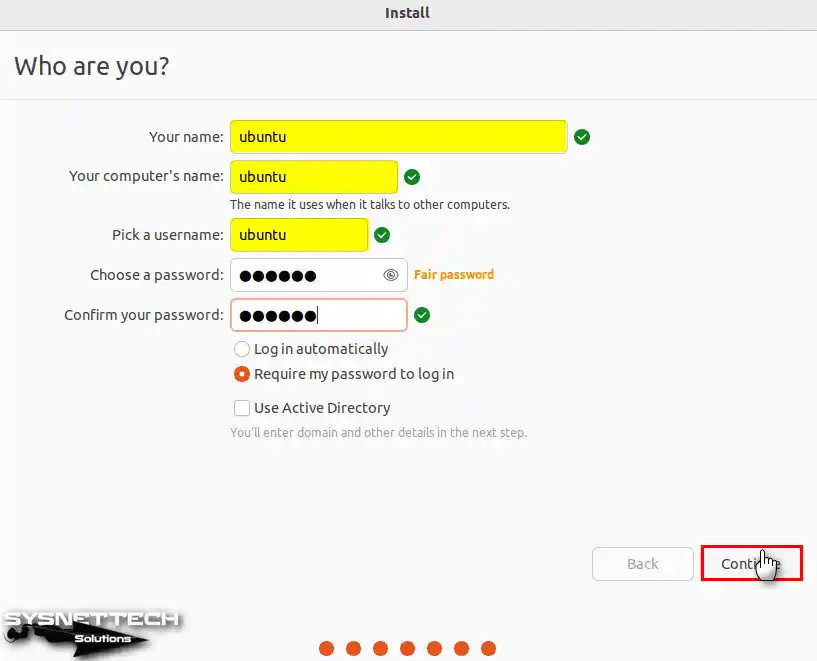
Adım 9
Oluşturduğunuz sanal bilgisayara Ubuntu kuruluyorken bekleyiniz. Bu aşamada bazı dosyalar İnternet’ten otomatik olarak indirilecek ve kurulacaktır.
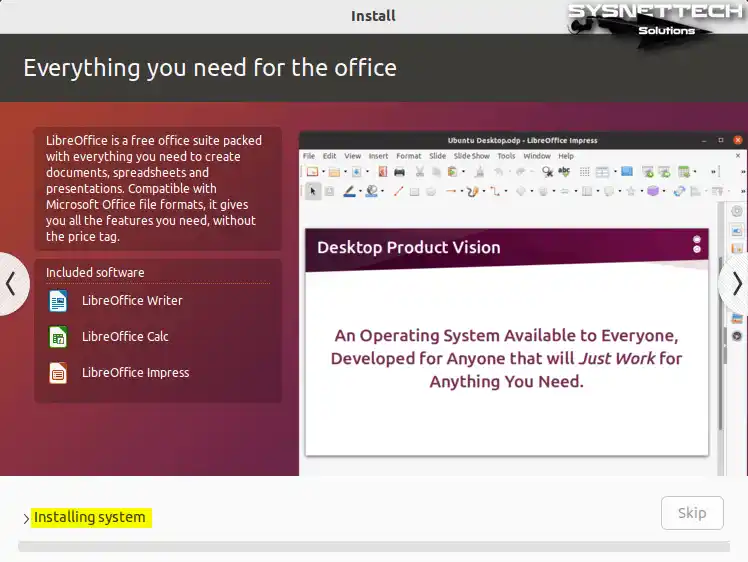
Adım 10
Kurulum sihirbazı Ubuntu sistem dosyalarını kopyalayıp gerekli yazılımları kurduktan sonra sisteminizi yeniden başlatınız.

Adım 11
Sistemin açılmasını sağlamak için ekranda Please remove the installation medium, then press Enter (Lütfen kurulum ortamını kaldırın, ardından Enter’a basın) uyarısını gördüğünüzde Enter tuşuna basarak devam ediniz.

Adım 12
Oturumu açmak için oluşturduğunuz root parolanızı yazınız ve Enter’a basınız.
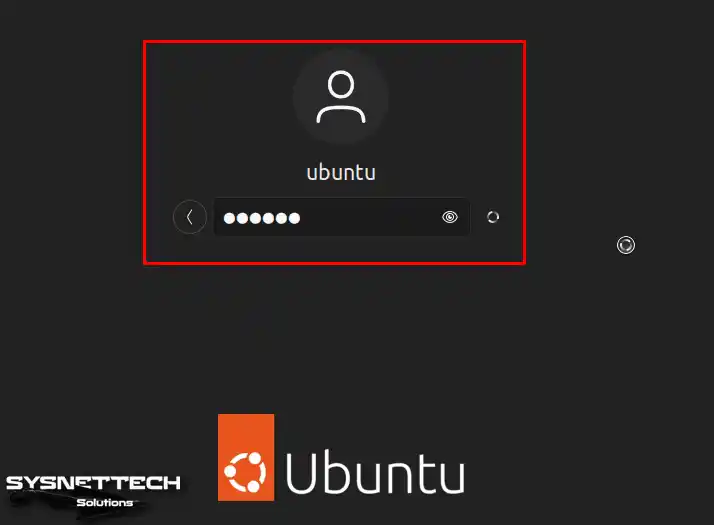
Adım 13
Oturum açtıktan sonra karşınıza sistem yapılandırma sihirbazı çıkacaktır. Ubuntu’da Google, Microsoft veya diğer servislerin oturumunu açmak istiyorsanız Online Accounts (Çevrimiçi Hesaplar) penceresinde kişisel bilgilerinizi yazarak yapabilirsiniz.
Hesabınızı daha sonra yapılandırmayı tercih ediyorsanız Skip (Atla) butonuna tıklayınız.

Adım 14
Ubuntu’yu geliştirmeye yardımcı olmak için Yes, send system info to Canonical (Evet, sistem bilgilerini Canonical’a gönder) seçeneğini işaretleyiniz ve Next’e tıklayınız.
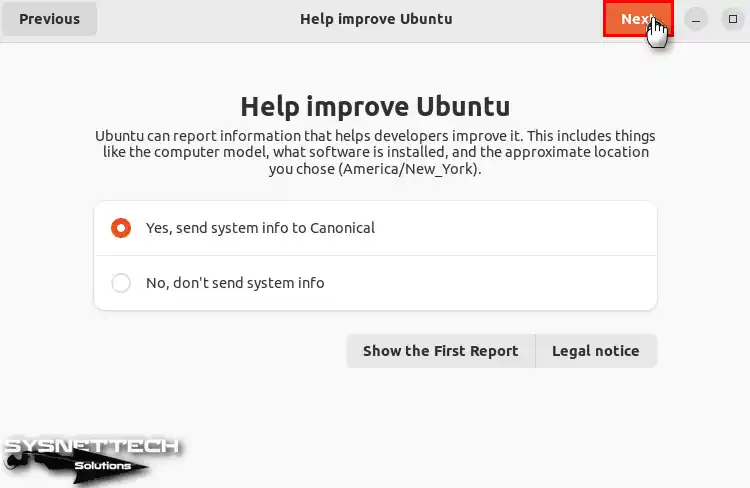
Adım 15
Kullandığınız uygulamaların konum bilgilerinize erişmesine izin vermeyi istiyorsanız Location Services (Lokasyon Servisleri) etkinleştiriniz.

Adım 16
Son aşamada, Linux sanal makinenize ekrandaki örnek programları yükleyebilmeniz için Software (Yazılım) kullanabileceğinizi bildiren pencerede Done (Bitti) tıklayınız.

VMware Tools Kurulumu
Normal şartlarda İnternet’e bağlı host bilgisayarınızda VMware ile guest işletim sistemi kurarken VMware Tools otomatik olarak kurulur. Eğer VM’nizi İnternet’e daha sonra bağlayacaksanız geçici olarak VMware üzerinden VMware Tools kurmanız gerekir.
Ubuntu’unun 19.10, 20.04, 20.10, 21.04 ve 22.04 sürümlerinde VM Tools otomatik olarak kurulmaktadır. Fakat, 18.04, 18.10, 19.04 eski sürümlerinde bu işlemi manuel olarak yapmanız gerekiyor.
VMware şirketi VMware Tools araçlarınızı kurmanız için open-vm-tools veya open-vm-tools-desktop kullanmanızı önerir.
Adım 1
Ubuntu sanal sisteminizde Terminal’i açınız ve sudo apt install open-vm-tools-desktop komutunu yürütünüz. Bu işlemden sonra ek disk alanı kullanımını onaylamak ve devam etmek için önce Y tuşuna ardından Enter’a basınız.
sudo apt install open-vm-tools-desktop
Adım 2
Ubuntu sisteminize VMware Tools kurduktan sonra sudo reboot komutunu yürütünüz ve sisteminizi yeniden başlatınız.
sudo reboot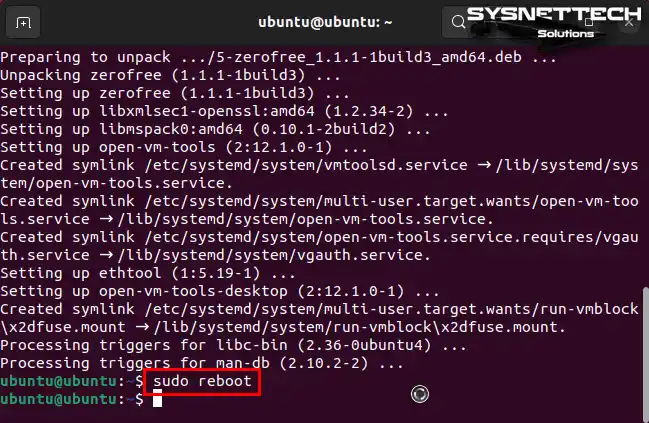
Adım 3
Sanal sisteminizi yeniden başlattıktan sonra host sisteminizin masaüstü konumundan bir dosyayı VM’nize sürükleyip bırakarak veya Ctrl + C / Ctrl + V tuşlarını kullanarak transfer edebilirsiniz.
Eğer dosya kopyalama işleminde Drag and Drop is not Supported (Sürükle ve Bırak Desteklenmiyor) hatası ile karşılaşıyorsanız, sisteminize Extensions (Uzantılar) ve Nemo dosya yöneticisini kurarak bu sorunu giderebilirsiniz.
Terminalde “sudo apt install gnome-shell-extension-prefs” komutu yürütünüz ve ardından başlat menüsünde uzantıyı bulunuz ve çalıştırınız. Extensions penceresinde Desktop Icons NG (DING) özelliğini devre dışı bırakınız.
sudo apt install gnome-shell-extension-prefsMasaüstü ikonlarını devre dışı bıraktıktan sonra Nemo dosya yöneticisini kurmak için terminalde “sudo apt install nemo” komutunu yürütünüz ve ardından başlangıçta dosya yöneticisinin etkin olmasını sağlamak için Startup Applications Preferences (Başlangıç Uygulamaları Tercihleri) açınız ve Add (Ekle) butonuna tıklayınız.
sudo apt install nemoAdd Startup Program (Başlangıç Programı Ekle) penceresindeki Name (İsim), Command (Komut) ve Comment (Yorum) alanlarını alttaki gibi doldurunuz ve tekrar Add butonuna tıklayınız. Daha sonra Linux sisteminizi yeniden başlattıktan sonra artık host ile VM’niz arasında sürükle bırak yöntemini kullanarak dosya transferi yapabilirsiniz.
- Name: Nemo Desktop
- Command: nemo-desktop
- Comment: Nemo Desktop

Adım 4
Ubuntu guest makinenizi aynı zamanda tam ekran çözünürlükte kullanabilirsiniz.

Shared Folder Yapılandırma
Host bilgisayarınız ile Ubuntu sanal bilgisayarınız arasında dosya transferi yapmanın diğer bir yöntemi de Shared Folder (Paylaşılan Klasör) özelliğini kullanmaktır.
Adım 1
Ubuntu’da Shared Folder etkinleştirmek ve yapılandırmak için araç menüsünden VM / Settings (Ayarlar) tıklayınız.
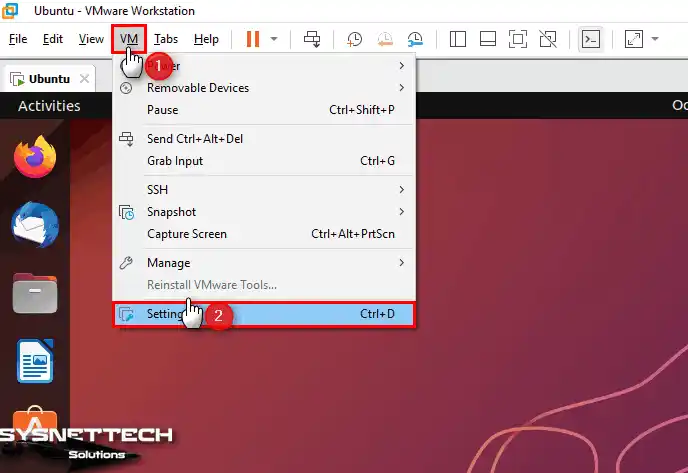
Adım 2
Sanal makine ayarlarından Options (Seçenekler) sekmesine tıkladıktan sonra Shared Folders seçiniz ve ardından Always Enabled (Daima Etkin) işaretleyiniz. Folders (Klasörler) kısmında host sisteminizden bir klasör yolu eklemek için Add (Ekle) tıklayınız.
Add Shared Folders Wizard (Paylaşılan Klasör Ekleme Sihirbazı) açıldığında Next’e tıklayınız.

Adım 3
Host Path kısmında Browse butonuna tıklayınız ve ardından belirlediğiniz klasörü seçiniz.
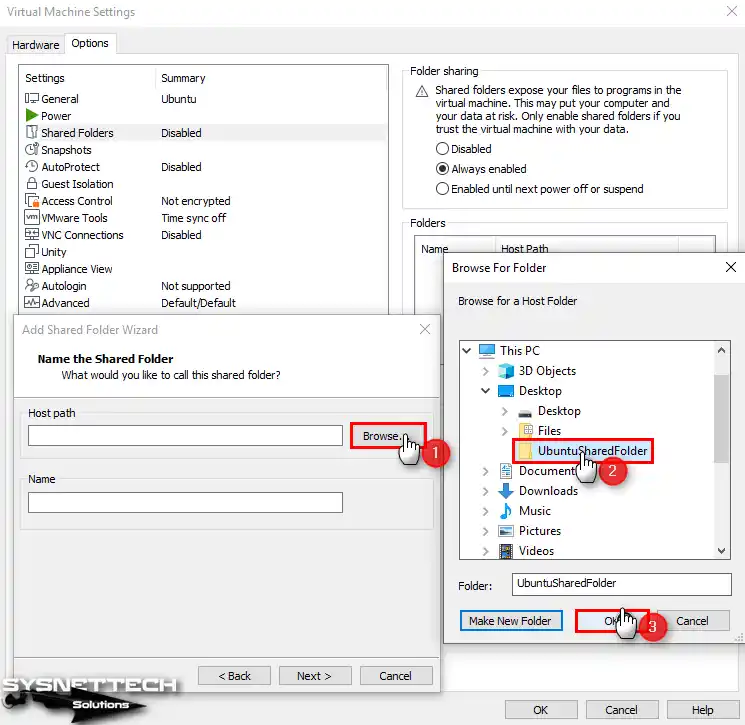
Adım 4
Host’unuzdaki klasörü seçtikten sonra Enable This Share (Bu Paylaşımı Etkinleştir) işaretli olduğundan emin olunuz ve sihirbazı kapatınız.
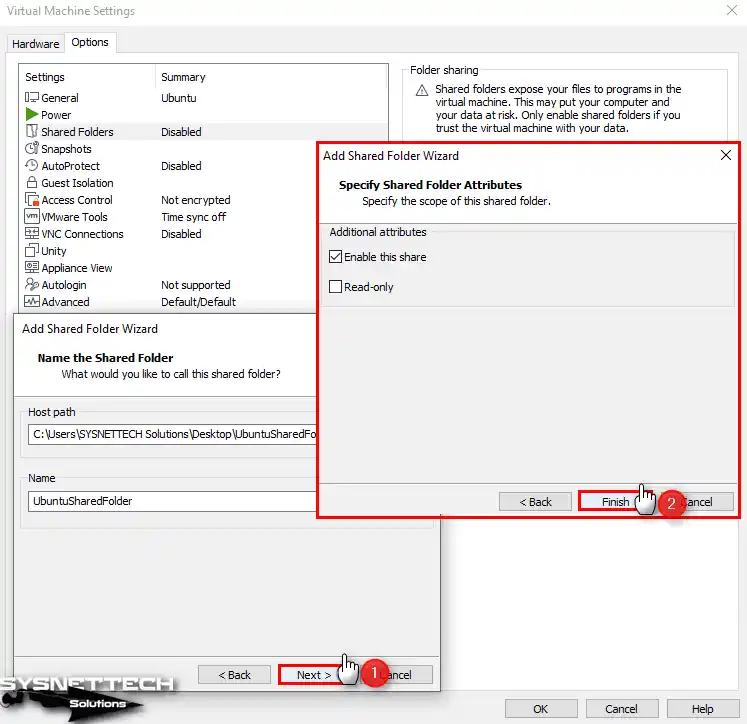
Adım 5
Linux sanal makinenizin ayarlarını kapatınız.

Adım 6
Paylaştığınız klasör içerisinde bir veya birden fazla metin belgesi oluşturunuz.

Adım 7
Ubuntu guest sisteminizden Shared Folder erişebilmeniz için Home > Other Locations > Computer > mnt > hgfs gidiniz ve ortak klasörü görüntüleyiniz.

Adım 8
UbuntuSharedFolder için masaüstü konumuna bir kısayol oluşturmak için terminalde alttaki komutu yürütünüz.
sudo ln -s /mnt/hgfs/UbuntuSharedFolder/ ~/Desktop
Adım 9
Ubuntu sanal sisteminizi yeniden başlattığınızda Shared Folder kısayolunun Broken (Bozuk) olduğunu görebilirsiniz. Bunun nedeni, ortak klasörün sisteme otomatik olarak mount edilmemesidir. Bu sorunu gidermek için öncelikle alttaki komutu terminalde yürütünüz ve paylaşım klasörünü tekrar aktif ediniz.
sudo mount -t fuse.vmhgfs-fuse .host:/ /mnt/hgfs -o allow_other
Adım 10
Ortak klasörü otomatik olarak mount etmek için fstab dosyasını düzenlemeniz için terminalde “sudo nano /etc/fstab” komutunu yürütünüz.
sudo nano /etc/fstab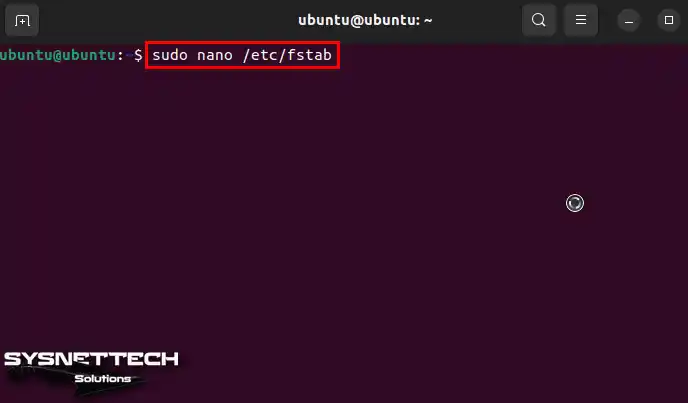
Adım 11
Fstab dosyasını açtıktan sonra alttaki komutu yazınız ve CTRL + X’e basınız ve dosyayı kaydetmek için Y ve ardından Enter’a basınız.
.host:/UbuntuSharedFolder /mnt/hgfs/UbuntuSharedFolder fuse.vmhgfs-fuse allow_other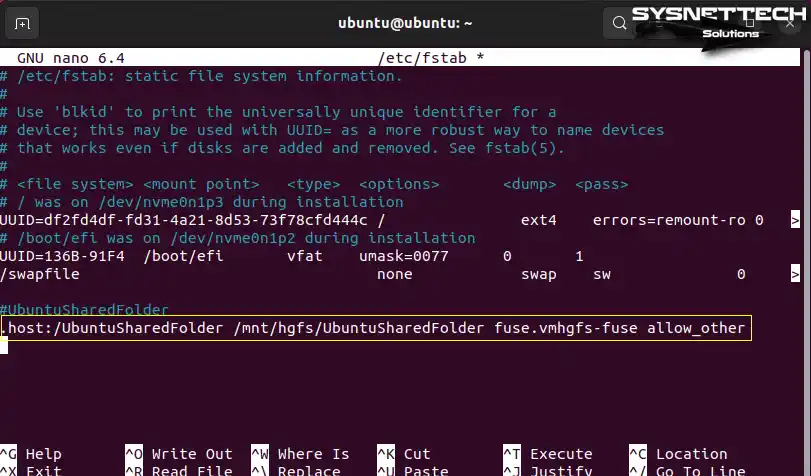
USB Flash Bellek Kullanımı
Ubuntu sisteminizde USB 3.0/3.1 flash belleklerinizi kullanabilmeniz için USB uyumluluğundaki mevcut 2.0 değerini değiştirdiğinizden emin olduktan sonra flash belleğinizi host sisteminize takınız ve aygıtınızın dosya sistemini FAT32 veya ExFAT olarak değiştiriniz.
Adım 1
Host’unuzda taktığınız USB flash belleğinizin içerisinde BACKUP adlı bir klasör oluşturunuz.
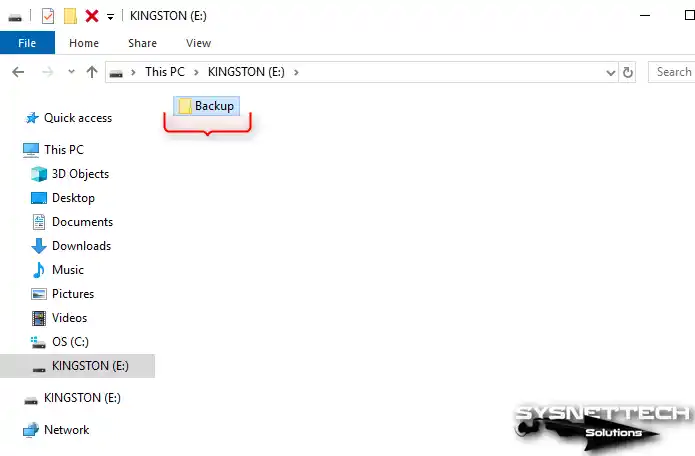
Adım 2
Flash belleğinizi sanal bilgisayarınıza eklemek için VMware araç menüsünden VM / Removable Devices / USB’nizin Adı / Connect (Disconnect from Host) seçeneğine tıklamanız yeterlidir. Fakat, aşağıdaki görseldeki gibi Connect seçeneği grileşmiş ve etkin değilse guest sisteminizi kapatınız VMX dosyasını açınız.

Adım 3
Ubuntu 23.10 & 22.04.vmx dosyasındaki usb.restrictions.defaultAllow = “FALSE” değerini “TRUE” olarak değiştiriniz ve dosyayı kaydediniz.
usb.restrictions.defaultAllow = "TRUE"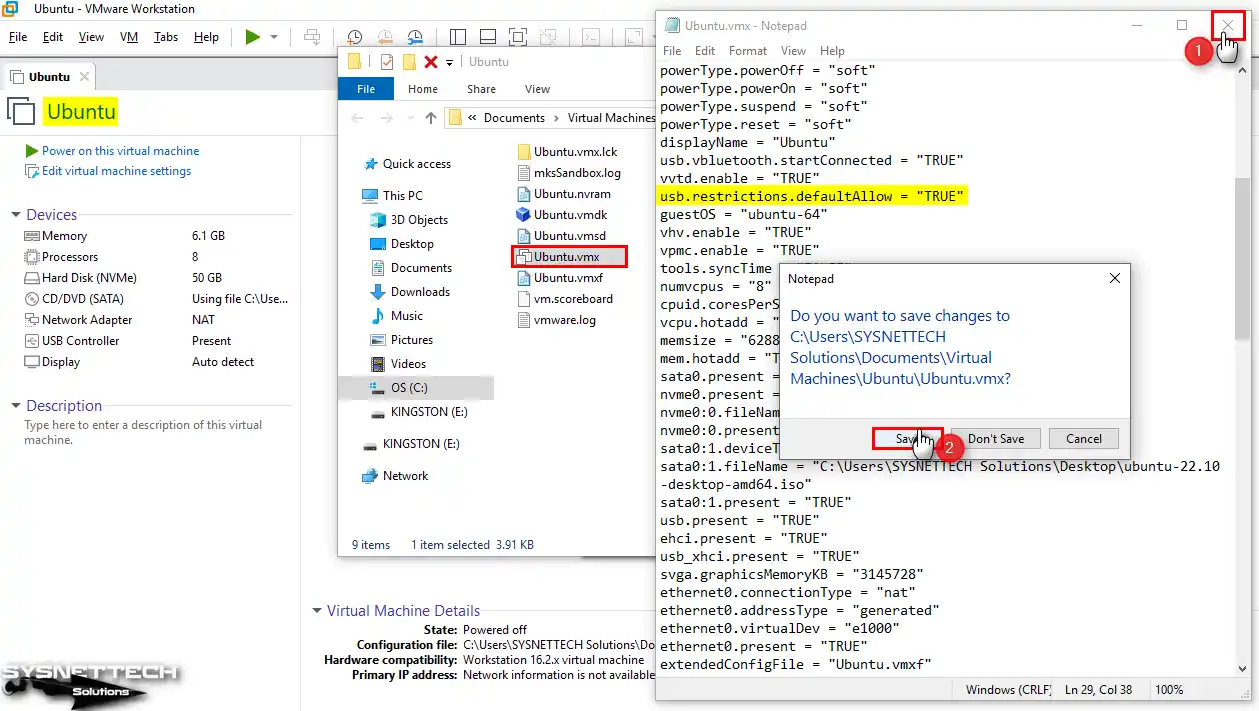
Adım 4
Sanal bilgisayarınızı tekrar açtıktan sonra USB flash belleğinizi Linux sisteminize bağlayınız.
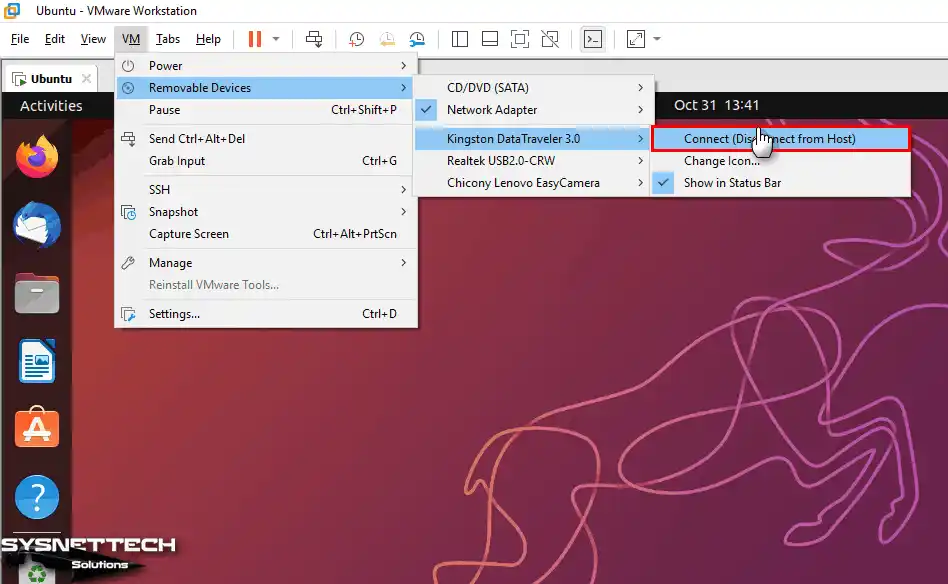
Adım 5
Ubuntu guest makinenizde artık USB 3.0/3.1 flash belleklerinizi veya depolama aygıtlarınızı sorunsuz bir şekilde kullanabilirsiniz.

Video
Eski Sürümlerin Kurulumu
| Ubuntu / Workstation Versiyon | YouTube Video | Slayt |
|---|---|---|
| 16.10 / 12 Pro | İzle | – |
| 17.04 / 12 Pro | İzle | – |
| 17.10 / 14 Pro | İzle | – |
| 18.04 / 14 Pro | İzle | – |
| 18.10 / 14 Pro | İzle | – |
| 18.10 / 15 Pro | İzle | – |
| 19.10 / 15 Pro | İzle | – |
| 20.10 / 16 Pro | İzle | Görüntüle |
| 21.04 / 16 Pro | İzle | – |
| 21.10 / 16 Pro | İzle | – |
| 22.04 / 16 Pro | İzle | Görüntüle |
| 22.10 / 16 Pro | İzle | Görüntüle |
| 22.10 / 17 Pro (YENİ) | İzle | – |
Sık Sorulan Sorular (SSS / FAQ)
- Ubuntu’yu VMware Workstation 17’ye kurmak için neye ihtiyacım var?
- Ubuntu sanal makinesi için hangi ayarları yapılandırmam gerekiyor?
- Ubuntu için VMware Tools’u yüklemem gerekiyor mu?
Sonuç
Sonuç olarak, Ubuntu 23.10 & 22.04 sürümlerini VMware Workstation 17 Pro kullanarak bir sanal makineye kurabilirsiniz. Bu size yeni bir işletim sistemine alışmanın kolay ve risksiz bir yolunu sunar. Bu makalede sağladığım tüm adımlarla, özellikle de yeni başlıyorsanız Ubuntu’yu sorunsuz bir şekilde kullanabilirsiniz. Kısacası, bir sanal makine oluşturup yapılandırmanıza yardımcı olur. Dahası ise birincil sistemlerini etkilemeden özelliklerini ve işlevlerini keşfetmenize olanak tanır.
Sanallaştırma teknolojisini benimsemek yalnızca öğrenmeyi kolaylaştırmaz. Artı, aynı zamanda sizlere kontrollü bir ortamda farklı işletim sistemlerini deneme olanağı da sağlar. Burada paylaştığım ayrıntılı bilgiler sayesinde sanallaştırma yolcuğuna başlayabilirsiniz.