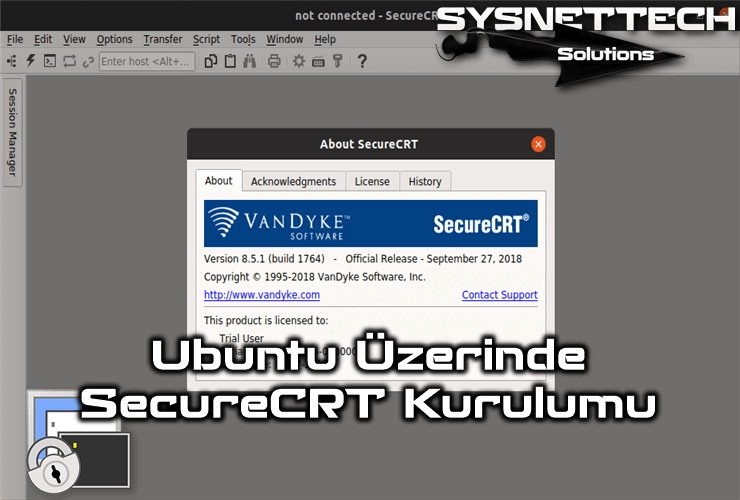Bu yazımızda, bootable (önyüklenebilir) bir USB flash bellek kullanarak bir masaüstü veya laptop bilgisayarı üzerine popüler Linux dağıtımlarından biri olan Ubuntu 22.10 (Kinetic Kudu) işletim sistemi nasıl kurulur inceleyeceğiz.
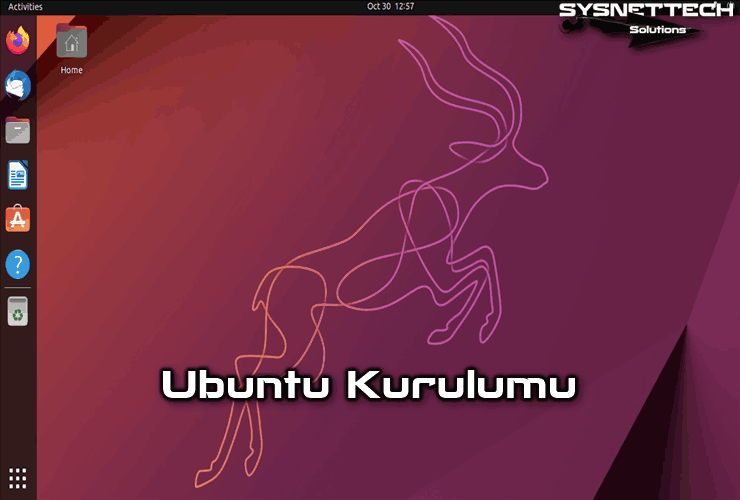
USB Flash Bellek Kullanarak PC’ye Sıfırdan Ubuntu 22.10 Nasıl Kurulur?
Host bilgisayarınızda Microsoft’un Windows işletim sistemlerinden birini kullanmaktan sıkıldıysanız veya Linux komutlarına haşina olmak için sisteminizi değiştirmek istiyorsanız size İnternet’te en çok destek platformuna sahip olan Ubuntu’yu önerebiliriz.
Giriş seviyesindeki kullanıcılar Ubuntu dağıtımı ile kendilerini geliştirebilirler ve Linux sistem deneyimini arttırabilirler. Hemde kullanıcılar bu dağıtımı veya diğerlerini tercih ederek Windows gibi bir işletim sistemine ücret ödemekten kaçınabilirler.
Windows’ta Office yazılımlarını kullanabilmeniz için bir lisans anahtarı şarttır fakat Linux/Ubuntu sisteminde açık kaynak kodlu ofis, medya veya grafik yazılımlarını ücretsiz olarak edinebilir ve kullanabilirsiniz. Bu sayede, herhangi bir ücret ödemeden Linux’te Windows yazılımlarına benzer bir çok uygulamayı ücretsiz olarak kullanabilirsiniz.
Kinetic Kudu kodadına sahip Ubuntu 22.10 sürümü, 20 Ekim 2022 tarihinde kullanıcılar için yayınlandı. Uzun süreli destek sürümüne sahip olmayan bu dağıtım, Nisans 2023 tarihine kadar desteklenecek.
PC’nize Ubuntu’nun son sürümünü kurmak istiyorsanız resmi websitesinden indirdiğiniz ISO imaj dosyasını CD/DVD veya Bootable (Önyüklenebilir) bir USB flaş belleğe yazdırarak kurulum medyasını hazırlayabilirsiniz.
Sistem Gereksinimleri
PC’nize veya Laptop’unuza kuracağınız Ubuntu işletim sistemi için önerilen sistem gereksinimleri şunlardır:
- 2 GHz Dual-Core İşlemci veya Daha İyisi.
- Minimum 4 GB Sistem Belleği.
- Minimum 25 GB Boş Disk Alanı.
- Kurulum Sırasında İlgili Paketlerin Kurulması İçin Sağlıklı İnternet Bağlantısı.
- Sistem Kurulumu İçin DVD Sürücü veya Bir USB Portu.
Ubuntu ISO İndirme ve USB Kurulum Medyası Hazırlama
Ubuntu ISO dosyasını İnternet’teki diğer websitelerinden veya resmi websitesinden indirebilirsiniz. İmaj dosyasının güvenilirliği için bu dosyayı kendi websitesinden indirmenizi tavsiye ederiz.
Adım 1
Ubuntu 22.10 ISO dosyasını bilgisayarınıza indirmek için https://ubuntu.com/download/desktop adresini ziyaret ediniz ve websayfasını biraz aşağıya kaydırdıktan sonra Download (İndir) butonuna tıklayınız.

Adım 2
ISO imaj dosyasını indirdikten sonra USB kurulum medyası hazırlamak için Rufus programını indirmeniz gerekir. Sistem kurulum medyası oluşturma yazılımını indirmek için https://rufus.ie/en/ adresini ziyaret ediniz ve Exe veya Portable sürümünü indiriniz.
PC’nizin USB 2.0 veya 3.0 portlarından birine minimum 4 GB veya 8 GB kapasiteli boş bir flash bellek takınız. Daha sonra Rufus programının Portable sürümünü tek tıkla programı çalıştırınız ve Drive Properties (Sürücü Özellikleri) kısmında USB’nizin seçili olduğuna emin olunuz.
Boot Selection (Önyükleme Seçimi) ayarının Disk or ISO Image olduğunu kontrol ettikten sonra SELECT (SEÇ) butonuna tıklayınız ve Ubuntu ISO dosyasını seçiniz ve açınız.

Adım 3
Ubuntu’yu UEFI olarak kurmak istiyorsanız Partition Scheme ayarını GPT olarak değiştirmelisiniz. Eğer eski bir PC’ye sahipseniz MBR şemasını kullanmalısınız.
ISO imaj dosyasını USB belleğinize yazdırmayı başlatmak için START (BAŞLAT) tıklayınız.
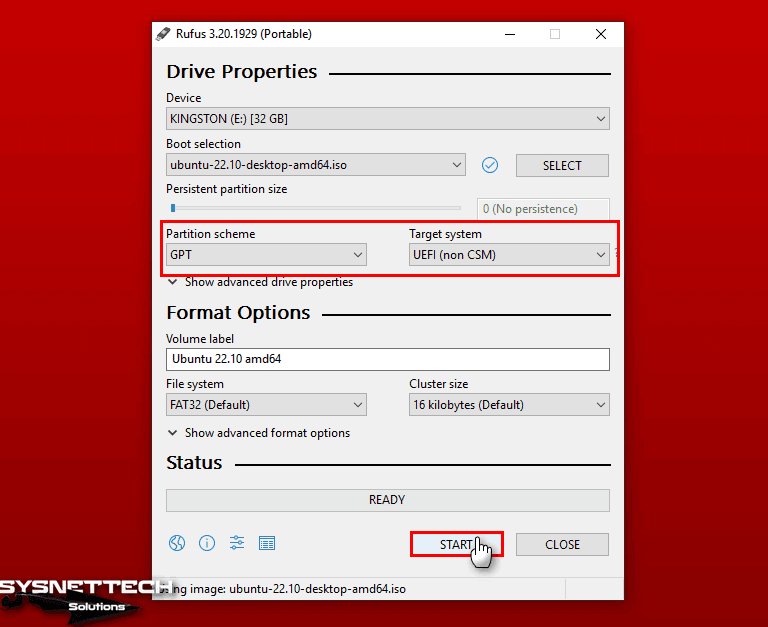
Adım 4
ISOHybrid Image Detected penceresi açıldığında imaj dosyasını ISO veya Disk İmajı modunda yazdırmayı seçmelisiniz. Fakat, Rufus tarafından önerilen ISO Image Mode ile medyanızı hazırlamanız gerekir. Bu yüzden, ISO modu seçiliyken OK’a tıklayınız ve flash diskinizdeki tüm verilerin silineceğini onaylamak için tekrar OK’a tıklayınız.
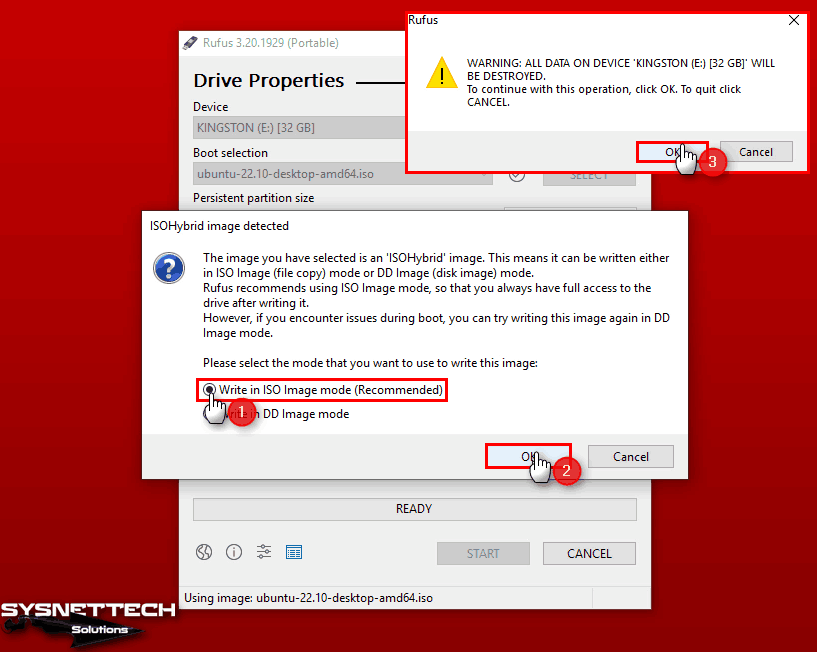
Adım 5
ISO dosyasını yazdırma işlemini tamamladıktan sonra Status (Durum) kısmında USB’nizin READY (HAZIR) olduğunu görebilirsiniz.
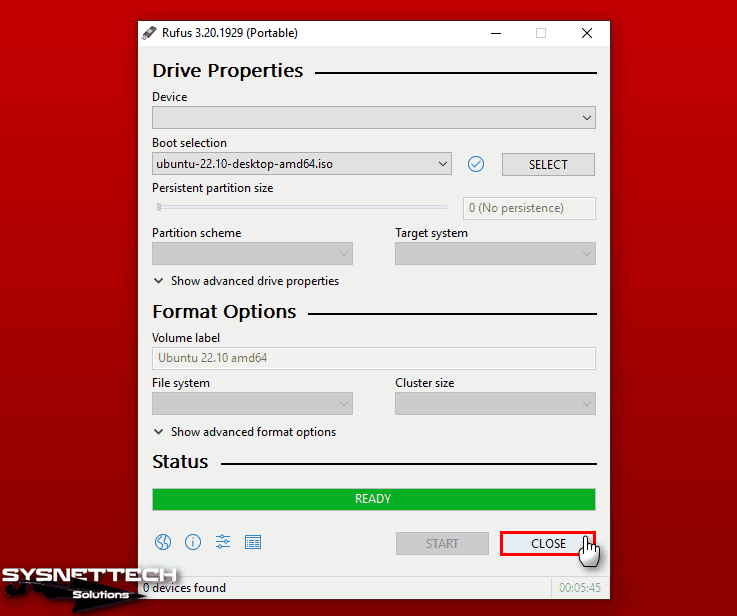
Adım Adım Ubuntu Kurulumu
Ubuntu için USB bellek hazırladıktan sonra kurulum yapacağınız PC’nin USB portlarından birine diskinizi takmanız ve sisteminizi USB’den önyüklemeniz gerekir.
Farklı markalara ait bilgisayarlara sahip olan kullanıcılar üretici websitelerini ziyaret ederek BIOS ayarlarının nasıl yapılacağına ve Boot menüye nasıl erişilebileceğini öğrenebilirler.
Adım 1
Bilgisayarınızın Boot menüsüne eriştikten sonra USB’den kurulumu başlatmak için ya Removable Devices (Çıkarılabilir Aygıtlar) seçeneğini ya da USB’nizin adını içeren seçeneği seçmeniz gerekir. Bu ayarlar her bilgisayarda aynı olmayabilir fakat genellikle boot menüsüne F10, F12, F8 veya ESC tuşlarından birine basarak erişebilirsiniz.
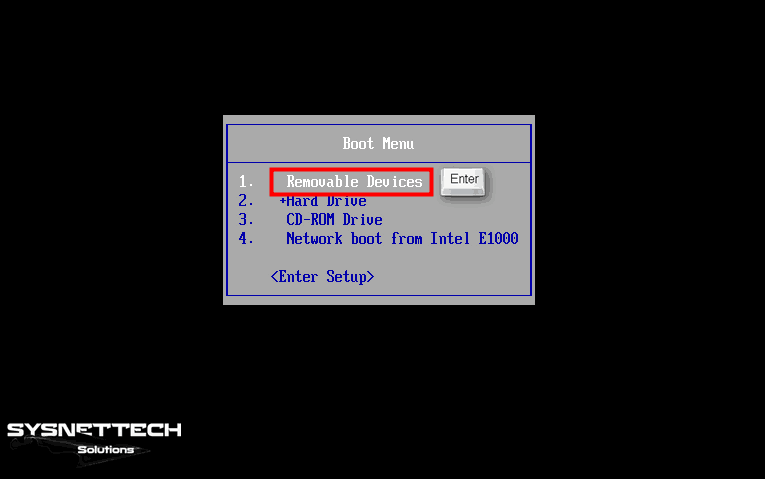
Adım 2
PC’nizi USB’den boot ettikten sonra GNU GRUB menüsü açıldığında Try or Install Ubuntu (Ubuntu’yu Dene veya Kur) seçeneğinde Enter’a basınız.
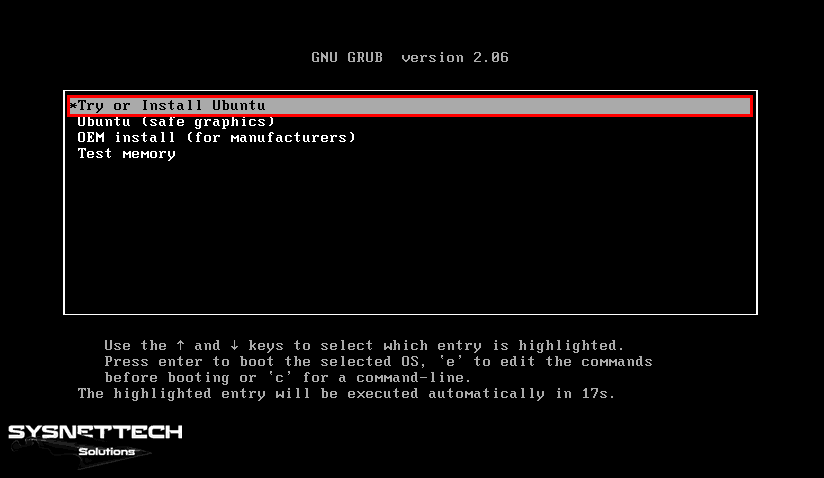
Adım 3
Ubuntu sistemi açılıyorken ve kurulum sihirbazı hazırlanıyorken bekleyiniz.
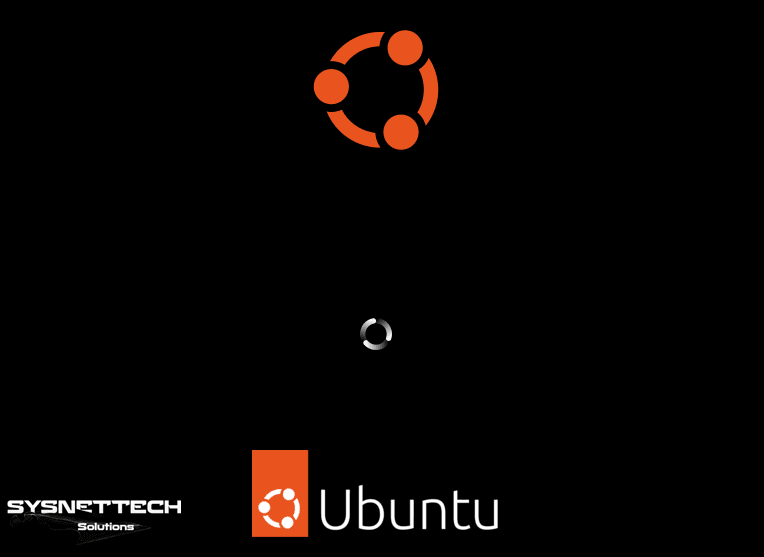
Adım 4
Kurulum sihirbazı açıldığında sisteminizi hangi dille kullanmak istediğinizi sol panelde listelenen seçeneklerden belirleyebilirsiniz. Sistem görüntüleme dilinizi seçtikten sonra direk kurulum aşamalarına geçmek için Install Ubuntu (Ubuntu’yu Kur) butonuna tıklayınız.
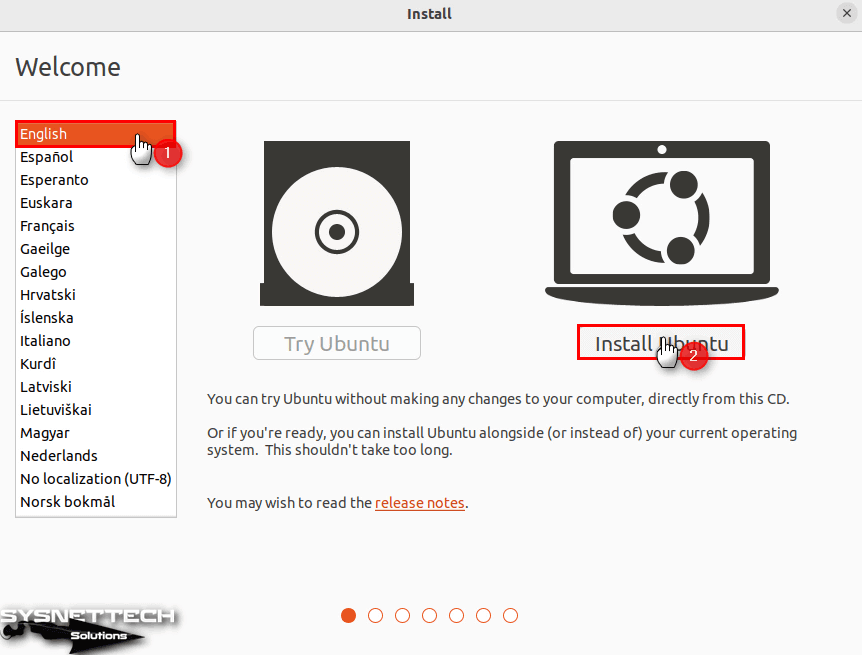
Adım 5
PC’nizin klavye düzeni türüne göre uygun bir düzen seçiniz ve Continue (Devam Et) tıklayınız.
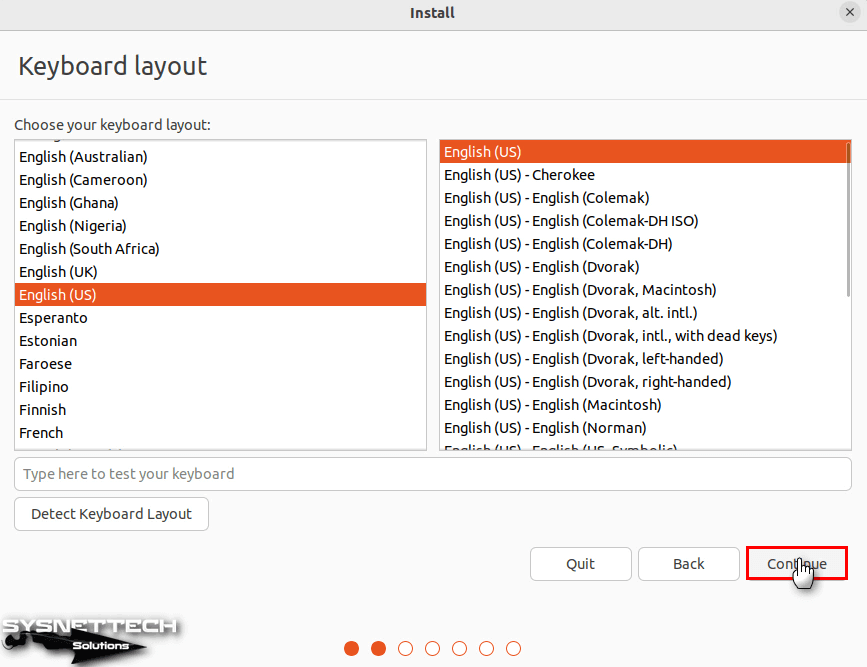
Adım 6
Linux dağıtımını normal veya minimum özelliklerde bilgisayarınıza kurmayı seçebilirsiniz. Normal kurulumda kullanıcılar için gerekli temel yazılımlarda kurulacaktır.
Bu yüzden, Normal Installation (Normal Kurulum) seçiniz ve Other Options (Diğer Seçenekler) kısmından kurulum aşamasında sistem güncellemelerinin de denetlenmesini ve kurulmasını ve ayrıca ek medya formatlarını destekleyen 3. parti yazılımları kurmayı seçiniz ve devam ediniz.
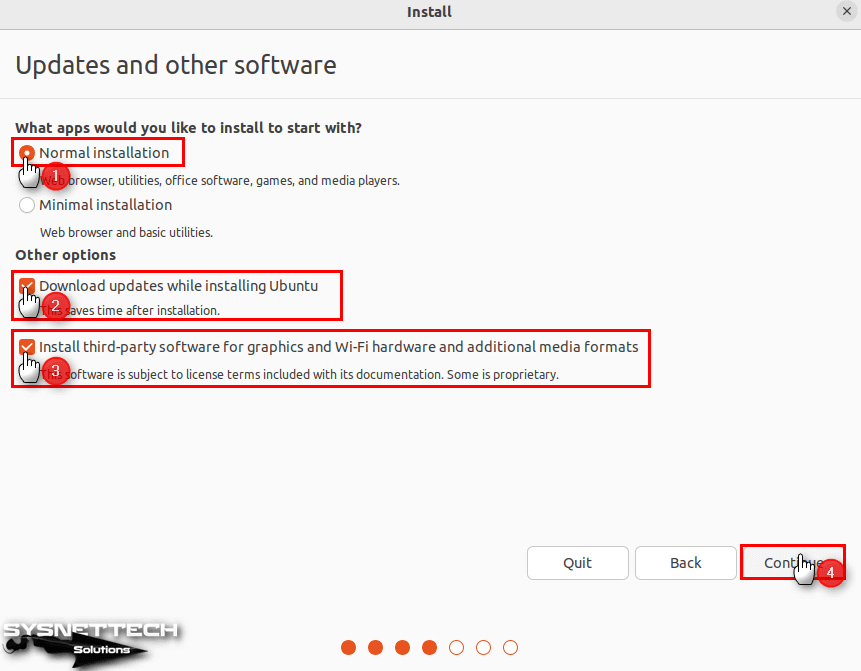
Adım 7
Installation Type (Kurulum Türü) kısmında sıfırdan Ubuntu kurulumu yapacağınız için sabit diskiniz veya SSD diskinizde herhangi bir veri olmadığından emin olduktan sonra Erase Disk and Install Ubuntu (Diski Sil ve Ubuntu’yu Kur) seçeneğini seçiniz ve Install Now (Şimdi Kur) butonuna tıklayınız.
Diske değişiklikleri yazmayı onaylamak istiyor musunuz soru penceresinde formatlanacak disk bölümlerini inceledikten sonra Continue tıklayınız.

Adım 8
Sisteminizin saatinin doğru olarak yapılandırılması için yaşadığınız veya size en yakın şehri haritadan işaretleyiniz ve Continue tıklayınız.
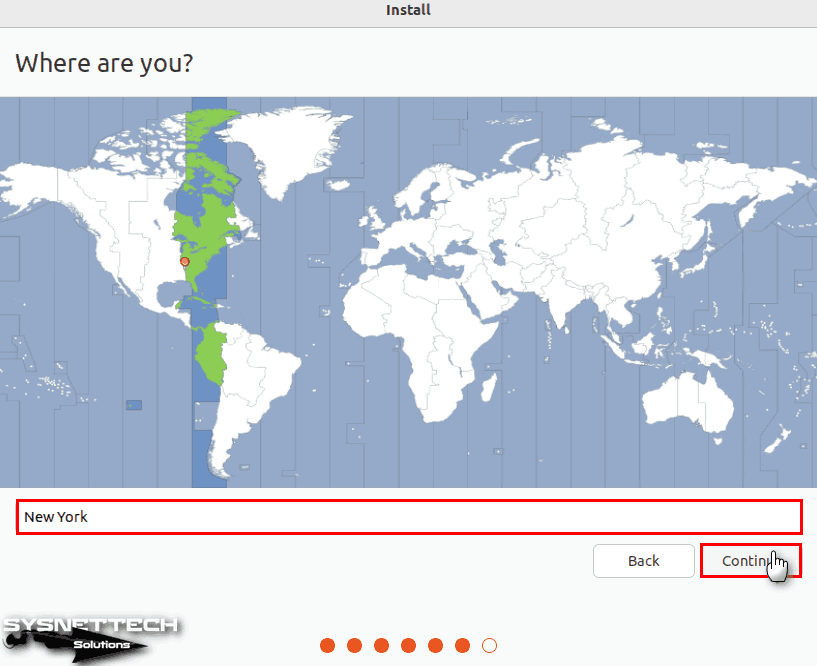
Adım 9
Your Name (Adınız) kısmına kurulum yaptığınız bilgisayarın sahibinin tam adını yazabilirsiniz. Diğer kısımlara bilgisayar adı ve kullanıcı adı yazınız ve güçlü bir parola oluşturunuz. Burada ek olarak, sisteminizi yeniden başlattığınızda herhangi bir parola girişi yapmak istemiyorsanız otomatik oturum açmayı etkinleştirebilirsiniz.
Gerekli kullanıcı hesabı ayarlarını yaptıktan sonra Continue tıklayınız.

Adım 10
Masaüstü veya dizüstü bilgisayarınıza Ubuntu dağıtımı kuruluyorken bekleyiniz. Bu aşamada bazı büyük paketler İnternet’ten indirilip kurulacağı için kurum süreci biraz zaman alabilir.
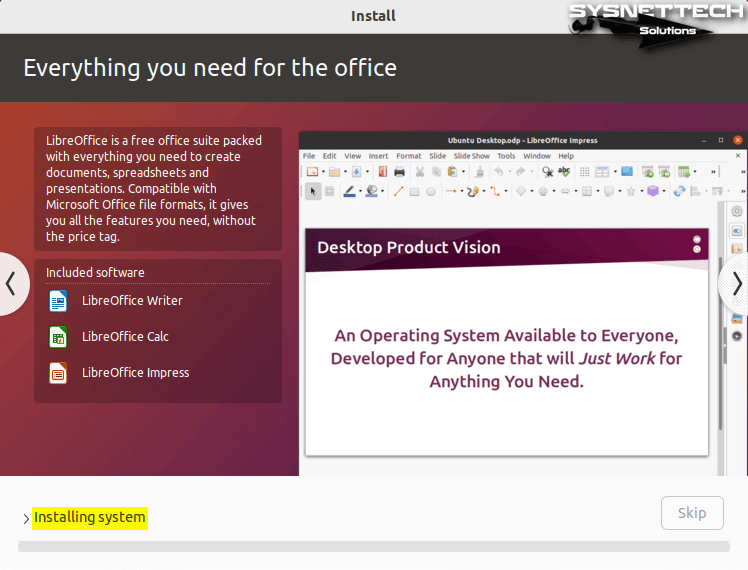
Adım 11
Linux sistemi kurulduktan sonra sisteminizi yeniden başlatınız.

Adım 12
USB veya DVD kurulum medyasını PC’nizden çıkarınız ve Enter’a basınız.

Adım 13
Sisteminiz oturum açmak için kullanıcı hesabı yapılandırma penceresinde oluşturduğunuz parolayı yazınız ve Enter’a basınız.

Adım 14
Online Accounts (Çevrimiçi Hesaplar) ekranı ile karşılaştığınızda Google veya diğer hesaplarınızda oturum açarak çevrimiçi belgelerinize Ubuntu sisteminizden erişebilirsiniz.
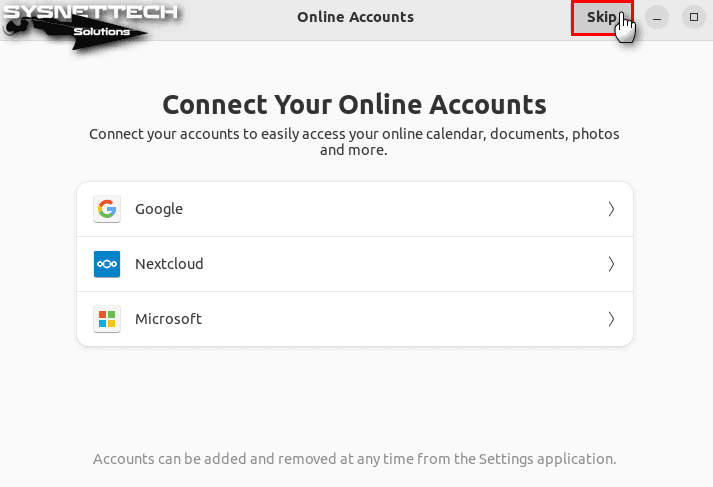
Adım 15
Help Improve Ubuntu (Ubuntu’yu Geliştirmeye Yardım Et) ekranında Linux dağıtımının geliştirilmesine katkıda bulunmak için kurduğunuz yazılım, bilgisayarınızın modeli veya karşılaştığınız hata raporlarını Canonical göndermeyi seçebilirsiniz.

Adım 16
Privacy (Gizlilik) ekranında kullandığınız uygulamaların lokasyonunuzu belirlemesini etkinleştirmeyi istiyorsanız seçeneği etkinleştirebilirsiniz veya daha sonra yapılandırmayı tercih edebilirsiniz.

Adım 17
Listelenen popüler uygulamaları Linux bilgisayarınıza kurabilmeniz için Software (Yazılım) kullanabilirsiniz.
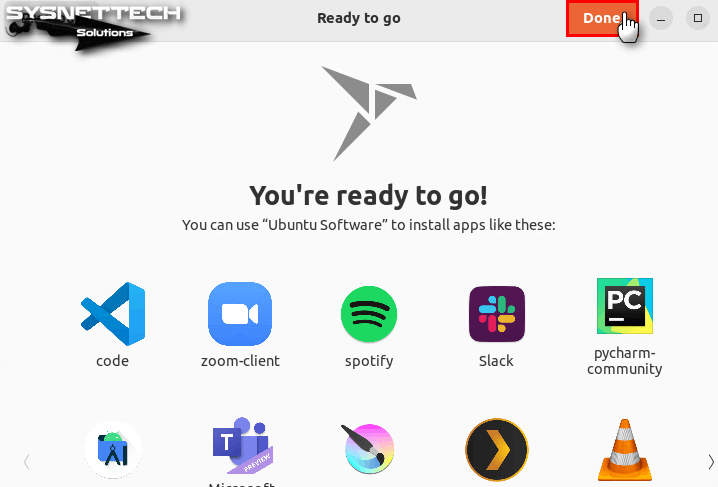
Adım 18
Bilgisayarınıza USB ile Ubuntu kurulumu sonrasında CTRL + ALT + T’ye basarak terminali açınız ve “lsb_release -a” komutu yürüterek sistem sürümünü ve kodadını kontrol edebilirsiniz.
lsb_release -a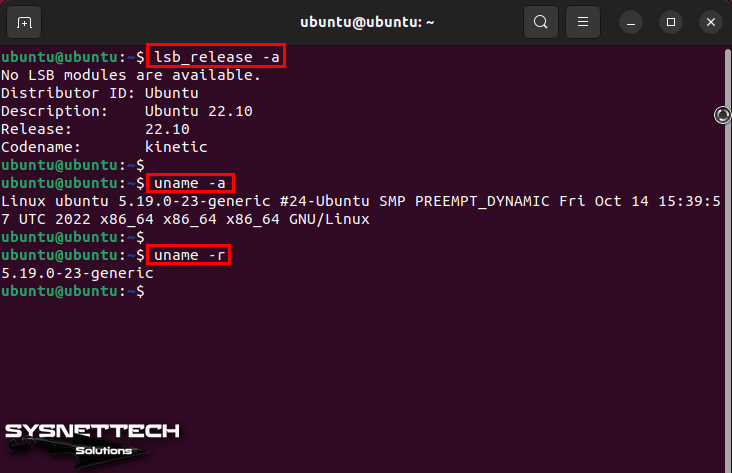
Video
Eski Sürümlerin Kurulumu
İlgili Yazılar
♦ Kali Kurulumu
♦ Debian Güncelleme
♦ Kali Güncelleme
♦ Linux Mint Kurulumu
♦ GNU/Linux Nedir?