Bu yazımızda, Ubuntu 22.04 (Jammy Jellyfish) işletim sisteminde Windows tabanlı Exe programlarını çalıştırabilmeniz için Wine altyapısına bir arayüz olarak görev yapan PlayOnLinux 4.3.4 nasıl kurulur ve kullanılır inceleyeceğiz.
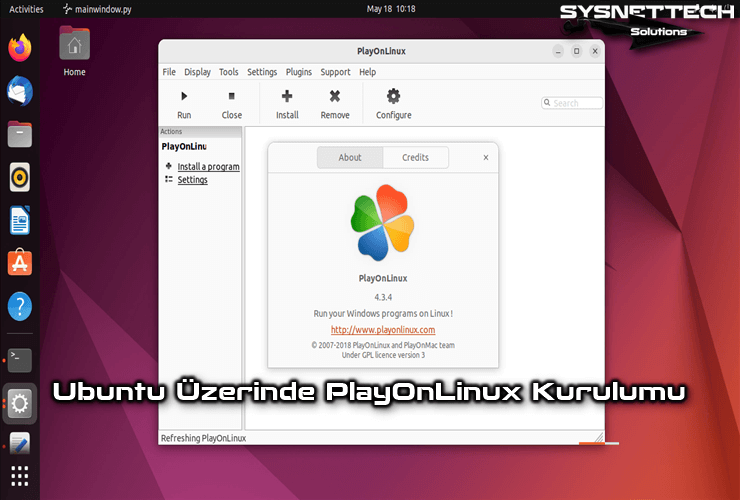
Ubuntu 22.04 LTS Dağıtımında Windows Programı Çalıştırmak için PlayOnLinux 4.3.4 Nasıl Kurulur ve Kullanılır?
PlayOnLinux, adından da anlaşılabileceği gibi, Linux platformları üzerinde, Windows tabanlı bir Exe programı veya oyun çalıştırmanıza izin veren ve Wine yazılımı altyapısı ele alınarak tasarlanan bir front-end (ön yüz) programdır.
Bu yazılım sadece Linux sistemler için tasarlandı fakat ek olarak macOS ve FreeBSD sistemler için de PlayOnMac ve PlayOnBSD sürümleri geliştirildi.
Linux işletim sistemi kullanıcıları PlayOnLinux ile bilgisayarları üzerinde Microsoft Office, Internet Explorer, Opera, Google Chrome, Mozilla Firefox, Safari, iTunes gibi programları kurarak çalıştırabilirler.
Özellikleri
PlayOnLinux, Bash ve Python kullanılarak ücretsiz olarak geliştirilen bir yazılımdır. Bu yazılımın en temel özelliği bir Windows işletim sistemi lisansına ihtiyaç duyulmamasıdır.
Wine yazılımına bir arayüz olarak geliştirilen ve basit kullanıcı arayüzünü içeren bu yazılım sayesinde kullanıcılar program kurumlarını kod yazmadan kullanıcı arayüzünden kolaylıkla yapabilirler.
Tek dezavantajı ise yazılım deposundaki programları ve oyunları kurabilmenin yanısıra bazı programları desteklememesidir. Bu yüzden, desteklenmeyen programları veya oyunları manuel olarak kurma gerekebilir.
Hangi Sistemlerde Çalışır?
Bu yazılım birçok Linux tabanlı sistem üzerinde çalışır. Örneğin; Ubuntu, Debian, Linux Mint, Fedora, CentOS, OpenSUSE, RedHat gibi Linux dağıtımları üzerinde PlayOnLinux kullanabilirsiniz.
Nasıl İndirilir?
Programı indirmek için https://www.playonlinux.com/en/download.html linkine tıklayarak resmi websitesini ziyaret edebilir ve kurulum rehberlerine göz atabilirsiniz. Ayrıca hem .deb uzantılı paket ile hem de terminal üzerinden programın kurulumunu yapabilirsiniz.
PlayOnLinux İndirme ve Kurma
Birçok Linux dağıtımı üzerinde çalışabilen bu yazılımın son sürümünü Ubuntu bilgisayarınızda çalıştırmak istiyorsanız öncelikle repository adresini yapılandırmanız gerekebilir.
Adım 1
Ubuntu 22.04 üzerine bu yazılımı 4.3.4 sürümünü çalıştırabilmeniz için sisteminizin repo listesine impish adresini eklemeniz gerekir. Aksi taktirde, kurulum aşamasında bazı bağımlı paketleri indiremeyecek ve kurulumu tamamlayamayacaksınız.
CTRL + ALT + T’ye basarak terminali açınız ve repo adresini eklemek için “echo “deb http://archive.ubuntu.com/ubuntu/ impish main” | sudo tee -a /etc/apt/sources.list” komutunu yürütünüz.
echo "deb http://archive.ubuntu.com/ubuntu/ impish main" | sudo tee -a /etc/apt/sources.list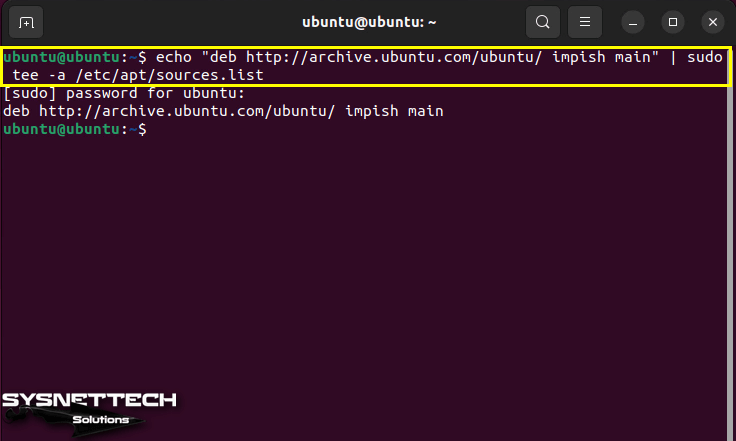
Adım 2
Ubuntu repository yazılım listesini güncellemek için terminalde “sudo apt update” komutunu yürütünüz.
sudo apt update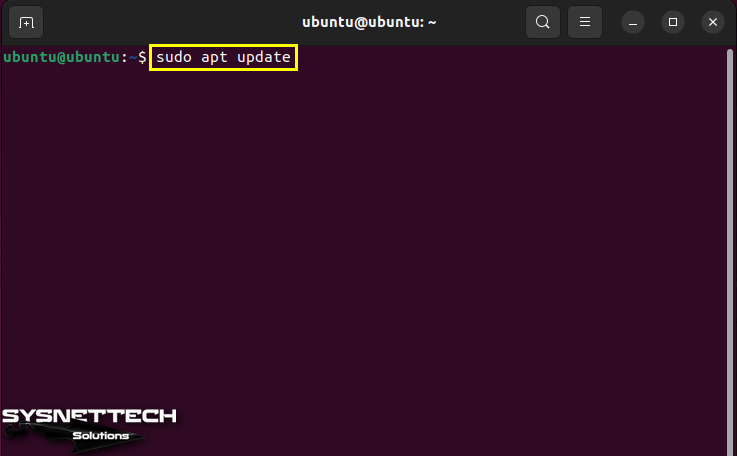
Adım 3
Programın resmi websitesinde çeşitli Linux dağıtımları için yayınlanan kurulum paketlerini görebilirsiniz. Eğer farklı bir Linux dağıtımı kullanıyorsanız ilgili paketi indirmeniz gerekir.
Ubuntu’da Windows programlarını çalıştırabilmeniz için uygun paketi indirmek için terminalde alttaki komutu yürütünüz.
wget https://www.playonlinux.com/script_files/PlayOnLinux/4.3.4/PlayOnLinux_4.3.4.deb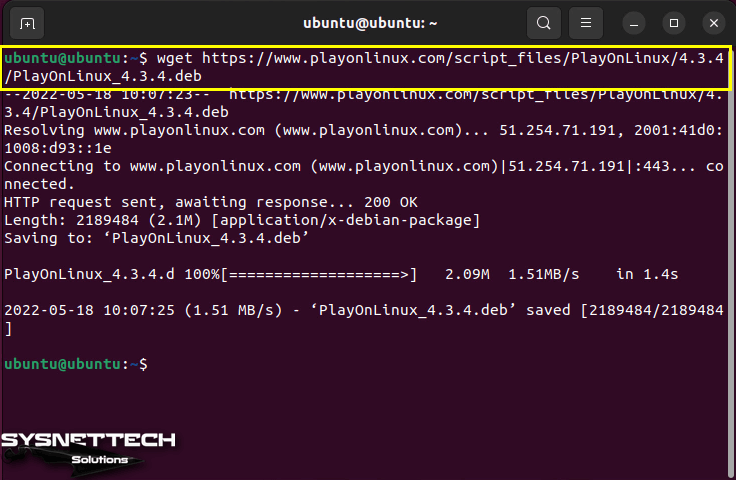
Adım 4
İndirdiğiniz PlayOnLinux_4.3.4.deb paketini kurmak için terminalde alttaki komutu yürütünüz.
sudo dpkg -i PlayOnLinux_4.3.4.deb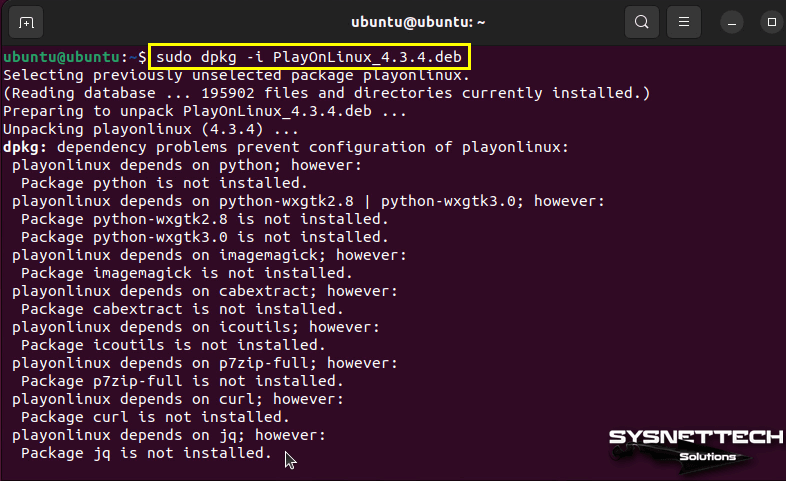
Adım 5
Deb paketini kurmaya çalıştığınızda bağımlı paketlerin sisteminizde kurulu olmadığını görebilirsiniz. Bu paketleri indirmek ve kurmak için terminalde “sudo apt install -f” komutunu yürütünüz.
sudo apt install -f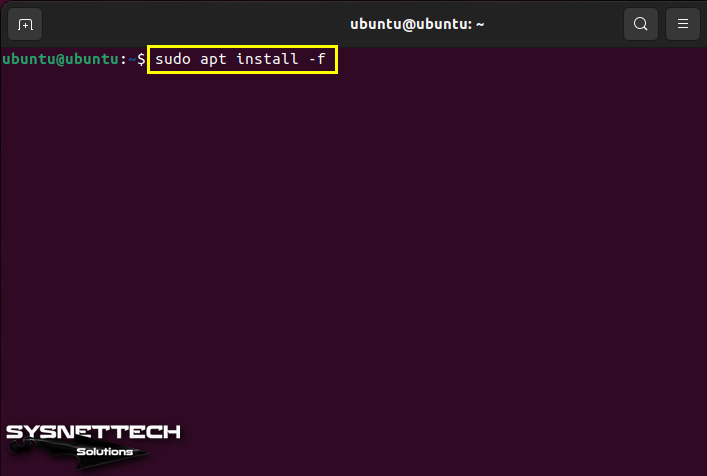
Adım 6
Bağımlı paketleri kontrol ettikten sonra 934 MB ek disk alanı kullanımını onaylamak için Y ve Enter’a basınız.
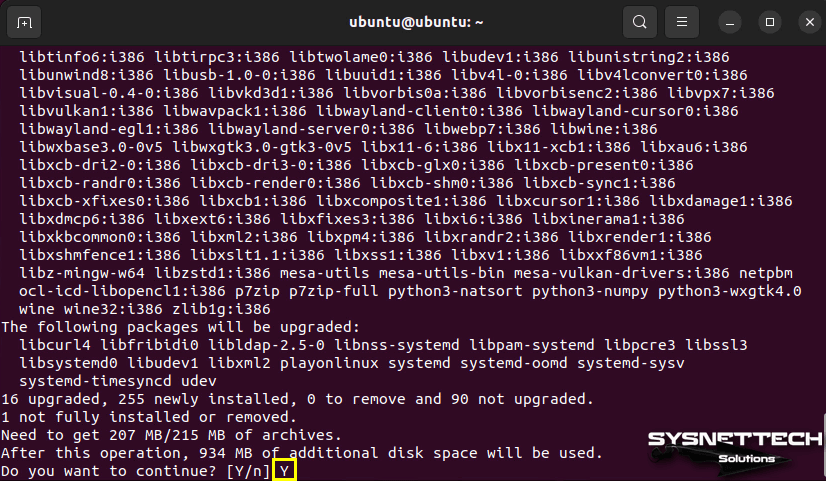
Adım 7
Bağımlı paketleri kurduktan sonra terminalde alttaki komutu kullanarak programın sürümünü kontrol edebilir ve çalıştırmak için ise “playonlinux” komutunu kullanabilirsiniz.
playonlinux --version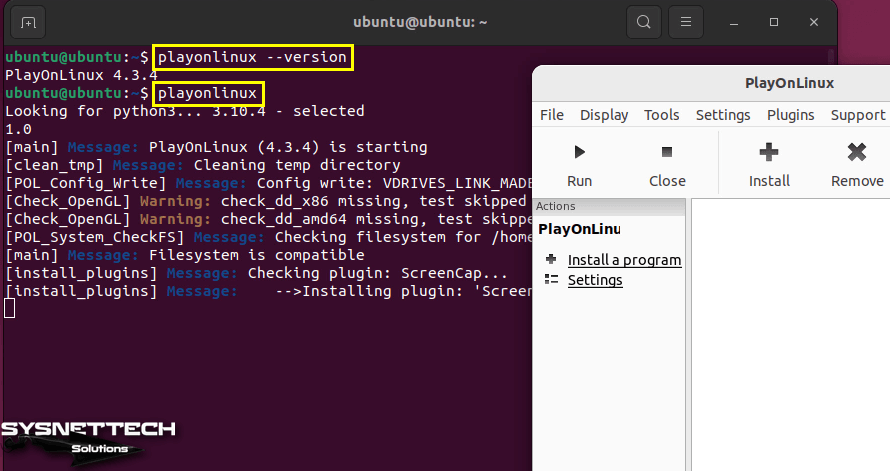
Adım 8
Programın araç menüsünden Help / About seçeneğine tıklayarak son sürümünü kurduğunuzu kontrol edebilirsiniz.
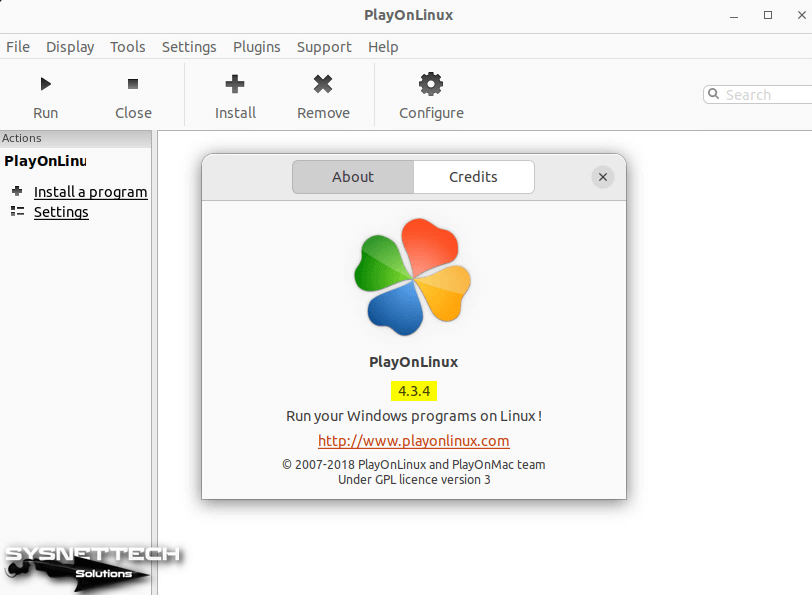
Bir Windows Programı Kurulumu
Ubuntu üzerine PlayOnLinux kurduktan sonra sisteminize bir Windows tabanlı exe programını kurmaya başlayabilirsiniz.
Adım 1
PlayOnLinux programını açınız ve Actions (Eylemler) kısmından Install a Program (Bir Program Yükle) seçeneğine tıklayınız.

Adım 2
Kurulum sırasında yapmanız gerekenleri açıklayan bilgi penceresinde Don’t remind me anymore (Artık bana hatırlatma) seçeneğini işaretleyiniz ve Next’e tıklayınız.
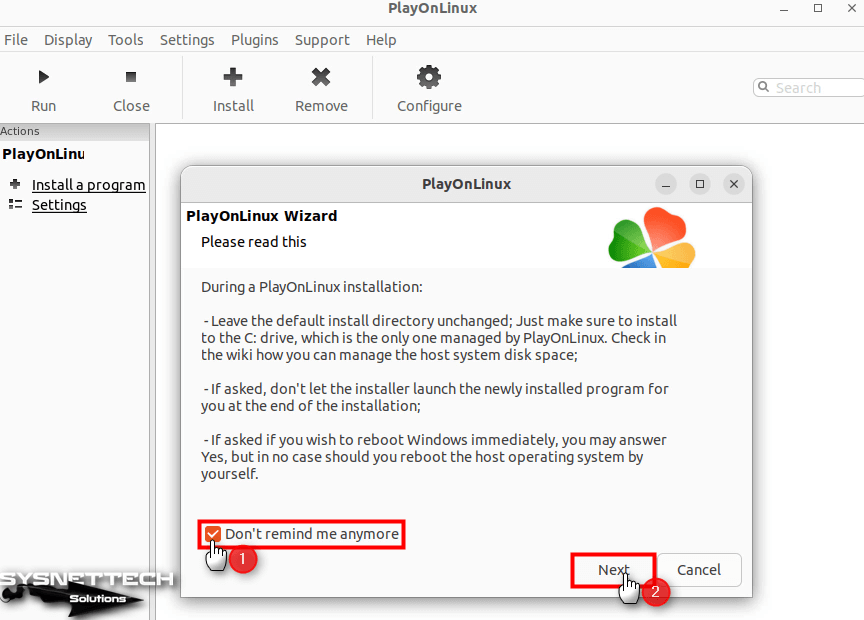
Adım 3
PlayOnLinux yazılımının WineHQ ile ilgili olmadığını bildiren pencereyi bir daha görüntülememek için aynı seçeneği işaretleyiniz ve tekrar Next’e tıklayınız.
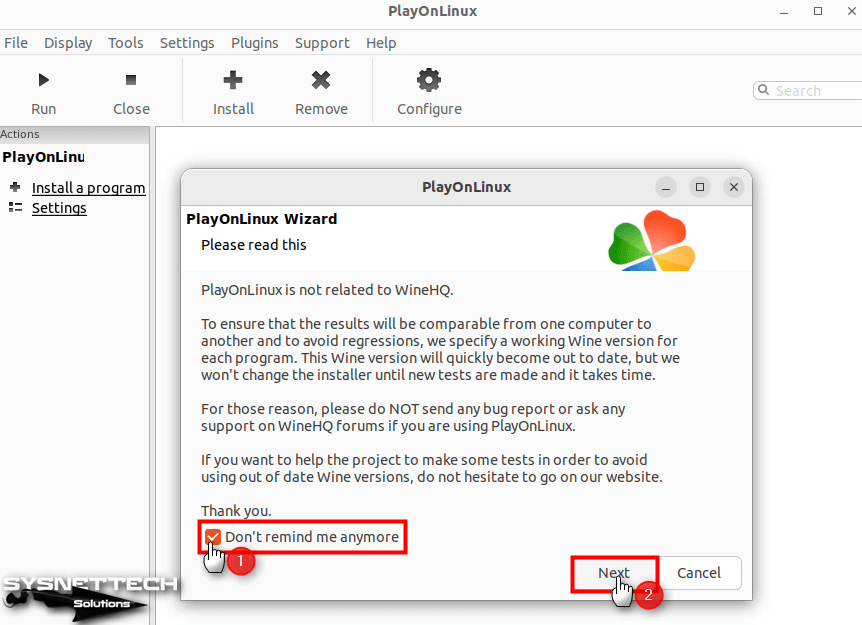
Adım 4
Kurulum sihirbazı açıldığında programın nereye kurulacağını ve kim tarafından geliştirildiğini kontrol ettikten sonra Next’e tıklayınız.

Adım 5
Windows programlarını çalıştırmaya altyapı sağlayan Wine yazılımı indiriliyorken bekleyiniz.
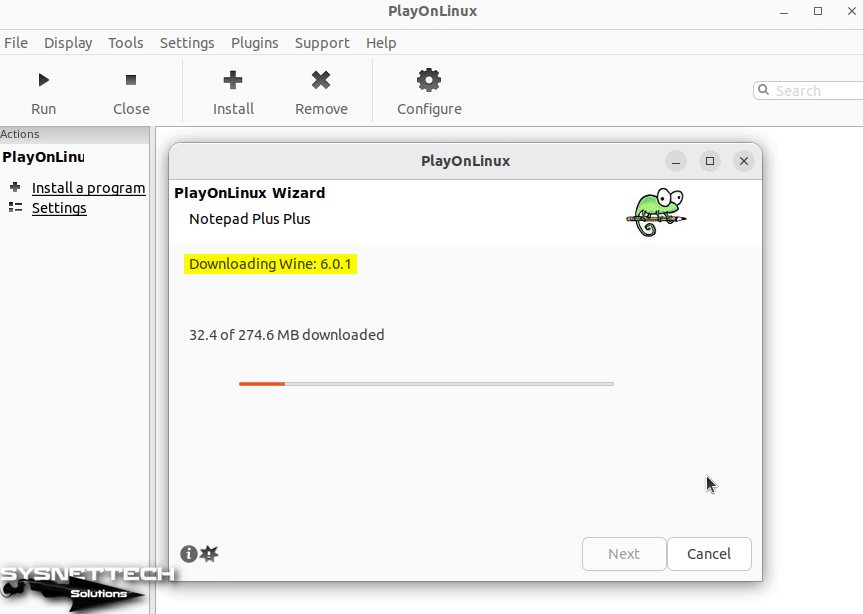
Adım 6
Wine kurulduktan sonra Mono ve Gecko paketlerini de kurunuz.
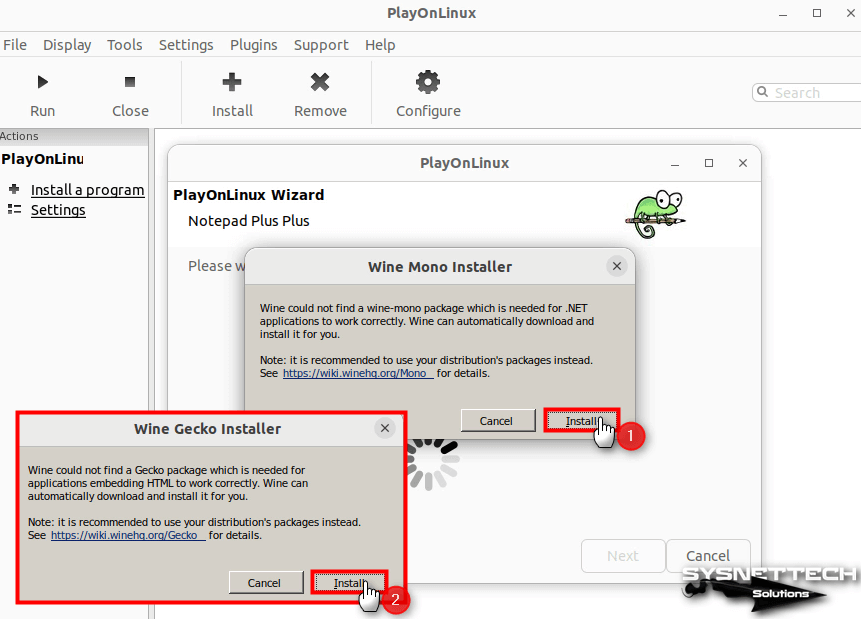
Adım 7
Microsoft fontlarının lisans anlaşmasını kabul ediniz ve Next’e tıklayınız.
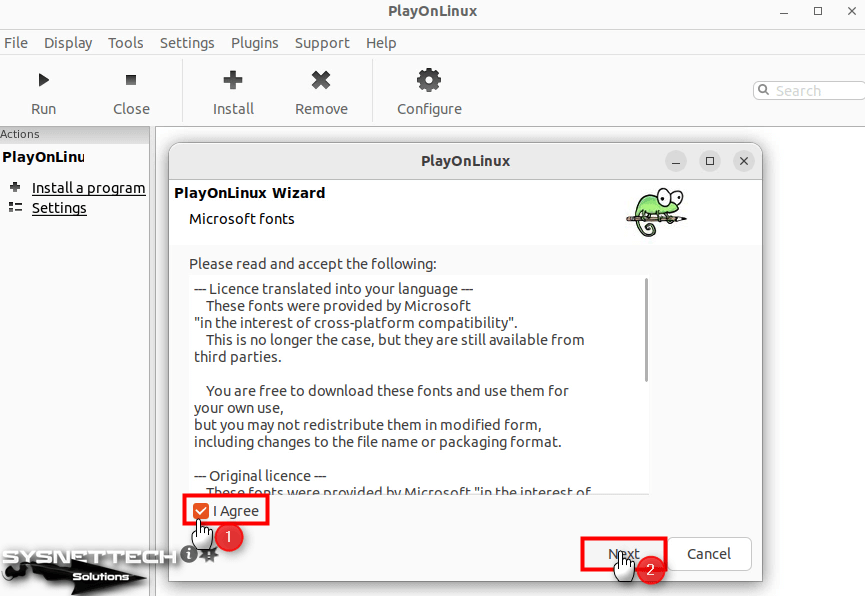
Adım 8
Notepad websitesinden bilgisayarınıza indirdiğiniz exe setup dosyasını kullanabilir veya programı İnternet’ten indirmeyi seçebilirsiniz. Bu aşamada, İnternet’ten Notepad uygulamasını indirmek için Download the Program (Programı İndir) seçiniz ve Next’e tıklayınız.

Adım 9
Notepad Plus Plus kurulum sihirbazı başlatıldığında programın dilini seçiniz ve OK’a tıklayınız.
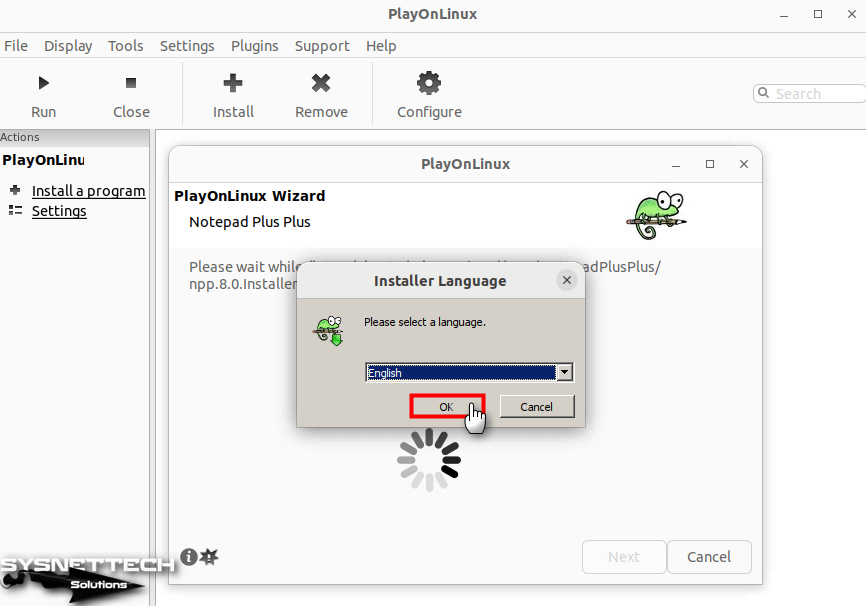
Adım 10
Kuruluma başlamadan önce tüm uygulamaları kapatmanızı bildiren pencerede Next’e tıklayarak devam ediniz.

Adım 11
Notepad programının lisans anlaşmasını kabul ediniz ve devam ediniz.

Adım 12
Kurulum lokasyonunu değiştirmeyiniz ve Next’e tıklayınız.
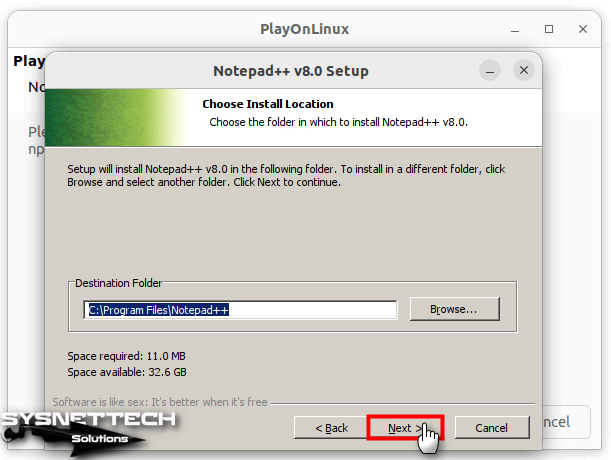
Adım 13
Notepad uygulamasına ait yüklemek istemediğiniz bileşenleri yapılandırınız ve Next’e tıklayınız.

Adım 14
Ubuntu masaüstü konumunuzda Notepad için bir kısayol oluşturmayı seçiniz ve Next’e tıklayınız.
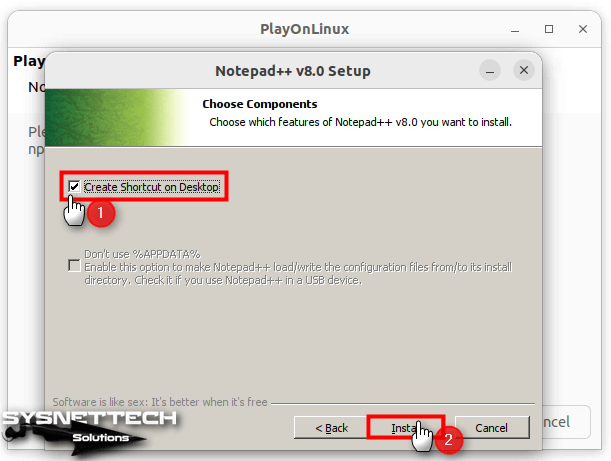
Adım 15
Not alma uygulamasının kurulumunu tamamladıktan sonra Finish (Bitir) tıklayınız.
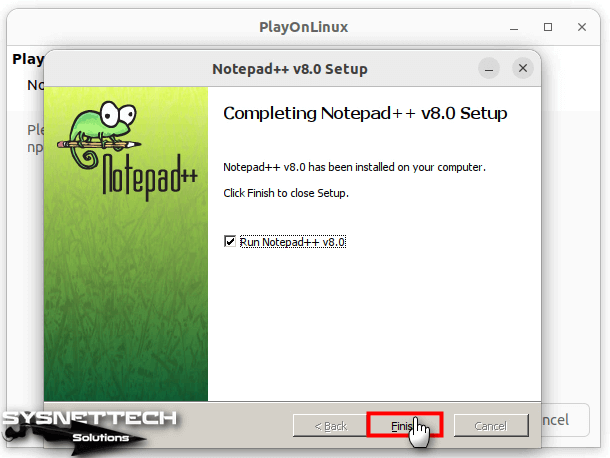
Adım 16
Programın sürümünü Help / About kısmından kontrol edebilir ve Linux PC’nizde kolaylıkla notlarınızı kaydetmeye başlayabilirsiniz.

Bir Windows Programını Kaldırma
PlayOnLinux kullanarak Linux bilgisayarınıza kurduğunuz bir Windows yazılımını programın arayüzden seçerek kolaylıkla kaldırabilirsiniz.
Adım 1
Notepad yazılımını seçiniz ve ardından araç menüsünden Remove (Sil) tıklayarak Uninstaller açınız.

Adım 2
Uninstaller penceresinde oluşturulan sanal sürücüyü silmek istediğinizi onaylamak için Yes’e tıklayınız.

Adım 3
Linux PC’nizden programı başarıyla kaldırdıktan sonra Next’e tıklayarak sihirbazı kapatınız.
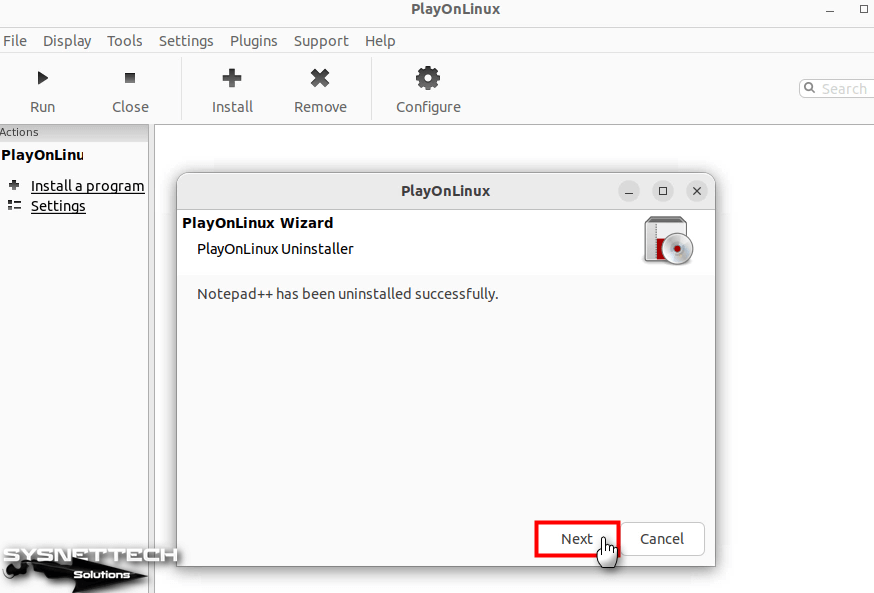
PlayOnLinux Kaldırma
Linux bilgisayarınızda artık Windows uygulamalarını kullanmak istemiyorsanız bu yazılımı ve bağımlı paketlerinin tümünü sisteminizden kolayca kaldırabilirsiniz.
Adım 1
PlayOnLinux kaldırmak için terminalde alttaki komutu yürütünüz ve root parolanızı yazarak işleme devam ediniz.
sudo apt purge --auto-remove playonlinux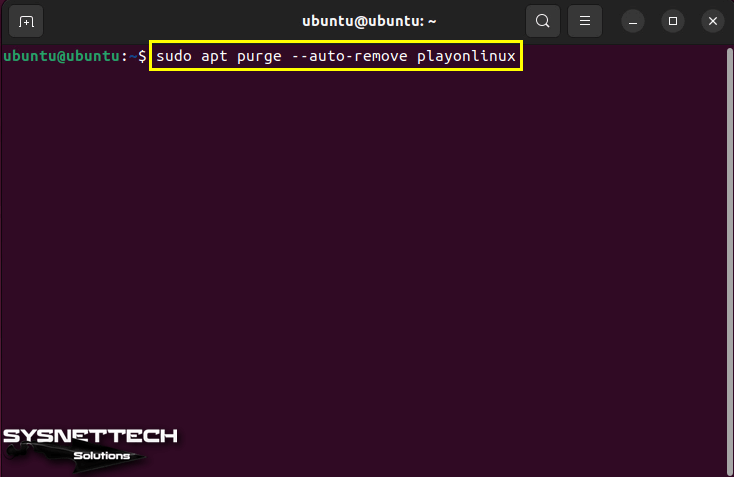
Adım 2
857 MB boyutuna sahip bağımlı paketlerin tümünü silmeyi onaylamak için Y ve Enter’a basınız ve işlemin tamamlanmasını bekleyiniz.
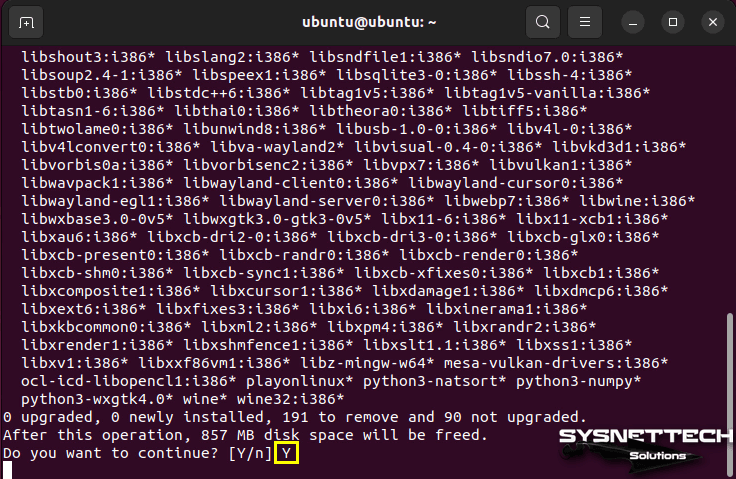
Video
Eski Sürümlerin Kurulumu
İlgili Yazılar
♦ Ubuntu’da Wine Kurulumu
♦ Linux PC’de Silinemeyen Dosyayı Silme
♦ SecureCRT Kullanımı
♦ Ubuntu’da Program Güncelleme
♦ Ubuntu’ya Chrome Kurma



