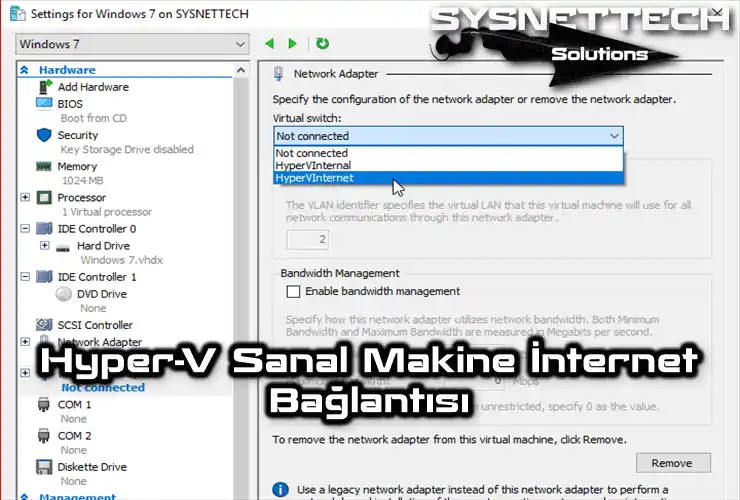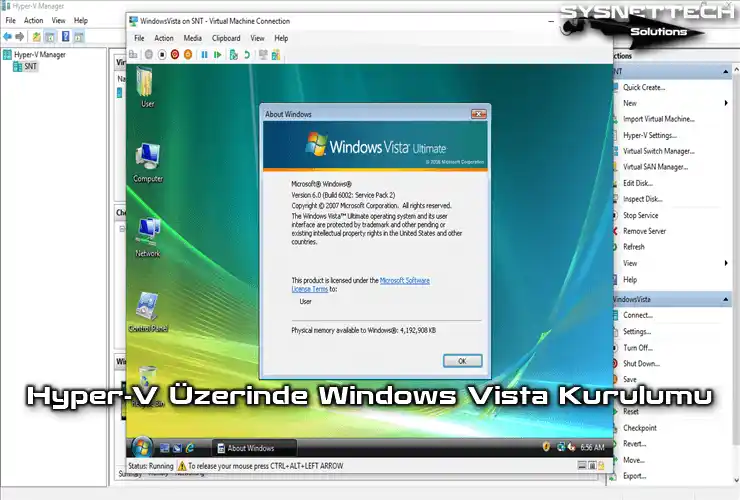Bu yazımızda, Windows 10 veya 11 işletim sistemi üzerinde Microsoft Hyper-V sanallaştırma yazılımını kullanarak yeni bir sanal makine üzerinde Windows 8/8.1 nasıl kurulur inceleyeceğiz.
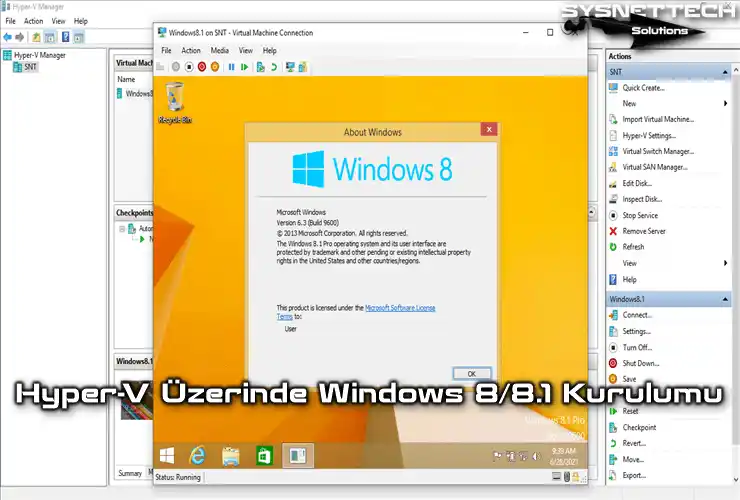
Hyper-V Kullanarak Sanal Makinede Windows 8 / 8.1 Kurulumu
Windows 8’in daha gelişmiş bir sürümü olan ve ek bir güncelleme paketi olarak yayınlanan Windows 8.1, 17 Ekim 2013 tarihinde Microsoft tarafından genel kullanıma sunuldu.
Windows 8.1, 8 sürümüne göre, entegre edilmiş OneDrive uygulamasına, İnternet Explorer 11 tarayıcısı ile Bing arama motoruna ve başlat butonunun yeniden etkinleştirilmesi gibi temel özelliklere sahiptir.
Microsoft’un Hyper-V sanallaştırma programı, Windows 10 ve sunucu sistemlerinde yerleşik olarak bulunmaktadır. Bu yüzden bu yazılımı herhangi bir yerden bilgisayarınıza indirmenize gerek kalmadan, Windows Özelliklerini Aç veya Kapat aracını kullanarak onu etkinleştirebilirsiniz.
Bu sayede sanallaştırma özelliğini destekleyen fiziksel bilgisayarınızda Windows veya Linux işletim sistemlerinden birini sanal makineye kurabilir ve deneyimleyebilirsiniz.
Windows 8/8.1 İçin Yeni Bir Sanal Makine Oluşturma
Host bilgisayarınıza Hyper-V kurduktan sonra kullanmak istediğiniz işletim sistemi için doğru bir şekilde sanal bilgisayar oluşturmalısınız. Host’unuzun donanım kaynaklarını VM üzerinde etkili bir şekilde kullanabilmek için ayarları doğru yapmanız gerekir.
Adım 1
Hyper-V sanallaştırma yazılımı ile yeni bir sanal makine oluşturmadan önce External Switch oluşturmanız gerekir. Çünkü, programın varsayılan olarak tanımladığı Default Switch, NAT bağlantısını kullanarak VM’leri yerel ağınıza bağlar. Fakat çoğu durumda, Default Switch, ağ sorunlarına neden olabileceği için kullanımı yaygın değildir.
Actions (Eylemler) bölmesinden, Virtual Switch Manager (Sanal Ağ Yöneticisi) açınız ve New Virtual Network Switch seçiliyken External ağ bağdaştırıcısını seçiniz ve Create Virtual Switch (Sanal Anahtar Oluştur) butonuna tıklayınız.

Adım 2
Oluşturduğunuz External Switch için yeni bir isim yazınız ve External Network kısmından fiziksel bilgisayarınızın Ethernet veya Wi-Fi bağdaştırıcısının seçili olduğundan emin olunuz. Ayarları kaydetmek için OK’a tıkladıktan sonra ağ bağlantınızın anlık olarak kaybedilebileceğini bildiren pencerede Yes’e tıklayınız.
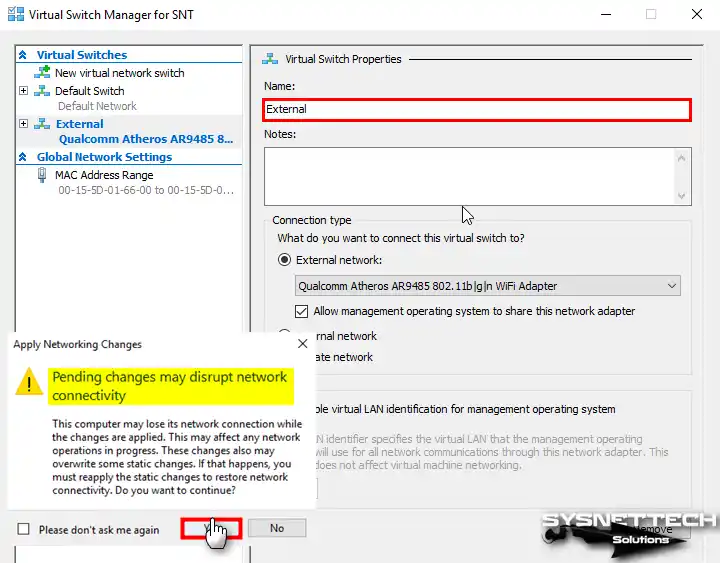
Adım 3
Sanal makine sihirbazını başlatmak için Action (Eylem) / New (Yeni) / Virtual Machine (Sanal Makine) seçeneğine tıklayınız veya programın hızlı erişim menüsünden sihirbazı başlatınız.
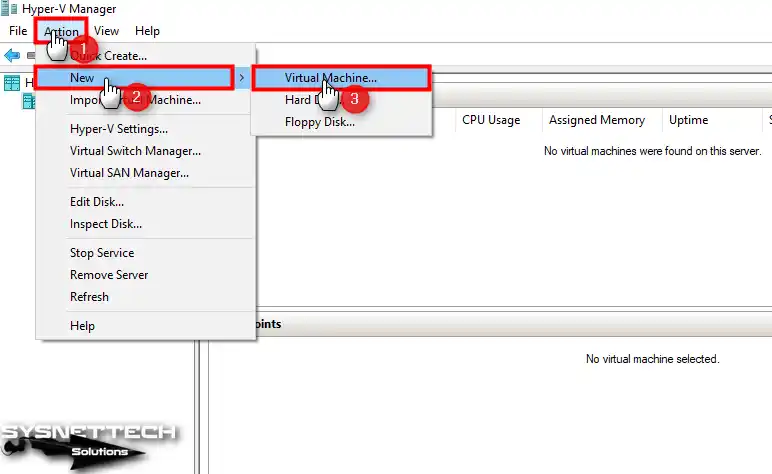
Adım 4
Programın varsayılan ayarlarına göre bir VM oluşturmak istiyorsanız bu pencerede direk olarak Finish (Bitir) butonuna tıklayabilirsiniz. Fakat, daha profesyonel bir sanal PC oluşturmak için manuel ayarlar yapmak için Next (İleri) ile devam ediniz.
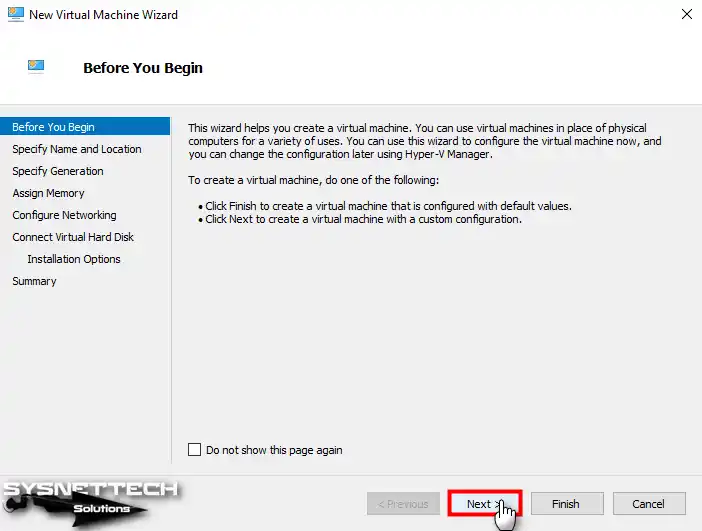
Adım 5
VM’ye kuracağınız işletim sisteminin adını yazdıktan sonra harici bir konumda onu yedeklemek istiyorsanız kurulum lokasyonunu Browse (Gözat) butonua aracılığıyla değiştiriniz.
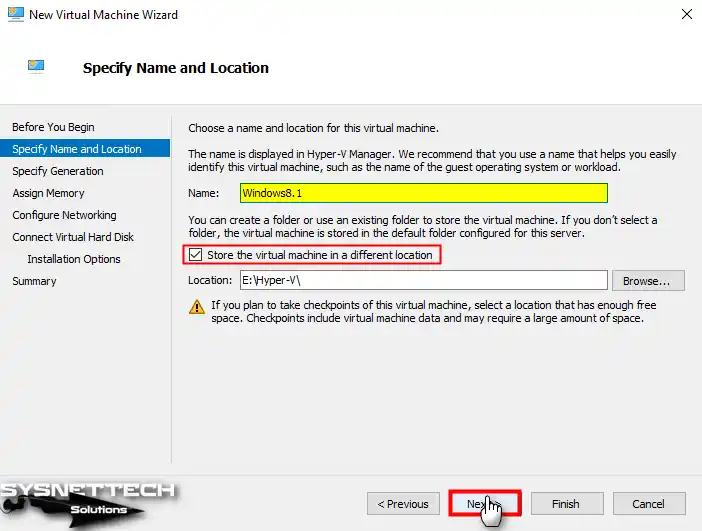
Adım 6
Eski sistemlerden birini kuruyorsanız, BIOS tabanlı Generation 1’i seçebilir veya Windows 10 gibi daha yeni bir sistem kuracaksanız UEFI donanım yazılım türünü destekleyen Generation 2’yi seçiniz ve Next’e tıklayarak devam ediniz.
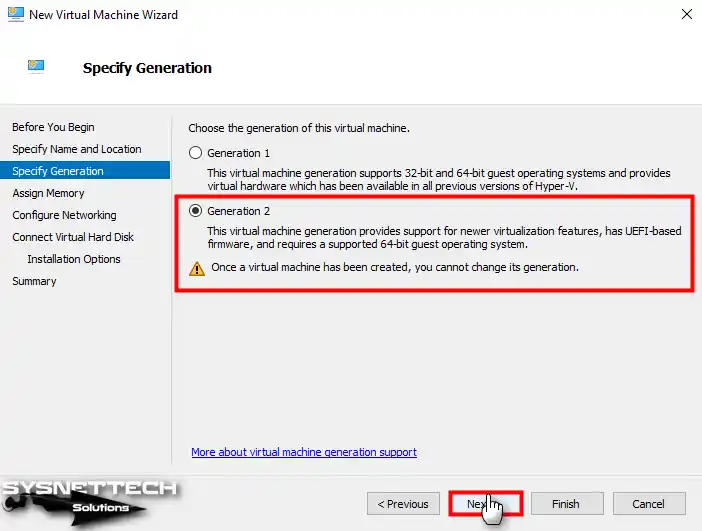
Adım 7
Hyper-V programınızda iki veya üç sanal makineyi aynı anda çalıştıracak ve kullanacaksanız, Dynamic Memory (Dinamik Bellek) özelliğini etkinleştirebilirsiniz. Bu sayede, VM’lerden birinin daha fazla belleğe ihtiyacı olduğunda program tarafından otomatik olarak RAM boyutu arttırılacaktır ve daha iyi bir kaynak yönetimi sağlanacaktır.
Eğer bilgisayarınızda sadece tek bir sanal bilgisayar çalıştıracaksanız, Dynamic Memory özelliğini etkinleştirmeyiniz ve Startup Memory (Başlangıç Belleği) kısmına işletim sistemi için uygun bir RAM boyutu yazınız ve Next’e tıklayınız.
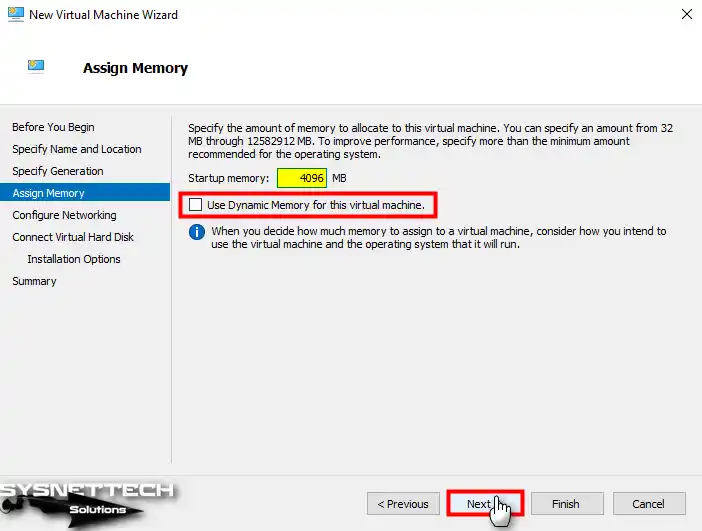
Adım 8
Sanal makinenin ağ bağdaştırıcı ayarlarında Virtual Switch Manager üzerinde oluşturduğunuz External Switch’i seçiniz ve devam ediniz.
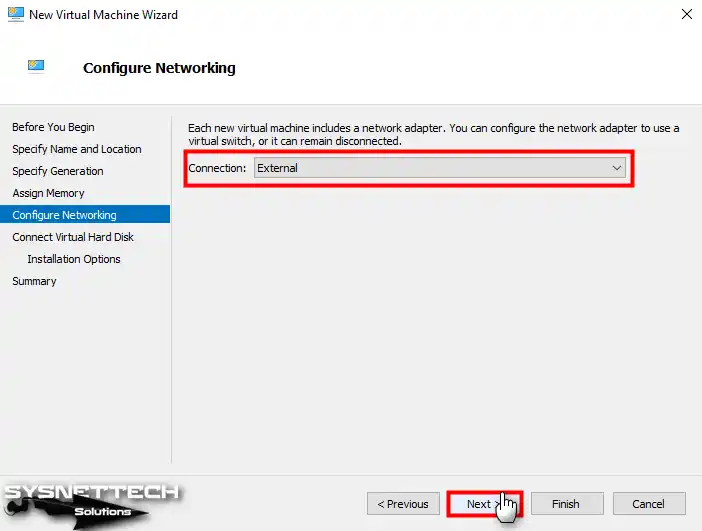
Adım 9
Sıfırdan kurulum yapacağınız için Windows 8.x sanal makine için yeni bir sanal disk oluşturmanız gerekir. Hyper-V tarafından otomatik olarak belirtilen 127 GB disk kapasitesini, VM’de yapacağınız işlemlere göre arttırabilir veya azaltabilirsiniz.
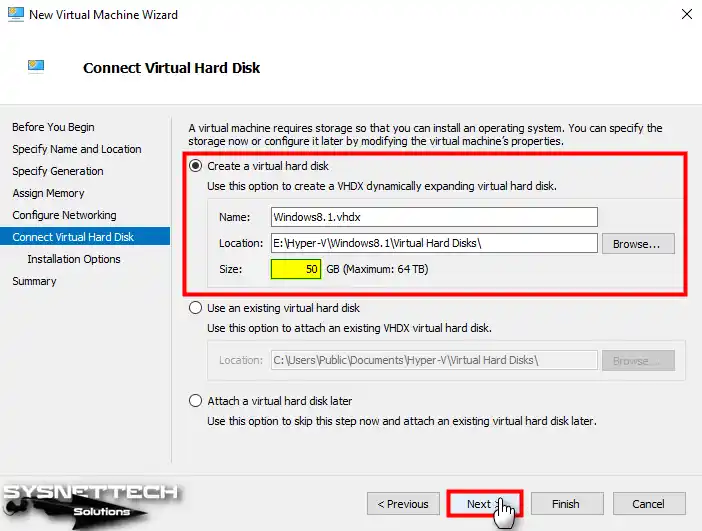
Adım 10
Sanal makineye önyüklenebilir bir Windows 8/8.1 ISO dosyası eklemek için Browse butonuna tıklayınız.
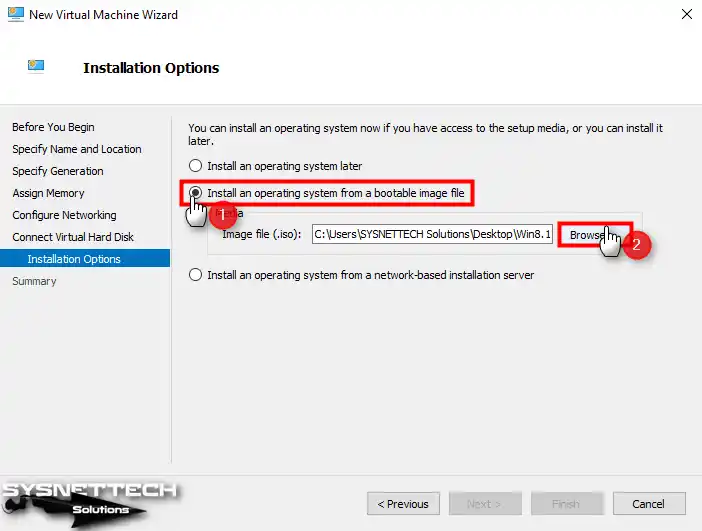
Adım 11
Sahip olduğunuz veya buradaki (TR ISO – EN ISO) bağlantıdan bilgisayarınıza indirdiğiniz ISO dosyasını seçiniz ve Open (Aç) tıklayınız.
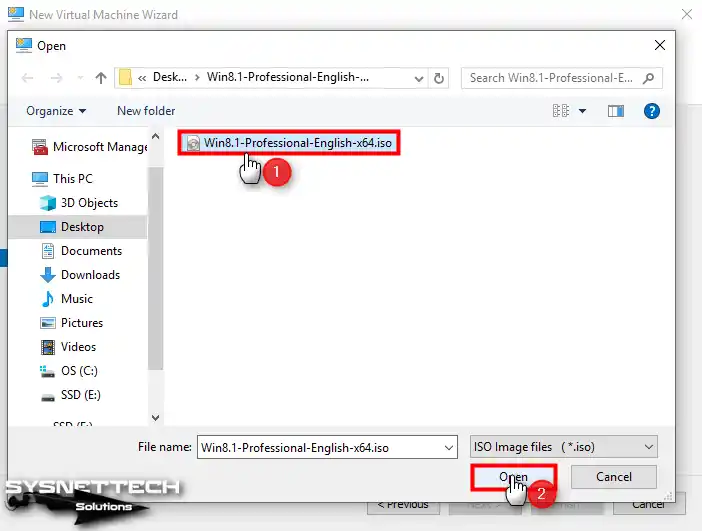
Adım 12
Windows 8.1 Professional x64 ISO dosyasını VM’ye ekledikten sonra kurulum seçenekleri penceresinde Next’e tıklayınız.
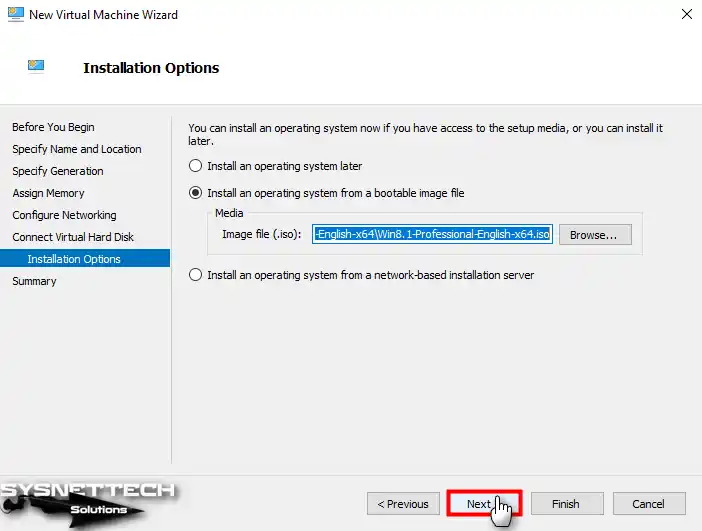
Adım 13
Sanal makineyi hazırladıktan sonra yaptığınız tüm ayarların özetini bu pencerede görebilirsiniz. Eğer değiştirmek istediğiniz bir ayar varsa önceki adımlara geri dönebilir ve değişikliği yapabilirsiniz.

Adım 14
Kuruluma başlamadan önce host bilgisayarınızın donanım performansına bağlı olarak VM’nin sanal işlemci sayısını yapılandırmak için ayarlarını açınız.
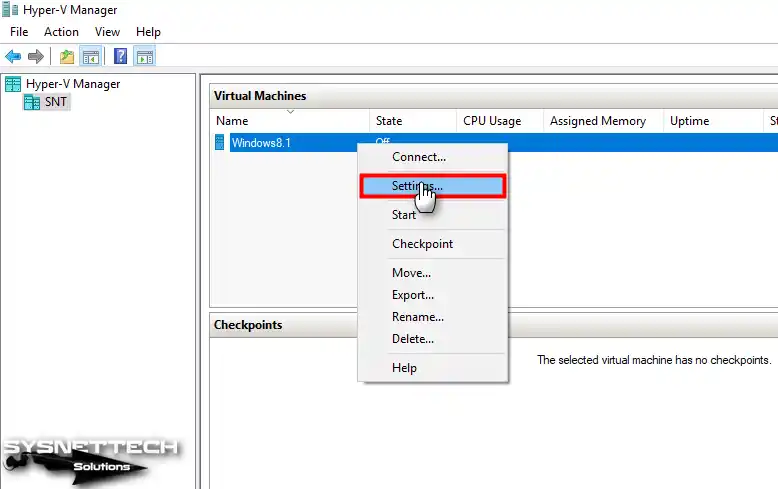
Adım 15
VM’nin ayarlarında Processor (İşlemci) aygıtını seçiniz ve sağ bölümden işlemci sayısını 4’e veya daha yüksek bir değere arttırınız.
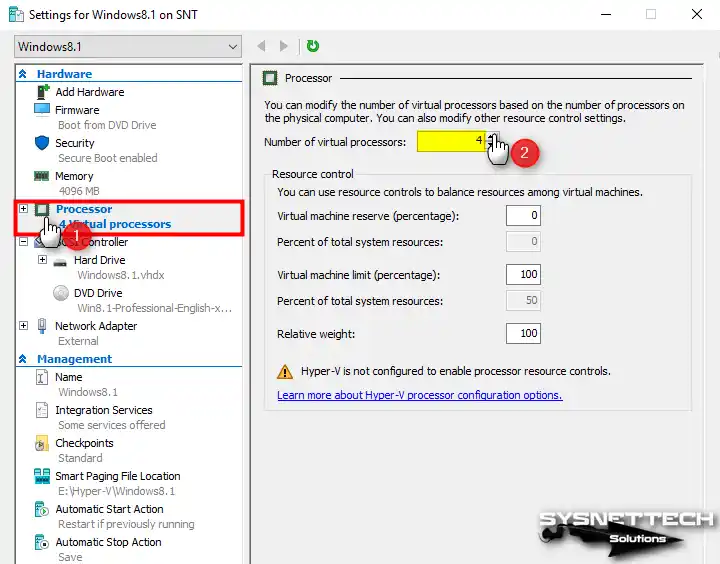
Adım 16
Windows kurulumuna başlamak için Virtual Machines kısmından VM’yi direk olarak başlatabilir veya önce bağlanabilirsiniz.
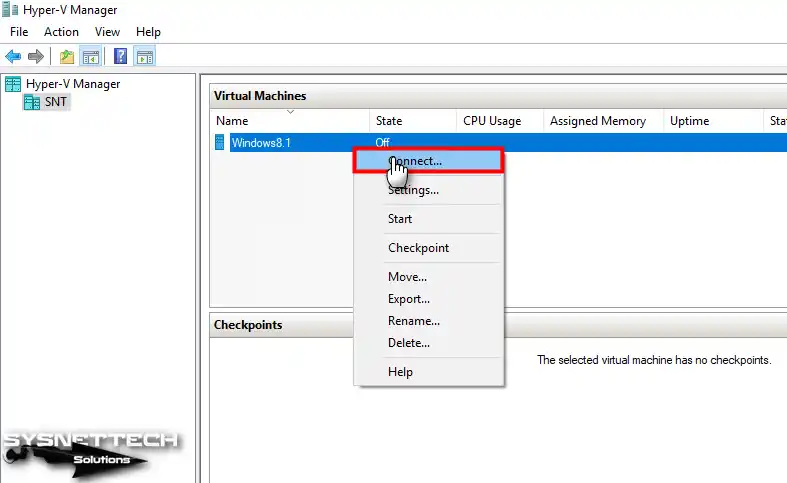
Adım 17
Windows 8.x sanal makineye bağlandıktan sonra araç menüsünden Start (Başlat) butonuna tıklayınız.
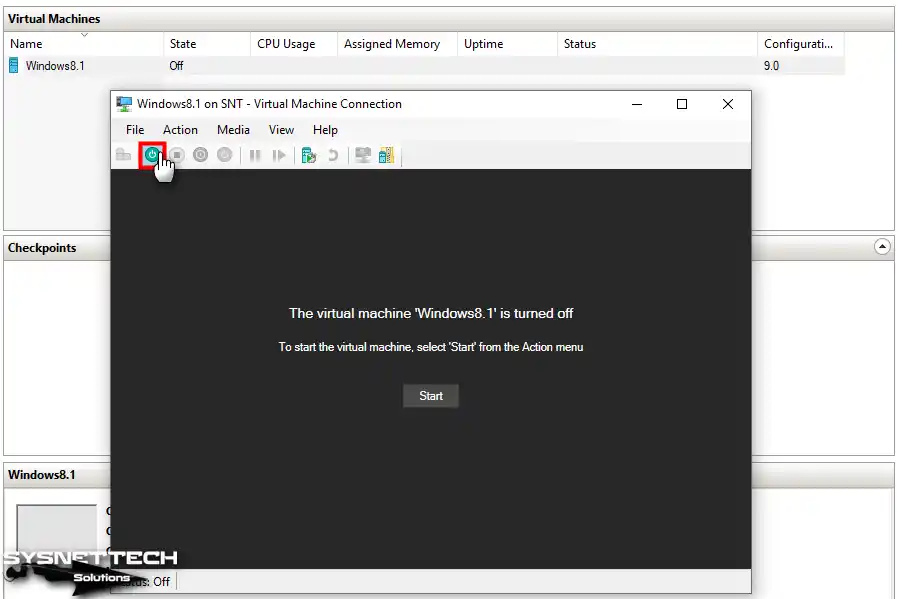
Windows 8/8.1 Kurulumu
Windows sanal makineyi çalıştırdıktan sonra ISO imajından önyükleyerek tıpkı gerçek bir bilgisayarda kurulum yapıyormuş gibi sistemi kurabilirsiniz.
Adım 1
VM’yi, ISO imajı ile önyüklemek için klavyenizden herhangi bir tuşa basınız.
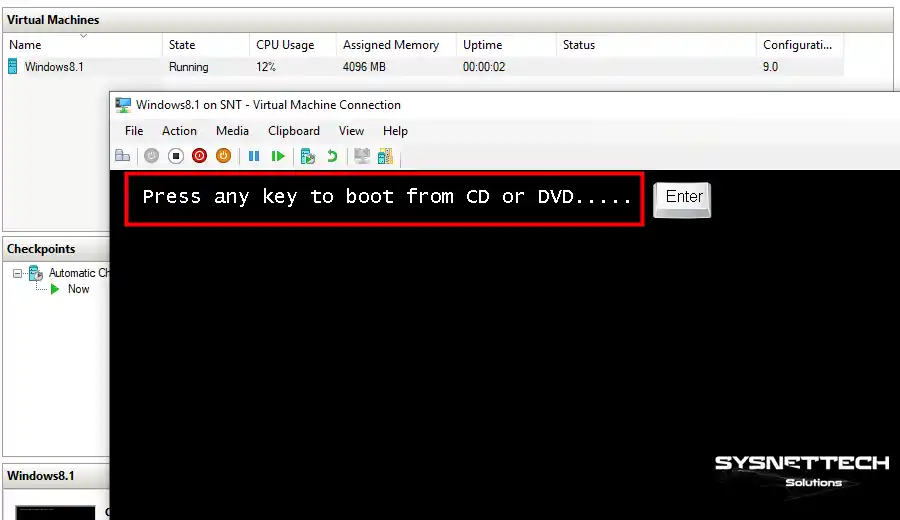
Adım 2
Windows 8 kurulum ekranı açıldığında kullanmak istediğiniz sistem dilini, zaman dilimini ve klavye düzenini yapılandırdıktan sonra Next’e tıklayınız.
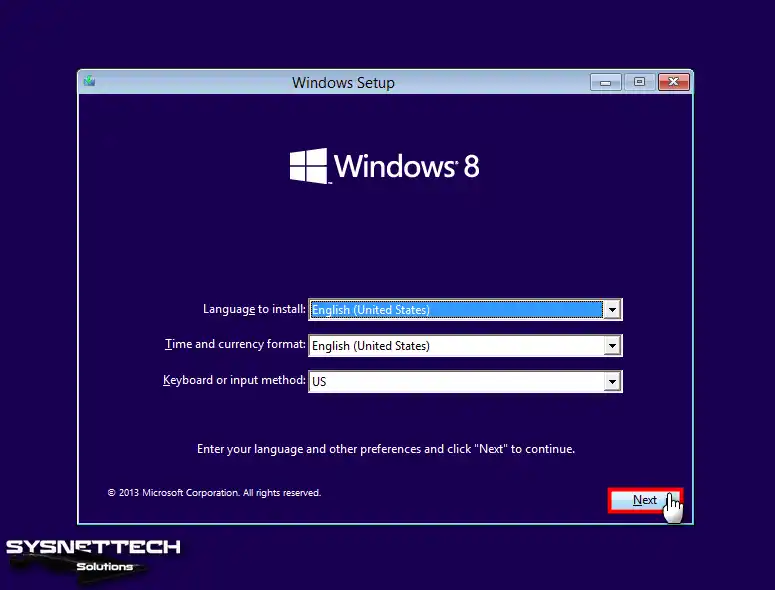
Adım 3
Bu pencerede, Windows 8’i direk kurmaya başlayabilir veya sisteminizi onarmayı başlatabilirsiniz.
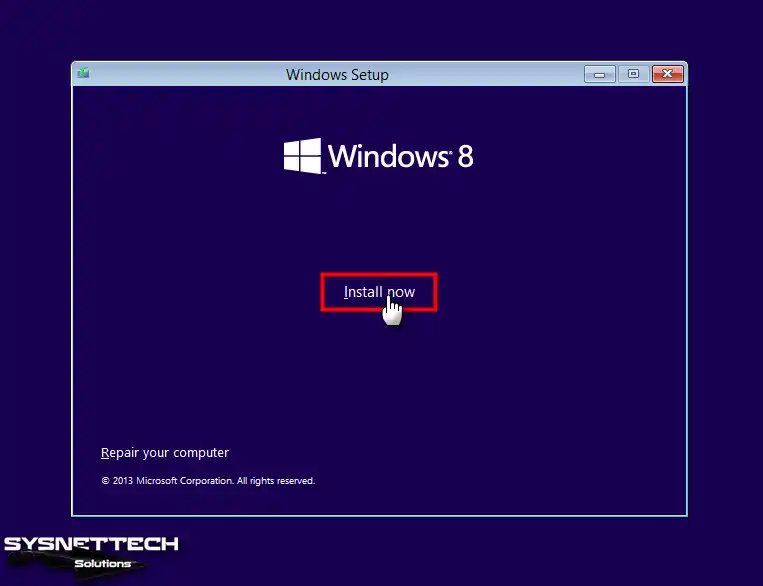
Adım 4
Windows’u aktif etmek için Windows 8.1 ürün anahtarınızı yazınız ve Next’e tıklayınız.
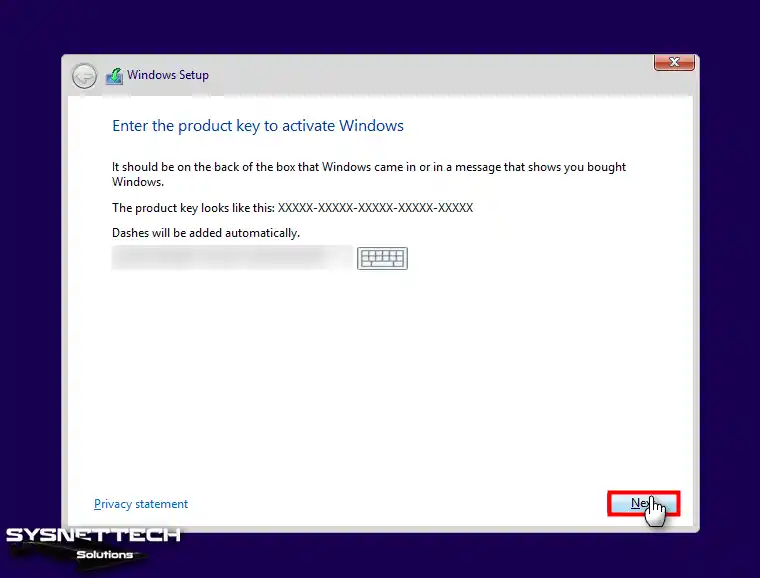
Adım 5
Windows 8.1 lisans anlaşmasını kabul etmek için ilgili seçeneği işaretleyiniz ve Next’e tıklayınız.
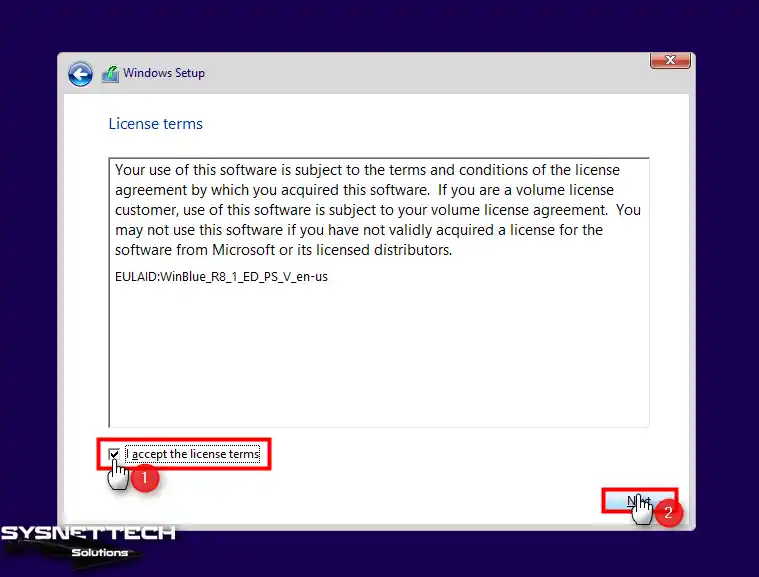
Adım 6
Sıfırdan bir kurulum yaptığınız için bu ekranda Install Windows Only (Sadece Windows’u Kur) seçeneğini seçiniz.
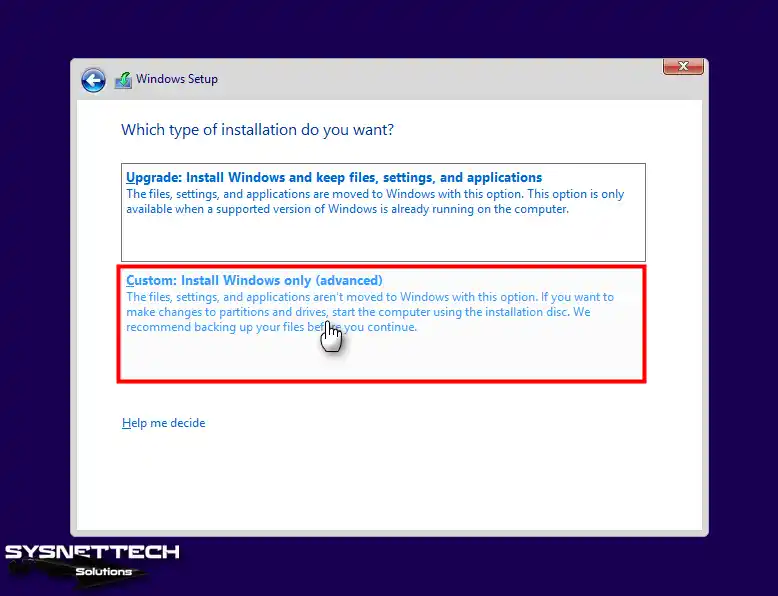
Adım 7
Sanal Hard Disk’i yapılandırmak için New seçeneğine tıkladıktan sonra otomatik olarak ayrılan disk kapasitesini onaylamak için Apply (Uygula) butonuna tıklayınız. Windows’un ek disk alanları oluşturabileceğini bildiren pencere açıldığında ise OK’a tıklayarak devam ediniz.

Adım 8
Windows’u kuracağınız Primary (Birincil) sürücüyü seçiniz ve Next’e tıklayınız.
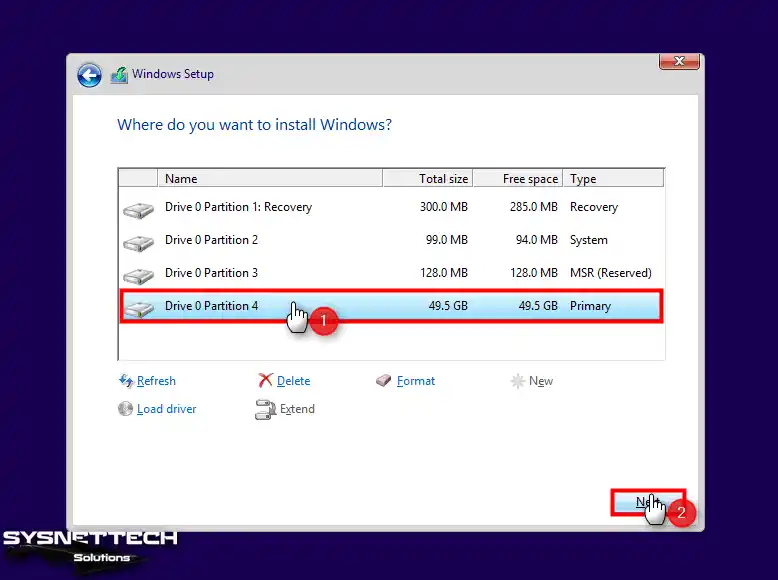
Adım 9
Windows için gerekli sistem dosyaları kopyalanıyorken bekleyiniz.
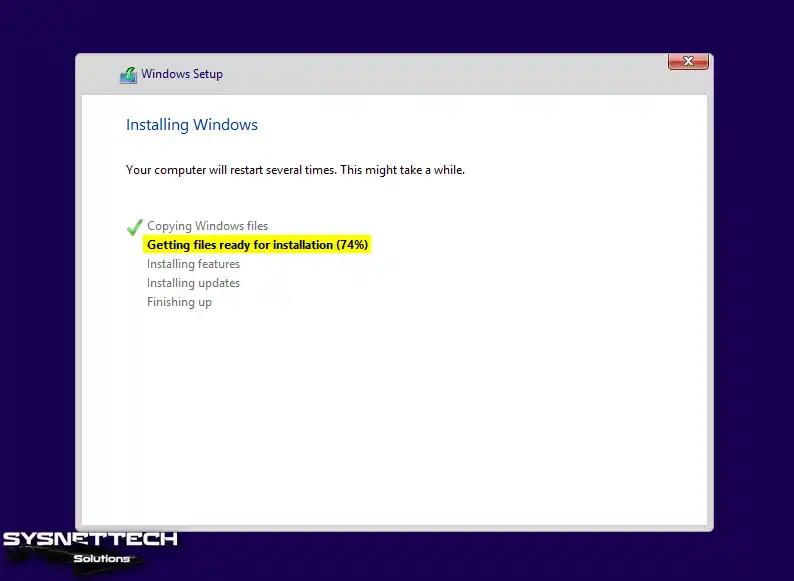
Adım 10
Kurulum sihirbazı tarafından belirtilen süre içerisinde Windows yeniden başlayacaktır.
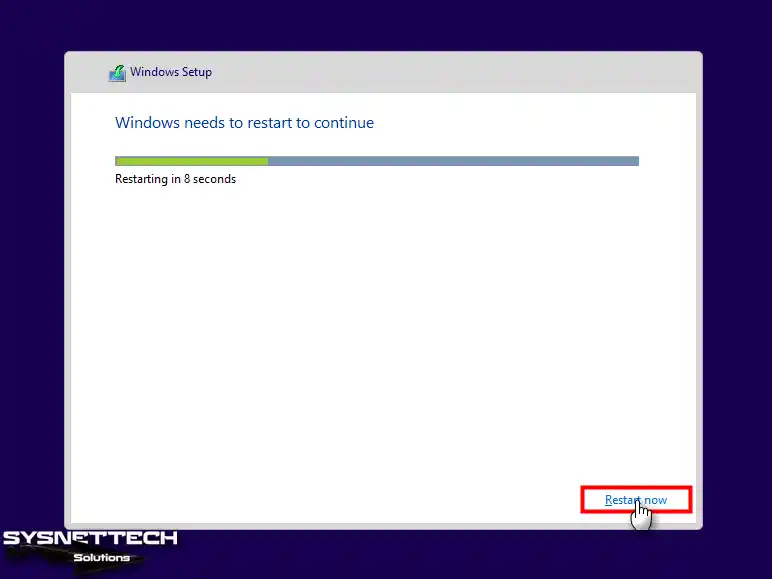
Adım 11
Personalize (Kişiselleştir) ekranında ağ ortamınızdaki diğer bilgisayarlardan farklı bir bilgisayar adı yazınız.
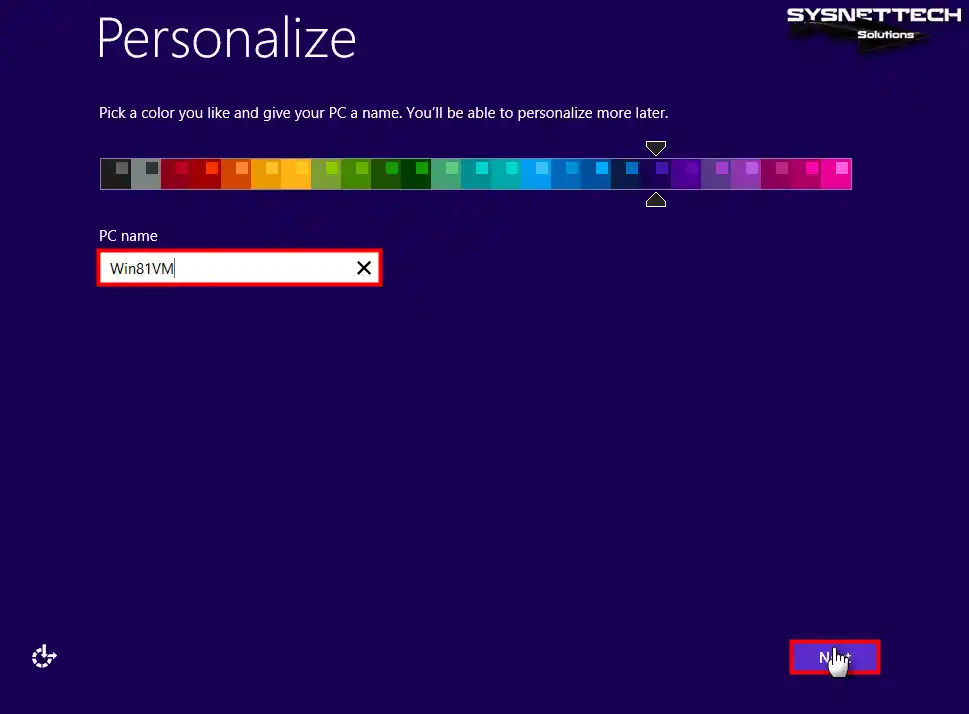
Adım 12
Web’te daha iyi sonuçlar elde etmek için lokasyon ve diğer bilgileri Microsoft’a göndermek veya Windows güncellemelerini otomatik olarak yüklemek gibi bazı sistem ayarlarının otomatik olarak onaylamak için Use Express Settings (Hızlı Ayarları Kullan) butonuna tıklayınız.
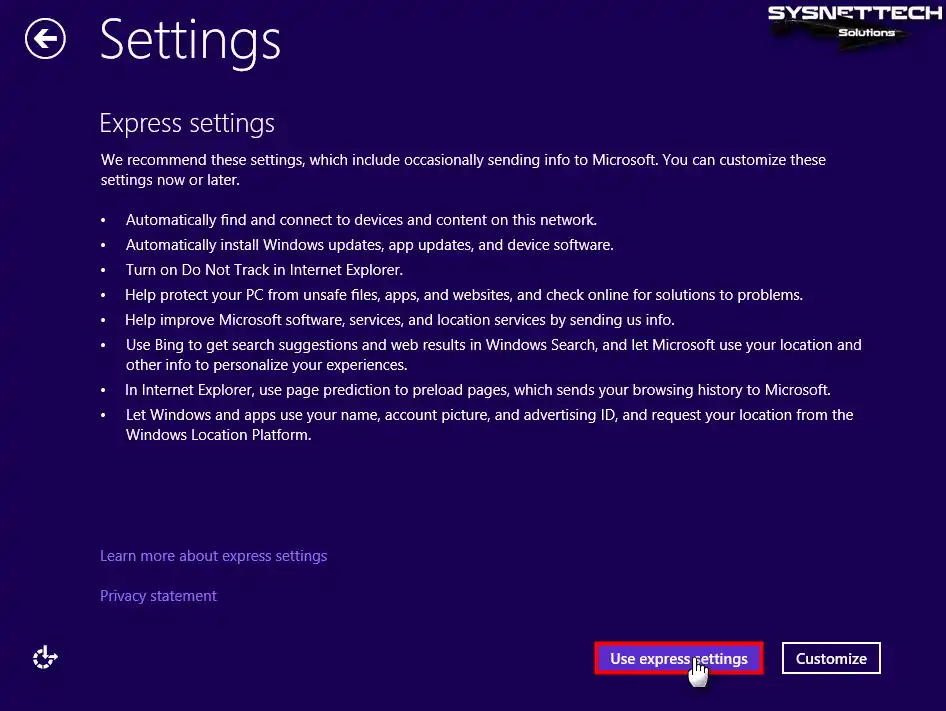
Adım 13
Sanal sisteminizde tüm ayarlarınızın Microsoft hesabına otomatik olarak senkronize edilmesini sağlamak için Outlook mail hesabınız ile oturum açabilirsiniz. Ya da Offline (Çevrimdışı) bir hesap oluşturmak istiyorsanız, Create a new account (Yeni bir hesap oluştur) seçeneğine tıklayınız.
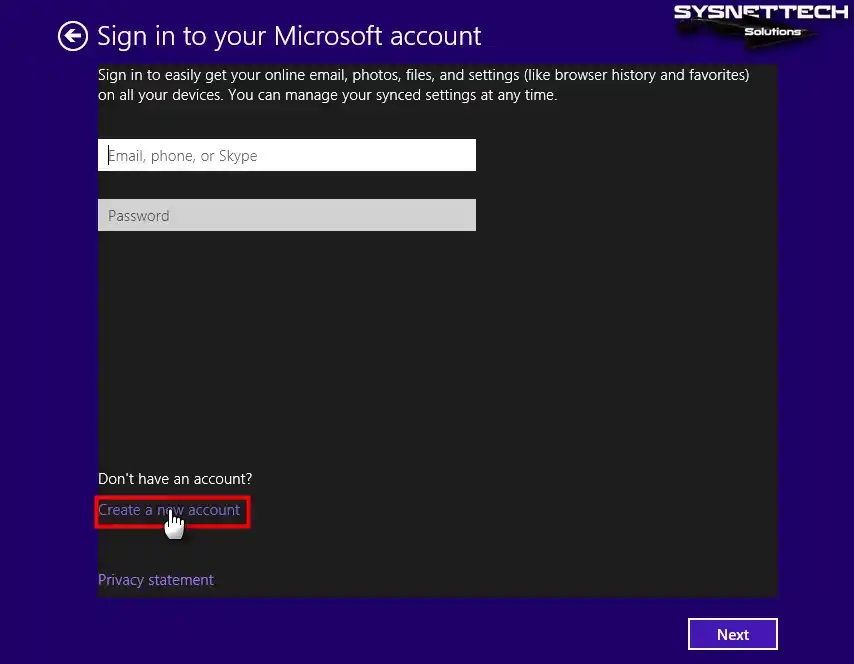
Adım 14
Microsoft hesabı oluşturma ekranında tekrar Sign in without a Microsoft account (Microsoft hesabı olmadan oturum aç) seçeneğine tıklayınız.
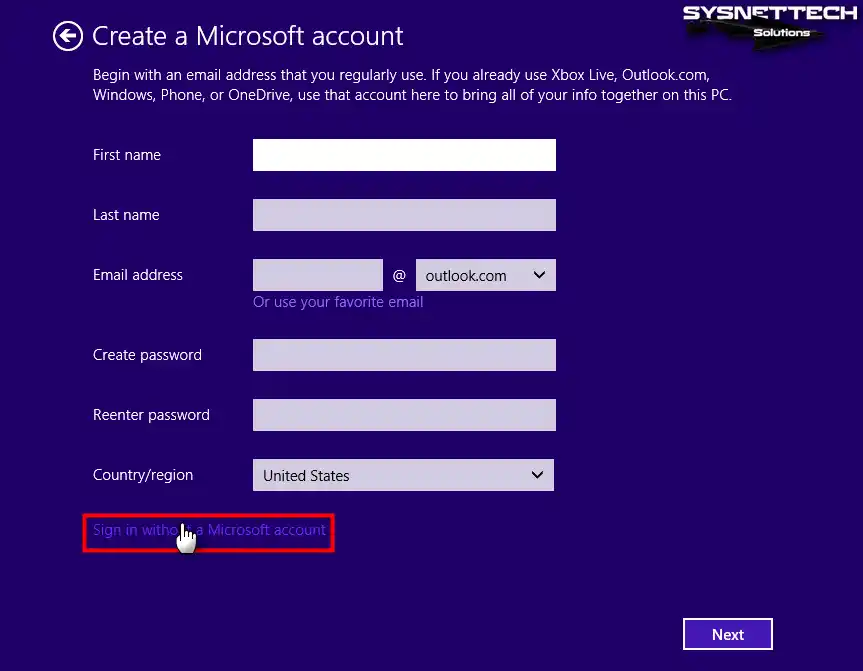
Adım 15
Guest işletim sisteminizde yerel bir kullanıcı hesabı oluşturma ekranında kullanıcı adınızı yazınız ve Finish’e tıklayınız.
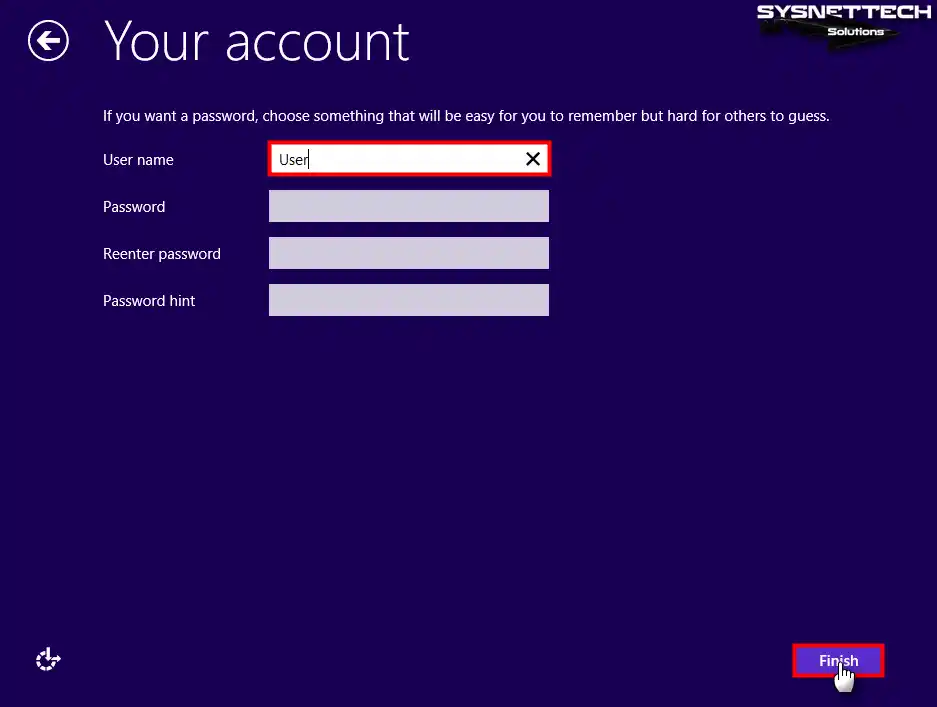
Adım 16
Bu aşamada sistem ayarlarının konfigürasyonu biraz zaman alabilir, bu yüzden sanal bilgisayarınızı kapatmayınız.
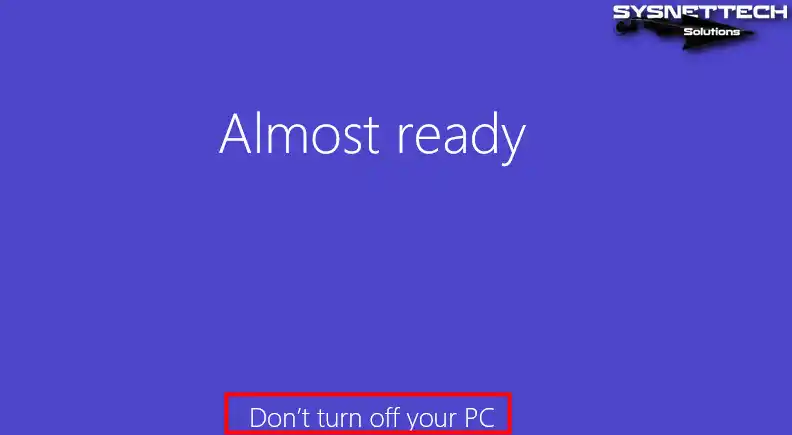
Adım 17
Hyper-V ile Windows 8.1 kurulumu sonrası masaüstü konumunda Run (Çalıştır) penceresinde winver komutunu yürüterek sistem sürümünü kontrol edebilirsiniz.
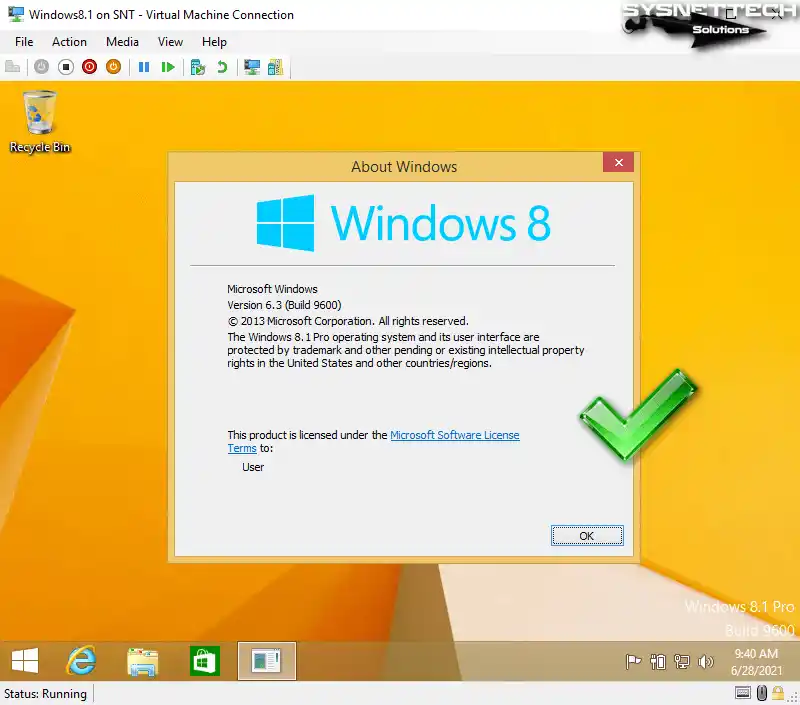
Ekran Çözünürlüğünü Değiştirme
Windows 8/8.1 sanal makineye bağlandıktan sonra ekran çözünürlüğü varsayılan olarak tam ekran moduna girmemektedir. Windows 10’da ise bu durum tam tersidir, çünkü en güncel sistem olduğu için uzak masaüstü bağlantısında Enhanced Session (Gelişmiş Oturum) varsayılan olarak etkin durumdadır.
Adım 1
Windows 8.x VM üzerinde Enhanced Session etkinleştirip ekran çözünürlüğünü düzeltmek için ayarlarını açınız ve Integration Services (Bütünleştirme Servisleri) seçiniz ve Guest Services özelliğini etkinleştiriniz.
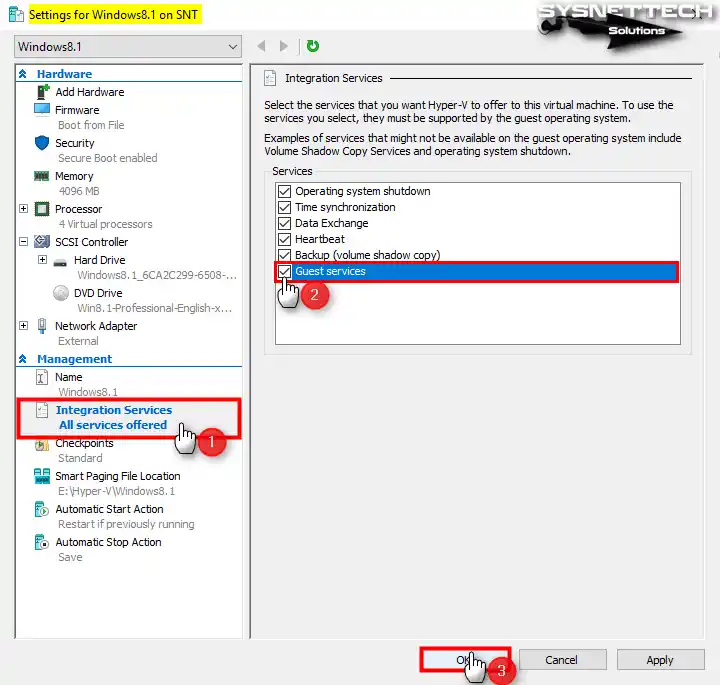
Adım 2
Guest işletim sistemini değişikliklerin etkin olması için yeniden başlatınız.
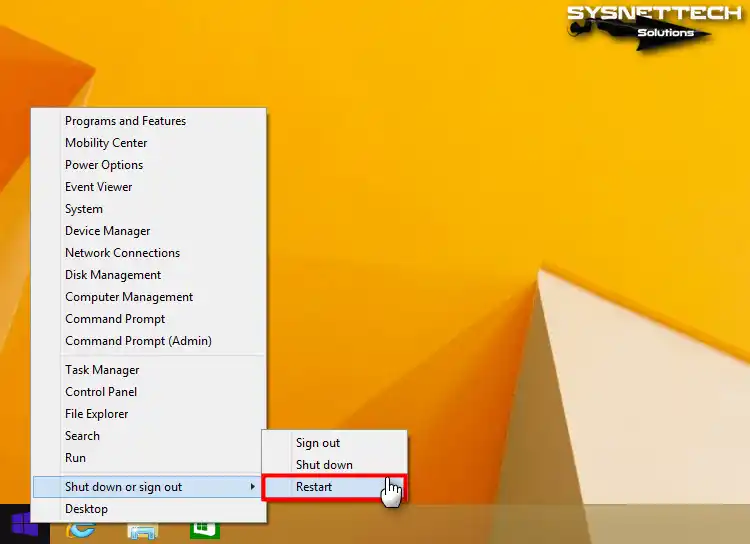
Adım 3
Sanal PC’nin masaüstü ekranı hazır olduğunda Display Configuration (Ekran Yapılandırması) etkin olduğunu görebilirsiniz.
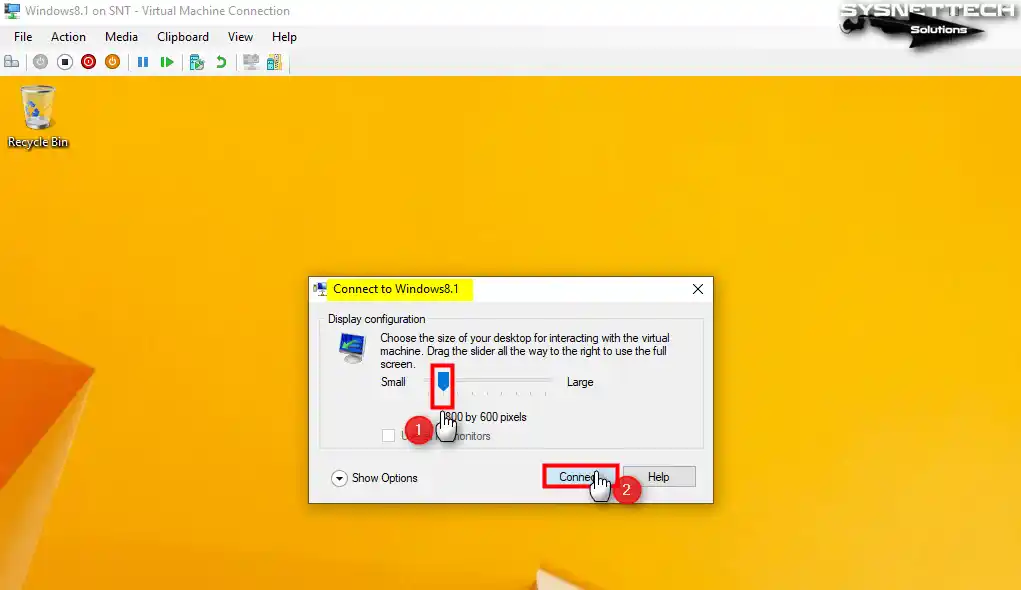
Adım 4
VM’yi 800×600 ekran çözünürlüğüne ayarladıktan sonra host’un ekran çözünürlüğüne tam uyumlu olacaktır. Eğer host’unuzda 2K veya 4K ekran yapılandırması varsa, bu değeri daha yüksek bir çözünürlüğe ayarlayabilirsiniz.
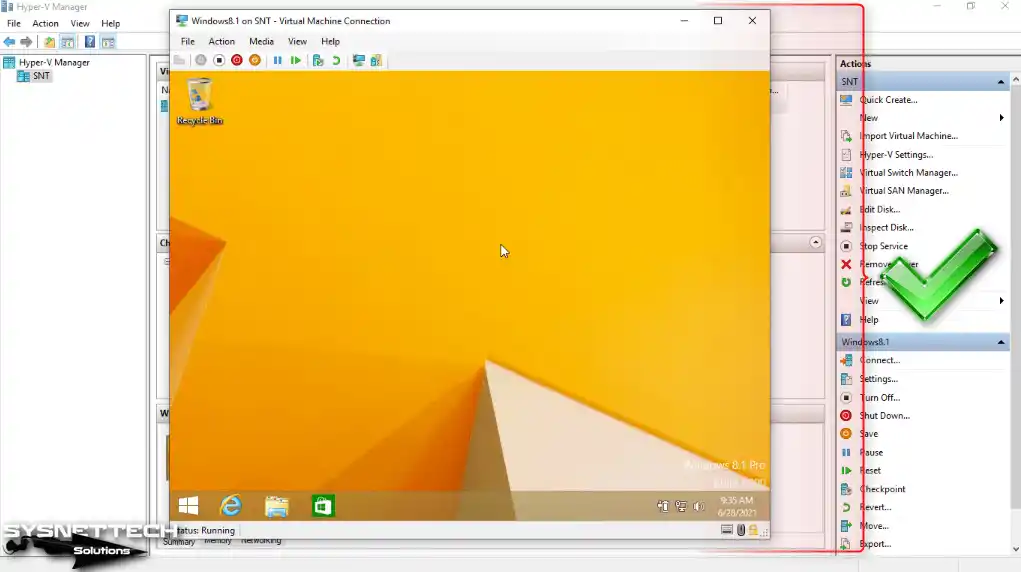
Adım 5
Sanal makineyi tam ekran moduna aldığınızda host bilgisayarınız üzerinde tam ekrana uyarlandığını görebilirsiniz.
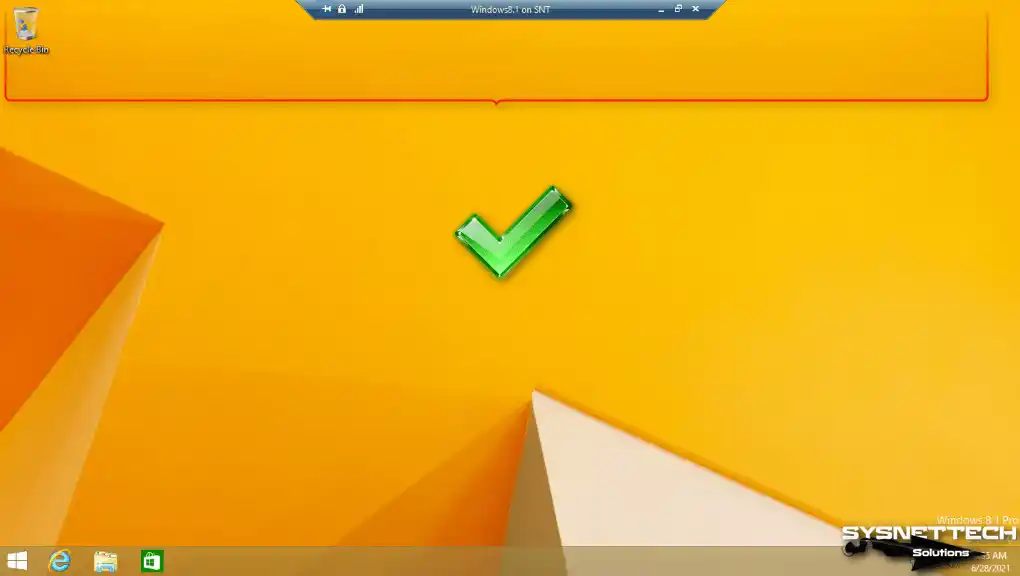
İnternet Bağlantısını Test Etme
Bir guest işletim sistemi kurduktan sonra ağ ve İnternet ayarlarınızı kontrol etmeniz gerekebilir. VM’nin ağ bağdaştırıcısı için External Switch oluşturduğunuz için yerel ağınızdaki DHCP sunucunuzdan bir IP adresi alacaksınız.
Adım 1
Başlat menüsünde CMD (Command Prompt) arayıp bulunuz ve ping 8.8.8.8 komutunu yürüterek Google sunucularına ping atarak İnternet bağlantınızı sınayınız.
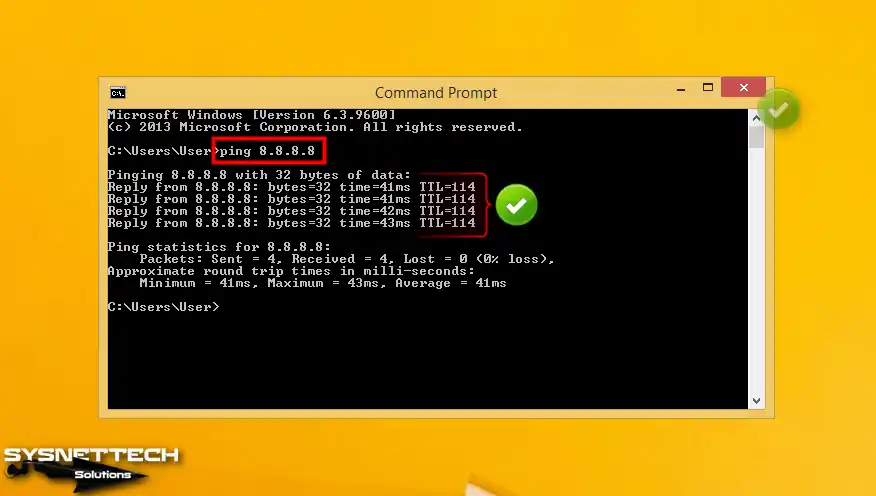
Adım 2
Google sunucularına ping işlemi başarılı ise İnternet Explorer web tarayıcısını açınız ve anasayfasını ziyaret ederek herhangi bir sorunun olup olmadığını kontrol ediniz.
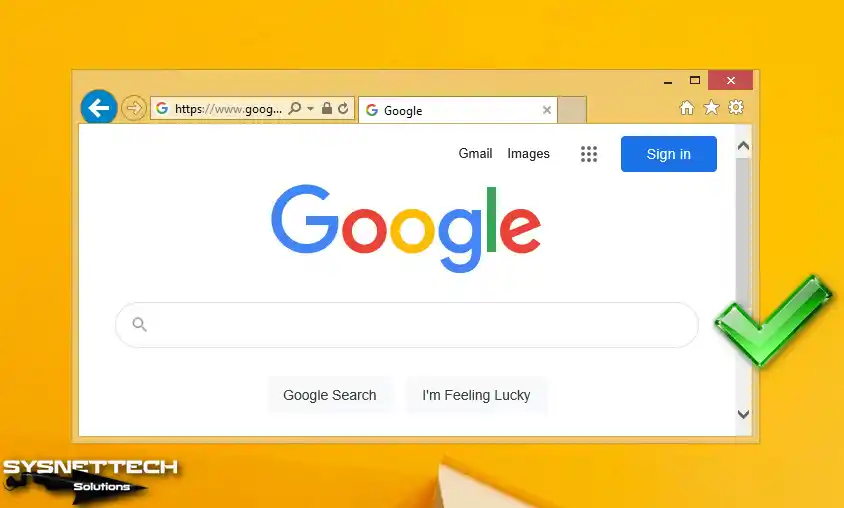
Sanal Makine’de USB Flash Bellek Kullanımı
Hyper-V’de guest makinelerde USB flash belleğinizi kullanabilmek için VM’ye bağlanırken hangi yerel kaynakları kullanacağınızı seçmeniz gerekir.
Adım 1
VM’ye tekrar bağlanmaya çalıştığınızda gelişmiş oturum ekranı açıldığında Show Options (Seçenekleri Göster) seçeneğine tıklayınız.
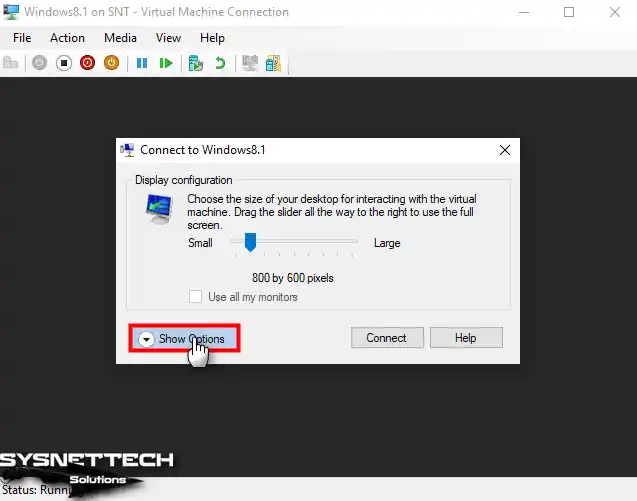
Adım 2
Local Resources (Yerel Kaynaklar) sekmesinde More (Daha Fazla) tıklayınız ve açılan pencerede Drives (Sürücüler) altında host’unuza taktığınız flash belleğinizi işaretleyip OK’a tıklayınız.
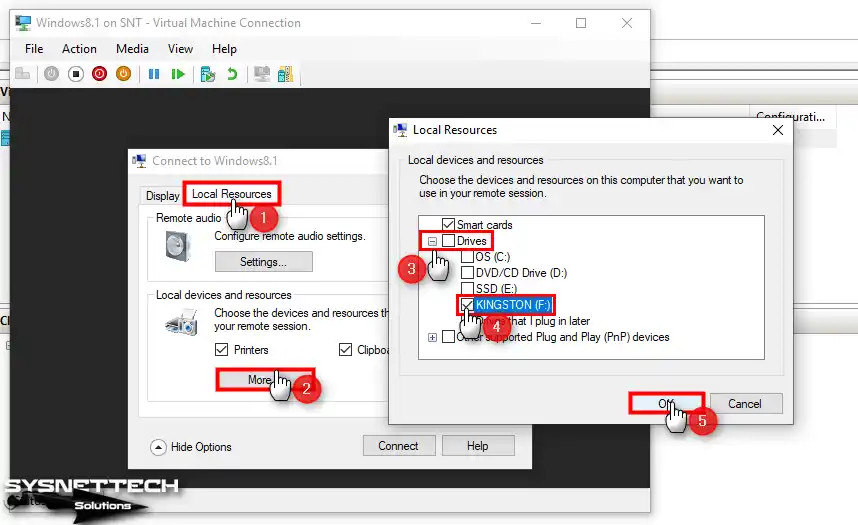
Adım 3
Bilgisayarım’ı görüntüledikten sonra Devices and Drives (Aygıtlar ve Sürücüler) altında flash bellleğinize erişebilirsiniz.
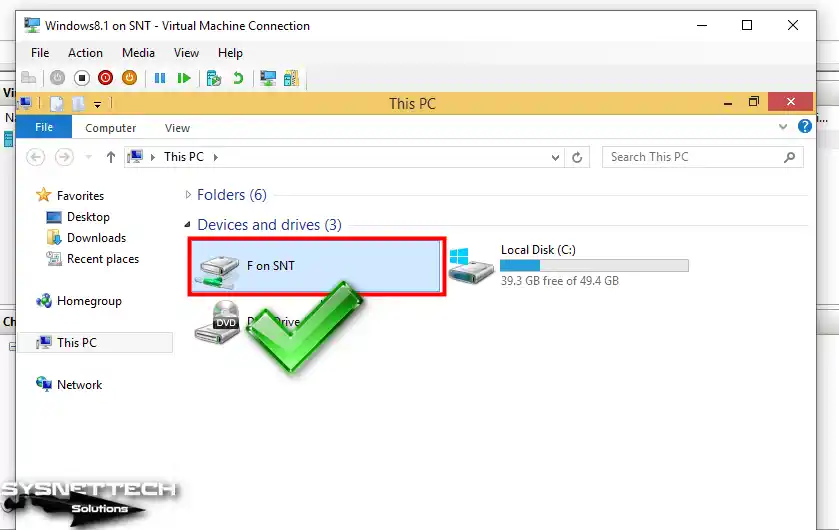
Adım 4
Sanal bilgisayarda flash belleğinize kopyaladığınız tüm dosya ve klasörleri eş zamanlı olarak host bilgisayarınız üzerinde de görebilirsiniz.
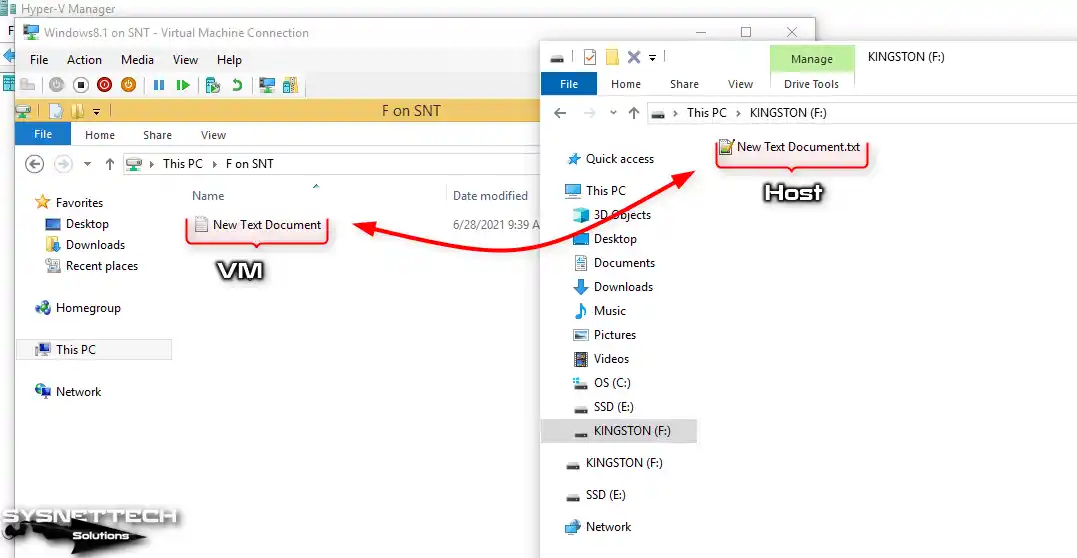
Video
İlgili Yazılar
♦ Hyper-V Üzerinde Windows 10 Kurulumu
♦ Hyper-V Üzerinde Windows 7 Kurulumu
♦ Hyper-V Üzerinde Windows XP Kurulumu
♦ Hyper-V Üzerinde Windows Vista Kurulumu
♦ Hyper-V Üzerinde Ubuntu Kurulumu