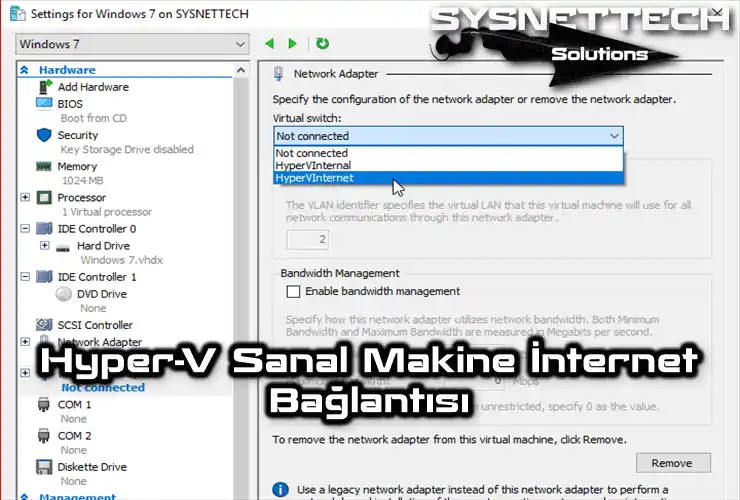Bu yazımızda, Windows 10 işletim sistemi çalıştıran bir fiziksel bir bilgisayar üzerinde sanal makineler oluşturup kullanmanıza olanak tanıyan Microsoft’un ücretsiz sanallaştırma çözümü olan Hyper-V nasıl kurulur inceleyeceğiz.
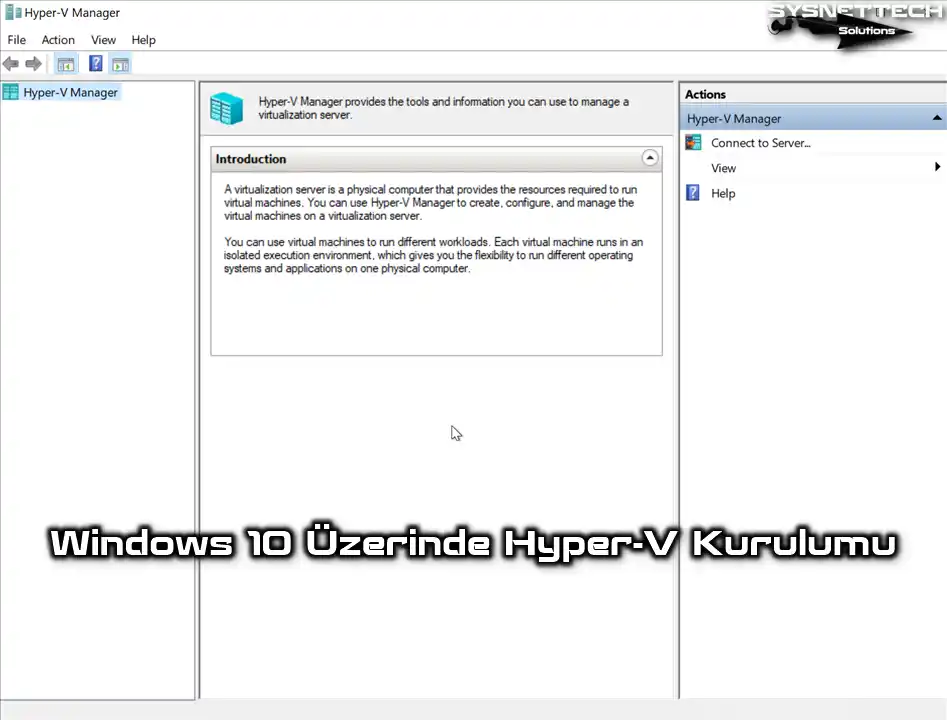
Windows 10 Üzerinde Hyper-V Nasıl Kurulur?
Öncelikle, Microsoft’un geliştirdiği Hyper-V ile Windows veya Linux işletim sistemlerinden herhangi birini host’unuzda sanal olarak çalıştırabilirsiniz. Böylece, bilgisayarınızda kullanmak istediğiniz eski bir programı Windows 7 guest makinede çalıştırabilir veya Active Directory ortamında çalışan bir servisi oluşturacağınız guest makineye atayabilirsiniz.
Bu sanallaştırma yazılımını diğer platformlar ile kıyasladığımızda öncelikle iki türü var olduğunu söyleyebiliriz. Birincisi, fiziksel bir sunucu üzerine kurulan Hyper-V Server rolü, ikincisi ise daha çok host makinelerinde yazılım tabanlı olarak çalışan Hyper-V Client rolüdür.
Bilişim sektöründe çalışan IT elemanları genellikle guest makinelerde Hyper-V Client yazılımını kullanırlar. Bu sayede, VMware gibi diğer platformlara ücret ödemeden yalnızca Windows lisansına sahip bir PC’de sanallaştırma yeteneklerine sahip olabilirler.
Kurulum İçin Sistem Gereksinimleri
Hyper-V’yi kullanmak için bilgisayarınızın belirli bir donanım ve yazılım gereksinimlerini karşılaması gerekir. Aşağıda, bu yazılımın çalışabilmesi için sistem gereksinimlerinin bir listesi vardır:
- İşlemci (CPU): 64-bit mimarili bir işlemci gereklidir. En önemlisi, işlemcinizin Intel VT-x veya AMD-V sanallaştırma özelliğinin etkin olması gerekir. Ayrıca CPU’nuzun SLAT (Second Level Address Translation) özelliğine sahip olması gereklidir.
- Bellek (RAM): En az 4 GB RAM gereklidir, fakat daha büyük sanal makineler çalıştırmayı planlıyorsanız, 8 GB, 16 GB veya hatta 64 GB gibi daha fazla belleğe ihtiyacınız olabilir.
- Depolama (Storage): Projenize uygun olarak oluşturacağınız sanal makinelerin sayısı ve depolama alanı için yeterli miktarda disk alanına ihtiyacınız vardır.
- Ekran Kartı (GPU): DirectX 10.0 veya daha üstü bir ekran kartı olması gerekir.
- İşletim Sistemi (OS): Microsoft’un önerilerine göre Windows 10 Pro, Enterprise veya Education sürümlerinden birine sahip olmalısınız. Bilgisayarınızda bu desteklenen sürümlerden birini kurmadıysanız Hyper-V’yi yükleyemezsiniz.
Kısaca desteklenen Windows 10 ve Windows 8’in tüm sürümleri şöyle listeyebiliriz:
- Windows 10 Pro 64-bit sürümü
- Windows 10 Enterprise 64-bit sürümü
- Windows 10 Education 64-bit sürümü
- Windows 8.1 Pro 64-bit sürümü
- Windows 8.1 Enterprise 64-bit sürümü
- Windows 8 Pro 64-bit sürümü
- Windows 8 Enterprise 64-bit sürümü
Peki, hangi Windows 10 ve Windows 8 sürümleri Hyper-V’yi desteklemez?
- Desteklenmeyen Windows 10 Sürümleri:
- Windows 10 Home 32-bit sürümü
- Windows 10 Home 64-bit sürümü
- Windows 10 Mobile sürümü
- Windows 10 Mobile Enterprise sürümü
- Windows 10 Team sürümü
- Windows 10 Pro Education sürümü
- Desteklenmeyen Windows 8 Sürümleri:
- Windows 8 32-bit sürümü
- Windows 8 Pro 32-bit sürümü
- Windows 8 Enterprise 32-bit sürümü
- Windows 8 RT sürümü
Fakat, yine de kurulum yapmak istiyorsanız Windows 10 Home veya diğer desteklenmeyen sürümler için extra bir ayar yapmanız gerekir.
Sanallaştırma Özelliğini Açma
Microsoft’un sanal sunucu yazılımını kurmadan önce, işlemcinizin sanallaştırma özelliğinin olup olmadığı kontrol etmenizde fayda vardır. Eğer BIOS yazılımı üzerinde sanallaştırma özelliğini etkinleştirmek istiyorsanız, örnek bir PC’de etkinleştirilen VTx özelliğini alttaki bağlantıdan kontrol edebilirsiniz:
Not: Kurulum sonrası sorun yaşıyorsanız, Windows Security (Windows Güvenliği) > Device Security (Aygıt Güvenliği) > Core Isolation (Çekirdek İzolasyonu) gidiniz ve Memory Integrity (Bellek Bütünlüğü) özelliğini etkinleştiriniz ve PC’nizi yeniden başlatınız.
Hyper-V Etkinleştirme
Hyper-V sistem gereksinimlerini bahsettikten sonra, sisteminiz üzerinde sanal sunucu yazılımını etkinleştirmek için aşağıdaki adımları sırasıyla takip ediniz.
Adım 1
Windows Start (Başlat) menüsü üzerinde sağ tuşa tıkladıktan sonra açılan pencerede Programs and Features (Programlar ve Özellikler) tıklayınız veya sadece menüde Settings (Ayarlar) seçeneğine tıklayarak ilgili pencereyi açınız.

Adım 2
Windows 10 sistem ayarları ekranında bir programı kaldırmak veya bir özelliği etkinleştirmek için Apps (Uygulamalar) tıklayınız.
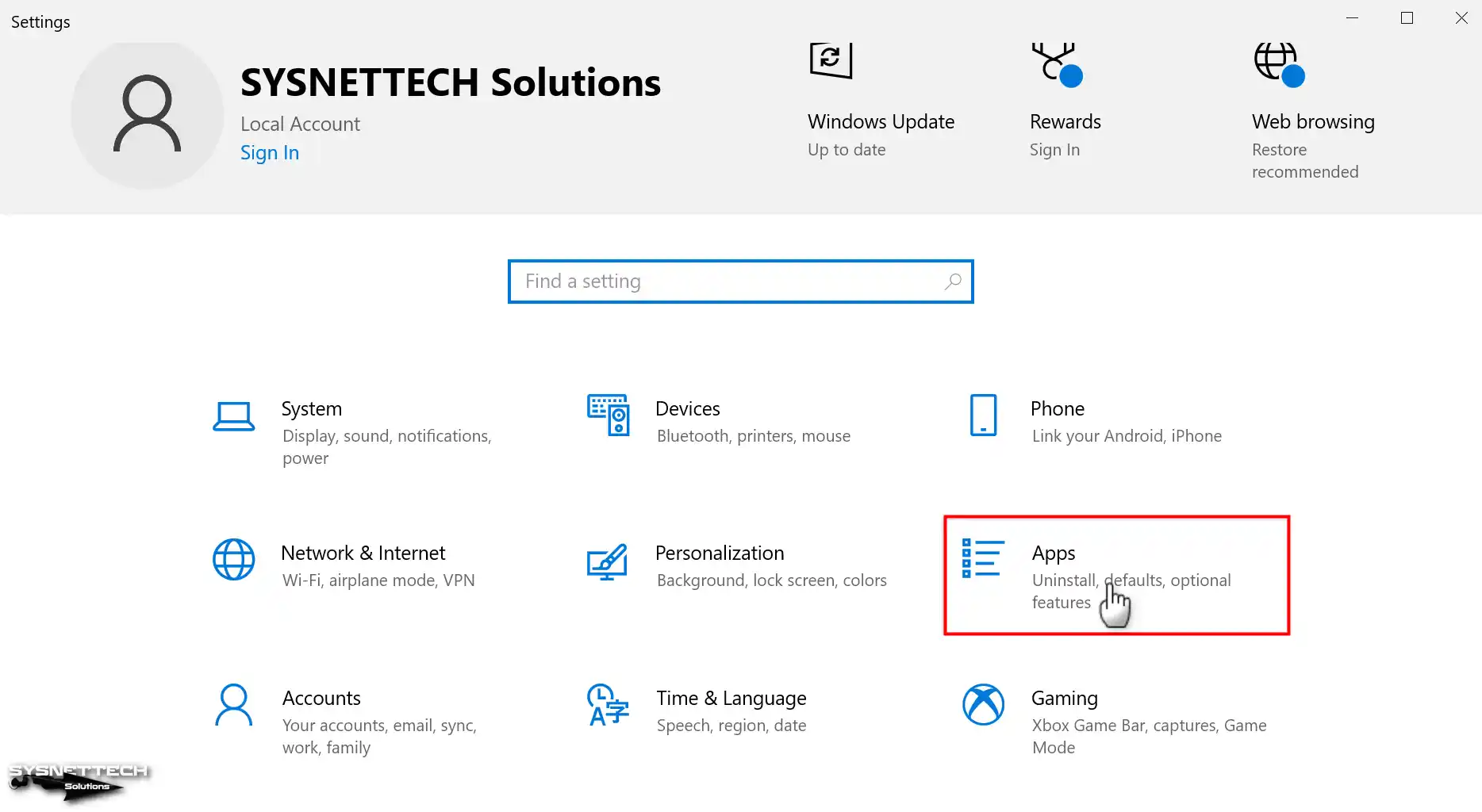
Adım 3
Apps & Features (Uygulamalar & Özellikler) ekranını açtığınızda PC’nizde yüklü olan uygulamaları burada görebilirsiniz. Bu ekranda Windows 10’a ek bir özellik ekleyeceğinizden dolayı Optional Features (Opsinoyel Özellikler) tıklayınız.
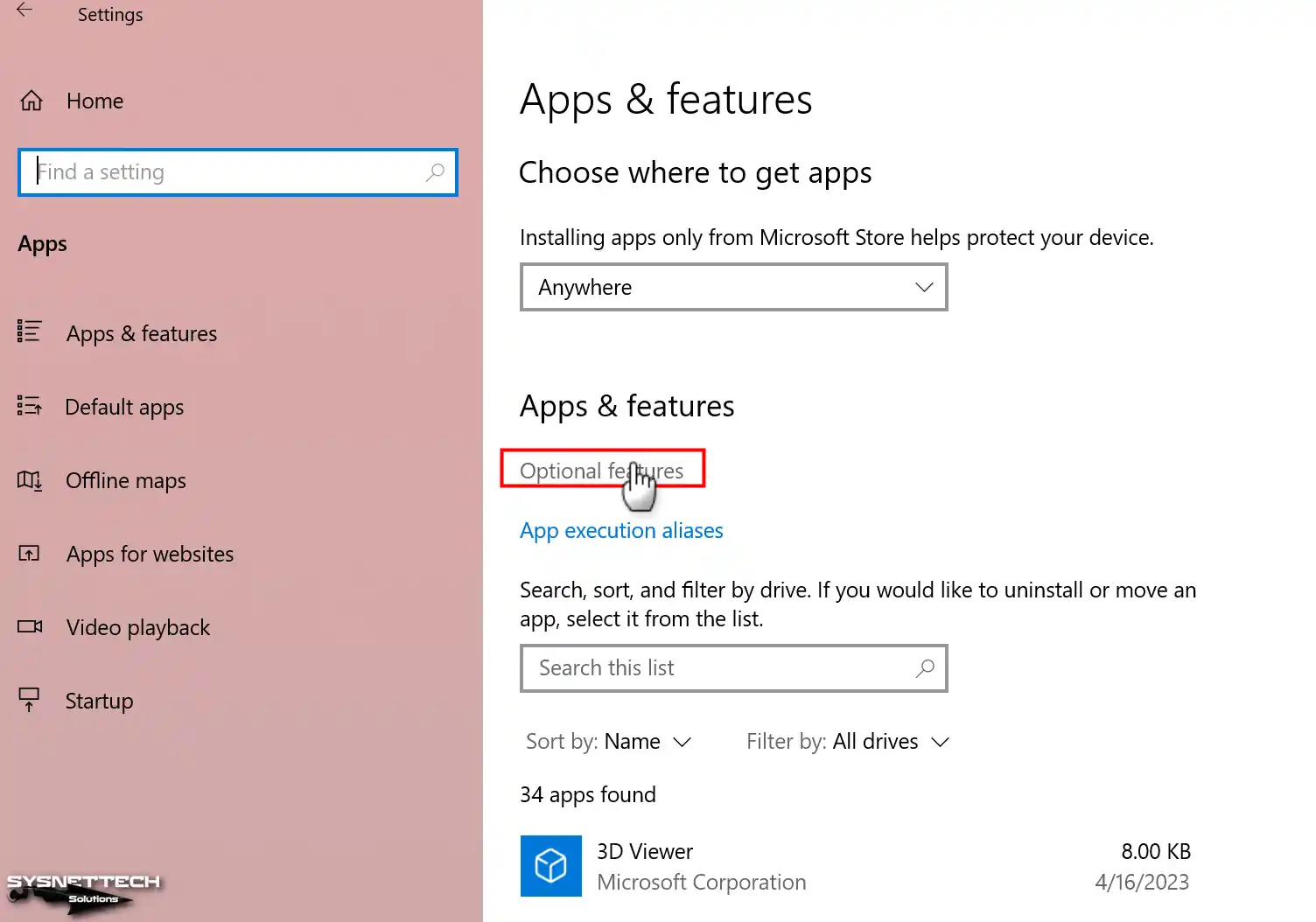
Adım 4
En önemli adımdasınız bu yüzden bu ekranda Related Settings (İlgili Ayarlar) başlığındaki More Windows Features (Diğer Windows Özellikleri) seçeneğine tıklayınız.
Windows’un gelişmiş özelliklerini içeren pencereyi açtığınızda yani Turn Windows features on or off (Windows özelliklerini aç veya kapat) ekranında Hyper-V seçeneği yanındaki ilgili kutucuğu işaretleyiniz. Ayrıca, Hyper-V ile ilgili gerekli özellikleri de seçtiğinizden emin olunuz.
- Hyper-V GUI Management Tools
- Hyper-V Module for Windows Powershell
- Hyper-V Hypervisor
- Hyper-V Services

Adım 5
Hyper-V’yi işaretlediniz ve diğer özelliklerini de kontrol ettiniz. Şimdi, kurulumu başlatmak için sadece OK’a tıklayarak ilerleyiniz ve alttaki görseldeki gibi ilgili sistem ayarlarının uygulama sürecini bekleyiniz.
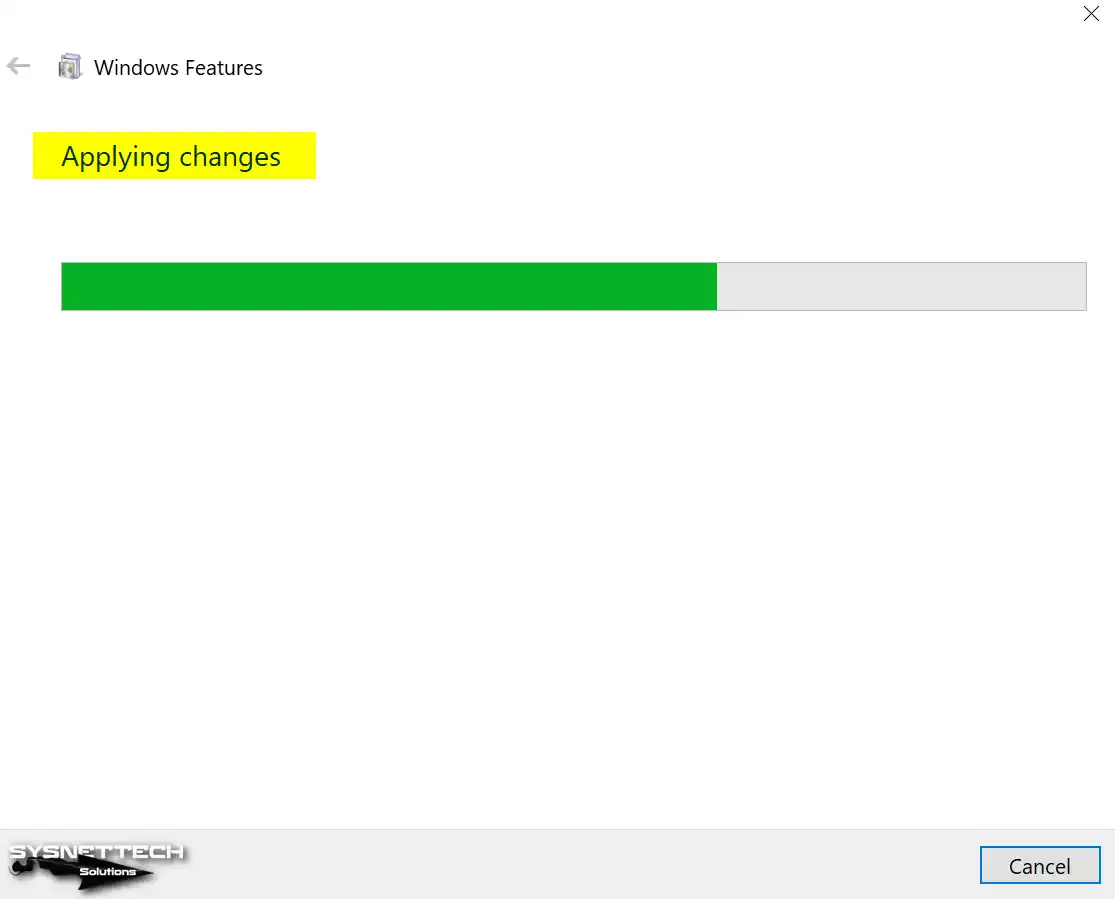
Adım 6
Windows, istenen değişiklikleri tamamladıktan sonra sizden bilgisayarınızı yeniden başlatmanızı istiyor. Yükleme işlemini sağlıklı olarak tamamlamak için Restart Now (Şimdi Yeniden Başlat) butonuna tıklayınız.
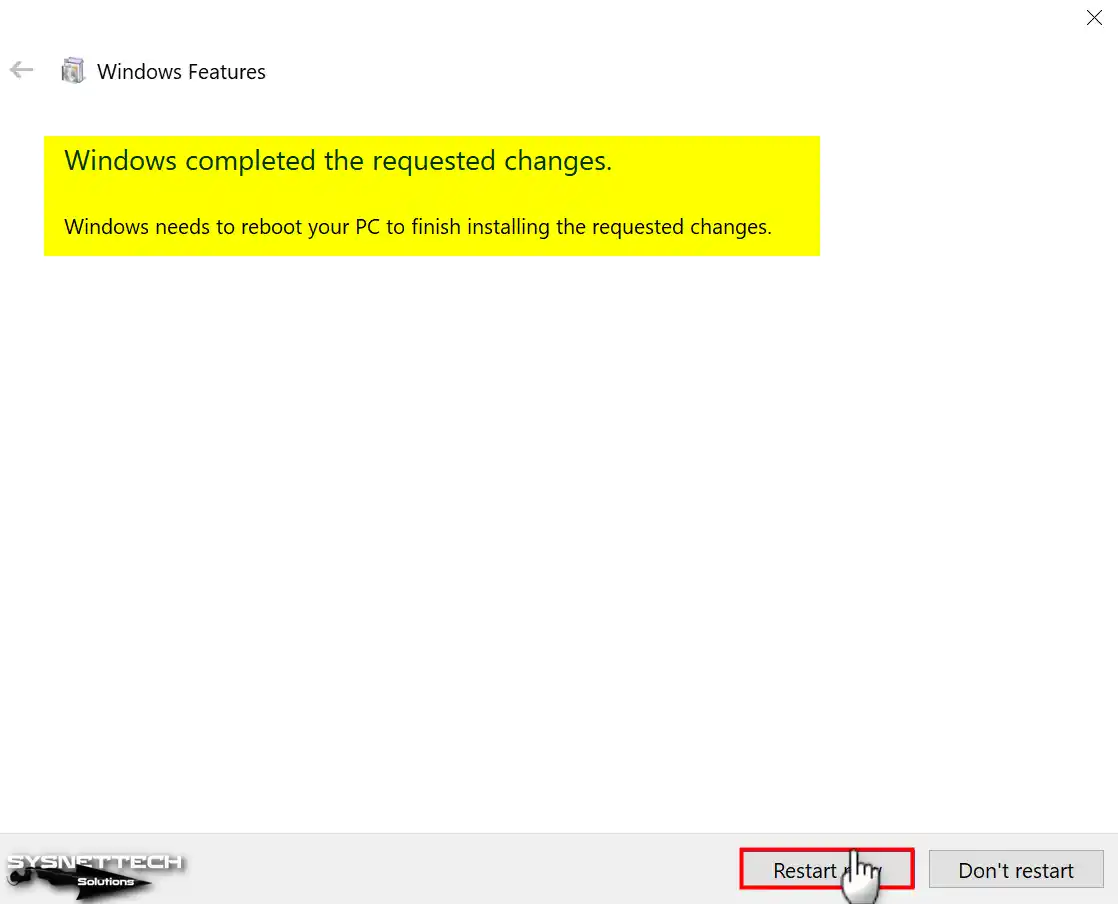
Adım 7
PC’niz yeniden başlıyorken Windows’un özellikler üzerindeki çalışmasını bekleyiniz.

Adım 8
Sisteminiz açıldığında başlat menüsünün arama kutusuna “Hyper-V” yazınız ve programı bulduktan sonra çalıştırınız.
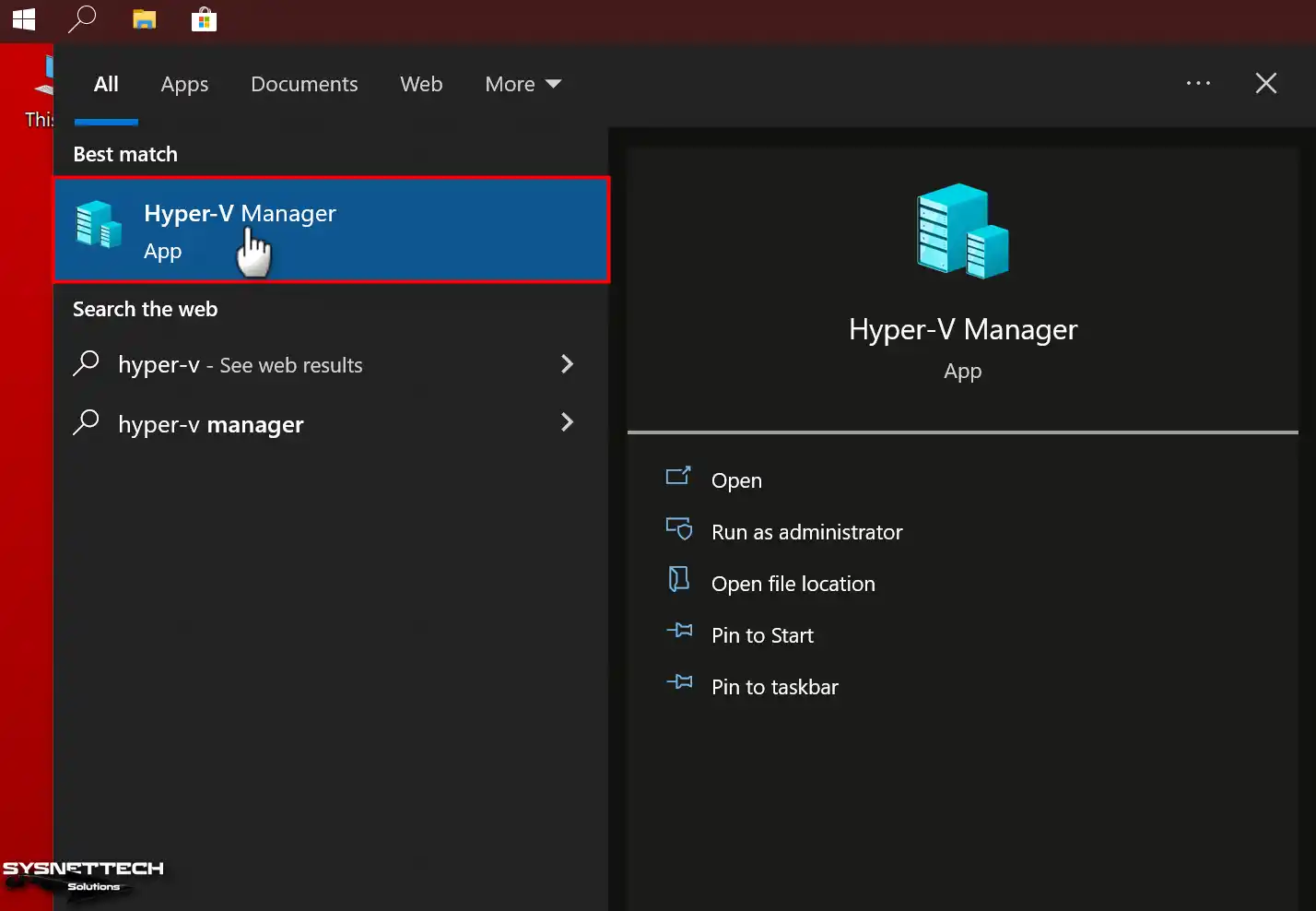
Adım 9
Hyper-V sanal sunucu platformunu açtığınızda artık bu aşamadan sonra istediğiniz bir sistemi sanal olarak kullanmaya başlamak için yeni sanal bilgisayarlar hazırlayabilirsiniz.

Video
İşletim sisteminiz üzerine Hyper-V kurmak için aşağıdaki videoyu izleyebilir ve ayrıca bize destek olmak için YouTube kanalımıza abone olabilirsiniz!
Sonuç
Bu rehber size Windows 10 veya desteklenen bir Windows sürümünde harika bir sanallaştırma çözümü sunan Hyper-V’yi adım adım nasıl kurabileceğinizi gösterdi. Unutmamanız gereken noktadan bahsedecek olursak, yükleme işlemi yalnızca kullanıcı arayüzü ile sınırlı değildir. Ayrıca, PowerShell veya CMD ile de Microsoft’un yazılımını sisteminize hızlı bir şekilde kurmak mümkündür.
İlgili Yazılar
♦ PowerShell ile Hyper-V Etkinleştirme
♦ Hyper-V ile Windows 10 Kurulum
♦ Hyper-V ile Windows 7 Kurulum
♦ Hyper-V ile Windows XP Kurulum
♦ CMD ile Hyper-V Etkinleştirme