Günümüz teknolojisinde sanallaştırma bizler için çok önemli bir yere sahiptir. Bu yüzden önde gelen yazılım çözümleri arasında VMware Workstation görmekteyiz. Bu güçlü uygulama, bizlere tek bir fiziksel makinede birden fazla işletim sistemi çalıştırmamızı sağlar.
Çeşitli işletim sistemlerini öğrenmeyi planlıyorsanız ideal bir araçtır diyebilirim. Bununla birlikte, sanal sunucular için de etkin kullandığımız yazılımdır. Bu makalede, VMware Workstation tam olarak nedir, özellikleri ve sistem gereksinimlerinden konuşacağım. Böylece, PC’nizde istediğiniz bir OS’u sanal makine içerisinde çalıştırabileceksiniz.

VMware Workstation Sanallaştırma Yazılımı Nedir?
VMware Workstation Pro ve Player, hem 32 bit hemde 64 bit bilgisayarlarda çalışır. Böylelikle bizlere birden çok işletim sistemini aynı anda da çalıştırmamıza izin verir.
Güçlü bir sanallaştırma yazılımı olarak karşımıza çıkan bu yazılımın hem ücretli hemde ücretsiz versiyonları vardır. Ücretsiz sürümü olan Player, genellikle basit işler için ideal olduğunu söyleyebilirim. Ancak daha gelişmiş çözüm arıyorsak Pro olanını tercih etmemizde fayda var.
VMware Workstation yazılımı, host PC’mizde güçlü bir donanım uyumluluğu da sağlar. Bu sayede gerek Windows gerekse Linux olsun tüm sistemleri sanal olarak çalıştırabiliriz. Buna ilaveten extra bir araç kullanarakta macOS sistemlerini kullanabiliriz.
Bu sanallaştırma yazılımı ayrıca BT profesyonelleri ve teknoloji meraklıları için de çok değerlidir. Diyelim bir geliştirici olarak çeşitli sistemlerde uygulamalarınızı test etmek istiyorsunuz. Bu durumda güncel olan veya olmayan işletim sistemlerinde projenizi test edebilirsiniz.
VMware Workstation Ne İşe Yarar?
Açıkladığım gibi bu masaüstü sanallaştırma yazılımı host PC’mizin fiziki donanım kaynaklarını kullanır. Ayrıca verdiği kullanıcı deneyimiyle sanal sistemlerimizde çalışmalarımızı hızlıca kaydedebiliriz.
Workstation aracının ne işe yaradığına basit bir örnek vermek istiyorum. Diyelim PC’nize Windows 10 veya 11’i aktif bir şekilde kullanıyorsunuz. Ama, Ubuntu gibi bir Linux dağtımını da tercih ediyorsunuz. İşte bu durumda, dual-boot yani çift önyüklemeli bir yöntem kullanmadan sanal makine üzerinde bu OS’u kurabilirsiniz.
Dolayısıyla bu yapılandırmayla, PC’nizi her seferinde yeniden başlatarak geçiş yapmazsınız. İş akışınızı kesintiye uğramasını istemiyorsanız, VMware Workstation burada harika bir tercihtir.
Kısacası bilgisayarınıza VMware yazılımını yükleyerek, masaüstünüzde birçok OS’u sanal ortamda çalıştırabilirsiniz. Bu kolaylık sayesinde diğer yandan Linux’un özelliklerinden (yazılım yükleme, komut çalıştırma) de faydalanırsınız.
Tarihi
VMware firması, 1998 yılında kurulduktan sonra sanallaştırma teknolojileri alanında birden fazla çözüm üretti. Harika bir sanallaştırma programı olan VMware Workstation’ı ise 2001 yılında üretti ve piyasaya duyurdu.
Ve günümüzde, VMware’in sanallaştırma programı birçok ev kullanıcı ve işletmeler tarafından kullanılmaktadır. Gerek bir ev bilgisayarı gerekse bir sunucu üzerine kurulabilmektedir. Sunucu çözümleri için, vSphere ESXi Hypervisor adlı ürünü vardır.
VMware Workstation Sistem Gereksinimleri Nedir?
1) İşlemci
2011 ve sonrası geliştirilen 64 Bit destekli işlemci gereklidir. Minimum CPU hızı 1.3 olmalıdır.
Bilgisayarınızın işlemcisi sanallaştırma özelliğini desteklemesi gerekir. Yeni bir bilgisayar satın alırken, işlemci özelliklerini kontrol etmenizi öneririz.
İşlemci modelinin sanallaştırmayı destekleyip desteklemediğini üretici websitesinden kontrol edebilirsiniz. Ya PC’nizin sanallaştırmayı desteklediğini 3. parti araçlarla öğrenebilirsiniz.
Desteklenmeyen işlemciler ise şunlardır:
- 2011 Bonnell mikro mimarisine sahip Intel Atom işlemciler: (Atom Z670 / Z650 ve Atom N570).
- 2012 Saltwell mikro mimarisine sahip Intel Atom işlemciler: (Atom S1200, Atom D2700 / D2500 ve Atom N2800 / N2600).
- Llano ve Bobcat mikro mimarilerine sahip AMD işlemciler: (kod adı Hondo, Ontario, Zacate ve Llano)
2) RAM
Minimum RAM gereksinimi 2 GB veya 4 GB’tır. Fakat 8 GB veya 16 GB daha yüksek kapasite miktarı önerilir. Örneğin, bir sanal makine Windows 7 Aero grafik desteği için en az 3 GB RAM’e ihtiyaç duyar.
3) Ekran Kartı
Bilgisayarınızda 16 Bit veya 32 Bit bir ekran kartına sahip olmalısınız. Bununla beraber, ekran kartı sürücülerinizi sürekli güncellemeniz tavsiye edilir çünkü güncelleme yaparsanız bu size performans artışı kazandıracaktır.
4) Depolama
Hard disk depolama alanı olarak kurulum için minimum 1.2 GB boş disk alanı gereklidir. Ayrıca, host üzerine kurulacak her sanal makine için ek disk alanı gereklidir.
Harddisk türü olarak, IDE, SATA, SCSI, SSD ve NVMe diskleri destekler. Optik sürücü olarak, CD-ROM ve DVD-ROM cihazları destekler ve ISO veya Floppy imajları kullanılabilir.
SSD diskleri desteklediğin dolayı sanal makine kurulum ve kullanımında ciddi performans artışı sağlar.
5) İşletim Sistemi
VMware Player ve Pro yazılımları, 64 Bit Windows veya Linux bilgisayarlarında sorunsuzca çalışmaktadır. Workstation 16 sürümü temel olarak, Windows 8, Windows 10, Windows Server 2019/2016/2012, Ubuntu, Red Hat Enterprise Linux, CentOS, Oracle Linux, openSUSE ve SUSE Linux Enterprise Server üzerinde uyumlu olarak çalışır.
Host işletim sistemi desteği olarak Windows 7 artık desteklenmemektedir.
İşletim Sistemi Desteği
VMware sanallaştırma programı ile bilgisayarınıza kurabileceğiniz işletim sistemlerinin bazıları şunlardır;
| Microsoft Windows | Linux | macOS |
|---|---|---|
| 10 | Ubuntu | macOS Tiger |
| 8.1 | Debian | Snow Leopard |
| 8 | openSUSE | Lion |
| 7 | Linux Mint | Mountain Lion |
| XP | Fedora | Mavericks |
| Vista | centOS | Yosemite |
| ME (Millennium) | Kali Linux | El Capitan |
| 2000 | Arch Linux | macOS Sierra |
| 98 | Pardus | High Sierra |
| 95 | Redhat | Mojave |
Bu sanallaştırma yazılımıyla bir macOS işletim sistemi kurabilmek için extra bir programa ihtiyacınız olacaktır. VMware Unlocker adlı programı kullanarak sanal makinede macOS çalıştırabilirsiniz.
İşletim Sistemi Uyumluluğu
| Windows İşletim Sistemi | VMware Versiyon |
|---|---|
| 2019 Server | 15 ve Sonrası… |
| 2016 Server | 12 ve 14 Sonrası… |
| 2012 R2 Server | 10.0 ve Sonrası… |
| 2012 Server | 9.0 ve Sonrası… |
| 2008 R2 SP1 Server | 8.0 ve Sonrası… |
| R2 Server | 7.0 ve Sonrası… |
| Server | 6.0 – 10.0 |
| 2003 R2 Server | 6.0 – 10.0 |
| 2003 Server | 4.0 – 10.0 |
| Windows 10 | 11.0 ve Sonrası… |
| 8.1 | 10.0 ve Sonrası… |
| 8 | 9.0 ve Sonrası… |
| 7 | 7.1 ve Sonrası… |
| Vista | 6.0 – 10.0 |
| XP | 3.0 – 10.0 |
| 2000 | 2.0 – 6.5 |
En yeni sürüm olan Workstation 17 Pro versiyonu, yukarıdaki tüm sistemleri desteklemektedir. Linux sürümleride dahil olmak üzere daha detaylı sistem uyumluluğuna göz atabilirsiniz.
VMware Workstation ile Neler Yapabiliriz?
VMware sanallaştırma programı, fiziksel bilgisayarınızın donanım aygıtları ile kurduğunuz sanal makine arasında köprü görevi görür ve host bilgisayarınızın kaynaklarını paylaştırır.
Workstation, Virtualization Technology (Sanallaştırma Teknoloji) altyapısını kullanmaktadır. Bilgisayarınızda VMware sanal makine programını kullanarak aşağıdaki listelenen senaryoları gerçekleştirebilirsiniz;
- Kullanmakta olduğumuz bilgisayarınız üzerindeki işletim sistemini sanal makineye dönüştürebilirsiniz. Ve onun üzerinde de host bilgisayarınızın işletim sistemi yer alacaktır.
- Sürekli kullandığınız bir program/yazılım varsa, programın yeni sürümü yayınlandığında sanal makineye kurarak deneyimleyebilirsiniz.
- Mail hesabınıza gelen şüpheli bir e-mail’i sanal makinede açarak durumu analiz edebilirsiniz.
- Bir Linux dağıtımını Host’unuza indirebilir ve sanal makineye kurarak çalıştırabilirsiniz.
- Bir macOS sürümünü VM’de kullanarak yeni OS’u deneyebilirsiniz.
- Eski sürüm Windows işletim sistemlerini (Windows 95, Windows 98, Windows 2000) guest makineye kurabilir ve test yapabilirsiniz.
VMware Workstation Pro ve Player Arasındaki Fark Nedir?
VMware sanallaştırma, farklı kullanıcıların ihtiyaçlarına göre birçok seçenek sunar. İki ana sürüm vardır: Player ve Pro.
Her iki sürüm de tek bir host makinede birden fazla OS’u çalıştırmayı sağlıyor. Fakat, her biri belirgin özelliklere ve yeteneklere sahiptir.
Şimdi Pro ve Player sürümleri arasında farka bakalım:
- Gelişmiş Sanal Makine (VM) Yapılandırma Seçenekleri
Workstation Pro, sanal makineleri yapılandırmak için Player’a göre daha fazla seçenek sunuyor. Yani, CPU ve bellek tahsisi gibi donanım ayarlarını özelleştirebilirsiniz. Bu özellikler sayesinde sanal makinelerinizin etkileşimini daha fazla kontrol edebilirsiniz.
- Anlık Görüntüler ve Klonlar
Workstation Pro, sanal makinenin anlık görüntülerini almayı sağlar. Böylelikle VM’nizin geçerli durumunu kaydedebilir ve sonrasında ilk duruma geri dönebilirsiniz. Pro sürümünde bağlantılı klonlar oluşturabilirsiniz. Fakat, Player sürümünde bu özellik mevcut değildir.
- Sanal Ağ Yetenekleri
Pro versiyonuyla, ağ yapılandırmalarını ileri seviyede yapabilirsiniz. Örneğin; NAT, Bridged veya Host-Only seçenekleriyle sanal ağları düzenleyebilirsiniz. Ayrıca Virtual Network Editör aracına erişiminiz vardır. Bu genişletilmiş ayarları Player sürümünde yapamıyoruz.
- Çoklu Monitör Desteği
Her iki sürüm de çoklu monitör kurulumlarını destekliyor. Dahası, Pro ile daha etkili bir deneyim elde ederek birden fazla monitör kullanabiliriz.
- vSphere ve VMware Cloud ile Entegrasyon
Pro, vSphere ortamlarıyla sorunsuzca çalışıyor. Bu sayede vSphere, ESXi veya vCloud Air’e kolayca bağlanabilirsiniz. Ancak, Player bu özelliği bize sağlamıyor.
- Diğer VMware Ürünleriyle Gelişmiş Uyumluluk
Pro varyasyonuyla Player’ın sunmadığı VM’leri import etme veya dışa aktarma işlerini yapabiliriz.
- Kullanıcı Lisanslama ve Destek
Workstation Pro ticari bir üründür. Bu yüzden resmi teknik destek ve ürün güncellemelerinden yararlanabiliriz. Player ise ücretsizdir, ancak ticari kullanım için yeterli destek ve profesyonel hizmet elde edemeyiz.
VMware Nasıl Kullanılır?
Workstation’ın ne olduğunu ve nasıl kullanılacağını daha iyi anlamak için öncelikle yeni bir VM hazırlamanız gerekir. Bundan sonra Windows veya Linux’un temiz kurulumunu öneririm. İşte sizin için yararlı olabilecek bazı harika kılavuzlar:
- VMware ile Sanal Makine Kurulumu
- VMware ile Windows 10 Kurulumu
- VMware Ağ Ayarları
- VMware Performansı Arttırma
Workstation Pro Nasıl Kurulur?
- Windows 10
Windows 10 işletim sisteminiz üzerinde adım adım Workstation yüklemek için alttaki görüntüye basarak ilgili yazımıza bakınız.
- Ubuntu
Linux/Ubuntu üzerinde VMware sanallaştırma programını kurmak istiyorsanız, aynı şekilde alttaki görsele tıklayarak ilgili yazımızı keşfedin.
- Apple macOS
VMware firması, Apple’in Mac bilgisayarları için VMware Fusion adlı sanallaştırma yazılımını geliştirdi. Dolayısıyla, Mac için desteklenen bir Workstation programı yoktur. MacOS bilgisayarınız üzerinde VMware Fusion kurmak için aşağıdaki görüntüye tıklayarak ilgili yazımıza göz atın.
VMware Workstation Sık Sorulan Sorular (SSS / FAQ)
- VMware Workstation temel özellikleri nelerdir?
- Çoklu İşletim Sistemi Desteği: Güçlü bir PC’niz varsa, tek bir makinede 10 tane bile fazla işletim sistemi çalıştırabilirsiniz.
- Anlık Görüntüler: VM’nin durumunu kaydederek gerektiğinde geri dönebilirsiniz.
- Klonlama: Test, geliştirme veya çoğaltma süreçlerinizde VM’lerinizin kopyalarını oluşturabilirsiniz.
- Sanal Ağ Özelleştirmesi: İhtiyaçlarınıza ve projenize uygun olarak istediğiniz sanal ağlar yapabilirsiniz.
- DirectX & OpenGL Desteği: Grafik yoğun uygulamalarınız veya oyunlarınız için gelişmiş grafik desteği de sağlıyor.
- Workstation, ESXi’den nasıl farklıdır?
- VMware Workstation ücretsiz mi?
- Workstation’ı Linux’ta çalıştırabilir miyim?
Son Söz
Sonuç olarak, VMware Workstation, hem bireysel kullanıcılara hem de BT profesyonellerine hitap ediyor. Dahası, güçlü & çok yönlü bir sanallaştırma çözümü olduğunundan eminim. Bu sebepten ötürü tek bir PC’de çoklu sistemi çalıştırarak üretkenliğimizi arttırırız.
Geliştiriciler VMware sanallaştırma yazılımı için de sürekli gelişen sistemlere karşı iyileştirmeye devam ediyorlar. Bizlere sağlam donanım uyumluluğu ile deneme ve geliştirme fırsatı sunuyorlar.
Teknolojinin hızla gelişen manzarasında, VMware sanallaştırma yazılımı güvenilir bir seçim olmaya devam ediyor. Eğer sizde, çeşitli OS’ları keşfetmek veya test etmek istiyorsanız, hemen denemenizi öneriyorum!
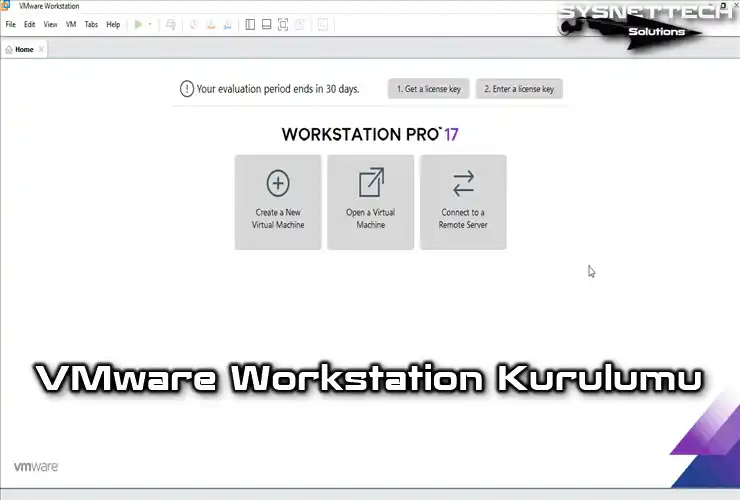
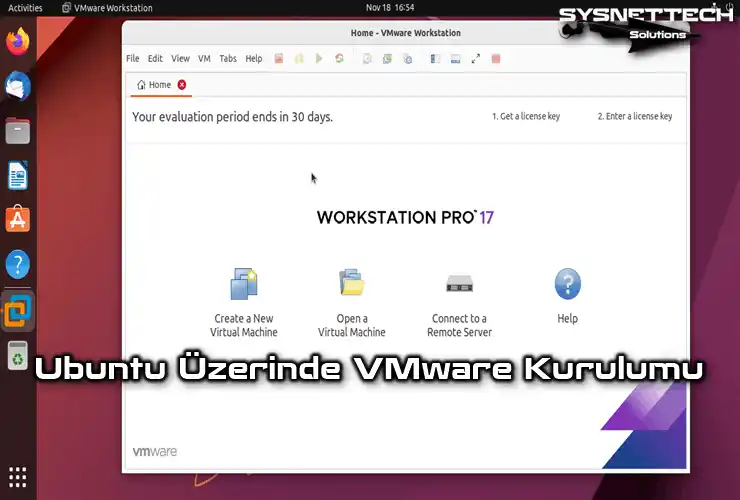
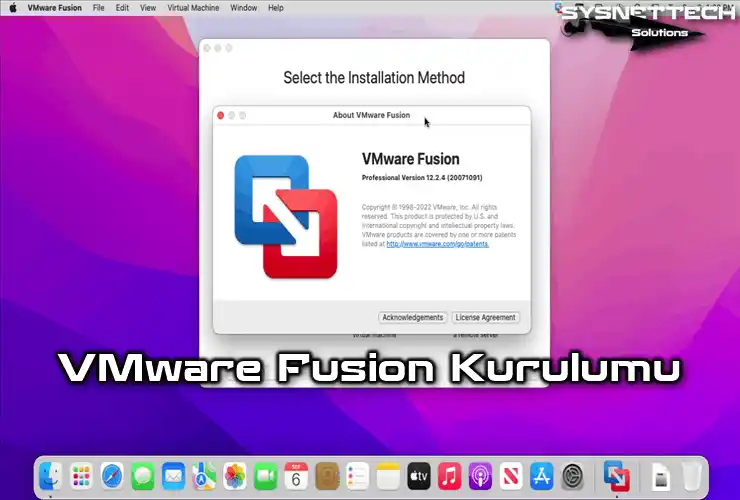

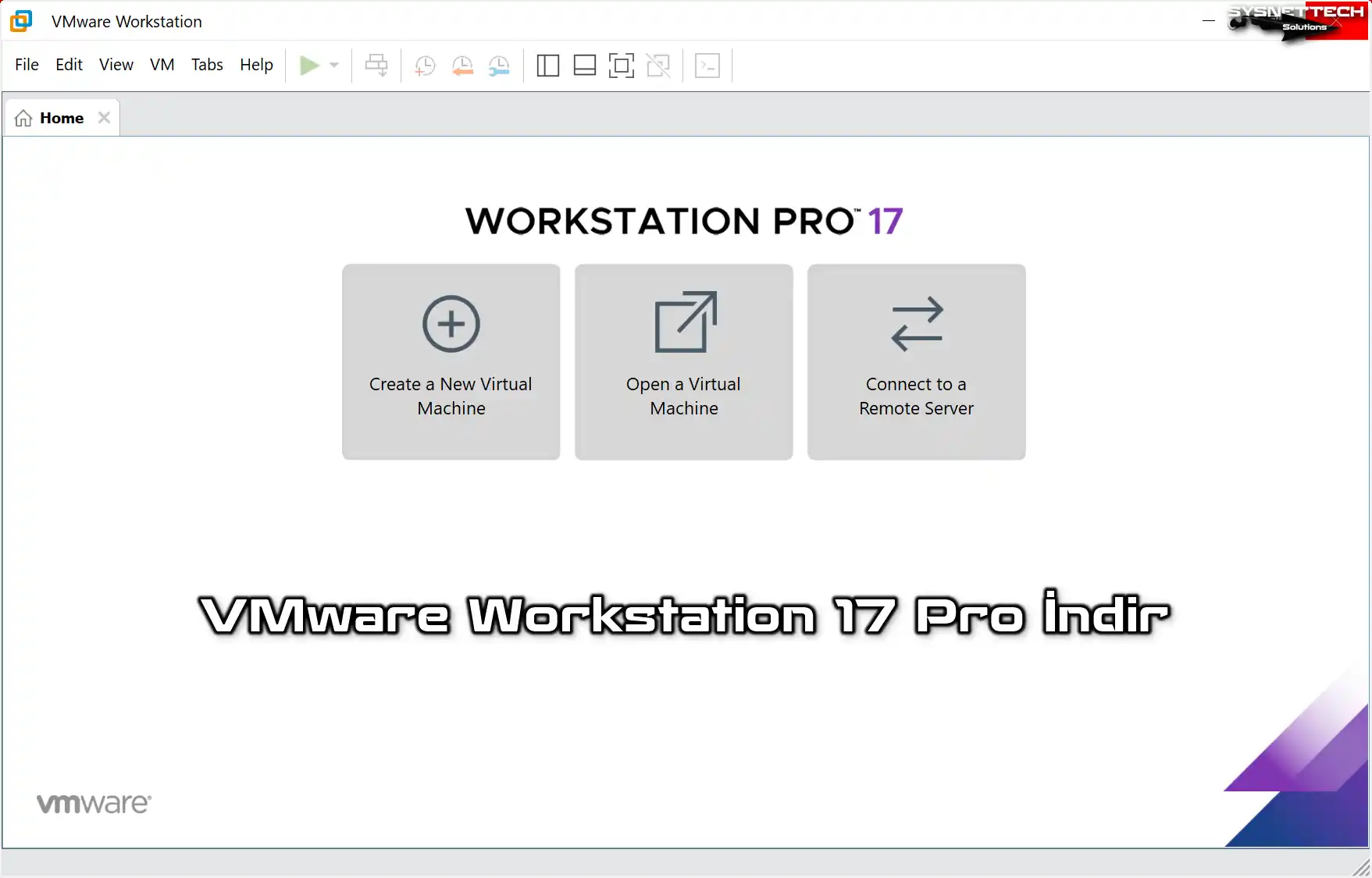

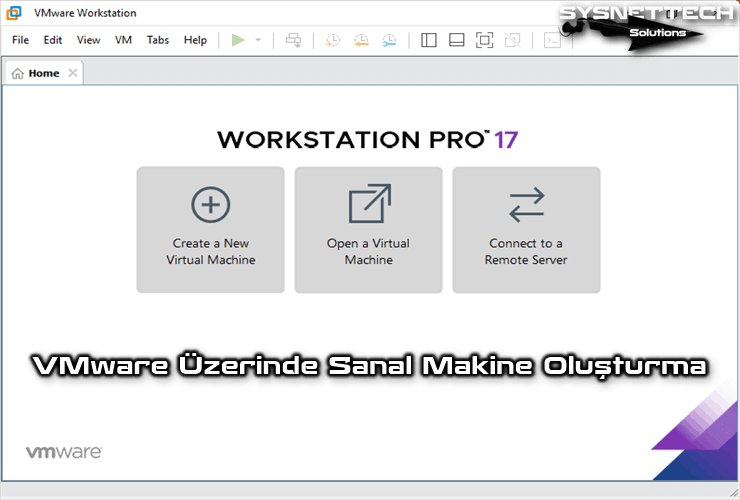
Tesekkür ederim
Rica ederim, ayrıca yorumunuz için çok teşekkürler!
Açıklamalar için teşekkürler
Tüm açıklamalar ve emeğiniz için teşekkür ederim. Kusursuz Türkçe için ayrıca teşekkür ederim.
Güzel yorumunuz için teşekkürler.
Tolga bey teşekkürler, çok güzel bir rehber hazılamışsınız.
Güzel yorumunuz için teşekkürler.