Bu yazımızda, openSUSE Leap 15 (15.4) Linux dağıtımı üzerinde Cisco Router veya Switch IOS cihazlarını sanal olarak çalıştırmanıza izin veren GNS3 2.2 (2.2.34) simülatör programı nasıl kurulur ve kullanılır inceleyeceğiz.
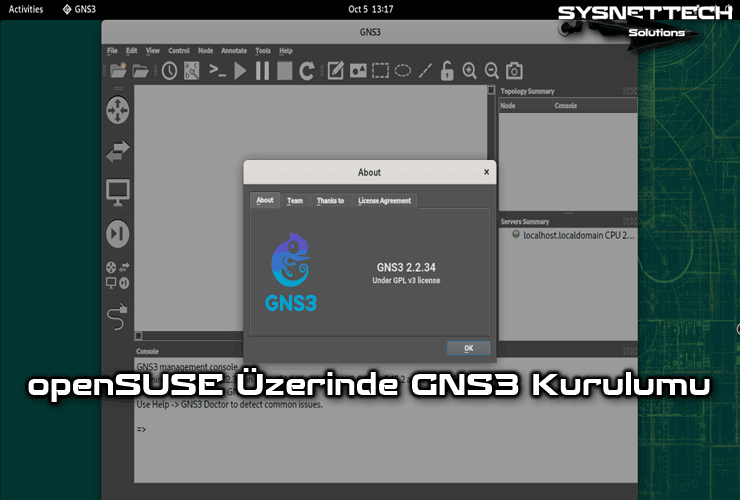
openSUSE Leap 15 (15.4) Üzerinde Cisco Sınavlarına Hazırlanmak için GNS3 2.2 Nasıl Kurulur?
GNS3, Dynamips IOS emülator motoru ile birlikte çalışan ve kullanıcılara harika bir kullanıcı arayüzü sunan bir ağ yazılımıdır. Bu yazılım ile Router, Switch ve diğer ağ cihazlarının IOS görüntülerini fiziksel bilgisayarınızda emüle edebilir ve sanal olarak çalıştırabilirsiniz. Bu sanal cihazları gerçek bir ağ cihazı olarak kullanamazsınız, çünkü bu yazılım sadece Cisco ve diğer ağ sınavlarına hazırlanmak için geliştirilmiştir.
GNS3 ağ yazılımını Windows, Linux ve hatta macOS sistemi çalıştıran bir bilgisayara kolayca kurabilirsiniz, fakat Linux platformlarında kurulum işlemi bazen zor olabilmektedir. Microsoft Windows sistemlerinde kurulum yapmak kullanıcılar açısından daha çok kolay olabilir, fakat Linux sistemlerde bu durum bazen kolay olmayabilir.
SUSE şirketinin geliştirdiği ve desteklediği openSUSE Leap veya Tumbleweed sürümlerinden birini PC’nize kurduysanız Cisco sınavlarız için GNS3’ü kullanmanızı tavsiye ederiz.
openSUSE Leap 15 (15.4) sürümünde Graphical Network Simulator-3 yazılımını kurarak hem IOS cihazlarını deneyimleyebilir hemde Fortinet gibi güvenlik cihazlarını test edebilirsiniz.
GNS3 İndirme ve Kurma
SUSE sisteminize ağ simülatör programını kurmadan önce sisteminizdeki kurulu yazılımları yeni sürümlerine güncellemeniz ve yeni paketleri kurmanız gerekir. Bu işlemden sonra GNS3 yazılımını bilgisayarınıza sorunsuzca kurabilir ve çalıştırabilirsiniz.
Adım 1
openSUSE bilgisayarınızda terminali açınız ve mevcut paketleri güncellemek için “sudo zypper update” komutunu yürütünüz ve kurulacak paketleri onaylayınız.
sudo zypper update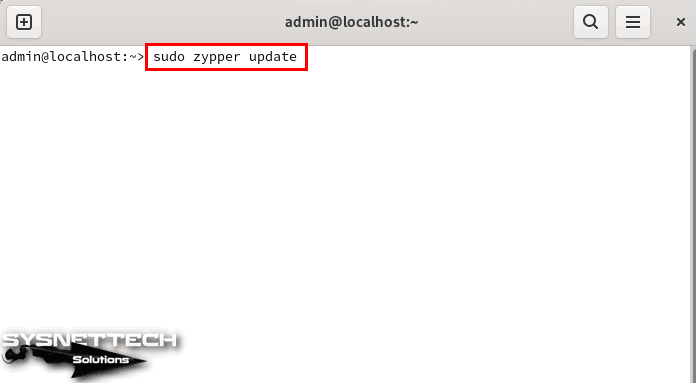
Adım 2
GNS3 için bağımlı ve gerekli paketleri sisteminize kurmak için terminalde alttaki komutu yürütünüz.
sudo zypper install kernel-devel gcc libcap-progs git python3-devel python3-setuptools python3-qt4 python3-qt5 python3-netifaces python3-pip bison flex glibc-static wireshark qemu docker libopenssl-devel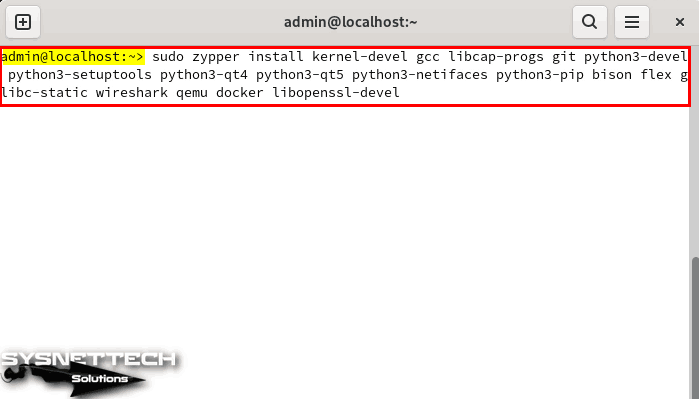
Adım 3
220 MB boyutundaki kurulacak paketleri onaylamak için Y ve Enter’a basınız.
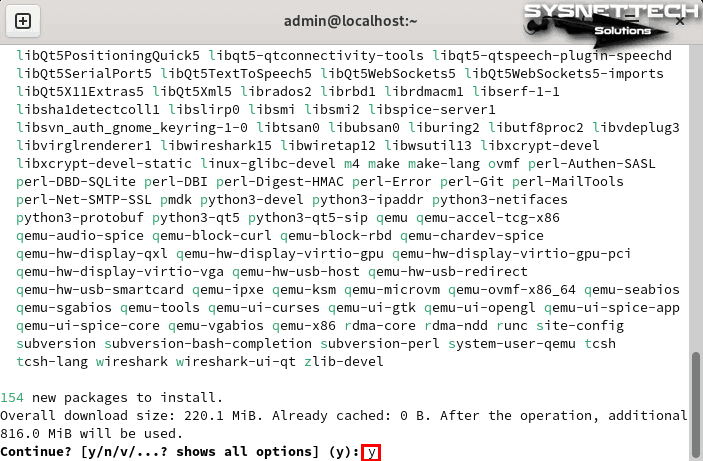
Adım 4
GNS3’ü Pip3 aracılığıyla sisteminize kurmak için terminalde “sudo pip3 install gns3-gui gns3-server” komutunu yürütünüz ve root parolanızı yazınız ve Enter’a basınız.
sudo pip3 install gns3-gui gns3-server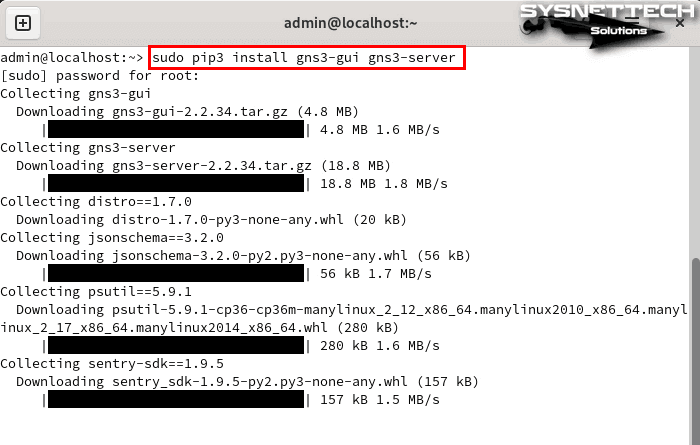
Adım 5
Linux bilgisayarınıza simülatör programını kurduktan sonra başlat menüsünden programı bulunuz ve çalıştırınız.

Adım 6
GNS3 açıldığında Setup Wizard (Kurulum Sihirbazı) penceresi ile karşılaştığınızda IOS cihazlarınızı yerel PC’nizde çalıştırmayı seçmek için Run appliances on my local computer (Cihazları yerel bilgisayarımda çalıştır) seçeneğini seçiniz ve Next’e tıklayınız.

Adım 7
Local sunucu yapılandırmasında Host Binding ayarını Localhost olarak değiştiriniz ve port numarasını sisteminizde kullanılmayan bir aralıkta yapılandırınız.
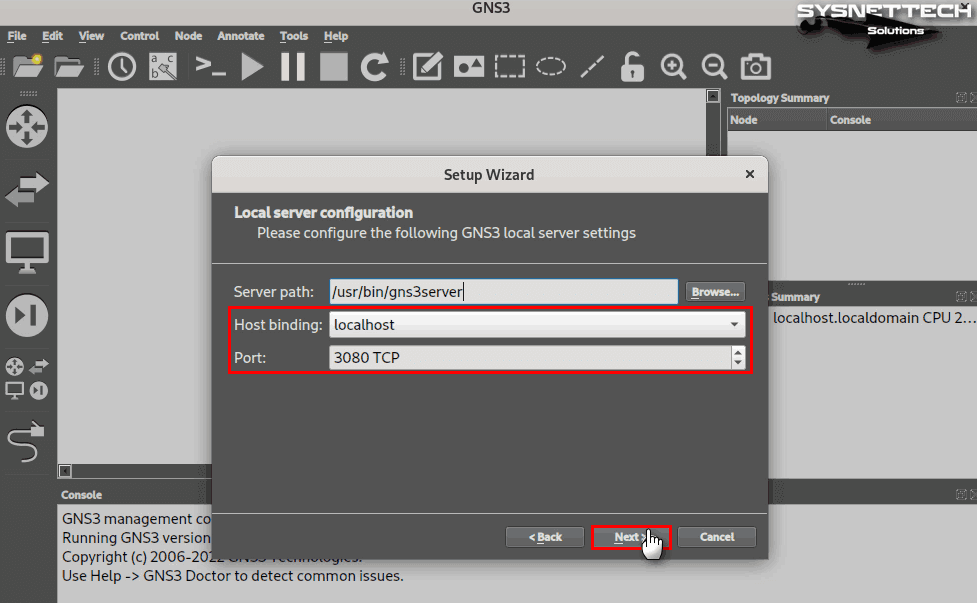
Adım 8
Yerel sunucu yapılandırmasını başarıyla yaptıktan sonra özet penceresindeki ayarları kontrol ediniz ve sihirbazı kapatınız.
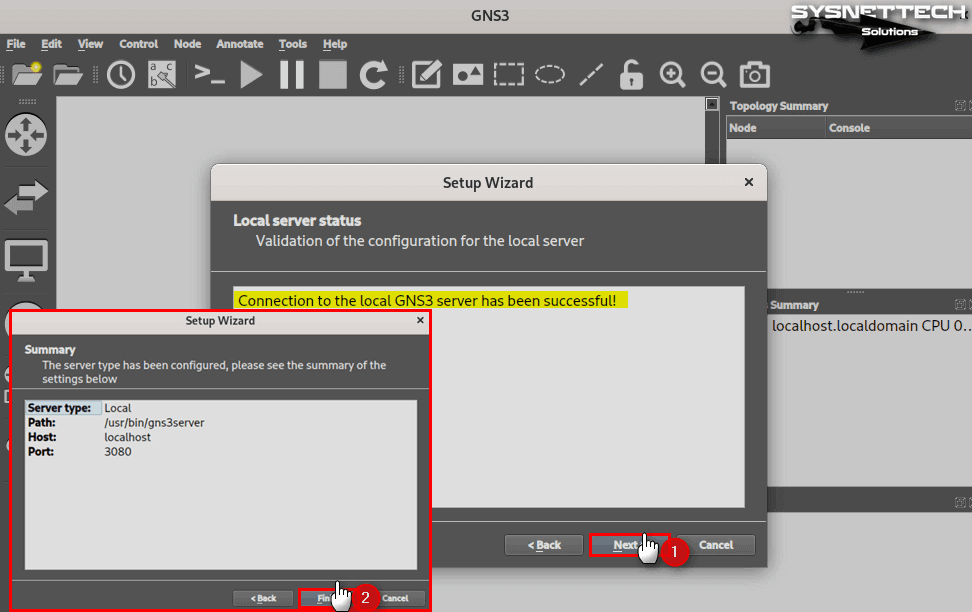
Adım 9
GNS3 programının bağlantısını yaptıktan sonra araç menüsünden Help / About açınız ve sürümünü, lisans şartlarını veya geliştirici takım hakkındaki bilgilere erişebilirsiniz.
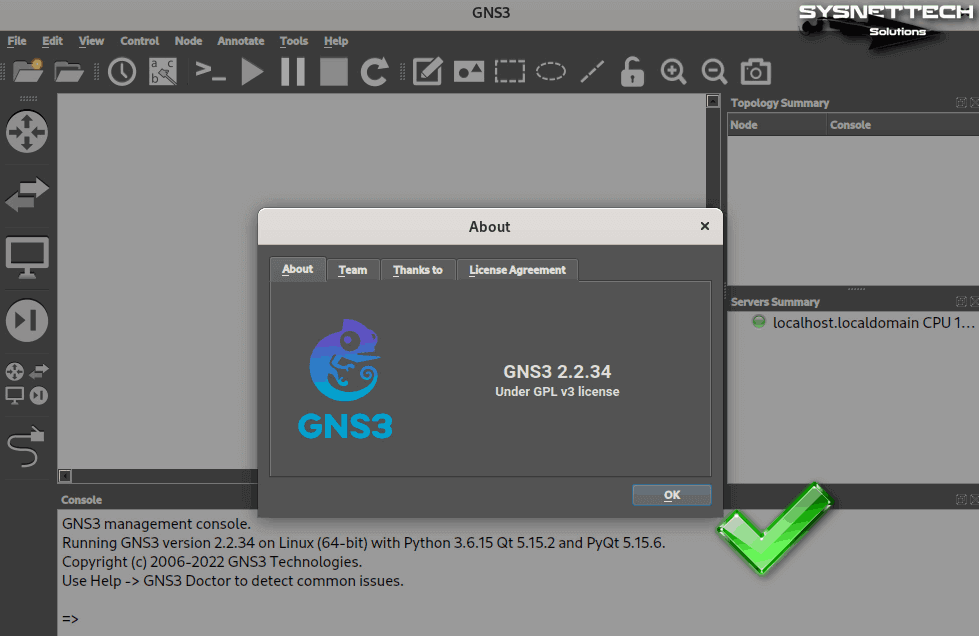
Cisco Router IOS Ekleme
openSUSE üzerine GNS3 kurduktan sonra yapmanız gereken ilk şeylerden biri geliştireceğiniz projelere bağlı olarak uygun bir IOS Router cihazı eklemektir. Router veya herhangi bir ağ cihazını ekledikten sonra yeni bir proje oluşturabilir ve ağ topolojilerinizi geliştirmeye başlayabilirsiniz.
Adım 1
IOS ekleme sihirbazını açmak için GNS3 programın araç menüsünden Edit / Preferences seçeneğine tıklayınız.
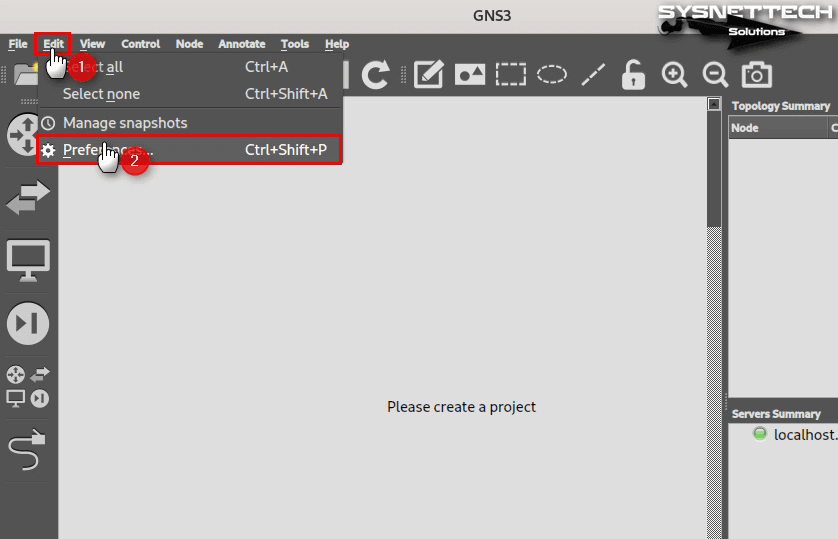
Adım 2
Preferences penceresindeki sol panelden Dynamips altındaki IOS Routers seçeneğine tıklayınız ve ardından yeni bir imaj eklemek için New butonuna tıklayınız.
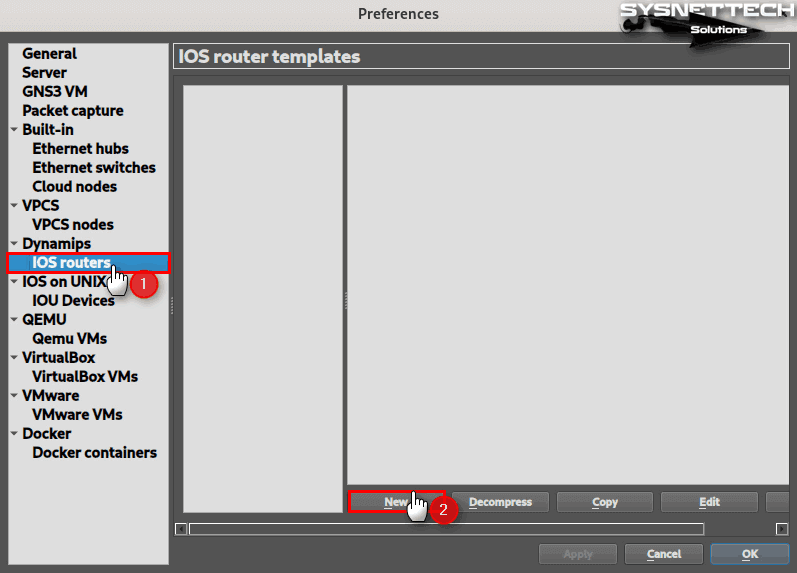
Adım 3
Bilgisayarınıza indirdiğiniz bir IOS Router imajının konumunu belirtmek için Browse (Gözat) tıklayınız ve açılan pencerede Router imajını seçiniz ve açınız.
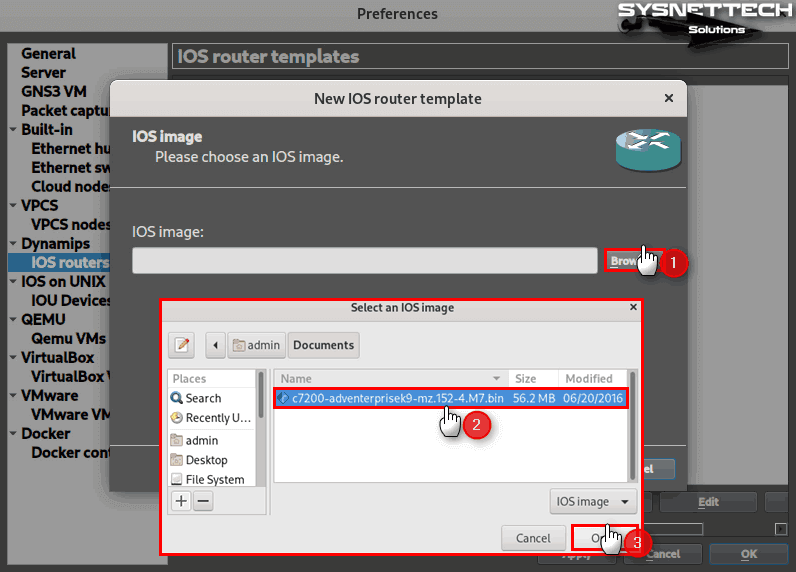
Adım 4
IOS imajının sıkıştırmasını açmayı onaylamak için Yes’e tıklayınız ve işlemin tamamlanmasını bekleyiniz.
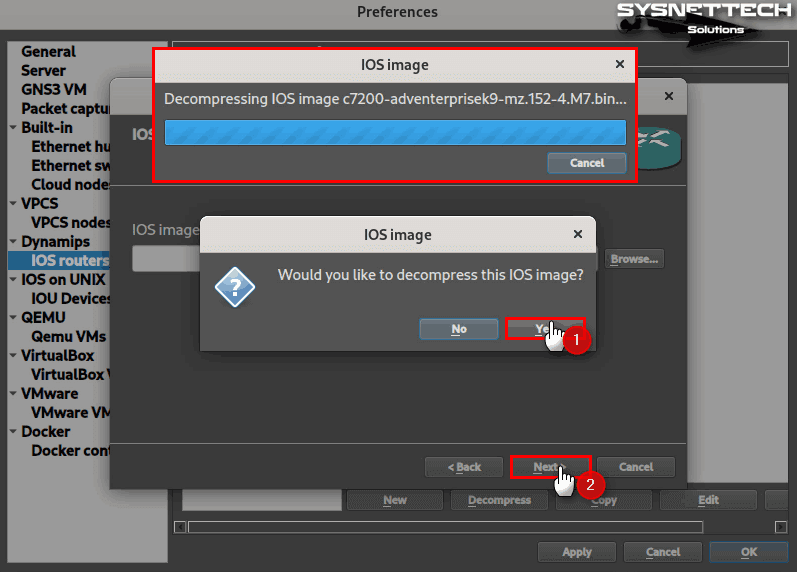
Adım 5
Router’ın platform adını yazınız ve uygun bir kategoriye ekleyiniz.

Adım 6
PC’nizin RAM kapasitesine göre c7200 Router için uygun bir sanal bellek değeri belirleyiniz.
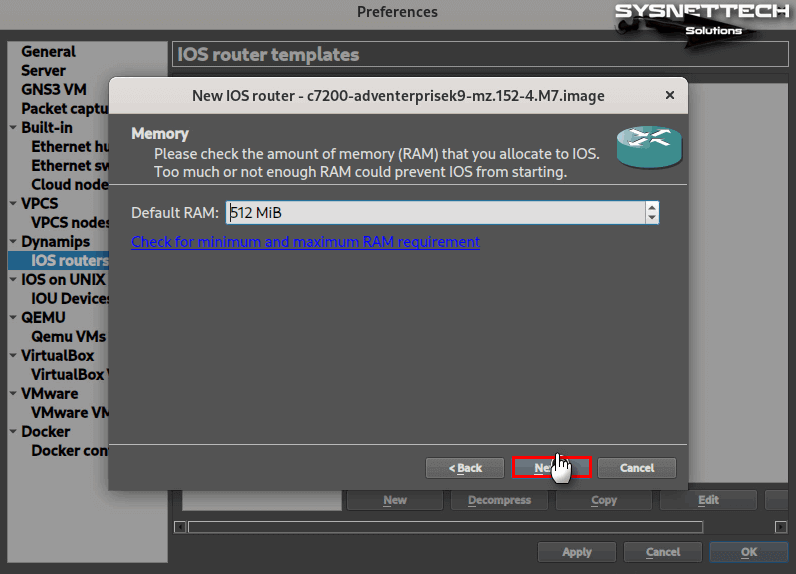
Adım 7
Network Adapters (Ağ Bağdaştırıcıları) penceresinde c7200 Router’a bir GigabitEthernet veya Serial Interface ekleyebilirsiniz.
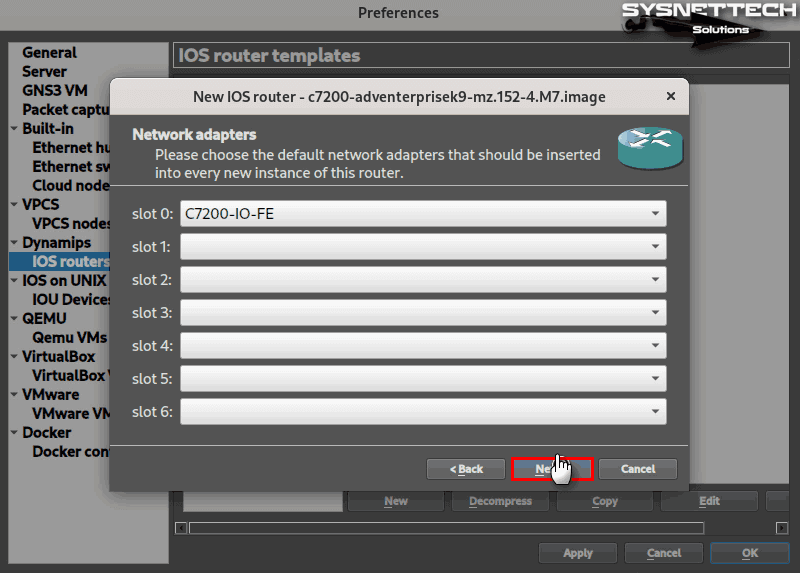
Adım 8
IOS cihazların bilgisayarınızın CPU’sunu %100 kullanmaması için GNS3 tarafından Idle-PC değeri kullanılır. Bu değer kullanılan bilgisayar özelliklerine göre değişebilir. Bu yüzden IOS Router’ınız için uygun değeri bulmak için Idle-PC Finder butonuna tıklayınız ve bekleyiniz.
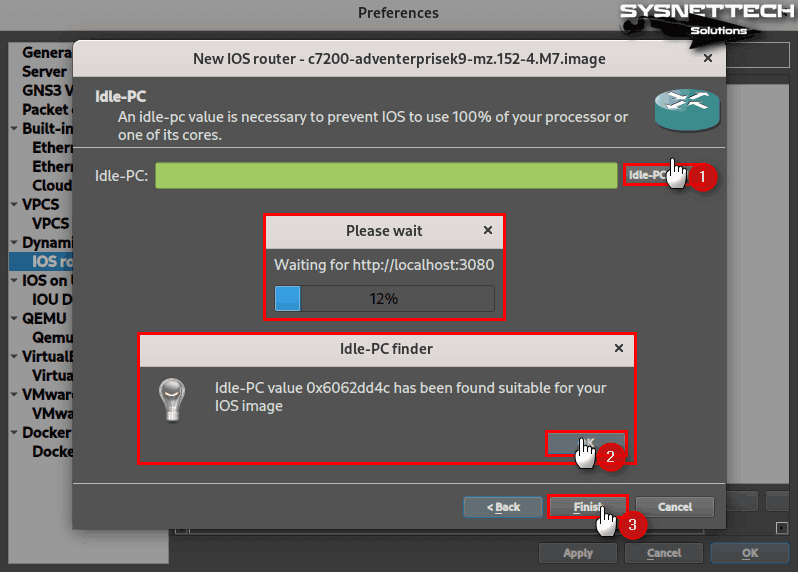
Adım 9
Eklediğiniz c7200 Router’ın özelliklerini son aşamada kontrol ediniz ve sihirbazı kapatınız.
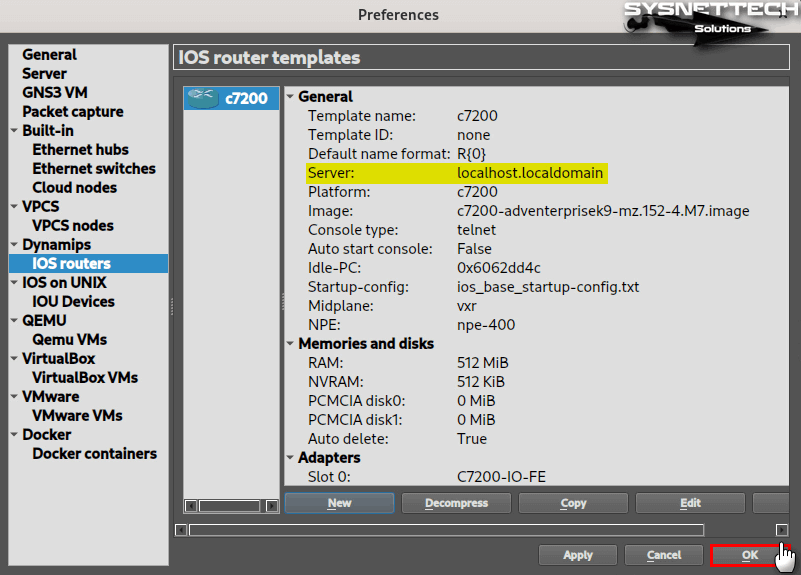
Yeni Bir Topoloji Oluşturma
GNS3 programınıza c7200 Router imajı veya bir L2 Switch cihazı ekledikten sonra yeni bir proje oluşturmaya ve ağ topolojileri geliştirmeye başlayabilirsiniz.
Adım 1
CTRL + N tuşlarına birlikte basarak veya alttaki görselde belirtilen kısayol simgesine tıklayarak proje sihirbazını açınız ve proje adını ve konumunu yapılandırınız.
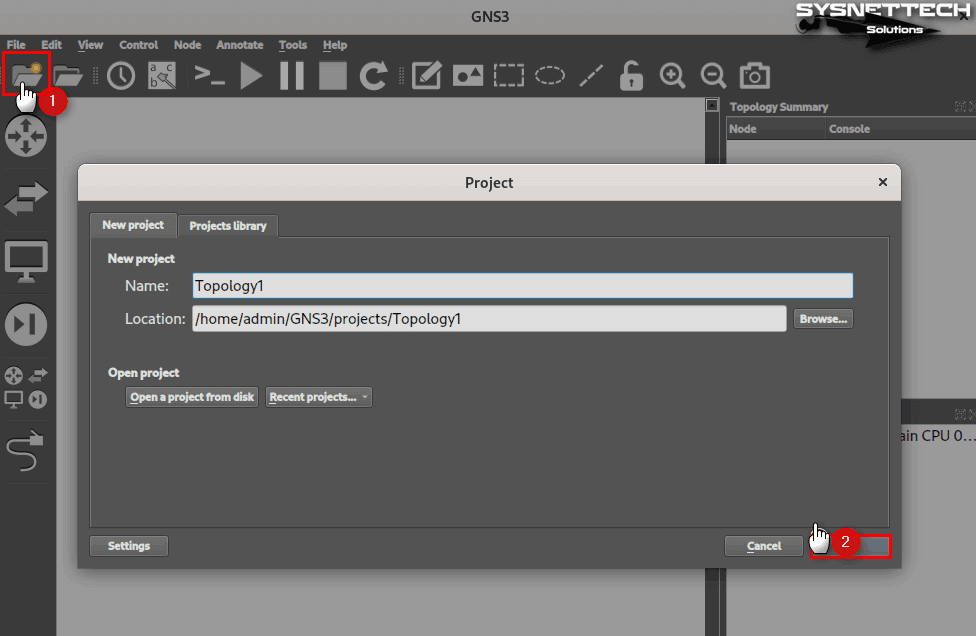
Adım 2
Sol panelden Routers kategorisini seçiniz ve eklediğiniz c7200 cihazını çalışma alanına sürükleyip bırakınız.
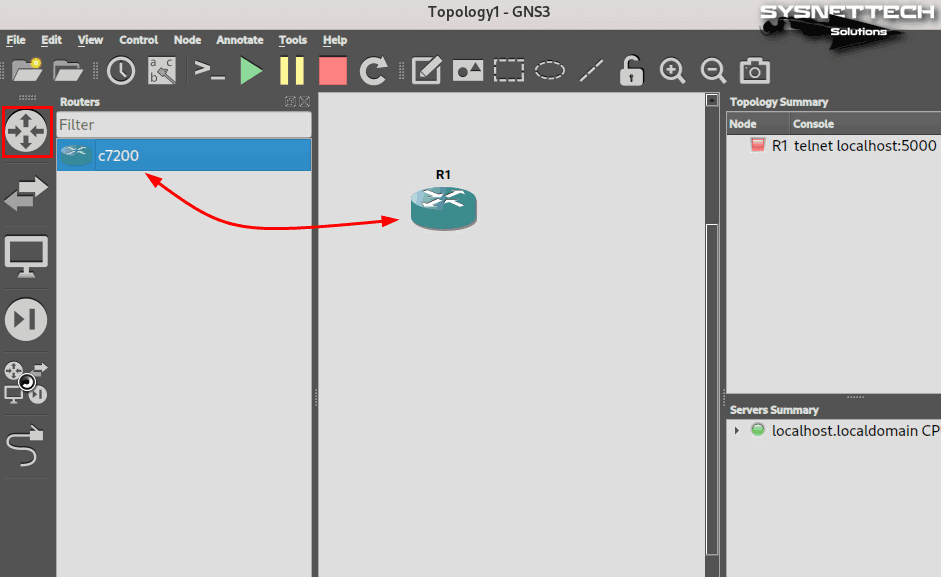
Adım 3
All Devices kategorisini seçiniz ve çalışma alanına bir adet Switch ve bir adet VPCS ekleyiniz.
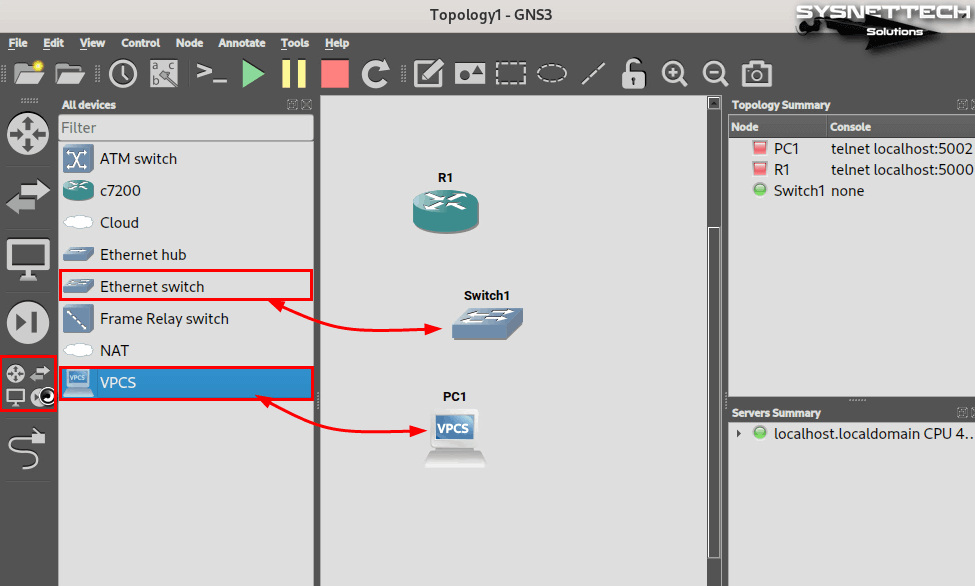
Adım 4
Ağ cihazlarını kablolamak için sol panelden kablolama seçeneğini işaretleyiniz ve kablonun bir ucunu VPCS’nin Ethernet0 portuna diğer ucunu ise Switch’in boş Ethernet portlarından birine takınız.
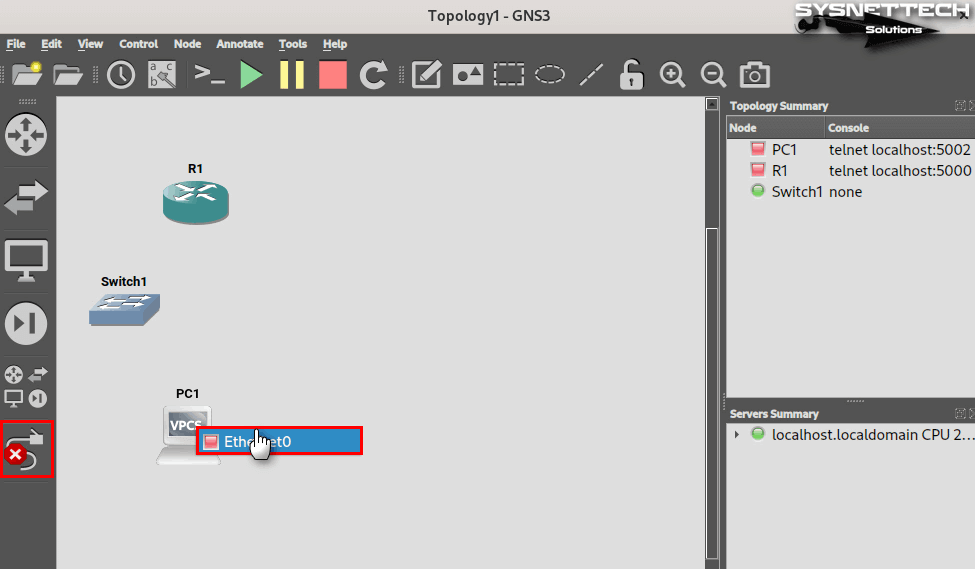
Adım 5
Aynı şekilde ağ kablosunun bir ucunu Switch’in boş Ethernet portlarından birine takınız ve diğer ucunu da Cisco Router’ın FastEthernet0/0 portuna takınız.
NOT: Bu aşamada Router’a ağ kablosunu takar takmaz alttaki çıktıdaki gibi uBridge hatası alabilirsiniz. Bu sorunu gidermek için projenizi kapatmayınız ve terminalde uBridge tekrar indirmek ve derlemek için alttaki komutları sırasıyla yürütünüz.
Error while creating link: uBridge is not available, path doesn't exist, or you just installed GNS3 and need to restart your user session to refresh user permissions.
sudo zypper install libpcap-devel
cd ~/Downloads
sudo git clone https://github.com/GNS3/ubridge.git
cd ubridge
sudo make
sudo make installUYARI: Eğer sisteminize libpcap-devel paketini kurmadan uBridge derlemeye çalışırsanız alttaki hatayı alacaksınız.
cc -Wall -DLINUX_RAW -c -o src/ubridge.o src/ubridge.c
In file included from src/ubridge.c:34:0:
src/ubridge.h:33:10: fatal error: pcap.h: No such file or directory
#include
^~~~~~~~
compilation terminated.
make: *** Error 1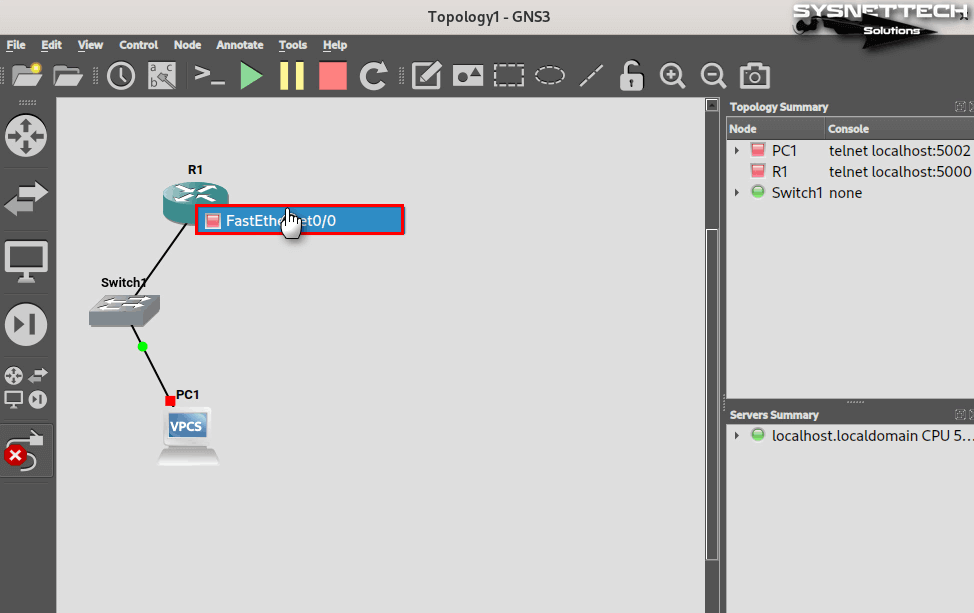
Adım 6
uBridge sorununu çözdükten sonra tüm ağ cihazlarını çalıştırmak için araç menüsündeki yeşil ok’a tıklayınız ve onay penceresinde Yes’e tıklayınız.
NOT: Bu aşamada tüm cihazları çalıştırdığınızda “No path to a VPCS executable has been set” hatası alabilirsiniz. VPCS hatasını gidermek için terminalde “sudo zypper install vpcs” komutunu yürütünüz ve paketi kurunuz.
sudo zypper install vpcs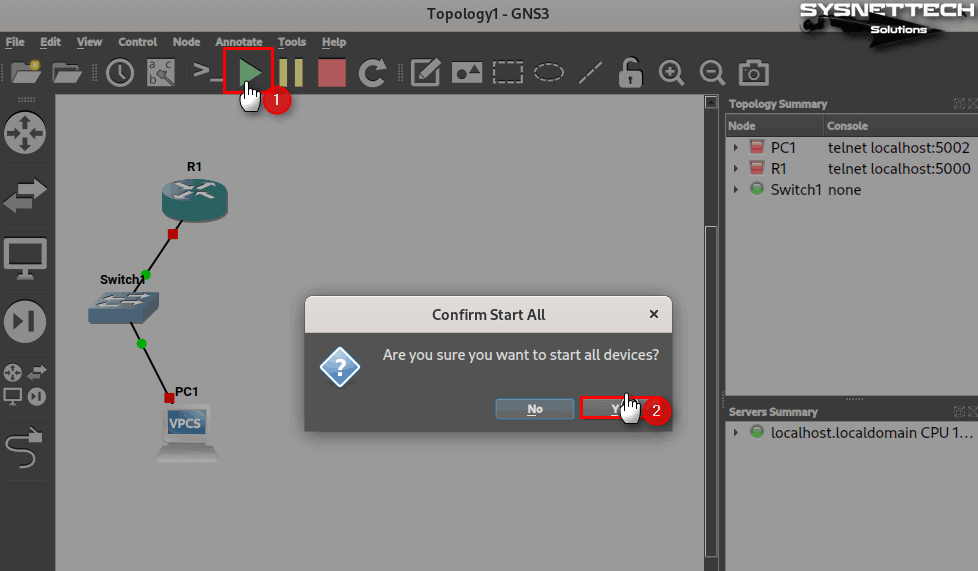
Adım 7
VPCS hatasını da giderdikten sonra çalışma alanındaki bir ağ cihazını yapılandırmak için üzerine çift tıklayarak konsol penceresini açınız. VPCS’nin CLI komut istemini açtığınızda Ethernet portuna IP adresi atamak için “ip 192.168.1.10/24 255.255.255.0” komutunu yürütünüz ve IP bilgilerini kontrol etmek için de “show ip” komutunu kullanınız.
ip 192.168.1.10/24 255.255.255.0
show ipNOT: Bu aşamada VPCS veya Router’ın konsol penceresi açılmıyorsa GNS3’ün konsol uygulamasını değiştirebilirsiniz. Bunu yapmak için File / Preferences açınız ve General ayarlarda Console Applications sekmesinde mevcut konsol uygulamasını değiştirmek için Edit tıklayınız. Açılan pencerede, Gnome Terminal veya istediğiniz bir uygulamayı seçebilirsiniz.
UYARI: Konsol uygulamasını değiştirdiğinizde VPCS veya diğer ağ cihazlarının CLI komut istemine erişmeye çalıştığınızda terminal ekranında alttaki çıktıdaki gibi bir hata alabilirsiniz. Bu sorunu gidermek için sisteminize telnet uygulamasını kurmak için terminalde “sudo zypper install telnet” komutunu yürütünüz.
sudo zypper install telnet
There was an error creating the child process for this terminal
Failed to execute child process “telnet”: Failed to execve: No such file or directory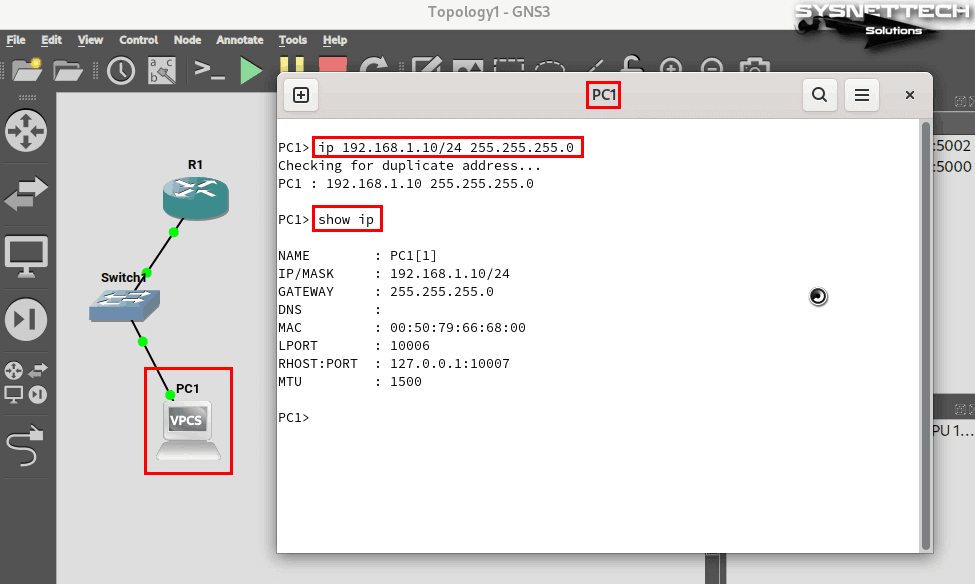
Adım 8
Router R1’in CLI’sını açınız ve Switch’e bağlı FastEthernet0/0 portuna IP adresi atamak ve açık duruma getirmek için alttaki komutları yürütünüz.
R1# conf t
R1(config)# interface fastethernet 0/0
R1(config-if)# ip address 192.168.1.1 255.255.255.0
R1(config-if)# no shutdown
R1(config-if)# end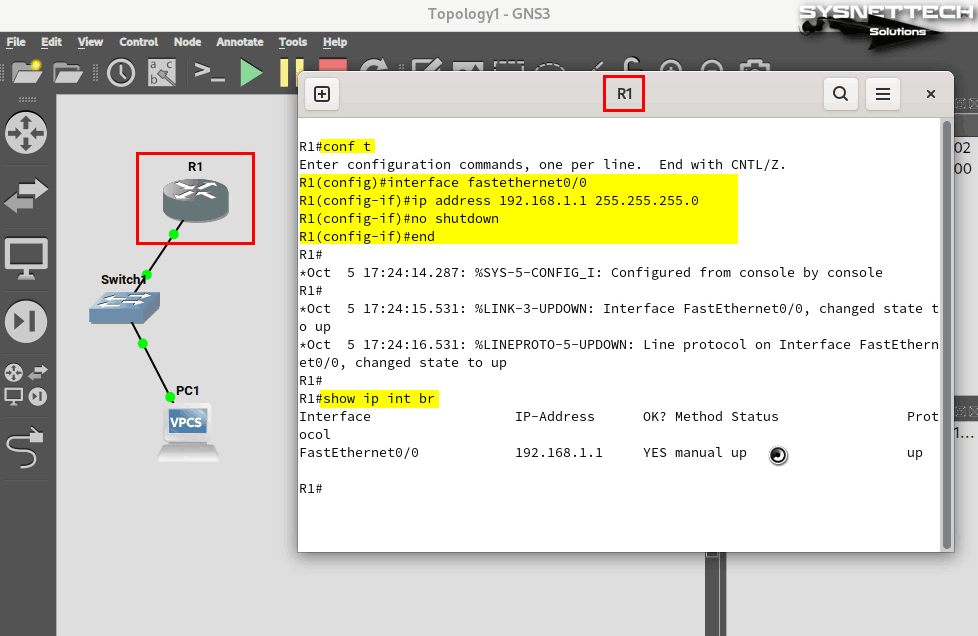
Adım 9
R1’i yapılandırdıktan sonra VPCS PC1’den Router’a ağ bağlantısını kontrol etmek için “ping 192.168.1.1” komutu ile ping atınız ve bağlantıyı sınayınız.
ping 192.168.1.1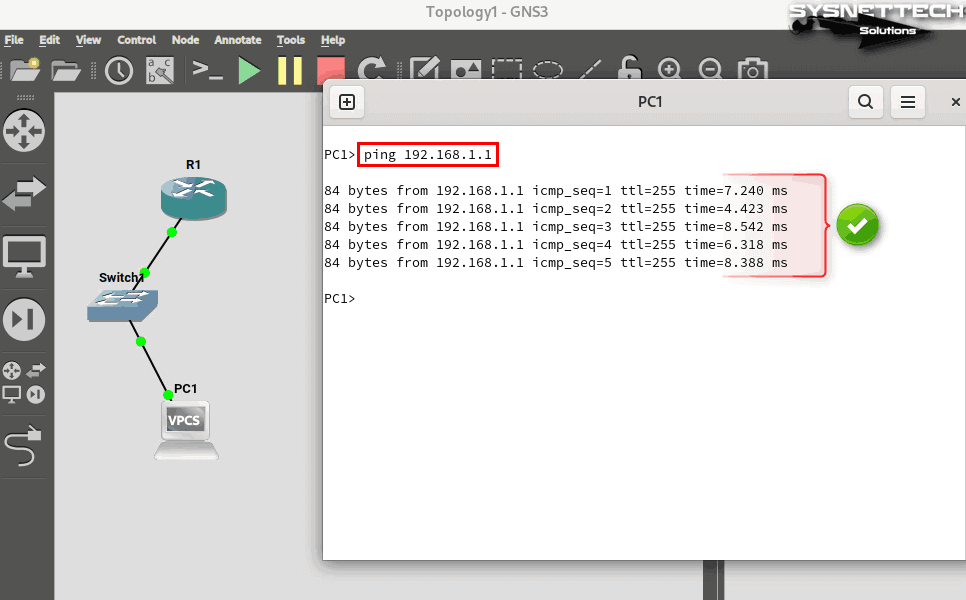
GNS3 Kaldırma
SUSE Linux bilgisayarınızdan GNS3’ü kaldırmak istiyorsanız bu işlem için Pip3 aracını kullanmanız gerekir. Kurulum yöntemlerine bağlı olarak kurduğunuz bir programı aynı şekilde silmeniz gerektiğini unutmayınız.
Adım 1
GNS3’ü tamamen kaldırmak için sisteminizde terminali açınız ve “sudo pip3 uninstall gns3-server gns3-gui” komutunu yürütünüz ve ardından silinecek konumları onaylamak ve ilerlemek için Y ve Enter’a basınız.
sudo pip3 uninstall gns3-server gns3-gui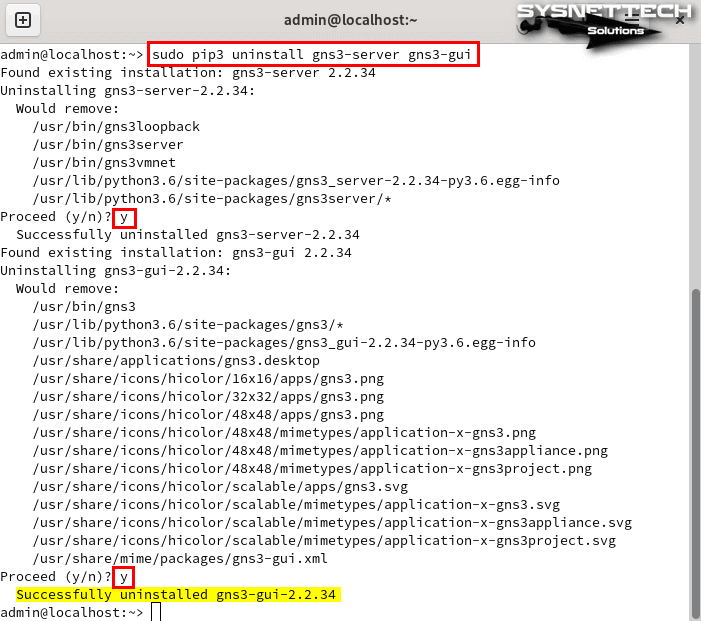
Adım 2
Son olarak, GNS3 ile ilgili kurduğunuz tüm bağımlı ve gerekli paketleri de sisteminizde silmek için terminalde alttaki komutu yürütünüz ve işlemi tamamlayınız.
sudo zypper remove kernel-devel gcc libcap-progs git python3-devel python3-setuptools python3-qt4 python3-qt5 python3-netifaces python3-pip bison flex glibc-static wireshark qemu docker libopenssl-devel telnet vpcs dynamips libpcap-devel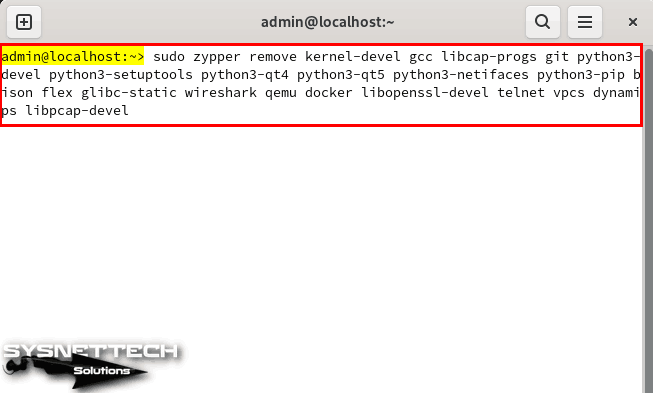
Video
İlgili Yazılar
♦ macOS’ta GNS3 Kullanımı
♦ Linux Mint’te GNS3 Çalıştırma
♦ Ubuntu’da GNS3 Çalıştırma
♦ SUSE’de GNS3 VM Kurulumu
♦ Kali’de GNS3 Kullanımı



