Bu yazımızda, Apple Mac Silicon M1 veya M2 bilgisayarda macOS Monterey 12 işletim sistemi üzerinde Windows uygulamaları ve oyunları çalıştırabilmenize izin veren Wine Crossover nasıl kurulur inceleyeceğiz.
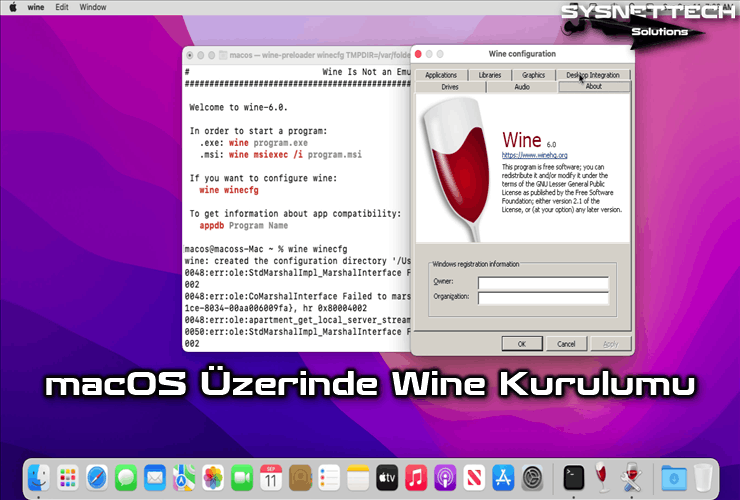
Apple Mac M1/M2 PC’de macOS Monterey 12 Üzerinde Windows Uygulamaları Çalıştırmak İçin Wine (Wine-Crossover) Nasıl Kurulur?
Bildiğiniz gibi Mac bilgisayarlarında Windows uyumlu programlar veya oyunlar destekli değildir. Bazı uygulama ve oyun geliştiriciler piyasaya sundukları projeleri hem Windows hemde macOS platformları için geliştirebilirler. Fakat, bazı uygulamalar veya oyunlar yalnızca Microsoft Windows sistemleri için geliştirilmektedir.
Apple olmayan bir bilgisayar kullanıyorsanız muhtemelen bir Windows 10 veya Windows 11 işletim sistemine sahipsinizdir. Bu yüzden Windows sistemini uzun süredir kullanıyorsanız Microsoft Office gibi uygulamalara haşinasınızdır.
Fakat, iş değişikliği veya proje yönetimi açısından bir Apple bilgisayarı kullanmanız gerekiyorsa kullanımına alışmış olduğunuz Office gibi uygulamaları kullanmak isteyebilirsiniz. Başka bir örnek verecek olursak, eski bir fotoğraf makinenizin veya yazıcınızın geliştirici uygulamasını Mac PC’nize kurarak güncelleme yapmak isteyebilirsiniz.
Bu gibi durumlarda Apple Mac bilgisayarınızda Windows uygulamalarını çalıştırabilmek için çözüm arayışlarına yöneleceksiniz. Bu sorunların üstesinden gelmek için en basit yöntem olarak Apple’un geliştirdiği Boot Camp aracını kullanarak mevcut macOS sisteminizin üzerinde bir Windows 10 sanal makinesi kurabilir ve kullandığınız uygulamaları tekrar deneyimleyebilirsiniz.
Sanal makine kullanmak bazen sıkıcı olabilir çünkü sistemi açmanız zaman alacağı ve performans sorunları yaşabileceğiniz için pek fazla önerilmez. Bu yüzden, Mac sisteminizde Wine altyapısını kullanarak istediğiniz 64 Bit veya 32 Bit uygulamaları veya oyunları hızlı bir şekilde kurabilir ve çalıştırabilirsiniz.
Apple’ın M1 ve M2 Silikon mimarisine sahip bilgisayarlarda Wine yazılımı bazen düzgün çalışmayabilir. Bu durumda, ücretli bir çözüm olan Crossover uygulamasını edinmeniz ve kullanmanız gerekebilir.
macOS Monterey 12 sürümü kurulu Mac bilgisayarınızda herhangi bir ücret ödemeden açık kaynak kodlu Wine uygulaması olarak Wineskin veya PlayOnMac gibi yazılım türlerinden birini kullanmayı tercih edebilirsiniz.
Homebrew Kurulumu
Mac bilgisayarınıza Store üzerinden uygulamalar indirebileceğiniz gibi terminal kullanarak Homebrew üzerinden de bir uygulama kurabilirsiniz. Kısacası, Homebrew açık kaynak kodlu ve ücretsiz olarak kullanabileceğiniz paket yönetim sistemidir.
Geniş çaplı Homebrew veritabanındaki mevcut paketleri veya yazılımları hızlı ve kolay bir şekilde indirebilirsiniz. MacBook PC’nizde EXE veya MSI uzantısına sahip Windows uyumlu yazılımları kullanabilmek için de Homebrew aracılığıyla Wine kurabilirsiniz.
Adım 1
Wine kurabilmeniz için öncelikle sisteminizde Xcode araçlarının kurulu olması gerekir. Terminalde alttaki komutu yürüttüğünüzde Homebrew kurulmadan önce Xcode araçları otomatik olarak indirilip kurulacaktır.
/bin/bash -c "$(curl -fsSL https://raw.githubusercontent.com/Homebrew/install/master/install.sh)"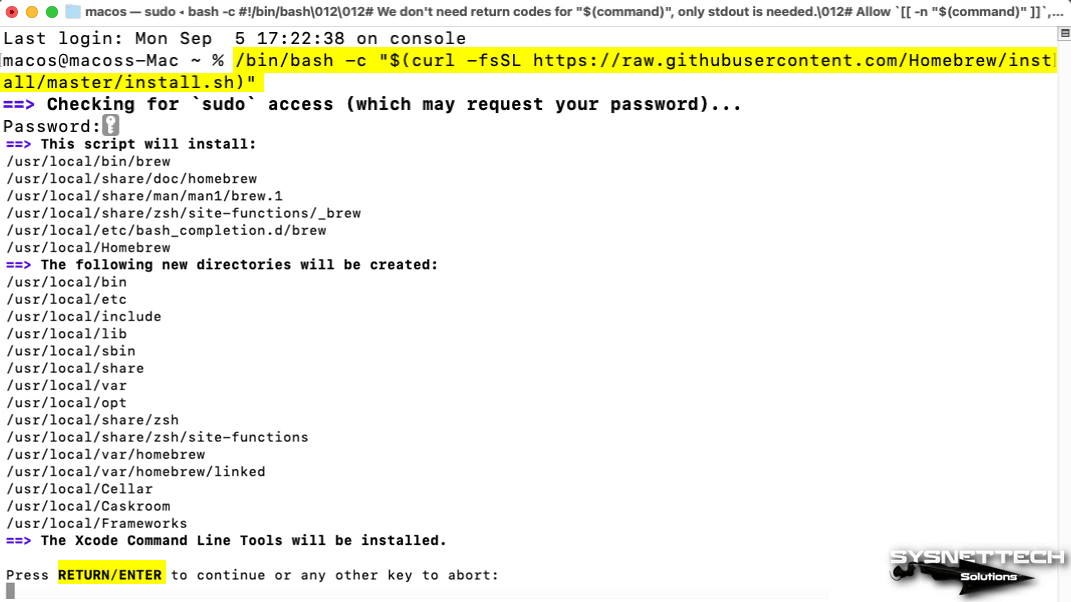
Adım 2
Homebrew’i başarıyla kurduktan sonra terminal çıktısında kurulum bildirisini göreceksiniz. Homebrew hakkında daha fazla bilgi almak ve dökümantasyonuna erişemek için https://docs.brew.sh/ resmi websitesini ziyaret edebilirsiniz.
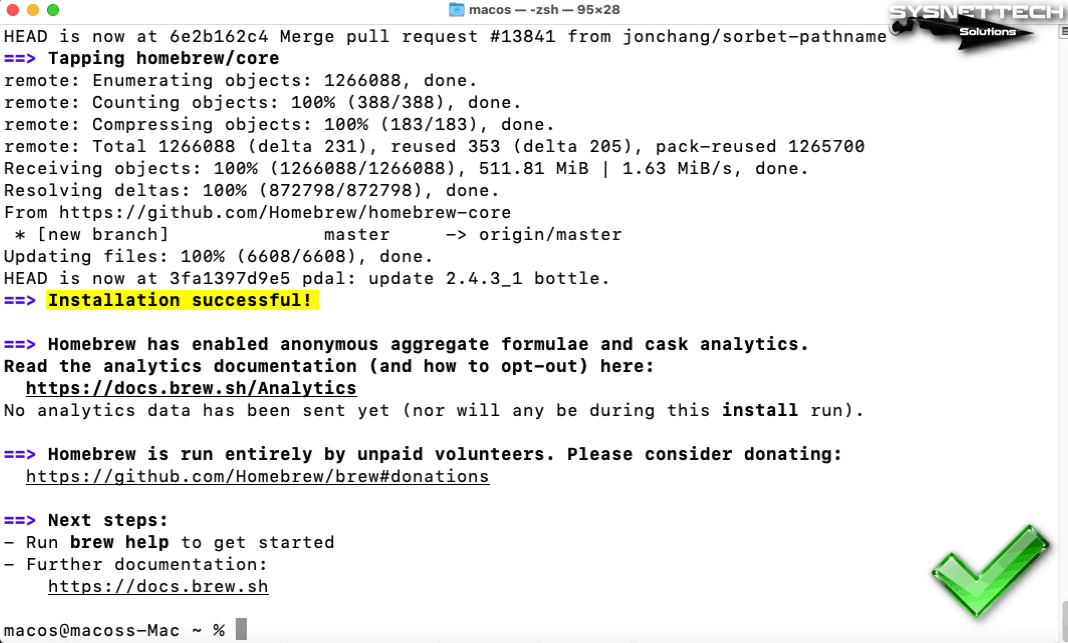
Adım 3
Xcode ve Homebrew yapılandırdıktan sonra Wine kurmak için terminalde “brew install –no-quarantine gcenx/wine/wine-crossover” komutunu yürütünüz.
brew install --no-quarantine gcenx/wine/wine-crossoverTerminal çıktısındaki uyarıyı okuduğunuzda varsayılan olarak 64 bit prefix oluşturulacağını görebilirsiniz. Eğer 32 Bit uygulama kuracaksanız manuel olarak 32 Bit prefix oluşturmak için “WINEARCH=win32 WINEPREFIX=~/.wine32 winecfg” komutunu kullanabilirsiniz.
WINEARCH=win32 WINEPREFIX=~/.wine32 winecfg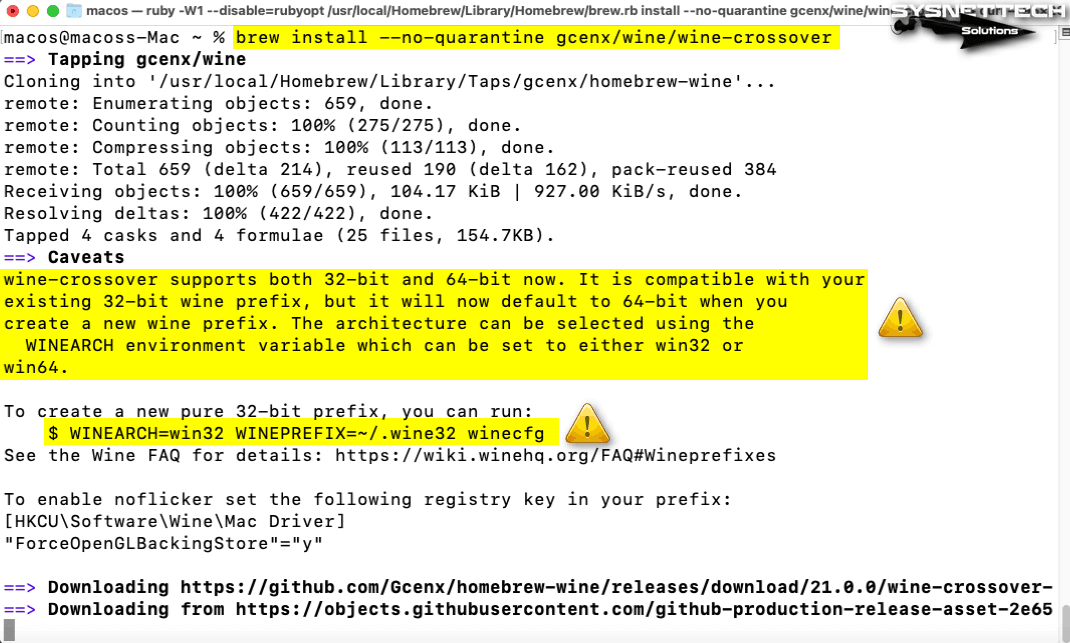
Adım 4
Wine-Crossover kurulurken kuracağınız uygulamaların sorunsuz çalışması için Gatekeeper devre dışı bırakılacaktır. Kurulum tamamlandığında terminal çıktısında Wine-Crossover başarıyla kurulduğunu görebilirsiniz.
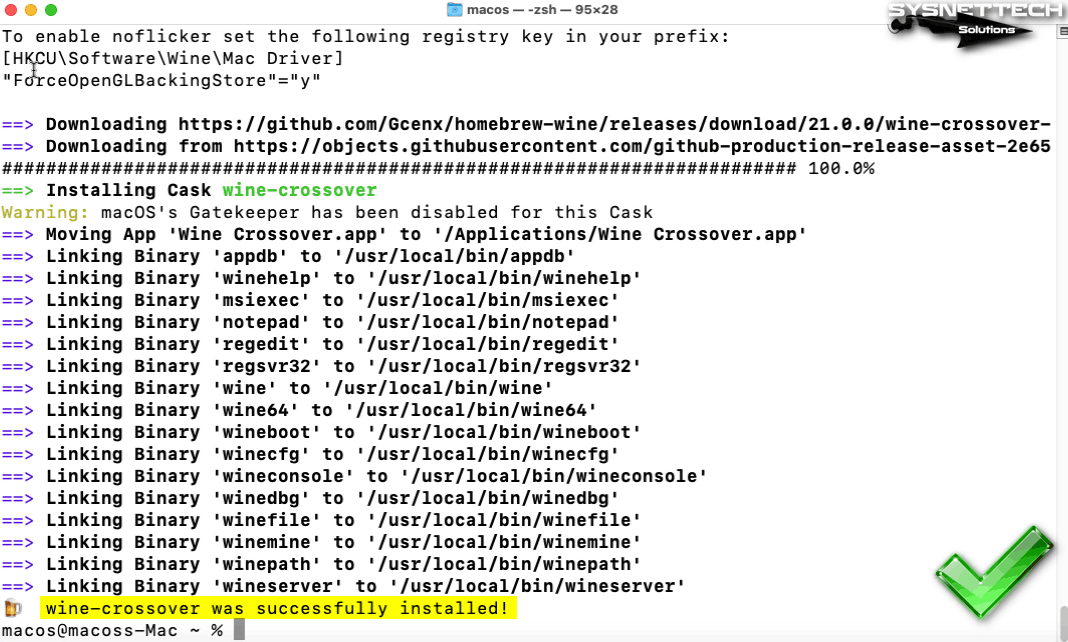
Adım 5
Wine uygulamasını çalıştırmak için Applications (Uygulamalar) açınız ve Wine Crossover simgesine çift tıklayınız. Program arayüz olmadan bir terminal üzerinden çalışmaya başlayacaktır. Bu terminal penceresinde programın sürümünü ve nasıl kullanacağınızı görebilirsiniz.
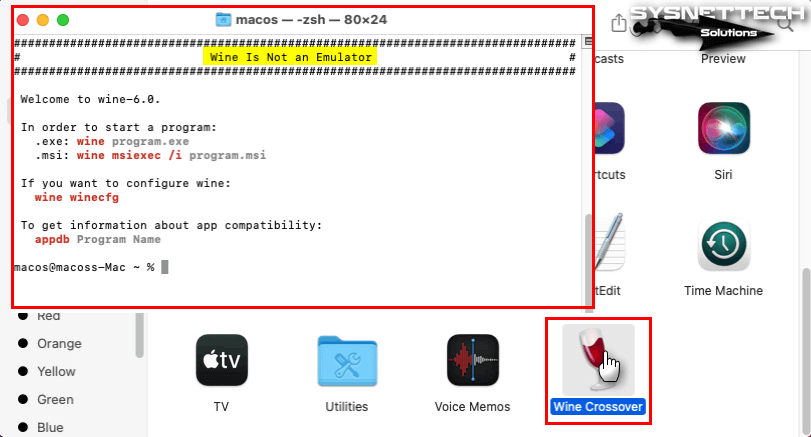
Adım 6
Wine yapılandırmasını açmak istiyorsanız terminalde “wine winecfg” komutunu yürütünüz ve açılan pencerede About (Hakkında) sekmesinden programın sürümünü kontrol edebilir veya varsayılan işletim sistemi versiyonunu değiştirebilirsiniz.
wine winecfg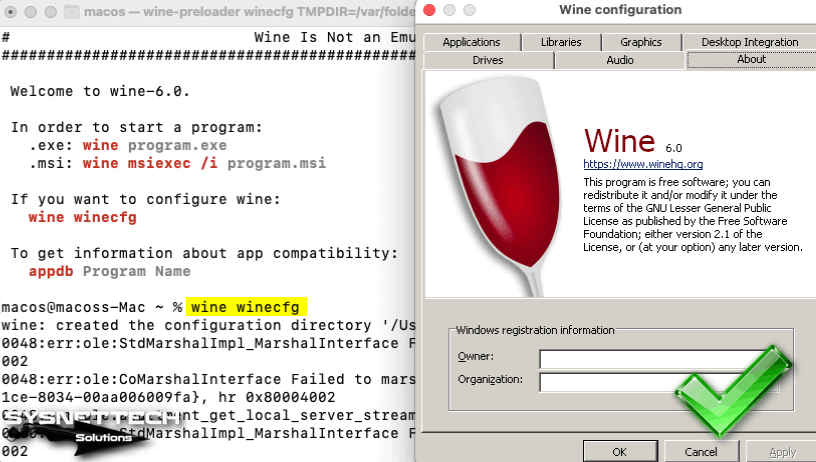
Windows Programı Kurma
Mac / macOS üzerine Wine kurduktan sonra artık bir EXE yazılımını kolayca kurabilirsiniz. PC’nize indirdiğiniz 64 Bit uygulamanın kurulum sihirbazını başlatmak için üzerine çift tıklamanız yeterli olacaktır.
Adım 1
Harika bir not uygulaması olan Notepad++’ı Wine aracılığıyla PC’nize kurabilirsiniz. Notepad++ indirmek için https://notepad-plus-plus.org/downloads/ websayfasını ziyaret ediniz ve güncel sürümü indiriniz.
Installer.exe dosyasını indirdiğinizde simgesinin Wine ikonuna sahip olduğunu görebilirsiniz. Setup dosyasına çift tıklayınız ve ardından Wine yazılımının masaüstü klasörüne erişmesine izin veriniz.
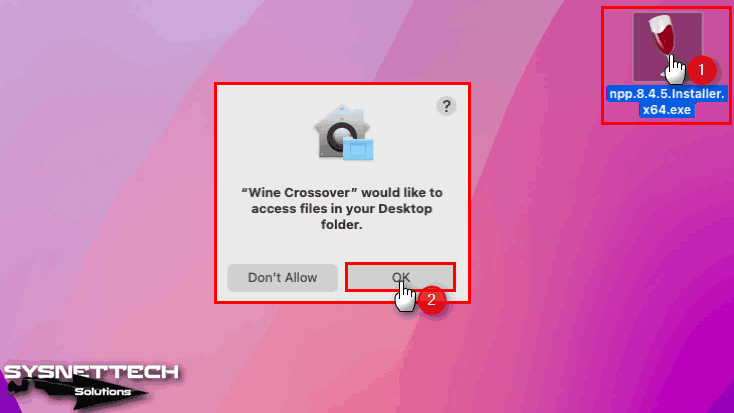
Adım 2
Kurulum sihirbazı başladığında Notepad++ uygulamasının dilini seçiniz ve OK’a tıklayınız.
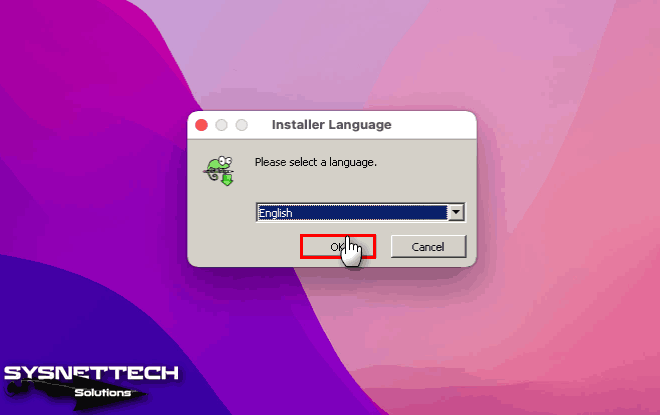
Adım 3
Programın dilini seçtikten sonra kurulum sihirbazında ilerlemek için Next’e tıklayınız.
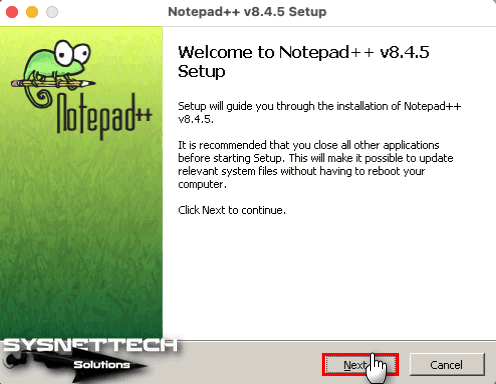
Adım 4
Not uygulamasının lisans anlaşmasını okuyup kabul etmek için I Agree (Kabul Ediyorum) butonuna tıklayınız.
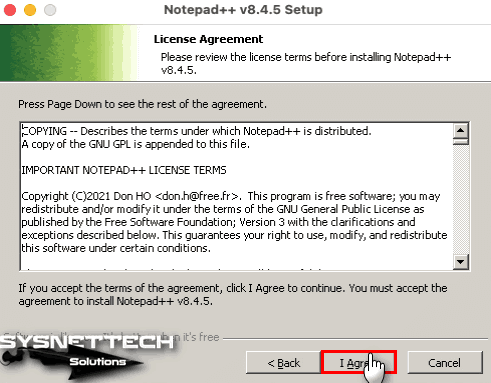
Adım 5
Programın kurulum lokasyonunu değiştirmeyiniz ve sihirbazda belirtilen konuma kurulması için Next’e tıklayarak devam ediniz.
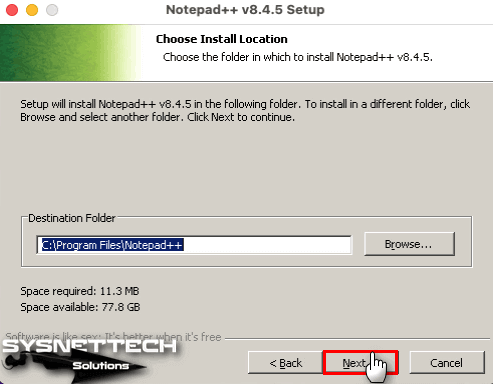
Adım 6
Notepad programını profesyonel olarak kullanan biriyseniz bileşenlerini yapılandırınız ve devam ediniz.

Adım 7
Bir masaüstü kısayolu oluşturmayı seçiniz ve Install butonuna tıklayınız.

Adım 8
Mac’inize Notepad’i kurduktan sonra programı başlatmak için Finish’e tıklayınız.
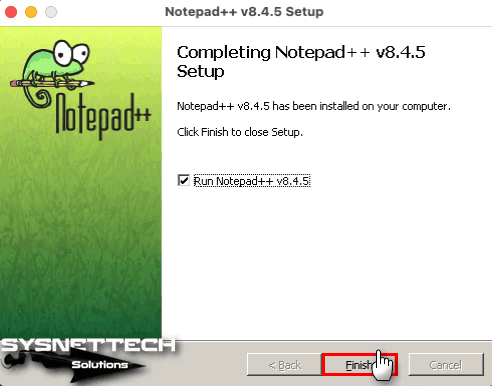
Adım 9
Notepad programı açıldığında araç menüsünden ? / About kısmından sürümünü kontrol edebilirsiniz.

Adım 10
Windows programını PC’nizde daha sonra tekrardan çalıştırmak istiyorsanız terminali açınız ve “wine start ProgramAdı.exe” komutunu yürütünüz.
wine start notepad++.exe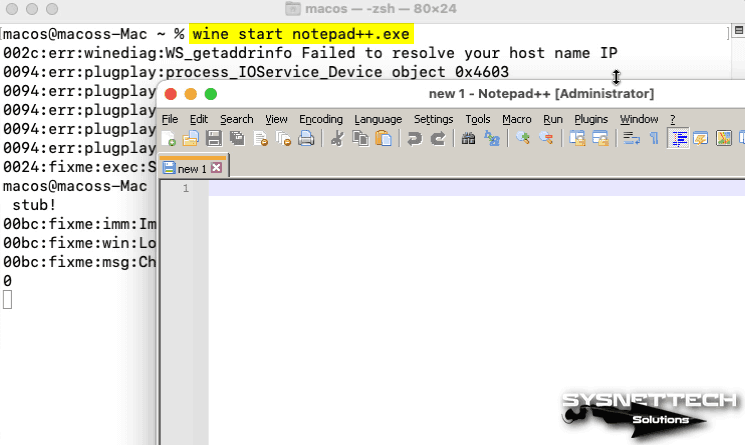
Wine Kaldırma
Wine-Crossover yazılımını artık kullanmak istemiyorsanız veya başka bir ücretli program kullanmayı planlıyorsanız bu yazılımı sisteminizden tamamen kaldırmanız önerilir.
Adım 1
Applications açınız ve Wine Crossover üzerinde sağ tuşa tıkladıktan sonra Move to Trash (Çöp Kutusuna Taşıyın) seçeneğine tıklayınız. Programı sildikten sonra çöp kutusunu boşaltmayı unutmayınız.
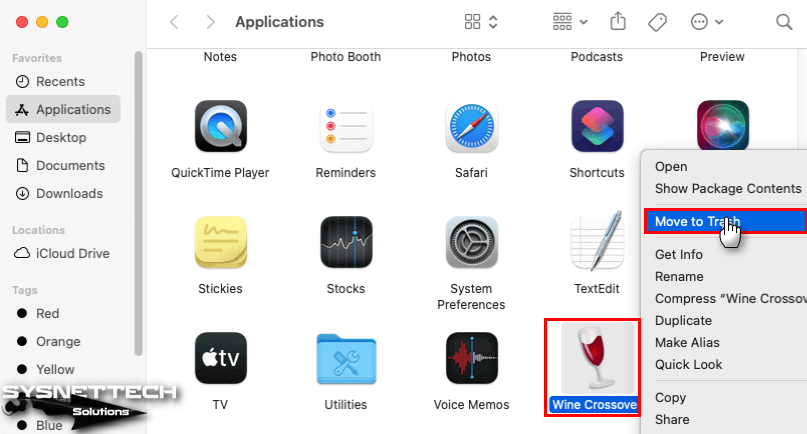
Adım 2
Terminali açınız ve Wine-Crossover ile ilgili yolların bağlantısını kaldırmak için “brew uninstall gcenx/wine/wine-crossover” komutunu yürütünüz.
brew uninstall gcenx/wine/wine-crossover
Adım 3
Eğer Homebrew uygulamasına artık ihtiyacınız yoksa onu da kaldırmayı tercih edebilirsiniz. Homebrew’i kaldırmak için terminalde alttaki komutu yürütünüz ve çıkan soruyu Y ile yanıtlayınız.
/bin/bash -c "$(curl -fsSL https://raw.githubusercontent.com/Homebrew/install/master/uninstall.sh)"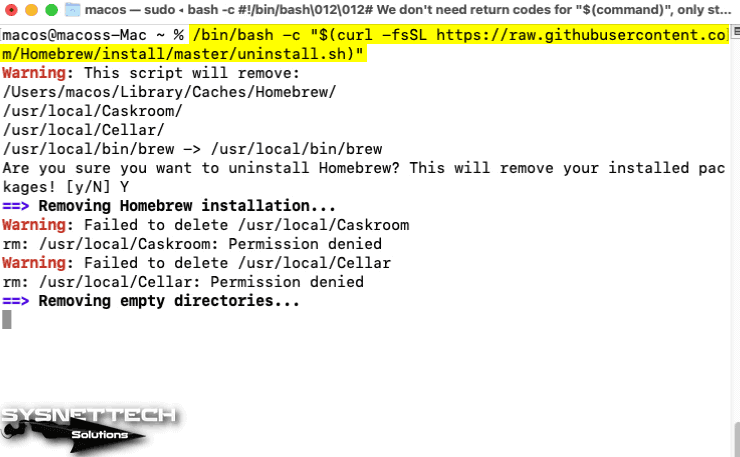
Adım 4
Son olarak, Wine ile ilgili sisteminizde kalan gereksiz dizin ve dosyaları silmek için “mdfind Wine” komutu ile onları bulunuz ve “sudo rm -rf” komutu ile siliniz.
sudo rm -rf '/usr/local/Homebrew/Library/Taps/gcenx/'
sudo rm -rf '/usr/local/Homebrew/Library/homebrew'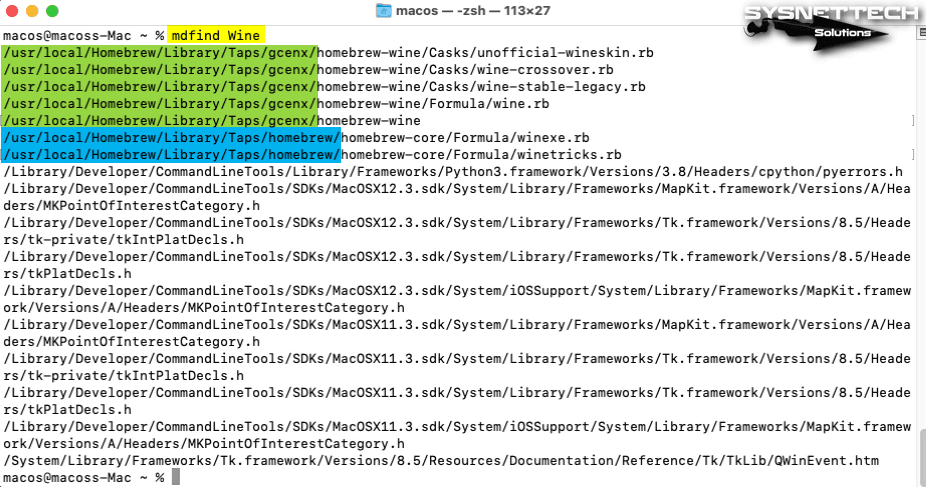
Video
Eski Sürüm macOS’larda WineBootler Kurulumu
- Wine-for-Mac.zip dosyasını ayıklamak için üzerinde çift tıklayınız ve zip dosyası genişletiliyorken bekleyiniz.
- Wine çalıştırmak için program üzerine çift tıklayınız ve Winetricks ve General Preferences kapatınız.
- Wine – Change Prefix üzerinde Add (Ekle) butonuna tıklayınız.
- Bilgisayarınıza kuracağınız Windows programları veya oyunları için bir Klasör Adı yazınız ve daha sonra Lokasyonunu belirtiniz. Ayarları kaydetmek için Save (Kaydet) butonuna tıklayınız.
- Prefix oluşturuluyorken bekleyiniz ve ardından Prefix başarıyla oluşturulduktan sonra OK’a tıklayınız.
- Wine test etmek için Windows uygulaması indiriniz ve setup dosyasına çift tıkladıktan sonra Wine programı otomatik olarak açıldığında Go (Git) butonuna tıklayınız.
- Windows uygulamasının kurulum sihirbazı açıldığında programı kurunuz.
Eski Sürümlerin Kurulumu
İlgili Yazılar
♦ Mac’te EXE Çalıştırma
♦ Ubuntu’da EXE Kurulumu
♦ PlayOnLinux Kurulumu
♦ VirtualBox ile macOS Kurulumu
♦ VMware ile macOS Kurulumu

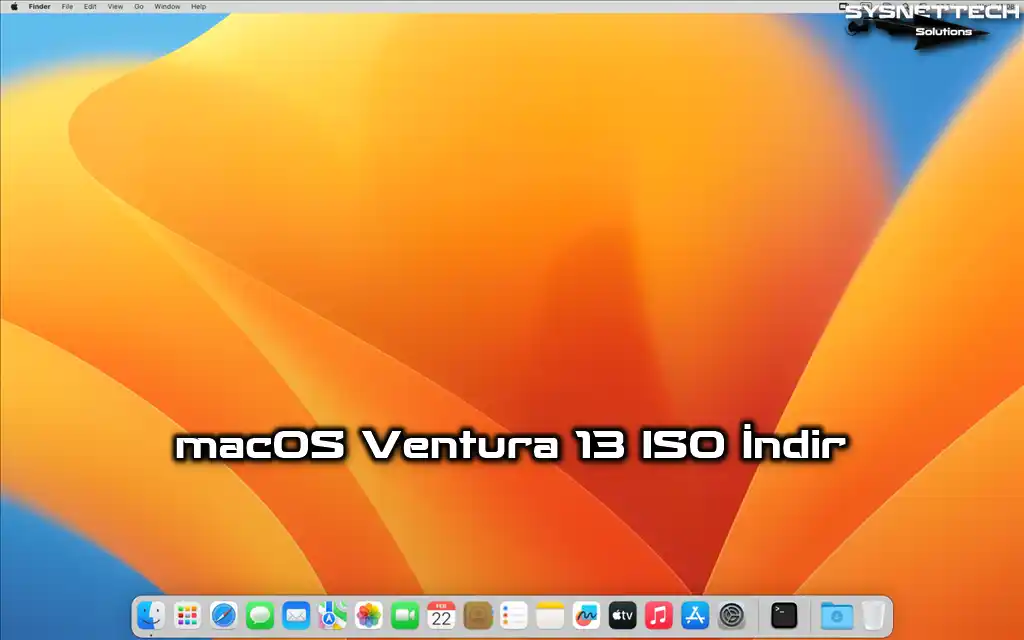
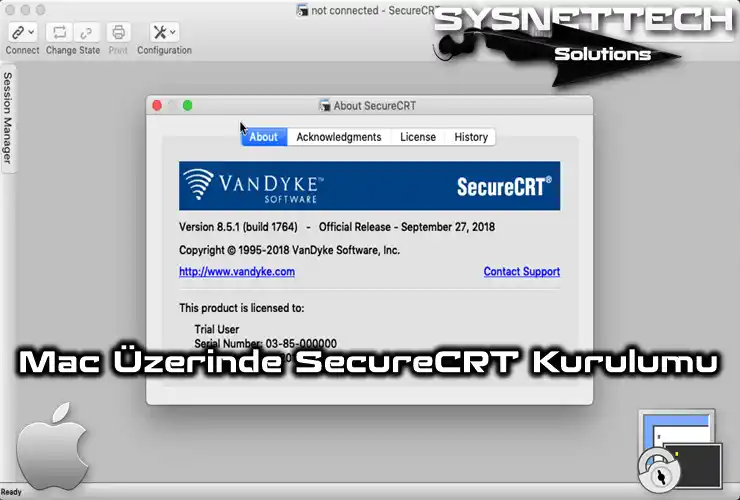
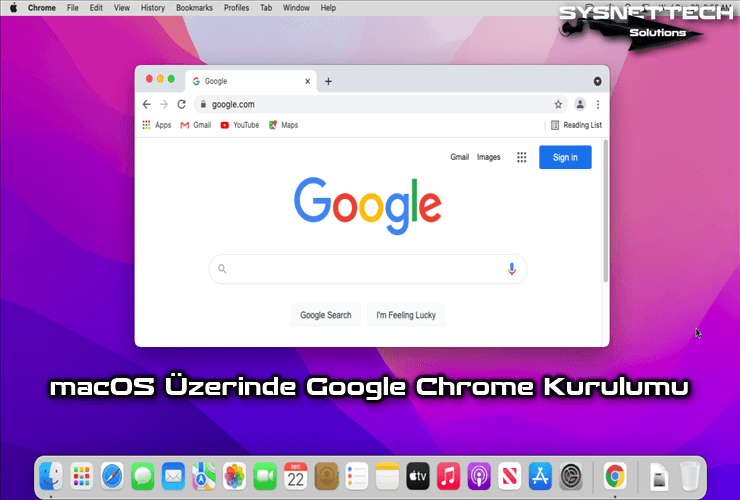
İyi günler diliyorum. Wine programının daha ilk kurulumunda prefix alırken “prefix creation aborted” hatası veriyor. Exe dosyalarını da açmak istediğimde aynı sıkıntıyla karşılaşıyorum. Çok fazla çözüm yolu denedim ama ne yazık ki hala yapamadım.
Yardımınız için şimdiden teşekkürler…
1 haftadır 2. el aldığım macbook mid 2013’te exe dosyası açmak için debelenip duruyordum. orijinal sürümü yetersiz geldiğinden Catalina yükledim fakat bu kez de appstore çalışmaz oldu. Sonra onu sildim Mojave yükledim wine’ı tekrar yükledim bu sefer de “geliştiricinin kimliği doğrulanamıyor” hatası verdi. Sonra sayfanıza denk geldim, bir başka linkten yüklemiş olduğum wine’ı sildim sayfanızdaki linkten indirdim, adım adım direktiflerinizi uyguladım ve 1 hafta sonra nihayet exe dosyası açabildim. Fizik öğretmeniyim, soruların çözümlerini de gösteren bir kitap dosyasıydı açmaya çalıştığım, işimi ve çalışmalarımı inanılmaz kolaylaştırdı bu paylaşımınız. Her ders hazırlığı için çalıştığımda ve soru çözümlerinde sizi anacağım, minnettarım, var olun.
Hocam güzel yorumunuz için çok teşekkürler, bunu duyduğuma gerçekten çok sevindim.
linkler çalışmıyor. Makale için teşekkürler. çok güzel anlatım.
Gün içerisinde bakacağım. Geri bildirim için teşekkürler.
Warning: Treating gcenx/wine/wine-crossover as a formula. For the cask, use gcenx/wine/wine-crossover
wine-crossover: The x86_64 architecture is required for this software.
Error: wine-crossover: An unsatisfied requirement failed this build.
Tolga bey merhabalar,
Terminalde böyle bir hata ile karşılaşıyorum. Yazılım sürümü macOs Monterey 12.5.1
Yardımcı olursanız çok sevinirim.1 haftadır bununla uğraşıyorum, inanılmaz can sıkmaya başladı.Şimdiden çok teşekkür ederim.