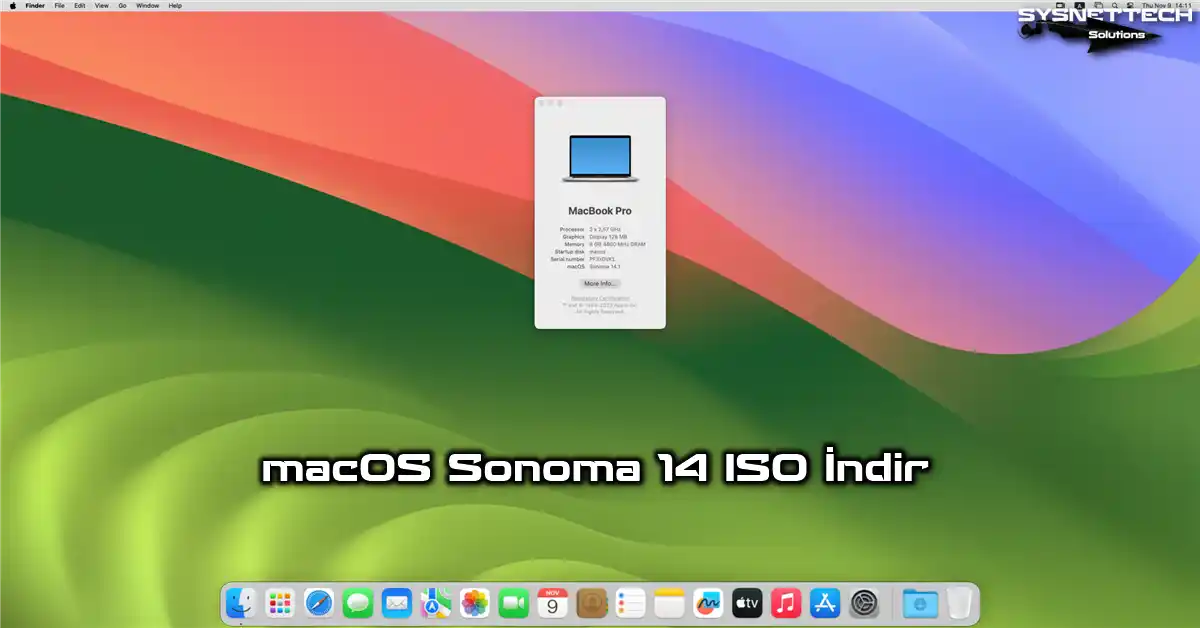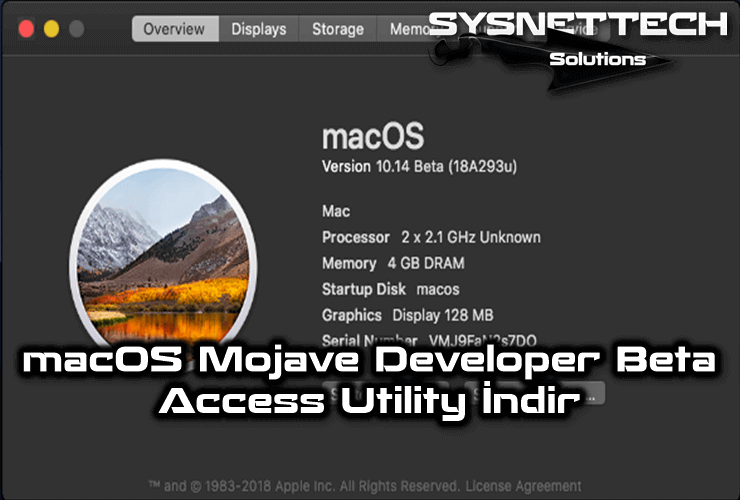Bu yazımızda, bir Apple Mac bilgisayarında macOS Monterey 12 işletim sisteminde Safari’ye alternatif olan Google Chrome web tarayıcısı nasıl kurulur inceleyeceğiz.
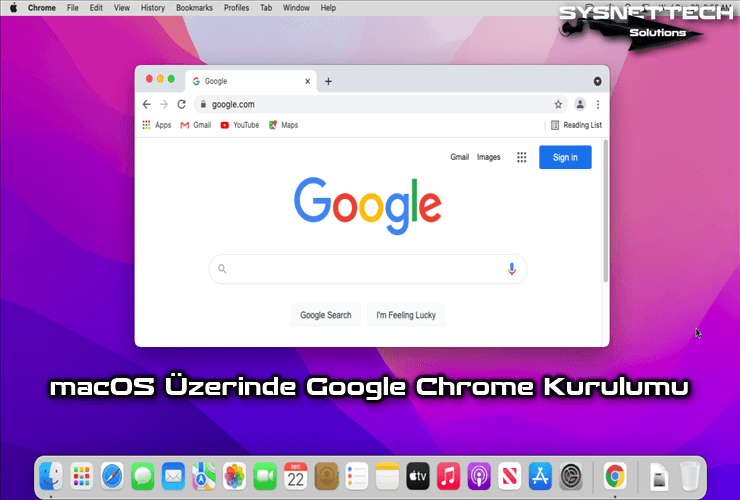
macOS Monterey 12 Üzerinde Google Chrome Kullanımı
Chrome, Google tarafından geliştirilen günümüzün en popüler İnternet tarayıcısıdır. Google Chrome, hızlı ve hafif bir tarayıcı olmasının yanısıra ücretsiz olarak indirilebilen ve Windows, Linux ve Mac OS X işletim sistemleri üzerine kurulabilen bir tarayıcıdır.
Google Chrome kullanmayı tercih etmeyen kullanıcılar Mozilla Firefox, Opera ve Safari gibi alternatif tarayıcıları sistemlerine kurabilirler.
macOS’un en güncel versiyonu Monterey 12 üzerinde Chrome kurmak için aşağıdaki adımları takip edebilirsiniz.
Adım 1
Mac için Google Chrome İnternet tarayıcısını indirmek için https://www.google.com/chrome/ adresini ziyaret ediniz ve Download Chrome (Chrome İndir) butonuna tıklayınız ve indirme işlemine izin veriniz.
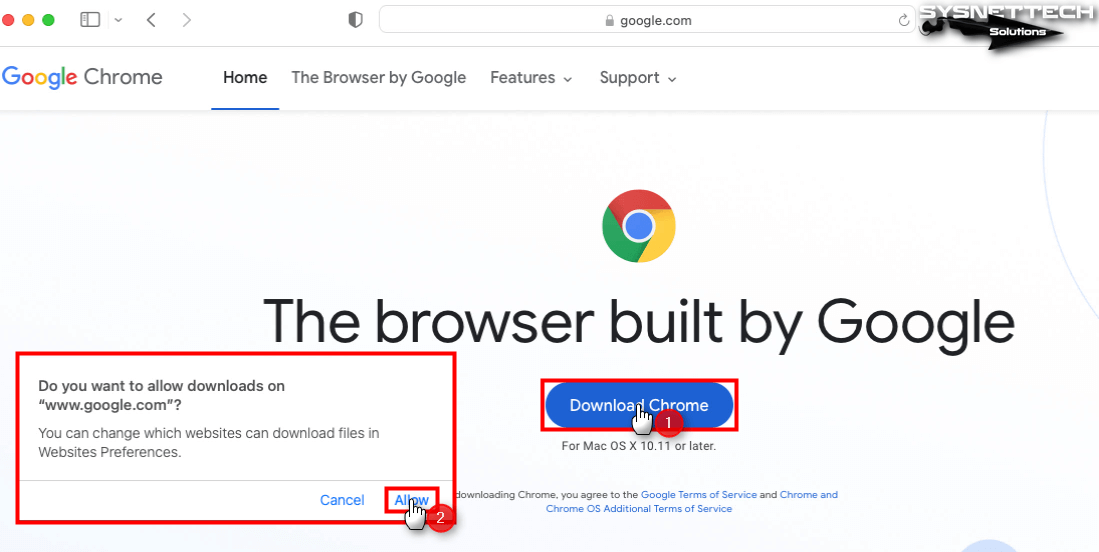
Adım 2
Chrome tarayıcı Mac’inize indiriliyorken bekleyiniz.
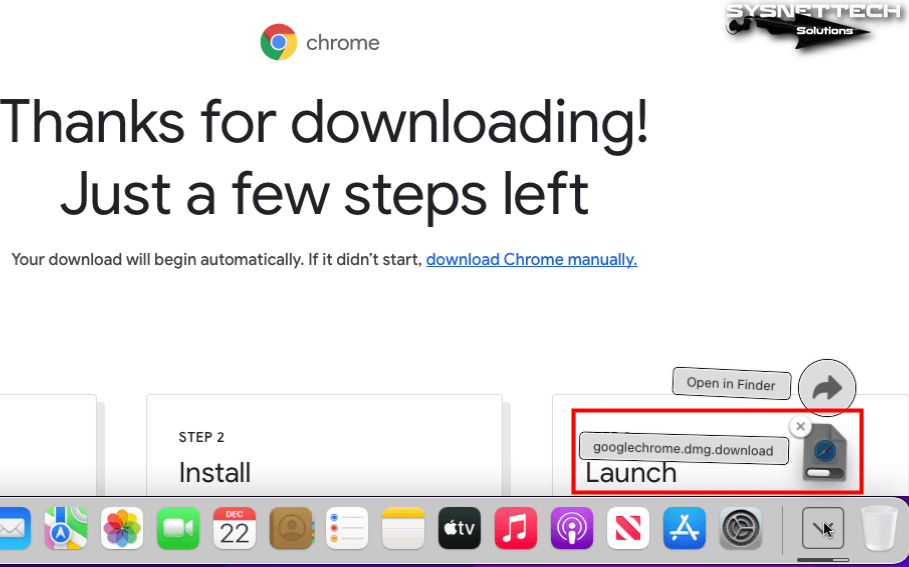
Adım 3
Google Chrome indirdikten sonra googlechrome.dmg dosyası üzerinde çift tıklayınız ve yüklemeyi başlatınız.

Adım 4
Dmg dosyası sisteme mount edildilten sonra açılan pencerede Google Chrome tarayıcısını Applications (Uygulamalar) sürükleyip bırakınız.

Adım 5
Chrome, Applications’a kopyalanıyorken bekleyiniz.
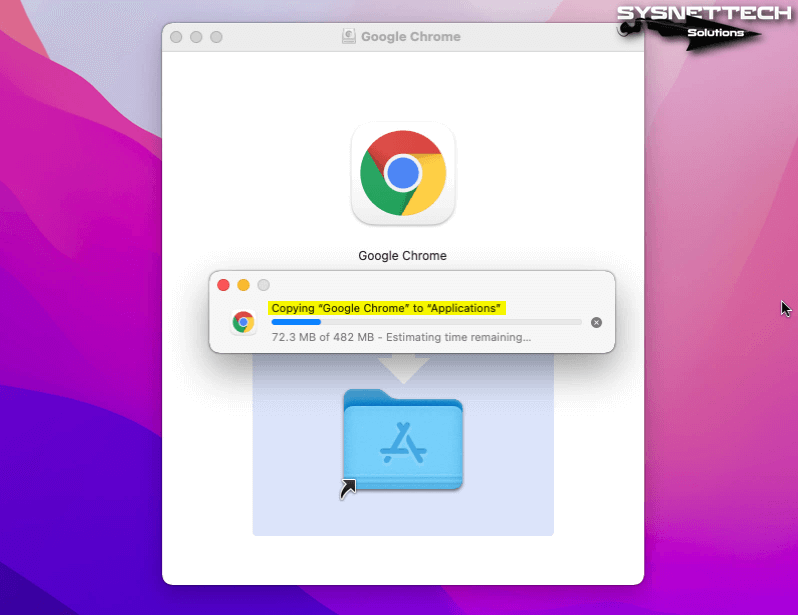
Adım 6
Uygulamalar’ı açınız ve Google Chrome çalıştırmak için üzerine çift tıklayınız.

Adım 7
macOS üzerinde İnternet üzerinden indirilen uygulamalar için bir denetim sağlanmaktadır. Web tarayıcısını çalıştırmayı onaylamak için Open (Aç) butonuna tıklayınız.

Adım 8
Bilgisayarınız üzerinde Google Chrome’ı varsayılan tarayıcı yapmak istiyorsanız ve Google’a Chrome’un kullanım istatistiklerini göndermek için aşağıdaki penceredeki seçenekleri seçiniz ve Start Google Chrome (Google Chrome’ı Başlat) butonuna tıklayınız.
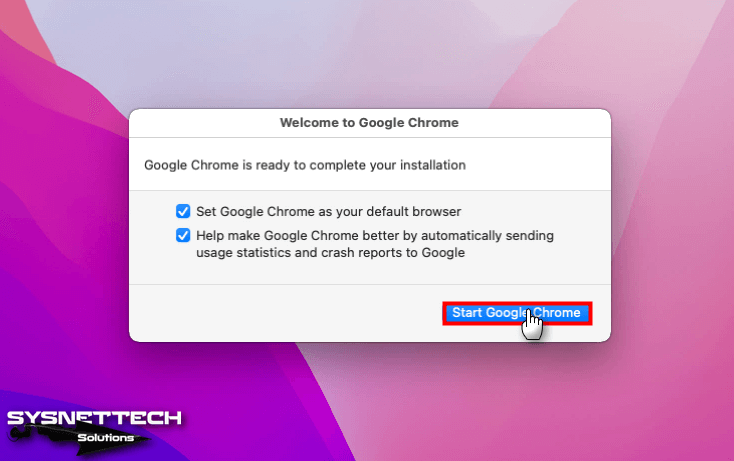
Adım 9
Varsayılan Safari web tarayıcınızı değiştirmek için Use “Chrome” (Chrome’u Kullan) butonuna tıklayınız.
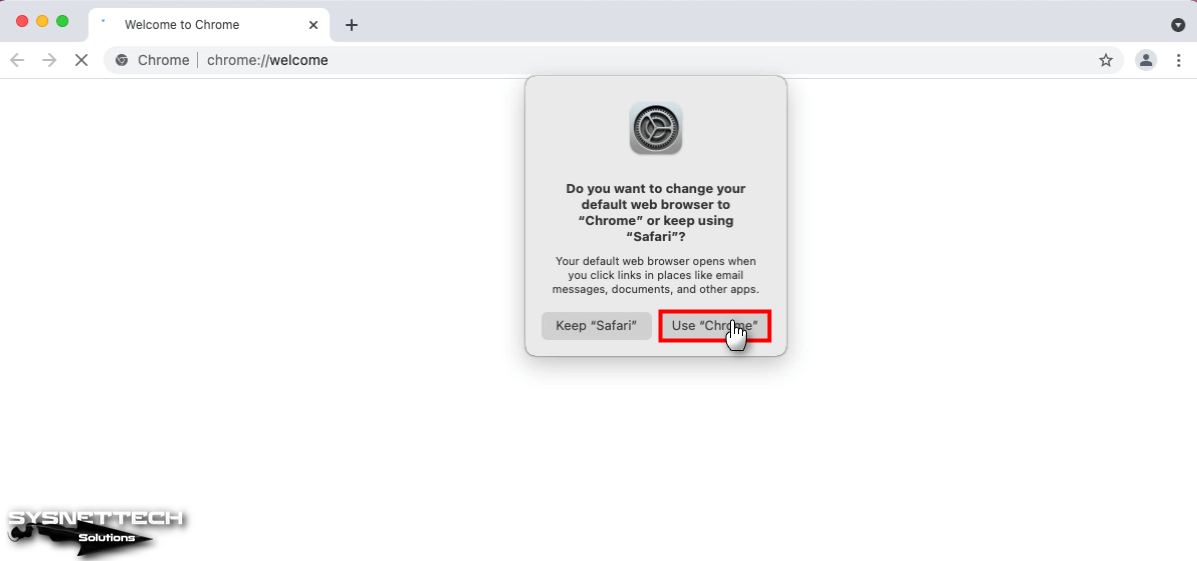
Adım 10
Web tarayıcısının ayarlarını düzenlemek için Get Started (Başla) butonuna tıklayınız.

Adım 11
Tarayıcı yer imlerine Google’ın Gmail, YouTube ve Maps uygulamalarını eklemek için Next’e tıklayınız.
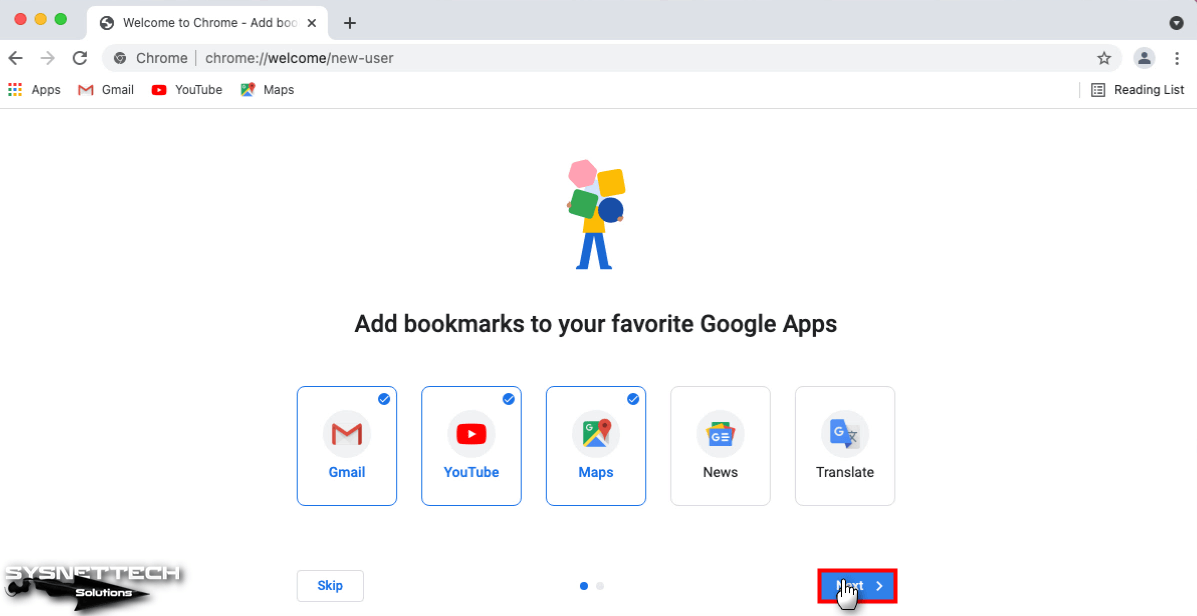
Adım 12
Tarayıcınız için çeşitli temalardan birini seçebilir veya varsayılan temayı kullanmayı tercih edebilirsiniz.
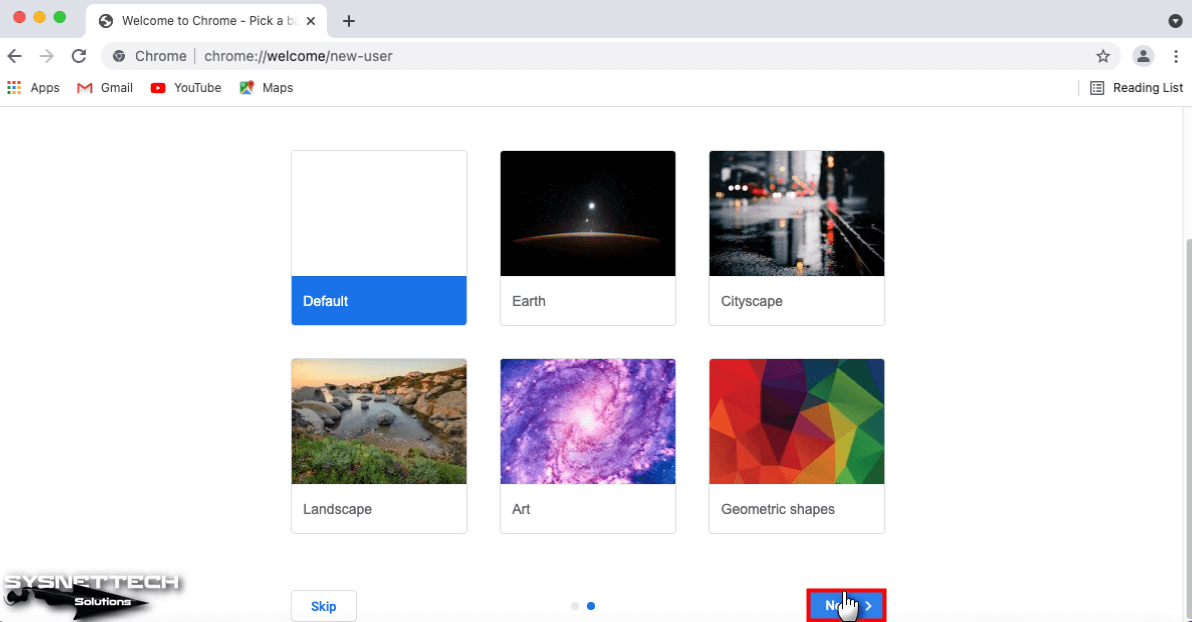
Adım 13
Chrome üzerinde Google hesabınızı açmak için Continue (Devam Et) tıklayabilir veya daha sonra oturum açmayı düşünüyorsanız No Thanks (Hayır Teşekkürler) seçeneğine tıklayınız.
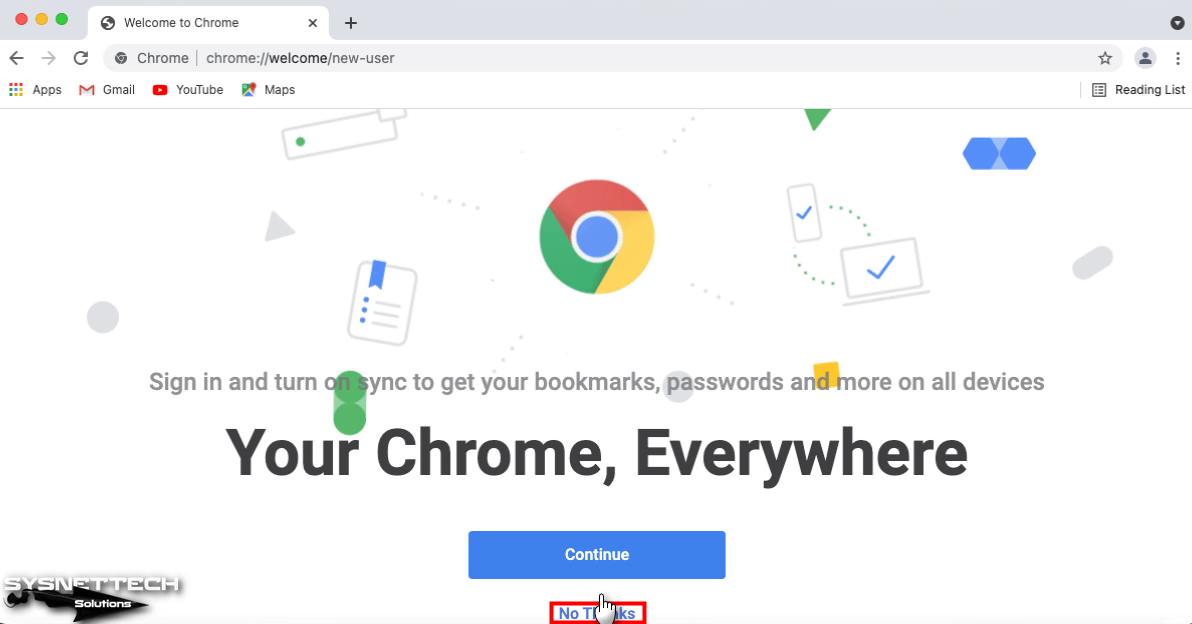
Adım 14
macOS sisteminize Google Chrome kurulumu sonrası sürümünü kontrol etmek için Help / About Google Chrome tıklayınız.

Adım 15
About Chrome ekranında tarayıcınızın güncel versiyon olduğunu kontrol edebilirsiniz.
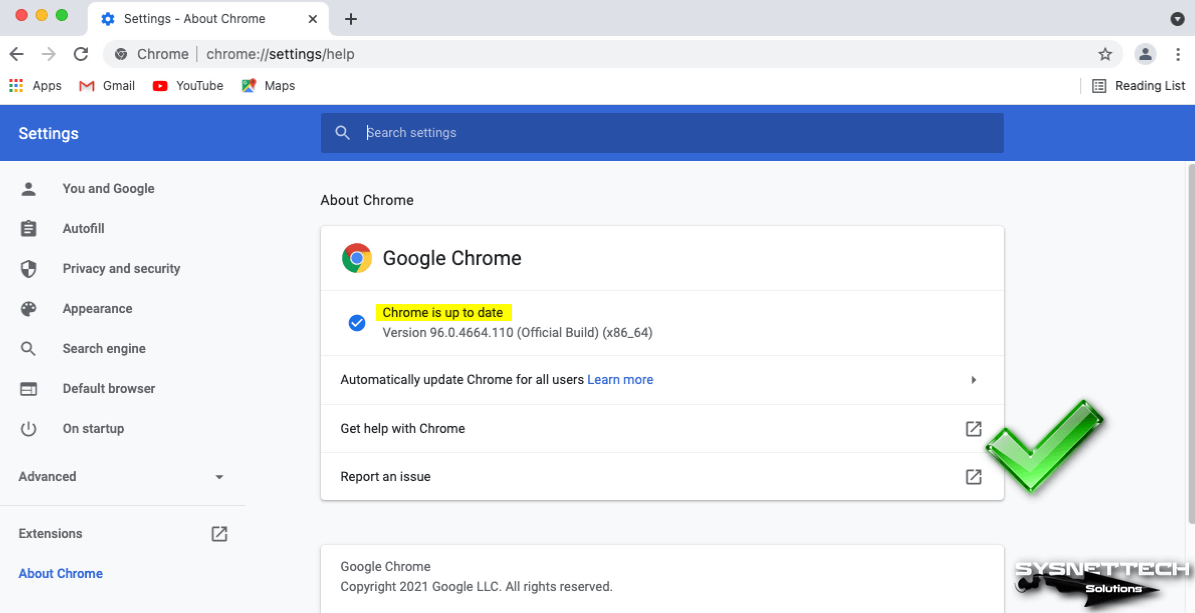
Adım 16
Mac bilgisayarınızda artık Safari yanında Google Chrome web tarayıcısını da kullanmaya başlayabilirsiniz.
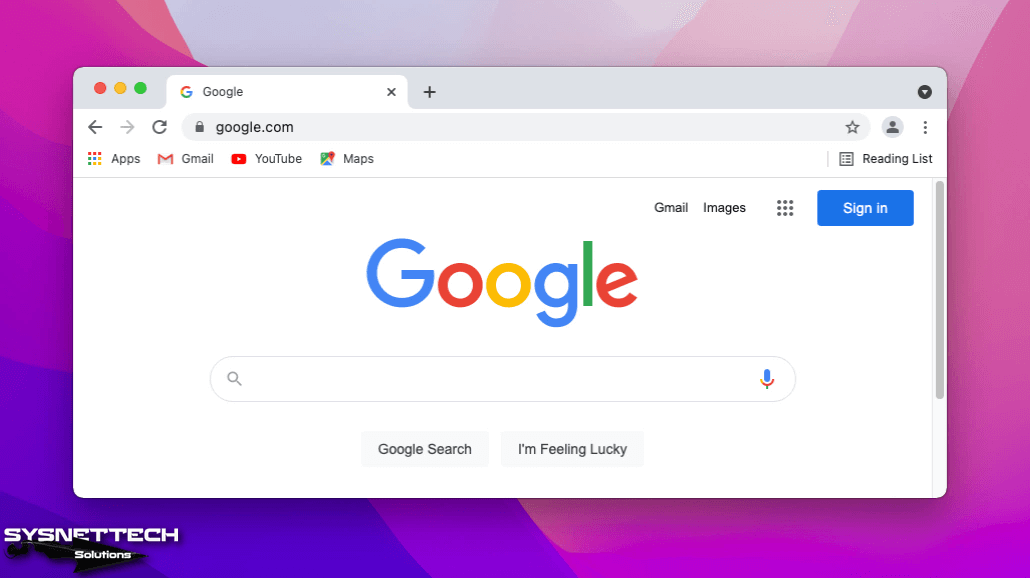
Google Chrome Kaldırma
macOS işletim sisteminde bir program kurmak ne kadar kolaysa, kurulan bir programı da kaldırmak o derece kolaydır. Fakat bazı durumlarda kurduğunuz programları kaldırdıktan sonra gereksiz dosyalar ile sisteminizin disk alanını gereksiz yere doldurabilirsiniz.
Bu yüzden, Chrome web tarayıcısını kurduktan sonra kaldırmayı düşündüğünüzde sisteminizden tamamen silmenizi öneririz.
Adım 1
Uygulamalar’ı açınız ve Google Chrome üzerinde sağ tuşa tıkladıktan sonra Move to Trash (Çöp Kutusuna Taşıyın) seçeneğine tıklayınız.
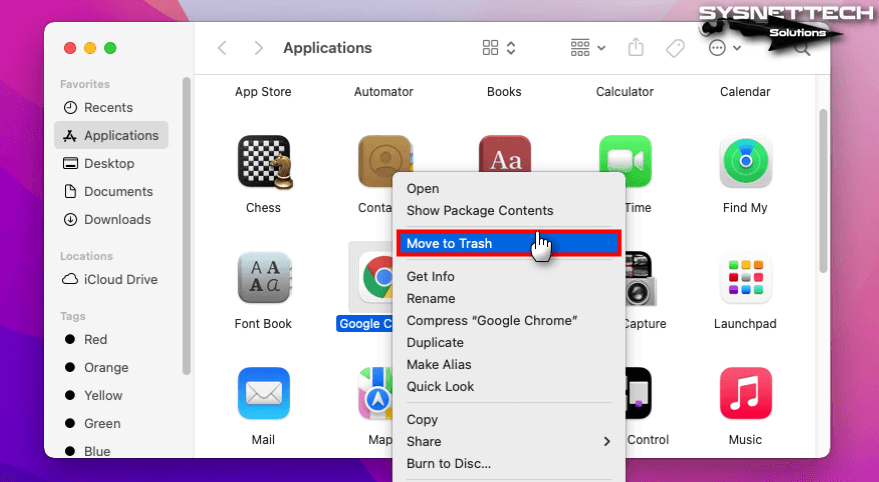
Adım 2
Chrome uygulamasını çöp kutusuna taşıdıktan sonra da çöp kutusunu boşaltınız.

Adım 3
Chrome kaldırdıktan sonra terminali açınız ve “mdfind Google Chrome” komutunu yürütünüz ve sisteminizde bulunan gereksiz dosyaları görüntüleyiniz. Eğer tek bir klasör içerisinden birden fazla dosya varsa o klasörü tamamen silmeniz işinizi kolaylaştıracaktır.
mdfind Google Chrome
sudo rm -rf '/Users/macOS/Library/Application Support/Google/Chrome/'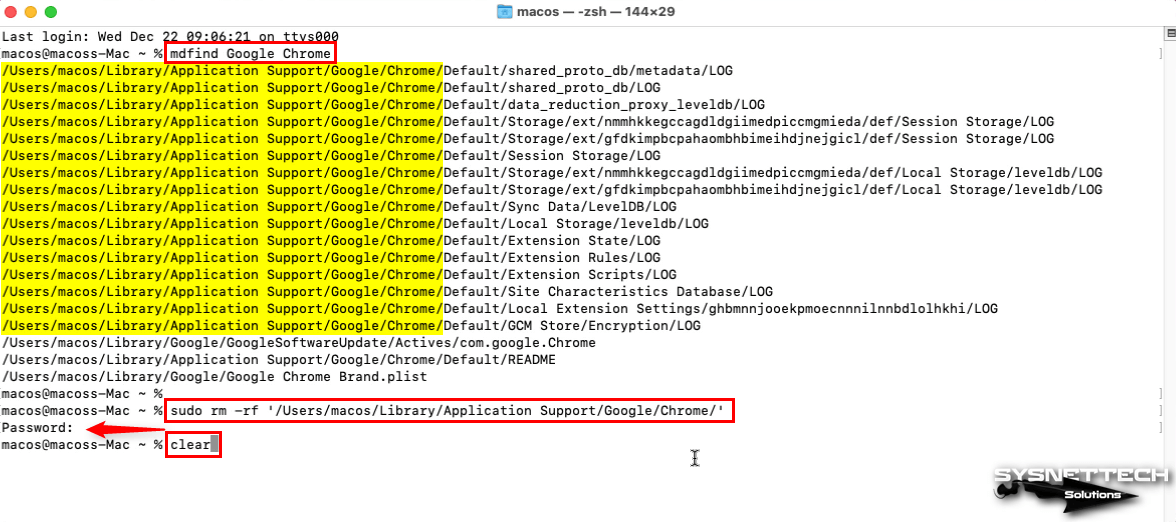
Adım 4
Clear komutu ile terminaldeki çıktıları temizlediğinizde tek bir klasöre ait tüm dosyaların silindiğini görebilirsiniz. Tekrar mdfind komutunu yürüterek artık dosyaları görüntüleyebilir ve silebilirsiniz.

Video
Eski Sürümlerin Kurulumu
İlgili Yazılar
♦ macOS Monterey İndir
♦ macOS Mojave Nasıl Kurulur?
♦ Mac’te Wine Kurulumu
♦ VMware Fusion Kurulumu
♦ PlayOnMac Kurulumu