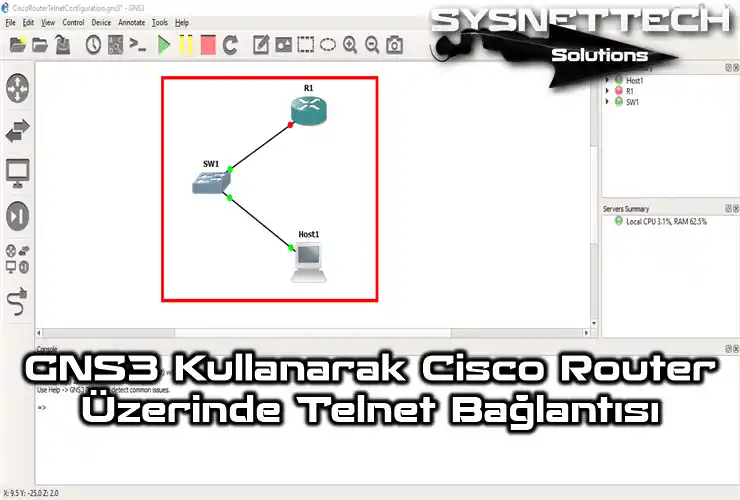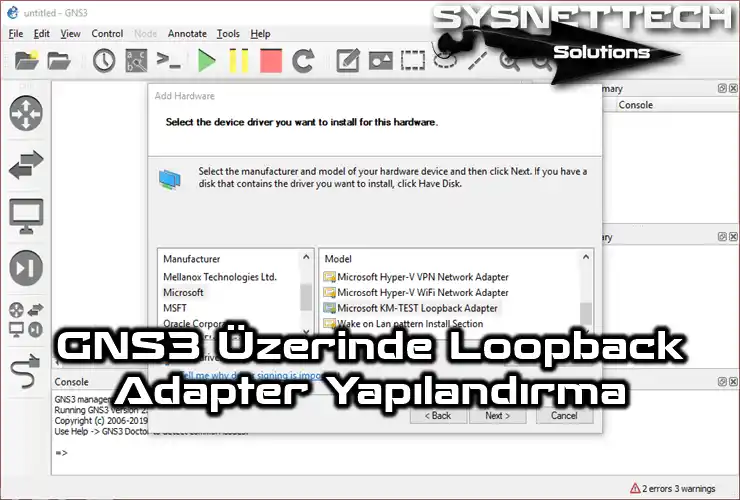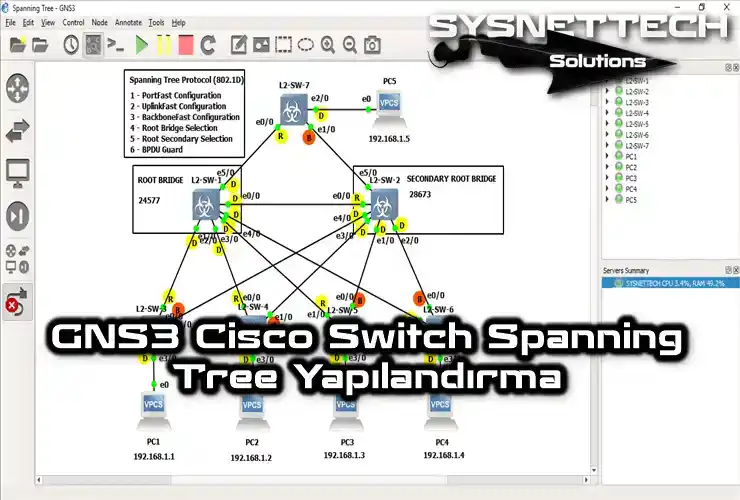Bilgisayar ağları hakkında çok şey biliyorsanız, muhtemelen GNS3 ve Cisco IOS Router duymuşsunuzdur. GNS3 karmaşık ağ kurulumlarını yapmanızı sağlayan bir programdır. Herhangi bir fiziksel donanıma ihtiyaç duymadan yönlendiricileri, anahtarları veya güvenlik duvarı şeylerini kullanmanıza yardımcı olur.
Cisco IOS, Cisco router ve switch’ler üzerinde çalışan aktif sistemdir. Bu IOS görüntülerini grafiksel ağ yazılımına eklediğinizde bilgisayarda pratik yapabilirsiniz. Bu sayede Cisco’nun çok iyi bilinen ağ testlerine hazırlanmanıza yardımcı olur. Bu yazımızda bu IOS cihazlarını GNS3 emülatör programına nasıl ekleyeceğinizi veya import edeceğinizi göstereceğiz.

GNS3 Ağ Yazılımında Cisco IOS Router Kullanmanın Önemi
GNS3 gibi programlarda farklı ağ kurulumları yapabilirsiniz. Bu şekilde gerçek bir ağın nasıl çalıştığını anlamanıza yardımcı olur. Ancak programın kendisinde bu cihazlar yoktur. Basit bir ifadeyle cihazlar programın bir parçası değildir. Yani gerçek Cisco ağ cihazlarının IOS (Internetwork Operating System) adı verilen gerçek sistemine ihtiyacınız var.
Kapsamlı iş ağları Cisco IOS yönlendiricilerini kullanır. Ancak bazılarının eğitimde pratik yapmak için lisansa ihtiyacı yoktur. Bunlarla ağları kurabilir, tasarlayabilir ve test edebilirsiniz. Örneğin, gerçek dünyada bir ağ kurmadan önce, IOS cihazlarıyla hayali bir ortamda pratik yapabilirsiniz. Daha sonra, pratik yaparak öğrendiklerinizi gerçek cihazlarda kullanabilirsiniz.
Bu durumlardan dolayı GNS3 yazılımına IOS cihazlarının eklenmesi büyük önem taşımaktadır. Basit bir ifadeyle, ister bir ağ mühendisi ister bir BT uzmanı olun, bunu yaparak kazanç elde edebilirsiniz.
Ancak unutmamanız gereken bir nokta Cisco’nun lisanslama kurallarıdır. Bu IOS görsellerini yasal olarak kullanma hakkına sahip olmanız gerekmektedir. Cisco, sanal laboratuvarınızda eski sürümleri kullanmanıza olanak tanır. Ancak daha gelişmiş Routing (Yönlendirme) veya Switching (Anahtarlama) IOS sürümleri için bir lisansa ihtiyacınız olacak.
Sanal Topolojide Router Kullanmanın Yararları
GNS3’e yönlendirici eklemenin birçok iyi yanı vardır. Cisco sınavları giderek daha popüler hale geliyor ve birçok insan bunlarla ilgileniyor. İşte sanal ağ topolojileri oluşturmanın ve denemenin faydaları.
- Maliyet
Yönlendiriciyi sanal ortamda kullandığınızda gerçek bir cihaz satın almanıza gerek yoktur. Bu, paradan tasarruf etmenize yardımcı olur ve fiziksel cihazın bakımı konusunda endişelenmenize gerek kalmaz. Dolayısıyla GNS3 programı maliyetten tasarruf etmeye uygundur.
- Verimlilik
Gerçek cihazların kurulumu özel bilgi gerektirir. Dolayısıyla, sanal ağlarda yönlendiriciler veya başka şeyler kullanmak işlerin daha iyi çalışmasını sağlar. Her şey sanal olduğundan, kurulumu zahmetsizce kaydedebilir veya değişiklik yapabilirsiniz.
- Esneklik
Gerçek bir ağdaki değişiklikleri yönetmek zordur. Bu nedenle, yeni ağ bölümlerinin farklı bölümlerine yönlendirici koymak, güncellemek veya kaldırmak size daha fazla seçenek sunar.
- Ölçeklenebilirlik
Kolaydan zorlu seviyelere kadar sanal topolojiler yapabilirsiniz. Bu nedenle, birçok yönlendiriciyi tek bir noktaya koymak, bilgisayarınıza biraz daha fazla iş katar. Kısaca GNS3 ağınızı büyütmenizi veya küçültmenizi kolaylaştırır.
- Ağ Güvenliği
Mevcut protokollerin gerçek bir ağda uygulanması karmaşıktır. Geri dönüp pek çok şeyi değiştirmeniz, zaten çalışan bir ağla uğraşmanız gerekiyor. Dolayısıyla bu işlemleri sanal ortamlarda yapmak güvenlik açısından ve hızlı bir şekilde yapılması açısından uygundur.
GNS3 Emülatörüne Cisco Router Ekleme
Router import işlemine başlamadan önce GNS3’ü bilgisayarınıza kurunuz. Daha sonra ağ emülatör programını başlatın ve yeni bir cihaz eklemek için adımları izleyin.
Adım 1
GNS3 kullanıcı arayüzünde ilk aşamada Setup Wizard (Kurulum Sihirbazı) penceresini göreceksiniz. Burada Run only legacy IOS on my computer (Bilgisayarımda yalnızca eski IOS’u çalıştır) seçeneğini işaretleyin.
Eğer daha ileri düzey projelerle uğraşıyorsanız yukarıdaki seçeneği seçip ardından GNS3 VM kurulumunu yapmanız gerekmektedir.
Önemli: Kurulum Sihirbazı kendiliğinden açılmadıysa Yardım menüsünden yeniden başlatabilirsiniz.
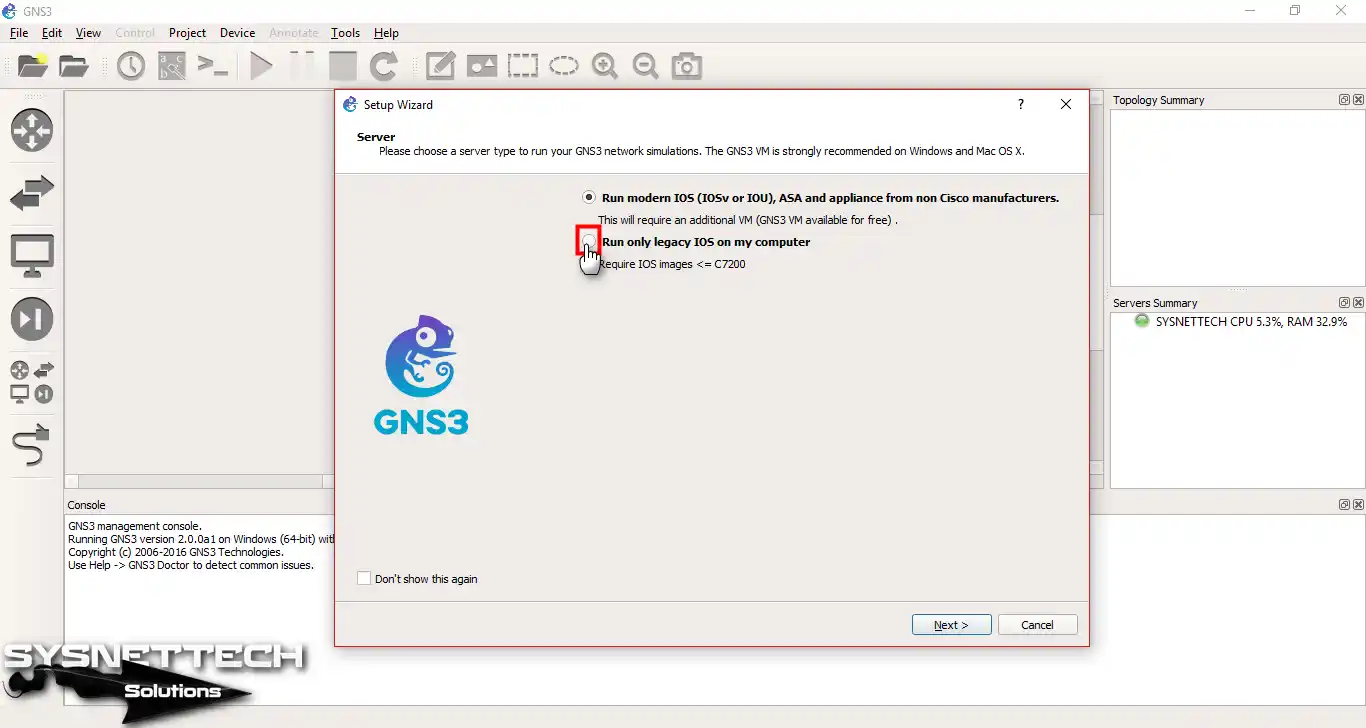
Adım 2
Run only old IOS on my computer (Bilgisayarımda yalnızca eski IOS’u çalıştır) seçtikten sonra devam etmek için İleri’ye tıklayın.
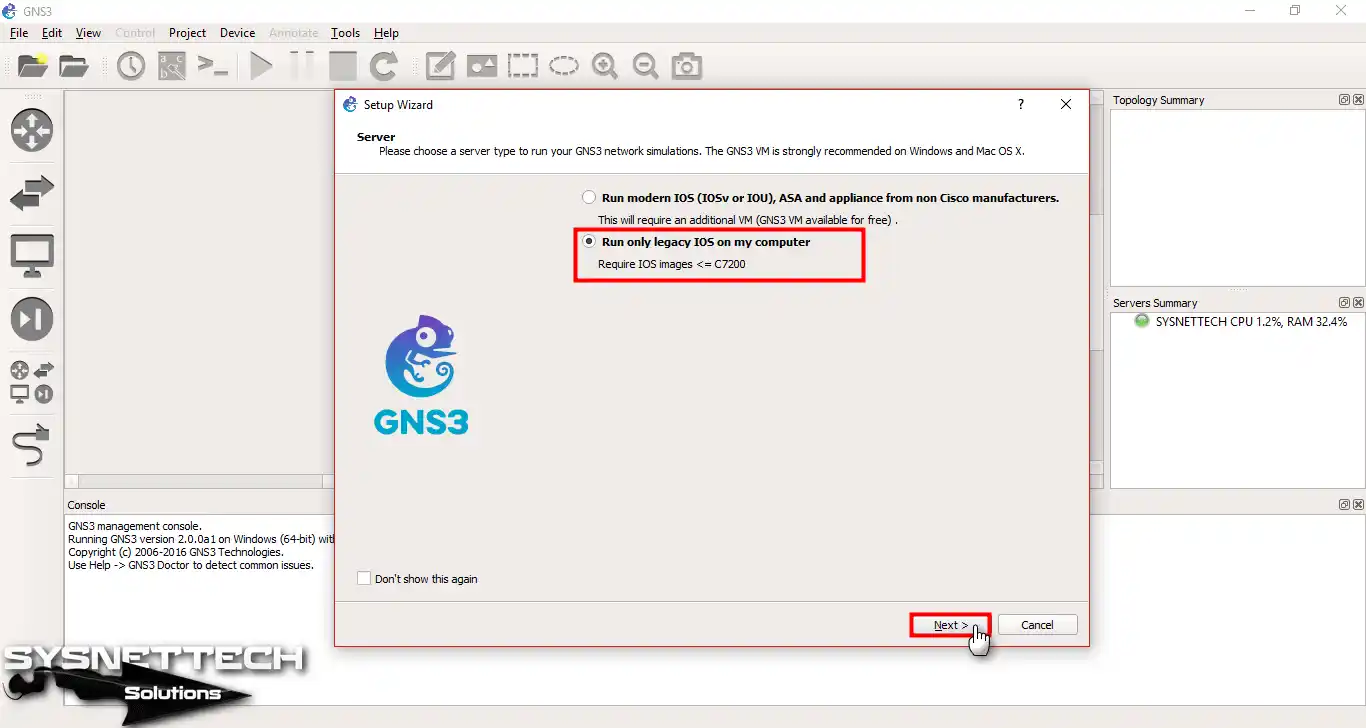
Adım 3
Local Server Configuration (Yerel Sunucu Yapılandırması) penceresinde zaten bulunan ayarları koruyun veNext’e tıklayın. Ancak yerel ana makinenizde yazılım kullanıyorsanız bağlantı noktası numarasını değiştirebilirsiniz.
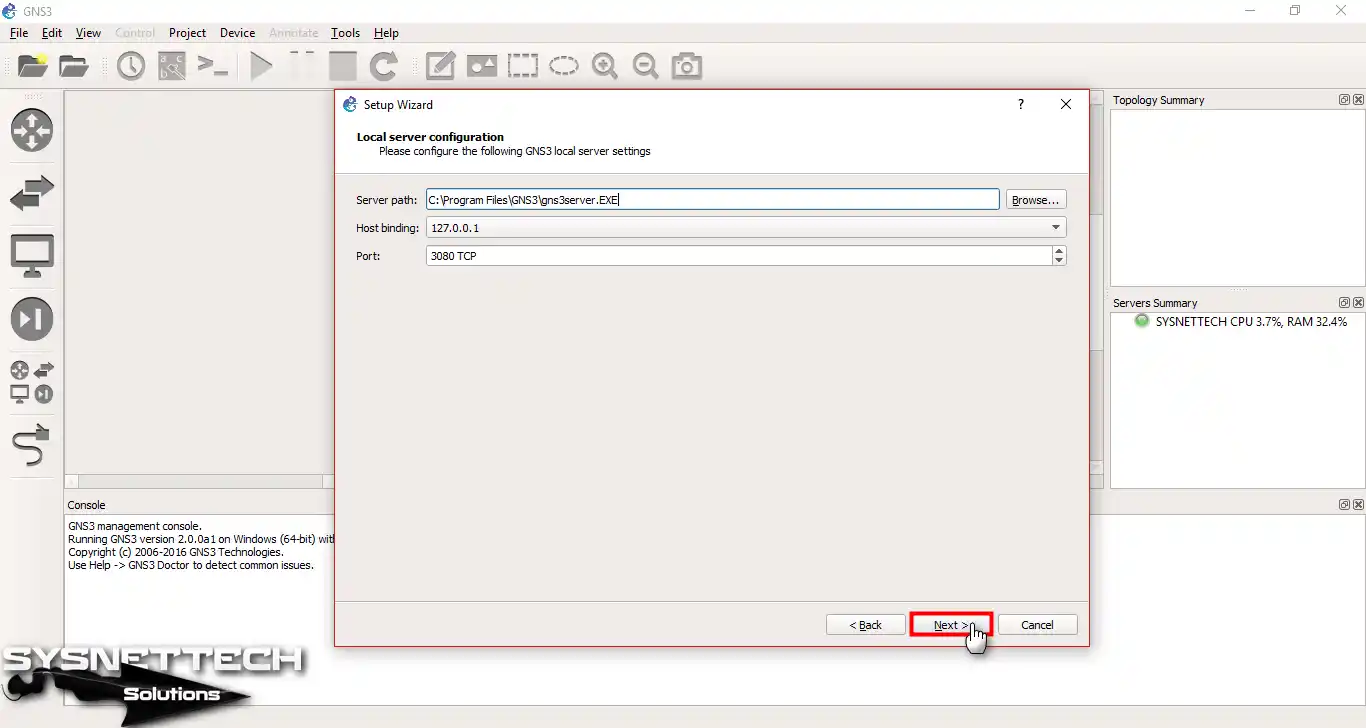
Adım 4
Summary (Özet) penceresinde yaptığınız ayarları gözden geçirin ve Finish (Son) tıklayın.
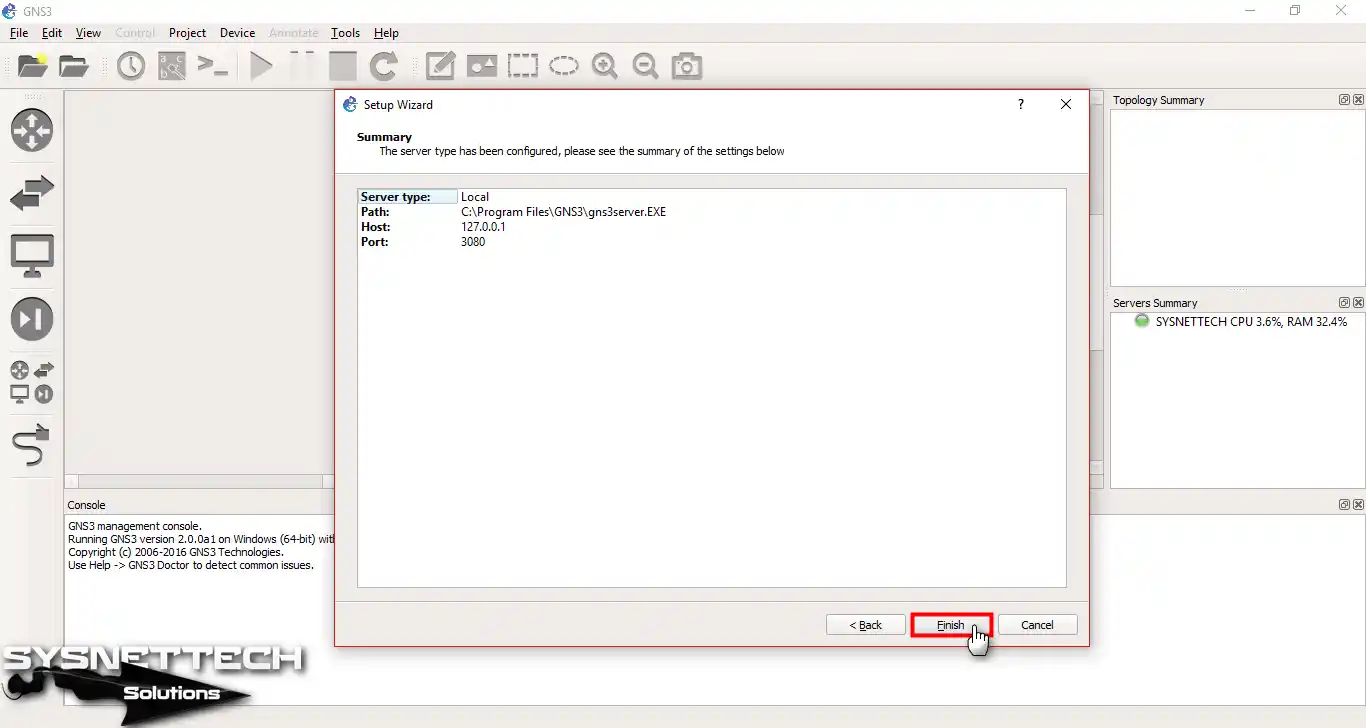
Adım 5
Proje oluşturma penceresi açıldığında Name (Ad) kısmına bir şeyler yazın ve OK’a tıklayın. Ayrıca topolojinizi istediğiniz yere kaydetmek için Location (Konumu) değiştirebilirsiniz.
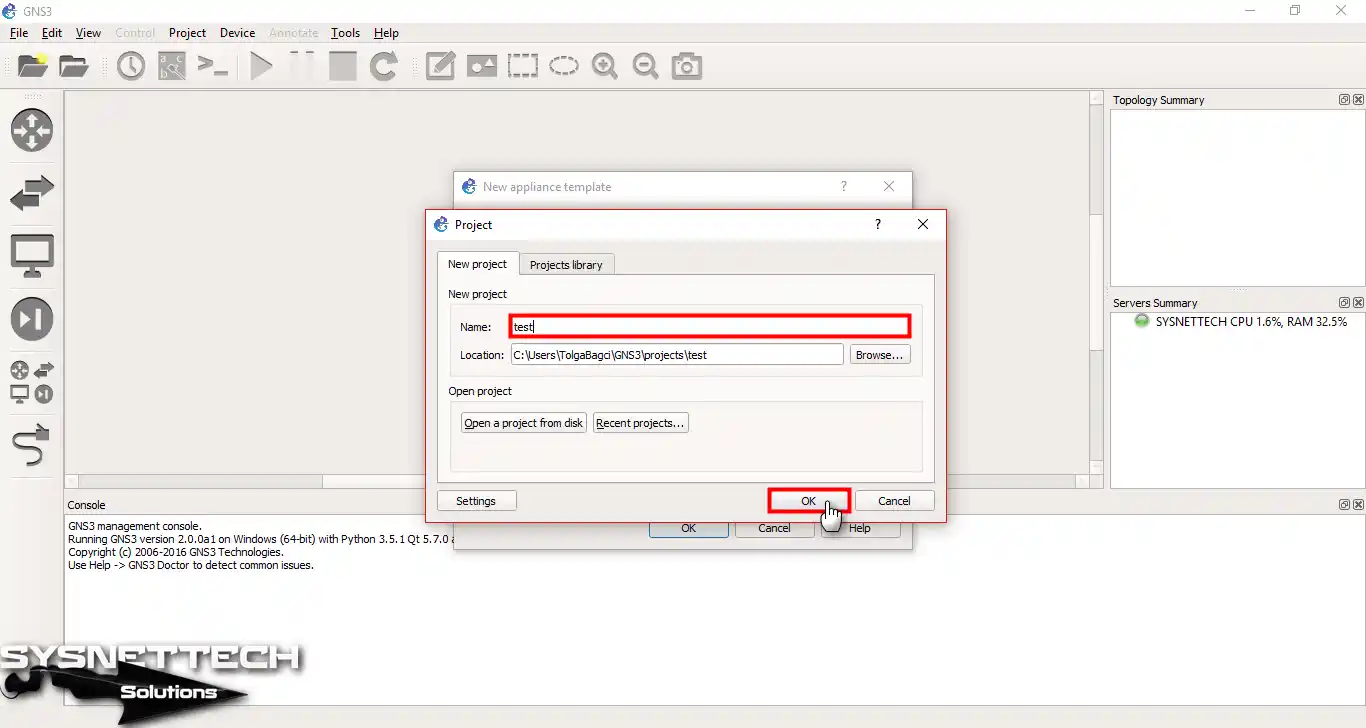
Adım 6
New Appliance Template (Yeni Cihaz Şablonu) penceresi açıldığında birçok seçenek göreceksiniz. Özellikle, yeni bir Cisco Router yerleştirmek için Dynamips yazanı seçin. Şimdi, Add an IOS Router using a real IOS image (supported by Dynamips) seçeneğini seçin.
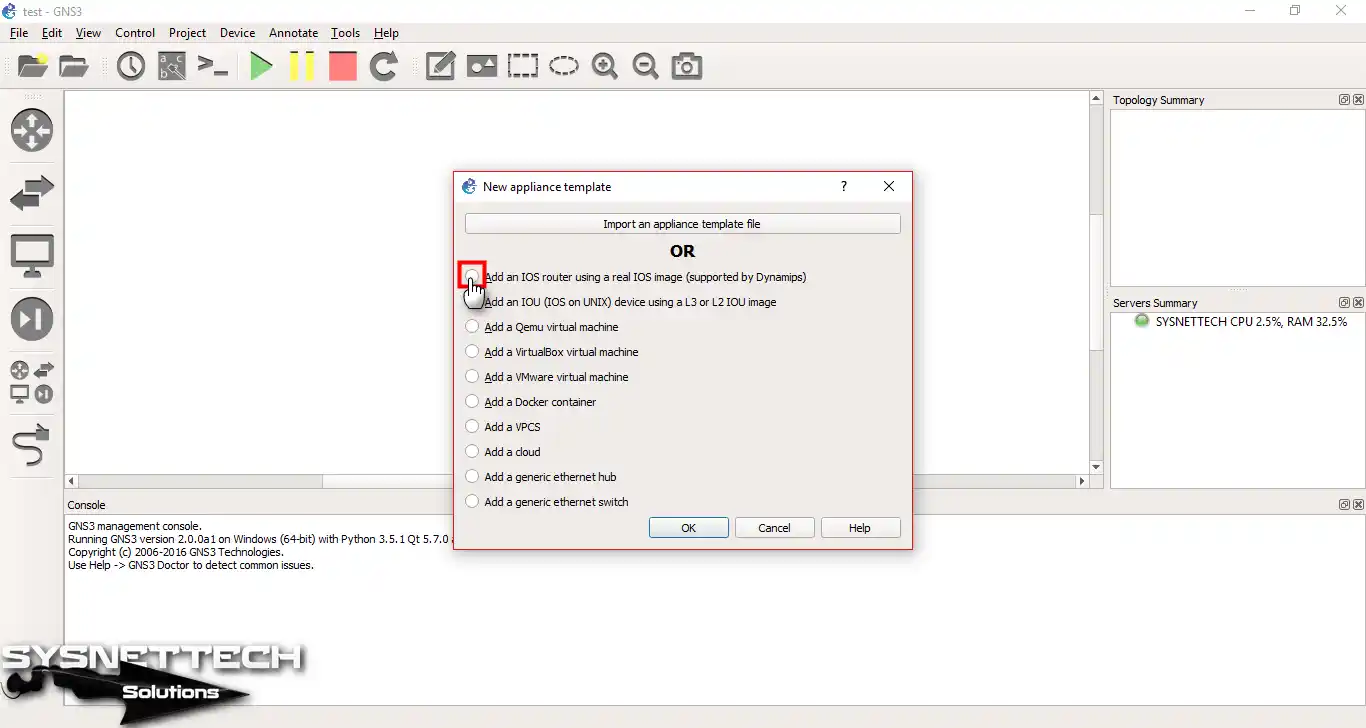
Adım 7
Bir IOS Router (Yönlendiricisi) eklemeyi seçtikten sonra devam etmek için OK’a tıklayın.
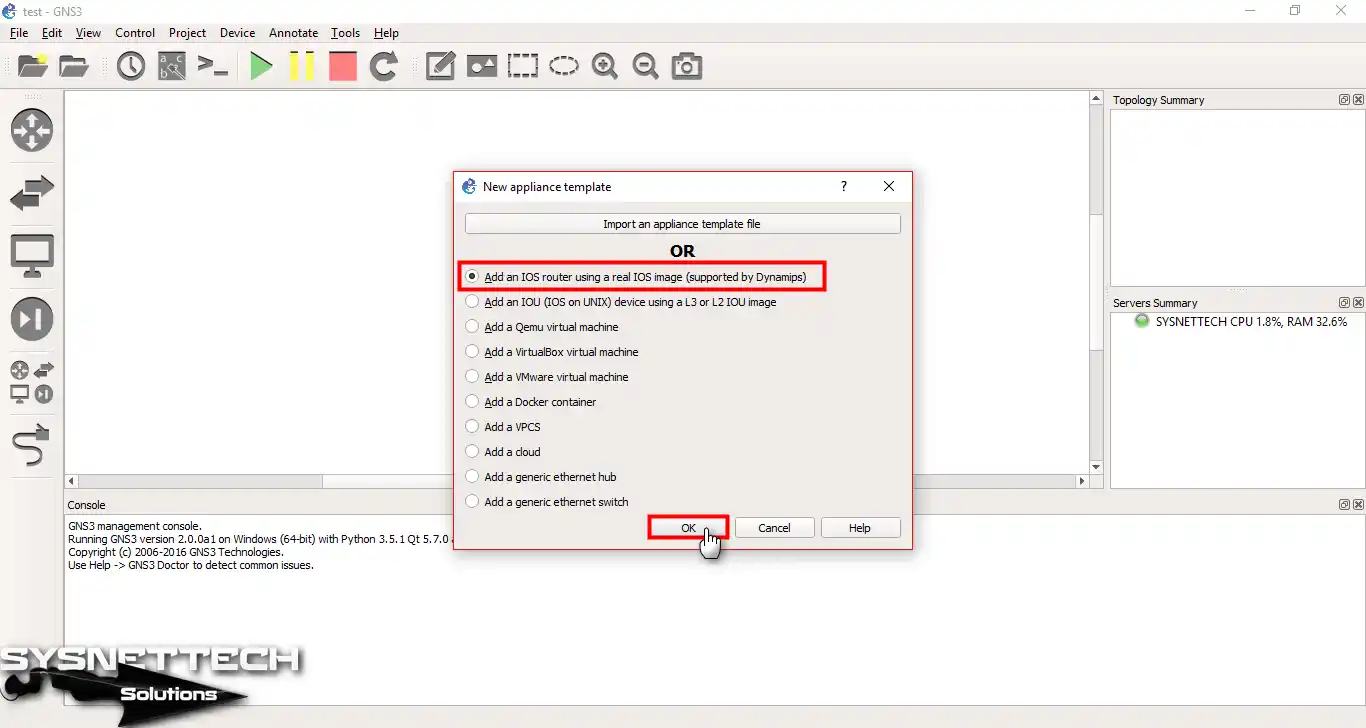
Adım 8
Şimdi bilgisayarınıza kaydettiğiniz Cisco Router’ın işletim sistemini (IOS) seçmelisiniz. Bu nedenle, görüntü dosyasının nerede olduğunu söylemek için Browse (Gözat) butonuna tıklayın.
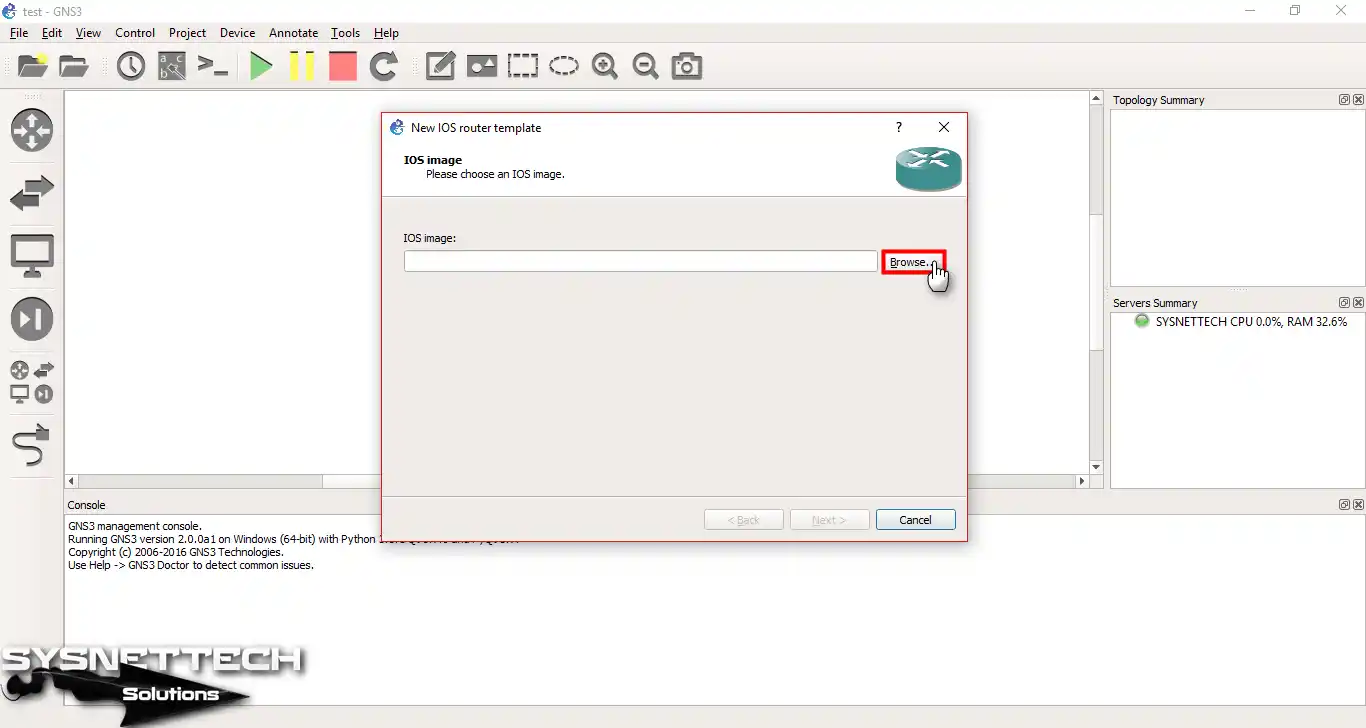
Adım 9
Bilgisayarınıza kaydettiğiniz bir Router imajını seçin ve içe aktarmak için Open (Aç) tıklayın.
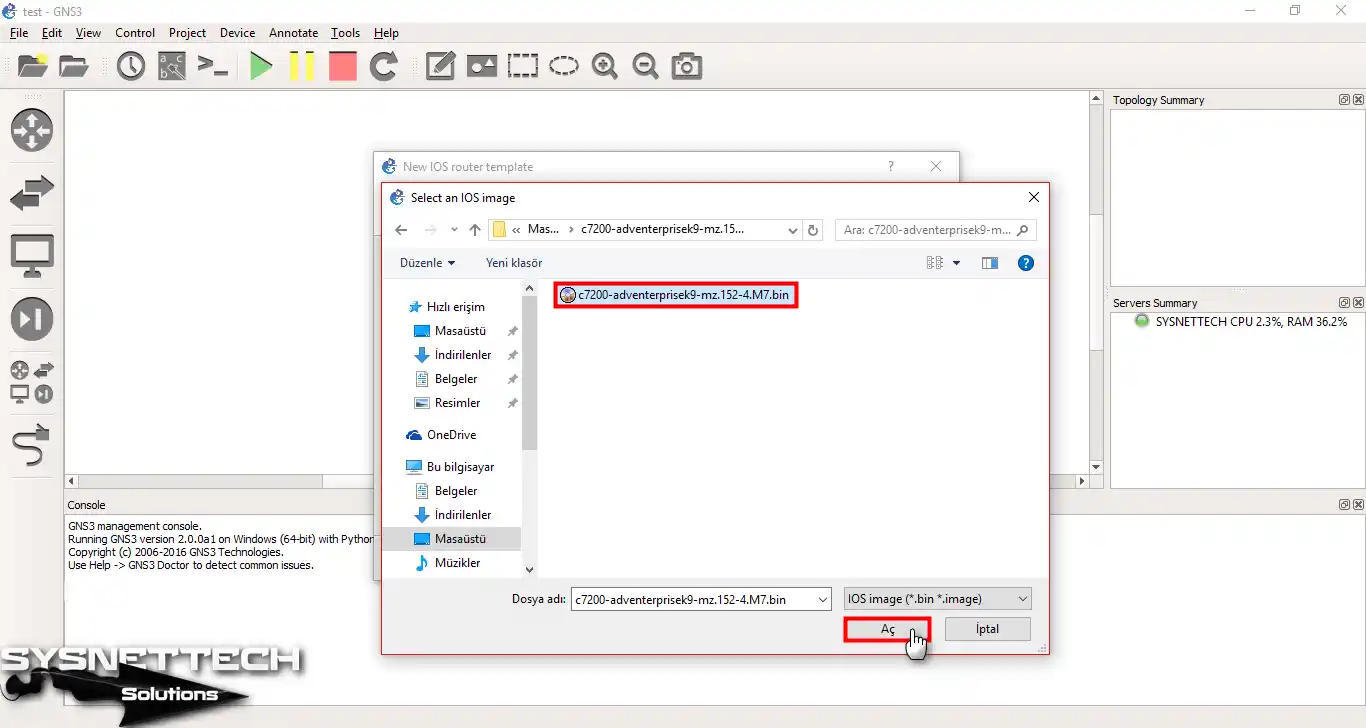
Adım 10
Sıkıştırılmış IOS görüntüsünü açmak için Yes (Evet) tıklayın.
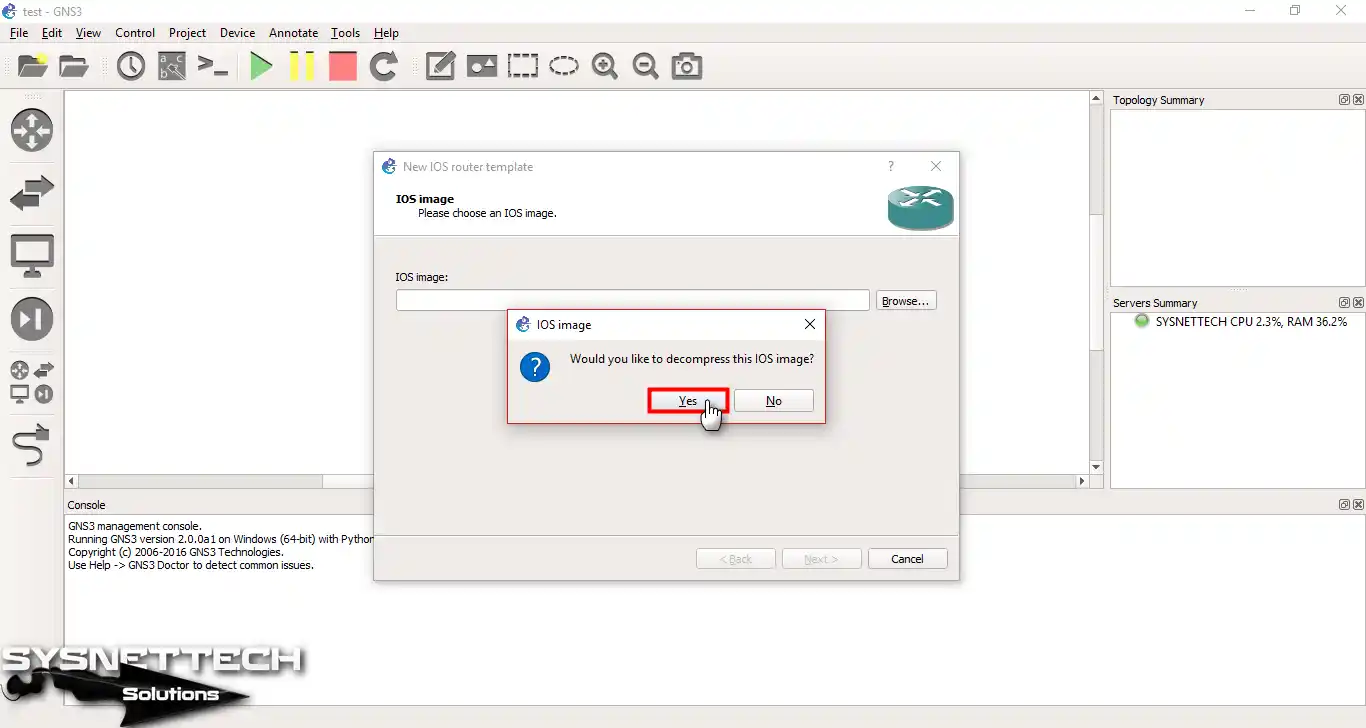
Adım 11
Sihirbaz c7200 Router imajının sıkıştırmasını açarken bekleyin.
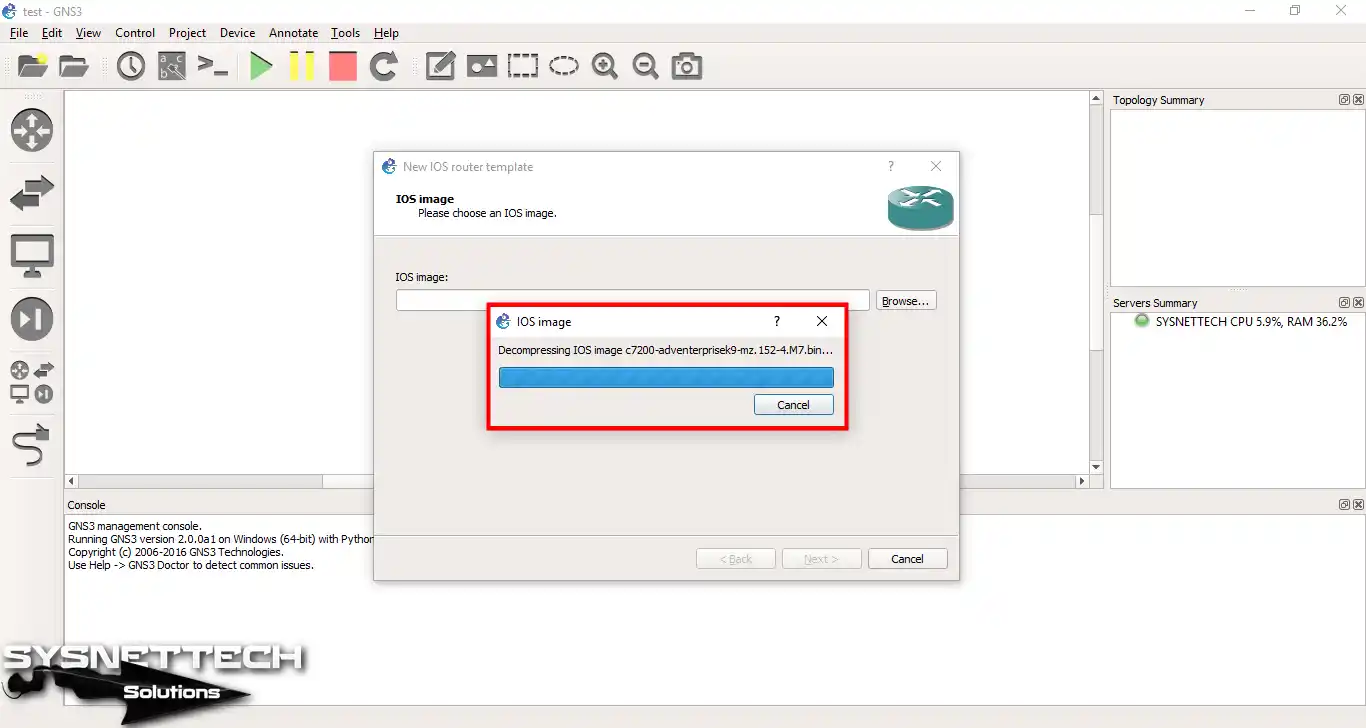
Adım 12
IOS Router’ı ekledikten sonra Next butonuna tıklayarak devam ediniz.
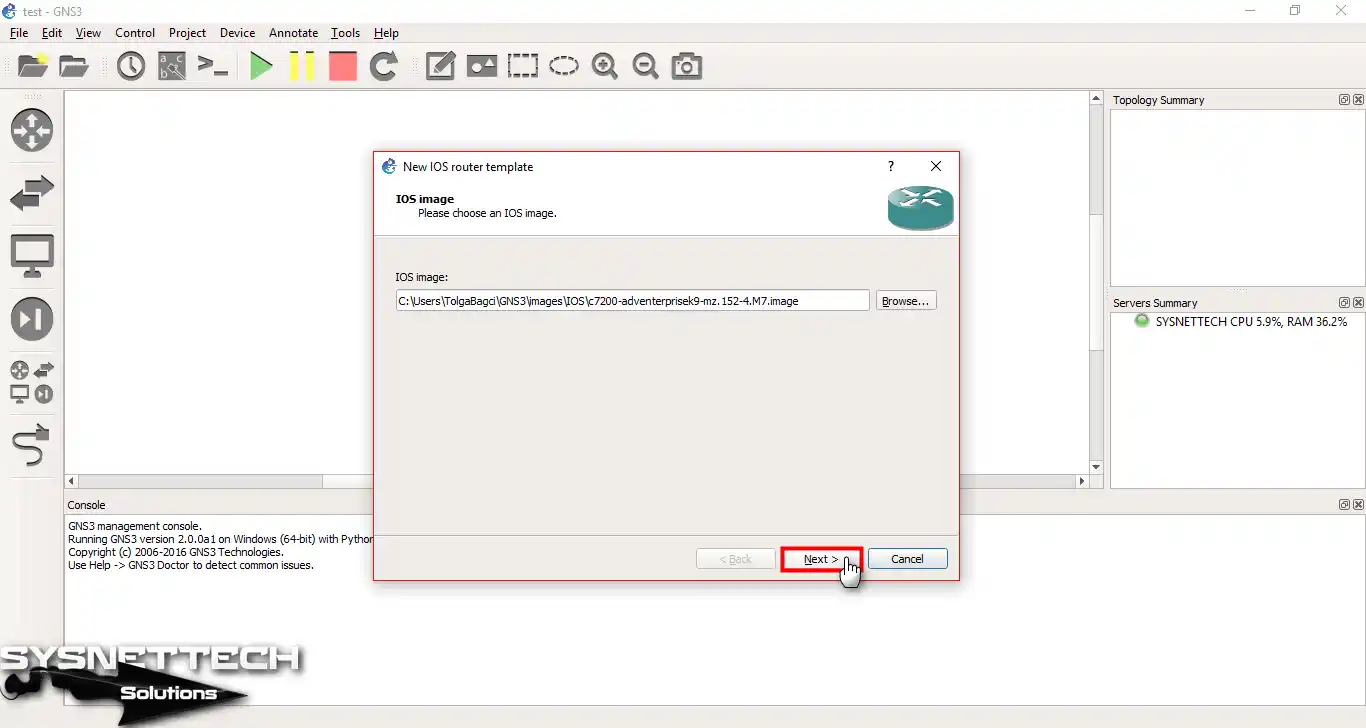
Adım 13
Ad ve Platform penceresinde eklediğiniz IOS Router’ın modelini yazın. Bundan sonra Router platformunu seçin ve devam edin.
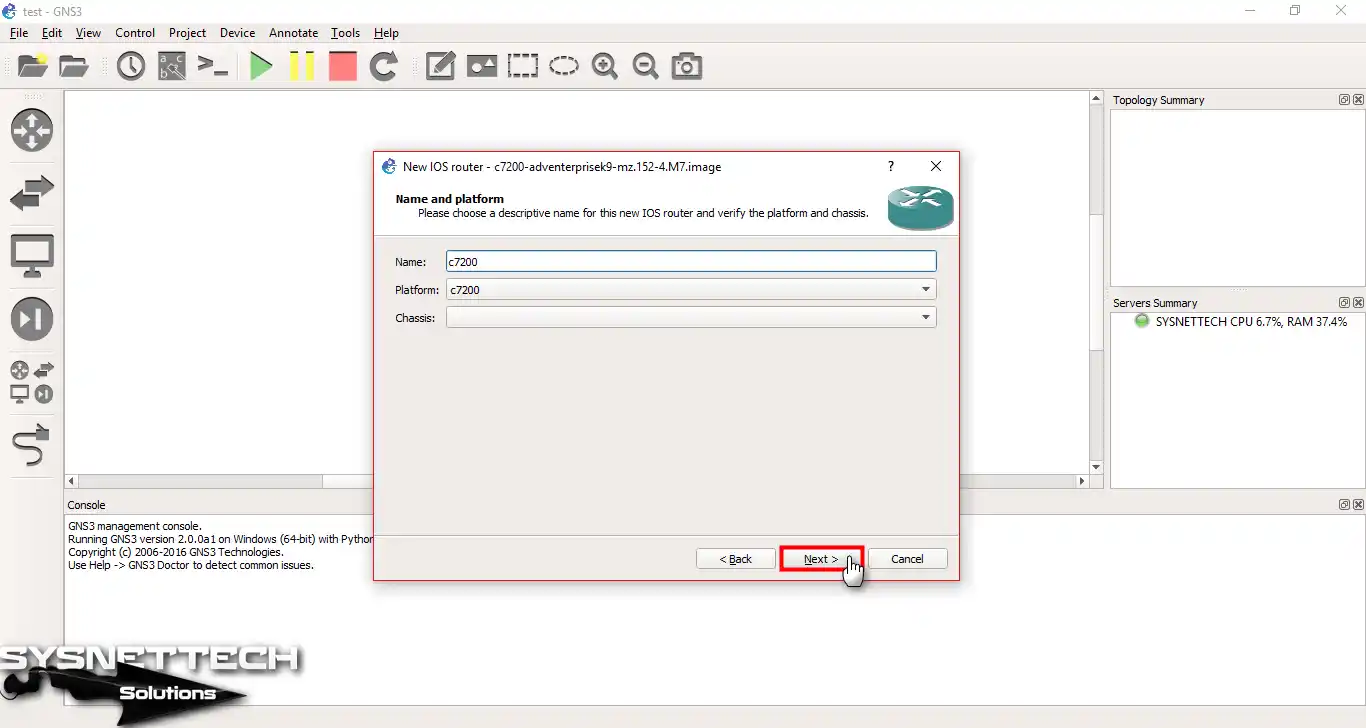
Adım 14
Memory (Bellek) ekranında yönlendiricinin varsayılan RAM değerinin 256 MB olduğunu görebilirsiniz. Yönlendiriciyi GNS3 üzerinde daha verimli çalıştırmak için bu değeri artırabilirsiniz. Özellikle güçlü bir PC’niz varsa daha yüksek bir RAM boyutu ayarlayın.
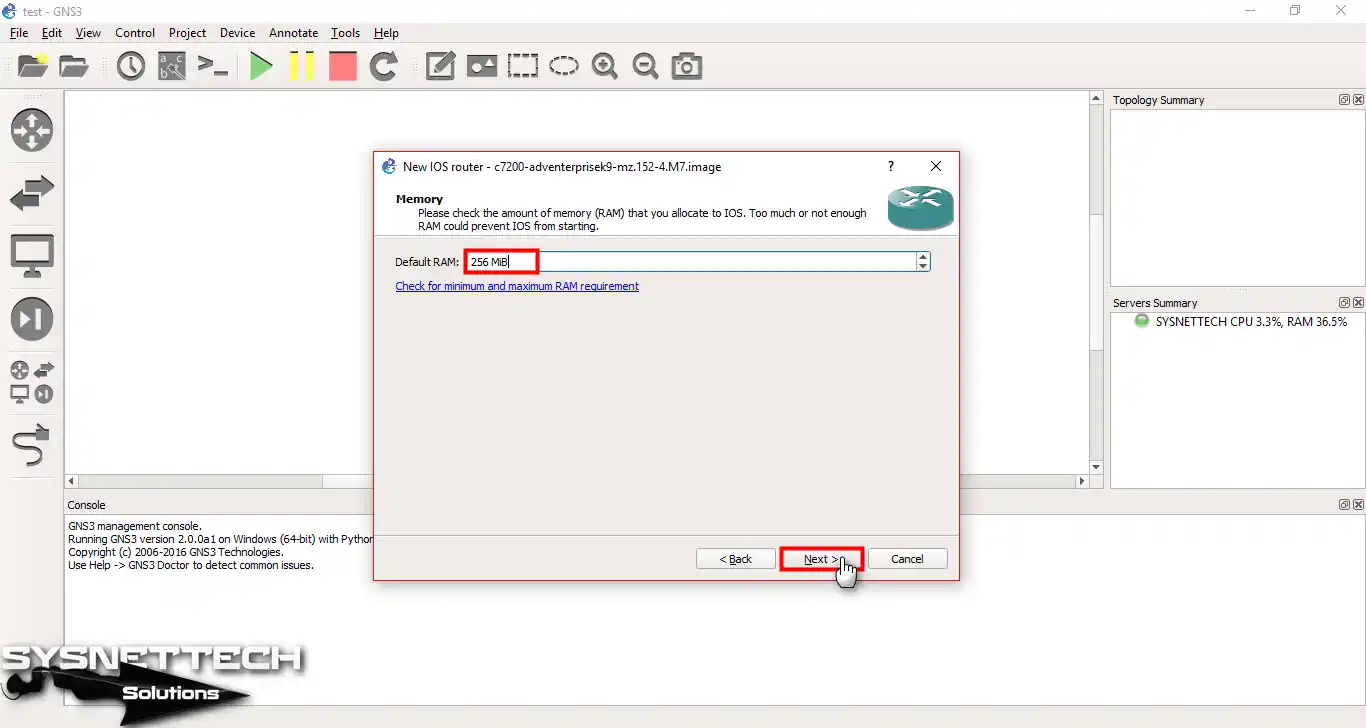
Adım 15
Network Adapters (Ağ Bağdaştırıcıları) penceresinde, Router’a eklemek istediğiniz portları Slot kısmından seçebilirsiniz.
Örneğin, yönlendiriciye FastEthernet bağlantı noktası eklemek için Slot0’da C7200-IO-FE’yi seçebilirsiniz.
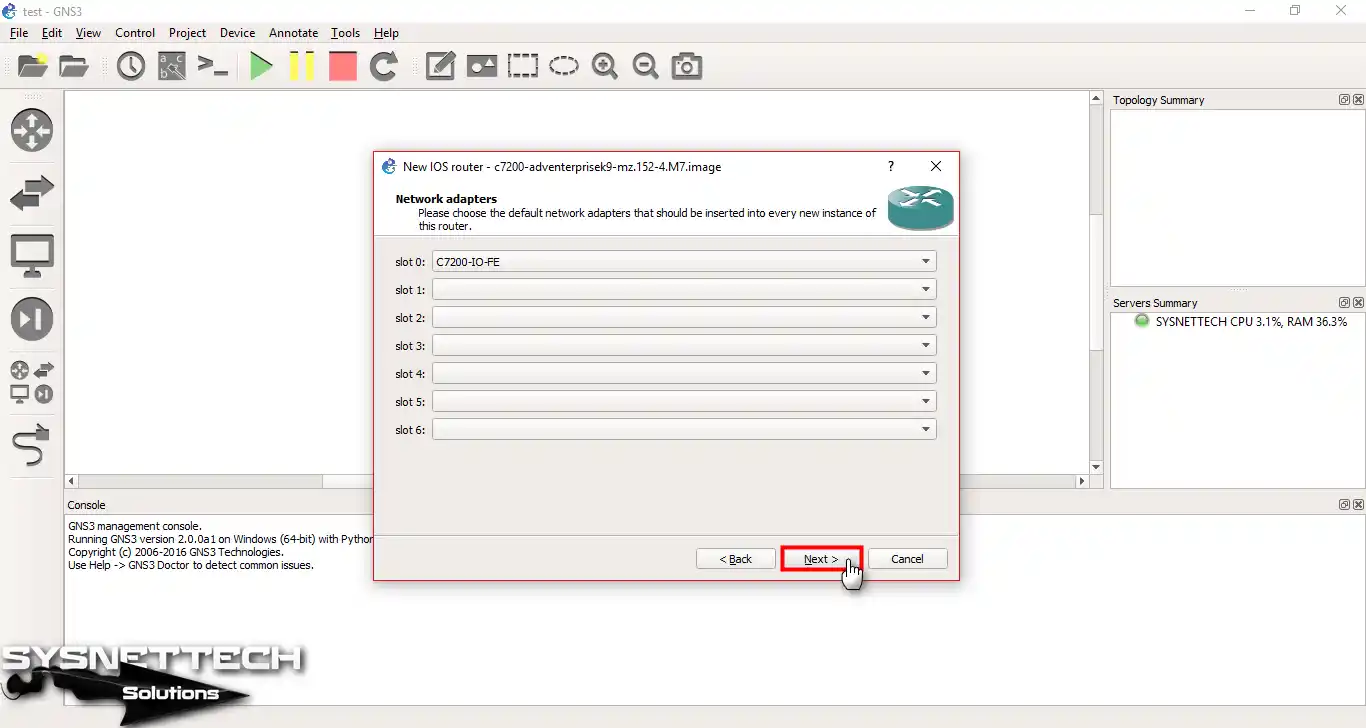
Adım 16
Yönlendirici için Idle-PC için bir değer ayarlamanız gerekir. Bu değer bilgisayarınızın işlemcisinin ne kadar iyi çalıştığına bağlı olarak değişebilir. Bu nedenle, 7200 için iyi bir değer bulmak amacıyla Idle-PC Finder‘a tıklayın.
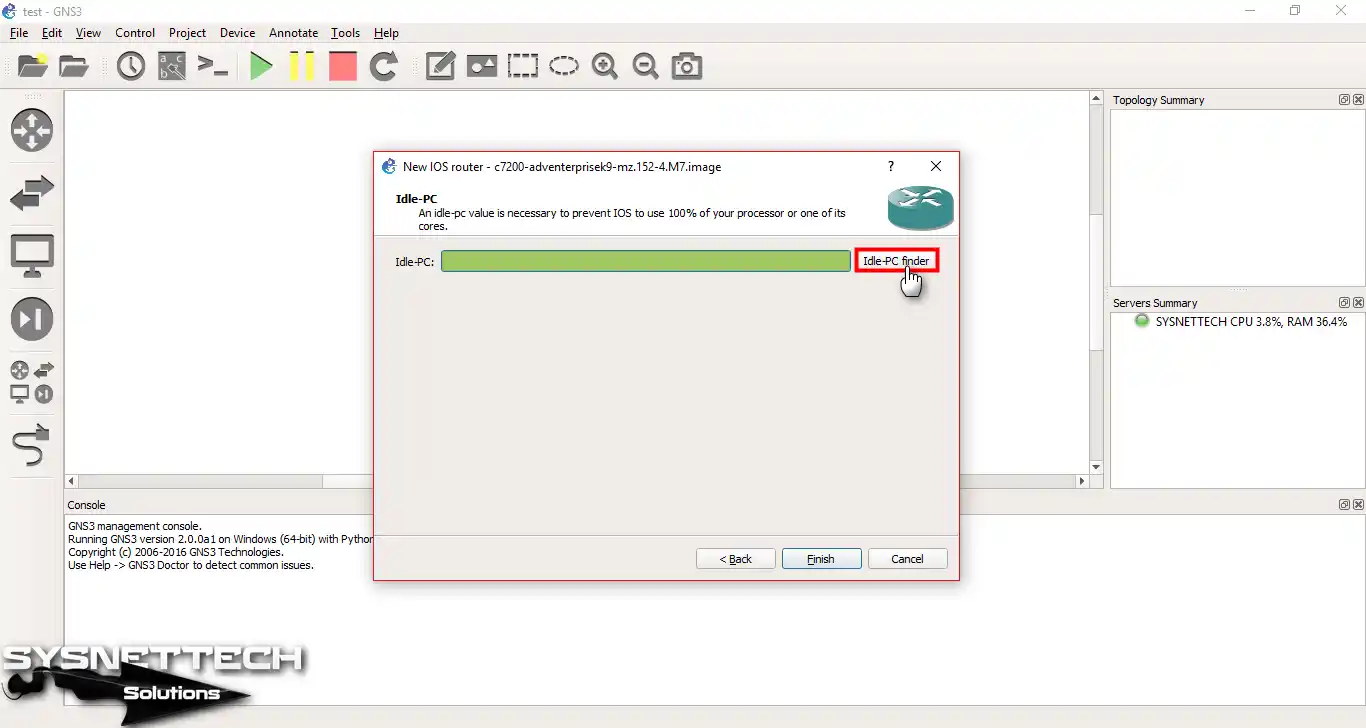
Adım 17
GNS3, bilgisayarınızın nasıl çalıştığına bağlı olarak IOS Router için iyi bir Idle-PC değeri bulurken bekleyin.
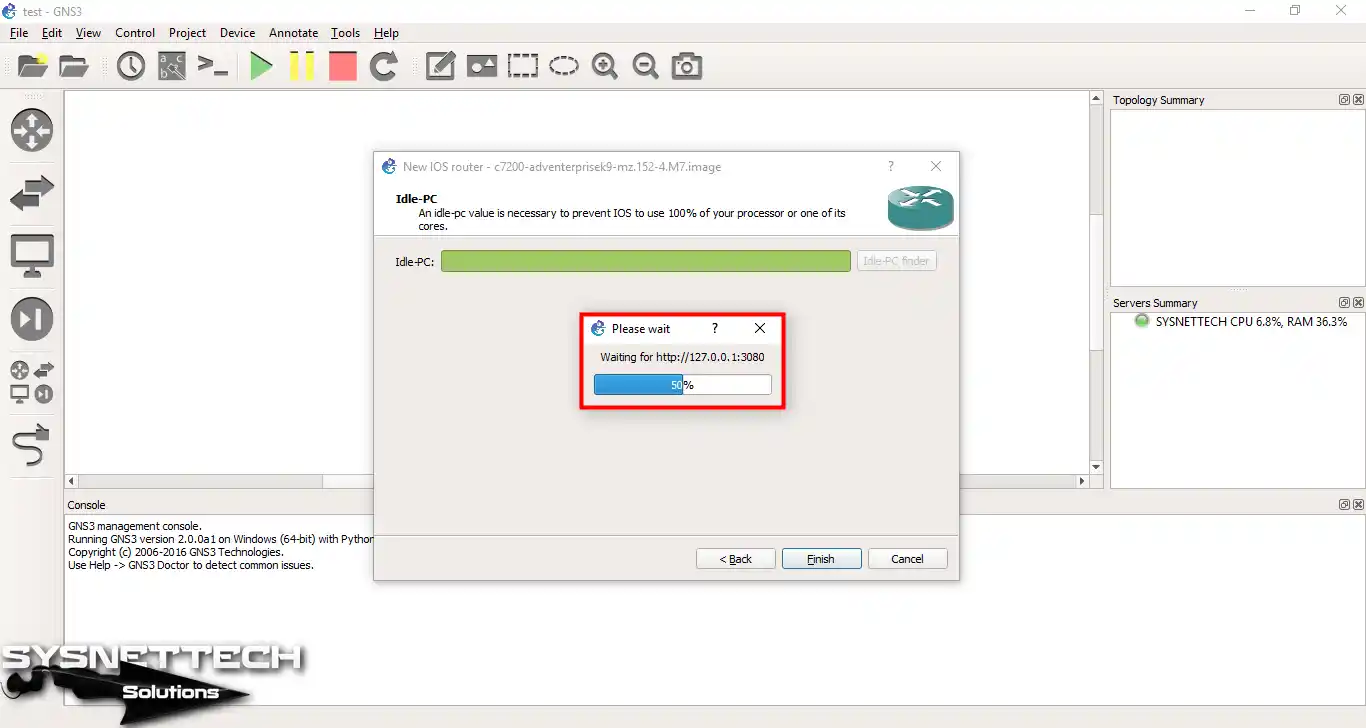
Adım 18
Bilgisayarınız için en iyi IOS yönlendirici değerini bulduğunda OK’a tıklayın.
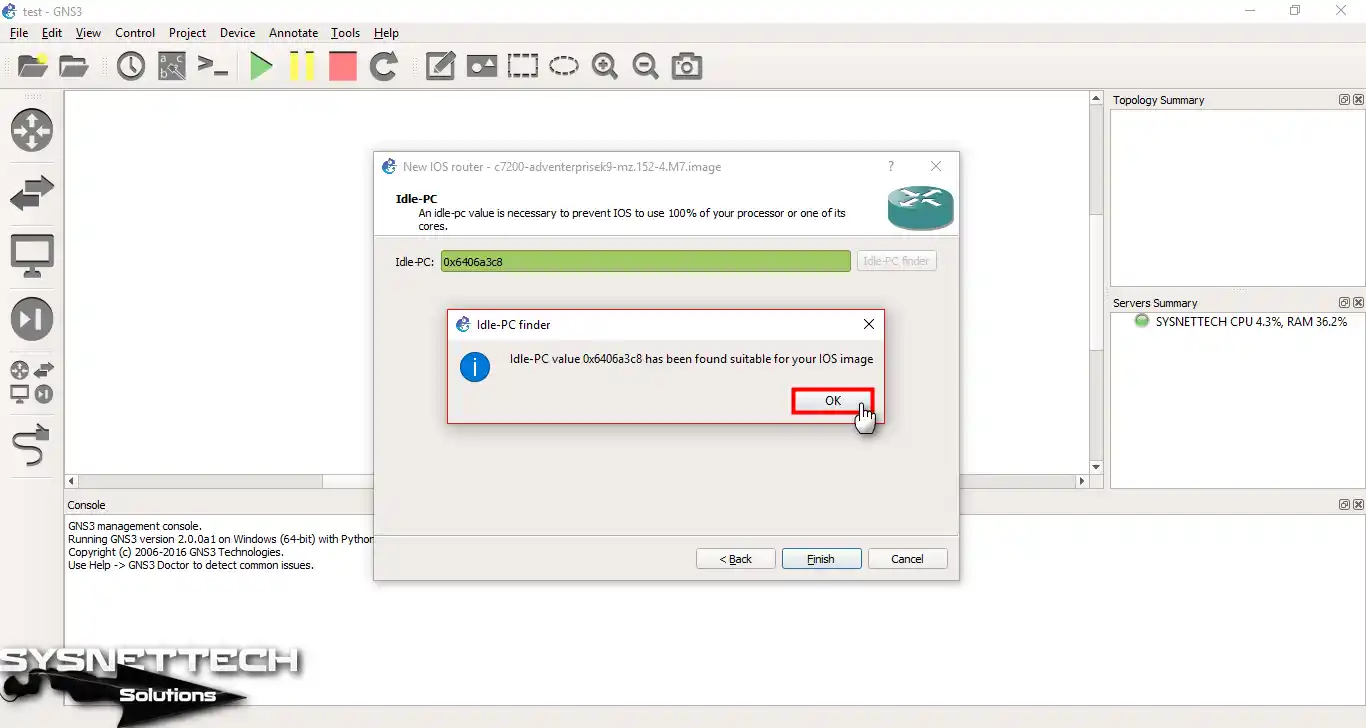
Adım 19
Idle-PC sihirbazını tamamladıktan sonra devam etmek için Finish’e tıklayın.
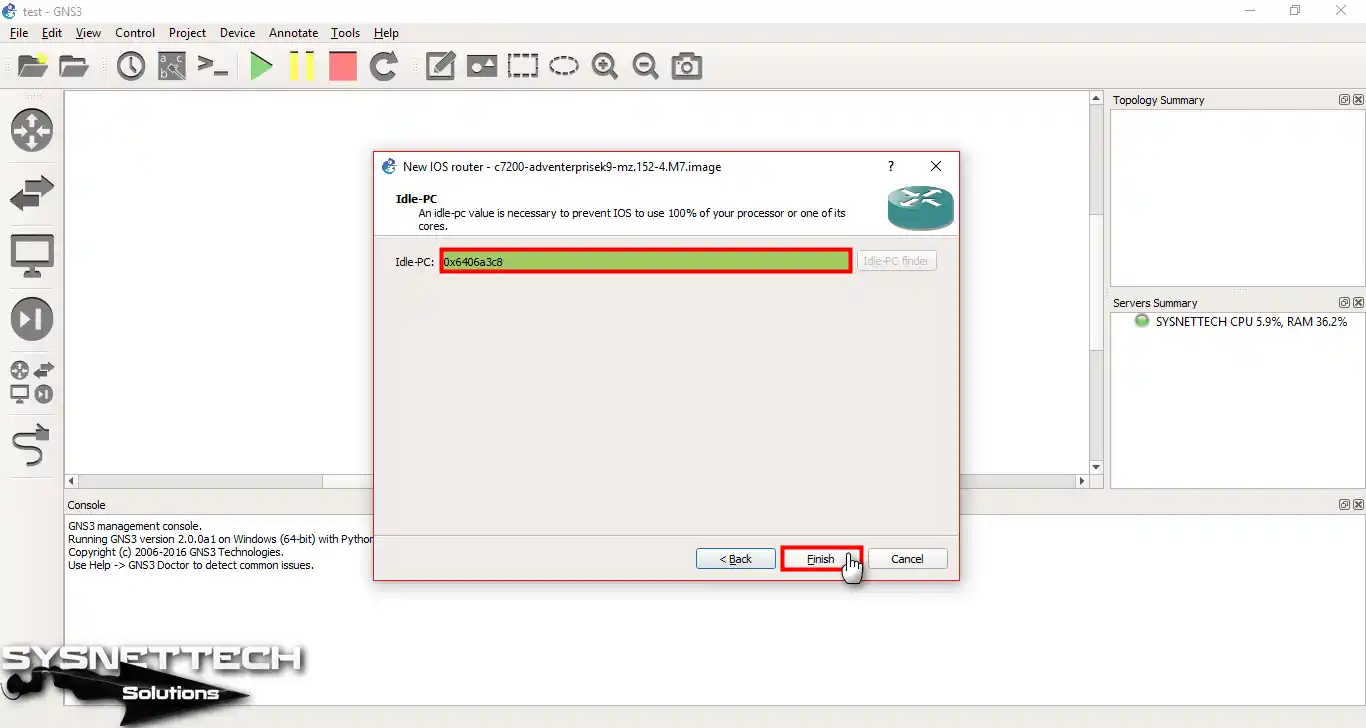
Adım 20
Yönlendiriciyi ekledikten sonra IOS Router Templates (IOS Yönlendirici Şablonları) kısmındaki ayrıntılara bakın. Örneğin Template Name (Şablon Adı) kısmında içe aktardığınız cihazın modelini görebilirsiniz.
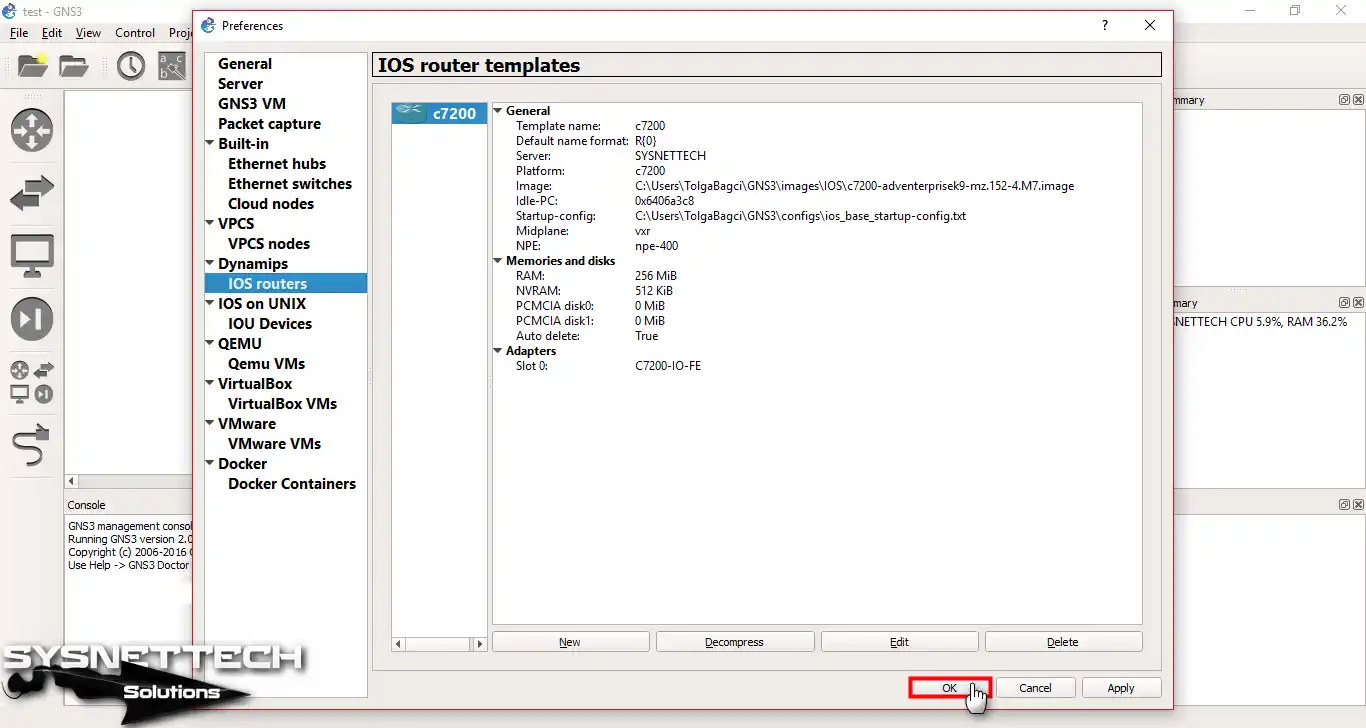
Yeni Proje Oluşturma ve Cisco IOS Router’ı Test Etme
Adım 1
Şimdi eklediğiniz Cisco Router’ı Devices/Router alanından çalışma alanına bırakın.
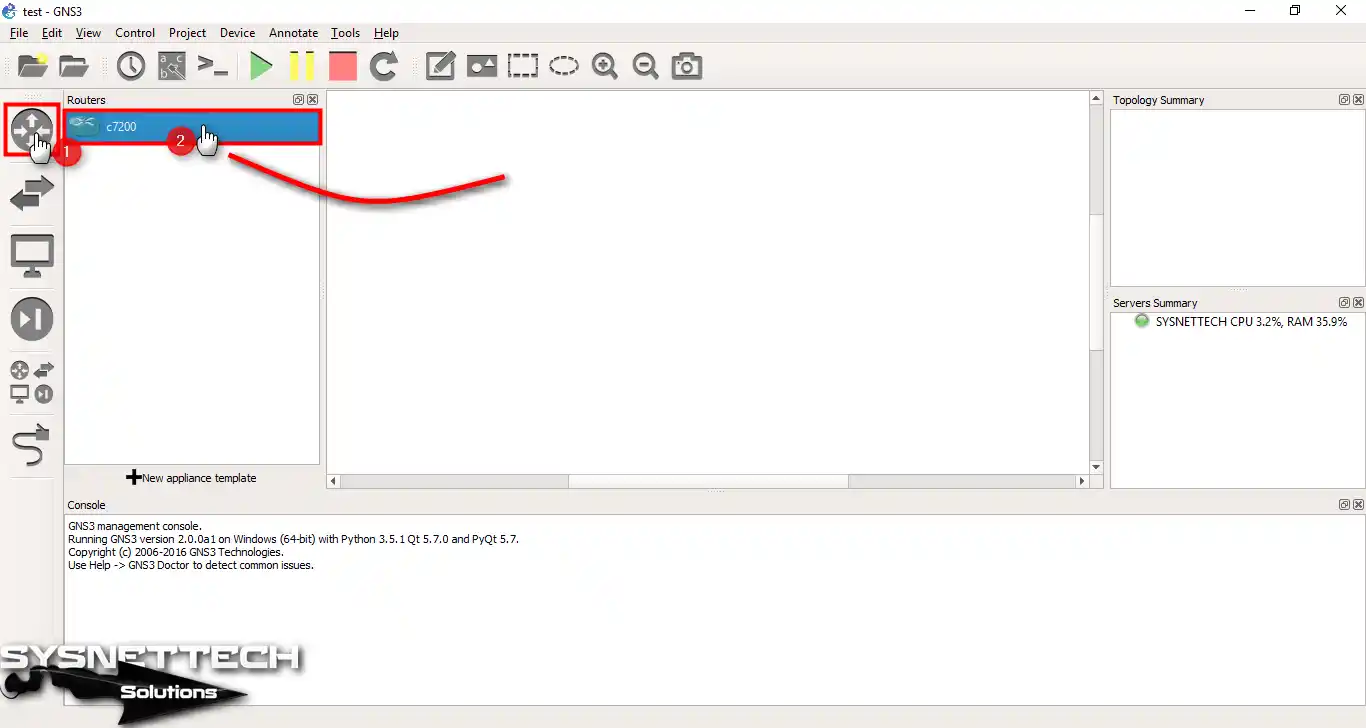
Adım 2
Öncelikle Router’ın seçeneklerini açmak için sağ tıklayın.
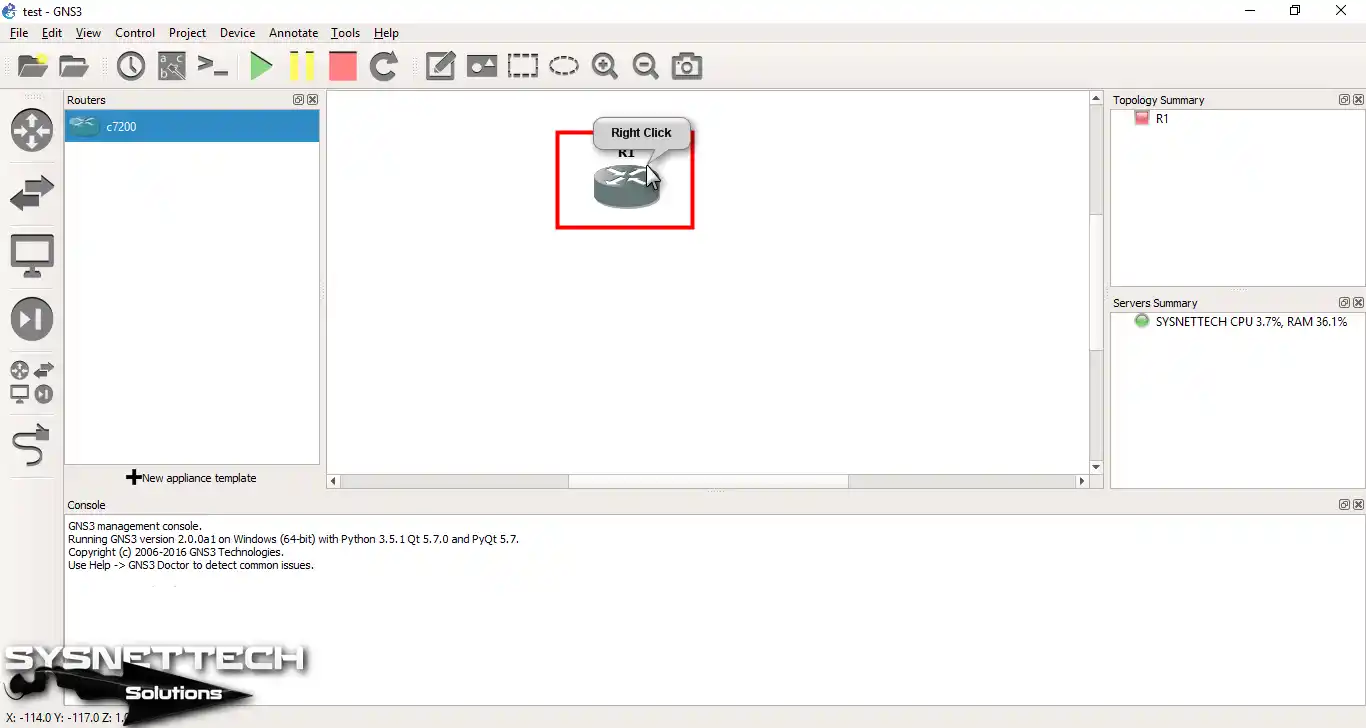
Adım 3
R1 yönlendiricisinin şu anda çalışmadığını görmek için Topology Summary (Topoloji Özeti) bölümüne bakın.
Şimdi GNS3’te yönlendiriciyi çalıştırmak için listelenen seçeneklerden Start seçeneğine tıklayın.
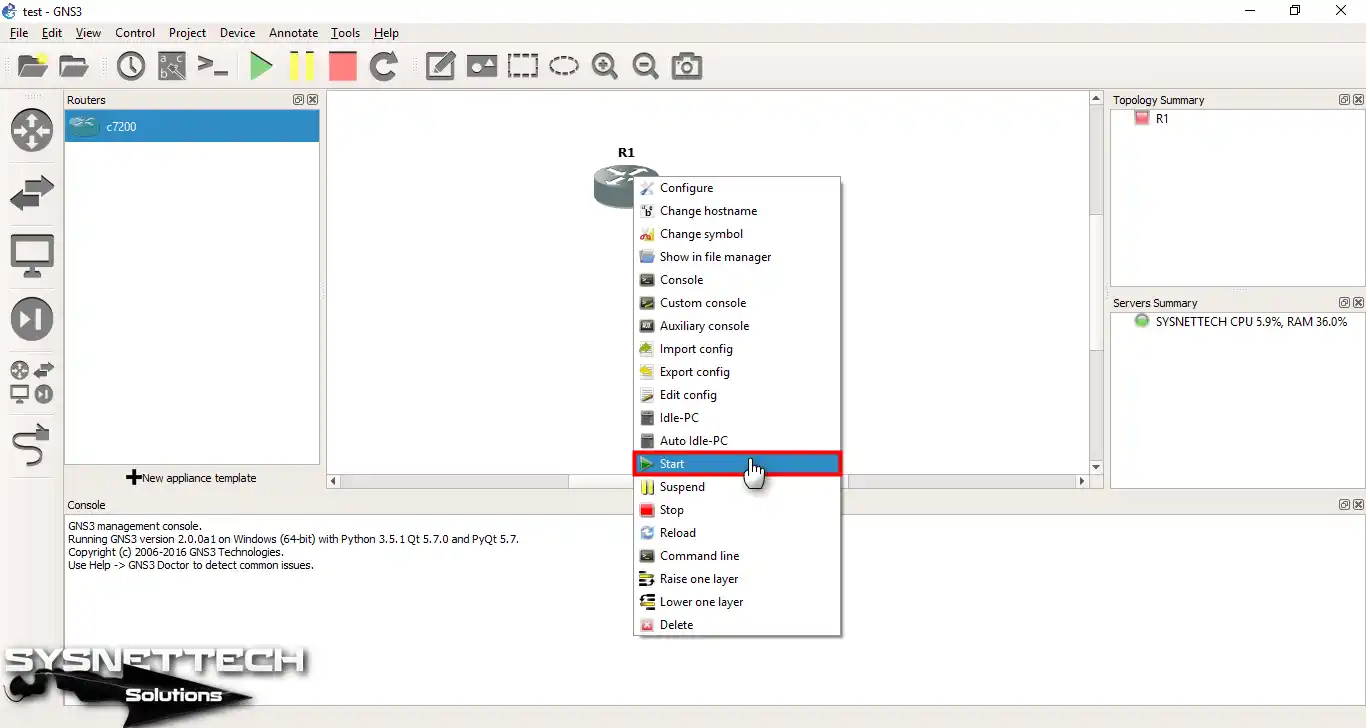
Adım 4
Cihaz açıldığında Topology Summary bölümündeki Kırmızı simge Yeşile dönüşecektir. Bu gerçekleştiğinde, ayarlamak için cihaza çift tıklayarak CLI komut istemini açabilirsiniz.
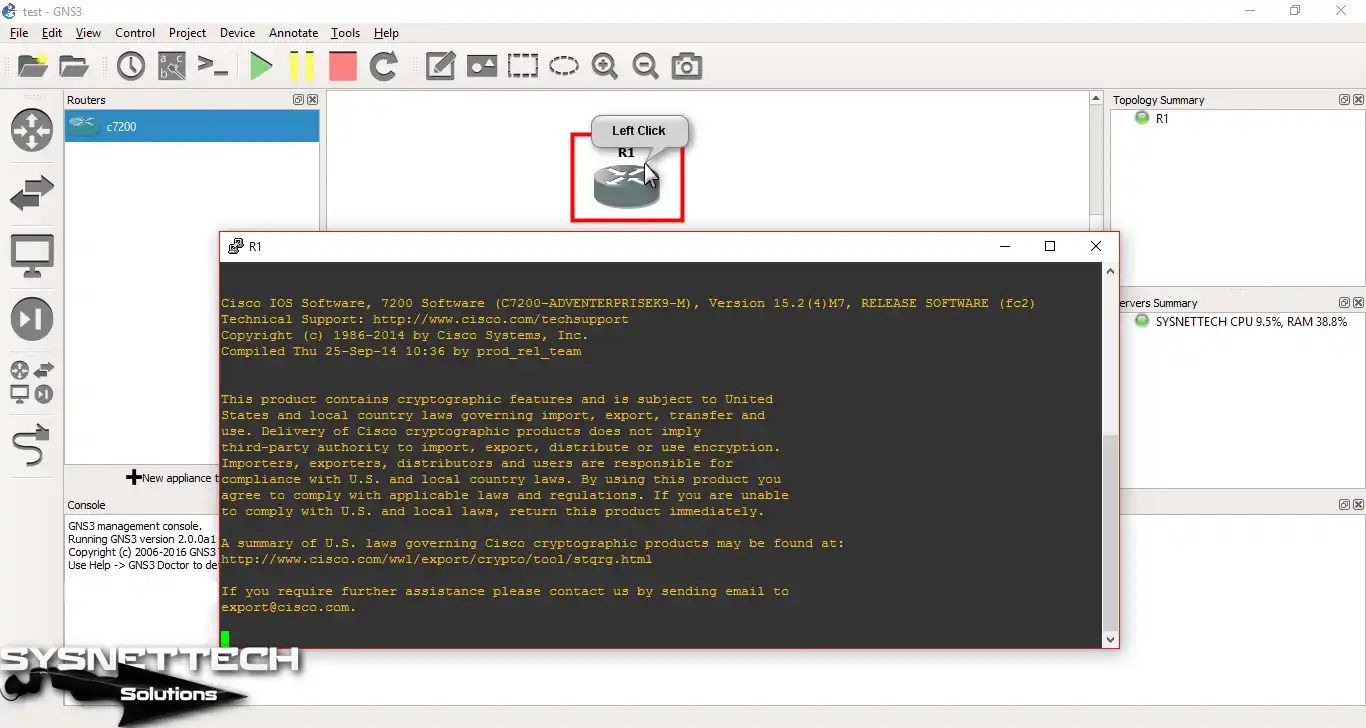
Adım 5
Aşağıdaki görüntüde gördüğünüz gibi GNS3’e eklediğiniz Router sorunsuz bir şekilde çalışmaktadır!
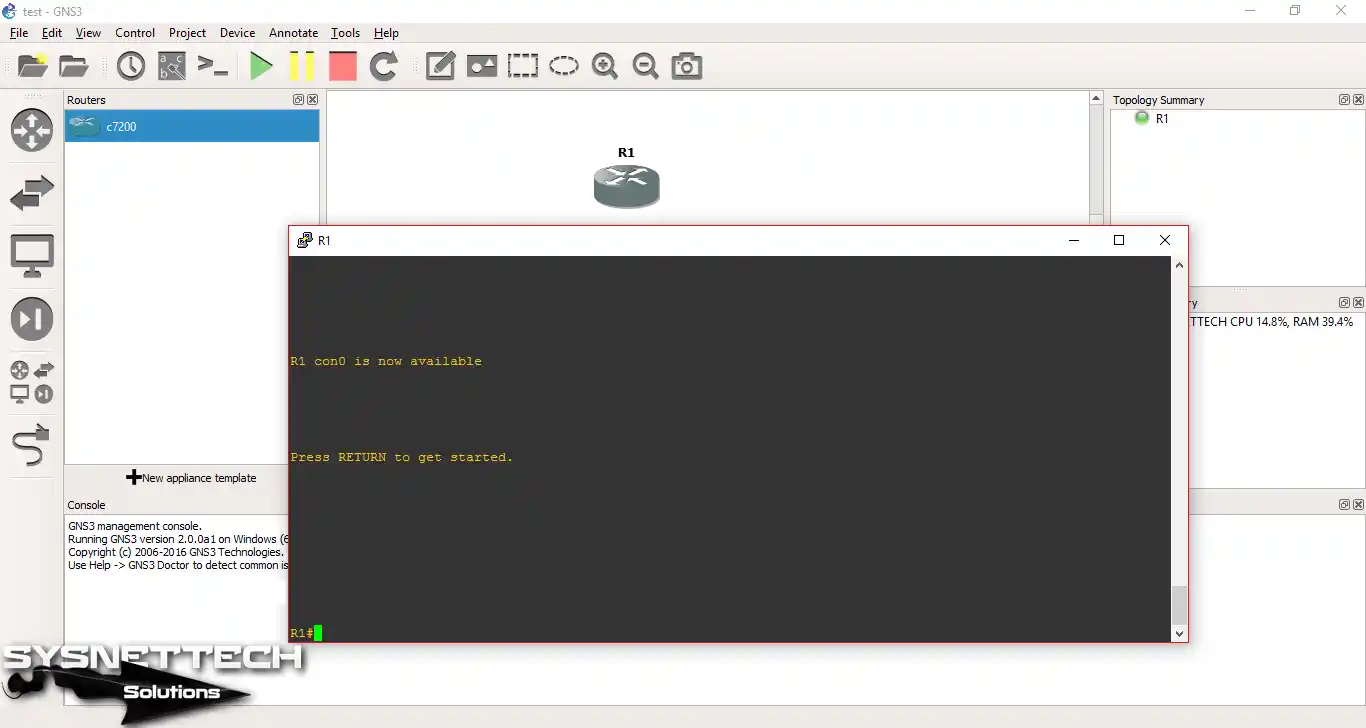
Adım 6
Örneğin, Cisco Router CLI’de R1# show running-config komutunu yazın. Bu komut size ağ cihazında yapılmış ve şu anda çalışmakta olan tüm yapılandırma kayıtlarını gösterecektir.
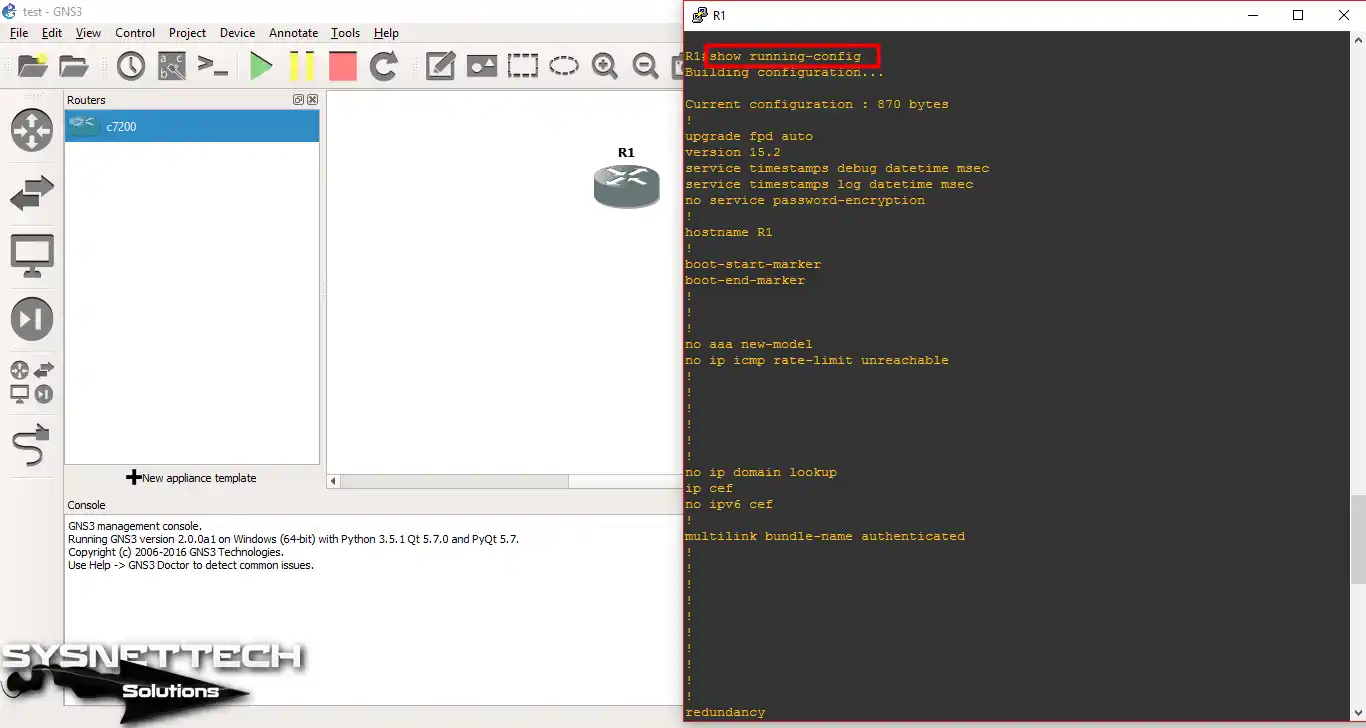
GNS3 ile Cisco IOS Router’ı Fiziksel Ağa Ekleme
Cisco Router’ı masaüstü veya dizüstü bilgisayarınızın ağına bağlayabilirsiniz. Bunu yapmak için bir Cloud bağlantısı oluşturmanız gerekecektir.
Ek olarak, Router’ı web’e bağlamak için bu yöntemi kullanabilirsiniz.
Adım 1
Cisco yönlendiricinin FastEthernet portunu kurmak için üzerine çift tıklayın ve yapılandırın. Daha sonra CLI komut istemine aşağıdaki komutları girin. Ancak bu noktada fiziksel ağınızdan ilgili porta bir IP adresi atayın.
R1# conf t
R1(config)# interface fastethernet 0/0
R1(config-if)# ip address 192.168.1.100 255.255.255.0
R1(config-if)# no shutdown
R1# wr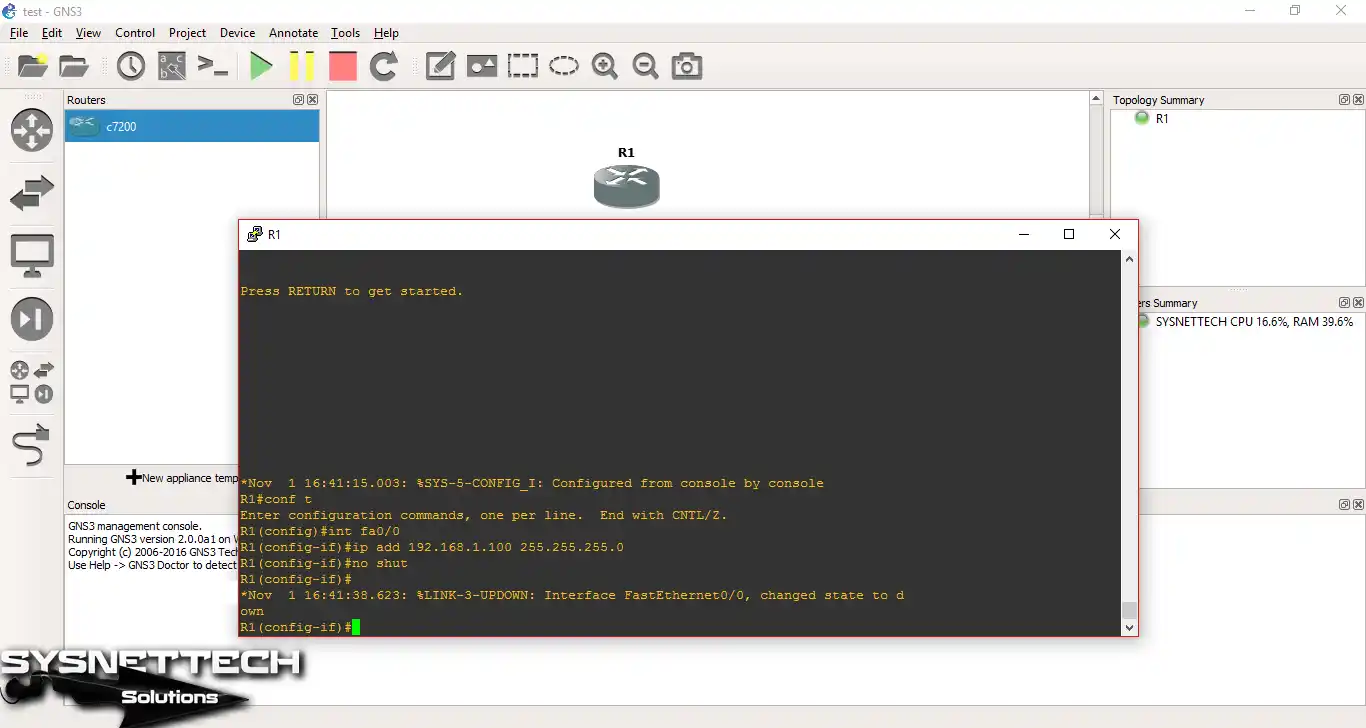
Adım 2
Şimdi GNS3’teki sanal ağ topolojisine bir Cloud cihazı ekleyin.
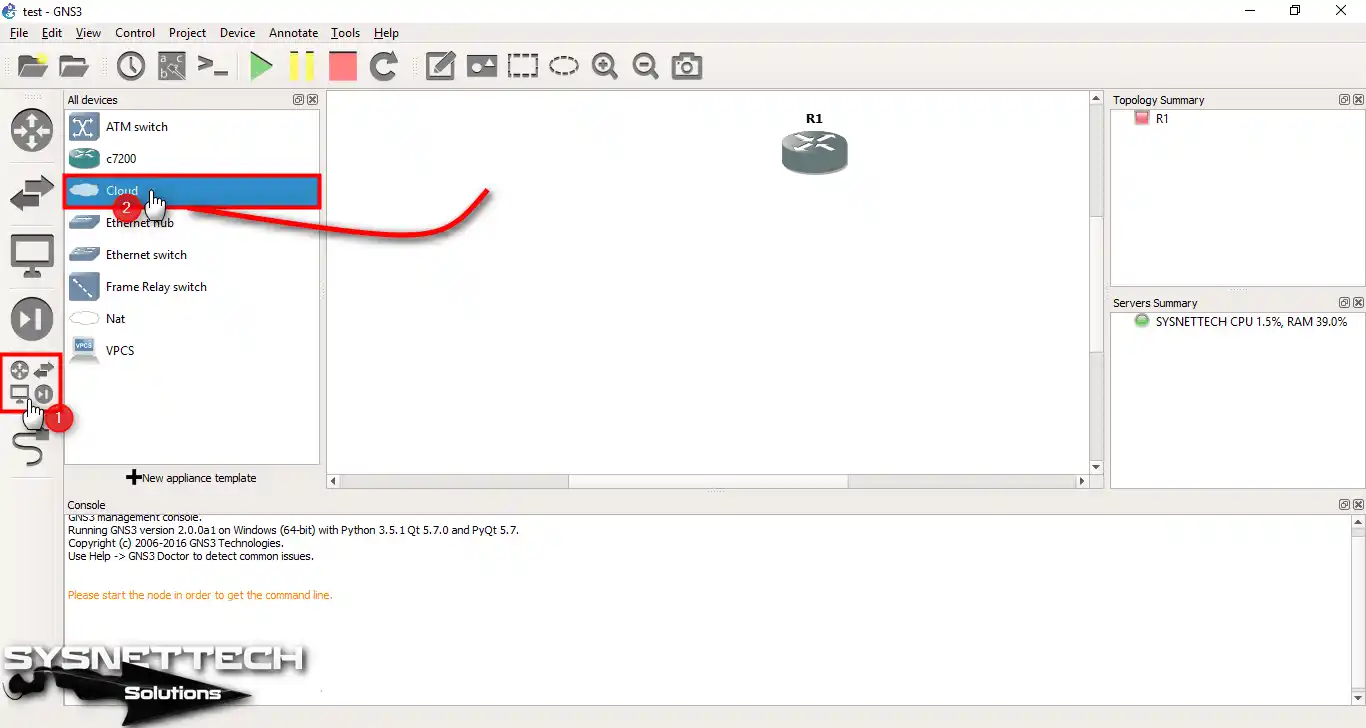
Adım 3
Projenizde Cloud1’e sağ tıklayın.
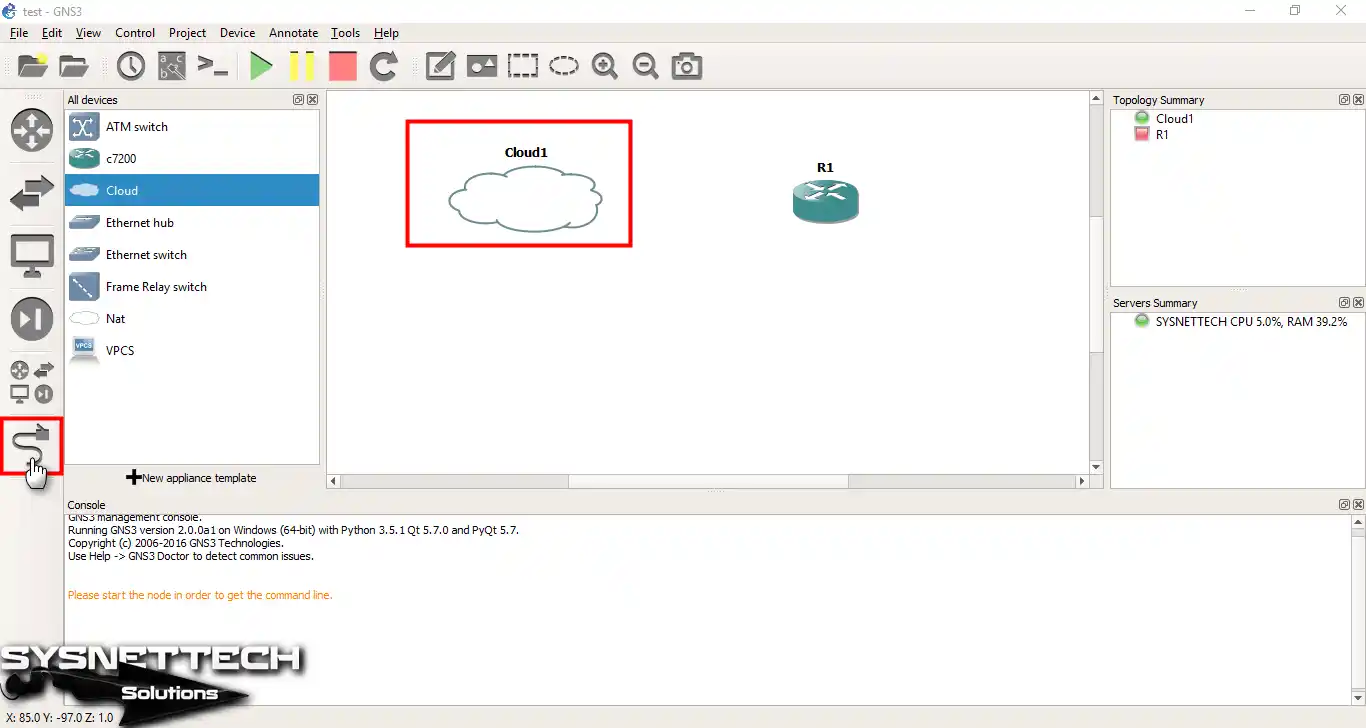
Adım 4
Cloud ayarlarını kontrol etmek için fiziksel ağda bilgisayarınızın ağ bağdaştırıcısını seçin. Örneğin Wi-Fi, Ethernet veya VMnet Adapter adaptörlerinden birini seçebilirsiniz.
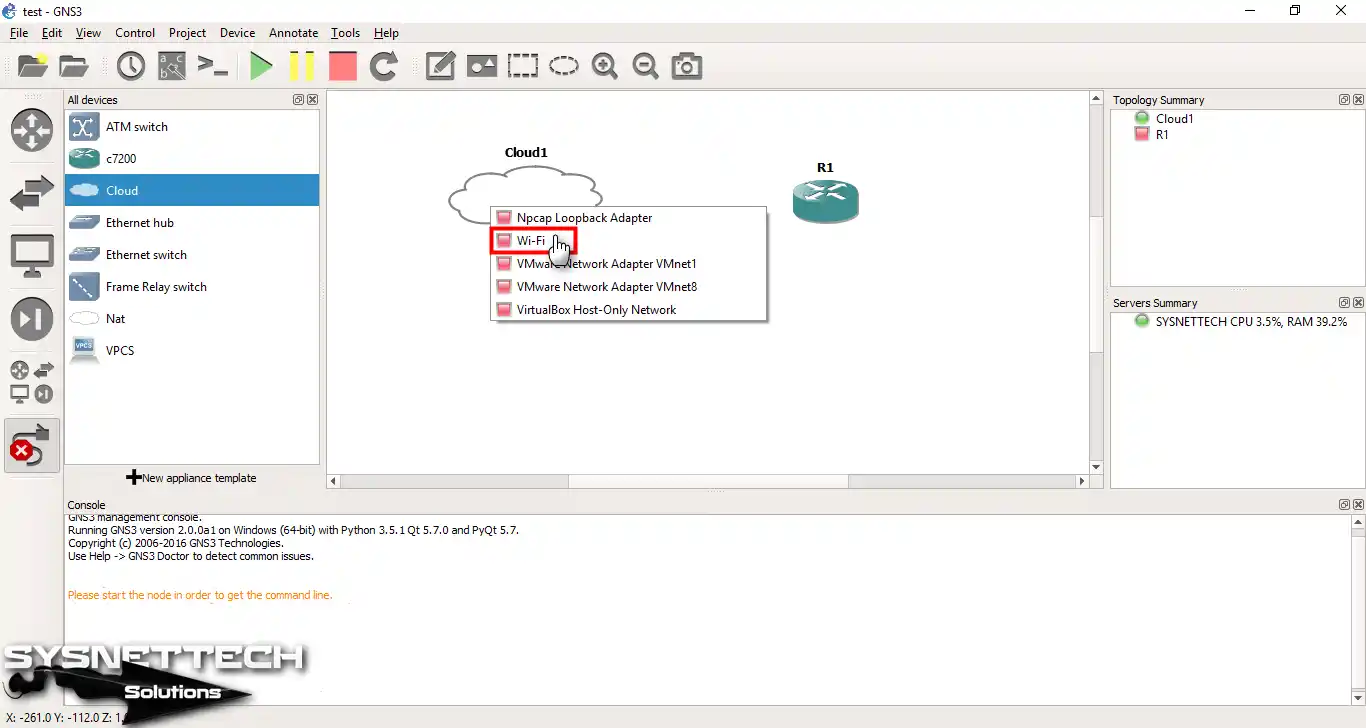
Adım 5
Kablonun bir ucunu Cloud1/Wi-Fi’ye, diğer ucunu da R1’in FastEthernet0/0 arayüzüne bağlayın.
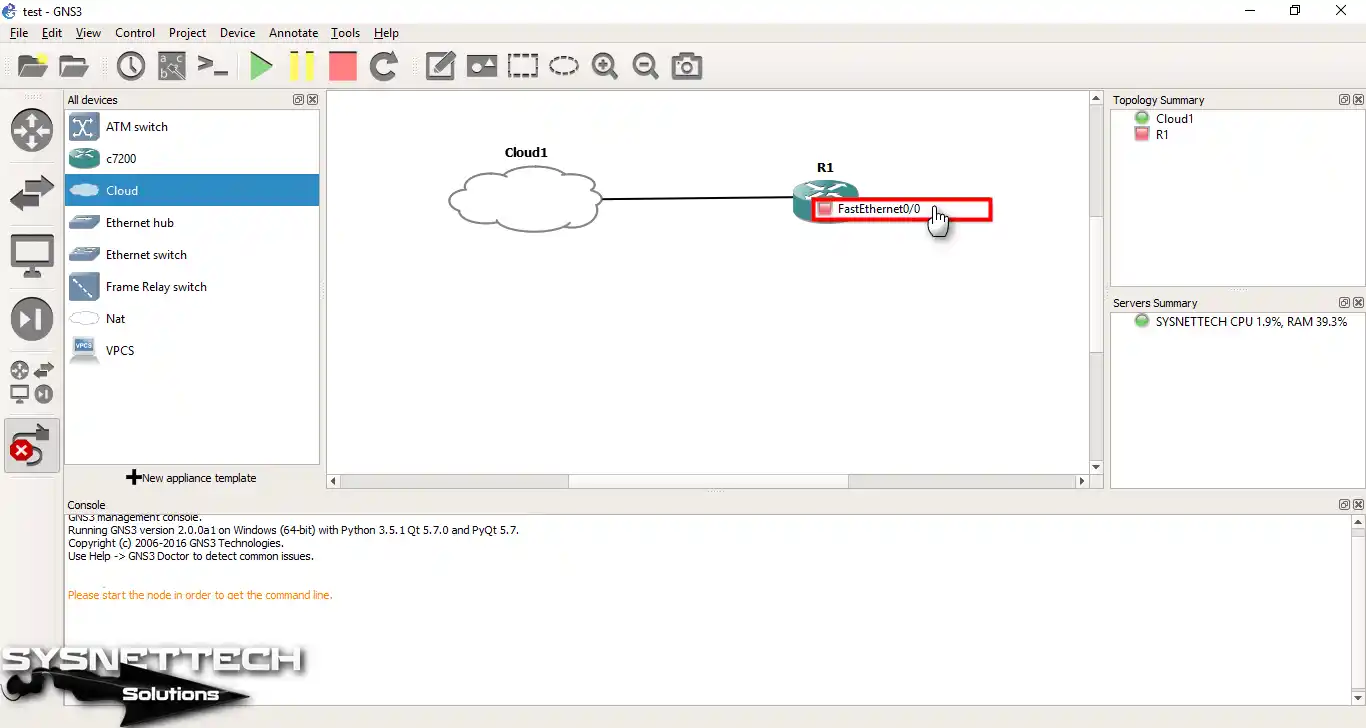
Adım 6
Cloud1’i ve Router’ı başlatmak için Start / Resume all devices butonuna tıklayın.
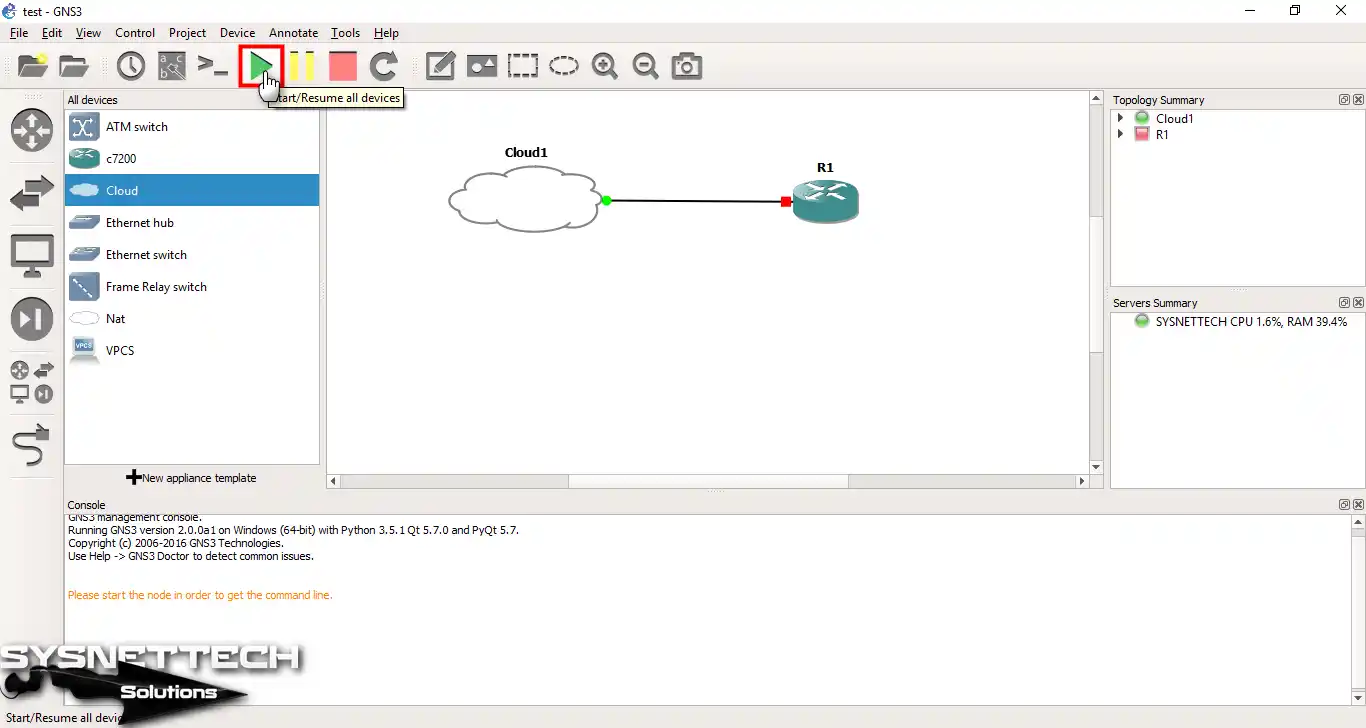
Adım 7
Yönlendiriciyi fiziksel ağa ekledikten sonra bilgisayarınızdan ping atarak ağ bağlantısını kontrol edin. Aşağıdaki resim GNS3 Router’ın yerel ağınızla iletişim kurup kuramadığını göstermektedir.
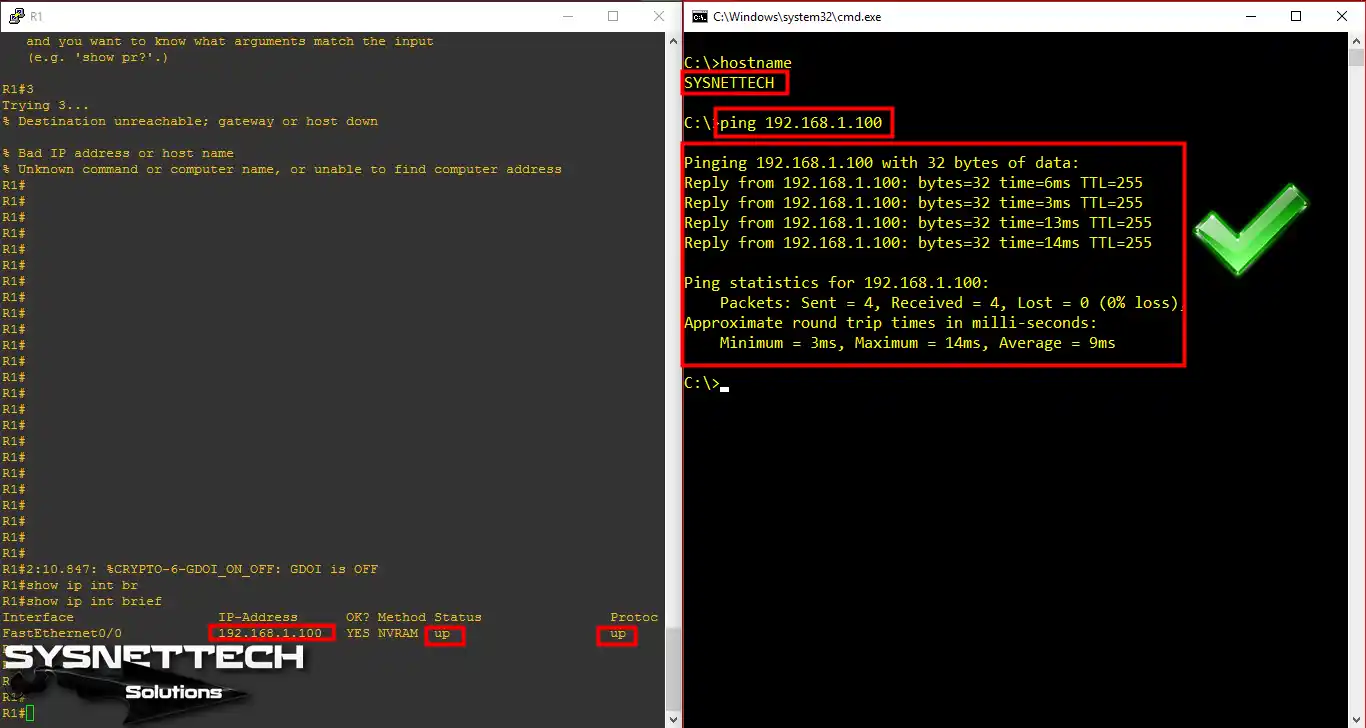
GNS3 VM (Virtual Machine – Sanal Makine) Server Üzerine Router IOS Ekleme
Bu bölümde VMware Workstation ile çalışan GNS3 VM veya Server üzerine Cisco IOS Router ekleyeceğiz.
Herhangi bir IOS’u GNS3’e aktarır gibi GNS3 VM’ye yükleyebilirsiniz. Basitçe söylemek gerekirse, GNS3 Sunucusu kullanmak daha iyi sonuçlar almanıza yardımcı olur. Ayrıca Cisco IOU gibi daha meraklı olanların bir VM’ye ihtiyacı olması nedeniyle bu çok önemlidir ve eklediğiniz tüm IOS görüntülerini tek bir merkezi noktada tutmanıza olanak tanır.
GNS3 VM’nin (Sunucu) Yeni Cihaz İçin Hazırlama
GNS3 sunucunuza Cisco Router veya Switch eklemek için bu adımları sırasıyla takip ediniz.
Adım 1
GNS3 VM kurulumunu zaten yaptığınızı varsayalım. Bu durumda simülasyon programında yapmanız gereken ilk şey GNS3 VM Server’ı aktif hale getirmektir. Bunu yapmak için Edit / Preferences tekrar tıklayın.
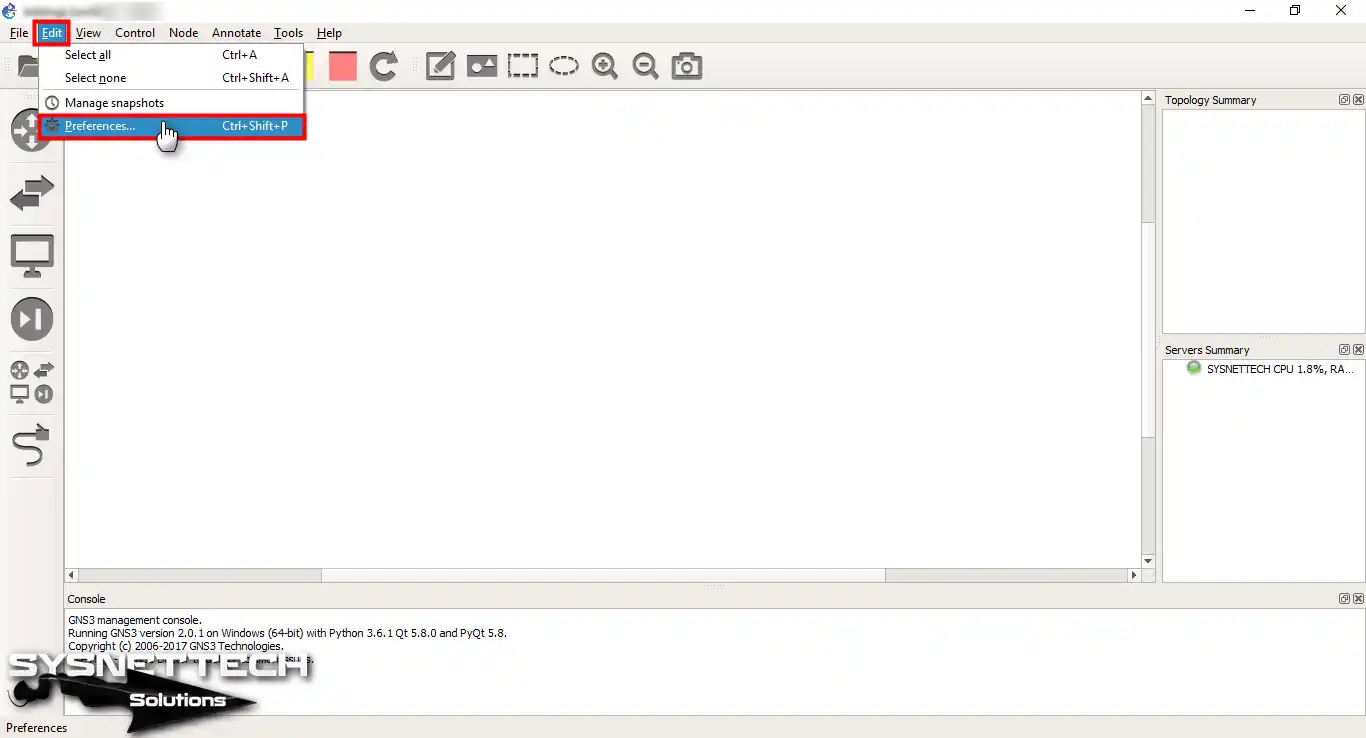
Adım 2
Preferences penceresinin sol bölümünde GNS3 VM seçeneğine tıklayınız. Açılan VM ayarlarında üst tarafta bulunan Enable the GNS3 VM seçeneğini işaretleyiniz ve OK butonuna tıklayınız.
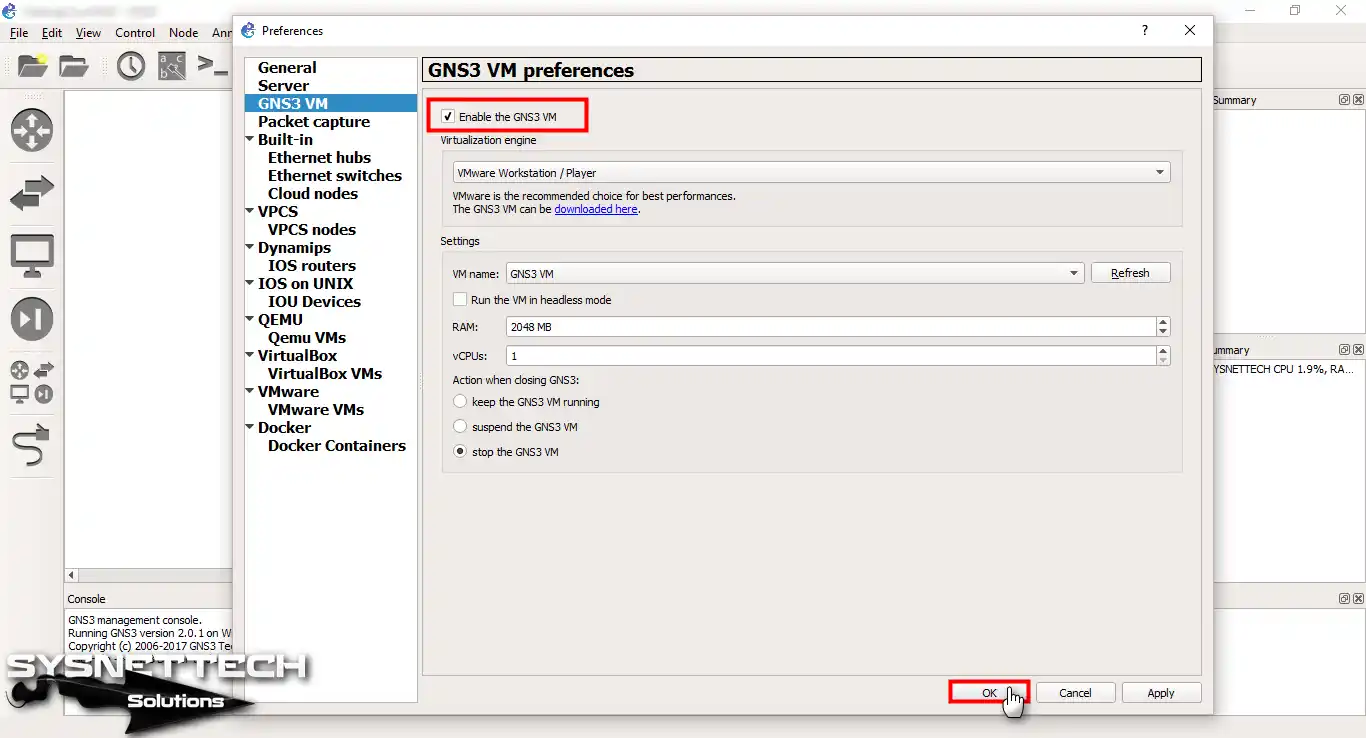
Adım 3
Bir önceki adımda OK tuşuna bastığınız anda GNS3 VM çalışmaya başlayacaktır.
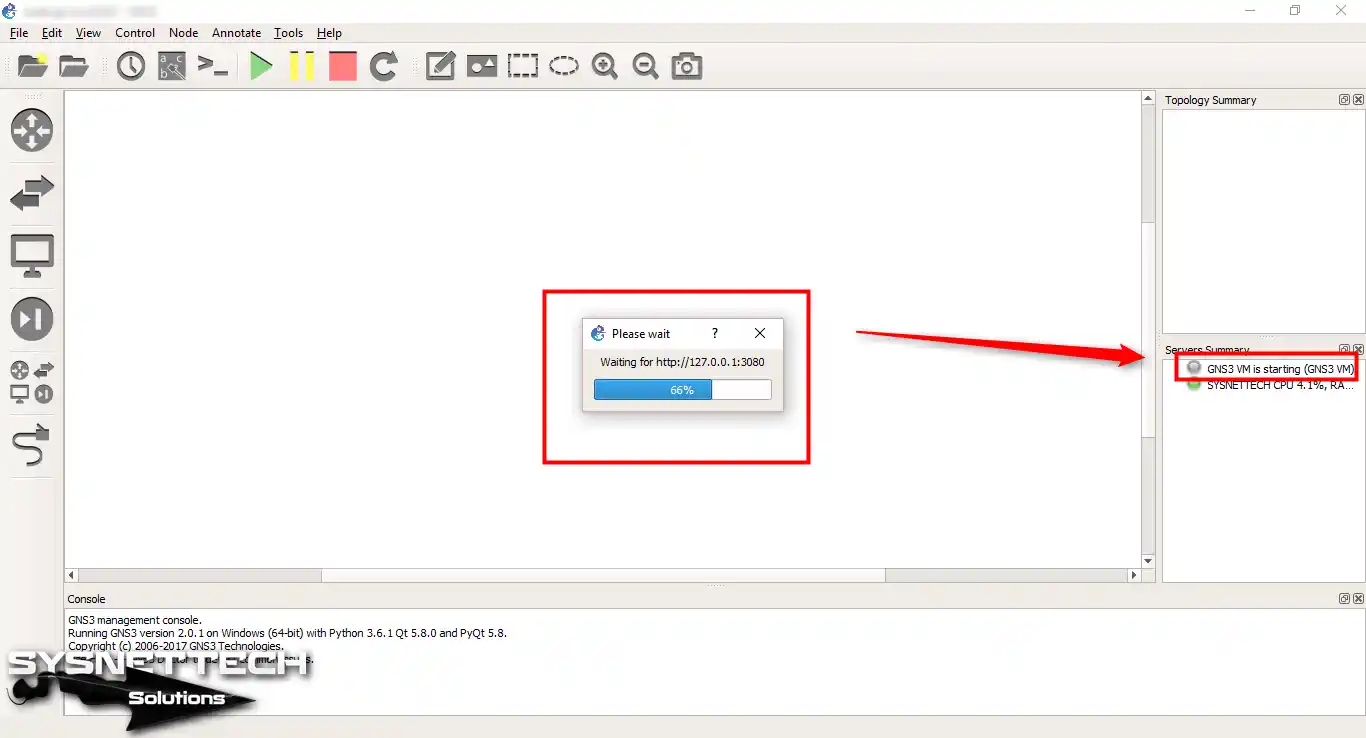
Adım 4
GNS3 VM’nin sorunsuz çalışıp çalışmadığını Servers Summary (Sunucu Özeti) bölümünden kontrol edebilirsiniz.
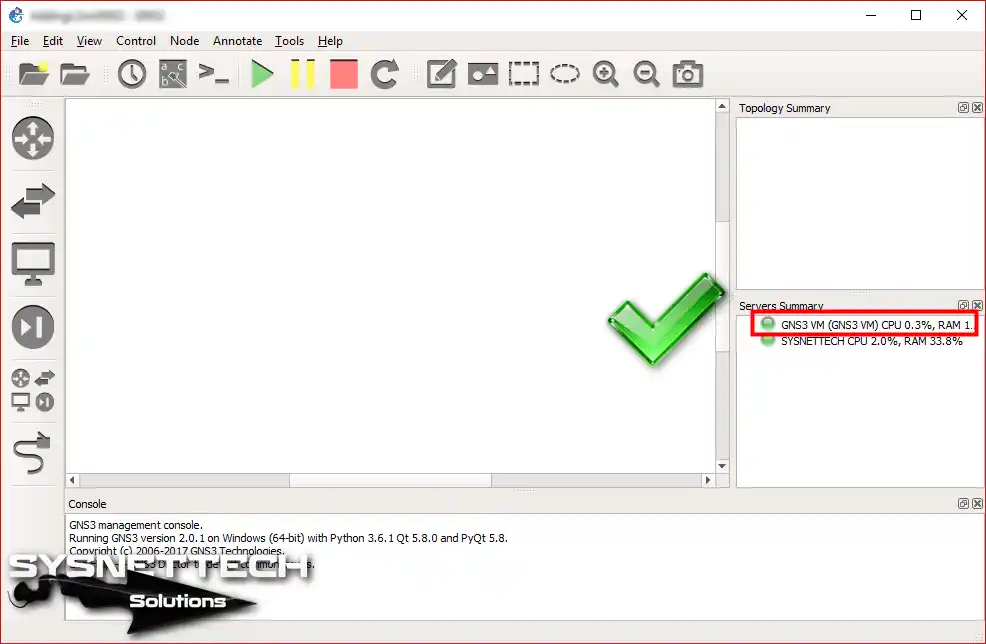
Adım 5
VMware yazılımında çalışan GNS3 VM’nin IP adresine ping atarak bağlantıyı test ediniz.
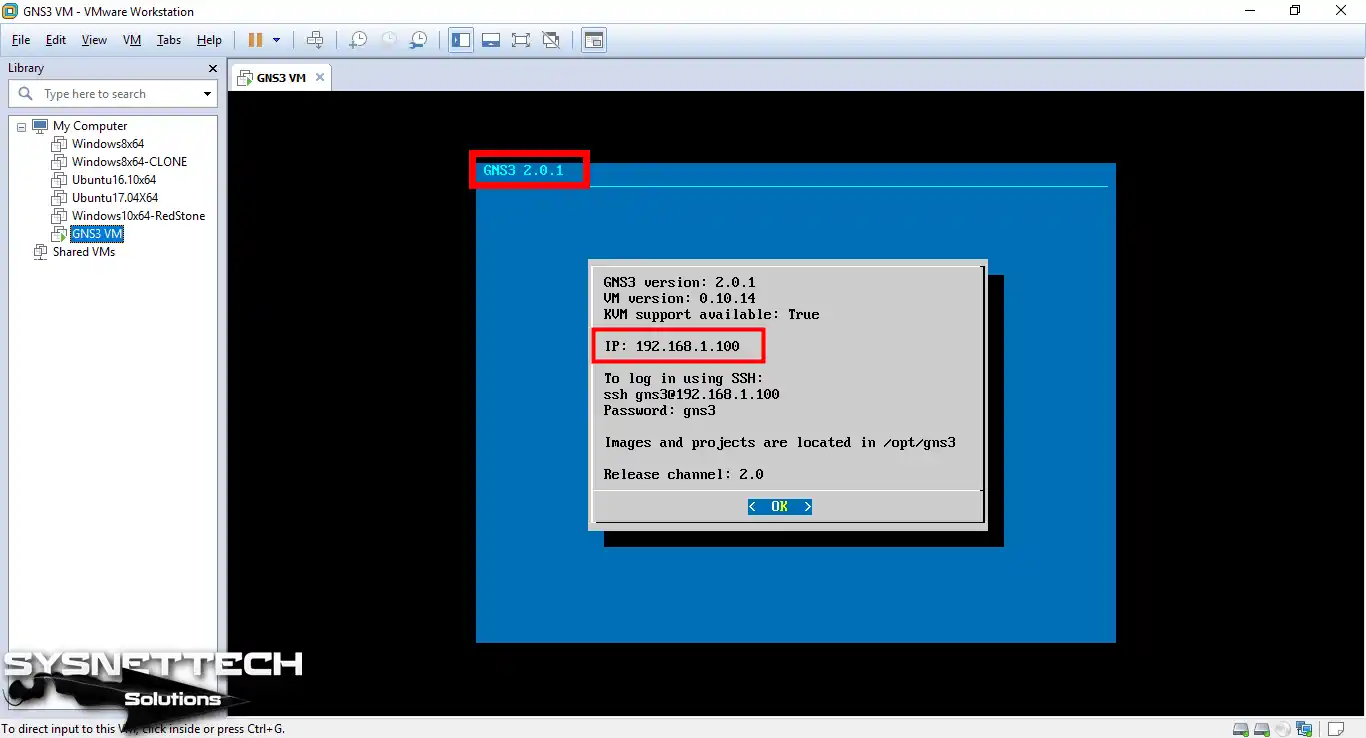
GNS3 VM’ye Yeni Ağ Cihazı Kurulumu
Adım 1
Şimdi GNS3 sanal sunucusuna bir Cisco IOS Router yüklemek için tekrar Edit / Preferences butonuna tıklayınız.
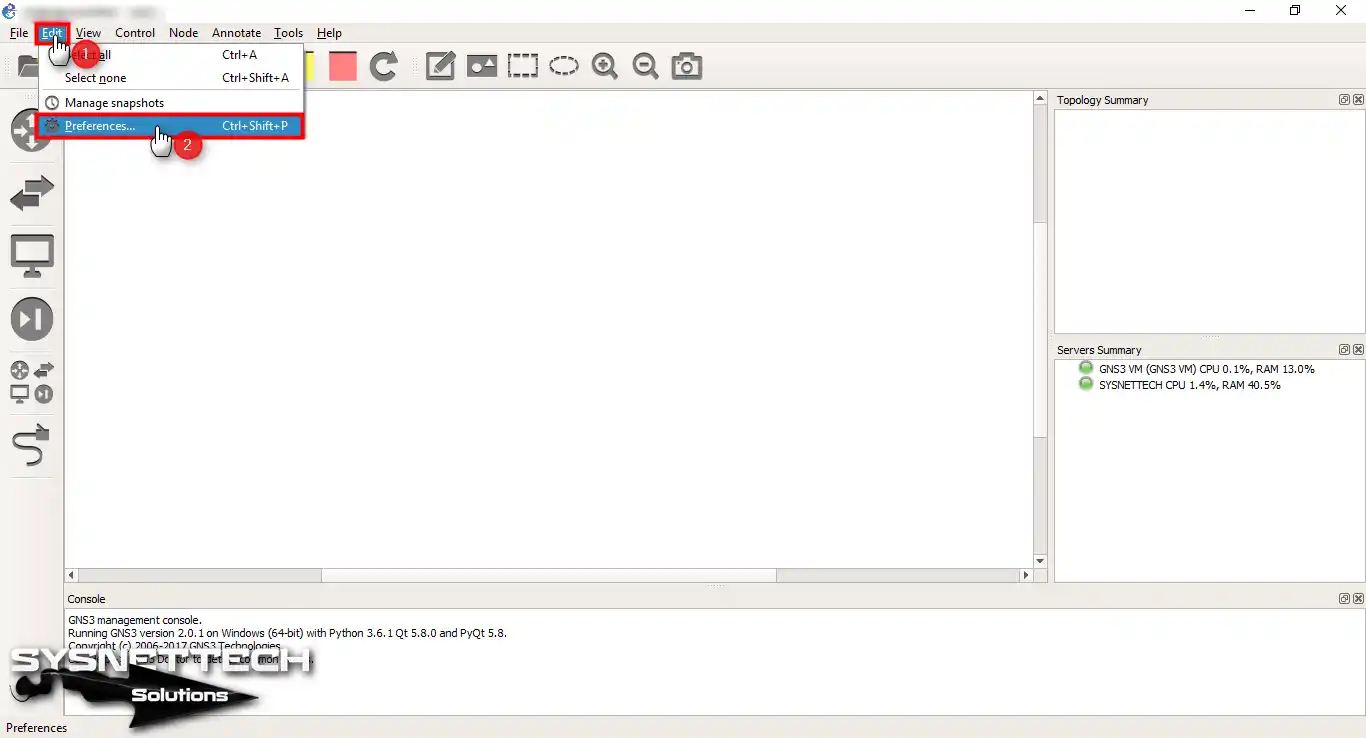
Adım 2
Açılan pencerede daha önce koyduğunuz c7200 Cisco Router’ın Local Server (Yerel Sunucu) üzerinde olduğunu görebilirsiniz.
Artık GNS3 VM’ye yeni bir cihaz ekleyeceğiniz için New butonuna tıklayınız.
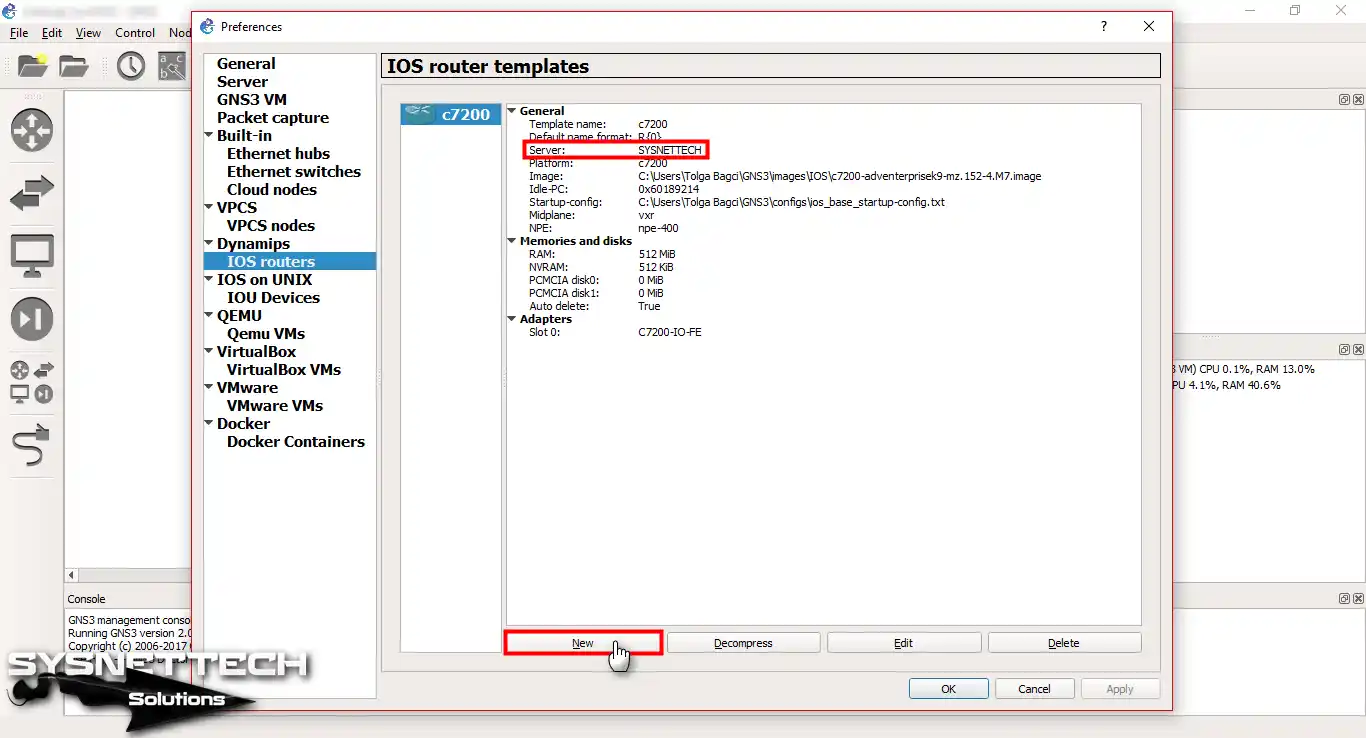
Adım 3
New butonuna tıkladığınızda Server penceresini açacaksınız. Buradan bu sefer Run the IOS router on the GNS3 VM seçeneğini seçiniz.
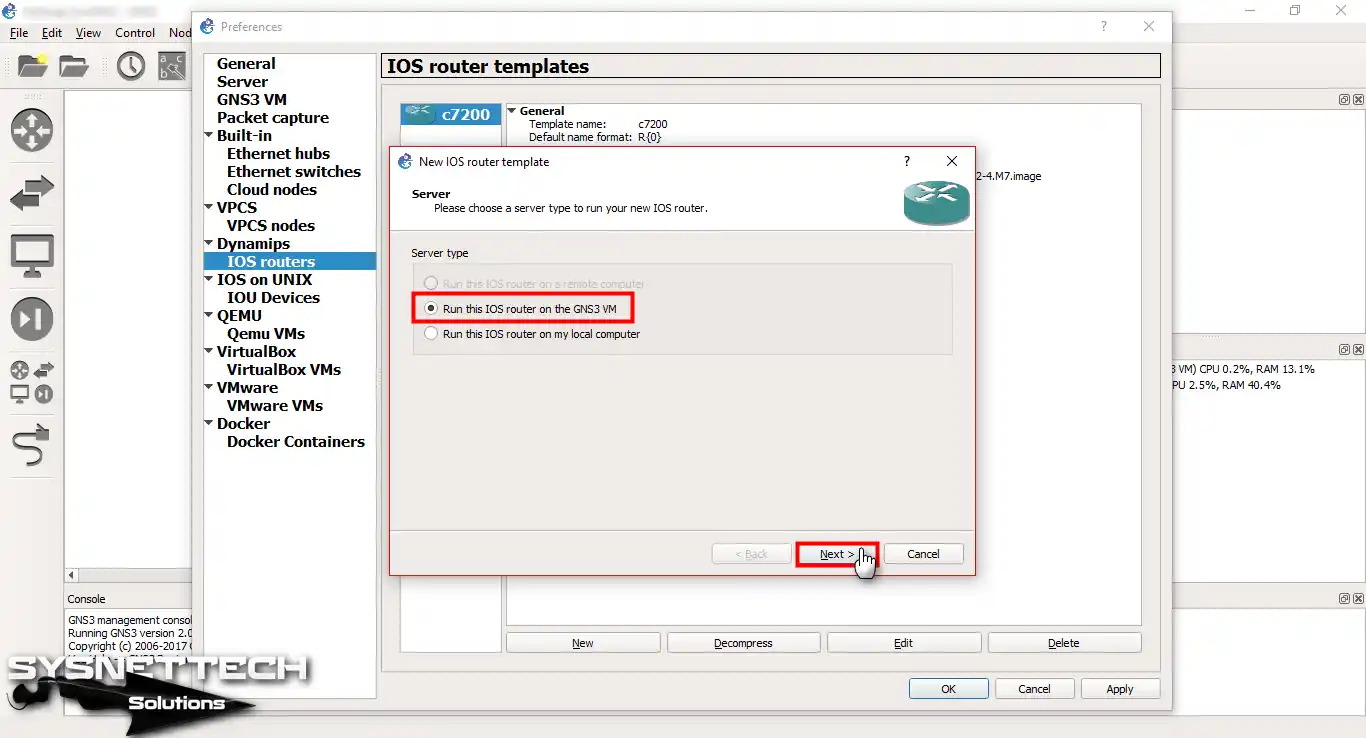
Adım 4
Router veya Switch eklemek için New Image (Yeni İmaj) tıklayın. Ardından, benzer şekilde görüntünün konumunu belirtmek için Browse kullanın.
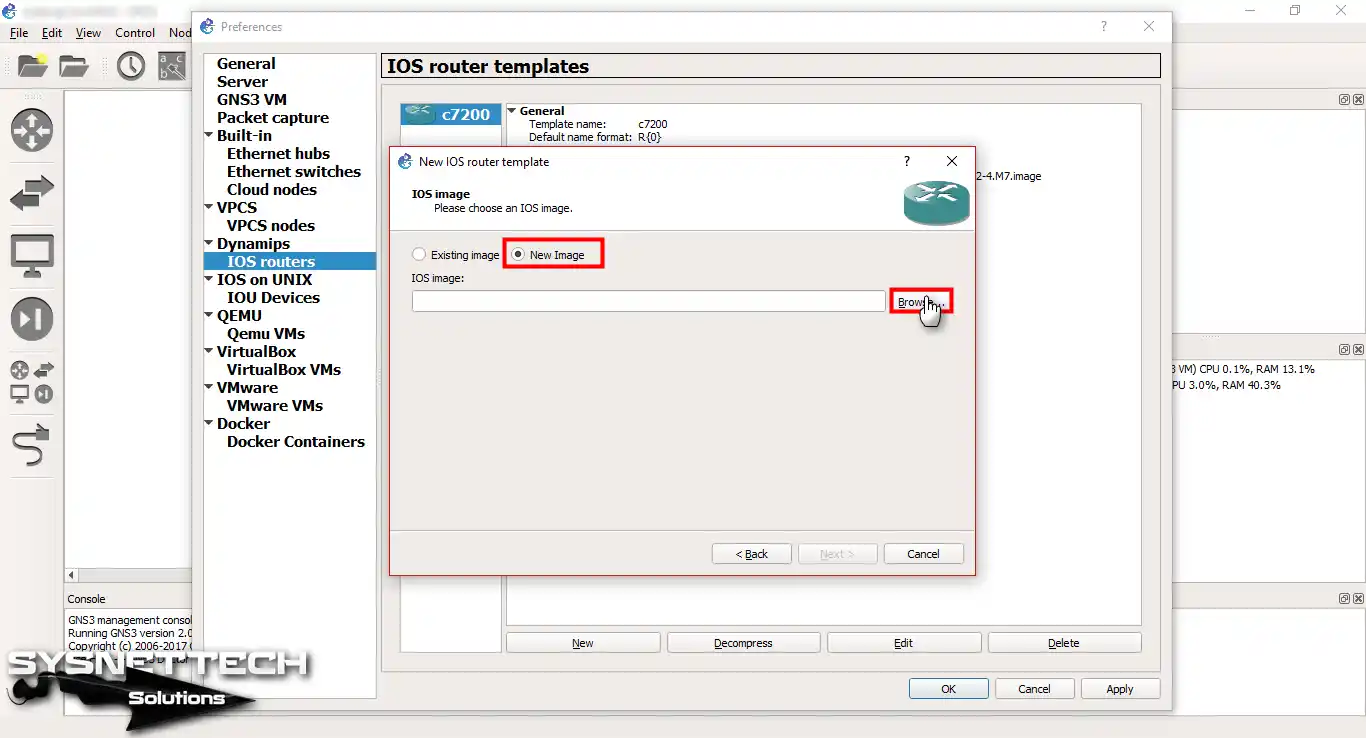
Adım 5
Sihirbaz seçilen IOS imajını GNS3 VM’ye kopyalarken bekleyiniz.
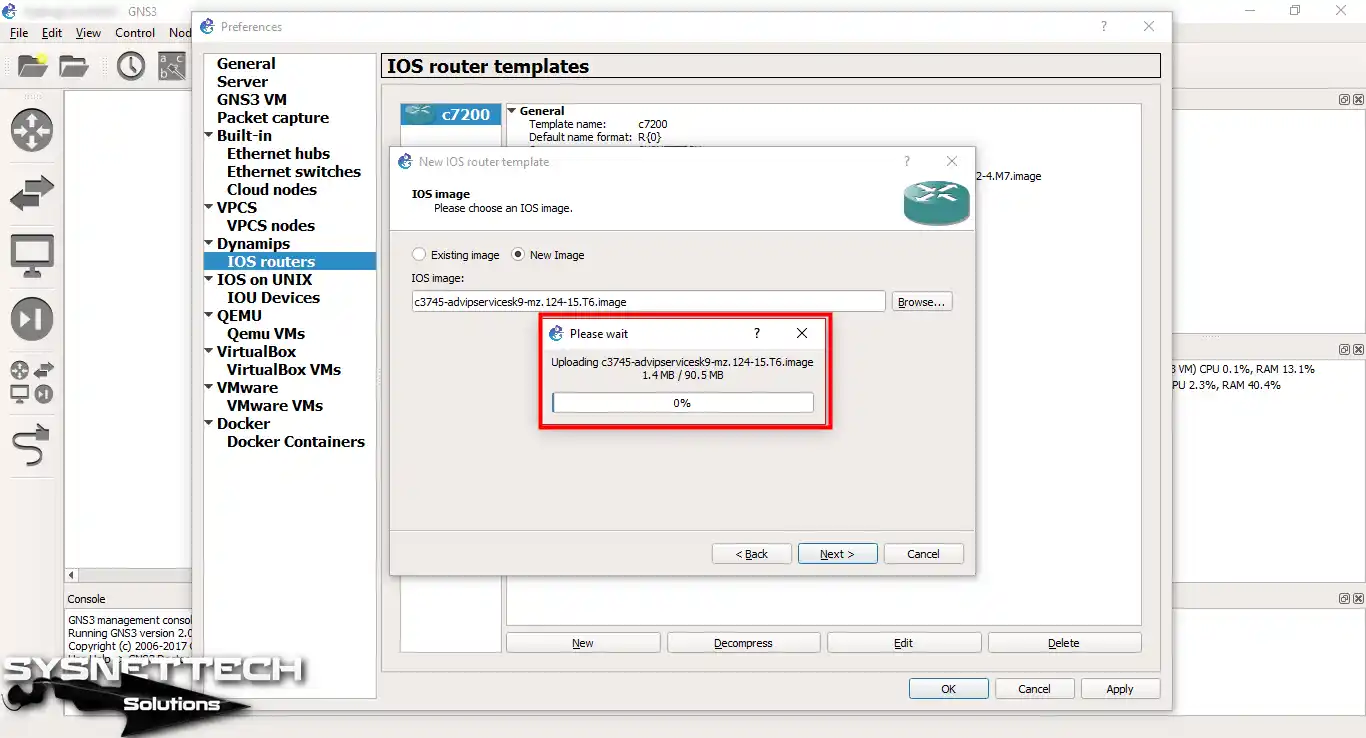
Adım 6
IOS’u sunucuya kopyaladıktan sonra Next’e tıklayın.
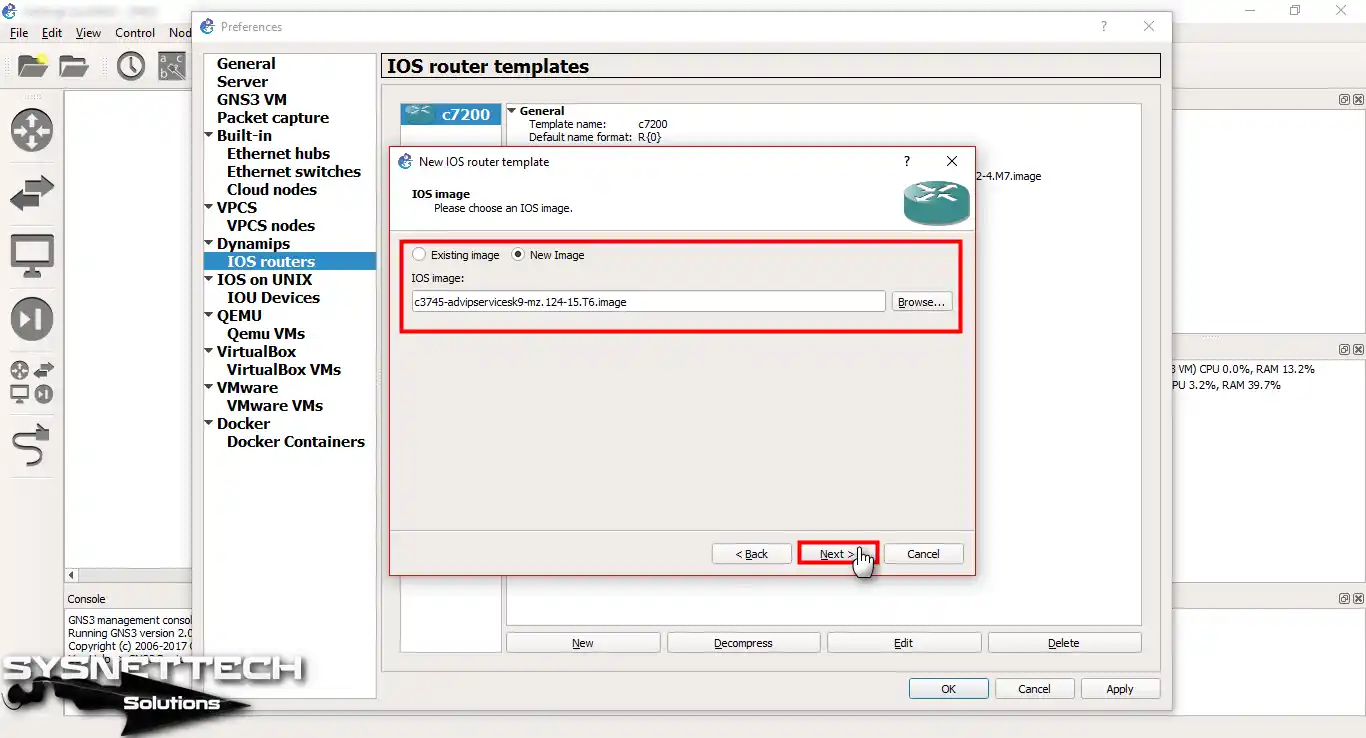
Adım 7
Benzer şekilde GNS3 sunucusu üzerinde çalışacak yönlendirici için bir cihaz adı giriniz.
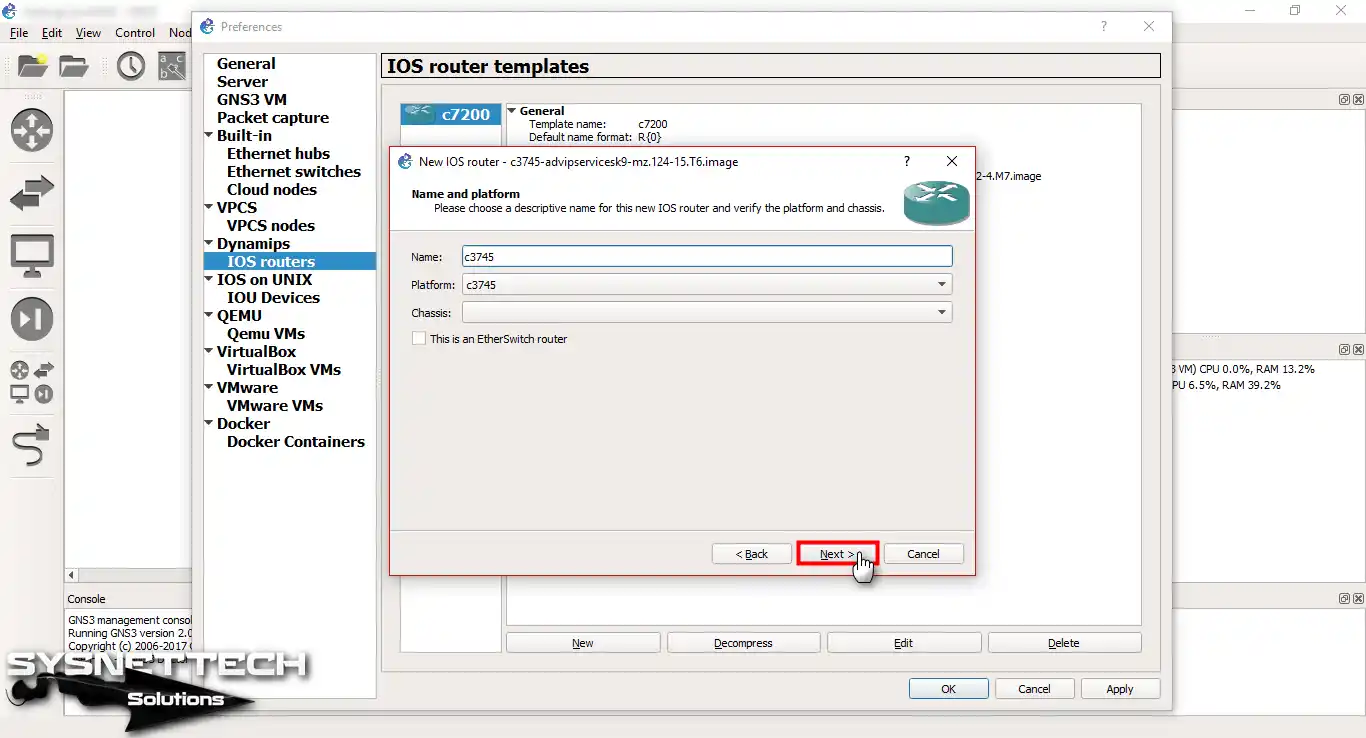
Adım 8
Cihazın sunucuda daha iyi çalıştığından emin olmak için RAM değerini tekrar değiştirin.
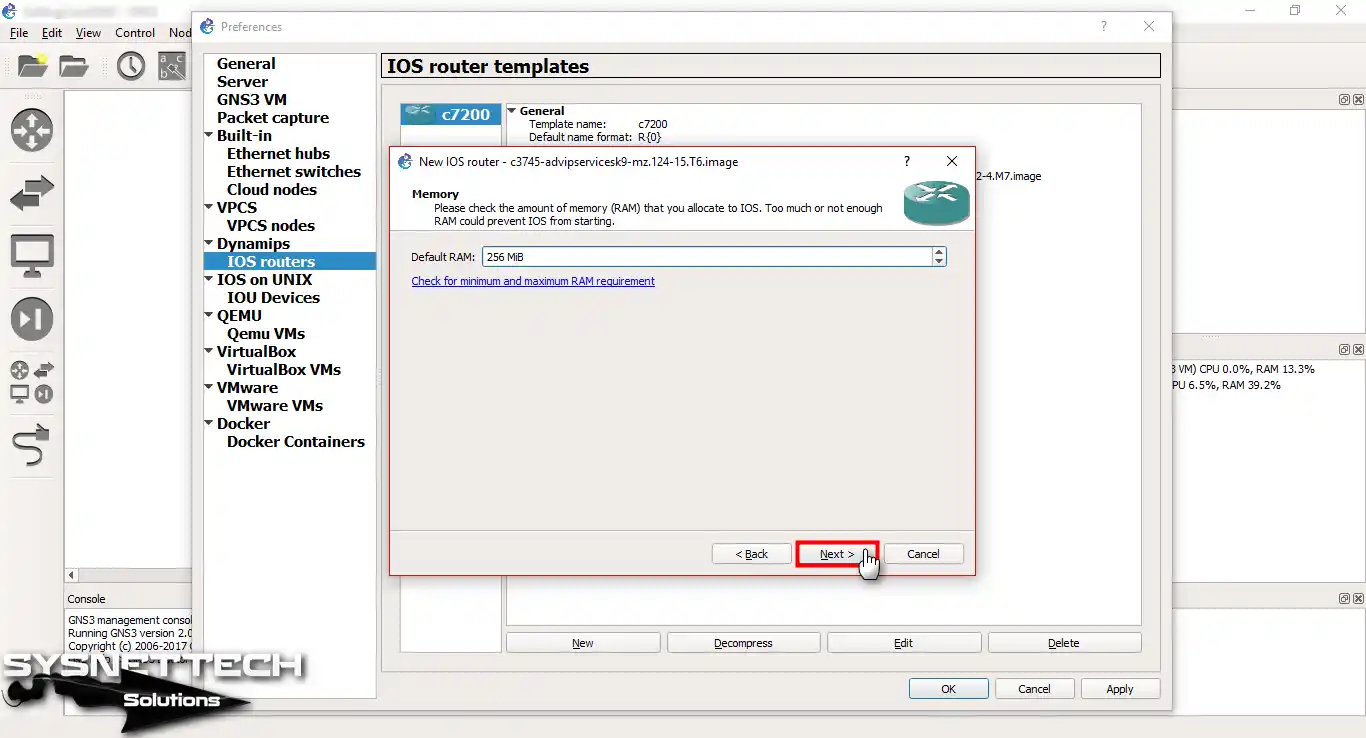
Adım 9
Router’ın bağlantılarını kurmak için FastEthernet veya GigabitEthernet’i seçin ve Next’e tıklayın.
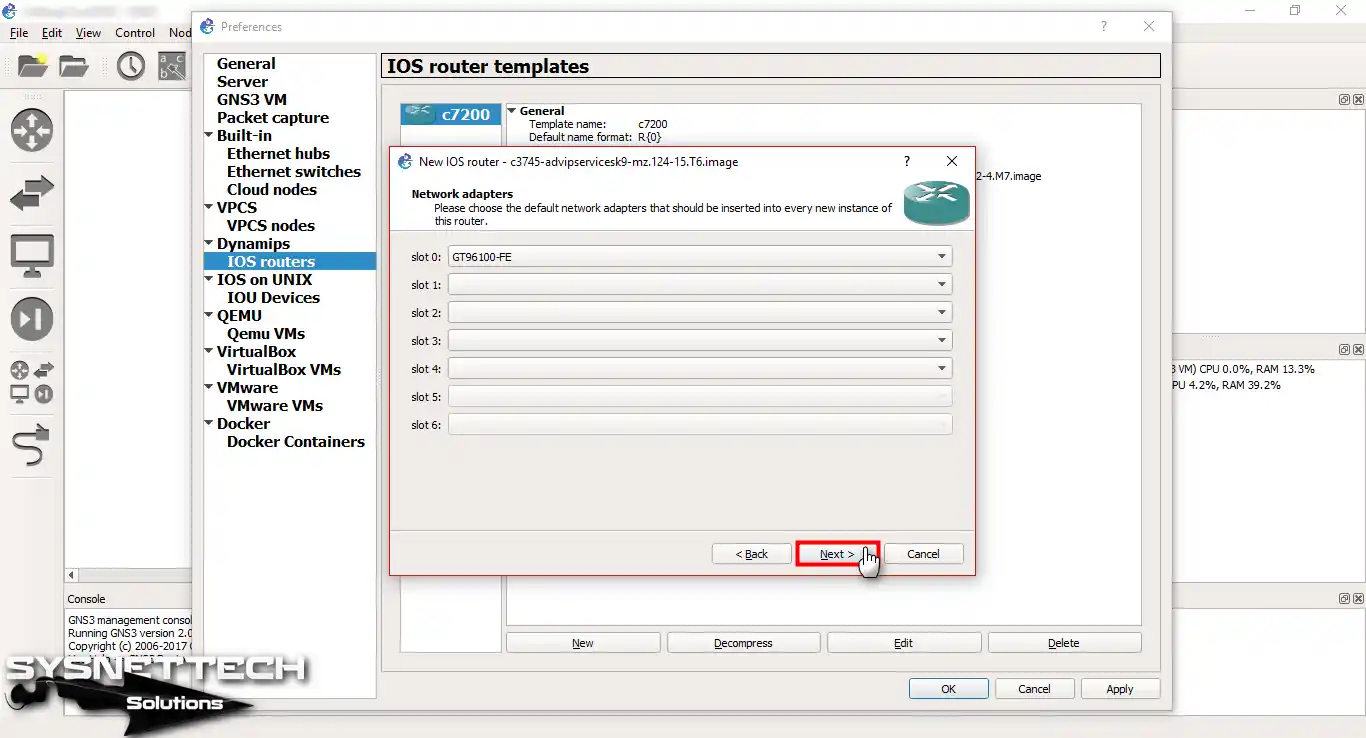
Adım 10
WIC Modülleri penceresinde WIC-2T ekleyerek devam edin.
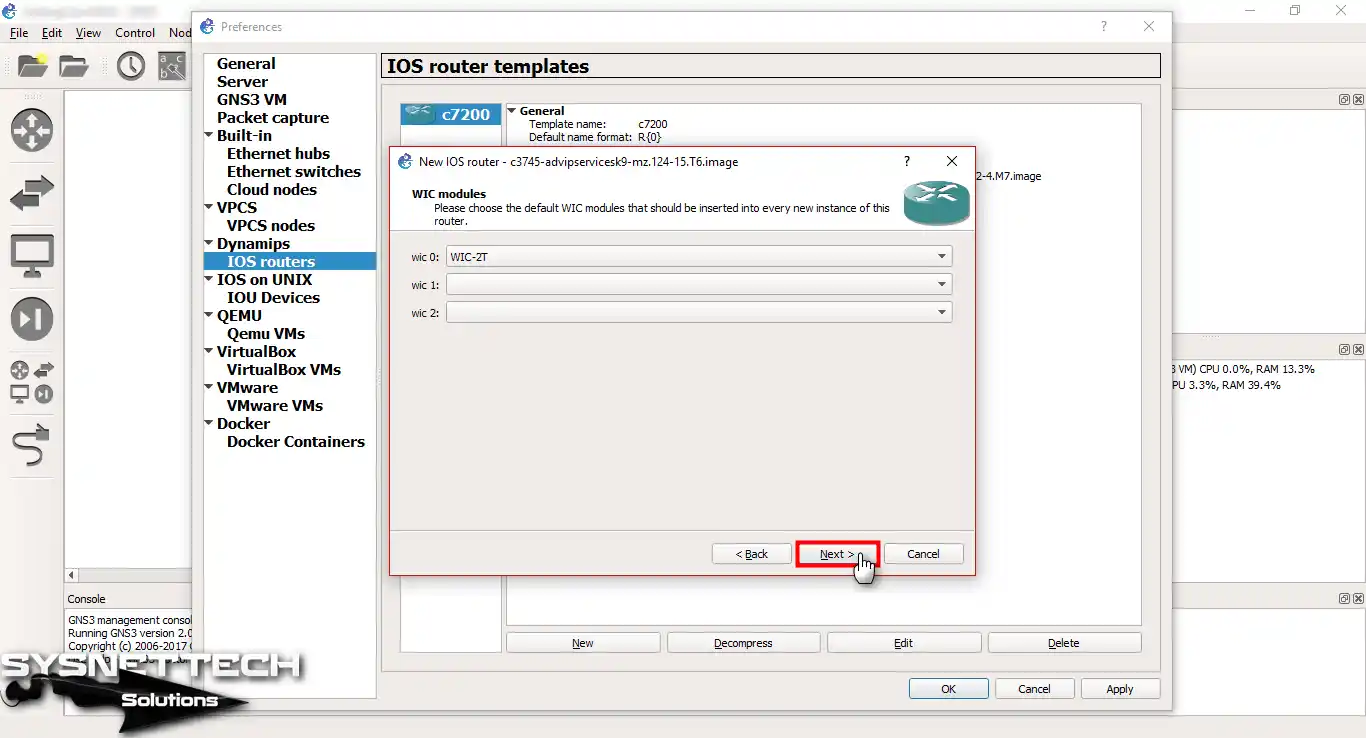
Adım 11
GNS3 VM router’a Idle-PC için hangi değeri kullanacağını söyleyiniz.
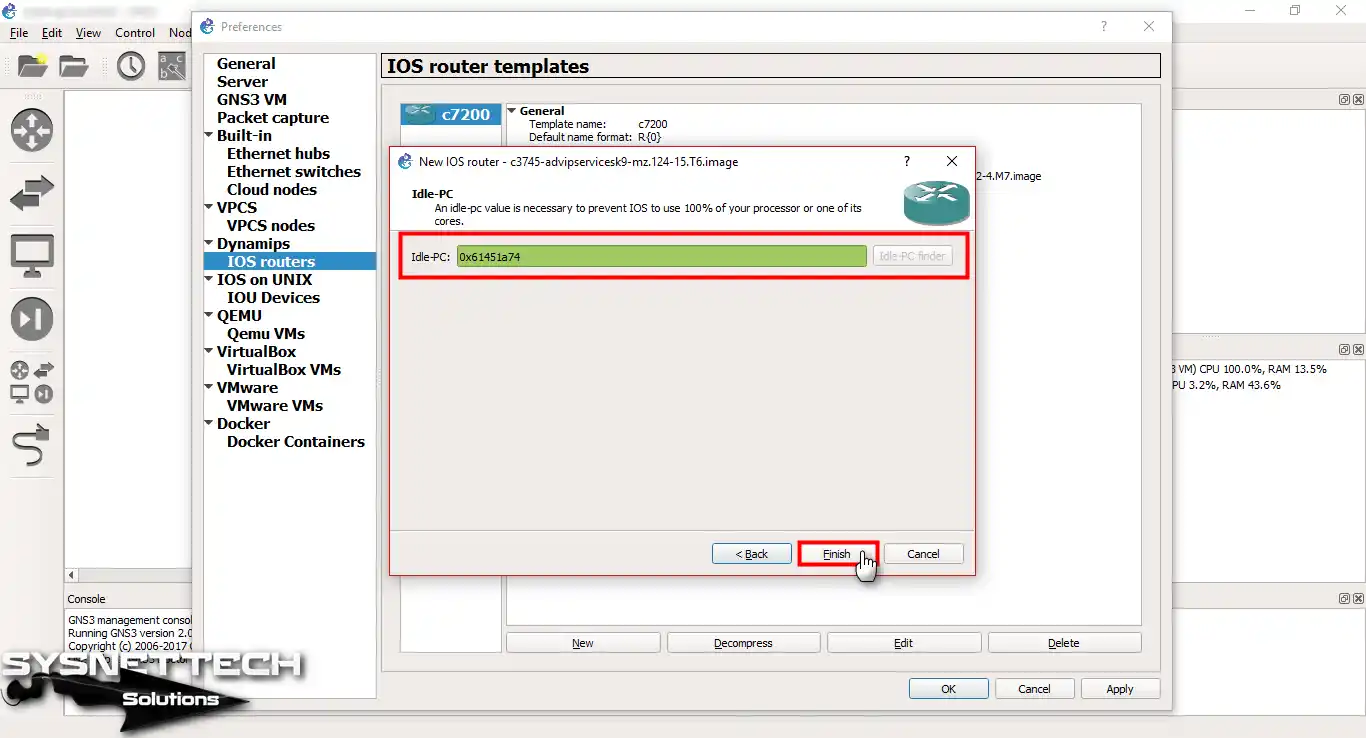
Adım 12
Son adımda, IOS Router Templates (IOS Yönlendirici Şablonları) c3745’i eklediğinizi onaylayın. Açıklama ekranında Server kısmındaki değerin VM yazdığından emin olun.
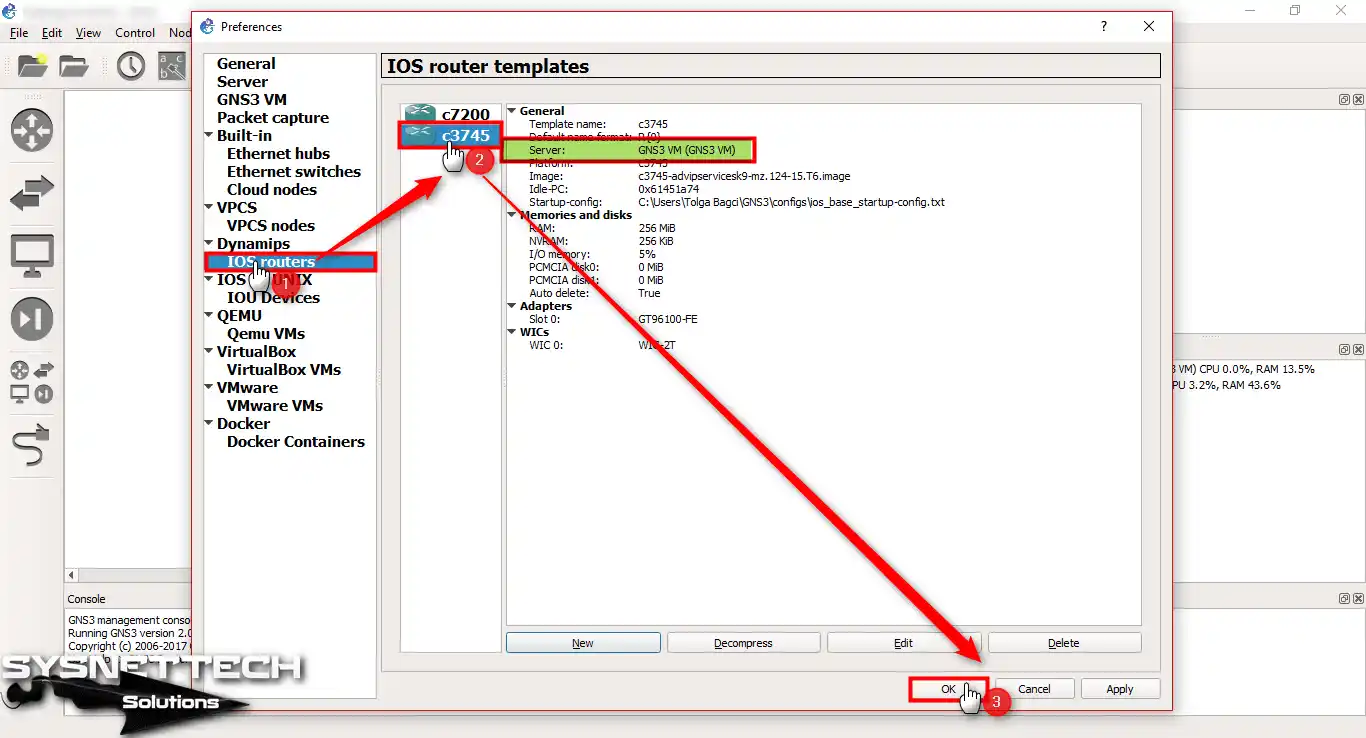
Adım 13
Sihirbazı kapatın ve c3745 yönlendiriciyi cihazlardan çalışma alanına sürükleyin.
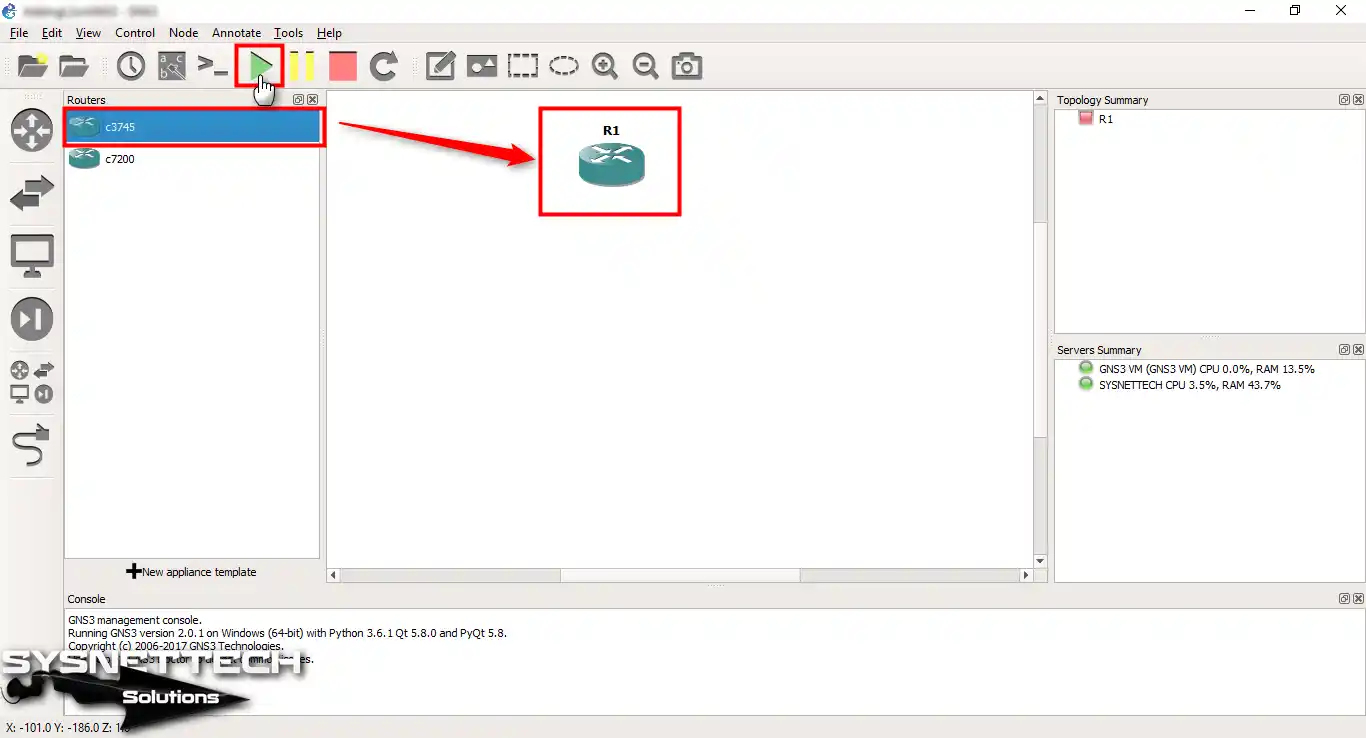
Adım 14
Tüm işlemleri tamamladığınızda GNS3 VM (Sunucu)’nun çalıştığından emin olunuz. Bu sanal sunucu VMware Workstation veya VirtualBox üzerinde çalışıyor olabilir. Böylece arka planda bu programlardan biri çalışacaktır.
Şimdi, GNS3 sunucusundaki yönlendiriciyi test etmek için CLI’deki şu komutları kullanın:
- show ip int br
- show version
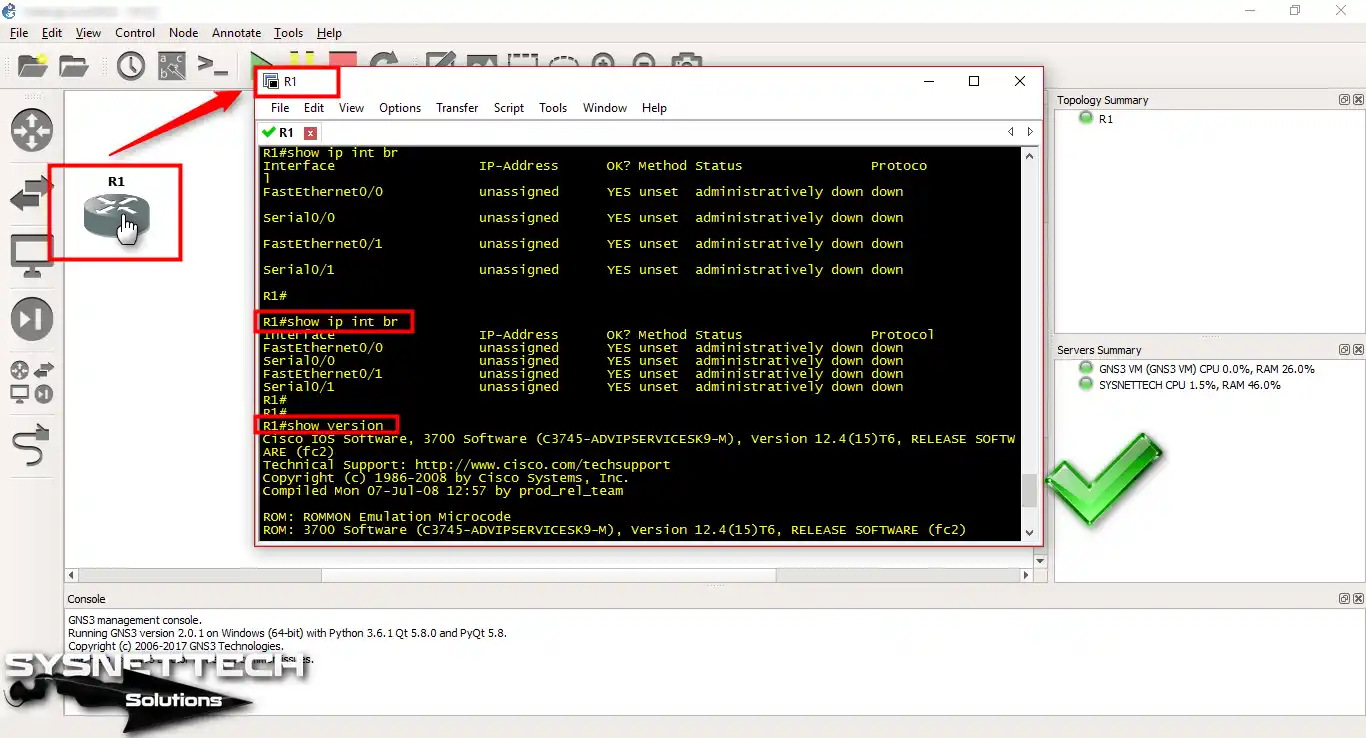
YouTube Video Eğitimlerimiz
Video 1
Video 2
GNS3 Router Hakkında Sık Sorulan Sorular (SSS – FAQ)
- GNS3’te Cisco nasıl kullanılır?
- Hangi Cisco IOS imajını destekliyor?
- Herhangi bir IOS imajını kullanabilir miyim?
Sonuç
Özetlemek gerekirse, GNS3 zorlu ağ planlarını denemek için mükemmel bir araçtır. Bu nedenle birçok ağ mühendisi ve kişi onu kullanmaya başlıyor. Özellikle Cisco IOS Router cihazlarını GNS3’e eklemek önemlidir çünkü program otomatik olarak bunlara sahip değildir.
Sonuçta IOS Router kullanmak paradan tasarruf etmenize yardımcı olur. Cisco’nun ağ cihazlarını para harcamadan kullanmanızı sağlar. Ancak bunları bir şirkette kullanmadan önce lisanslarla ilgili kuralları mutlaka kontrol edin.