Bilgisayardan WiFi şifresi/parolasını öğrenmek çok basit bir işlemdir. Eğer Windows 10 WiFi şifrenizi unuttuysanız ve yeniden öğrenmek istiyorsanız bu yazımızdaki adımları uygulayarak parolanızı kolayca bulabilirsiniz.

Windows 10 Üzerinde WiFi/Kablosuz Ağ Şifresi/Parolası Öğrenme
Windows 10 işletim sistemi üzerinde unutulan bir WiFi parolasını bulmak gerçekten çok kolaydır. İlk kez bağlantı sağladığınız bir Kablosuz Ağ‘ın parolasını sadece bir kez girdikten sonra, tekrar ve tekrar girmenize gerek kalmaz.
Dolayısıyla, eğer bir gün WiFi parolanızı unutursanız, ADSL Modeminizde veya Router’ınızda birkaç ayar yapmak yerine WiFi şifrenizi Windows 10 işletim sisteminiz üzerinde Paylaşım ve Ağ Merkezi’den öğrenebilirsiniz.
Bilgisayarınızda bağlı olduğunuz ağın WiFi parolasını öğrenmek için aşağıdaki adımları sırasıyla takip ediniz.
Ayrıca, aşağıdaki adımları takip ederek, Windows XP, Windows Vista, Windows 7, Windows 8 ve Windows 8.1 işletim sistemleri üzerinde de WiFi parolanızı kolayca bulabilirsiniz.
Adım 1
Kablosuz ağ üzerinde Sağ Tuş’a ve ardından Ağ ve Paylaşım Merkezini Aç seçeneğine tıklayınız.
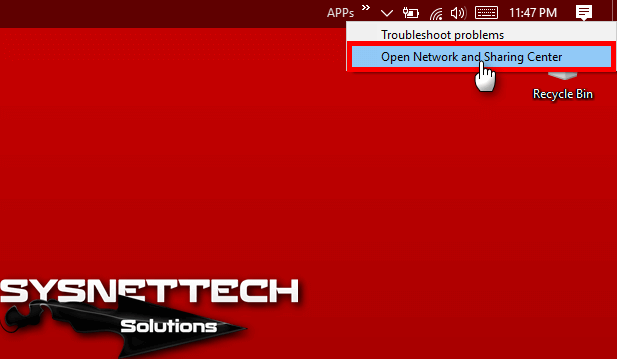
Adım 2
Ağ ve Paylaşım Merkezi’nde penceresinde, bağlı olduğunuz kablosuz ağ adına tıklayınız.
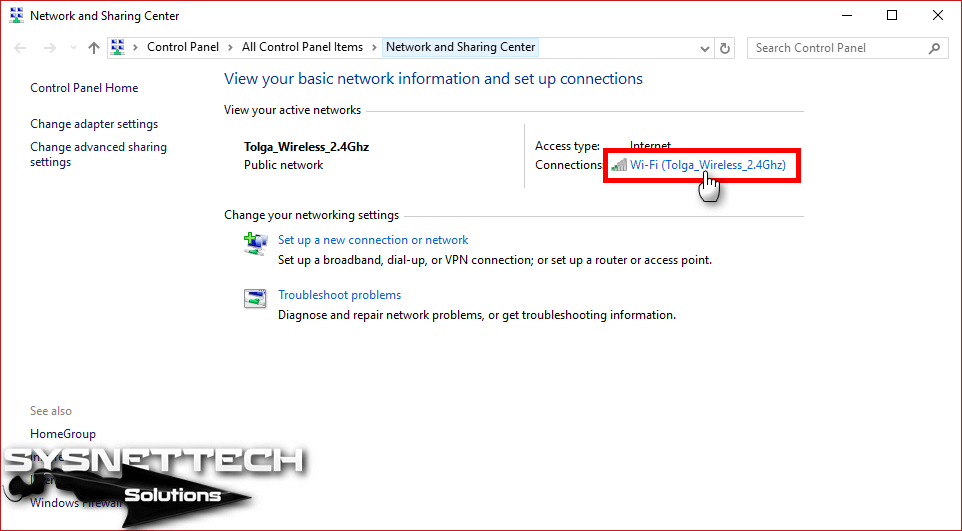
Adım 3
Wifi durumu penceresi açıldıktan sonra, Kablosuz Özellikleri’ne tıklayınız.
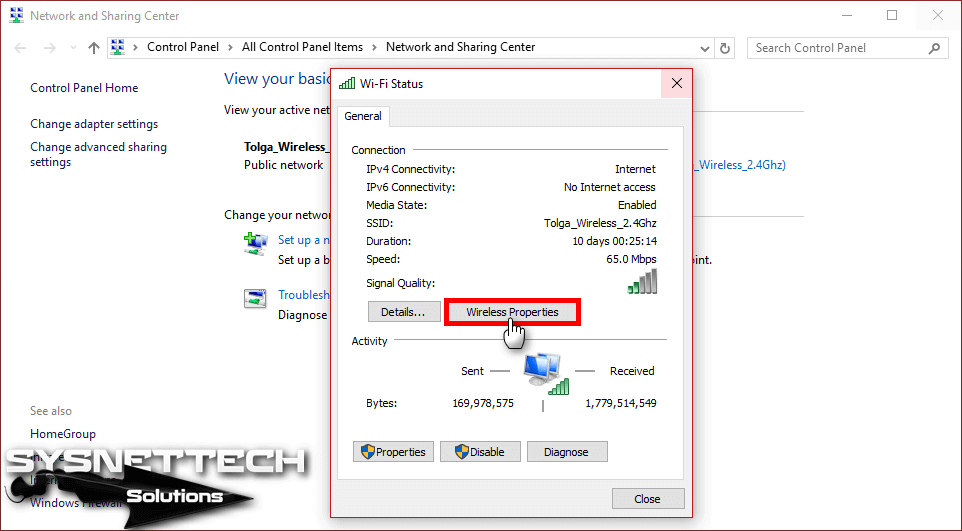
Adım 4
Kablosuz ağınızın özellikleri penceresinde, Güvenlik sekmesine tıklayınız.

Adım 5
Güvenlik sekmesinde aşağıdaki görüntüde gördüğünüz gibi, Karakterleri Göster seçeneğini aktif ediniz.
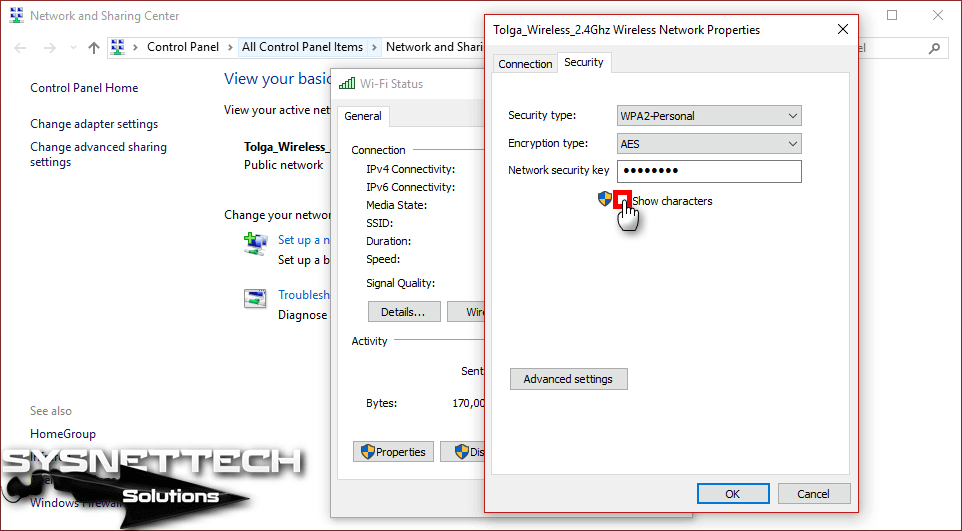
Adım 6
Unuttuğunuz parolanızı bulduktan sonra bir yere not etmeyi unutmayınız.
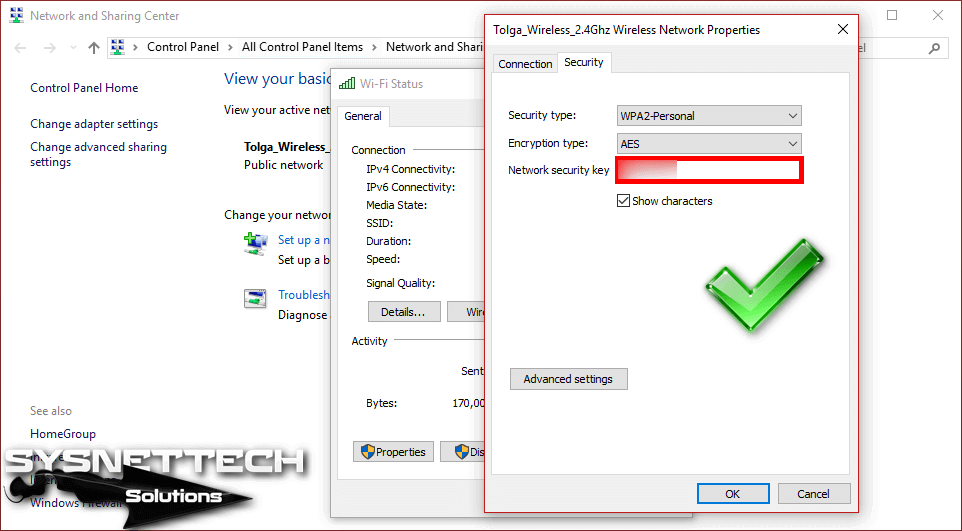
Windows 10 Üzerinde CMD Kullanarak WiFi Parolasını Öğrenme
CMD ile WiFi şifresini öğrenme işlemi biraz daha deneyimli kullanıcılar içindir. WiFi parolasını komut satırından öğrenmekte avantajlı bir yoldur. Windows 10 üzerinde kayıtlı WiFi şifresini öğrenmek için CMD (Command Prompt) kullanabilirsiniz.
Bilgisayardan veya Laptop’tan CMD kullanarak WiFi parolasını bulmak için aşağıdaki adımları takip ediniz.
Adım 1
Windows Tuşu + R tuşlarına birlikte basarak Çalıştır’ı açınız. Çalıştır penceresinde “cmd” yazdıktan sonra OK (Tamam) butonuna tıklayınız.
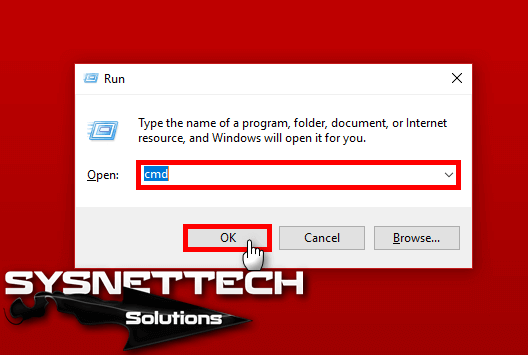
Adım 2
CMD komut istemini çalıştırdıktan sonra bir sonraki adıma geçiniz.
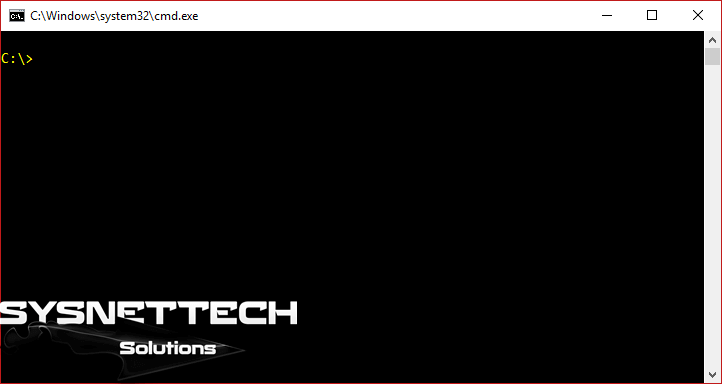
Adım 3
Bilgisayarınızda veya Laptop’unuzda varolan kablosuz ağları görüntülemek için CMD’de “netsh wlan show profile” komutunu uygulayınız.
netsh wlan show profile
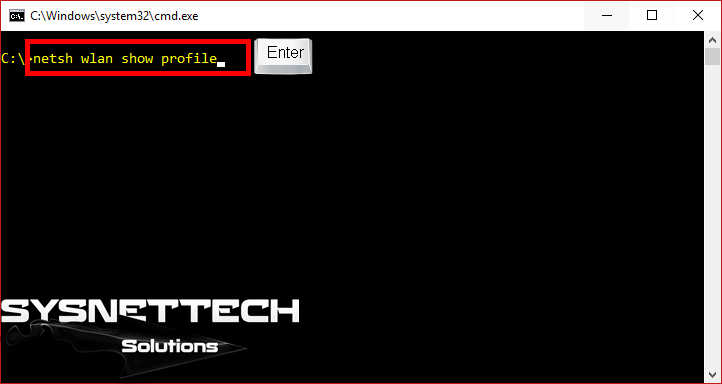
Adım 4
User Profiles kısmında bilgisayarınızdaki kablosuz ağları görebilirsiniz.
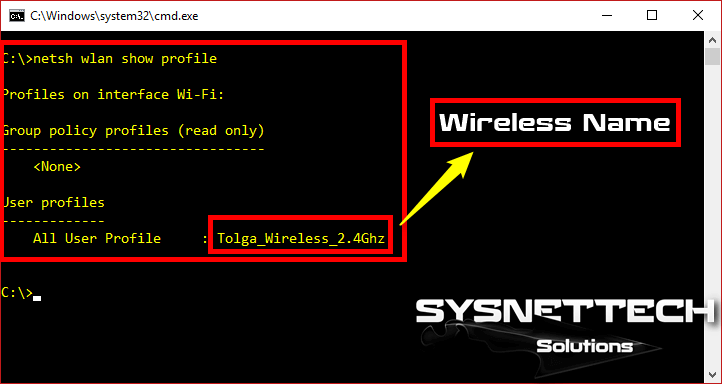
Adım 5
CMD komut isteminde “netsh wlan show profile “Kablosuz Ağ Adınız” key=clear” komutunu uygulayınız.
netsh wlan show profile "Kablosuz Ağ Adınız" key=clear
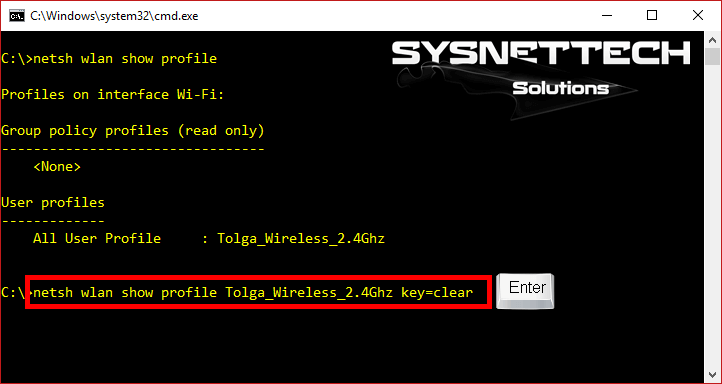
Adım 6
Kablosuz ağ bilgileriniz listelendikten sonra, Güvenlik Ayarları’nı kısmına gidiniz.

Adım 7
Güvenlik Ayarları’nda Key Content (Anahtar İçeriği) kısmında WiFi şifrenizi görebilirsiniz.
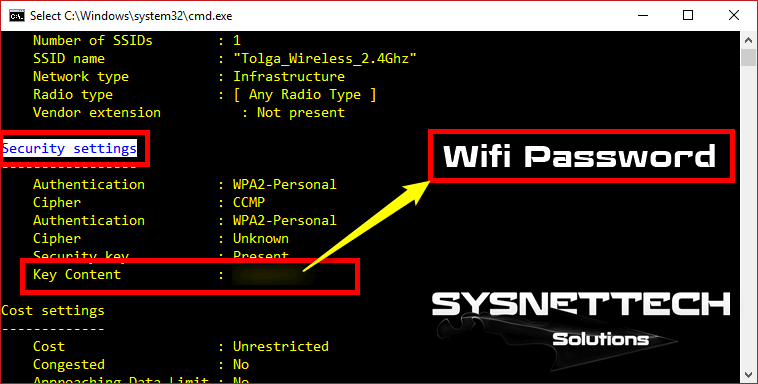
Bir Program Kullanarak Windows 10 Kayıtlı WiFi Parolası Nasıl Bulunur?
Windows 10 bilgisayarda kayıtlı WiFi şifresi öğrenme için iki farklı yolu denedikten sonra, eğer hala parolanıza erişemiyorsanız, 3. Parti bir yazılım kullanabilirsiniz.
3. Parti yazılım kullanarak Windows 10 WiFi şifresi öğrenmek kolay ve basittir. Parolanızı kolayca bulmak için “WiFi Password Revealer” programını kullanabilirsiniz.
WiFi Password Revealer, WiFi şifresi kırma programı değildir, sadece bilgisayarınızdaki kayıtlı şifreleri gösterir!
Kablosuz Modemin WiFi Şifresini Nasıl Değiştirebilirim?
ADSL/Kablosuz modeminizin WiFi ayarlarını yapılandırmak istiyorsanız, bir web tarayıcı üzerinden aygıtın yönetim arayüzüne erişmeniz gerekir.
Örneğin, 192.168.1.1 varsayılan ağ geçidine eriştiğinizde Modemin/Router’ın kullanıcı adı ve parolasını yazmanız gerekir.
ADSL Modeminizin yönetim bilgileri için ürünün kullanım kılavuzundan öğrenebilirsiniz. ADSL Modeminizin WiFi şifresini değiştirmek için aşağıdaki adımları sırasıyla takip ediniz.
Adım 1
Öncelikle bir web tarayıcısı açınız ve cihazınızın varsayılan ağ geçidi IP adresini URL kısmına yazınız ve Enter’a basınız.
Modeminizin yönetim paneli aşağıdaki görüntüdeki gibi açıldığında yönetim bilgilerinizi yazınız ve Login (Oturum Aç) tıklayınız.
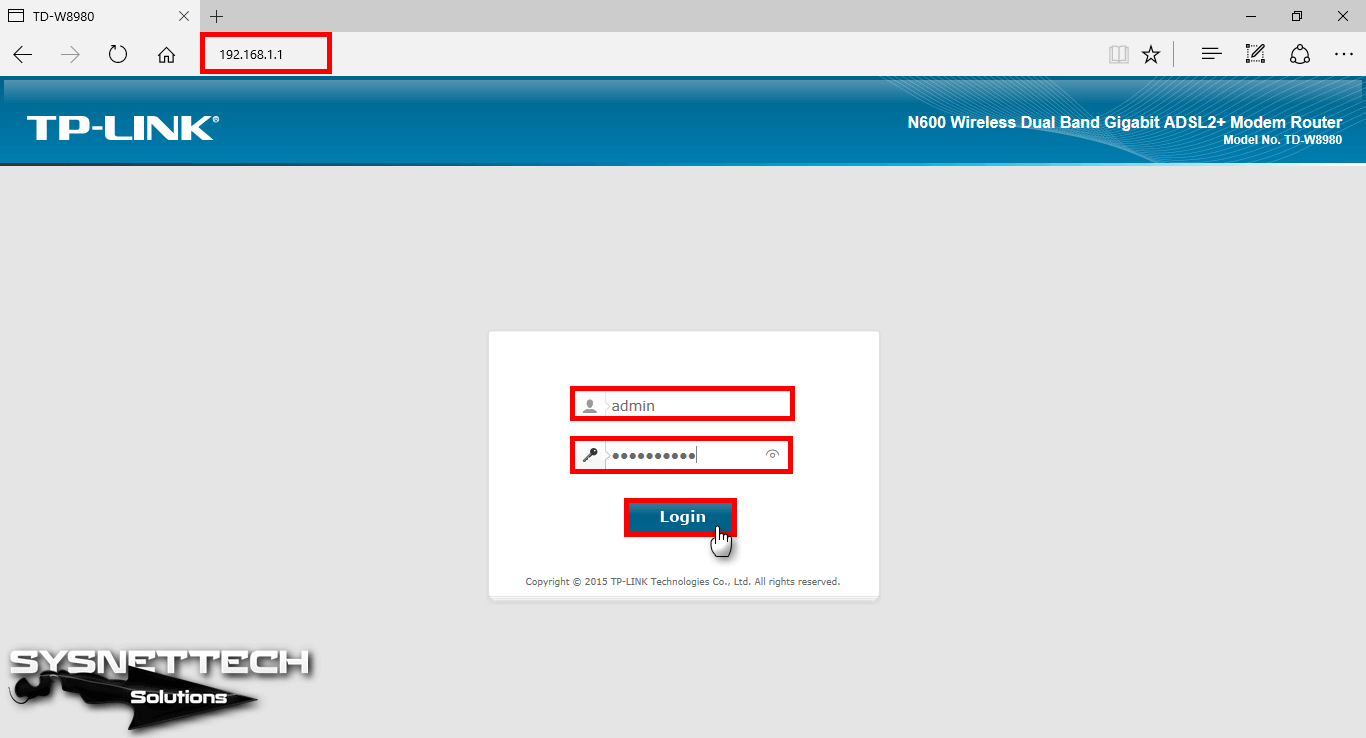
Adım 2
Aygıtınızın yönetim paneli farklı olabilir fakat genellikle WiFi ayarları Kablosuz Ağ olarak yazmaktadır. Aşağıdaki görüntü, TP-Link N600’in yönetim panelini gösterir.
Modeminizin WiFi parolasını değiştirmek için Wireless 2.4 GHz seçeneğine tıklayınız.
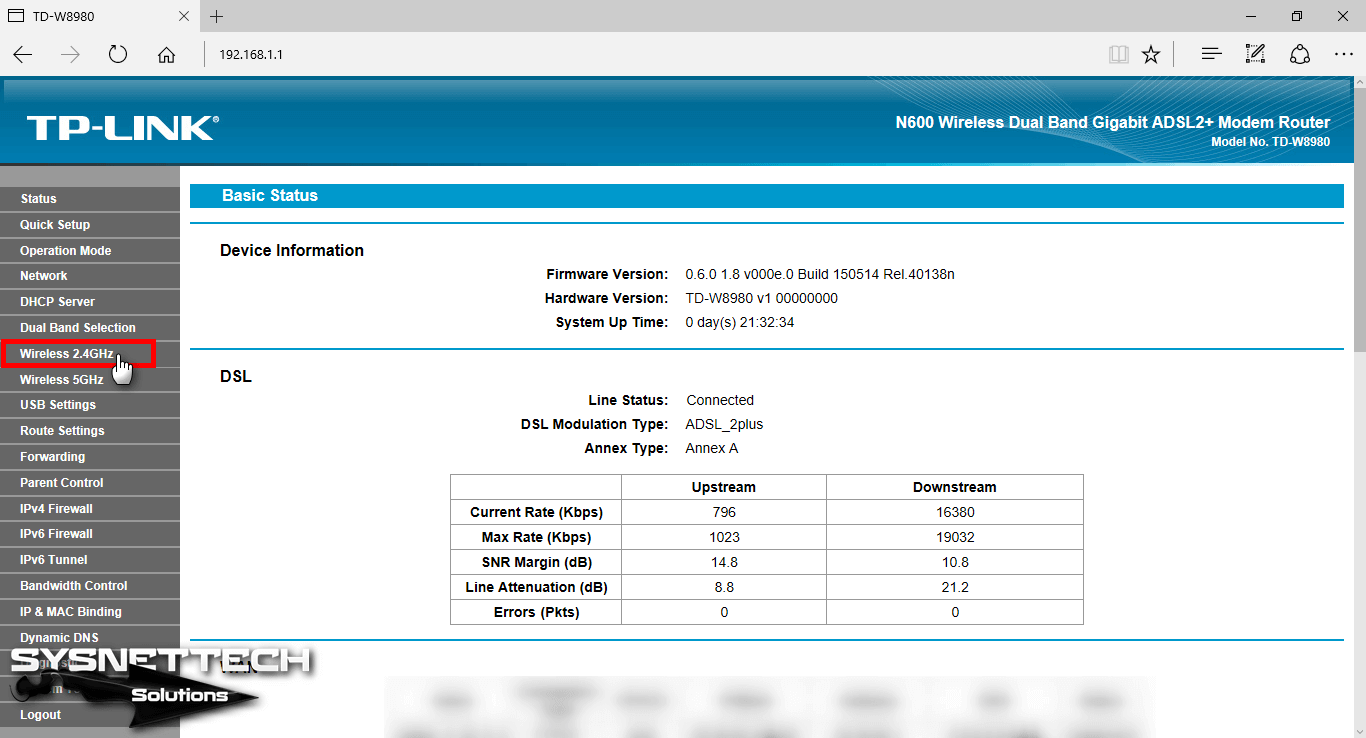
Adım 3
Wireless Security (Kablosuz Güvenlik) seçeneğine tıklayınız.
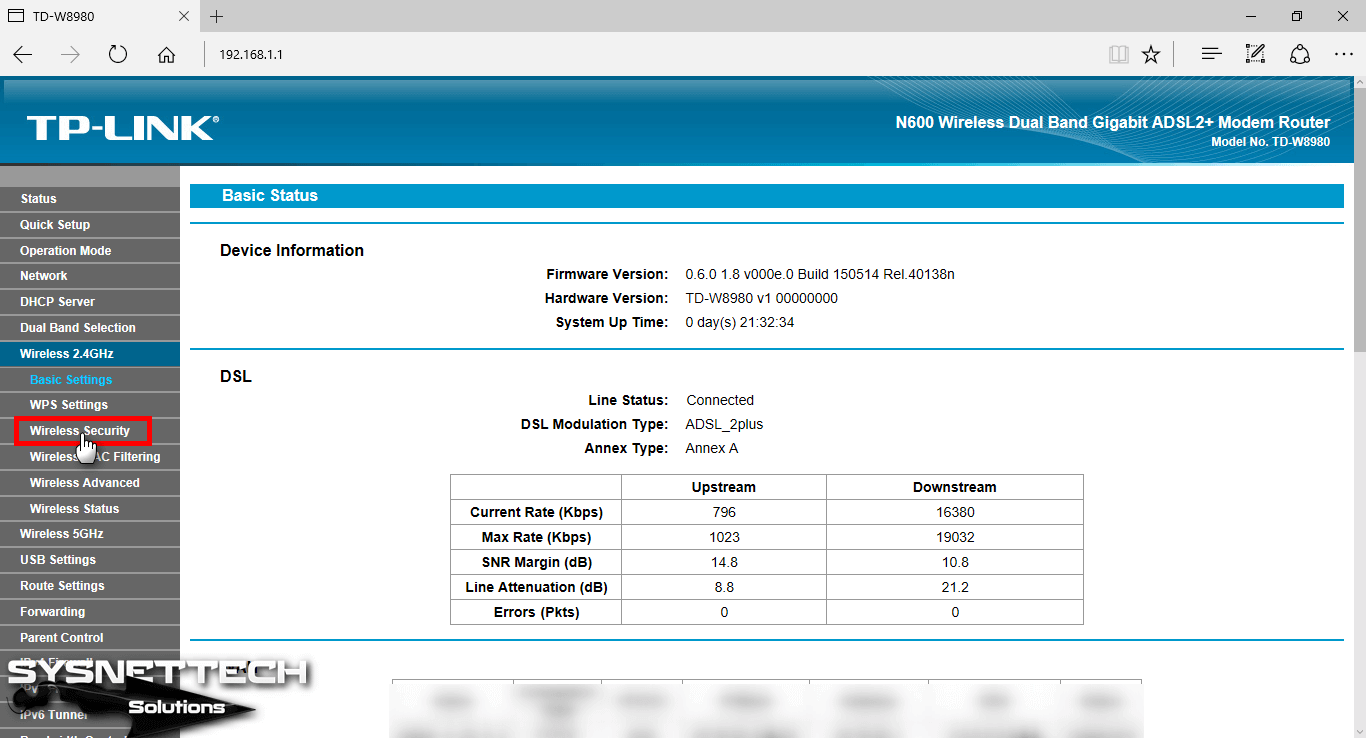
Adım 4
Kablosuz Güvenlik seçeneğine tıkladıktan sonra sağ bölmede aşağıdaki gibi ekran ile karşılaşacaksınız.
Bu ekranda, WPA/WPA2 – Personal seçeneği etkin değilse onu etkinleştiriniz. Ve daha sonra, Wireless Password (Kablosuz Parolası) kısmına istediğiniz WiFi parolasını yazdıktan sonra Save (Kaydet) tıklayınız.
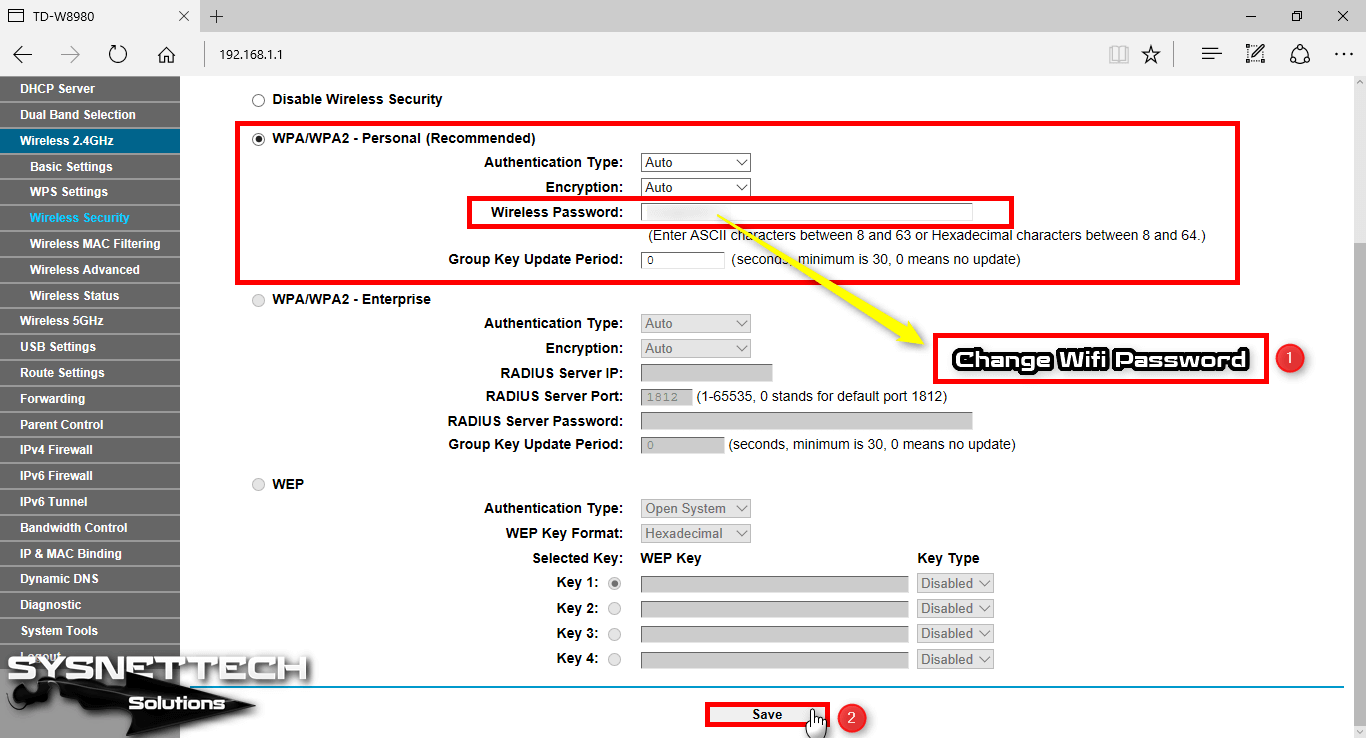
Ağ Güvenlik Anahtarını Unuttum, Nasıl Bulurum? ⇒ Video
Windows işletim sistemlerinde unuttuğunuz veya kaybettiğiniz ağ güvenlik anahtarınızı öğgrenmek için aşağıdaki videoyu izleyebilir ve ayrıca bize destek olmak için YouTube kanalımıza abone olabilirsiniz!
Son Söz
Bu yazımızda, Windows 10 Laptop veya bilgisayarınızda daha önce bağlı olduğunuz bir ağın WiFi şifresi öğrenme ve bulma adımlarını inceledik. Bizi takip ettiğiniz için teşekkürler!
İlgili Yazılar
♦ Windows 10 Windows Defender Kapatma
♦ DNS Nedir Ne İşe Yarar? DNS Nasıl Değiştirilir?
♦ Windows 10 Sistem Dili Değiştirme
♦ Google Play’den Bilgisayara Uygulama ve Oyun İndirme
♦ Windows’u Kurduğunuz Tarihi Öğrenin

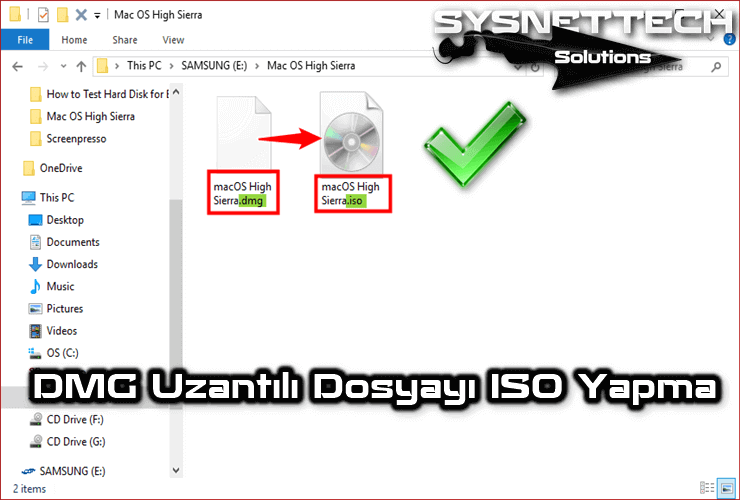


çok teşekür ederim ben yaprak size bayılıyorum…