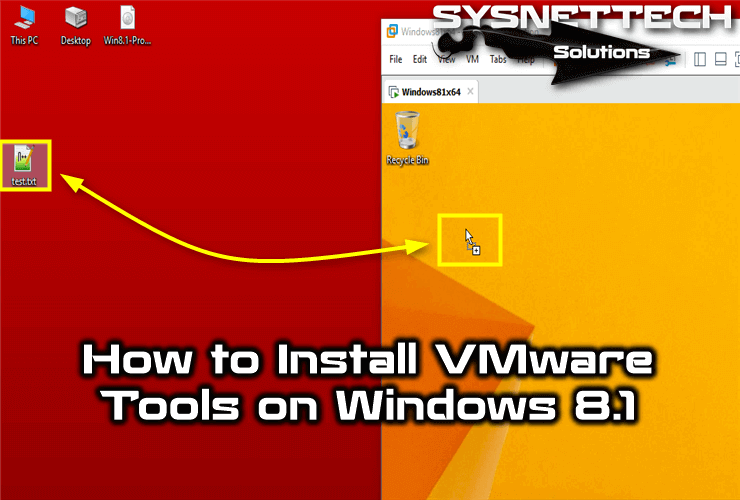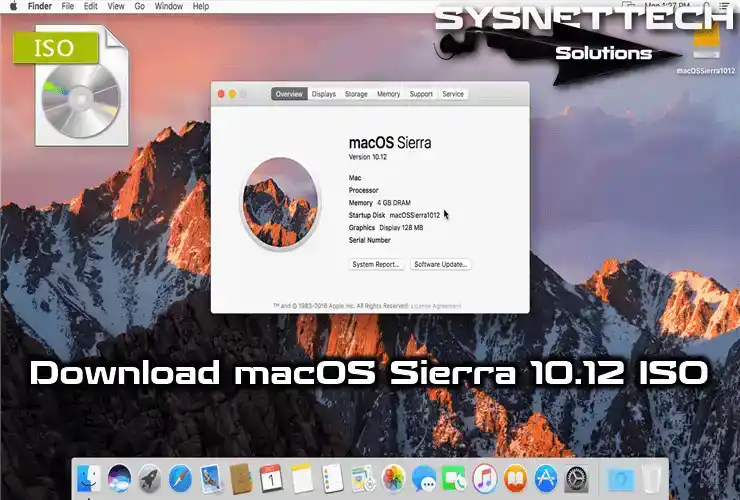In this article, we will examine how to copy or duplicate a virtual machine installed on VMware Workstation 16 Pro software on Windows 10 using the clone feature.
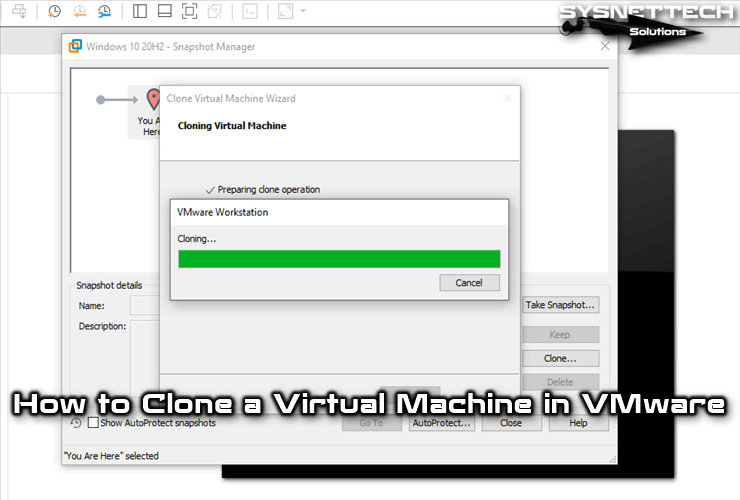
How to Create Clone for Windows, Linux, or macOS Virtual Machine in VMware
After installing Windows, Linux, macOS operating systems on your computer using the Workstation program, if you want to reproduce them without reinstalling them, you can use Clone, which is a nice feature of this virtualization program.
This feature used on VMware virtualization software is a kind of virtual machine backup method. Therefore, you can replicate the snapshot state of your virtual machine by creating a new VM. So instead of rebuilding VMs, you need for network projects, you can only clone them to replicate them once.
What is Clone?
In short, if we answer the question of what is Clone and what is it for;
- It is a copy of the virtual operating system.
- Virtual operating systems can be easily reproduced.
- It can be backed up easily.
Types
There are two types for system cloning on VMware, linked and full.
1. Linked Clone
Linked Clone creates a folder in the install location of the virtual machine to be cloned, and when the host is deleted, the created Linked Clone is also deleted. In short, they are interconnected.
Changes made on the Linked Clone virtual machine do not affect the main virtual machine. It also saves disk space as it takes up little space on the disk.
2. Full Clone
Full Clone creates a complete backup completely independent of the main virtual machine and takes a longer processing time than the other type. This method requires more space on the host’s disk, but it is recommended to create a full clone.
How to Copy a Virtual Machine Correctly on VMware
After talking about the clone structure, let’s now examine how to back up a virtual computer step by step through this feature.
If you have not set up a Windows operating system with VMware before, first check out our related articles from the links below.
To use the VMware Clone feature, follow the steps below in order after completing the virtual machine and Windows 10 installation requirements.
Step 1
For a virtual system you set up on Workstation Pro, you can create a full-capacity backup by taking a clone. First of all, go to the path to VM / Manage / Clone from the tool menu and click on the relevant option.
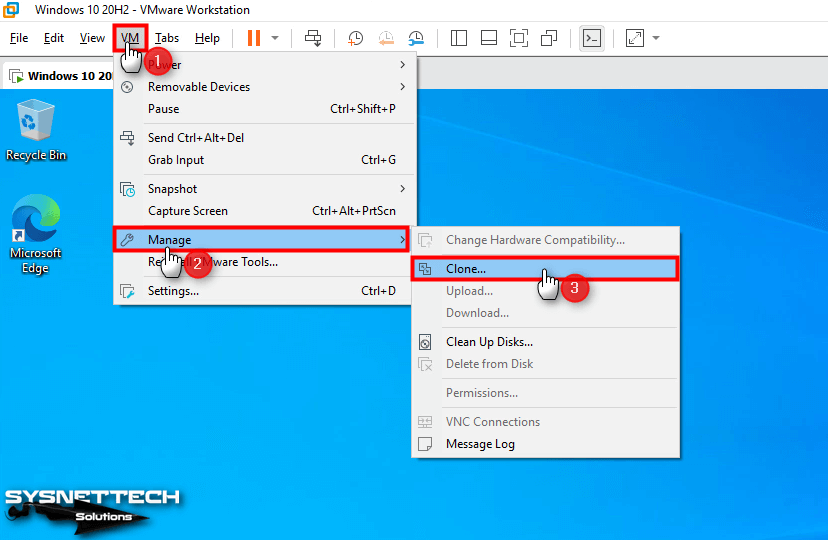
Step 2
You will see a warning like an image below in the virtual machine wizard because you cannot make a clone while the VM is running. In this case, you need to shut down or suspend the VM.
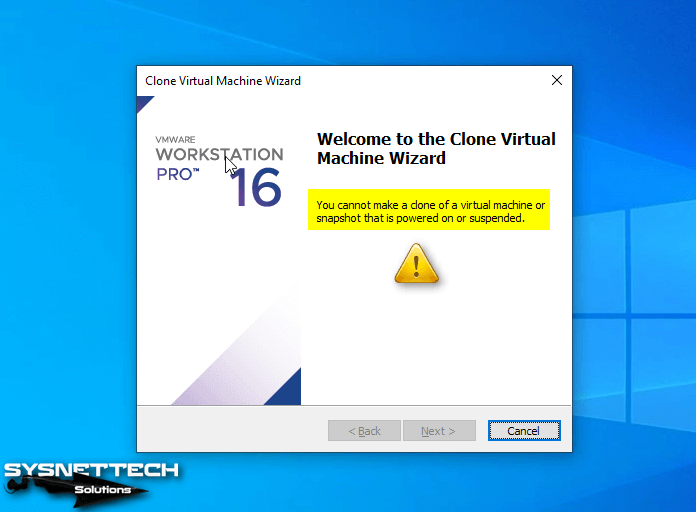
Step 3
After turning off the Windows 10 VM, click on the VM / Manage / Clone option or the blue icon setting button from the tool menu. Click the Clone button to start the virtual machine copy process.
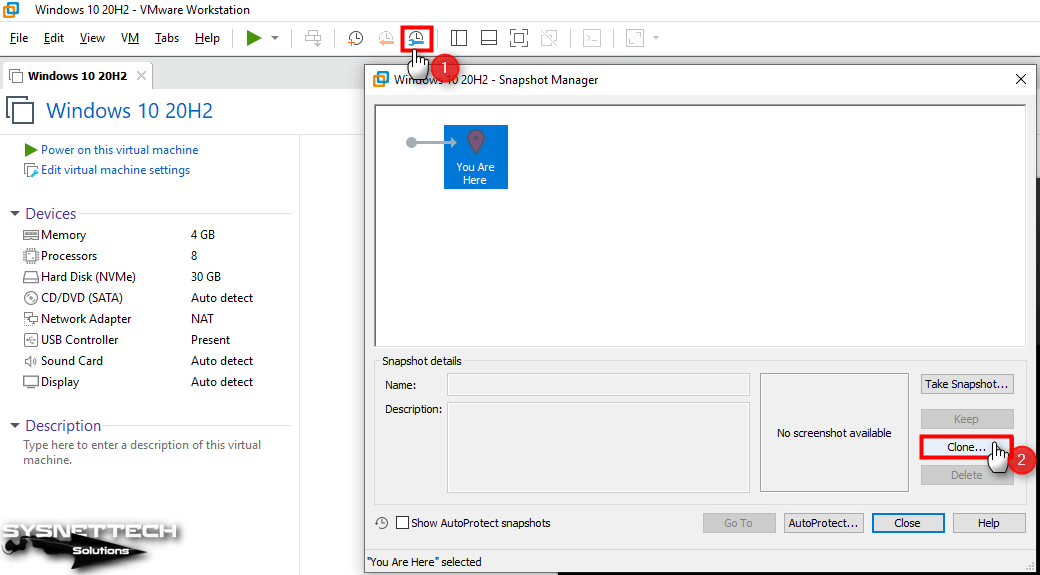
Step 4
The wizard window that opens tells you that if you want to make a clone for other users, you can enable Template Mode from the VM’s settings.
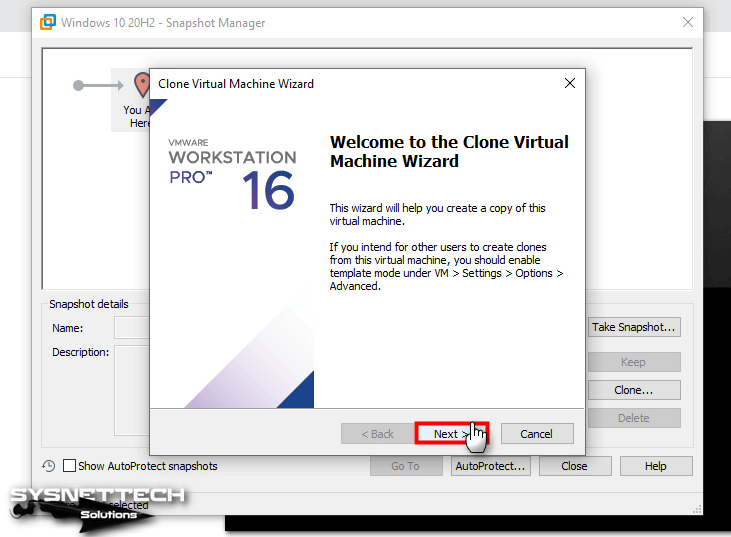
Step 5
In the Clone source window, the An existing snapshot option will be disabled if you have not previously created a snapshot for the VM. In this window, you can perform system cloning from the current state of the virtual machine or from an existing snapshot state.
To clone the current state of the Windows 10 machine, check The current state in the virtual machine option and click the Next button.
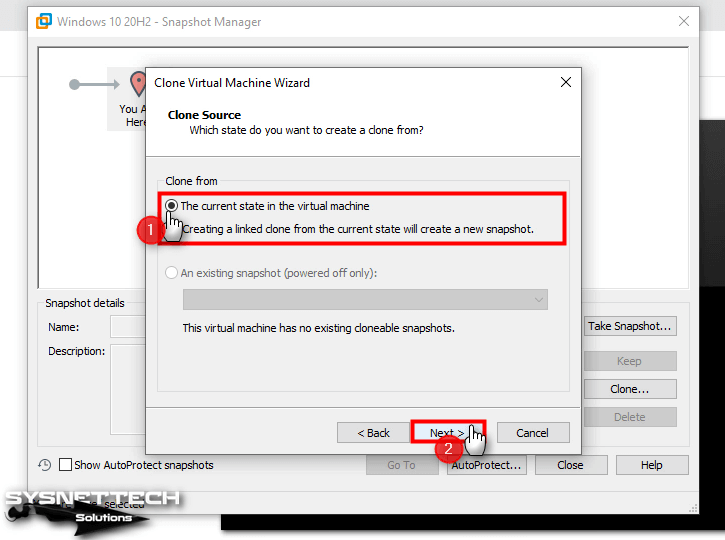
Step 6
Choose the appropriate option for your project according to the structure of the types we explained above. In this article, check to Create a full clone option to create a complete copy and then click Next.
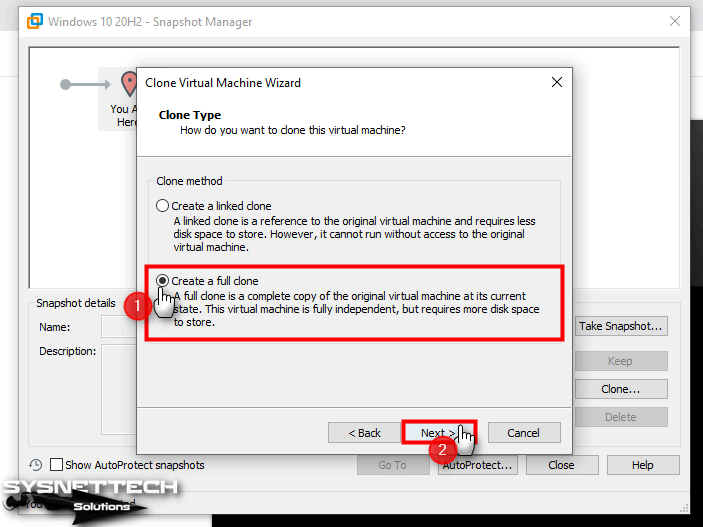
Step 7
Specify a name for the virtual machine to be cloned and after selecting the drive you want to store, click the Finish button.
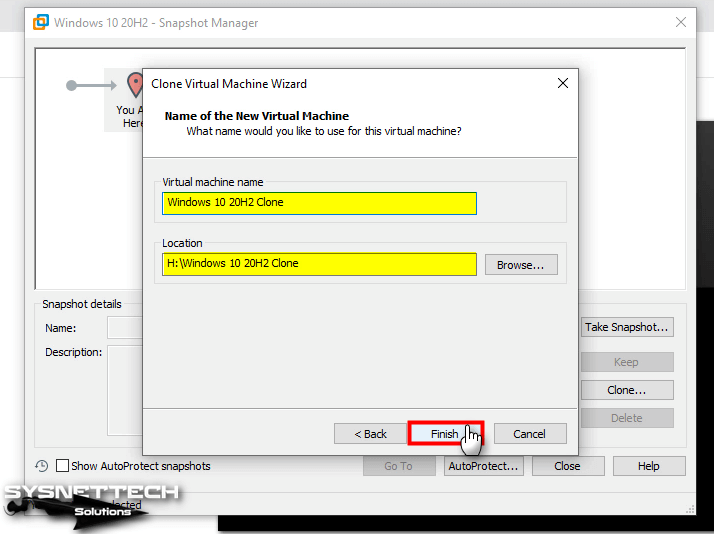
Step 8
Wait while the virtual machine is being copied.
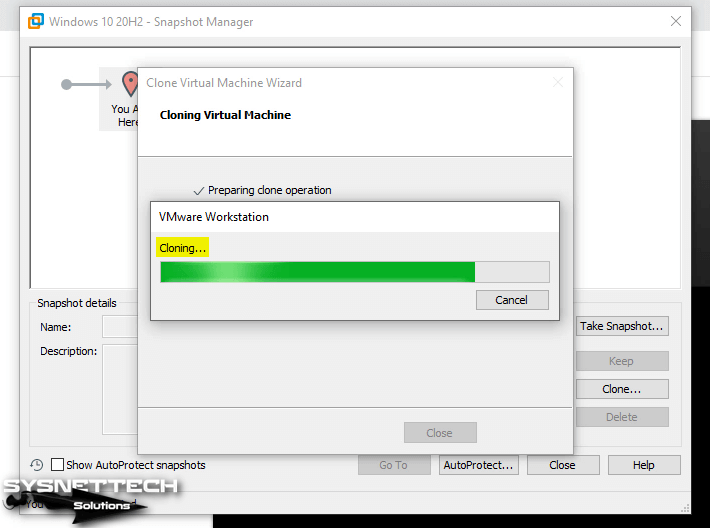
Step 9
After the cloning process is complete, close the window by clicking the Close button.

Step 10
As you can see, after the virtual machine was copied successfully, it was opened automatically on the right side of the host machine. Now, close the Snapshot Manager by clicking the Close button.
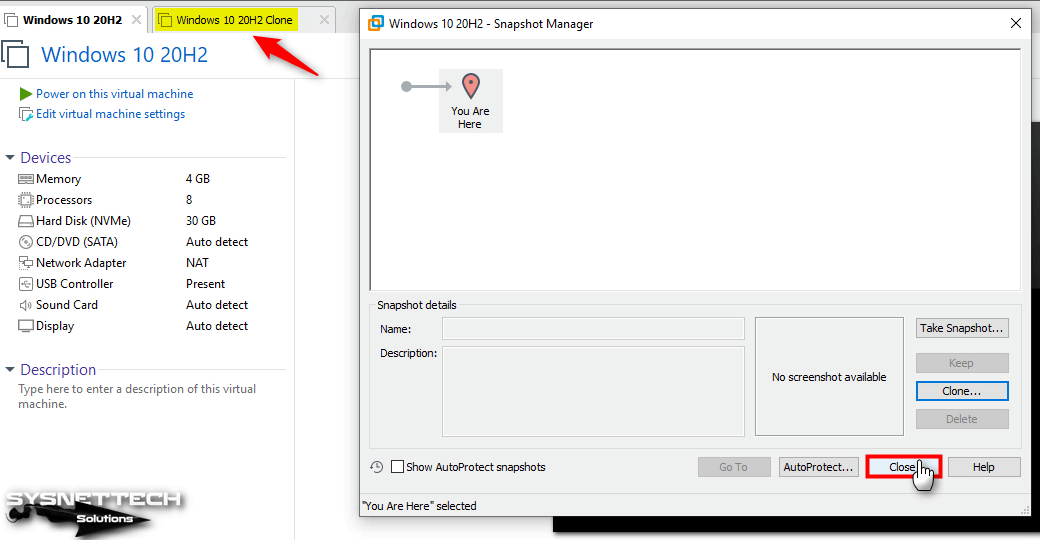
Step 11
Go to the location of the cloned virtual computer and when you check the created folders and files, you can see that it has the same size as the host machine.
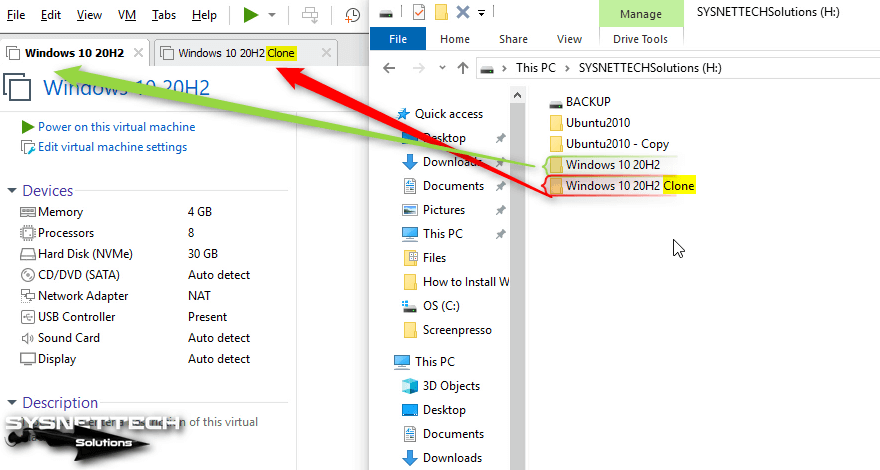
How to Change the SID of the Copied Virtual Machine
You need to change the SID of the user account of the operating system of a virtual machine copied with Clone. To properly copy the virtual machine on VM Workstation, the SID value after system cloning should not be the same as the host machine.
If you do not change the virtual machine’s SID number, you may get the following error in some advanced operations:
The name or security ID (SID) of the domain specified is inconsistent with the trust information for that domainAlso, if you use the VM without changing the SID, you won’t be able to:
- You will not be able to login to the Active Directory domain environment.
- You will not be able to access shared drives on the network.
In Windows operating systems, you must use the Sysprep tool to change the SID. With Sysprep, you should not use the old username when preparing your system for a new user.
Step 1
To open the command prompt on the main virtual machine, open Run by pressing the Windows + R keys and click the OK button after typing cmd.
To get the SID of the user account, execute the “whoami / user” command.
whoami /user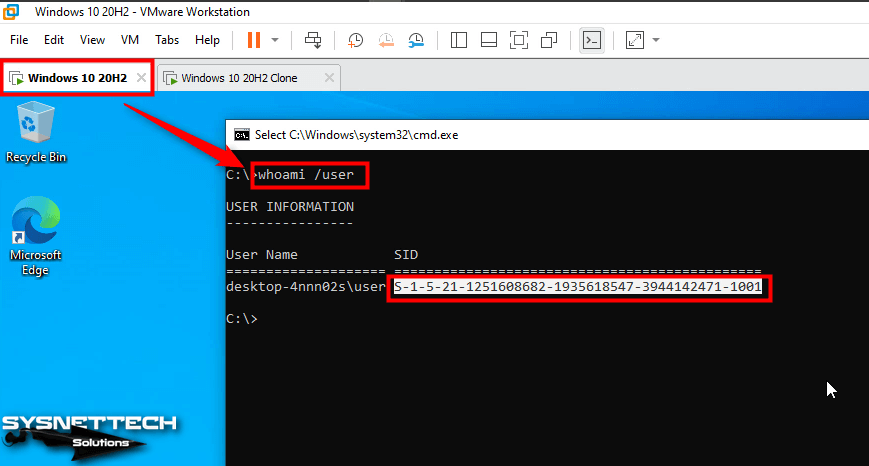
Step 2
Check the SID number on the cloned virtual machine. As you can see in the image below, the SID of the copied VM is the same.
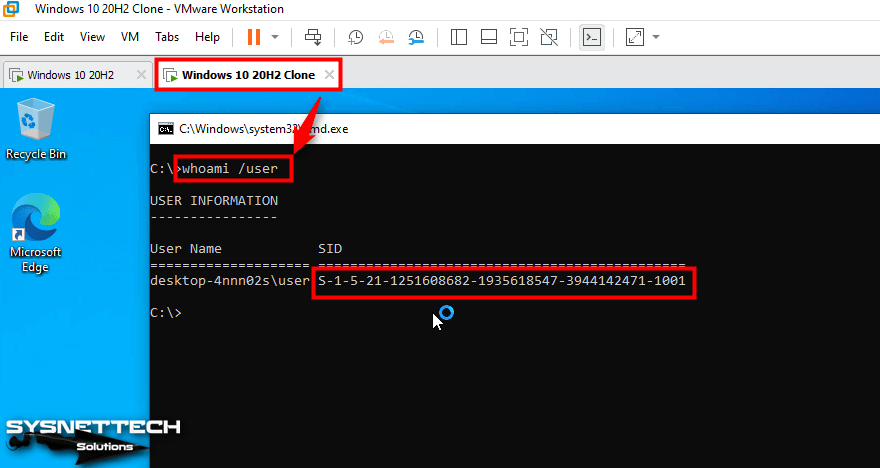
Step 3
To change the Windows SID, you have to use the Sysprep tool. Go to the drive where you installed Windows and run the Sysprep tool in Windows / System32 as an administrator.

Step 4
After running the System Preparation Tool, check the Generalize option in the System Cleanup Action section and then click the OK button.
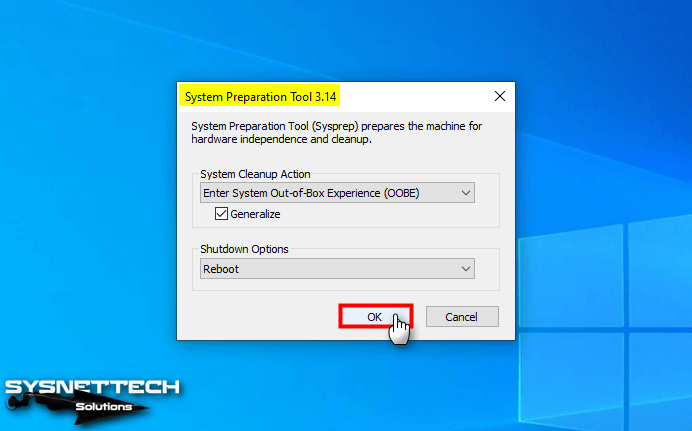
Step 5
Wait while Sysprep makes the necessary preparations on your system. When this process is completed, the virtual pc will restart.
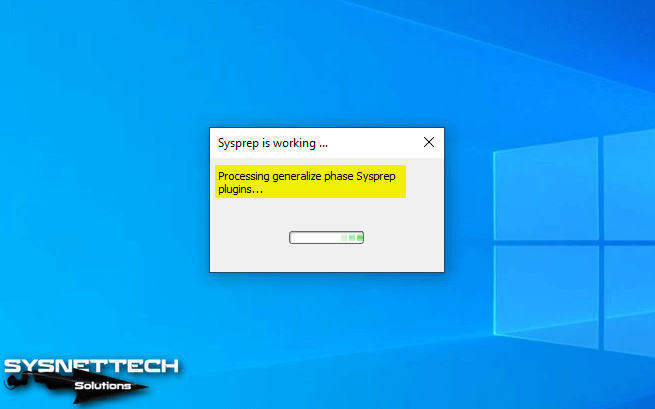
Step 6
When you are directed to the initial setup screen of Windows 10, configure the zone settings of the VM and click Yes.
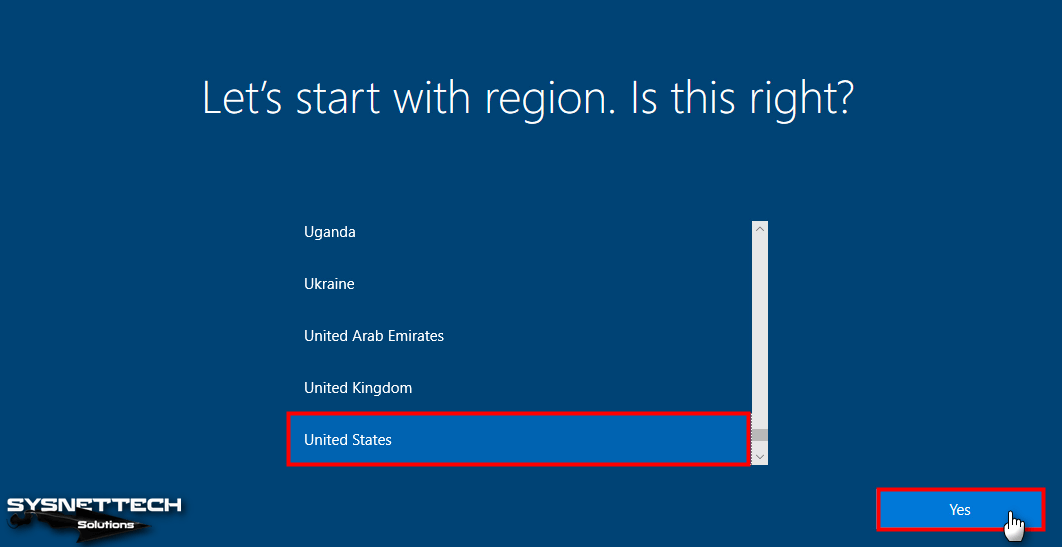
Step 7
Select the keyboard layout you will use and click Yes again.
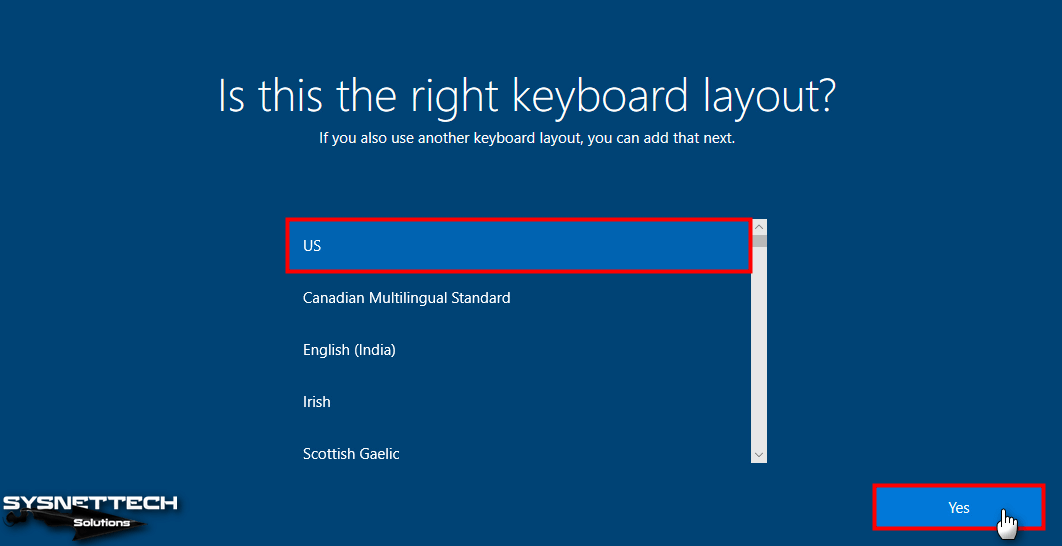
Step 8
If you want to add a second keyboard layout, simply click the Add Layout button, otherwise skip this step with Skip.
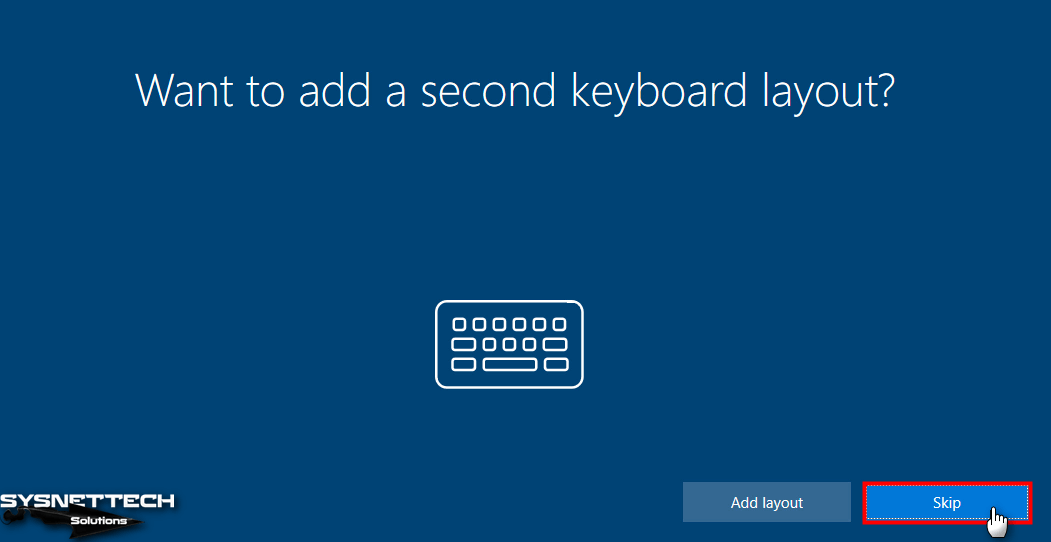
Step 9
Click the Accept button to confirm the Windows 10 license agreement and proceed.
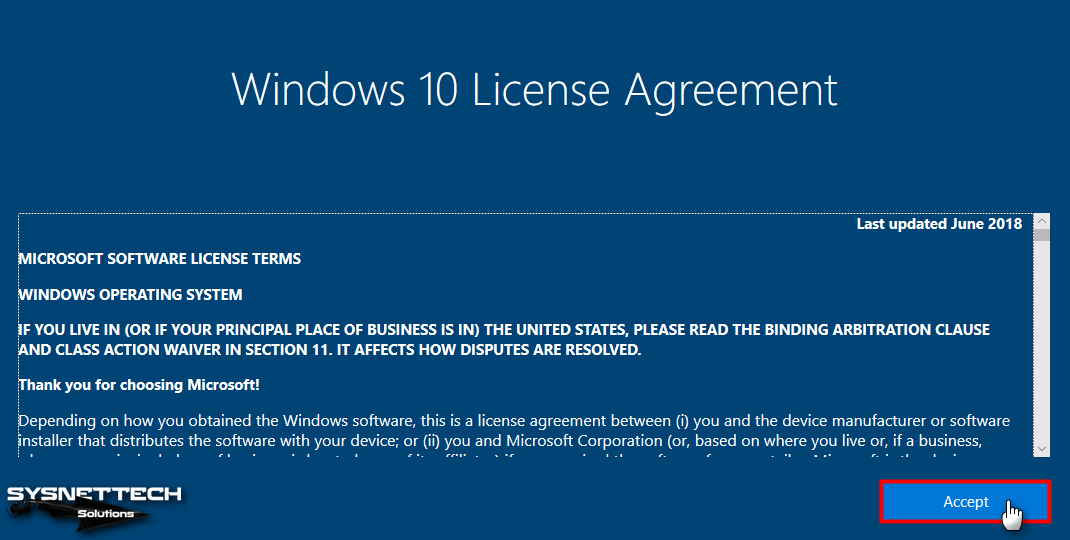
Step 10
If you do not have the Active Directory environment, select the Set up for personal use option and click Next.
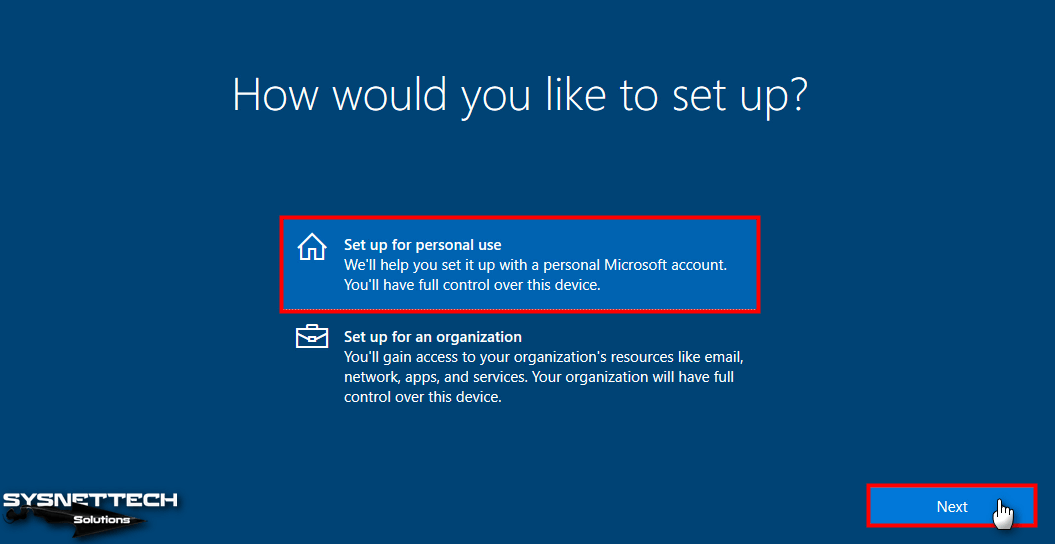
Step 11
On the account settings screen, if you do not have a Microsoft account, click the Offline Account option.
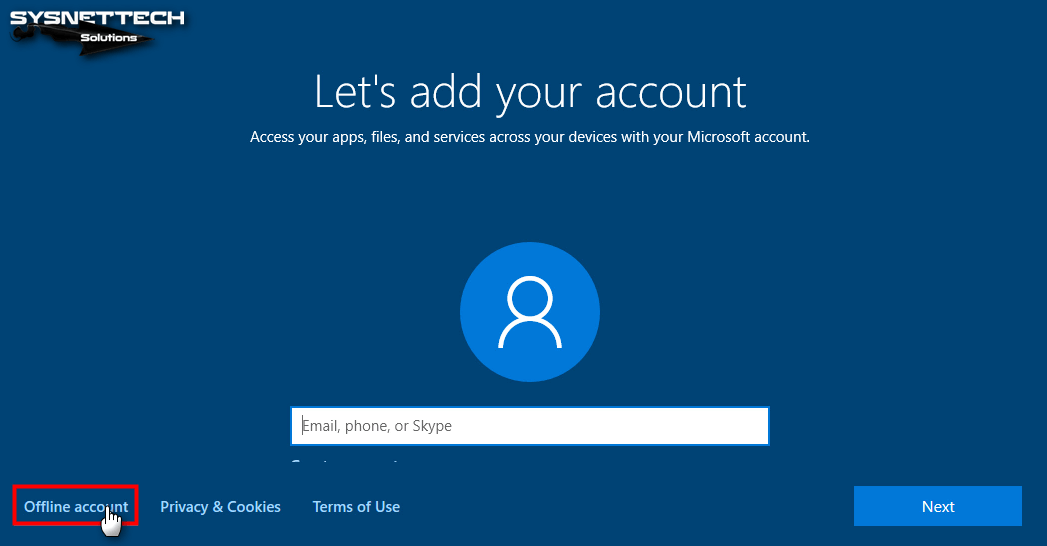
Step 12
Proceed by clicking Limited Experience to continue creating an offline account.
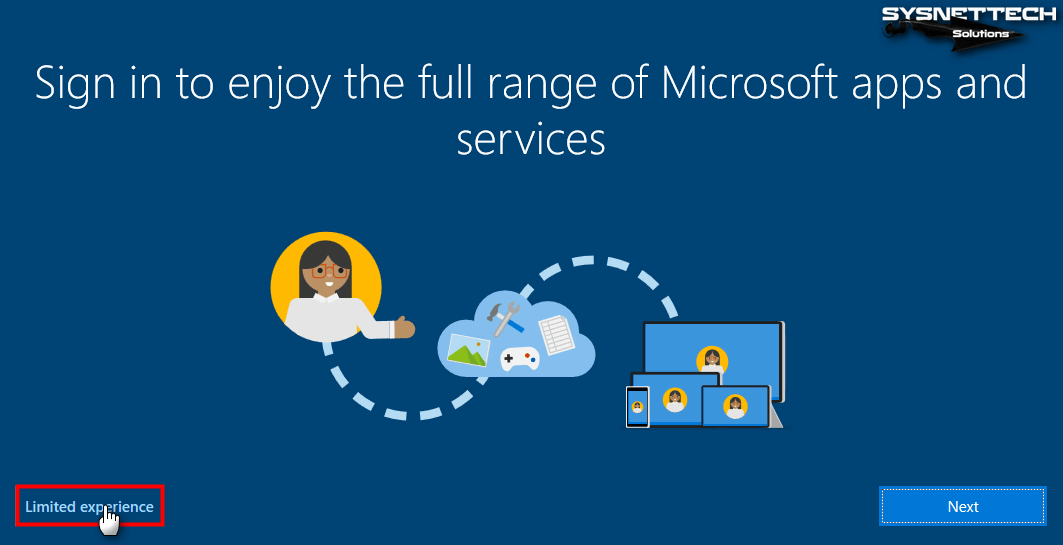
Step 13
If you type the previous user account name on the user name determination screen, you will be prompted to type a different name.
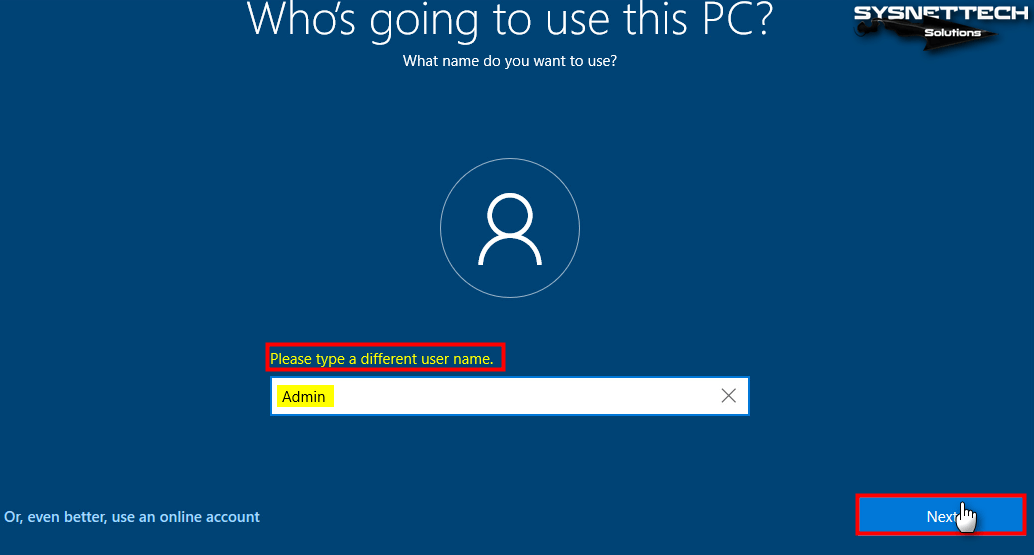
Step 14
If you want to set a password on your Windows 10 system, create a strong password on this screen and click Next.
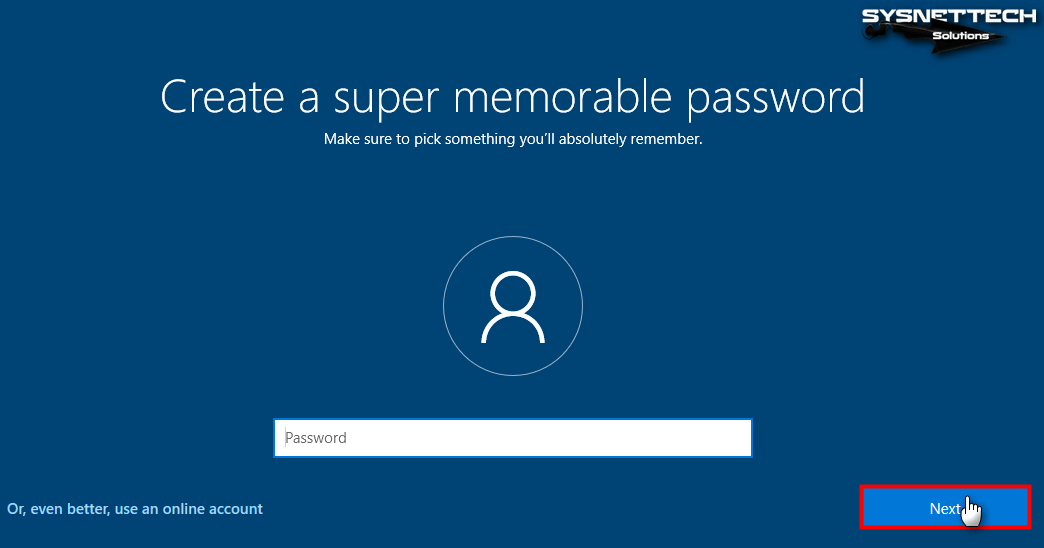
Step 15
Continue by configuring the options in the Windows privacy settings as you wish.
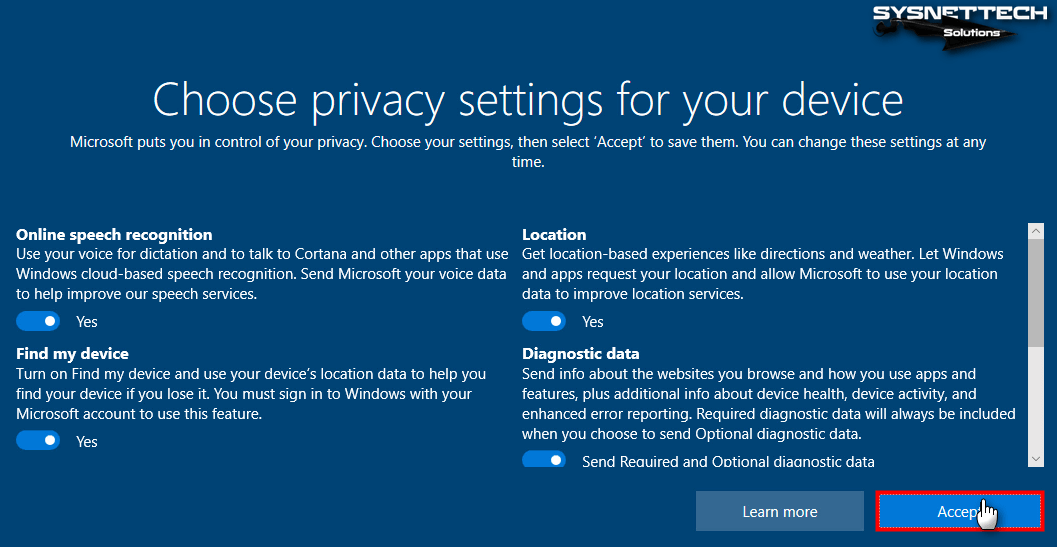
Step 16
Decide whether to use Cortana or not.
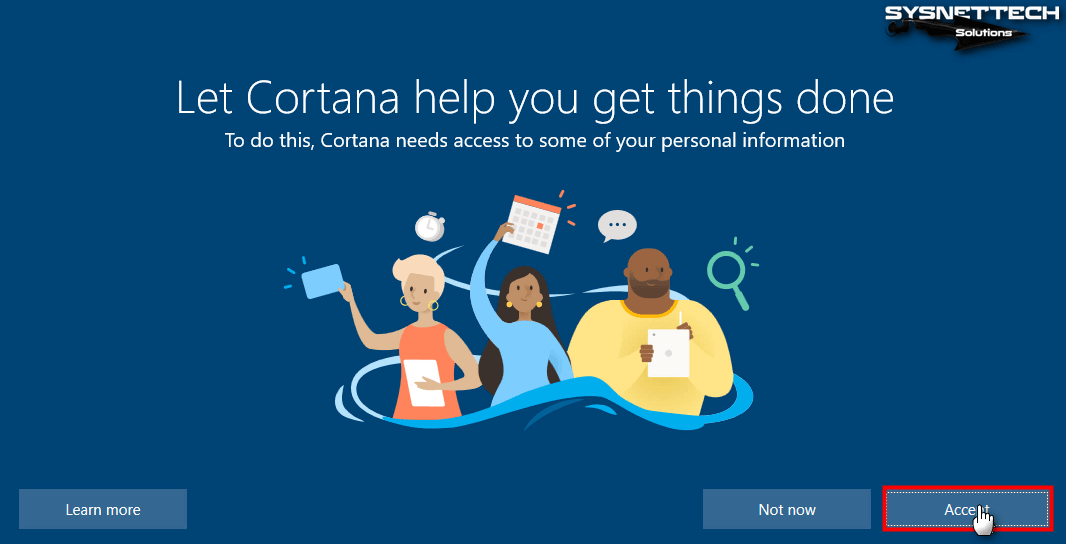
Step 17
At this stage, do not turn off your computer and wait for a while.
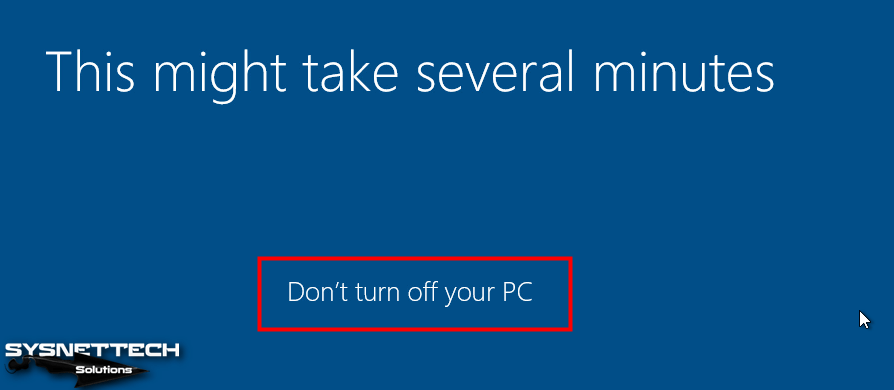
Step 18
When you check the SID number again using the whoami /user command after your system is turned on, you can now see that the user account value has changed. After this process, you have copied your virtual computer correctly.
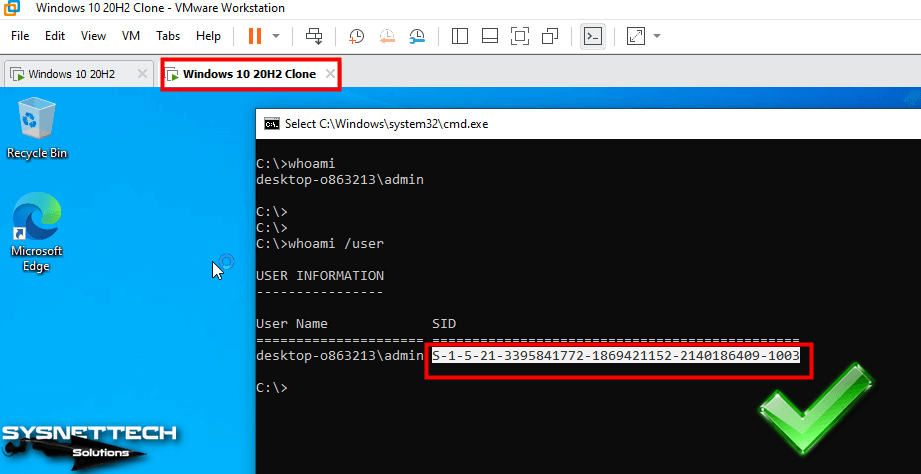
Video
Replication by Copying VM in Older Versions
Copying a virtual pc is the same in VMware Pro versions 12, 14, and 15.
Final Word
In this article, we examined how to use the Clone feature, which offers a full backup and copy function, and how to change the SID of the user account in the Windows 10 system in order to avoid conflicts between systems. The main difference between Clone and Snapshot is that one is replication and the other offers instant backup service. You can briefly compare the Snapshot feature to the System Restore process in Windows operating systems. Thanks for following us!
Related Articles
♦ Installing VMware Pro
♦ Snapshot for Virtual Machine
♦ Windows 10 ISO Download
♦ Windows 8.1 Installation
♦ Virtual Network Editor Settings