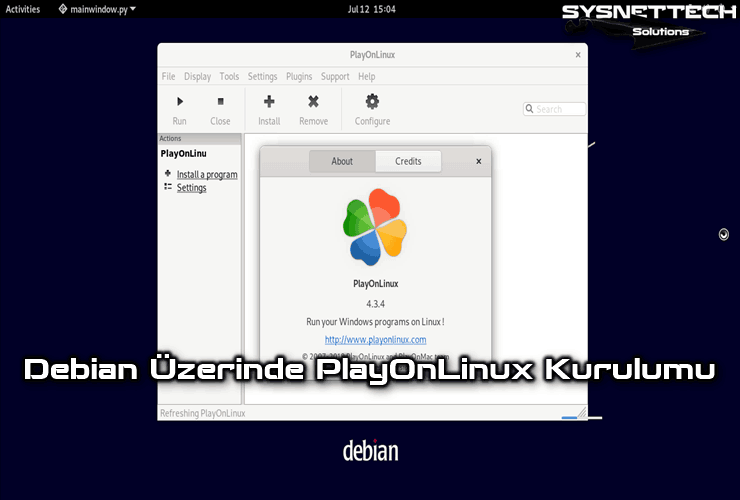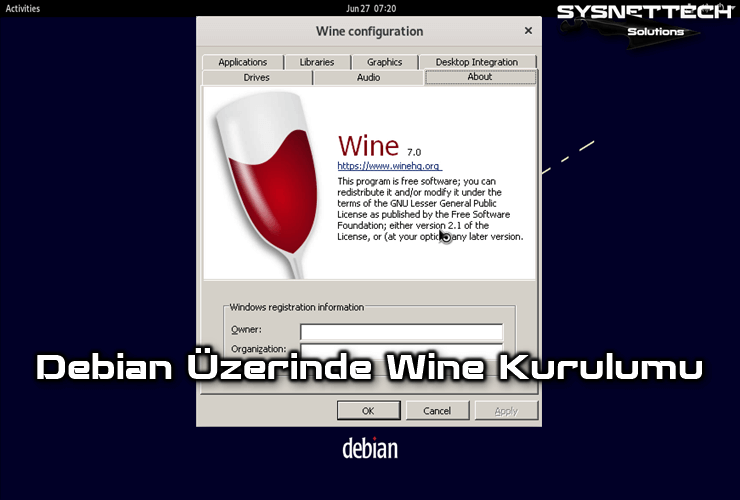Wine 4.0.2 Stable (Kararlı) sürümün yayınlanmasının ardından Ubuntu, Linux Mint, Debian veya openSUSE işletim sisteminiz üzerinde DirectX12 destekleyen Windows oyunlarını kurabilir ve çalıştırabilirsiniz.

Linux Sistemler Üzerinde Wine 4.14 Nasıl Kurulur?
Bildiğiniz gibi Wine ile bilgisayarınız üzerinde Windows tabanlı bir program veya oyunu çalıştırabilirsiniz. Wine bir emülatör değildir, sadece Windows uygulamaları için bir uyumluluk katmanı görevi sağlar.
Önceki yazılarımızda, Linux sistemler üzerinde WineHQ kurmuştuk. Bu yazılarımıza aşağıdaki bağlantılardan ulaşabilir ve göz atabilirsiniz.
- Ubuntu Üzerinde WineHQ Kurulumu
- Linux Mint Üzerinde WineHQ Kurulumu
- openSUSE Üzerinde WineHQ Kurulumu
- Mac Üzerinde WineHQ Kurulumu
Bu yazımızda, Wine güncel sürümü (Devel) nasıl kurulur inceleyeceğiz.
Adım Adım Wine Kullanımı
WineHQ kurmanın iki yolu vardır. Birinci yöntem, İnternet üzerinden gerekli paketleri indirmektir. İkinci yöntem ise, İnternet olmadan çevrimdışı paketi kullanmaktır.
Bu yazımızda, İnternet üzerinden Wine nasıl kurulur inceliyor olacağız.
Sisteminizde Wine yapılandırmak için aşağıdaki adımları sırasıyla takip ediniz ve uygulayınız.
Adım 1: Eğer Sisteminiz 64-Bit ise, 32-Bit Mimariyi Etkinleştirin
Eğer kullanmakta olduğunuz Linux sistemi 64-Bit ise, 32-Bit etkinleştirmeniz gerekir. Linux bilgisayarınızda CTRL + Alt + T tuşlarına birlikte basarak Terminal’i açınız ve “sudo dpkg –add-architecture i386” komutunu uygulayınız.
sudo dpkg --add-architecture i386
Adım 2: Repo Anahtarını İndir ve Ekle
Programın yeni sürümü yayınlandığında, programı otomatik olarak güncellemek için Linux reponuzda WineHQ Key’i tanımlı olmalıdır. Anahtarı tanımlamak için Terminal’de aşağıdaki komutları uygulayınız.
wget -nc https://dl.winehq.org/wine-builds/winehq.key
sudo apt-key add winehq.key
Adım 3: Repository Güncelle
Sources.list dosyasını güncellemek için Terminal’de “sudo nano /etc/apt/sources.list” komutunu kullabilirsiniz. Eğer Terminal’den WineHQ reposunu direk eklemek istiyorsanız, “sudo apt-add-repository” komutunu kullanabilirsiniz.
Linux bilgisayarınızın Repository (Veri Deposu/Veri Havuzu) güncellemeniz gerekir. Aşağıda listelenen Linux dağıtımlarından hangisini kullanıyorsanız, ona ait Repo adresini ekleyiniz.
| Sürüm | Komut |
| Ubuntu 19.04 | sudo apt-add-repository ‘deb https://dl.winehq.org/wine-builds/ubuntu/ disco main’ |
| Ubuntu 18.10 | sudo apt-add-repository ‘deb https://dl.winehq.org/wine-builds/ubuntu/ cosmic main’ |
| Ubuntu 18.04 Linux Mint 19.x | sudo apt-add-repository ‘deb https://dl.winehq.org/wine-builds/ubuntu/ bionic main’ |
| Ubuntu 16.04 Linux Mint 18.x | sudo apt-add-repository ‘deb https://dl.winehq.org/wine-builds/ubuntu/ xenial main’ |
Adım 4: Paketleri Güncelle
Key ve Repository yapılandırdıktan sonra Linux paketlerini güncellemek için Terminal’de “sudo apt-get update” komutunu uygulayınız.
sudo apt-get update
Adım 5: Son Olarak WineHQ Yükleyiniz
Son olarak Linux bilgisayarınıza Wine yüklemek için aşağıdaki paketlerden birini yükleyiniz.
| Stable Branch | sudo apt install –install-recommends winehq-stable |
| Development Branch | sudo apt install –install-recommends winehq-devel |
| Staging Branch | sudo apt install –install-recommends winehq-staging |
NOT: Yukarıdaki kurulum paketlerinden her zaman “Stable” versiyonunu kurmanız önerilir. Çünkü Stable sürümü, en kararlı sürümdür!
Ubuntu’da Wine Stable Nasıl Kurulur?
Ubuntu dağıtımı üzerinde Wine yükleyerek birçok Windows programı kurabilir ve çalıştırabilirsiniz. Ayrıca, VMware sanal makine üzerinde Ubuntu 18.10 kurabilir ve sanal makine üzerinde Wine çalıştırabilirsiniz.
Wine kurulumu yapmak için öncelikle Ubuntu bilgisayarınızda İnternet bağlantınızı sınayınız. Daha sonra, Terminal’i açınız ve aşağıdaki komutları sırasıyla uygulayarak WineHQ yükleyebilirsiniz.
1) sudo dpkg --add-architecture i386
2) wget -nc https://dl.winehq.org/wine-builds/winehq.key
3) sudo apt-key add winehq.key
4) sudo apt-add-repository 'deb https://dl.winehq.org/wine-builds/ubuntu/ disco main'
5) sudo apt update
6) sudo apt install --install-recommends winehq-stable
Wine 4.14 Nasıl Yüklenir ⇒ Video
Adım adım Wine yüklemek için aşağıdaki videoyu izleyebilir ve ayrıca YouTube kanalımıza abone olabilirsiniz…
Son Söz
Bu yazımızda, Wine’ın Stable, Devel, ve Staging sürümleri nasıl kurulur inceledik. Bizi takip ettiğiniz için teşekkürler!
İlgili Yazılar
♦ Packet Tracer Kurulumu
♦ Ubuntu 18.10 Üzerinde Wine Yapılandırma
♦ Ubuntu 18.04 Üzerinde Wine Yapılandırma
♦ WineHQ Kararlı Sürüm
♦ PlayOnLinux Kurulumu