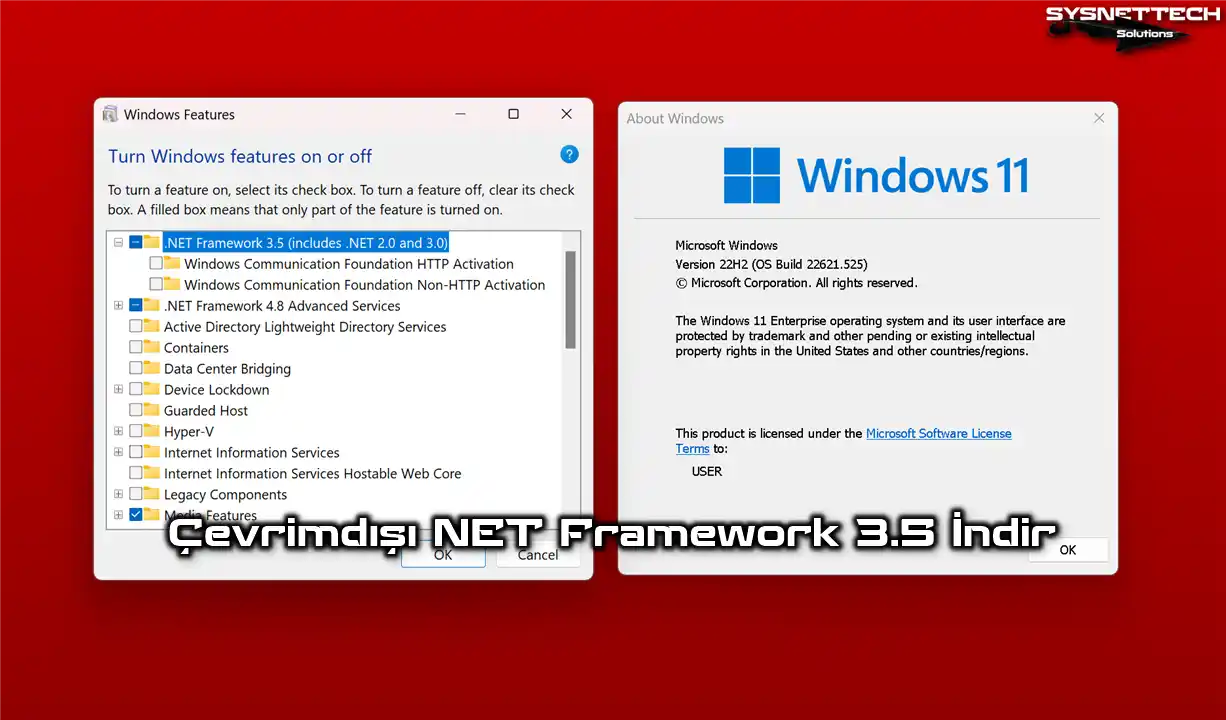Bu yazımızda, yeni bir PC/Laptop üzerinde adım adım temiz bir Microsoft Windows 10 nasıl kurulur inceleyeceğiz.

Adım Adım Windows 10 Enterprise 1809 LTSC Kurulumu
Windows 10, Microsoft tarafından tasarlanan ve geliştirilen kişisel bilgisayarlar, tabletler, embedded (gömülü) aygıtlar için bir işletim sistemidir. Bu işletim sistemi Windows 8 işletim sistemi sonrası yayınlanan ilk sürümdür.
Kurulum adımlarına başlamadan önce temel sistem gereksinimlerini inceleyelim.
Windows Sürümleri Nelerdir?
Microsoft Windows 10 sürümlerini aşağıdaki tablodan inceleyebilirsiniz.
- Home Sürümü
- Home N Sürümü
- Home Single Language Sürümü
- Pro Sürümü
- Pro N Sürümü
- Enterprise Sürümü
- Enterprise N Sürümü
- Enterprise LTSB Sürümü
- Enterprise LTSB N Sürümü
- Enterprise LTSC Sürümü
- Enterprise LTSC N Sürümü
- Education Sürümü
- Education N Sürümü
- Mobile Sürümü
- Mobile Enterprise Sürümü
Windows Build Sürümleri Nelerdir?
Windows 10’un tüm sürümlerini aşağıdaki tablodan inceleyebilirsiniz.
En Güncel Win 10 Sürümü Hangisidir?
Windows en son sürümü, 27 Mayıs 2020’de yayınlanan Sürüm 2004 güncellemesidir. En son Build sürümü ise 19041.388’dir.
Bir Masaüstü veya Laptop Üzerine Windows 10 Nasıl Yüklenir?
Yeni satın aldığınız bilgisayarınız üzerine veya kullanmakta olduğunuz bilgisayarınız üzerine temiz bir Windows 10 kurmak için öncelikle ISO dosyasına ihtiyacınız vardır.
ISO dosyasını indirdikten sonra, minumum 8 GB boyutlu bir Flash Belleğe ihtiyacınız olacaktır. Bilgisayarınıza indirdiğiniz Windows 10 işletim sistemini Bootable (Önyüklenebilir) bir Flash Belleğe yazdırmanız gerekir.
Microsoft’un Media Creation Tool aracını kullanarak hem işletim sistemini indirebilir hem de Bootable Flash Bellek hazırlayabilirsiniz. Ya da Rufus gibi bir araç kullanarak Windows ISO dosyasını Flash Belleğe yazdırabilirsiniz.
Windows 1809 kurmak için bir Flash Belleğe sahip olmanız gerekmez. Aksi takdirde, bilgisayarınızın CD/DVD Sürücüsü ile de temiz bir Windows kurulumu yapabilirsiniz. Örneğin, indirdiğiniz ISO dosyasını Nero gibi bir program kullanarak DVD medyasına yazdırabilir ve kuruluma başlayabilirsiniz.
Win 10 Enterprise 1809 Kurulumu
Bir bilgisayar üzerine adım adım Windows işletim sistemi kurulumu’na başlamadan önce, Microsoft’un Media Creation Tool aracını kullanarak bir Bootable Flash Bellek hazırlayınız. Media Creation Tool aracını kullanarak Windows 10’un yalnızca Home ve Pro sürümlerini bilgisayarınıza indirebilirsiniz.
Önceki yazımızda yayınladığımız Enterprise ISO dosyasını bilgisayarınıza indiriniz ve ISO dosyasını bir Flash Belleğe yazdırınız.
Daha sonra, bir PC üzerinde hazırladığınız USB ile Windows 10 yüklemek için aşağıdaki adımları sırasıyla takip ediniz.
Adım 1
UEFI destekli Windows 10 kurmak için bir kurulum medyası hazırladıktan sonra, bilgisayarınızı yeniden başlatınız. Bilgisayarınız yeniden başlarken, klavyenizden “Del+F2+F11+F12+ESC+F10” tuşlarından birine basarak BIOS yapılandırma ekranına geçiş yapınız.
Bilgisayarınızın BIOS yapılandırma ekranında, Boot ayarına gidiniz ve daha sonra Windows kurulumu için UEFI etkinleştirmek için aşağıdaki ayarları yapılandırınız.
Not: Yaptığınız ayarları kaydetmeyi unutmayınız!
OS Type (İşletim Sistemi Türü): Windows UEFI Mode
Secure Boot State (Güvenli Önyükleme Durumu): Enabled (Etkin)
Fast Boot (Hızlı Önyükleme): Disabled (Devredışı)
UEFI kurulum yapmak için ilgili ayarları yapılandırdıktan sonra Flash Bellek/DVD kurulum medyanızı bilgisayarınıza takınız ve bilgisayarınızı tekrar yeniden başlatınız.
Aşağıdaki görüntüdeki mesajı gördükten sonra yüklemeyi başlatmak için klavyenizden herhangi bir tuşa basınız.
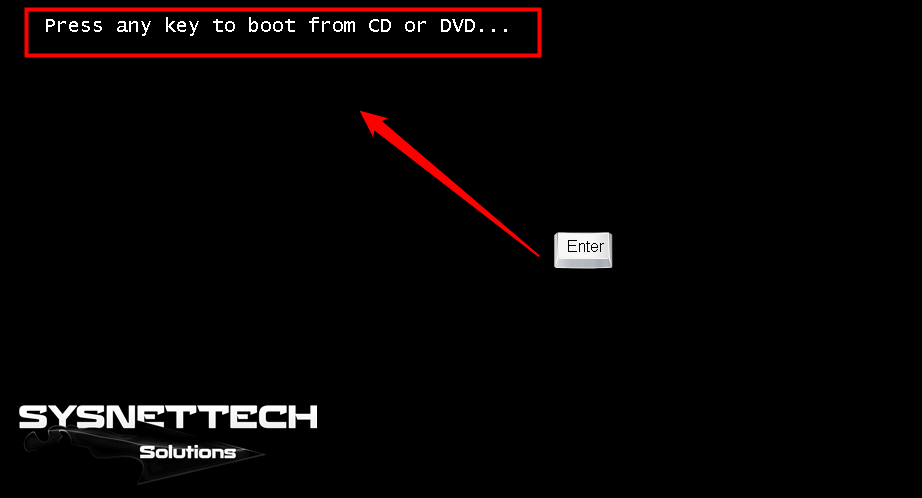
Adım 2
Microsoft Windows kurulumu hazırlanıyor…
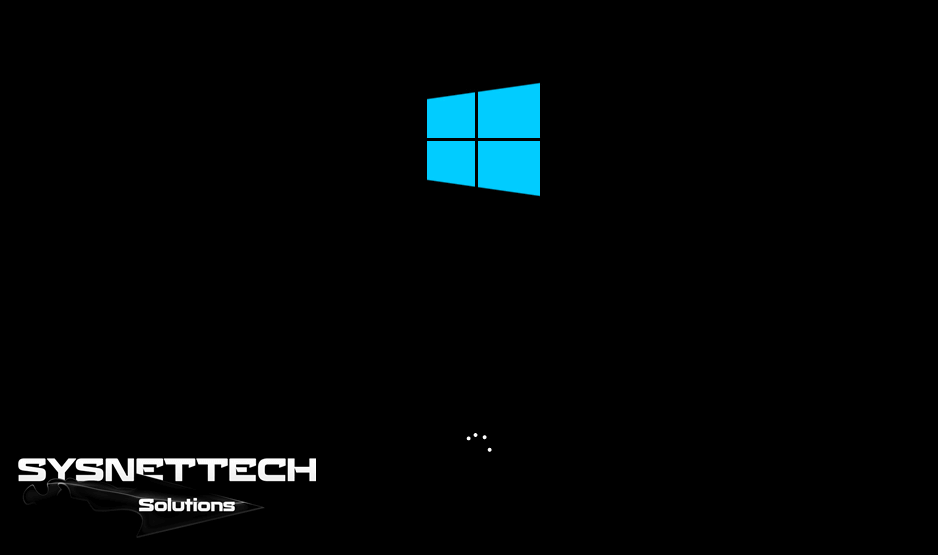
Adım 3
Windows Setup (Windows Kurulum) penceresinde, kullanmak istediğiniz görüntüleme dilini, zaman ve para birimini ve ayrıca klavye düzeninizi yapılandırınız. Daha sonra, Next (İleri) butonuna tıklayınız.
Eğer Windows 10’u farklı bir dilde kullanmak istiyorsanız, bu adımda sistem dilinizi yapılandırabilirsiniz.
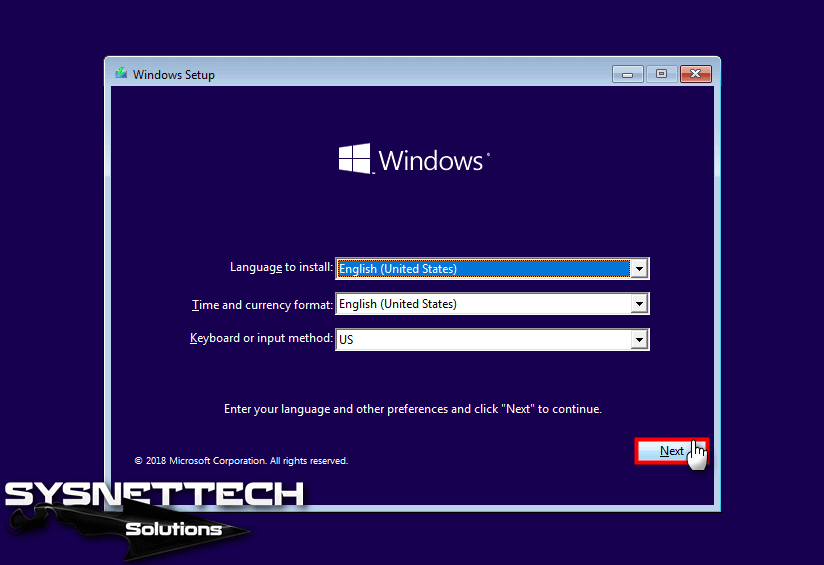
Adım 4
Win 10 kurulumu’nu başlatmak için Install Now (Şimdi Kur) butonuna tıklayınız.

Adım 5
Microsoft işletim sistemi kurulumu başlıyor…
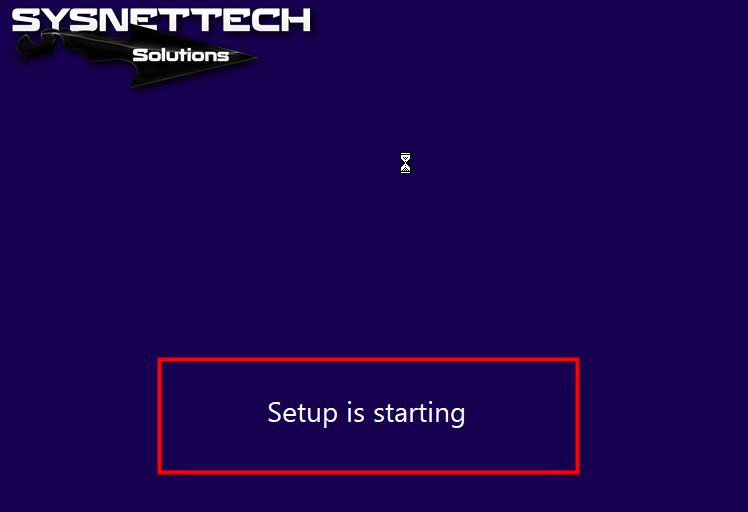
Adım 6
Select the operating system you want to install (Kurmak istediğiniz işletim sistemini seçiniz) penceresinde Windows sürümlerini göreceksiniz. Bu yazımızda bir Windows 10 Home ve Windows 10 Pro versiyonu kurmayacağımız için aşağıdaki pencerede bu seçenekler yoktur.
Enterprise LTSC Evaluation sürümünü seçiniz ve Next butonuna tıklayınız.
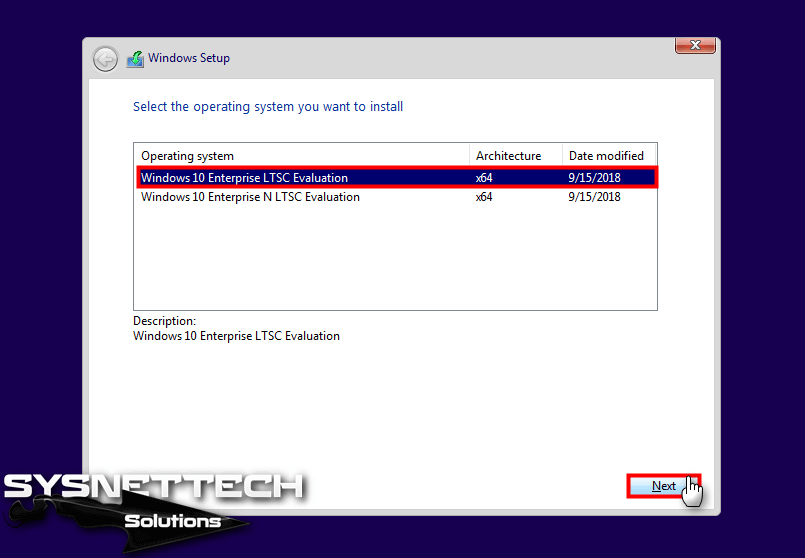
Adım 7
Win 10 lisans anlaşmasını kabul etmek için I accept the license terms (Lisans koşullarını kabul ediyorum) seçeneğini işaretleyiniz ve ardından Next butonuna tıklayınız.
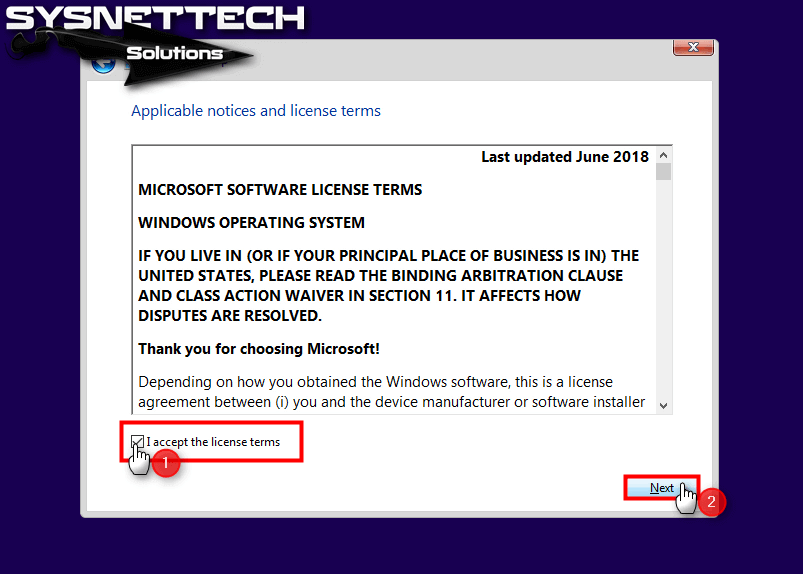
Adım 8
Eğer kullanmakta olduğunuz sistem (Windows 7, Windows 8, Windows 8.1) üzerine Win 10 kurmak istiyorsanız, bu işlemi ya sıfırdan ya da upgrade (yükseltme) yaparak gerçekleştirebilirsiniz.
Temiz bir Win 10 kurmak için Custom: Install Windows only (advanced) / Özel: Sadece Windows’u Kur (gelişmiş) seçeneği üzerine tıklayınız.
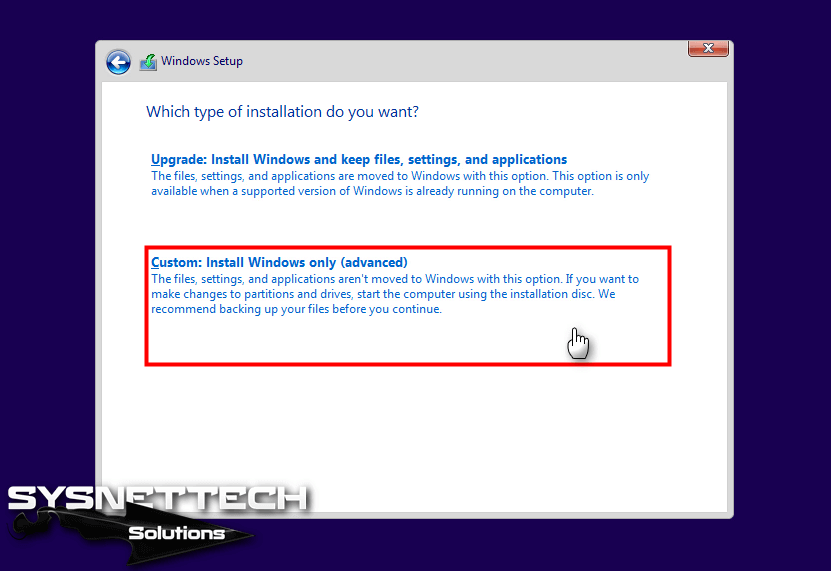
Adım 9
Bilgisayarınızda takılı Harddisk veya SSD diskinizi bu pencerede göreceksiniz. Kurulum yapmak istediğiniz diski yapılandırmak için üzerine tıklayınız ve ardından New (Yeni) seçeneğine tıklayınız.
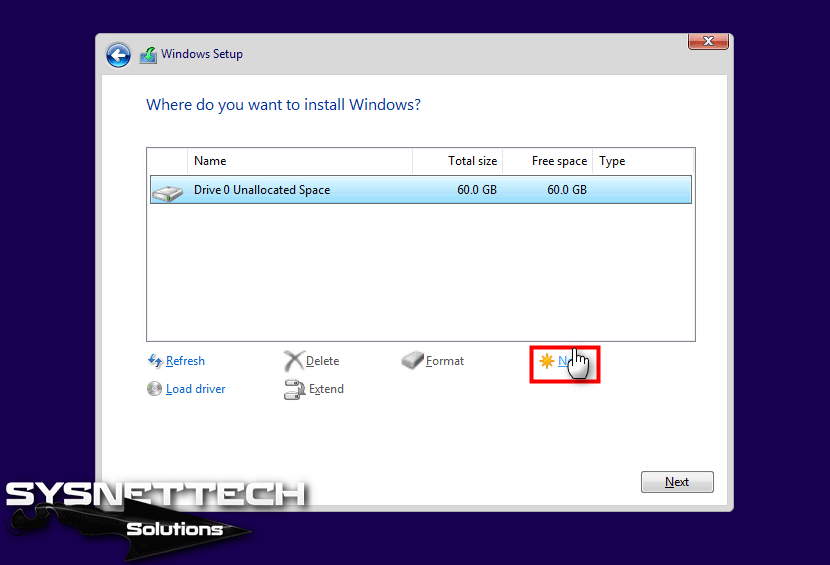
Adım 10
Diskinizin tüm alanını kullanmak istiyorsanız Size (Boyut) kısmında değişiklik yapmadan Apply (Uygula) butonuna tıklayınız. Eğer tüm disk alanını kullanmak istemiyorsanız, Size kısmında ayırmak istediğiniz boyutu yazabilir yeni bir Partition oluşturabilirsiniz.
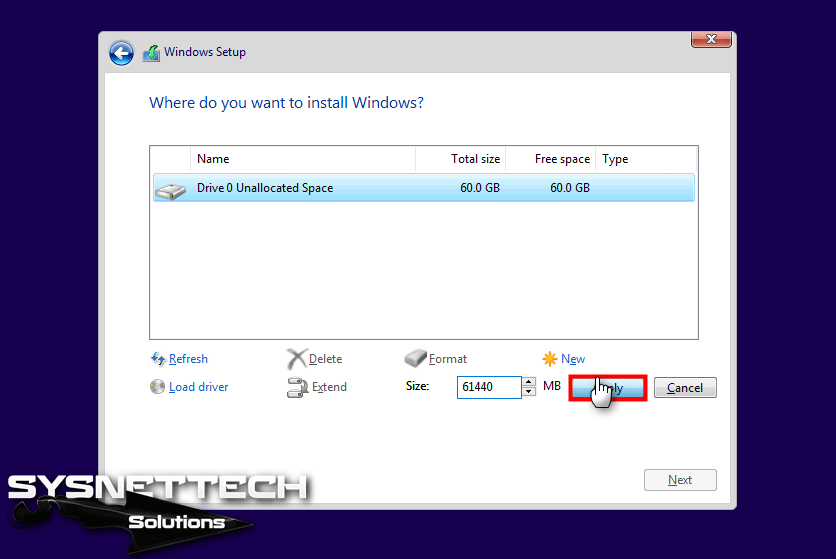
Adım 11
To ensure that all features work correctly, Windows might create additional partitions for system files. (Tüm Windows özelliklerinin doğru çalıştığından emin olmak için, Windows sistem dosyaları için ek bölümler oluşturabilir.) uyarı penceresinde OK (Tamam) butonuna tıklayınız.
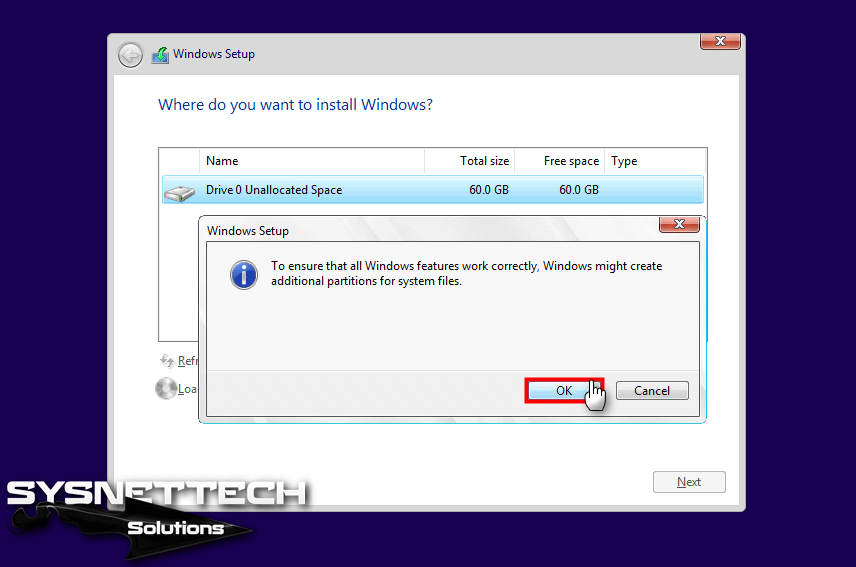
Adım 12
OK butonuna tıkladıktan sonra, UEFI kurulum için harddiskiniz üzerinde aşağıdaki gibi Partition’lar oluşturulacaktır.
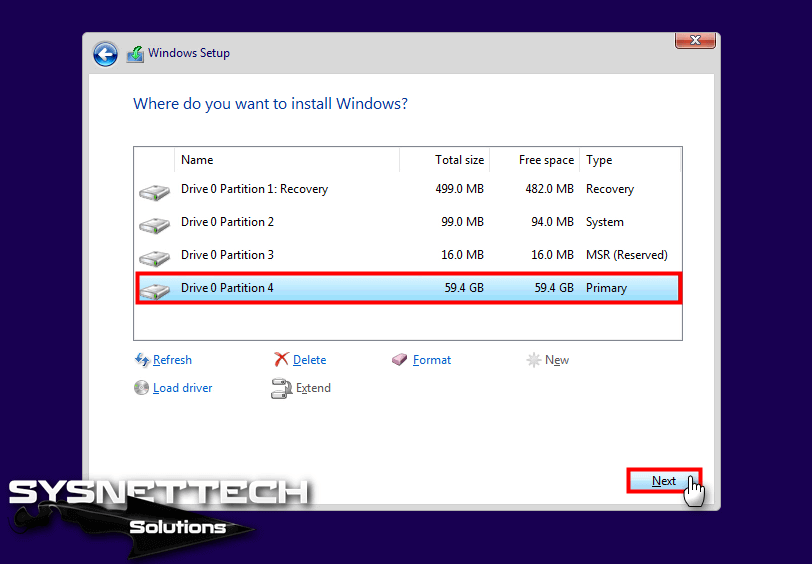
Adım 13
Windows kurulumu yapılıyorken bekleyiniz!
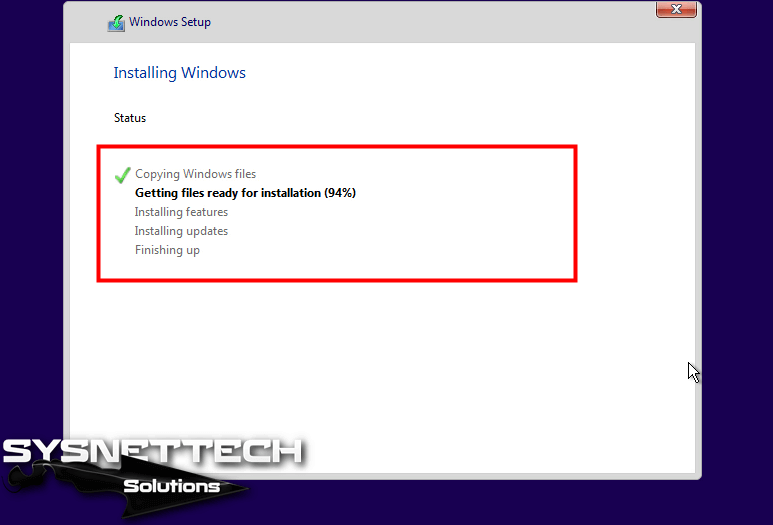
Adım 14
Kurulum sihirbazı Windows için gerekli dosyaları kopyaladıktan sonra sisteminizi yeniden başlatacaktır. Eğer yeniden başlatma süresini beklemek istemiyorsanız Restart Now (Şimdi Yeniden Başlat) butonuna tıklayabilirsiniz.

Adım 15
Windows 10 hazırlanıyor…
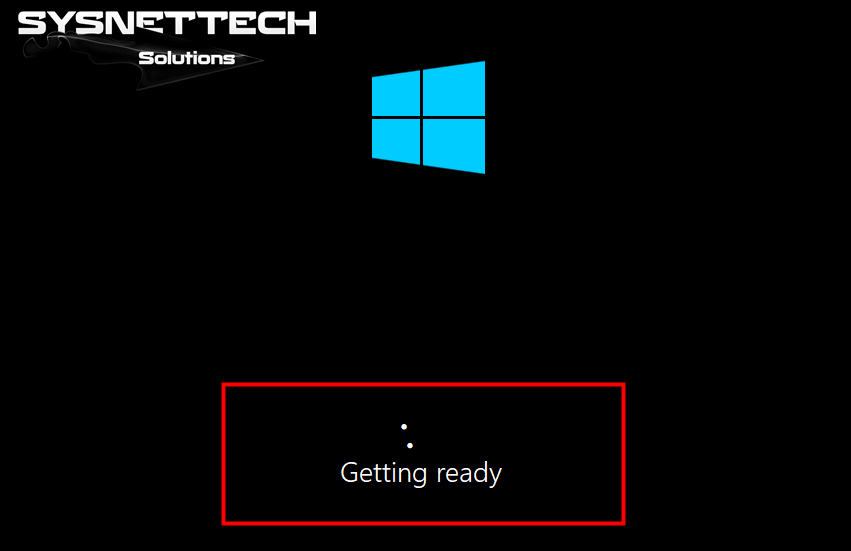
Adım 16
Yaşadığınız lokasyonu seçiniz ve Yes (Evet) butonuna tıklayınız.
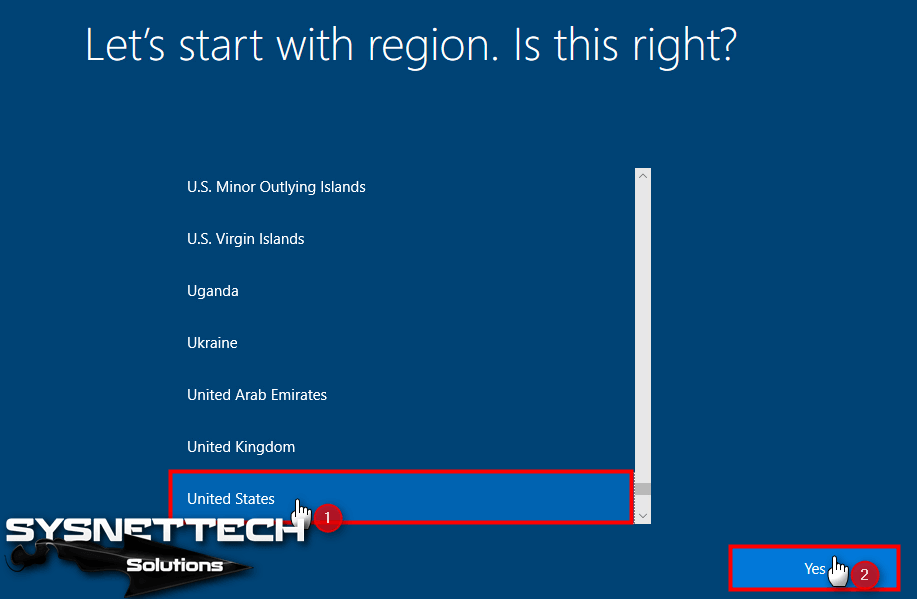
Adım 17
Klavye düzeninizi seçiniz ve Yes butonuna tıklayınız.

Adım 18
Want to add a second keyboard layout? / İkinci bir klavye düzeni eklemek istiyor musun? penceresinde Skip (Atla) butonuna tıklayınız.
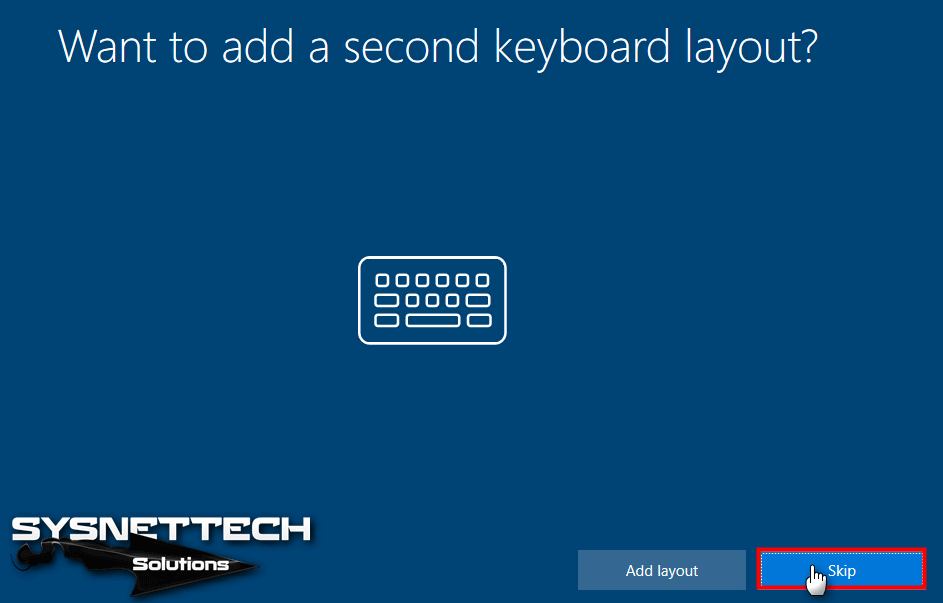
Adım 19
Bu adımda Microsoft üzerinde oturum açabilirsiniz. Eğer bir Microsoft hesabınız varsa, bu pencerede oturum açabilirsiniz. Ya da yerel bir Windows hesabı kurmak istiyorsanız, Domain join insted (Bunun yerine Domain’e katıl) seçeneğine tıklayınız.
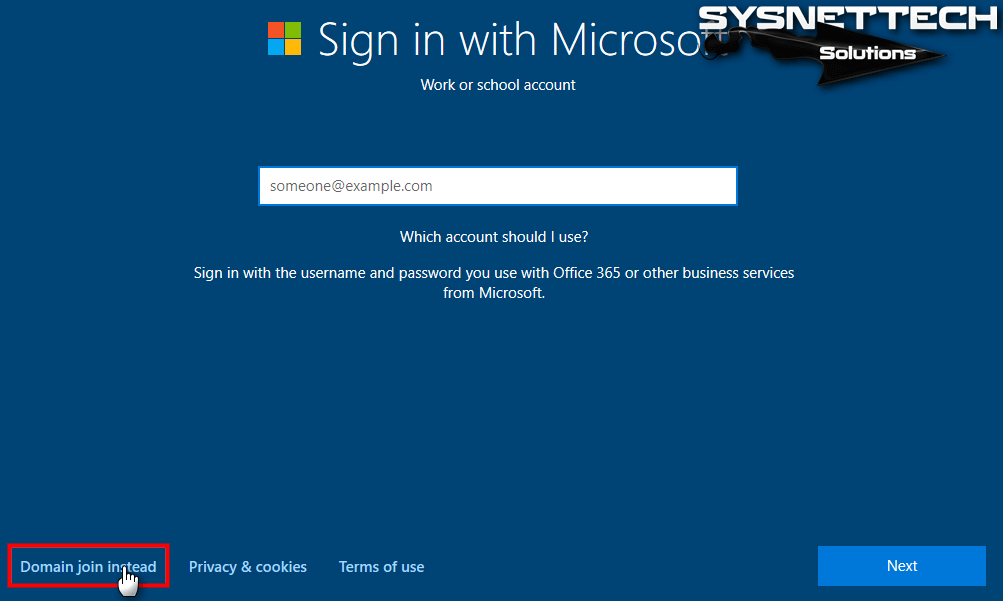
Adım 20
Win 10 kullanıcı adınızı yazınız ve Next butonuna tıklayınız.
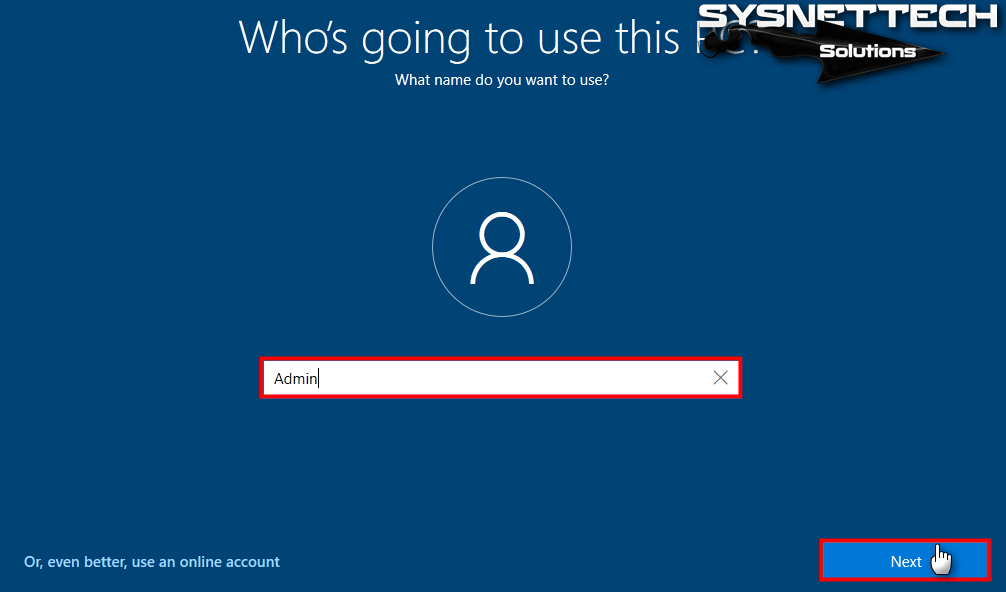
Adım 21
Hatırlayacağınız bir parola belirlemek isterseniz parolanızı yazınız ve Next butonuna tıklayınız. Eğer işletim sisteminize bir parola atamak istemiyorsanız kutucuğu boş bırakınız ve Next butonuna tıklayınız.

Adım 22
Kullanıcı verilerinizi Microsoft’a göndermek istiyorsanız, Yes butonuna tıklayınız.
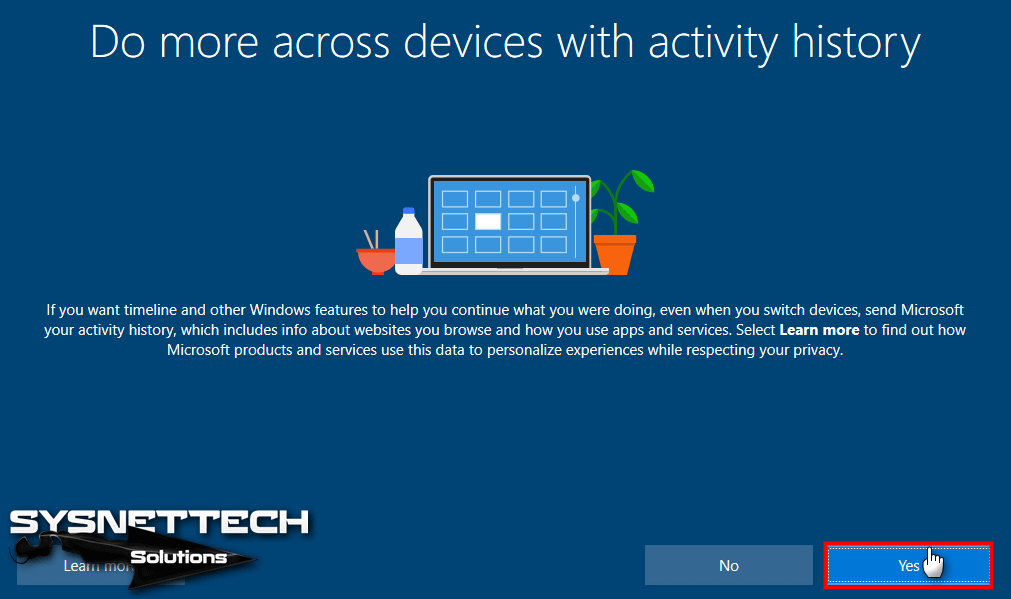
Adım 23
Bilgisayarınızın gizlilik ayarı açıklamalarını dikkatlice okuyunuz ve bir karar veriniz. Windows gizlilik ayarlarını yapılandırdıktan sonra Accept (Kabul Ediyorum) butonuna tıklayınız.

Adım 24
Microsoft Windows 10 masaüstü hazırlanıyor…

Adım 25
Bir masaüstü / laptop üzerinde Win 10 işletim sistemini başarıyla tamamladınız! Sisteminizin özelliklerini öğrenmek için This PC (Bu Bilgisayar) üzerinde Sağ Tuş’a tıkladıktan sonra Properties (Özellikler) seçeneğine tıklayarak öğrenebilirsiniz.

Video
Son Söz
Bu yazımızda, Win 10 sistem gereksinimleri, versiyonları ve build sürümlerinden bahsettik. Daha sonra, PC/Laptop üzerinde temiz bir Windows 10 UEFI kurulum yapmak için kurulum medyası hazırladık. Son olarak, adım adım Windows 10 nasıl kurulur inceledik. Bizi takip ettiğiniz için teşekkürler!
İlgili Yazılar
♦ SecureCRT Kurulumu
♦ Windows Defender Kapatma
♦ Wifi Şifresi Öğrenme
♦ Sistem Dili Nasıl Değiştirilir?
♦ Çevrimdışı .NET Framework 3.5 İndir