Bu yararlı makale, farklı Microsoft işletim sistemlerindeki ping parametrelerini ele alacaktır. Ne yaptıklarını açıklayacağız ve gerçek hayattan örnekler kullanarak ağınızı nasıl test edeceğinizi göstereceğiz.
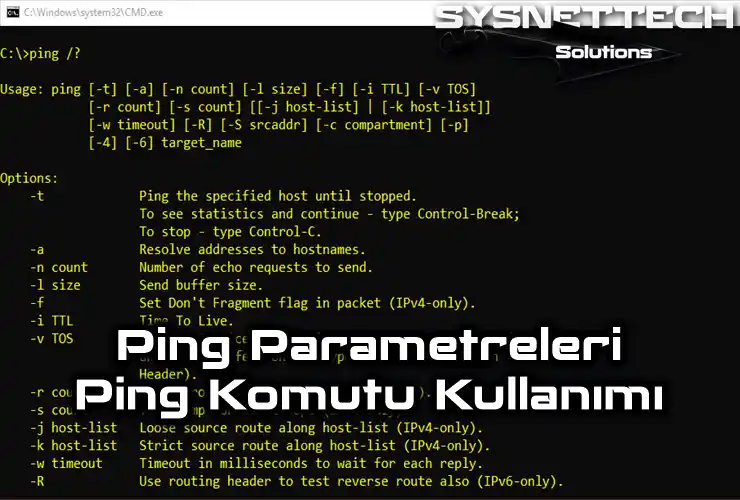
CMD (Komut İstemi) Üzerinde Ping Parametreleri Nasıl Kullanılır?
Ping Parametreleri öncelikle ping komutunu ve daha gelişmiş seçenekleri kullanır. Ping, ağ bağlantısı sorunlarını gidermek için kullanılan en yaygın programdır.
Bu ayarlarla ağdaki sorunları hızlı bir şekilde anlayabilir ve düzeltebilirsiniz. ADSL veya Yönlendiricinizin LAN arayüzlerine ping atarak ağ bağlantısını hızlı bir şekilde test edebilirsiniz. Ayrıca Router’ınızın WAN arayüzlerine ping atabilirsiniz. Varsayılan olarak 32 baytlık paketler gönderir.
Bir IP adresine veya bir İnternet web sitesine ping atabilirsiniz. Bu nedenle, Windows işletim sistemlerinde CMD komut istemini açın. Bunu kullanarak hedef ana bilgisayara sürekli olarak ping atabilirsiniz. Ek olarak, bir ana bilgisayar üzerinden kaç kez geçtiğini belirtin. Bir adrese ping attığınızda varsayılan Ping numarası 4’tür.
Bu şekilde, test deneyimlerini ele almak ve kazanmak için ping parametreleri seçeneklerini kullanabilirsiniz.
Ping Parametreleri ile Daha Etkili Ağ Testi Yapma
Windows işletim sisteminde CMD komut istemini açmak için Windows Tuşu + R tuşlarına basın ve Çalıştır penceresini açın. Çalıştır penceresine CMD yazıp Aç butonuna tıklayın.
CMD komut istemini açtıktan sonra ping /komutunu yazıp Enter tuşuna basın. Aşağıdaki çıktıda görebileceğiniz gibi oldukça fazla parametrenin olduğunu görebilirsiniz.
Seçenekler arasında Usage (Kullanım) ve Options (Seçenekler) yer alır.
Usage: Parametrelerin kullanımını açıklar.
Options: Mevcut parametreleri açıklar.
C:\>ping /?
Usage: ping
| ]
target_name
Options:
-t Ping the specified host until stopped.
To see statistics and continue - type Control-Break;
To stop - type Control-C.
-a Resolve addresses to hostnames.
-n count Number of echo requests to send.
-l size Send buffer size.
-f Set Don't Fragment flag in packet (IPv4-only).
-i TTL Time To Live.
-v TOS Type Of Service (IPv4-only. This setting has been deprecated
and has no effect on the type of service field in the IP
Header).
-r count Record route for count hops (IPv4-only).
-s count Timestamp for count hops (IPv4-only).
-j host-list Loose source route along host-list (IPv4-only).
-k host-list Strict source route along host-list (IPv4-only).
-w timeout Timeout in milliseconds to wait for each reply.
-R Use routing header to test reverse route also (IPv6-only).
Per RFC 5095 the use of this routing header has been
deprecated. Some systems may drop echo requests if
this header is used.
-S srcaddr Source address to use.
-c compartment Routing compartment identifier.
-p Ping a Hyper-V Network Virtualization provider address.
-4 Force using IPv4.
-6 Force using IPv6.
C:\>
1) Ping -t Command
Belirli bir IP adresine veya Web sitesine sürekli olarak ping atılır. Bu işlem durana kadar devam eder. Sürekli ping komutunu önlemek/sonlandırmak için Ctrl + C tuşlarına basın.
C:\>ping -t 8.8.8.8
Pinging 8.8.8.8 with 32 bytes of data:
Reply from 8.8.8.8: bytes=32 time=36ms TTL=57
Reply from 8.8.8.8: bytes=32 time=33ms TTL=57
Reply from 8.8.8.8: bytes=32 time=33ms TTL=57
Reply from 8.8.8.8: bytes=32 time=35ms TTL=57
Reply from 8.8.8.8: bytes=32 time=33ms TTL=57
Reply from 8.8.8.8: bytes=32 time=33ms TTL=57
Reply from 8.8.8.8: bytes=32 time=33ms TTL=57
Reply from 8.8.8.8: bytes=32 time=32ms TTL=57
Reply from 8.8.8.8: bytes=32 time=32ms TTL=57
Reply from 8.8.8.8: bytes=32 time=32ms TTL=57
Ping statistics for 8.8.8.8:
Packets: Sent = 10, Received = 10, Lost = 0 (0% loss),
Approximate round trip times in milli-seconds:
Minimum = 32ms, Maximum = 36ms, Average = 33ms
Control-C
^C
C:\>2) Ping -a Command
Bu komut, ping yaptığınız IP adresiyle birlikte bilgisayarın bilgisayar adını görüntüler. Google DNS sunucusuna aşağıdaki çıktıdaki gibi ping atın ve bilgisayar/sunucu adının google-public-dns-a.google.com olduğunu gözlemleyin.
C:\>ping -a 8.8.8.8
Pinging google-public-dns-a.google.com with 32 bytes of data:
Reply from 8.8.8.8: bytes=32 time=33ms TTL=57
Reply from 8.8.8.8: bytes=32 time=32ms TTL=57
Reply from 8.8.8.8: bytes=32 time=35ms TTL=57
Reply from 8.8.8.8: bytes=32 time=34ms TTL=57
Ping statistics for 8.8.8.8:
Packets: Sent = 4, Received = 4, Lost = 0 (0% loss),
Approximate round trip times in milli-seconds:
Minimum = 32ms, Maximum = 35ms, Average = 33ms
C:\>
3) Ping -n Command
Bu komut, bir IP adresine ve Web sitesine belirli sayıda Ping atar. Değeri varsayılan olarak 4’tür. Komuta -n ekleyerek belirttiğiniz sayıda ping atabilirsiniz.
Linux ve macOS sistemlerinde ping sayısı yoktur. MacOS ve Linux’ta bir IP adresine veya Web sitesine belirtilen sayıda ping atmak istiyorsanız ping -n + number komutunu kullanmanız gerekir.
Linux ve macOS’ta nasıl ping atılacağını merak ediyorsanız Linux Ping ve MacOS Ping Kullanımı videolarımızı izleyin.
Örneğin, ping -n komutunu kullanarak Google DNS sunucusuna olan bağlantıyı 3 kez test ettim.
C:\>ping -n 3 8.8.8.8
Pinging 8.8.8.8 with 32 bytes of data:
Reply from 8.8.8.8: bytes=32 time=33ms TTL=57
Reply from 8.8.8.8: bytes=32 time=33ms TTL=57
Reply from 8.8.8.8: bytes=32 time=34ms TTL=57
Ping statistics for 8.8.8.8:
Packets: Sent = 3, Received = 3, Lost = 0 (0% loss),
Approximate round trip times in milli-seconds:
Minimum = 33ms, Maximum = 34ms, Average = 33ms
C:\>
4) Ping -l Command
Genellikle bir hedefe ping gönderdiğinizde gönderilen paket boyutu 32 Bayttır. Sonuç olarak, bu değeri ping -l komutuyla artırabilirsiniz. Ping paketi boyutu sınırı 65.500 bayttır.
C:\>ping -l 2345 8.8.8.8
Pinging 8.8.8.8 with 2345 bytes of data:
Reply from 8.8.8.8: bytes=2345 time=68ms TTL=57
Reply from 8.8.8.8: bytes=2345 time=65ms TTL=57
Reply from 8.8.8.8: bytes=2345 time=62ms TTL=57
Reply from 8.8.8.8: bytes=2345 time=62ms TTL=57
Ping statistics for 8.8.8.8:
Packets: Sent = 4, Received = 4, Lost = 0 (0% loss),
Approximate round trip times in milli-seconds:
Minimum = 62ms, Maximum = 68ms, Average = 64ms
C:\>
5) Ping -l flood Command
Bu komut, belirlediğiniz paket boyutunu hedefe zarar vermeden gönderir. Kısacası, Echo request paketi IP başlığına Don’t Fragment Flag 1 bitini ekleyerek paketlerin parçalanma olmadan gönderilmesini sağlar.
Path Maximum Transmission Unit – Yol Maksimum İletim Birimi (PMTU) ile ilgili sorunları çözmek için bu parametreyi kullanabilirsiniz. Yankı isteği paketi yönlendiricilerden geçmeye çalıştığında paket parçalanmaz.
C:\>ping -l 1500 -f 8.8.8.8
Pinging 8.8.8.8 with 1500 bytes of data:
Packet needs to be fragmented but DF set.
Packet needs to be fragmented but DF set.
Packet needs to be fragmented but DF set.
Packet needs to be fragmented but DF set.
Ping statistics for 8.8.8.8:
Packets: Sent = 4, Received = 0, Lost = 4 (100% loss),
C:\>ping -l 1234 -f 8.8.8.8
Pinging 8.8.8.8 with 1234 bytes of data:
Reply from 8.8.8.8: bytes=1234 time=48ms TTL=57
Reply from 8.8.8.8: bytes=1234 time=53ms TTL=57
Reply from 8.8.8.8: bytes=1234 time=49ms TTL=57
Reply from 8.8.8.8: bytes=1234 time=48ms TTL=57
Ping statistics for 8.8.8.8:
Packets: Sent = 4, Received = 4, Lost = 0 (0% loss),
Approximate round trip times in milli-seconds:
Minimum = 48ms, Maximum = 53ms, Average = 49ms
C:\>
6) Ping -i TTL Command
Bu komut, hedefe gönderilen pakete TTL değerini ekler. Varsayılan TTL değeri 255’tir ve cihazlar arasında farklılık gösterebilir. TTL değerini daha önce alınan değerden daha düşük bir değere ayarladığınızda paket hiçbir zaman hedef adrese ulaşamayacaktır. TTL Expired in Transit (TTL’nin Taşımada Süresi Doldu) mesajı görüntülenecektir.
C:\>ping www.google.com
Pinging www.google.com with 32 bytes of data:
Reply from 172.217.17.196: bytes=32 time=44ms TTL=54
Reply from 172.217.17.196: bytes=32 time=38ms TTL=54
Reply from 172.217.17.196: bytes=32 time=40ms TTL=54
Reply from 172.217.17.196: bytes=32 time=44ms TTL=54
Ping statistics for 172.217.17.196:
Packets: Sent = 4, Received = 4, Lost = 0 (0% loss),
Approximate round trip times in milli-seconds:
Minimum = 38ms, Maximum = 44ms, Average = 41ms
C:\>ping -i 9 www.google.com
Pinging www.google.com with 32 bytes of data:
Reply from 209.85.143.115: TTL expired in transit.
Reply from 209.85.143.115: TTL expired in transit.
Reply from 209.85.143.115: TTL expired in transit.
Reply from 209.85.143.115: TTL expired in transit.
Ping statistics for 172.217.17.196:
Packets: Sent = 4, Received = 4, Lost = 0 (0% loss),
C:\>
7) Ping -v TOS Command
Bu komut, hedefe gönderilecek Echo-Request paketinin IP başlığındaki Hizmet Türünü ayarlar. Hizmet Türü değeri varsayılan olarak 0’dır ve 0 ile 255 arasında değişebilir.
8) Ping -r Command
Bu komut, “Echo Reply – Yankı İsteği” paketi için alınan “Echo Request – Yankı Yanıtı” paketinin yollarını kaydeder. Minimum değer 1, maksimum değer 9’dur.
C:\>ping -r 2 vmware.com
Pinging vmware.com with 32 bytes of data:
Reply from 45.60.11.183: bytes=32 time=165ms TTL=53
Route: 85.101.110.75 ->
85.101.104.1
Reply from 45.60.11.183: bytes=32 time=167ms TTL=53
Route: 85.101.110.75 ->
85.101.104.1
Reply from 45.60.11.183: bytes=32 time=168ms TTL=53
Route: 85.101.110.75 ->
85.101.104.1
Reply from 45.60.11.183: bytes=32 time=166ms TTL=53
Route: 85.101.110.75 ->
85.101.104.1
Ping statistics for 45.60.11.183:
Packets: Sent = 4, Received = 4, Lost = 0 (0% loss),
Approximate round trip times in milli-seconds:
Minimum = 165ms, Maximum = 168ms, Average = 166ms
C:\>
9) Ping -s Command
IP adresi başlığındaki Zaman Damgası değerini değiştirir ve Atlama Sayımı zaman değerini belirtir. Giden ve gelen Echo paketlerinin zaman bilgilerini kaydeder. Bu parametrenin varsayılan değeri 1, maksimum değeri ise 9’dur.
C:\>ping -s 3 192.168.1.1
Pinging 192.168.1.1 with 32 bytes of data:
Reply from 192.168.1.1: bytes=32 time=2ms TTL=64
Timestamp: 192.168.1.1 : 14619372 ->
192.168.1.1 : 14619372 ->
192.168.1.250 : 14621765
Reply from 192.168.1.1: bytes=32 time=2ms TTL=64
Timestamp: 192.168.1.1 : 14620404 ->
192.168.1.1 : 14620404 ->
192.168.1.250 : 14622796
Reply from 192.168.1.1: bytes=32 time=2ms TTL=64
Timestamp: 192.168.1.1 : 14621449 ->
192.168.1.1 : 14621449 ->
192.168.1.250 : 14623841
Reply from 192.168.1.1: bytes=32 time=1ms TTL=64
Timestamp: 192.168.1.1 : 14622469 ->
192.168.1.1 : 14622469 ->
192.168.1.250 : 14624860
Ping statistics for 192.168.1.1:
Packets: Sent = 4, Received = 4, Lost = 0 (0% loss),
Approximate round trip times in milli-seconds:
Minimum = 1ms, Maximum = 2ms, Average = 1ms
C:\>
10) Ping -j Host-List Command
Bir paketin ziyaret etmesi gereken Yönlendiriciler kümesini ayarlamak için Loose Source Routing (Gevşek Kaynak Yönlendirme) kullanır. Gönderen paket, ilk hedefi için aşağıdaki Yönlendirici adresini yapılandırır.
Host List, ping paketinin yolunu yapılandırır ve Host List maksimum IP adresi sayısı 9’dur.
11) Ping -k Host-List Command
Bu komut, IP başlığındaki Strict Source Route (Katı Kaynak Rotası) seçeneğini kullanır. Katı Kaynak Rotası için bir sonraki Yönlendirici veya Arayüz etkin olmalıdır. Host-List IP adreslerinin maksimum sayısı 9’dur. Yani, ardışık olarak listelenen IP numaraları bir Host-List oluşturur.
12) Ping -w Timeout Command
Yankı İsteği paketlerini göndermek için Yankı Yanıtının bekleme süresini belirtir. Bu yüzden, saat dilimini milisaniye cinsinden değerlendiriyoruz ve varsayılan değer 4.000 ms’dir (4 saniye).
IP bloğunuzun dışındaki bir bilgisayarda ‘ping -w 8000 192.168.2.1’ yaptığınızda, her 8 saniyede bir Request Timed Out (İstek Zaman Aşımına Uğradı) mesajı görüntülenecektir.
C:\>ping -w 8000 192.168.2.1
Pinging 192.168.2.1 with 32 bytes of data:
Request timed out.
Request timed out.
Request timed out.
Request timed out.
Ping statistics for 192.168.2.1:
Packets: Sent = 4, Received = 0, Lost = 4 (100% loss),
C:\>
13) Ping -r Command
Bu komut yalnızca IPv6 yapısında etkindir ve giden/gelen yolları takip eder.
14) Ping -S srcaddr Command
Kaynak adresini belirtmek için bu komutu kullanırsınız.
C:\>ping -S 192.168.1.250 vmware.com
Pinging vmware.com from 192.168.1.250 with 32 bytes of data:
Reply from 45.60.11.183: bytes=32 time=146ms TTL=54
Reply from 45.60.11.183: bytes=32 time=146ms TTL=54
Reply from 45.60.11.183: bytes=32 time=145ms TTL=54
Reply from 45.60.11.183: bytes=32 time=148ms TTL=54
Ping statistics for 45.60.11.183:
Packets: Sent = 4, Received = 4, Lost = 0 (0% loss),
Approximate round trip times in milli-seconds:
Minimum = 145ms, Maximum = 148ms, Average = 146ms
C:\>
15) Ping -4 Command
Bu komut IPv4’ü ping yapmaya zorlar.
16) Ping -6 Command
Bu komut IPv6’yı ping yapmaya zorlar.
Ping Komutları > Video
Ping Hakkında Sıkça Sorulan Sorular (SSS)
- Varsayılan ping oranı nedir?
- Bir IP adresine tekrar tekrar nasıl ping atabilirim?
- En yüksek ping değeri nedir?
Sonuç
Sonuç olarak, artık ping komutlarını nasıl kullanacağınızı biliyorsunuz. Böylece, ağ bağlantısı sorunlarını daha hızlı giderirken inanılmaz etkilidir. Örneğin, bir IP adresine veya web sitesine ping atmak basittir. Fakat, belirli sayıda ping atma veya paket boyutunu değiştirme tecrübe ister. Bu yüzden, TTL’yi ve diğer ayarları yaparak sorunların nerede olduğunu kolayca bulabilirsiniz.
Ek olarak, ister Windows veya başka bir sistem kullanıyor olun, ping komutları aynıdır. Bazı sistemlerde az da fark olabilir. Ancak, zaman ayırarak öğrenmeye çaba harcamanızı öneririm.

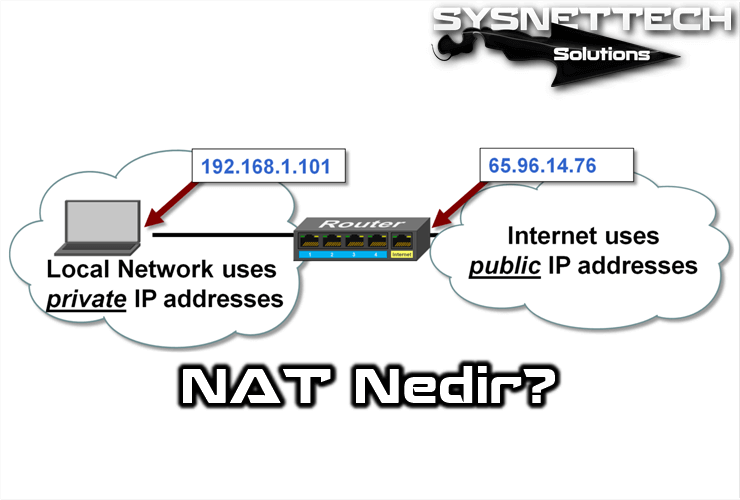


Kaliteli bilgiler