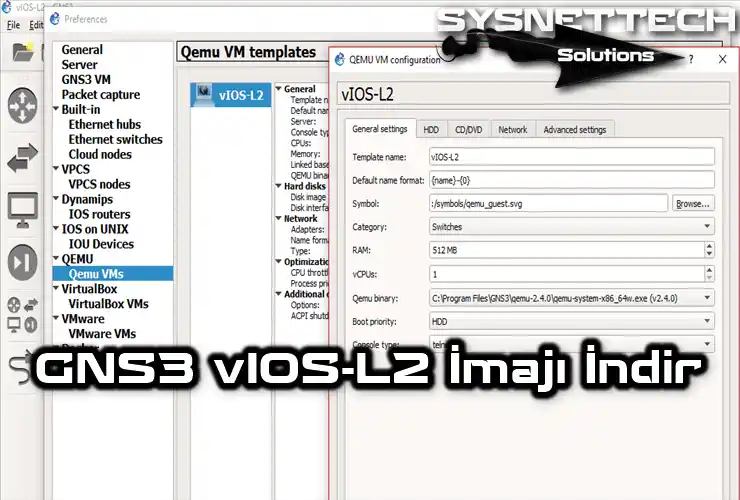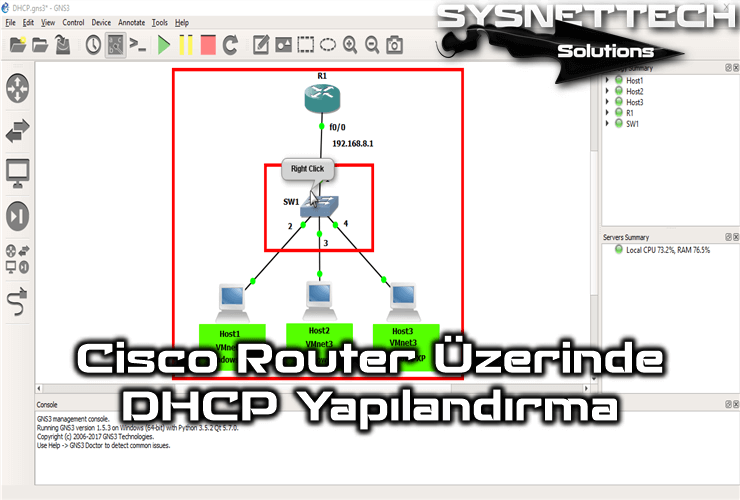Bu yazımızda Graphical Network Simulator-3 ile küçük bir ağ topolojisi üzerinde Cisco Switch temel yapılandırma ve ilk konfigürasyon için gerekli komutları inceleyeceğiz.
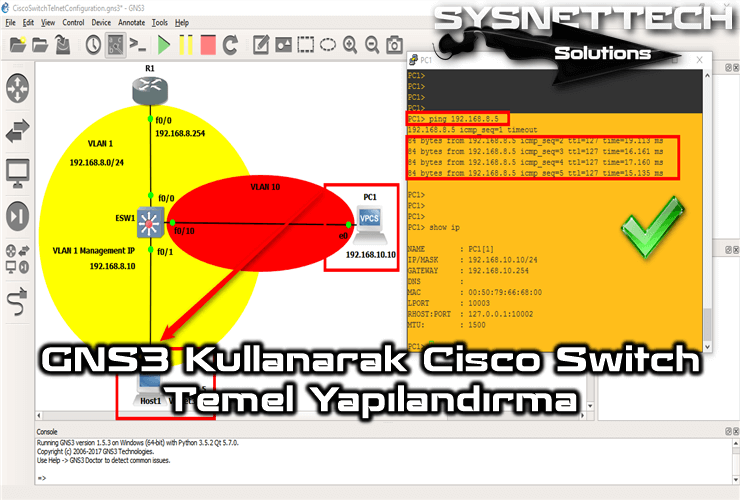
GNS3 ile Bir Cisco Switch Temel Olarak Nasıl Yapılandırılır?
Cisco Switch’ler Layer2 (Katman2) ve Layer3 (Katman) olmak üzere ikiye ayrılır. OSI Katman2’de çalışan Switchler MAC adresi tablolarını kullanarak bilgisayarların haberleşmesini sağlar. Ayrıca, Katman2 Switch’ler VLAN özelliğine sahiptirler.
Bilgisayarlar bir ağ üzerinde MAC (ethernet frame) çerçevelerini gönderir ve ortamdaki Switch’ler de MAC adres tablolarını oluştururlar. Ağ ortamında Switch’ler kullanılarak broadcast trağininin önüne geçilir ve böylece ağ trafiğinde performans artışı sağlanır.
Cisco CCNA sınavlarına hazırlanan kişiler, GNS3 veya Cisco Packet Tracer programlarına hakimdirler.
Bu programları kullanarak Cisco’nun pek çok ağ cihazlarını yapılandırabilirsiniz.
Temel Cisco Switch Komutları
Bir Cisco Switch’i yapılandırmanın en spesifik yolu GNS3 programını kullanmaktır. Bu program sayesinde, ağ cihazlarını daha gerçekçi konfigüre edebilirsiniz.
Adım 1
Öncelikle GNS3 programını çalıştırınız ve yeni bir proje oluşturunuz. Daha sonra, aşağıdaki görüntüdeki gibi bir topoloji oluşturunuz.
Bu topolojide OSI katmanının Network katmanında çalışan Layer 3 Switch kullanılmıştır.
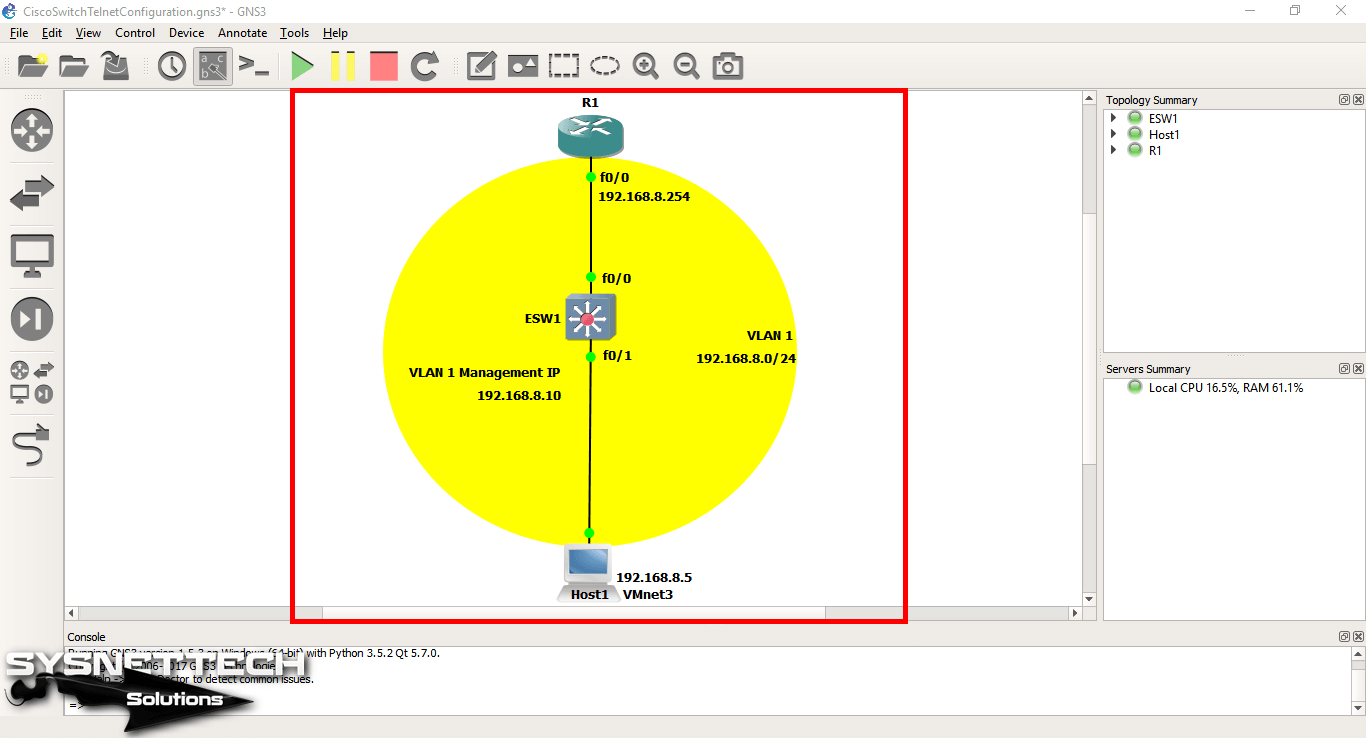
Adım 2
Switch’i ilk kez yapılandırırken, genellikle bir bilgisayar ile bağlantı sağlarız ve konfigüre ederiz.
Dolayısıyla, ağ üzerindeki bir PC’den uzak bağlantı ile Switch’i yapılandırmak üzere Telnet kullanmalısınız. Çünkü, sürekli Switch’in yanında bulunmanız gerekmez.
Şimdi, Switch’in host adını, telnet ayarlarını ve parolaları şifrelemek için aşağıdaki komutları komut isteminde uygulayınız.
ESW1# conf t
ESW1(config)# hostname IT
IT# conf t
IT(config)# interface fastethernet 0/0
IT(config-if)# no shutdown
IT(config-if)# exit
IT(config)# interface fastethernet 0/1
IT(config-if)# no shutdown
IT(config-if)# exit
IT(config)# username cisco password cisco123
IT(config)# line vty 0 4
IT(config-line)# login local
IT(config-line)# transport input telnet
IT(config-line)# exit
IT(config)# enable password 12345
IT(config)# enable secret 123456
IT(config)# service password-encryption
IT(config)# banner motd #
Enter TEXT message. End with the character '#'.
###Unauthorized Access###
IT(config)# ip default-gateway 192.168.8.254
IT(config)# end
IT# wrSwitch’lere IP adresi atamak için VLAN’ın yönetim arayüzünü yapılandırmanız gerekir. Varsayılan VLAN1’e IP adresi atamak için aşağıdaki komutu çalıştırınız.
IT# conf t
IT(config)# interface vlan1
IT(config-vlan)# ip address 192.168.8.10 255.255.255.0
IT(config-vlan)# no shutdown
IT(config-vlan)# end
IT# wr
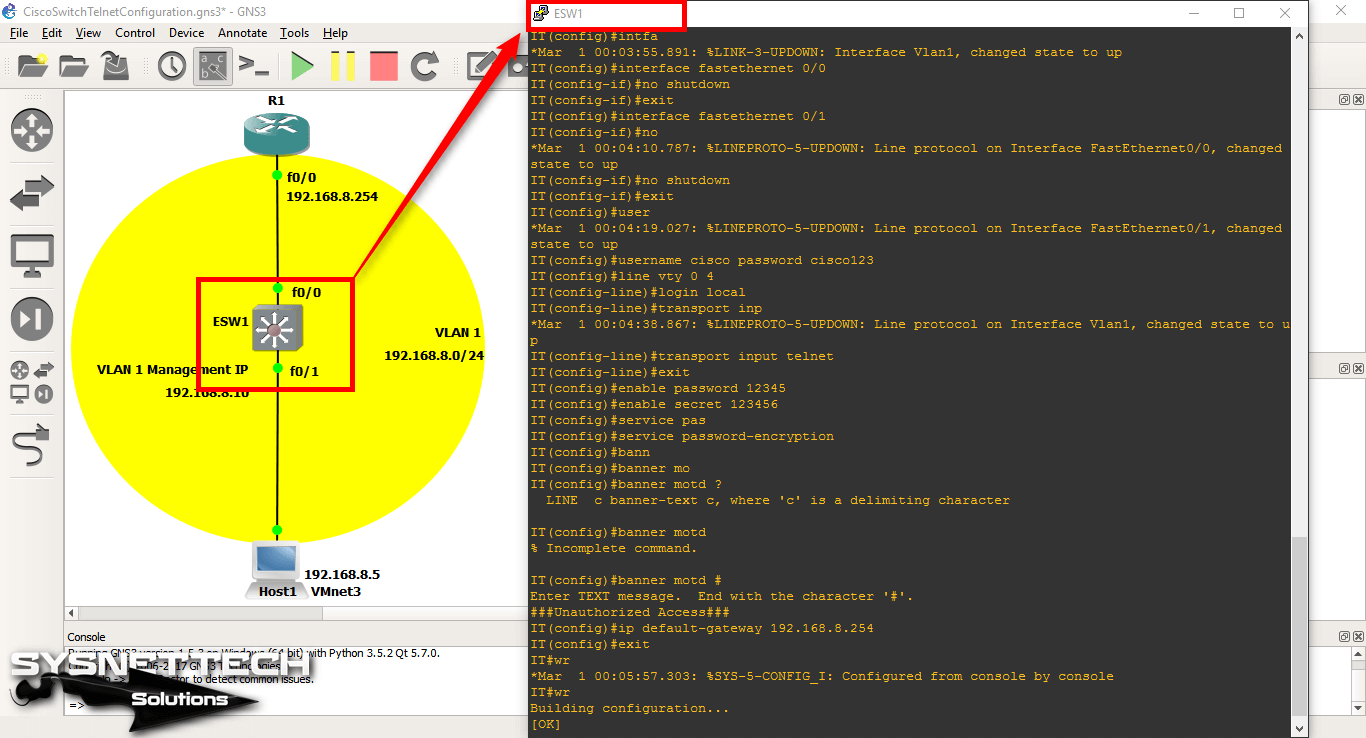
Adım 3
Ağ topolojisine sanal makine ekleyip çalıştırdıktan sonra, CMD komut istemi üzerinde ipconfig komutu ile TCP/IP ayalarını kontrol ediniz. Eğer topolojiye göre yapılandırmadıysanız, sanal makineyi aşağıdaki gibi yapılandırınız.
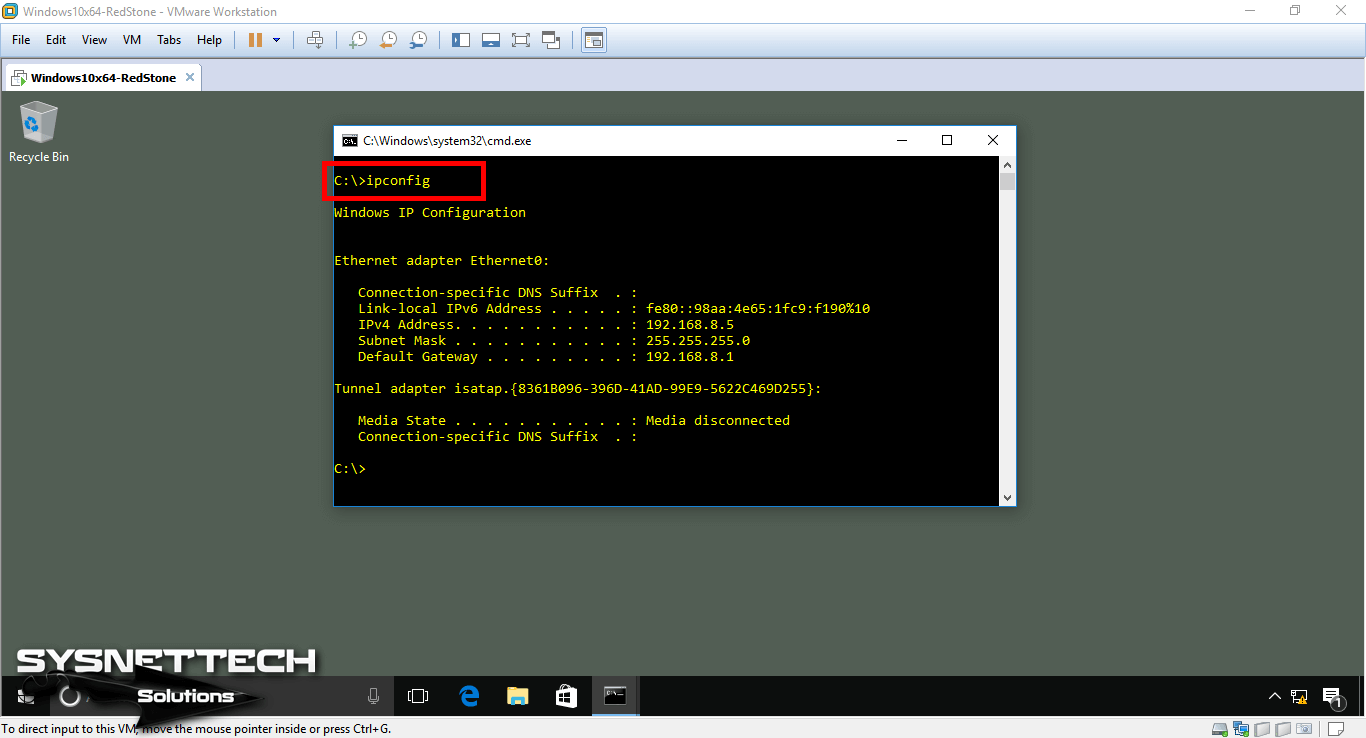
Adım 4
Şimdi, VMware sanal makineden VLAN’ın yönetim arayüzüne ping atarak bağlantıyı test ediniz.
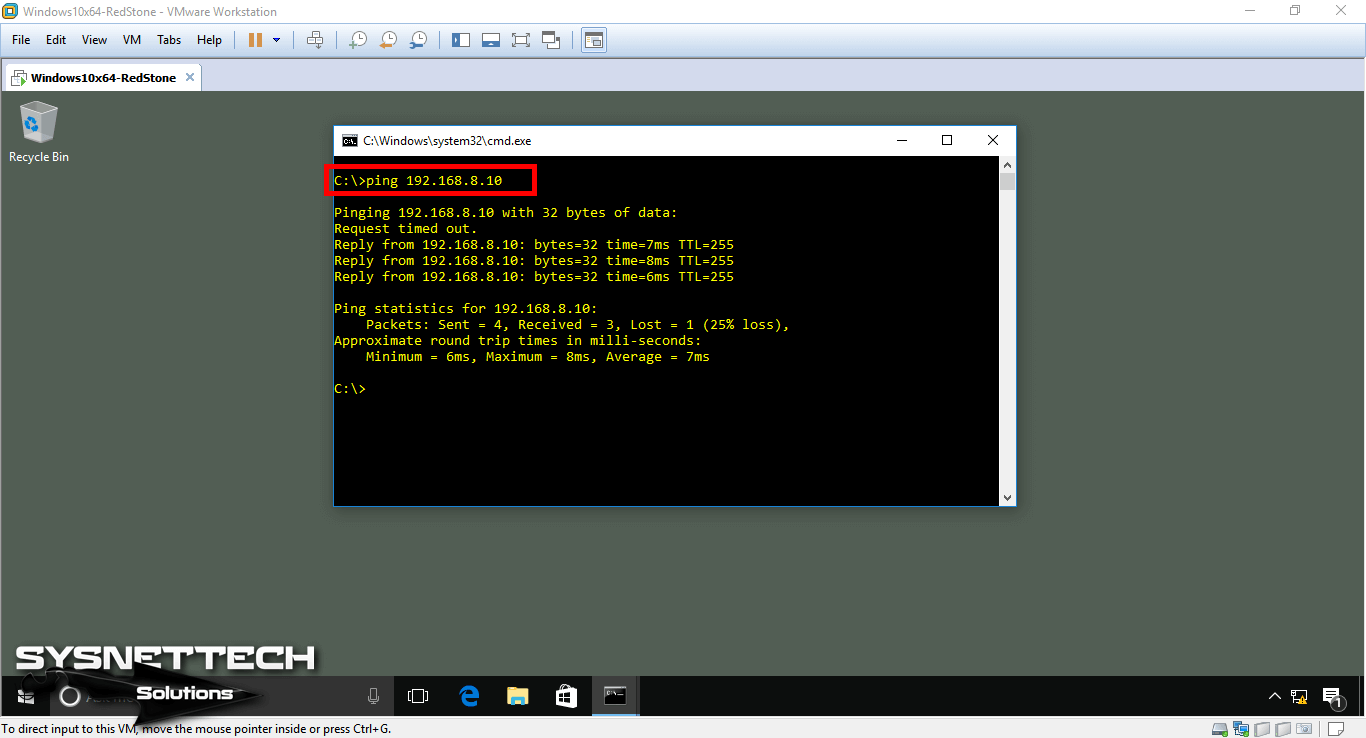
Adım 5
Sanal bilgisayardan Switch’in VLAN1 yönetim arayüzüne telnet bağlantısı yapmak için, CMD komut isteminde telnet 192.168.10.10 komutunu uygulayınız.
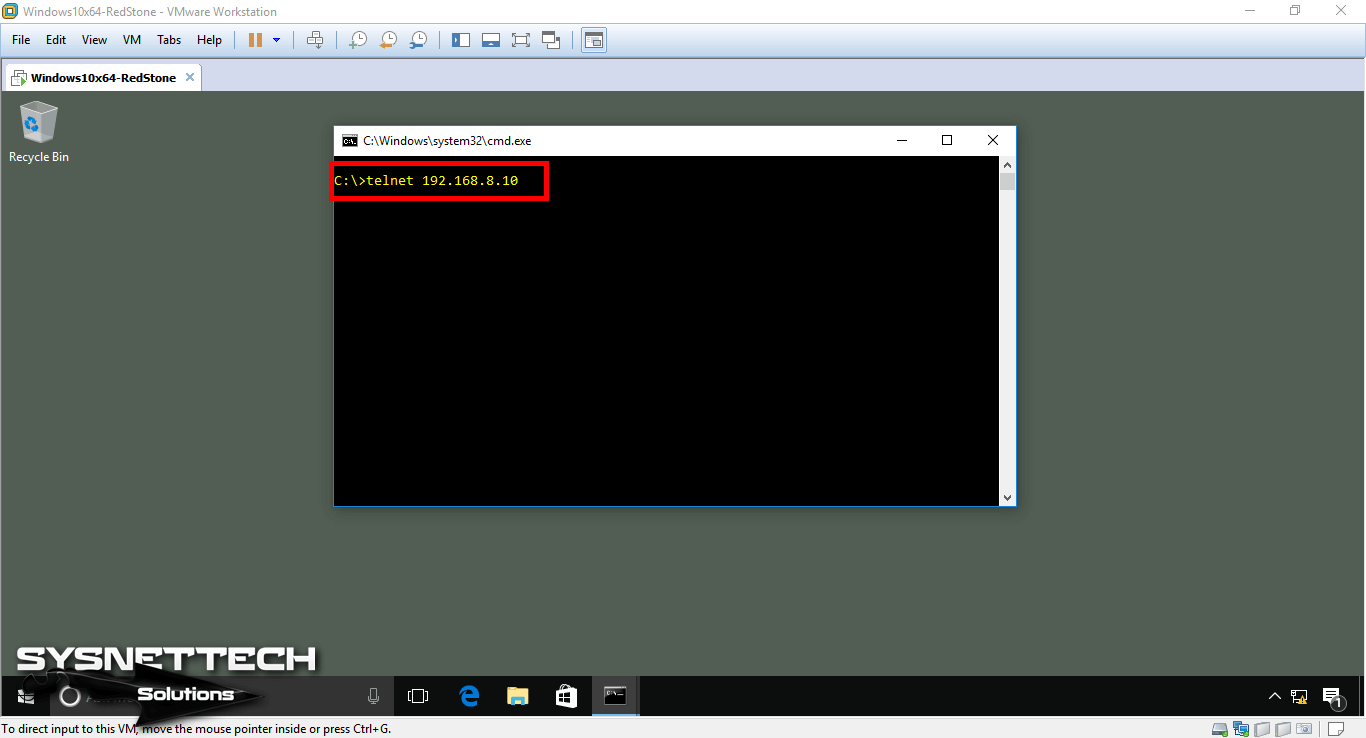
Adım 6
Adım 2’de Switch için yeni bir kullanıcı oluşturduk. Şimdi, telnet bağlantısı için oluşturduğunuz kullanıcı adı ve parolasını yazınız.
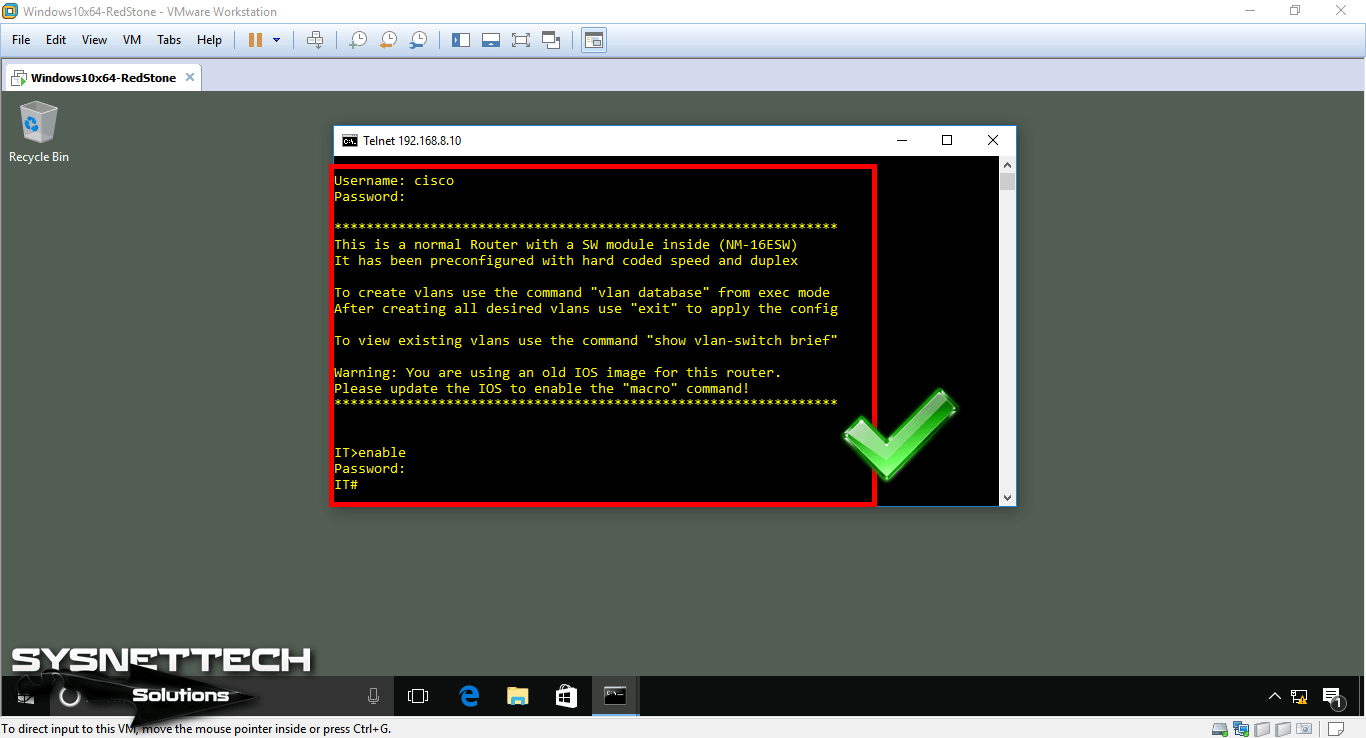
Cisco Switch Üzerinde Yeni Bir VLAN Oluşturma
Bir ağda VLAN’ların kullanılması daha organize yapılandırmayı sağlar. Dolayısıyla, Switch’lerde Muhabese, IT gibi departmanlar için farklı VLAN’lar oluşturabilir ve daha sonra bunların arasında yönlendirme sağlayabilirsiniz.
Şimdi, VLAN oluşturmak için aşağıdaki adımları takip ediniz.
Adım 1
Switch’in üzerinde ayrıcalıklı modunda show vlan-switch komutunu kullanarak varolan yapıyı kontrol edebilirsiniz.
Aşağıdaki görüntüyü incelediğinizde varsayılan VLAN numarasının 1 olduğunu görebilirsiniz.
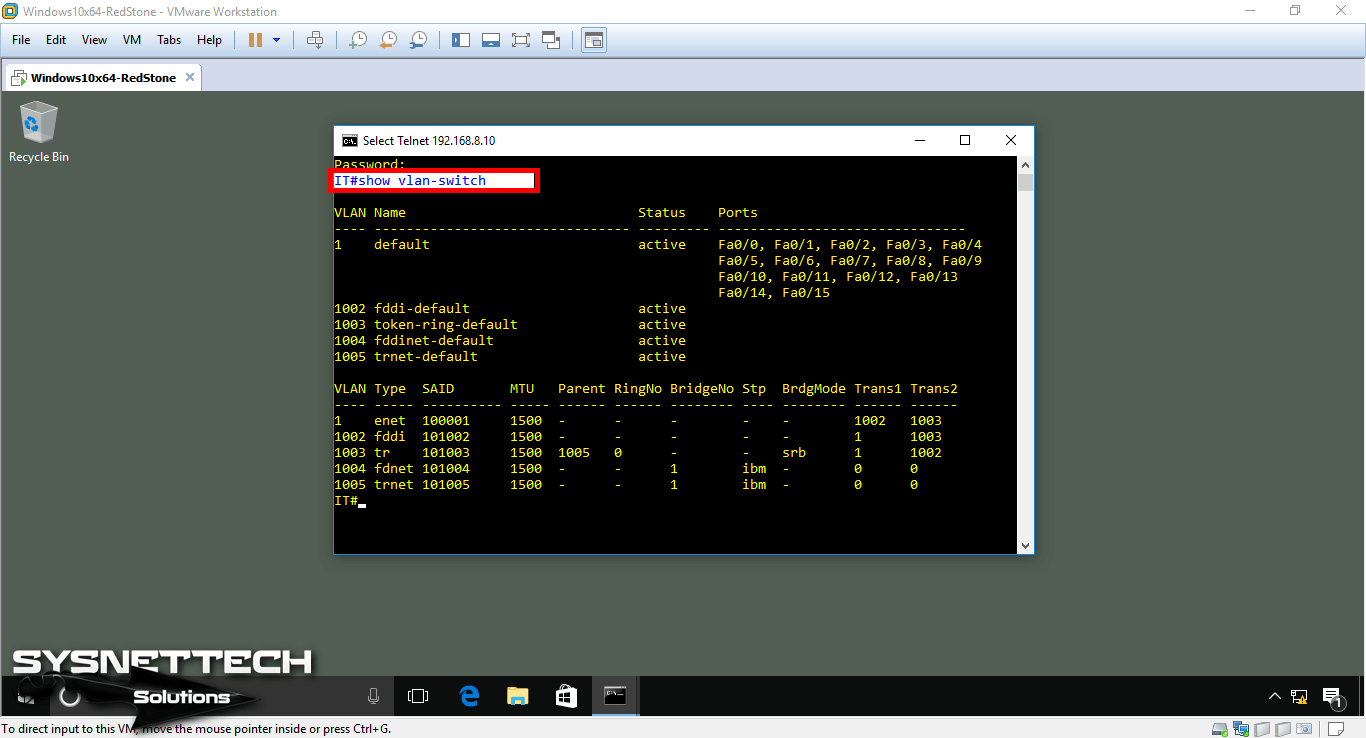
Adım 2
Şimdi, Cisco Router’ın CLI komut istemini açınız ve FastEthernet 0/0 arayüzünü yapılandırınız ve no shutdown komutu ile arayüzü açık konuma getiriniz.
R1# conf t
R1(config)# interface fastethernet 0/0
R1(config-if)# ip address 192.168.8.254 255.255.255.0
R1(config-if)# no shutdown
R1(config-if)# exit
R1(config)# exit
R1# wr
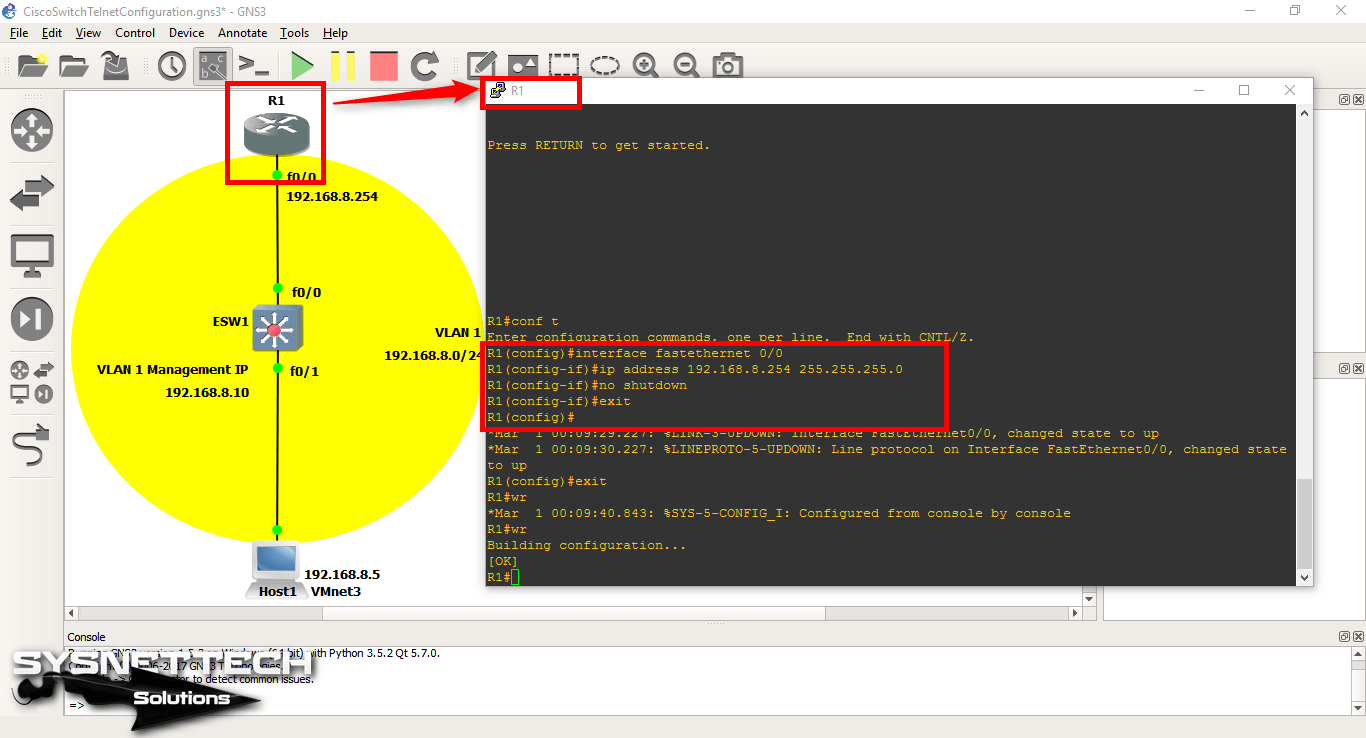
Adım 3
VM’den Router’ın FastEthernet0/0 arayüzüne ping attığınızda bu işlemin başarılı olduğunu görebilirsiniz.
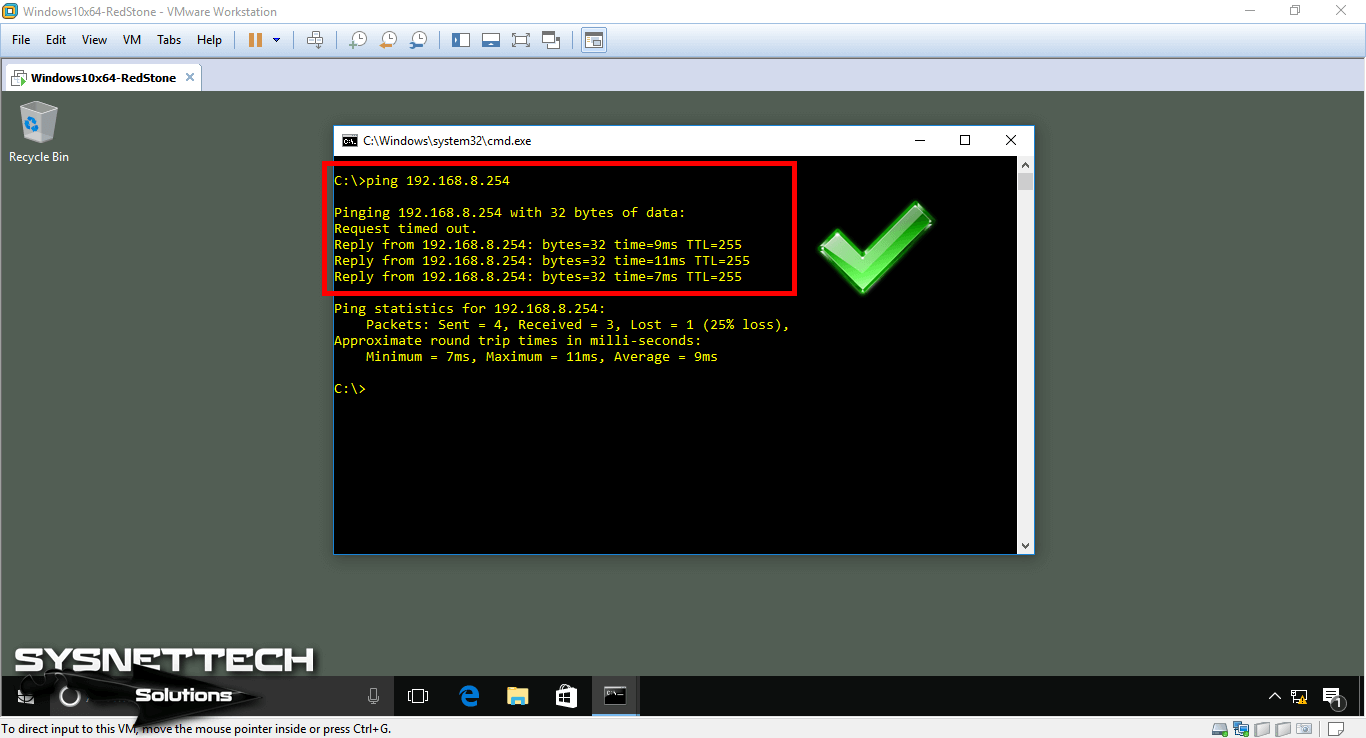
Adım 4
Şimdi, Switch’te VLAN oluşturmak için CLI konsolunu açını ve aşağıdaki komutları sırasıyla uygulayınız.
Ek olarak, Switch’in ayrıcalıklı modunda olduğunuzdan emin olunuz.
IT# vlan database
IT(vlan)# vlan 10 name ITVLAN10
VLAN 10 added:
Name: ITVLAN10
IT(vlan)# vlan 20 name ITVLAN20
VLAN 20 added:
Name: ITVLAN10
IT(vlan)# vlan 100 name ITMANAGEMENTVLAN100
VLAN 100 added:
Name: ITMANAGEMENTVLAN100
IT(vlan)# exit
APPLY completed.
Exiting....
IT#

Adım 5
CLI konsolunda show vlan-switch komutunu çalıştırınız ve oluşturduğunuz VLAN’ları kontrol ediniz.
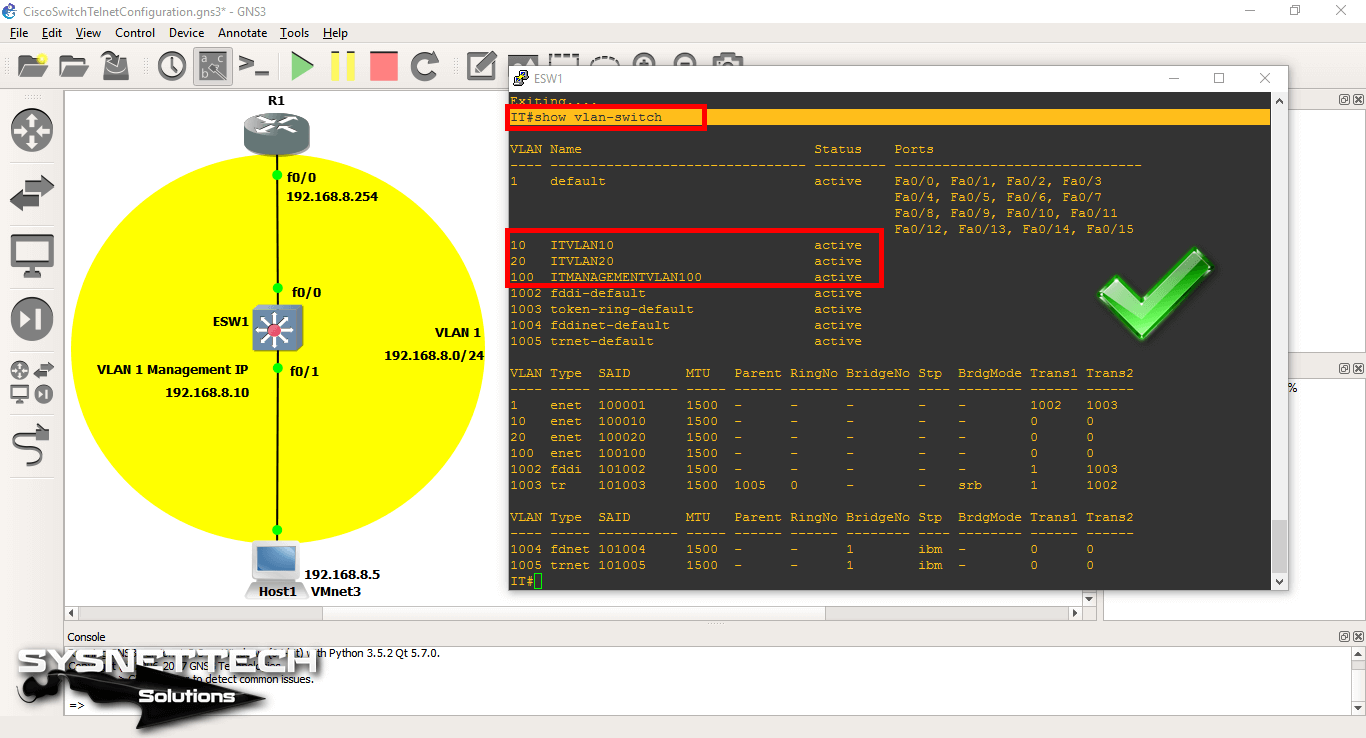
Adım 6
GNS3 çalışma alanına aşağıdaki gibi bir adet VPCS ekleyiniz. Eklediğiniz VPCS’yi Switch’in FastEthernet0/10 arayüzüne bağlayınız.
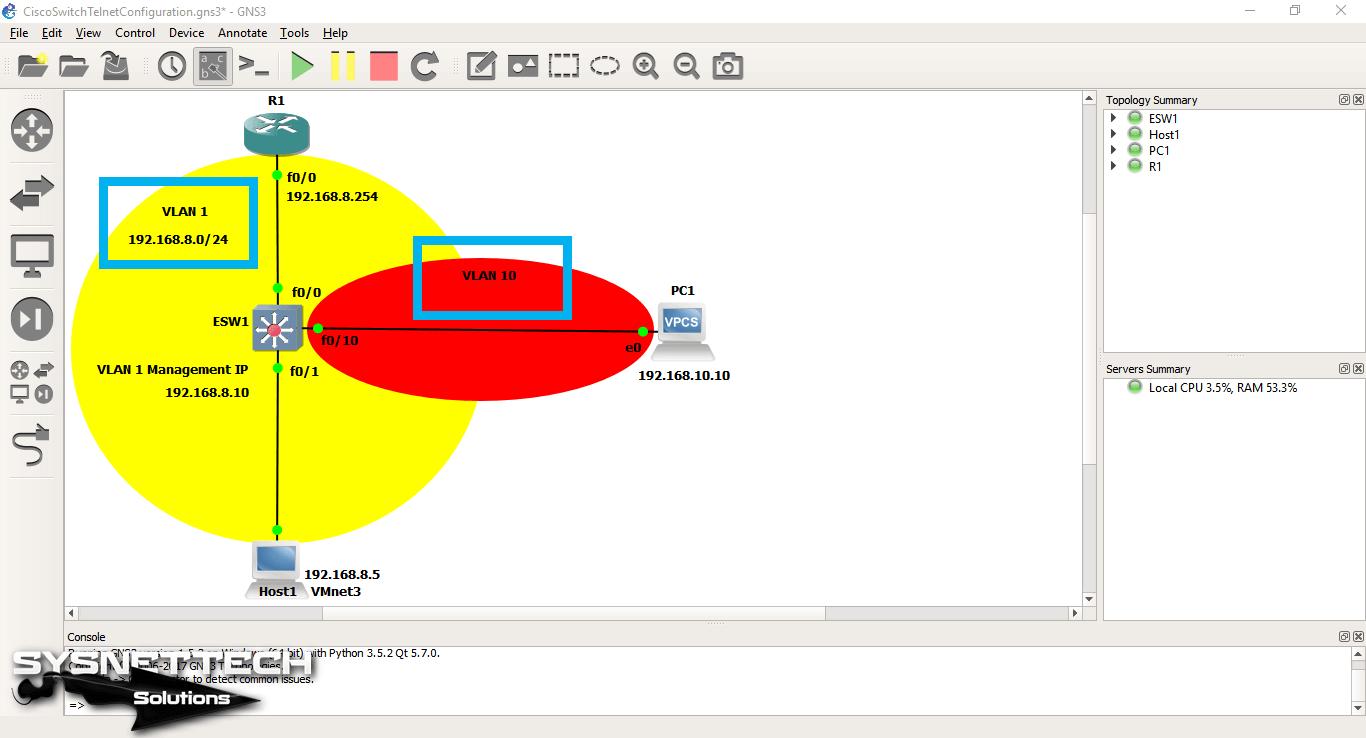
Adım 7
PC1 CLI konsolunu açınız VPCS’ye IP adresi atayınız.
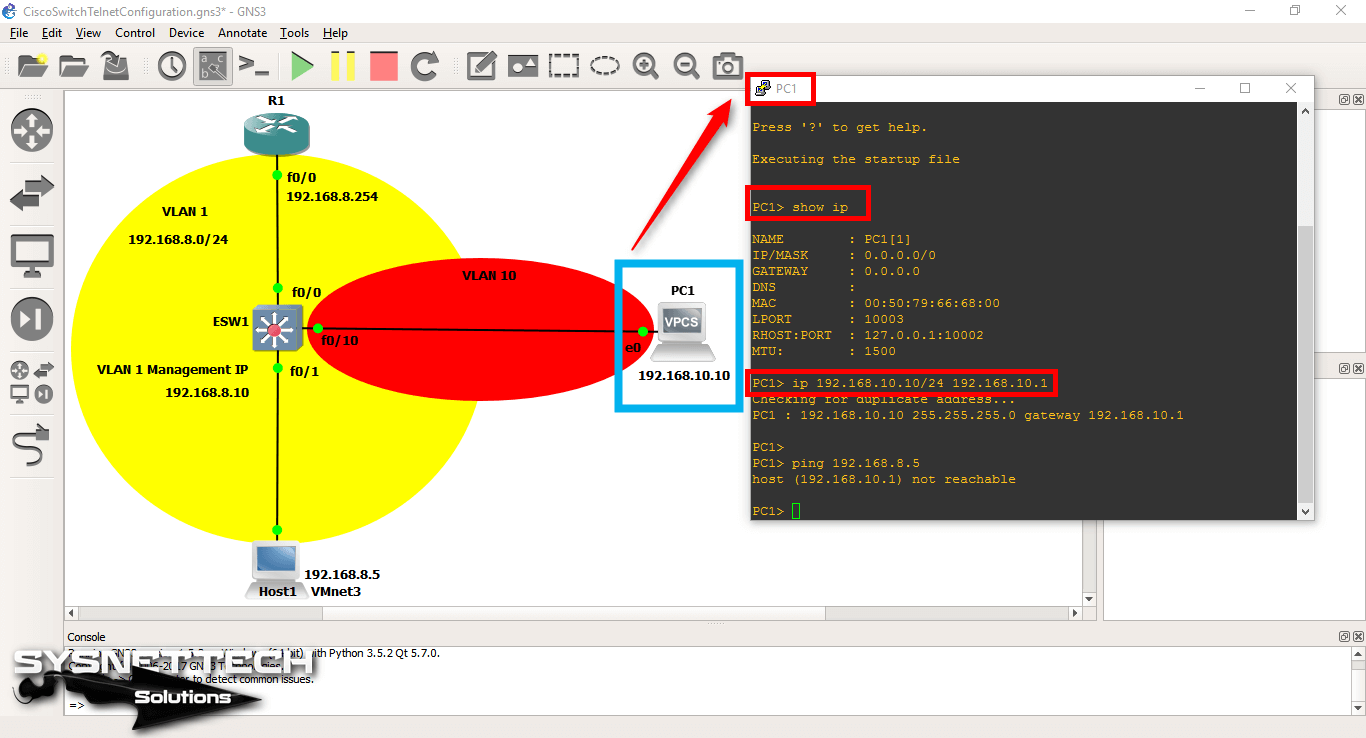
Adım 8
VPCS’yi bir VLAN’a üye yapmak için öncelikle bağlı olduğu portu bir VLAN’a konfigüre etmeniz gerekir.
VPCS’yi Switch’in FastEthernet0/10 arayüzüne bağlayınız ve ardından bu arayüzü VLAN10’a üye yapmak için switchport access vlan 10 komutunu çalıştırınız.
Aynı zamanda tüm VLAN’lara üye olan cihazların haberleşebilmesi için Cisco Router’a bağlanan arayüzüde TRUNK olarak yapılandırmanız gerekir.
IT# conf t
IT(config)# interface fastethernet 0/10
IT(config-if)# switchport mode access
IT(config-if)# switchport access vlan 10
IT(config-if)# exit
IT(config)# interface fastethernet 0/0
IT(config-if)# switchport mode trunk
IT(config-if)# exit
IT(config)# end
IT# wr
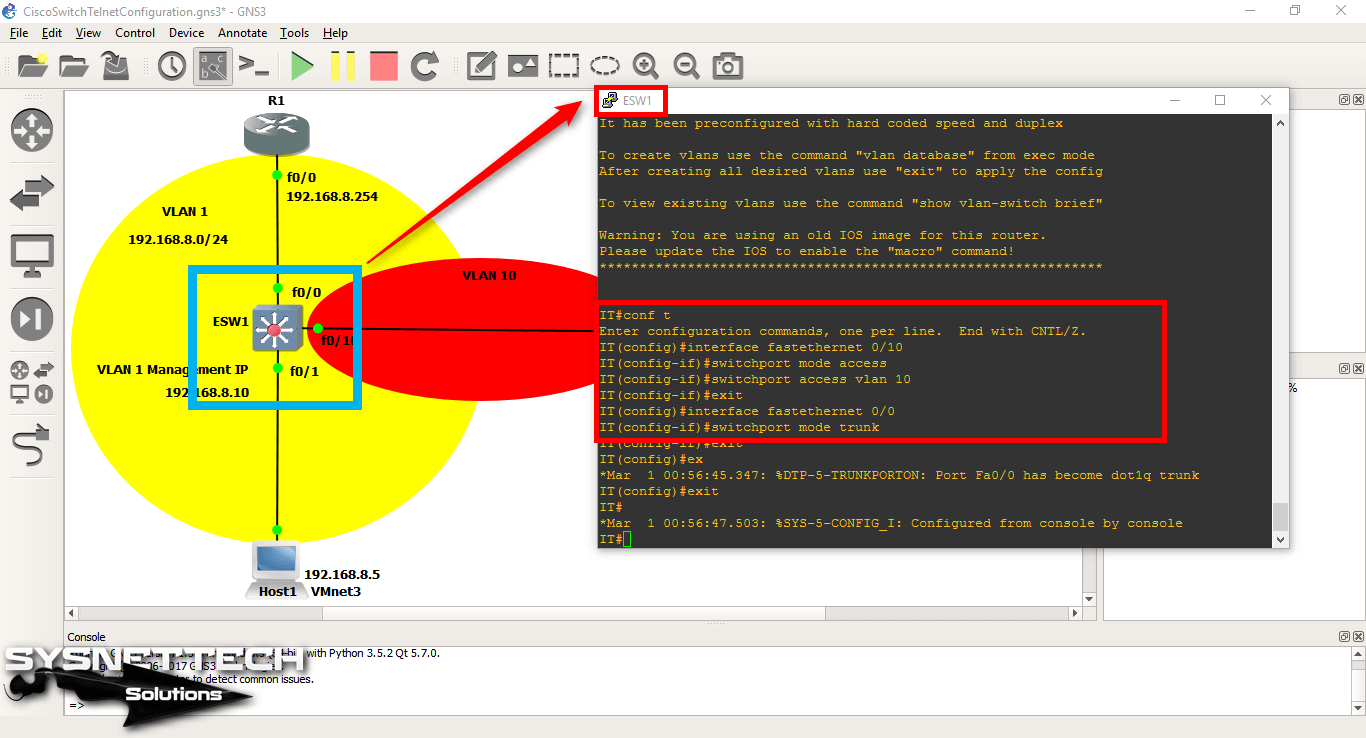
Adım 9
VLAN’ların haberleşmesi için Router üzerinde Subinterface oluşturmak için aşağıdaki komutları sırasıyla uygulayınız.
Alttaki komutlarda gördüğünüz gibi 0/0.1 ve 0/0.10 subinterface oluşturulmuştur. Buradaki değerler farklı olabileceğini unutmayınız. Burada VLAN numaralarına göre subinterface oluşturuldu.
R1# conf t
R1(config)# interface fastethernet 0/0
R1(config-if)# no ip address
R1(config-if)# exit
R1(config)# interface fastethernet 0/0.1
R1(config-if)# ip address 192.168.8.254 255.255.255.0
R1(config-if)# encapsulation dot1Q 1
R1(config-if)# exit
R1(config)# interface fastethernet 0/0.10
R1(config-if)# ip address 192.168.10.254 255.255.255.0
R1(config-if)# encapsulation dot1Q 10
R1(config-if)# exit
R1(config)# end
R1# wr

Adım 10
SW üzerinde show vlan-switch komutu ile arayüzleri kontrol ediniz.
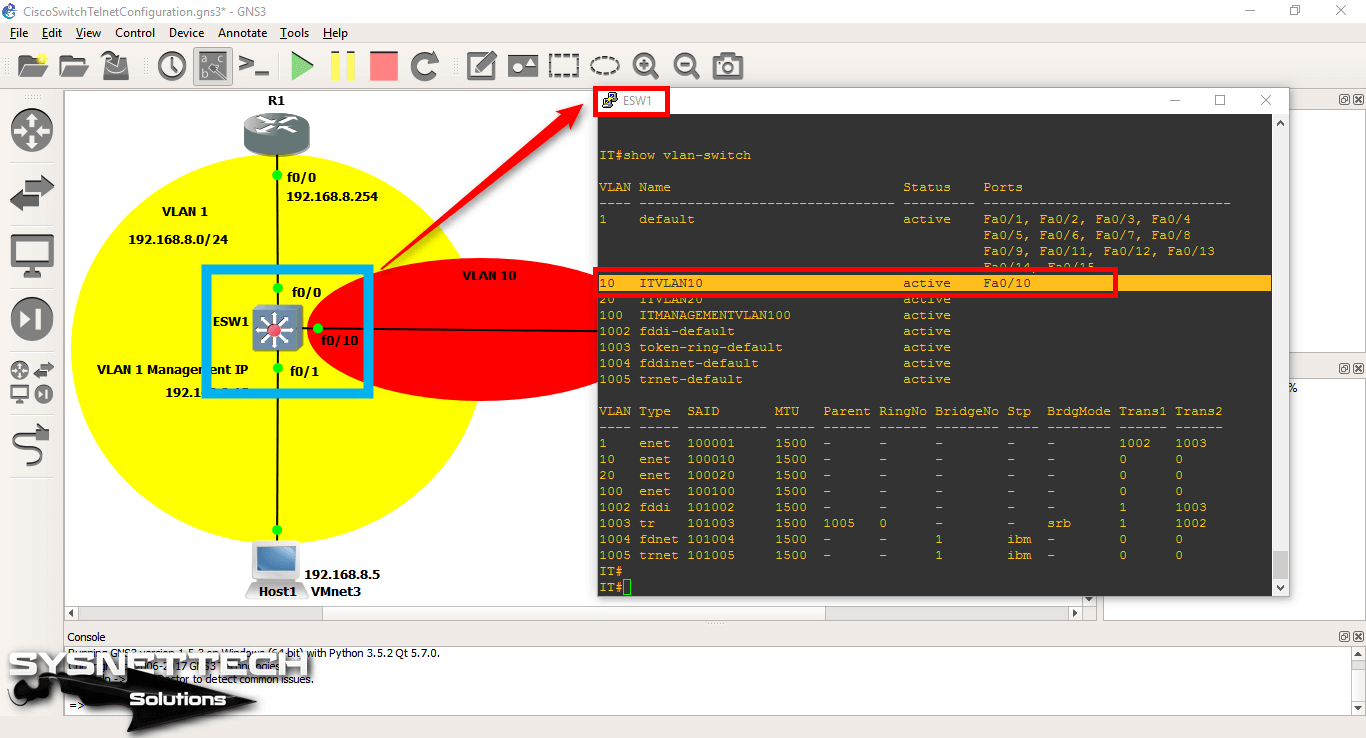
Adım 11
show ip interface brief komutu ile arayüzlerin durumlarını kontrol ettiğinizde portların açık durumda olduğunu görebilirsiniz.
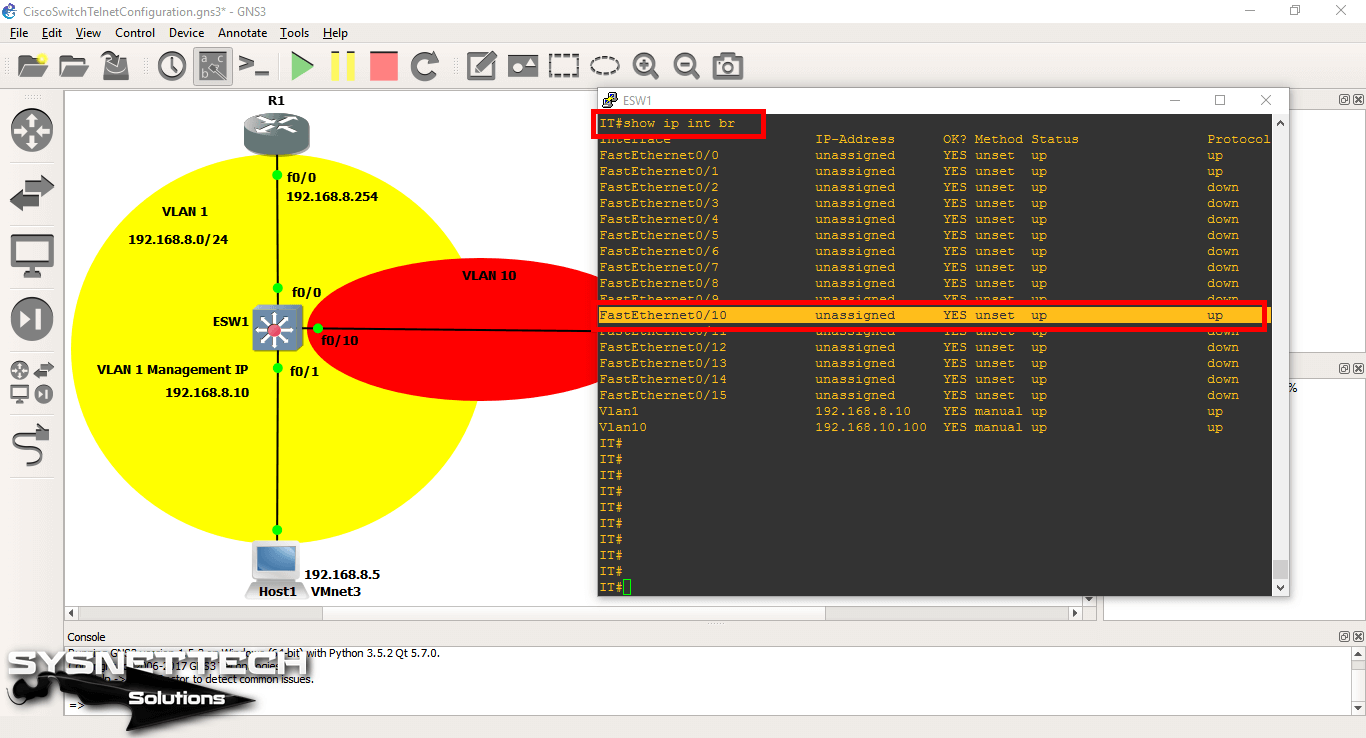
Adım 12
Router arayüzlerini de aynı komutla kontrol edebilirsiniz.
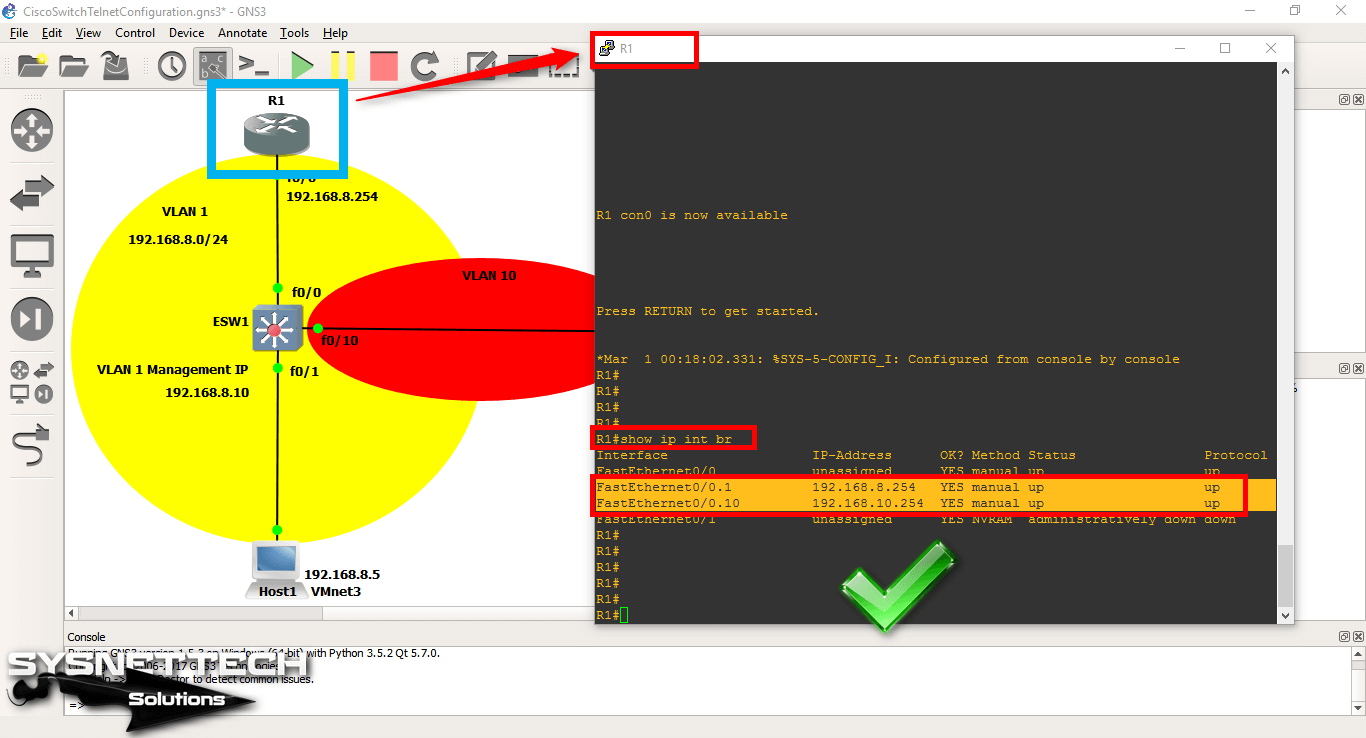
Adım 13
VPCS üzerinden VMware PC’ye ping attığınızda işlemin başarılı olduğunu görebilirsiniz.
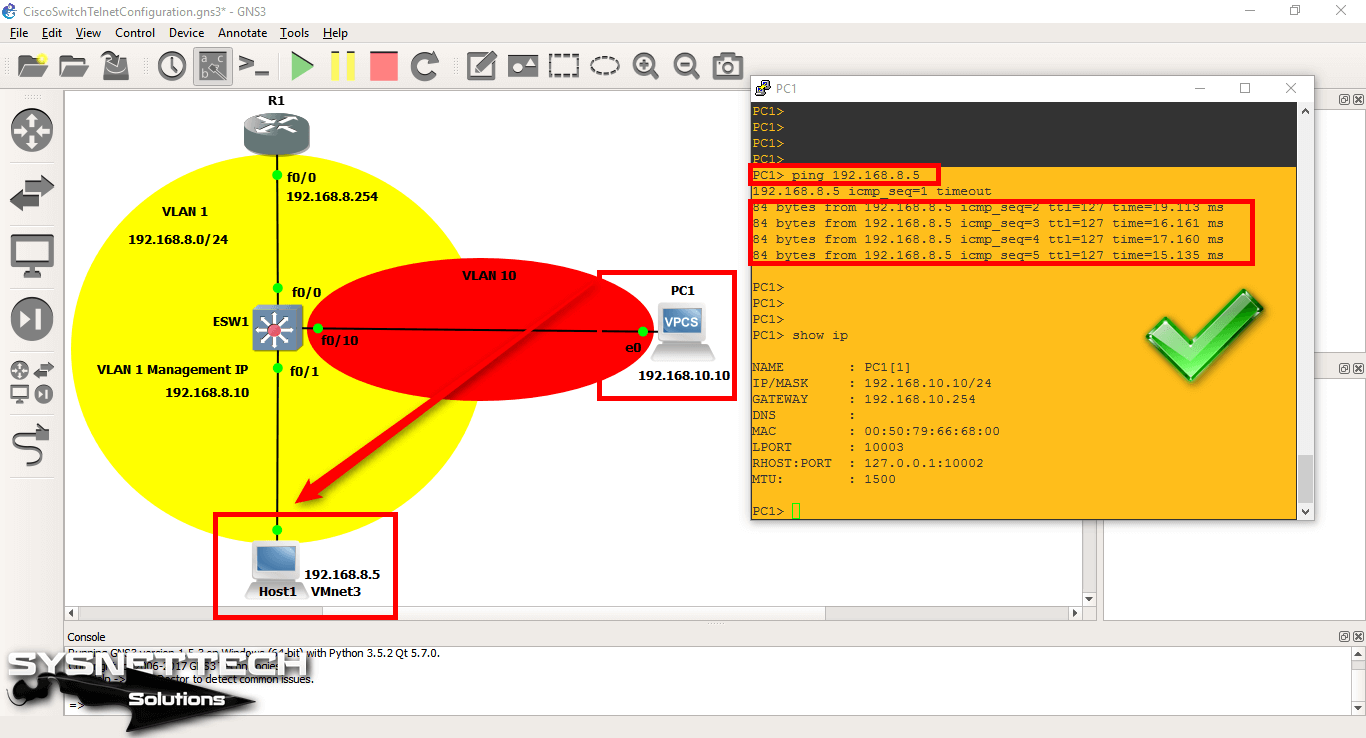
Adım 14
Sanal makine TCP/IP ayarlarını ağ topolojisine göre yapılandırdığınızı kontrol etmek için CMD üzerinde ipconfig komutunu kullanınız.
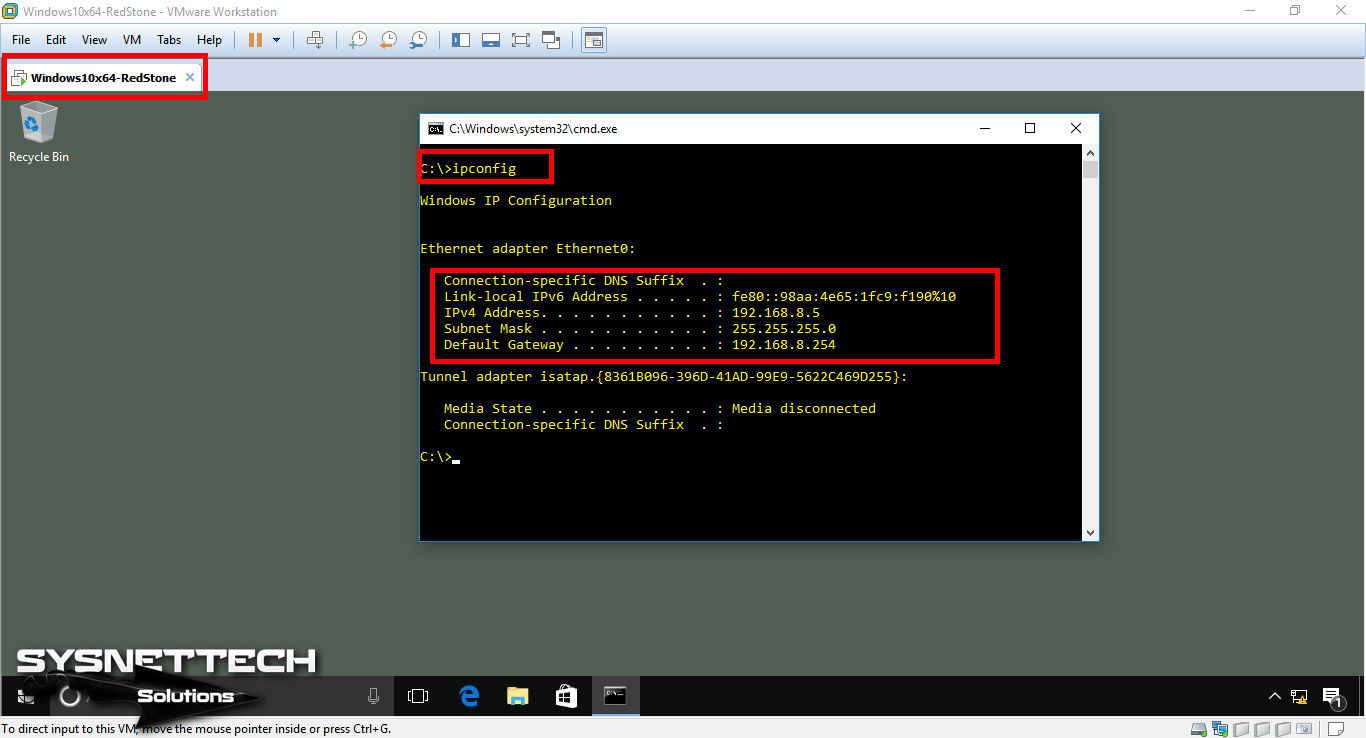
Adım 15
Aynı şekilde, VM’den VPCS’ye ping attığınızda da işlemin başarılı olduğunu görebilirsiniz.
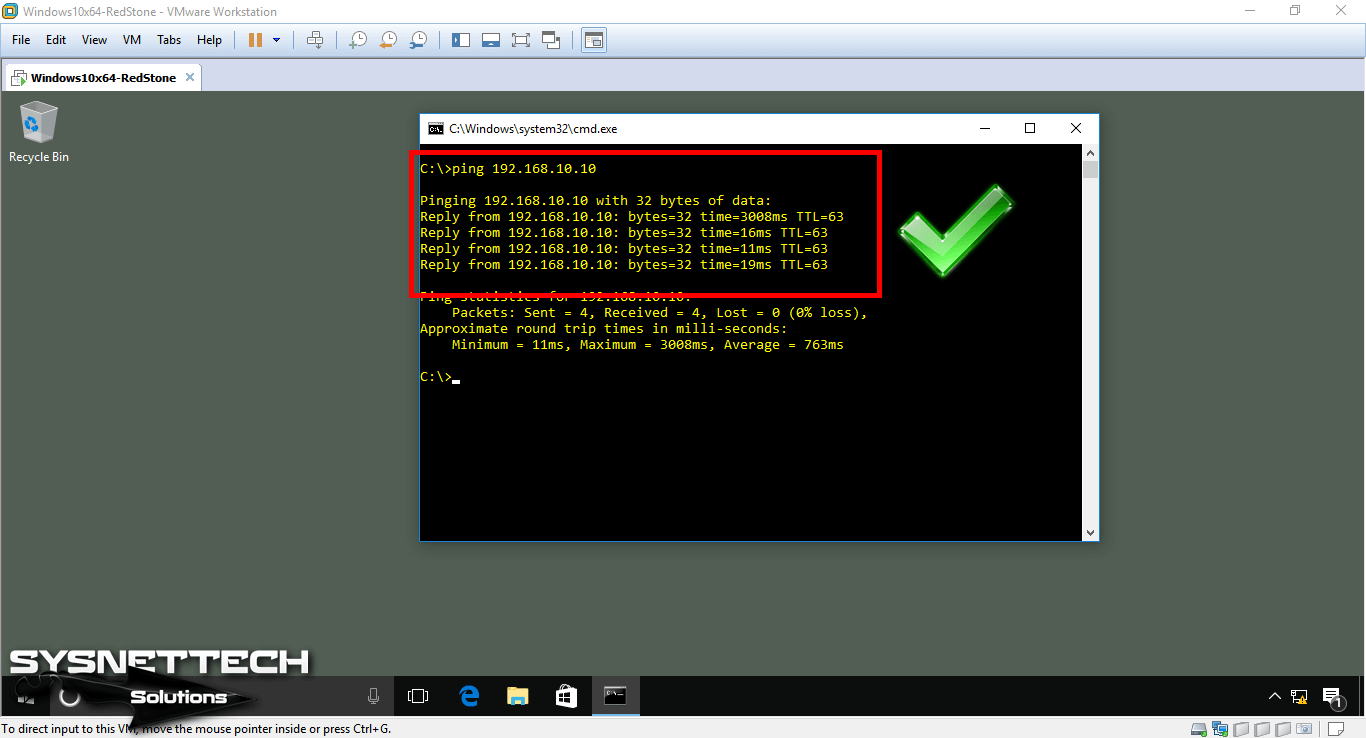
Yapılandırma Komutları
ESW1# conf t
ESW1(config)# hostname IT
IT# conf t
IT(config)# interface fastethernet 0/0
IT(config-if)# no shutdown
IT(config-if)# exit
IT(config)# interface fastethernet 0/1
IT(config-if)# no shutdown
IT(config-if)# exit
IT(config)# username cisco password cisco123
IT(config)# line vty 0 4
IT(config-line)# login local
IT(config-line)# transport input telnet
IT(config-line)# exit
IT(config)# enable password 12345
IT(config)# enable secret 123456
IT(config)# service password-encryption
IT(config)# banner motd #
Enter TEXT message. End with the character '#'.
###Unauthorized Access###
IT(config)# ip default-gateway 192.168.8.254
IT(config)# end
IT# wr
IT# vlan database
IT(vlan)# vlan 10 name ITVLAN10
VLAN 10 added:
Name: ITVLAN10
IT(vlan)# vlan 20 name ITVLAN20
VLAN 20 added:
Name: ITVLAN10
IT(vlan)# vlan 100 name ITMANAGEMENTVLAN100
VLAN 100 added:
Name: ITMANAGEMENTVLAN100
IT(vlan)# exit
APPLY completed.
Exiting....
IT#
IT# conf t
IT(config)# interface fastethernet 0/10
IT(config-if)# switchport mode access
IT(config-if)# switchport access vlan 10
IT(config-if)# exit
IT(config)# interface fastethernet 0/0
IT(config-if)# switchport mode trunk
IT(config-if)# exit
IT(config)# end
IT# wr
R1# conf t
R1(config)# interface fastethernet 0/0
R1(config-if)# no ip address
R1(config-if)# exit
R1(config)# interface fastethernet 0/0.1
R1(config-if)# ip address 192.168.8.254 255.255.255.0
R1(config-if)# encapsulation dot1Q 1
R1(config-if)# exit
R1(config)# interface fastethernet 0/0.10
R1(config-if)# ip address 192.168.10.254 255.255.255.0
R1(config-if)# encapsulation dot1Q 10
R1(config-if)# exit
R1(config)# end
R1# wr
PC1> ip 192.168.10.10/24 192.168.10.254
Switch Yapılandırma Komutları ⇒ Video
Bir Switch’in temel komutları kullanımı için aşağıdaki videoyu izleyebilir ve ayrıca bize destek olmak için YouTube kanalımıza abone olabilirsiniz!
Son Söz
Bu yazımızda, bir Switch’in en basit yapılandırma adımlarını inceledik. Sonraki yazılarımızda, daha kapsamlı projeleri inceleyeceğiz. Bizi takip ettiğiniz için teşekkürler!
İlgili Yazılar
♦ GNS3 Kurulumu
♦ Ubuntu’da GNS3 Kurulumu
♦ VLAN Oluşturma
♦ Port Security
♦ Static Routing