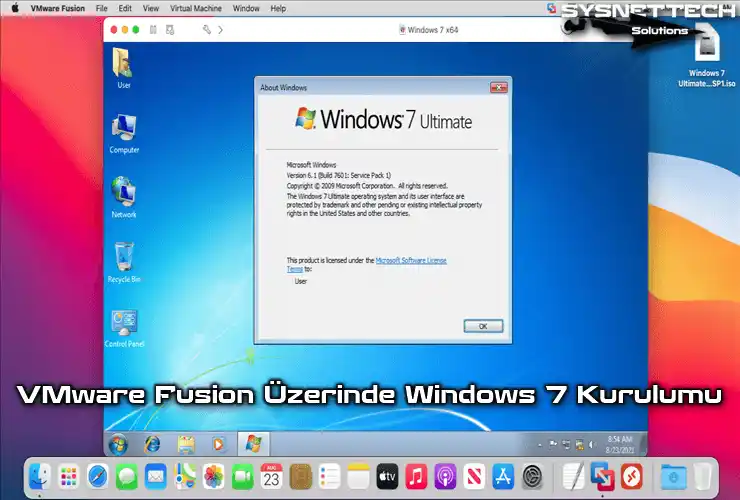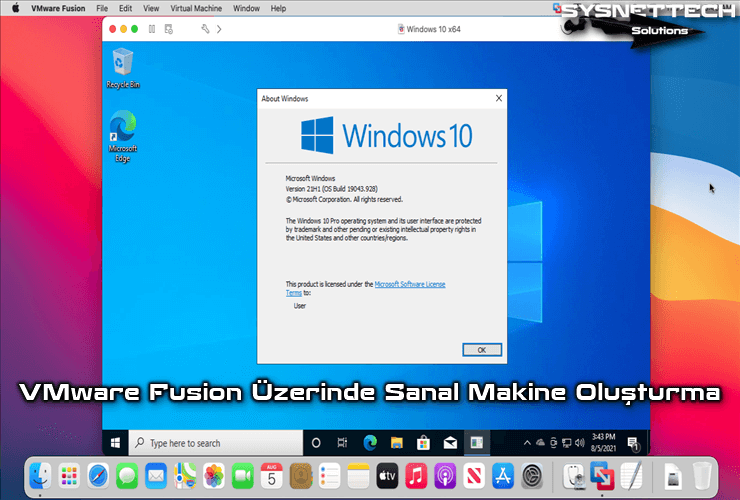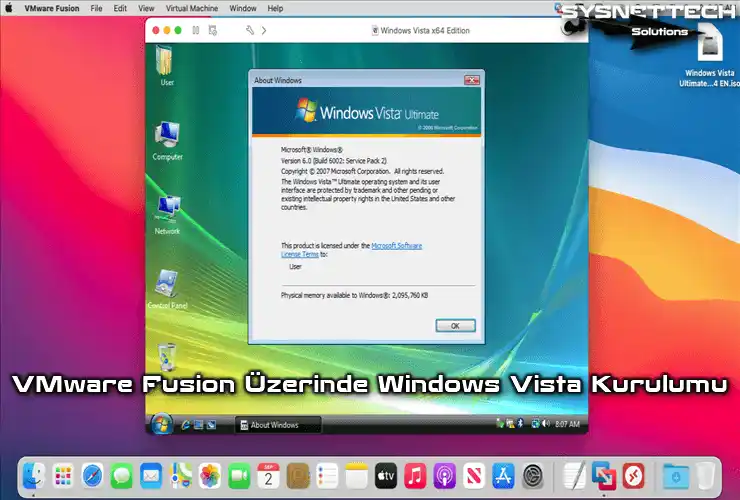Windows 10’u macOS ortamında sanal bir makinede çalıştırmak, Mac kullanıcıları için çok yönlü bir bilgi işlem deneyimi sağlıyor. Özellikle, VMware Fusion 12 Pro, Mac bilgisayarlarda sanal makineler oluşturmamızı sağlar. Ayrıca, çeşitli sistemleri çalıştırmanın kusursuz bir yolunu sunar.
Bu yazımızda VMware Fusion 12 Pro kullanarak Mac üzerinde Windows 10 kurulumu nasıl yapacağınızı anlatacağım. Öncelikle, sanal makine oluşturmaktan bu sistemi yüklemeye kadar her adımı açıklayacağım.
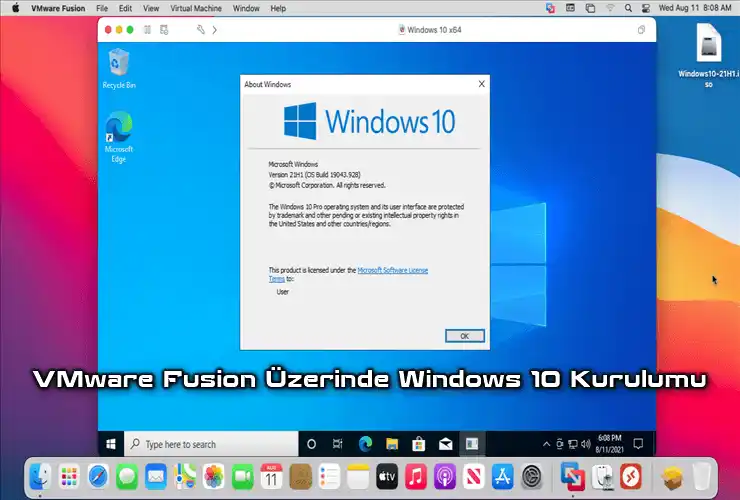
Fusion 12 Pro Kullanarak Mac / macOS Üzerinde Windows 10 Kurulumu
VMware Fusion, Mac bilgisayarları üzerinde sanal makineler oluşturmanıza ve onlarda Windows, Linux veya macOS sistemlerinin birini kurup çalıştırmanıza izin verir.
VMware firmasının Apple Mac OS X sistemleri için geliştirdiği Fusion programının Pro ve Player sürümleri vardır. Player sürümü ücretsizdir ve kişisel kullanım için uygundur. Pro sürümü ise VM’lerde daha gelişmiş özelliklerin kullanımını etkinleştirir ve ücretlidir.
Intel tabanlı bir işlemcili Apple Mac bilgisayarınızın macOS işletim sistemi yanına ek olarak bir Windows 10 sistemi kurmak istediğinizde Boot Camp programını kullanabilirsiniz fakat Windows 10’a geçiş yapmak istediğinizde bilgisayarınızı yeniden başlatmak zorunda kalacaksınız.
Host bilgisayarınızda Boot Camp kullanmak yerine VMware Fusion yazılımını tercih edebilirsiniz. Böylece, sisteminizi her seferinde yeniden başlatmaya gerek duymadan hızlı bir şekilde Windows 10 işletim sisteminizi açabileceksiniz.
Fusion Pro’yu kurduktan sonra işletim sisteminin ISO kurulum medyasını veya fiziksel bilgisayarınızın CD/DVD optik sürücüsünü kullanarak VM’ye kolayca bir işletim sistemi kurabilirsiniz.
Windows 10 İçin Sanal Makine Oluşturma
Fusion ile sanal makine oluşturmak diğer yazılımlar ile kıyaslandığında oldukça basit ve kolaydır. İşletim sisteminin ISO dosyasına sahipseniz, onu programa sürükleyip bırakarak hızlı bir şekilde bir guest makine hazırlayabilirsiniz.
Adım 1
Fusion yazılımını açtıktan sonra ana ekranında farklı kurulum yöntemlerini görebilirsiniz. Daha detaylı ve düzgün bir sanal bilgisayar oluşturmak için Create a custom virtual machine (Özel bir sanal makine oluştur) seçiniz ve Continue (Devam Et) butonuna tıklayınız.

Adım 2
Sanal makineye kuracağınız işletim sistemini bu ekranda seçmeniz gerekir. Guest makineye Windows 10 kuracağınız için Microsoft Windows / Windows 10 x64 seçiniz ve tekrar Continue tıklayınız.
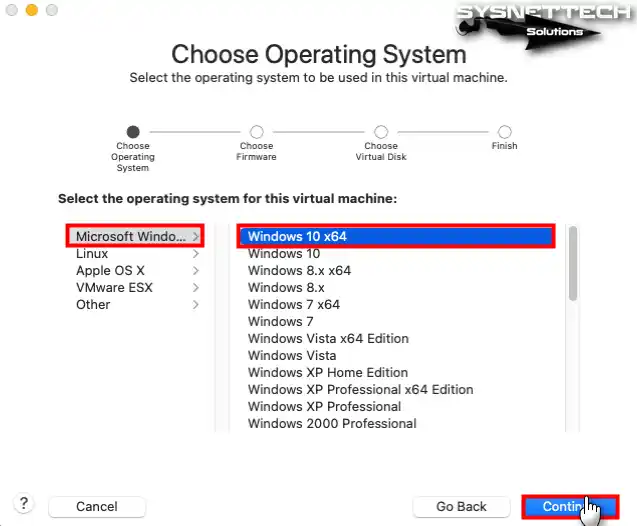
Adım 3
Windows’un daha eski sürümlerini kurmaya karar verdiğinizde UEFI’yi desteklemeyen sistemler için Legacy BIOS seçmelisiniz. Microsoft’un güncel işletim sistemini kuracaksanız, VM güvenliği için UEFI / UEFI Secure Boot seçmeniz tavsiye edilir.

Adım 4
Daha önce kurmuş olduğunuz Windows 10’un sanal diskine sahipseniz, mevcut bir sanal disk ekle seçeneğini kullanarak sanal diski guest makineye ekleyebilirsiniz. Fakat, sıfırdan bir Windows 10 yüklemek istiyorsanız, yeni bir sanal disk oluşturmanız daha mantıklı olacaktır.

Adım 5
Sanal makine oluşturma sihirbazının son adımında Customize Settings (Ayarları Özelleştir) butonuna tıklayınız ve açılan pencerede VM’nin kurulum lokasyonunu yapılandırınız.

Adım 6
Windows 10 guest makinenin ayarlarını açtığınızda host bilgisayarınızın işlemci ve RAM özelliklerine uygun olarak sanal işlemci miktarını ve bellek boyutunu yapılandırınız. Ayrıca, VM içerisinde hypervisör uygulamalarının kullanımını etkinleştirerek iç içe sanallaştırmayı kullanabilir ve IOMMU özelliği ile sanal bellek adreslerini fiziksel adreslere dönüştürerek sanal sistem performansını arttırabilirsiniz.
- Enable hypervisor applications in this virtual machine
- Enable IOMMU in this virtual machine

Adım 7
Konuk makinenizin Mac’inizin ağındaki DHCP sunucusundan otomatik olarak adres almasına izin vermek için ağ ayarlarını buna göre yapın. Bu durumda yerel ağınızda ayrı bir cihaz olarak görünmesini istiyorsanız Ethernet’i seçin.

Adım 8
Hazırladığınız sanal makineye Windows 10 ISO dosyası eklemelisiniz. Şimdi CD/DVD ayarlarında açılır pencereden Choose a disk or disk image (Bir disk veya disk imajı seç) seçeneğini seçiniz.
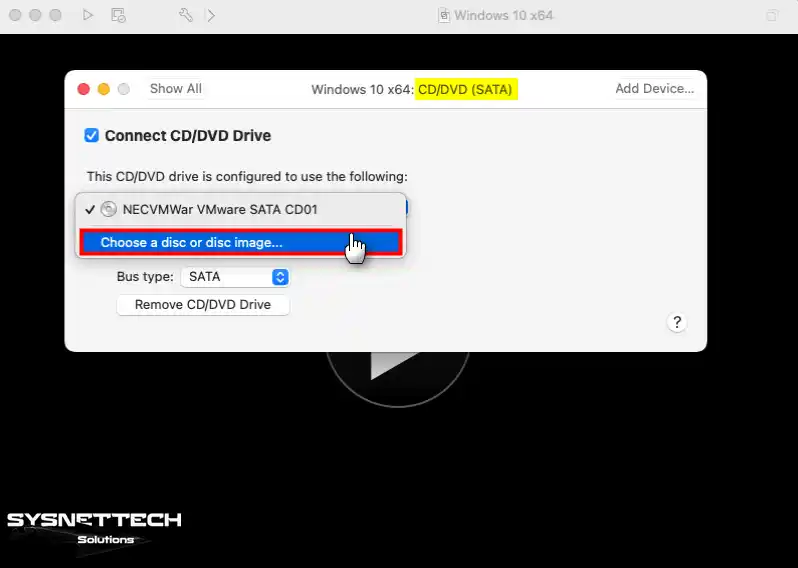
Adım 9
Bu aşamada Mac’inize indirdiğiniz Windows 10 imaj dosyasının konumuna gidiniz. İlgili konumdan ise ISO dosyasını seçtikten sonra Open (Aç) tıklayınız.

Adım 10
Guest makineden Mac’inizde varsayılan olarak seçili yazıcınızdan çıktı almak istemiyorsanız, Printer (Yazıcı) ayarlarında yazıcı portunu siliniz.
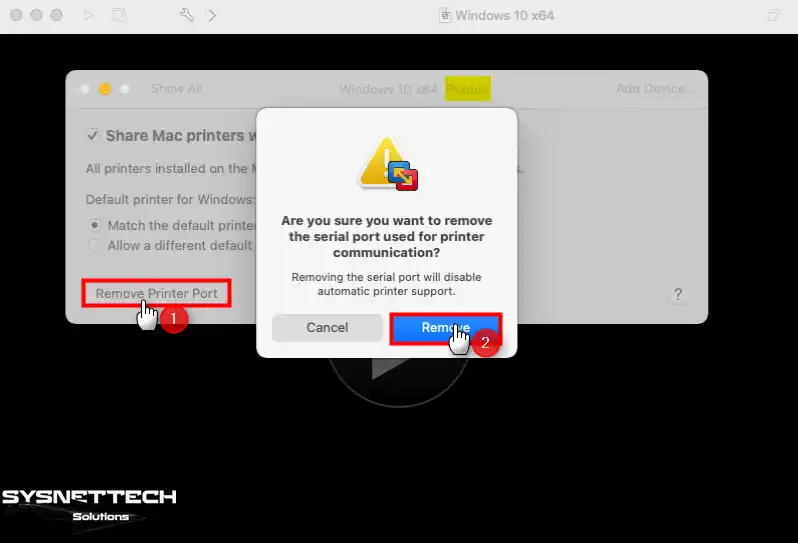
Adım 11
Host ile sanal bilgisayar arasında dosya tranferi yapmak ve metin kopyalamak için sürükle bırak ve kopyala yapıştır desteğini etkinleştiriniz.
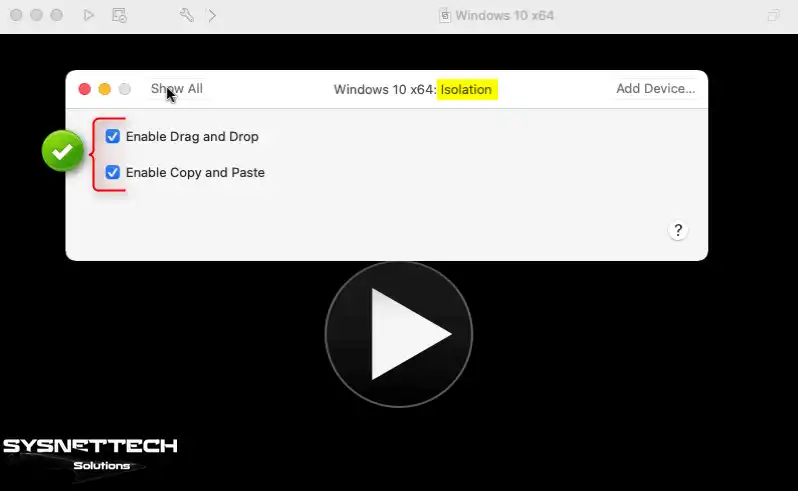
Adım 12
Gelişmiş ayarlarda sanal makine performansını arttırmak için Troubleshooting (Sorun Giderme) özelliğini None (Hiçbiri) olarak yapılandırınız ve ayrıca Disable Side Channel Mitigations seçeneğini işaretleyiniz.
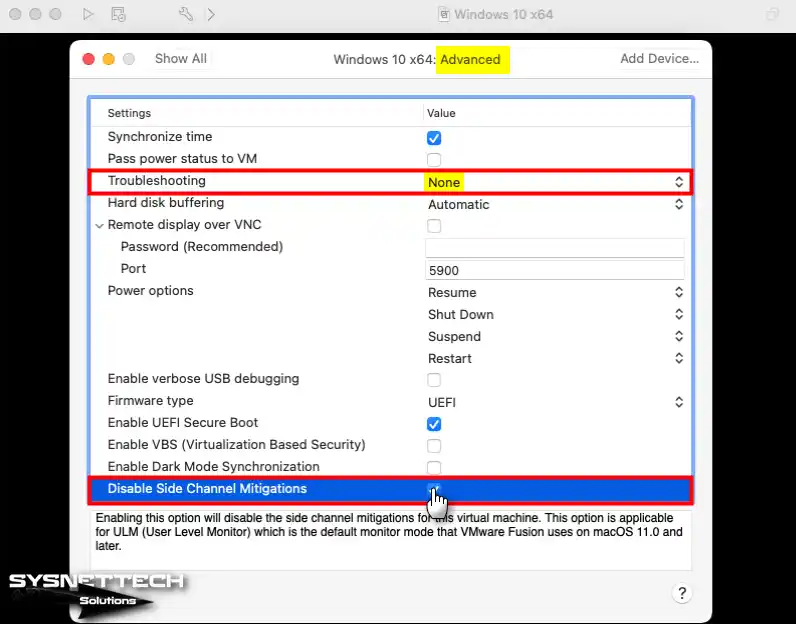
Adım 13
Windows 10 sanal makineyi hazırlayıp yapılandırdıktan sonra artık sistem kurulumunu başlatmak için çalıştırınız.
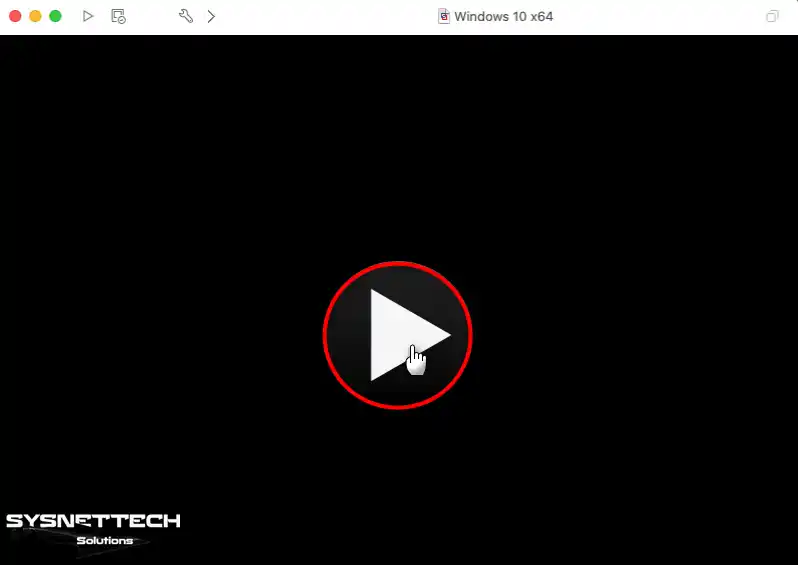
macOS Üzerinde Fusion ile Windows 10 Kurulumu
Mac üzerinde Windows 10 kurmak gerçek senaryoda fiziksel bir bilgisayara kurulum yapıyormuş gibi aynı adımlardan oluşur.
Adım 1
Sanal bilgisayarı çalıştırdıktan sonra eklediğiniz ISO imajı ile boot ettiğinde kurulumu başlatmak için klavyenizden herhangi bir tuşa basınız.
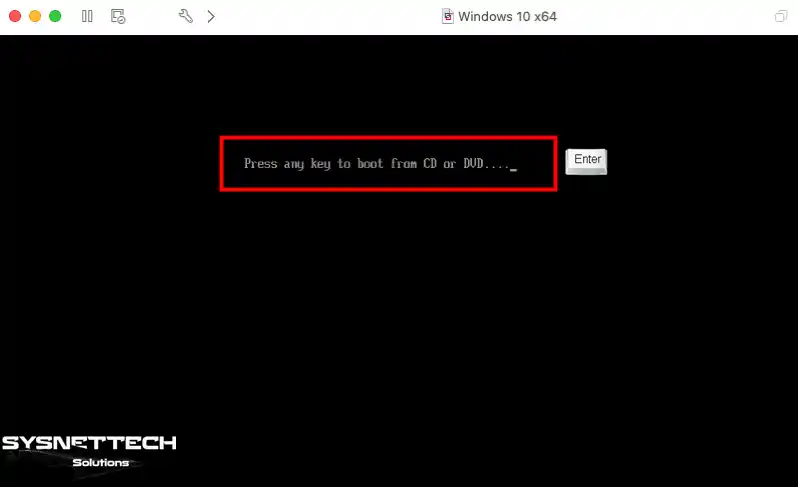
Adım 2
Guest işletim sisteminizde kullanmak istediğiniz sistem görüntüleme dilinizi, sistem zaman ayarlarınızı ve klavye düzeninizi seçtikten sonra Next’e tıklayınız.

Adım 3
Setup sihirbazında Windows kurulumunu başlatmak için Install Now (Şimdi Kur) butonuna tıklayınız. Ayrıca, bu pencerede sisteminizi daha sonra dosya hatalarından onarmak için Repair Your Computer (Bilgisayarızı Onarın) seçeneğine tıklayarak ilgili adımları gerçekleştirebilirsiniz.

Adım 4
Konuk makinede kullanmayı düşündüğünüz işletim sistemini zaten satın aldığınızda Windows Etkinleştir ekranına ürün anahtarınızı girmelisiniz.
Ancak Eğer VM’yi yalnızca test etmek için kullanacaksanız, sisteminizi etkinleştirmeden devam etmek için I don’t have a product key (Ürün anahtarım yok) seçeneğine tıklayınız.

Adım 5
Sanal makineye kurmak istediğiniz Windows 10 sürümlerini göreceksiniz. Bu ekranda kişisel işlerine bağlı olarak uygun bir versiyon seçip Next’leyin.
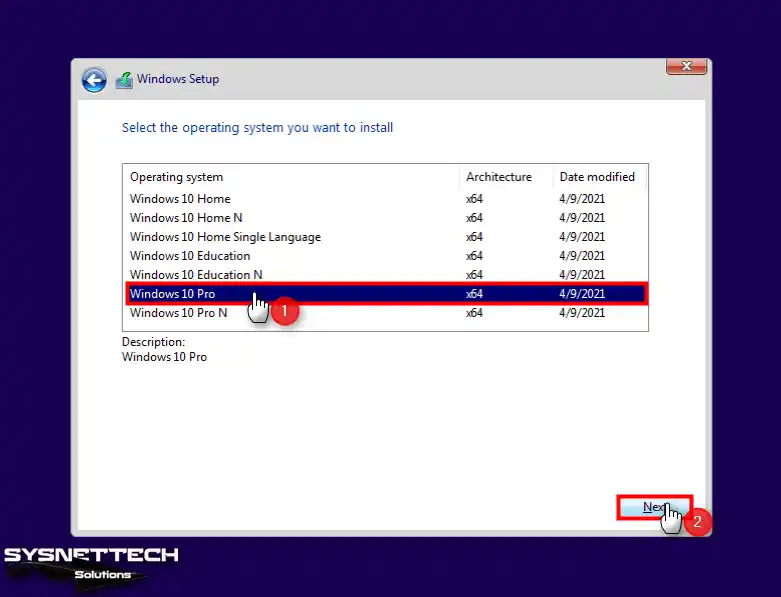
Adım 6
Windows 10 Pro işletim sisteminin yazılım lisans şartlarını kabul ediniz ve Next’e tıklayınız.
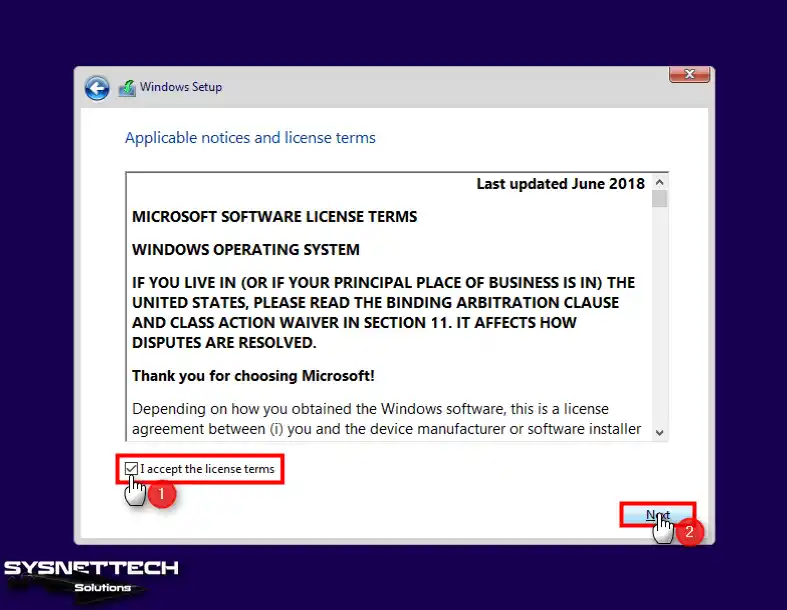
Adım 7
Daha eski bir Windows sürümünü kullanıyor olsaydınız bu pencerede sisteminizi daha yeni bir Windows sürümüne güncelleyebilirdiniz. Sıfırdan kurulum yapmak için Install Windows Only (Sadece Windows’u Kur) seçeneğine tıklayınız.
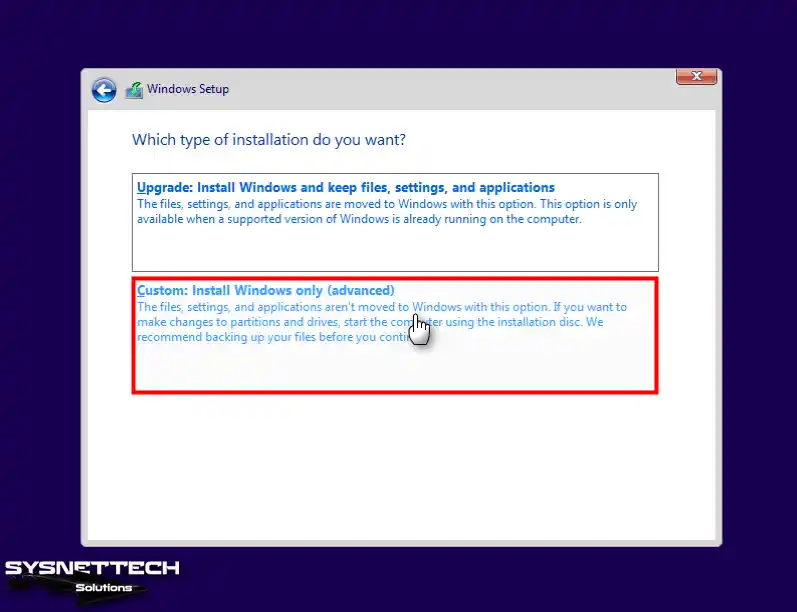
Adım 8
Windows’u yüklemek istediğiniz sanal diski veya partition seçebilirsiniz. Eğer yeni bir sanal disk eklediyseniz, yeni bir partition (bölüm) oluşturmanız gerekir. Bu yüzden, Drive 0 Unallocated Space (Sürücü 0 Ayrılmamış Alan) seçtikten sonra New (Yeni) seçeneğine tıklayınız ve ardından sihirbaz tarafından otomatik olarak disk alanını kabul etmek için Apply (Uygula) butonuna tıklayınız.
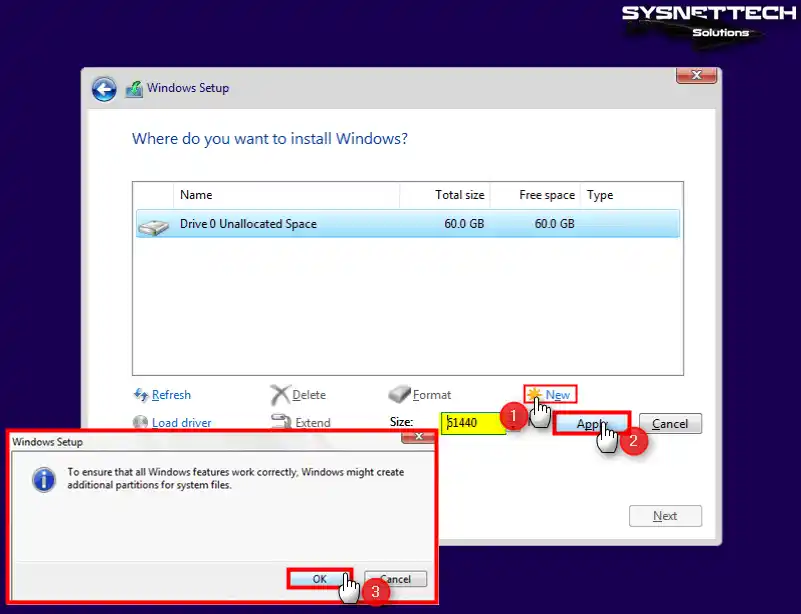
Adım 9
Sanal HDD’yi bölümlendirdikten sonra Primary (Birincil) bölüm olan Drive 0 Partition 3 seçiniz ve Next’e tıklayınız.
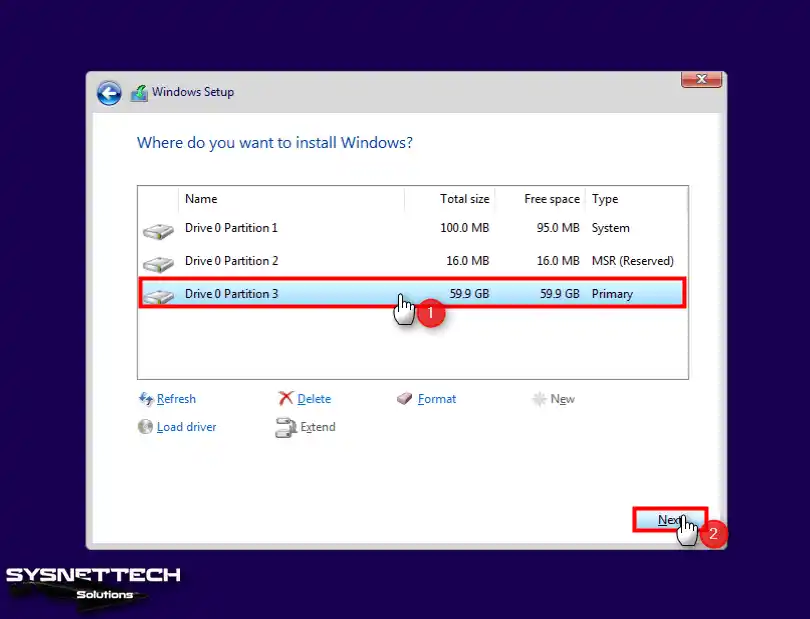
Adım 10
Kurulum sihirbazı Windows 10’un sistem dosyalarını kopyalıyorken bekleyiniz.
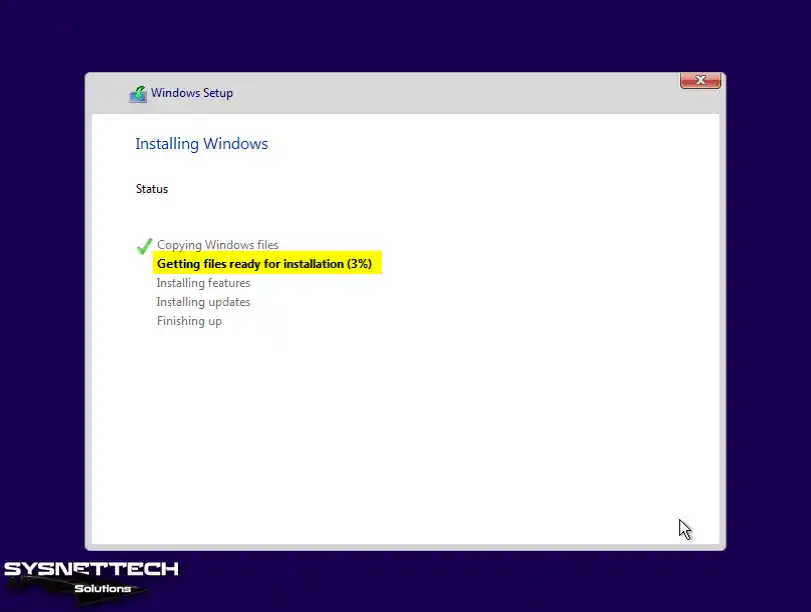
Adım 11
Windows 10 sihirbazı, gerekli sistem dosyaları kopyalar kopyalamaz sanal sisteminizi yeniden başlatın.

Adım 12
Guest işletim sisteminiz yeniden açıldığında Windows 10 sistem ayarlarını yapılandıracaksınız. Sisteminizin bölge ayarlarında yaşadığınız ülkeyi seçiniz ve Yes’e tıklayınız.

Adım 13
Guest sisteminizin klavye ayarları için macOS sisteminizde kullandığınız klavye düzenini seçiniz ve tekrar Yes’e tıklayınız.
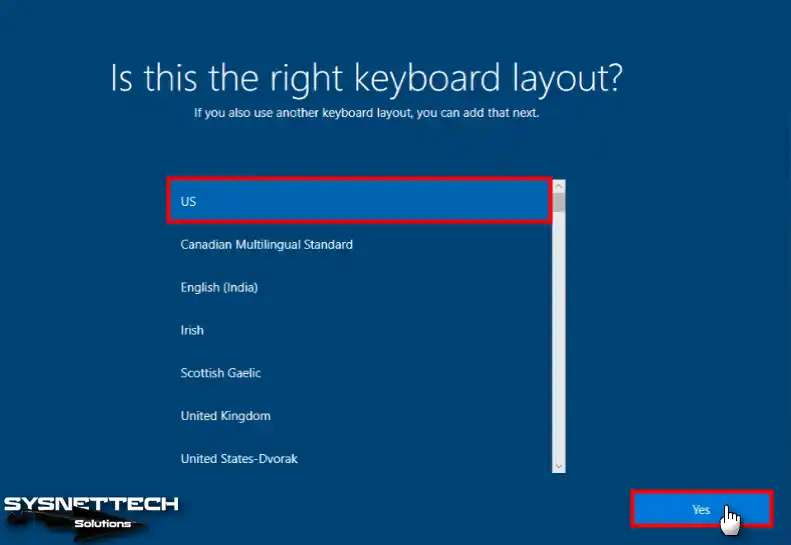
Adım 14
Sanal sisteminize ikinci bir klavye düzeni eklemek istiyorsanız Add Layout (Düzen Ekle) butonuna tıklayarak devam ediniz. Aksi takdirde başka bir düzen eklemek istemiyorsanız Skip (Atla) butonuna tıklayınız.
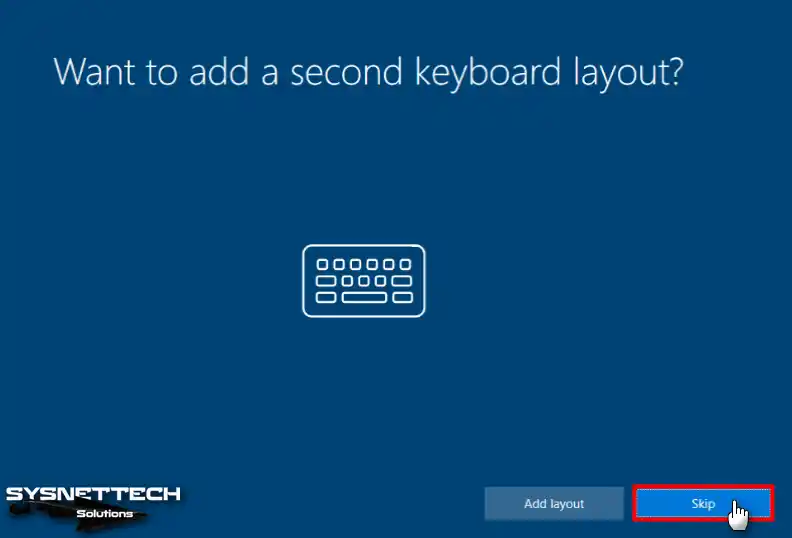
Adım 15
Diyelim ki misafir sisteminizi sunucu ortamında kullanacaksınız. Bu durumda VM’nizi Organizasyon seçeneği ile domain ortamına ekleyebilirsiniz. Veya kişisel olarak kullanmayı tercih ediyorsanız Kişisel kullanım için ayarla’ya tıklayın.
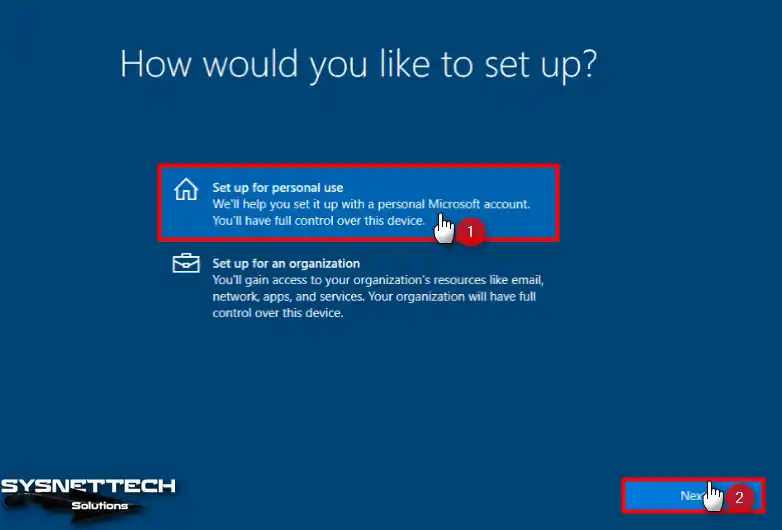
Adım 16
Guest makinenizi kişisel kullanım için ayarladığınızda bir Microsoft hesabı ile oturum açabilir ve tüm verilerinizi ve ayarlarınızı bulut ortamına yedekleyebilirsiniz. Microsoft hesabı ile oturum açmayı istemiyorsanız Offline Account (Çevrimdışı Hesap) seçeneğine tıklayınız.
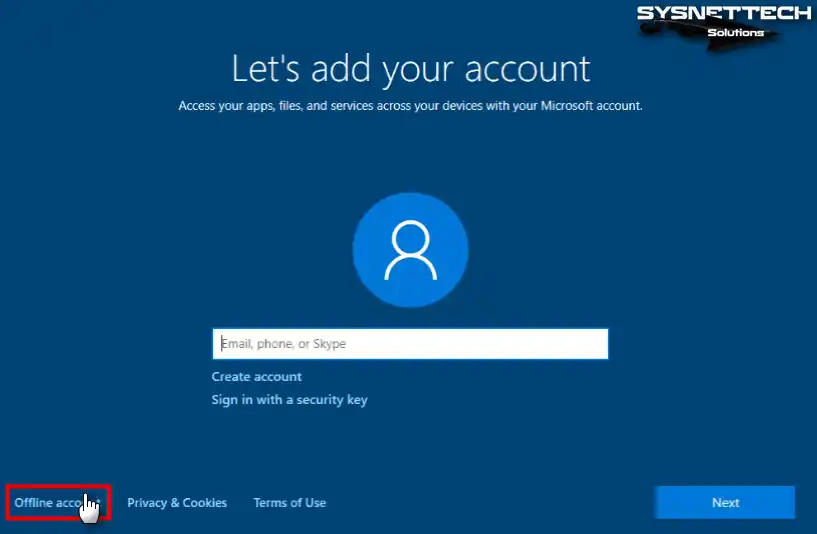
Adım 17
Microsoft uygulamalarını ve servislerini kullanmayı tercih etmeden devam etmek için Limited Experience (Limitli Deneyim) tıklayınız.
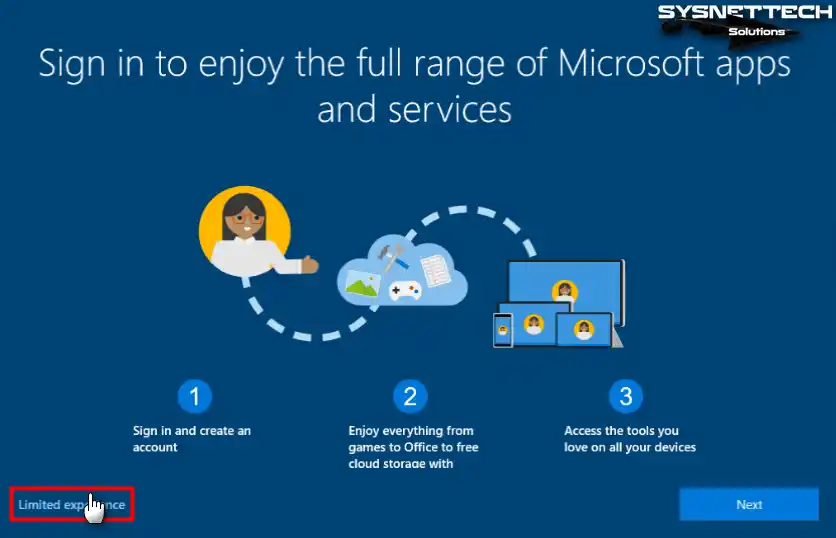
Adım 18
Windows 10 sanal sisteminiz için bir kullanıcı adı yazınız ve Next’e tıklayınız.
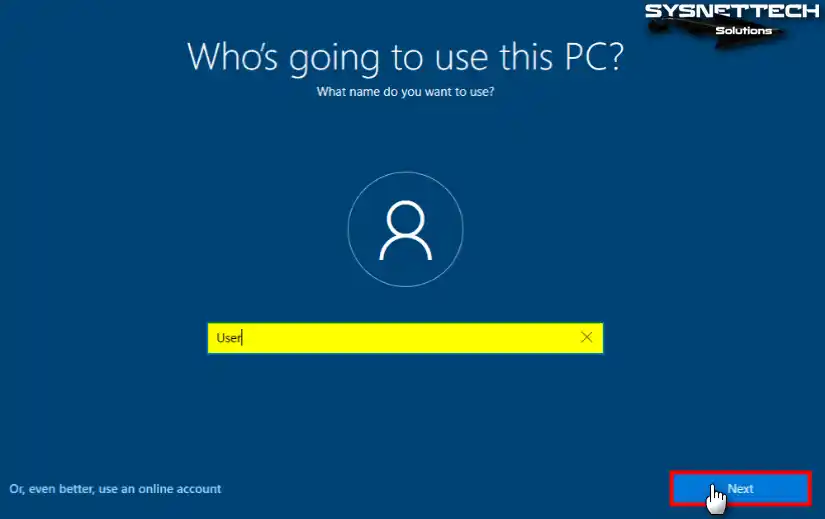
Adım 19
Kesinlikle hatırlayabileceğiniz bir kullanıcı hesabı parolası oluşturarak sisteminizi yetkili olmayan kişilerden koruyabilirsiniz. Sistem parolası oluşturmadan devam etmek için direk olarak Next’e tıklayabilirsiniz.
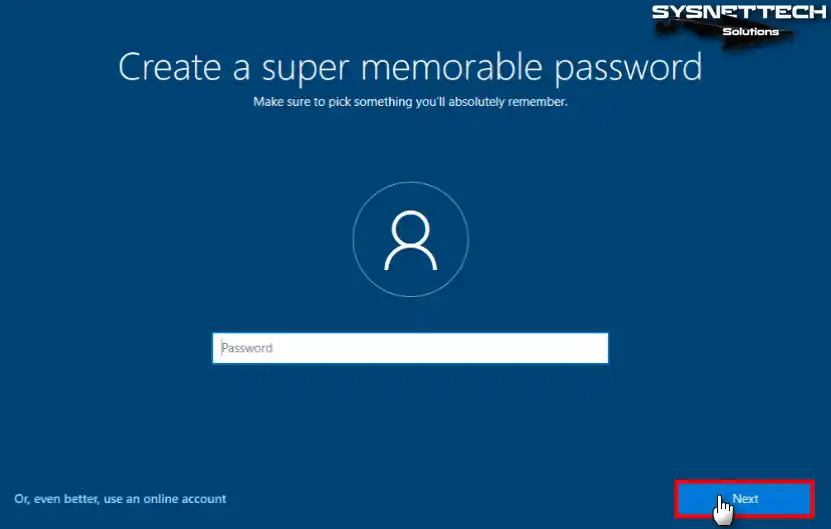
Adım 20
Windows 10 işletim sisteminizin gizlilik ayarlarında Microsoft’a lokasyon ve tanı verilerinizi göndermeyi veya kişiselleştirilmiş reklamlara izin vermeyi etkinleştirmek istiyorsanız Accept (Kabul Et) butonuna tıklayınız. Eğer bu seçeneklerden bazılarını kabul etmeyi tercih ediyorsanız ilgili ayarları yapılandırınız ve devam ediniz.
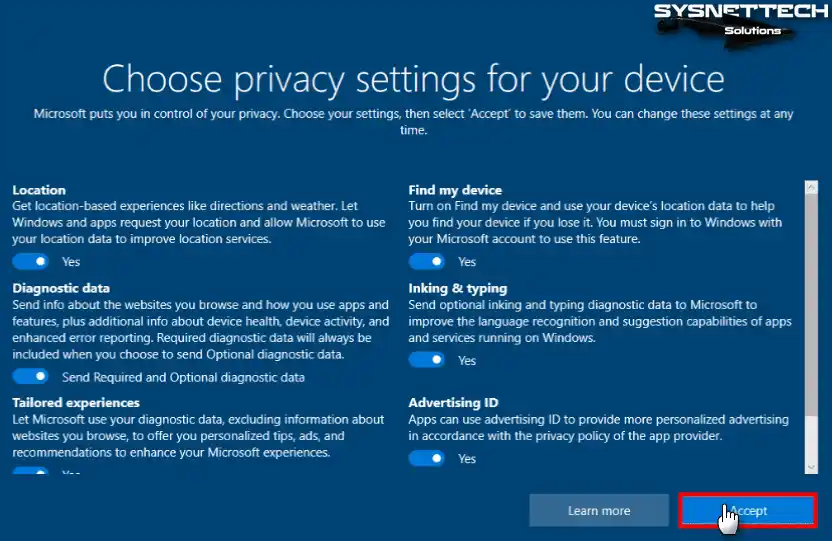
Adım 21
Gizlilik ayarlarından sonra Cortana kullanımını etkinleştirmeyi istiyorsanız kabul ediyorum butonuna tıklayınız. Cortana’yı daha sonra yapılandırmak için Not Now (Şimdi Değil) tıklayabilirsiniz.

Adım 22
Gerekli ayarları yaptıktan sonra Windows 10 masaüstü ortamınız hazır hale gelecektir. Windows sürümünü Run (Çalıştır) aracında winver komutunu yürüterek öğrenebilirsiniz.
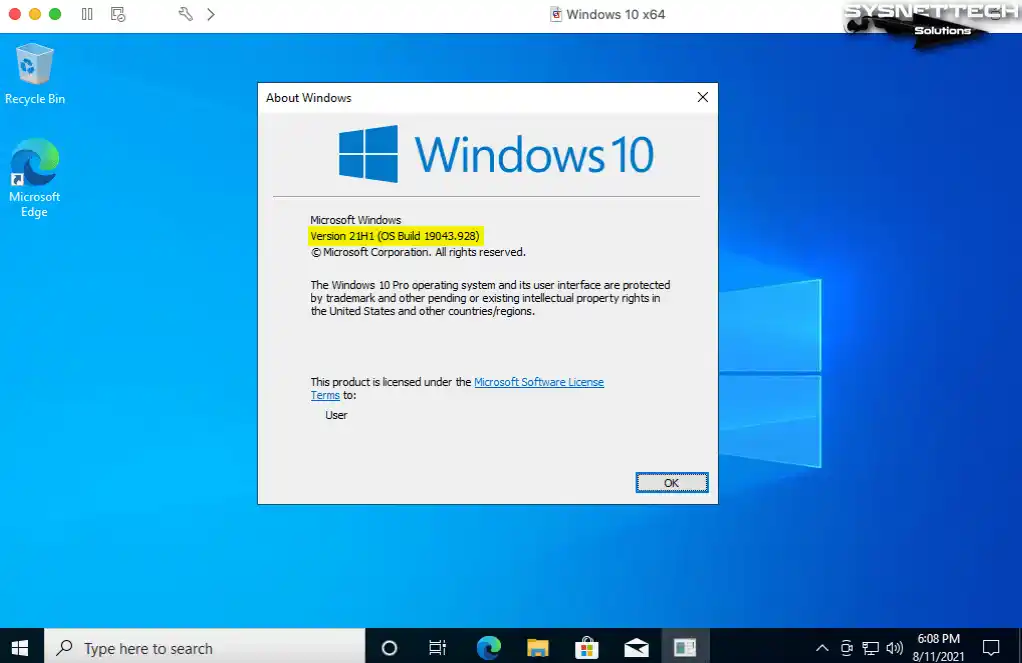
Windows 10 Guest Makinede VMware Tools Kurulumu
macOS üzerinde VMware Fusion ile Windows 10 kurduktan yaptıktan sonra VM’de ekran çözünürlüğünü düzeltmek, sistem performansını arttırmak veya dosya transferi yapabilmek için VMware Tools kurmanız gerekir.
Adım 1
Konuk sanal makineniz çalışırken Fusion menüsündeki Sanal Makine seçeneğine tıklayarak VMware Tools’u yükleyebilirsiniz. Daha sonra CD görüntüsünü sisteme bağlamak için Yükle’ye tıklayın.
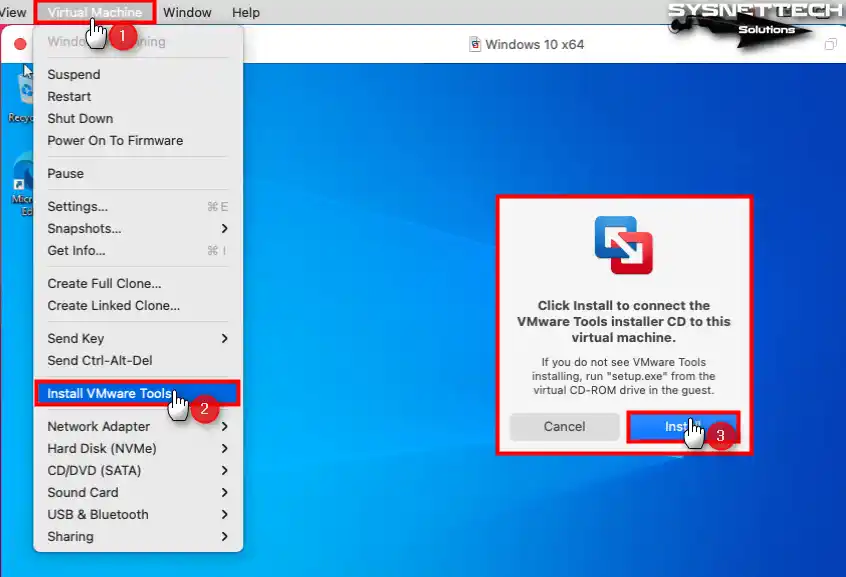
Adım 2
Sisteminizin sağ alt köşesinde AutoPlay penceresine tıkladıktan sonra Run setup64.exe tıklayınız.

Adım 3
VMware Tools kurulum sihirbazında sanal makine araçlarını yüklemeye devam etmek için Next’e tıklayınız.
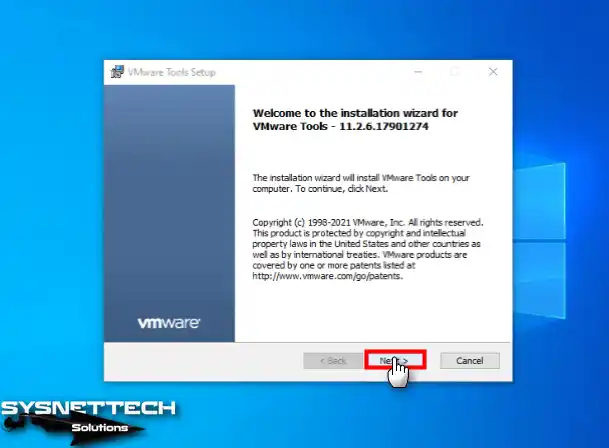
Adım 4
Guest makinenizi diğer VMware ürünleri ile de kullanacaksanız kurulum seçeneklerinde Complete (Tümü) seçiniz ve Next’e tıklayınız.

Adım 5
Sanal makine araçlarını yüklemeyi başlatmak için Install butonuna tıklayınız. Değiştirmek istediğiniz bir ayar varsa Back (Geri) ile geri gidebilir veya Exit (Çıkış) ile kurulumu sonlandırabilirsiniz.
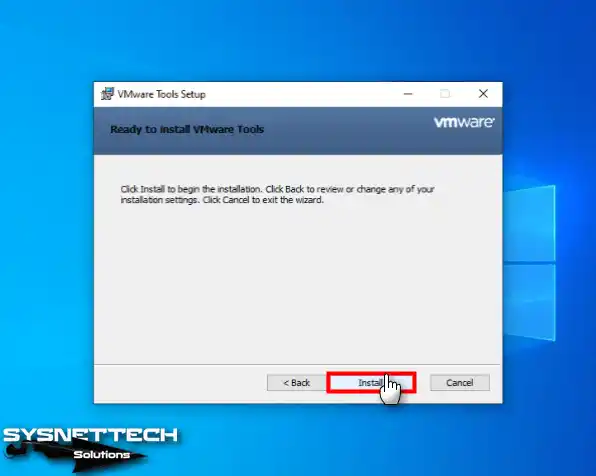
Adım 6
Sanal makinenin video sürücüsü ve diğer donanımların sürücüleri yükleniyorken bekleyiniz.
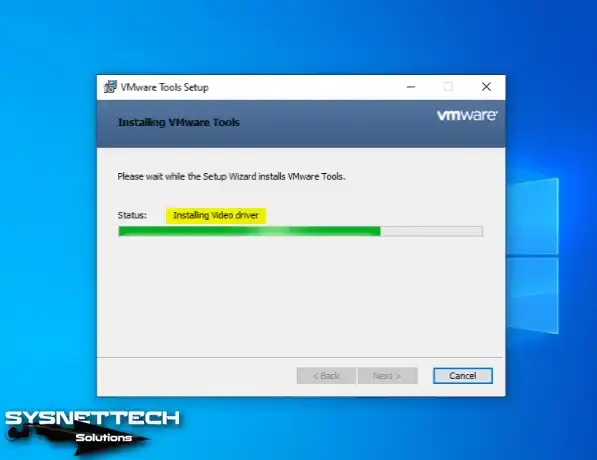
Adım 7
Windows 10 guest makineye VMware Tools kurdunuz. Şimdi ise sanal sistemin sürücülerini aktif etmek için yani değişikliklerin etkinleştirmek için OS’u yeniden başlatınız.
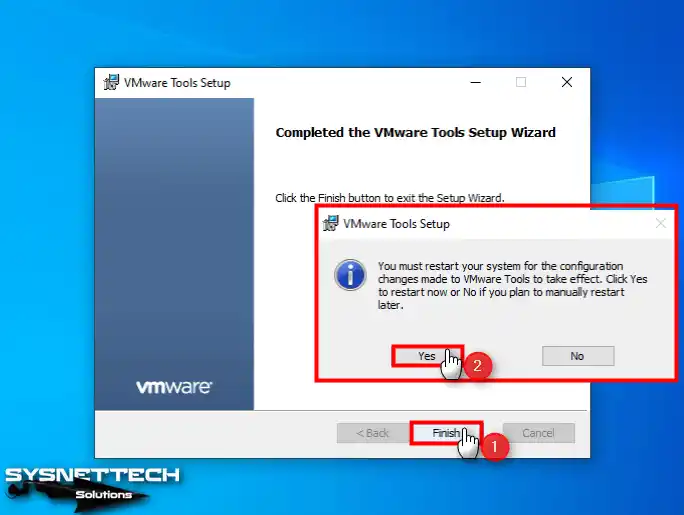
Adım 8
Windows 10 guest makine ile Mac bilgisayarınız arasında artık sürükle bırak yöntemini kullanarak dosya transferi yapabilirsiniz.
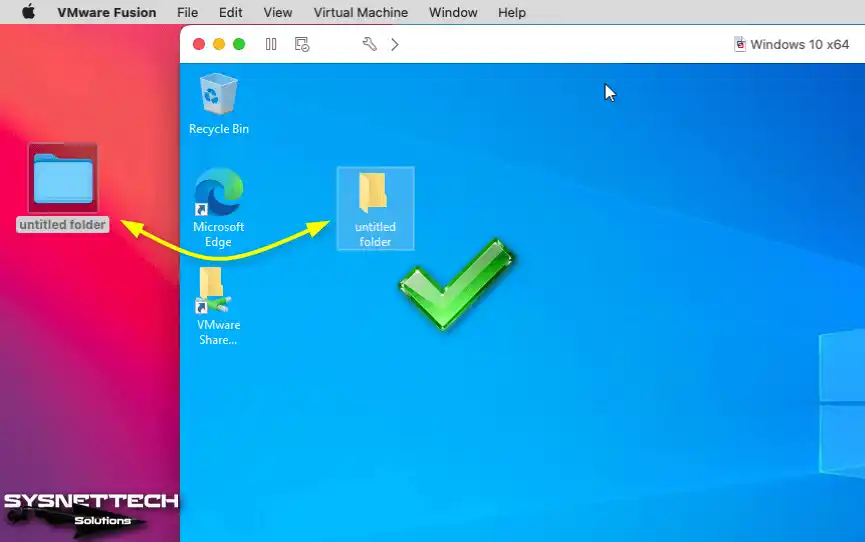
Windows 10 VM İnternet Bağlantısını Test Etme
Windows 10 sanal bilgisayarınızı Mac bilgisayarınızda hazırladınız. Şimdi yapmanız gereken diğer şeylerden biri de İnternet bağlantısını test etmektir. Bu nedenle VM, Mac’inizin yerel ağına veya İnternet’e erişebilir.
Adım 1
Window 10 VM’de Windows Tuşu + R’ye basarak Run (Çalıştır) açınız ve Open (Aç): kısmına cmd yazınız ve OK’a tıklayınız. Komut isteminde png 8.8.8.8 komutunu yürüterek Google sunucularına ping atınız ve ağ bağlantınızı sınayınız.

Adım 2
Windows 10’da Microsoft Edge web tarayıcısını açınız ve Google anasayfasına erişebildiğinizi kontrol ediniz.
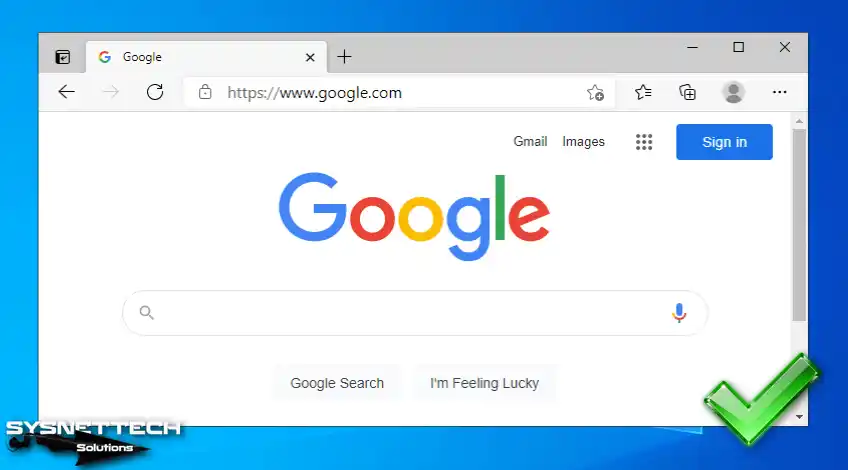
Sanal Makine’de USB Flash Bellek Kullanımı
macOS üzerinde kullandığınız Windows guest makinelere USB flash belleklerinizi veya USB depolama aygıtlarınızı bağlamak çok kolaydır.
Mac’inizin USB portuna bir aygıt bağladığınızda Fusion programı size bu aygıtı nereye bağlamak istediğinizi soracaktır. Bu pencerede, USB aygıtınızı Mac’inize veya Windows guest makinenize bağlayabilirsiniz.
Adım 1
Mac bilgisayarınıza bir USB bellek takınız ve önce macOS sisteminize bağlamak için Connect to Mac (Mac’e Bağla) seçeneğine tıklayınız.

Adım 2
Disk Utility açınız ve External (Dış) bölümünden bağladığınız USB aygıtın üzerinde sağ tuşa tıkladıktan sonra Erase (Sil) tıklayınız.

Adım 3
Mac sistemlerde NTFS tabanlı bir USB aygıtı kullanamazsınız. Bu yüzden, USB aygıtınızın formatını ExFAT olarak değiştiriniz ve tekrar Erase tıklayınız.

Adım 4
Mac bilgisayarınızda artık KINGSTON adlı flash belleğin içerisine bir dosya veya klasör kopyalayabilir veya oluşturabilirsiniz.
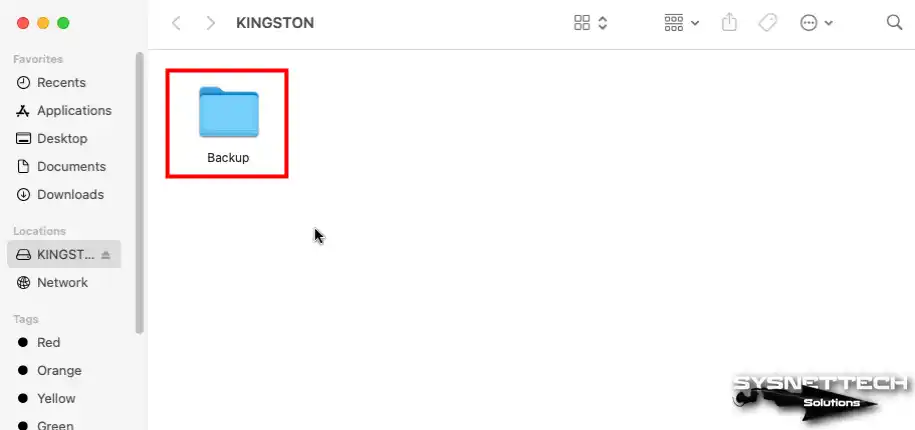
Adım 5
Flash belleğinizi Mac’te kullanılabilir hale getirdikten sonra Windows guest makinenize bağlamak için Fusion araç menüsünde Virtual Machine / USB & Bluetooth / Connect KINGSTON (Kingston DataTraveler 3.0) tıklayınız.
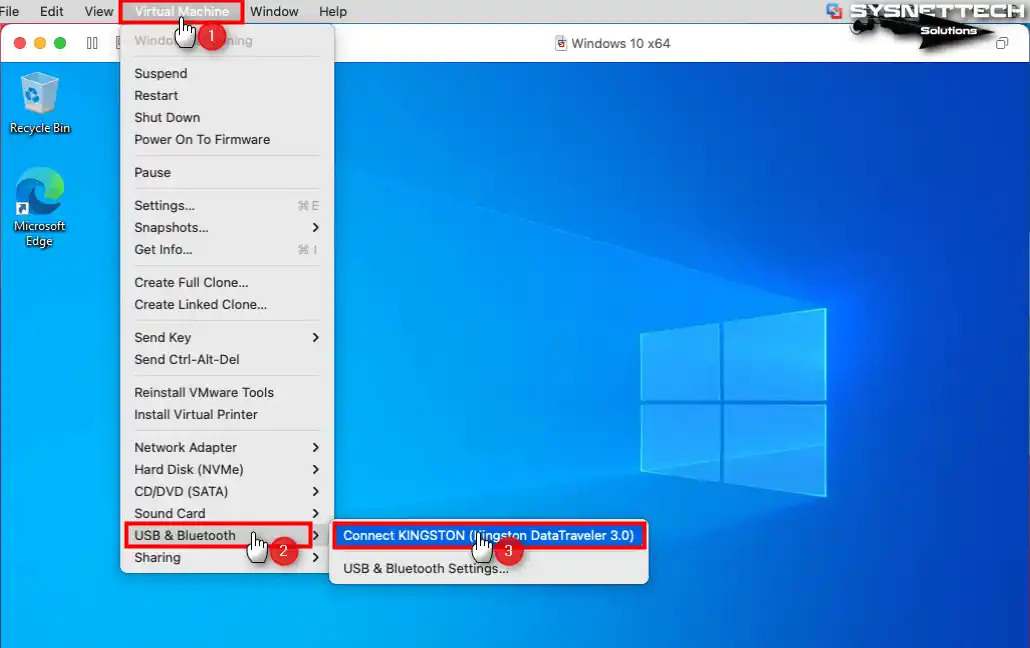
Adım 6
Windows 10 sanal PC’de artık USB belleğinizi kullanabilir ve host’unuz ile VM’niz arasında USB üzerinden de dosya transferi yapabilirsiniz.

Mac’te Guest İşletim Sistemine Remote Desktop Connection (Uzak Masaüstü Bağlantısı) Kullanarak Bağlanma
Mac’inizde çalıştırdığınız bir Windows guest makineye Remote Desktop Connection ile bağlanarak işlerinizi yapmaya devam edebilirsiniz. macOS için bu yazılımı indirip sisteminize kurduktan sonra guest makinenizde uzak bağlantılara izin vermeniz ve kullanıcı hesabınız için bir parola oluşturmanız yeterlidir.
Adım 1
Windows 10 makinenizde Bilgisayarım üzerinde sağ tuşa tıkladıktan sonra açılan seçeneklerden Manage (Yönet) tıklayınız. Ardından, Computer Management (Bilgisayar Yönetimi) açıldığında sol bölümden Local Users and Groups (Yerel Kullanıcılar ve Gruplar) altındaki Users (Kullanıcılar) tıklayınız.
Sağ paneldeki kullanıcı listesinde User adlı kullanıcıya bir parola belirlemek için üzerinde sağ tuşa tıklayınız. Sonrasında, Set Password (Parola Ayarla) seçeneğine tıklayınız. Yerel kullanıcı hesabı için parola resetlemeyi seçtiğinizi bildiren uyarı penceresinde Proceed (İlerle) butonuna tıklayınız.
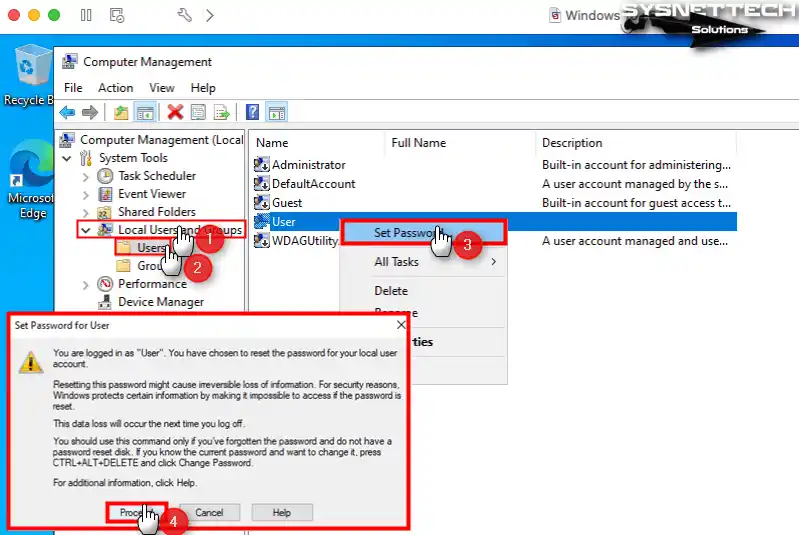
Adım 2
Set Password (Şifre Ayarla) penceresindeyken, hatırlaması kolay bir şifre seçin ve ardından OK’u tıklayın.
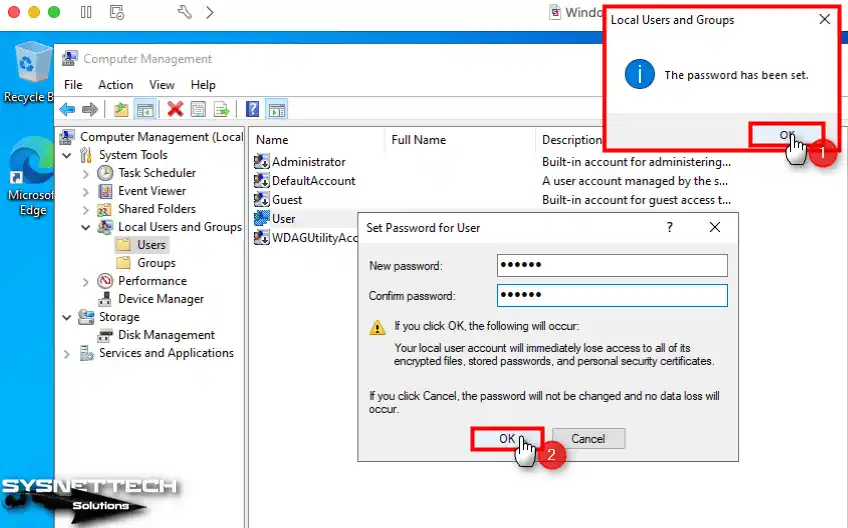
Adım 3
Windows 10’da uzak bağlantılara izin vermeyi etkinleştirmek için bilgisayar özelliklerini açınız ve sol panelden Remote Settings (Uzak Bağlantı Ayarları) tıklayınız. System Properties (Sistem Özellikleri) penceresinde Remote (Uzak) sekmesindeki Remote Desktop (Uzak Masaüstü) özelliğini etkinleştiriniz.
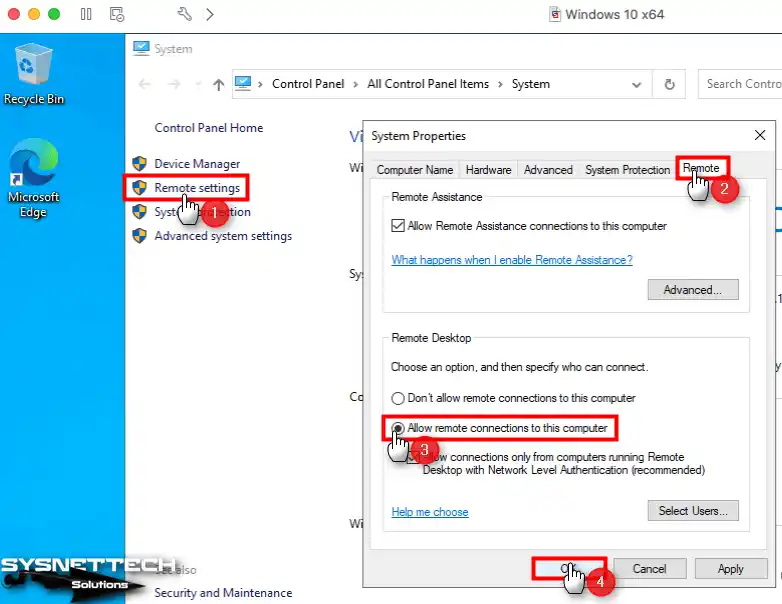
Adım 4
Mac’inize Microsoft Remote Desktop uygulamasını indirdikten sonra pkg uzantılı kurulum dosyasına çift tıklayınız.
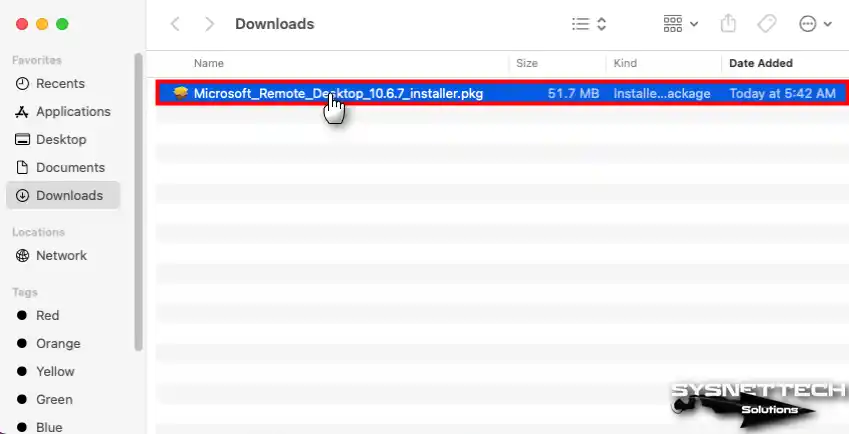
Adım 5
Microsoft Remote Desktop kurulum sihirbazında Continue tıklayınız.
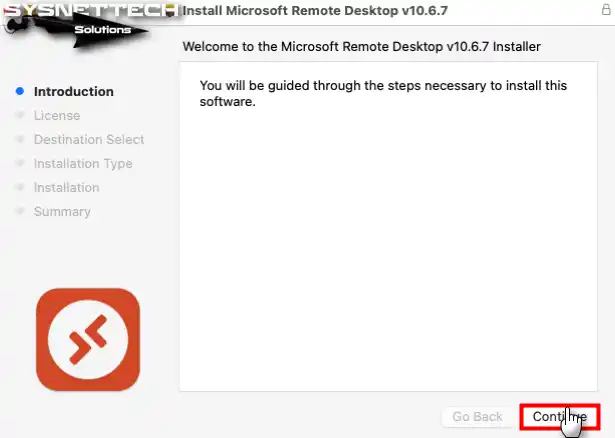
Adım 6
Remote Desktop yazılımını kullanmaya devam etmek için lisans anlaşmasını kabul ediniz.
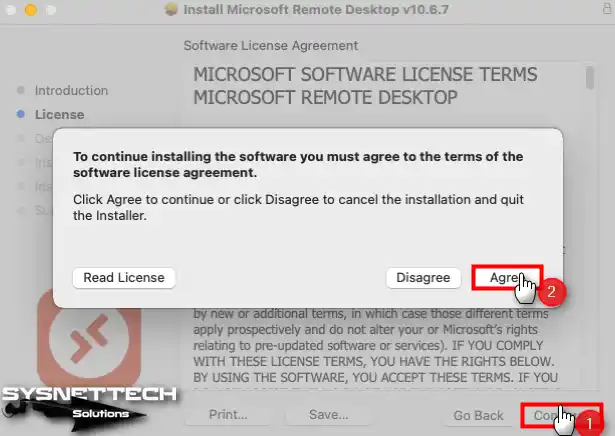
Adım 7
Kurulum lokasyonunu değiştirmeden yüklemeyi başlatmak için tekrar Continue tıklayınız.
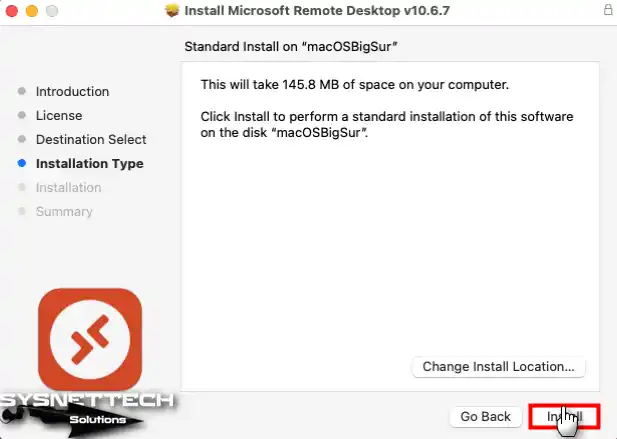
Adım 8
Kurulumun başlaması için macOS kullanıcı hesabı parolanızı yazınız ve Install Software (Yazılımı Kur) tıklayınız.
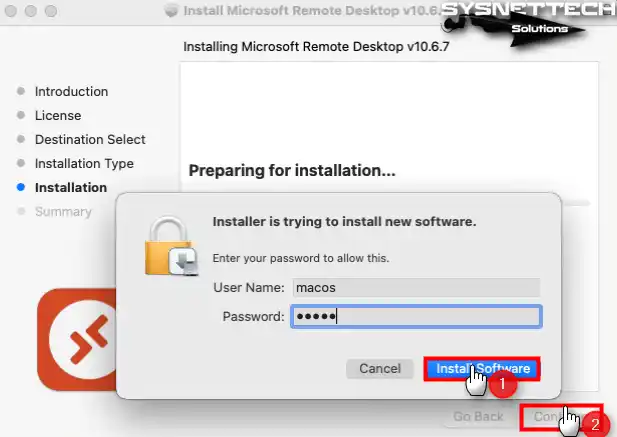
Adım 9
Mac’inizde Applications (Uygulamalar) açınız ve Microsoft Remote Desktop uygulamasını çalıştırınız.

Adım 10
Uzak bağlantılarda bilgisayarınızın kamera ve mikrofon aygıtlarının kullanımına izin vermek istiyorsanız OK’a tıklayınız.
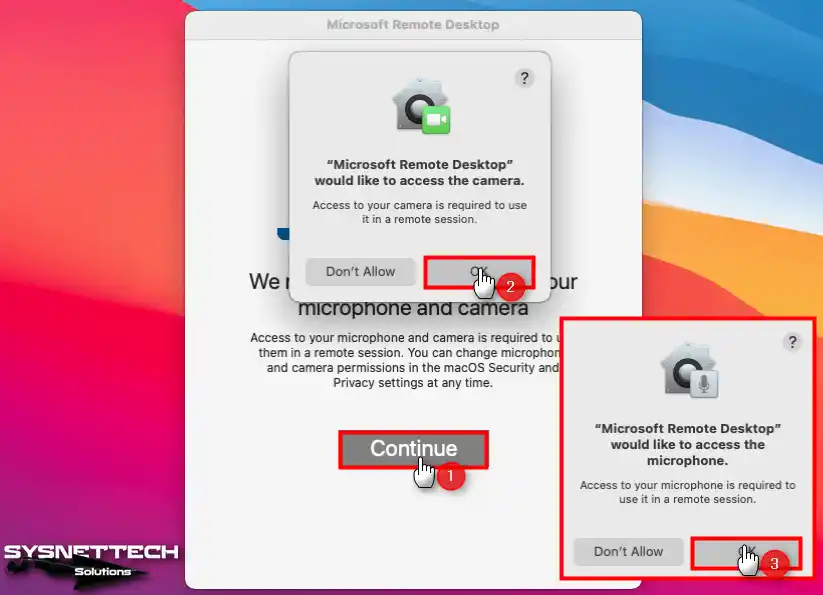
Adım 11
Remote Desktop uygulamasını açtıktan sonra Windows guest makinenizi eklemek için Add PC (PC Ekle) tıklayınız.

Adım 12
Guest makinenizin IP adresini öğrenmek için CMD’de ipconfig komutunu yürütünüz. Guest makinenin IP adresini PC Name: kısmına yazınız ve uzaktan oturum açmayı otomatikleştirmek için User Account (Kullanıcı Hesabı) seçeneklerinden Add User Account (Kullanıcı Hesabı Ekle) seçeneğine tıklayınız.
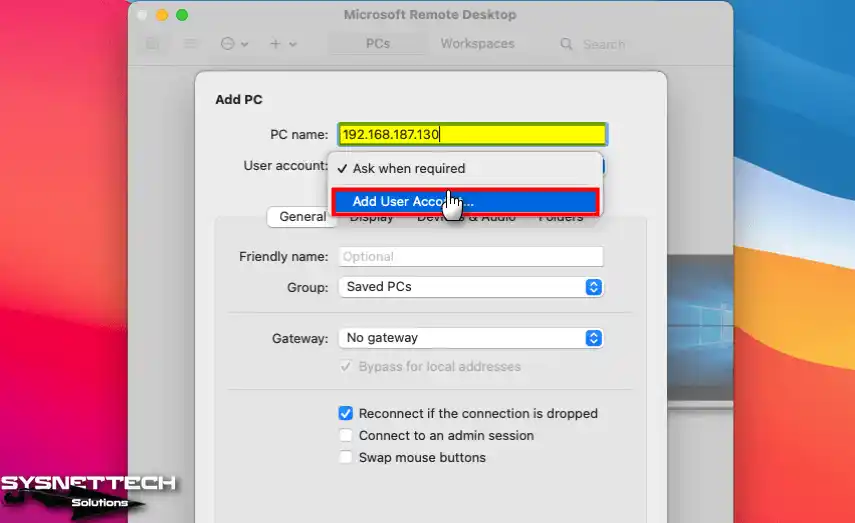
Adım 13
Add a User Account (Bir Kullanıcı Hesabı Ekle) penceresini açtığınızda Windows 10 guest makinenin kullanıcı hesabı adını ve parolasını yazınız ve Add butonuna tıklayınız.
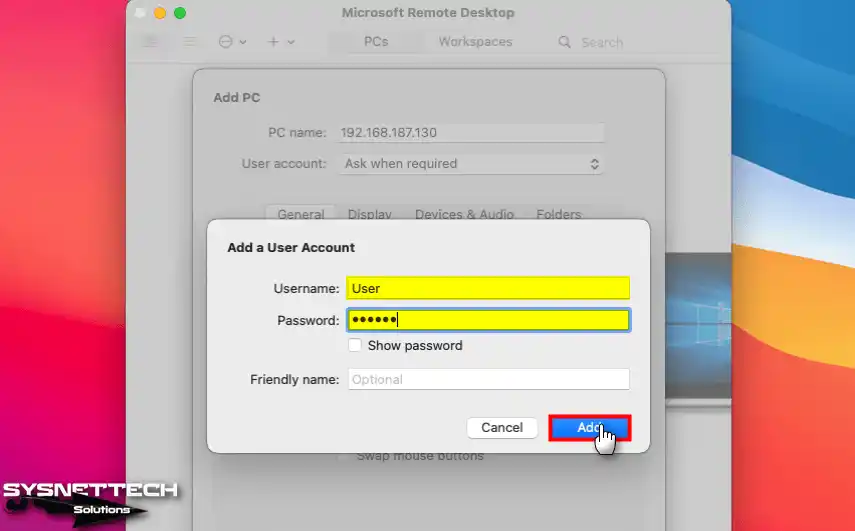
Adım 14
Gerekli bilgileri yazdıktan sonra uzak masaüstü programına sanal bilgisayarınızı ekleyiniz.

Adım 15
Microsoft Remote Desktop programının anasayfasına eklediğiniz PC’ye bağlanınız ve sertifika uyarı penceresinde Continue tıklayınız.

Adım 16
Mac’nizden uzak masaüstü ile Windows 10 guest makineye başarıyla bağlandınız.
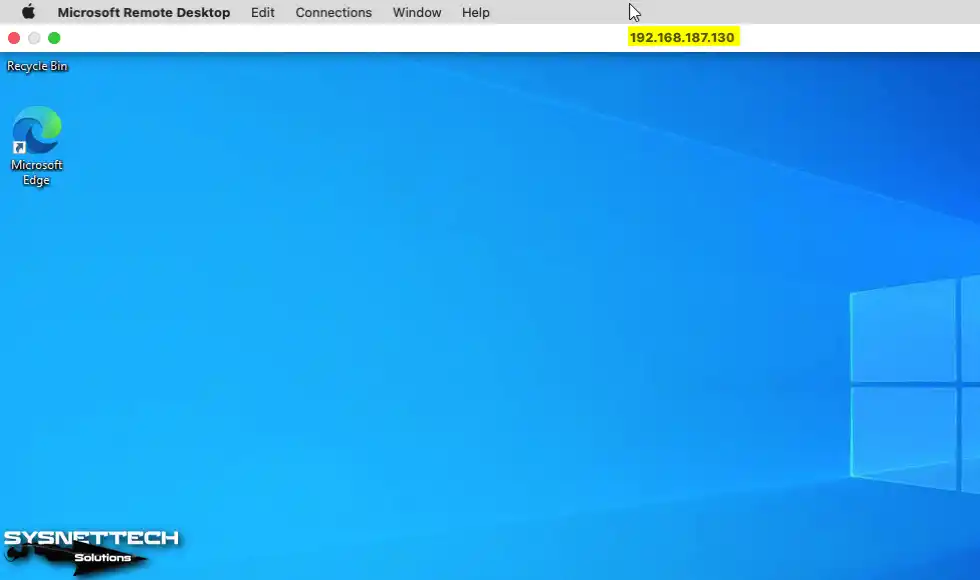
Shared Folder (Paylaşılan Klasör) Yapılandırma
Host bilgisayarınızla VM’niz arasında en kolay dosya transferi yapabilmeniz için Fusion üzerinde Shared Folder (Paylaşılan Klasör) özelliğini kullanabilirsiniz.
Adım 1
Guest makine çalışır durumdayken Shared Folder etkinleştirmek için araç menüsünden Virtual Machine / Settings tıklayınız.
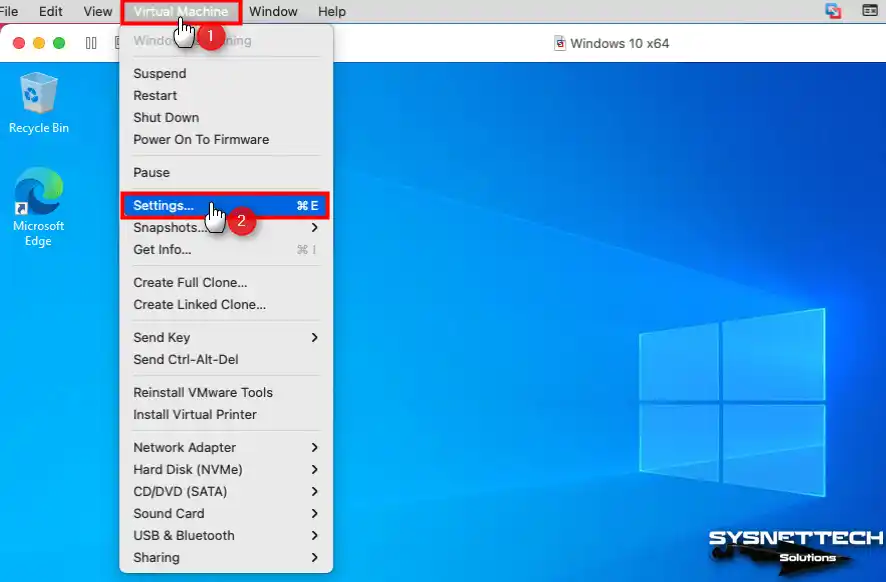
Adım 2
Windows 10 makinenin ayarlarını açtığınızda Sharing (Paylaşım) tıklayınız.
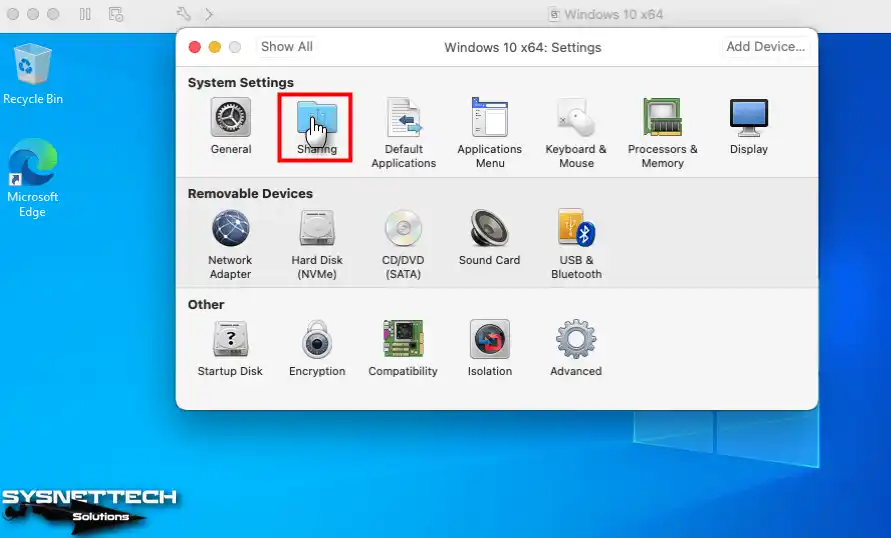
Adım 3
Sanal makinede Shared Folder etkinleştirdikten sonra + butonuna tıklayarak Mac’inizdeki bir konumu ekleyiniz.

Adım 4
Windows 10 sanal bilgisayarınızda oluşan Shared Folder konumuna eklediğiniz veya oluşturduğunuz dosyalarınıza direk olarak macOS sisteminizden ulaşabilirsiniz.
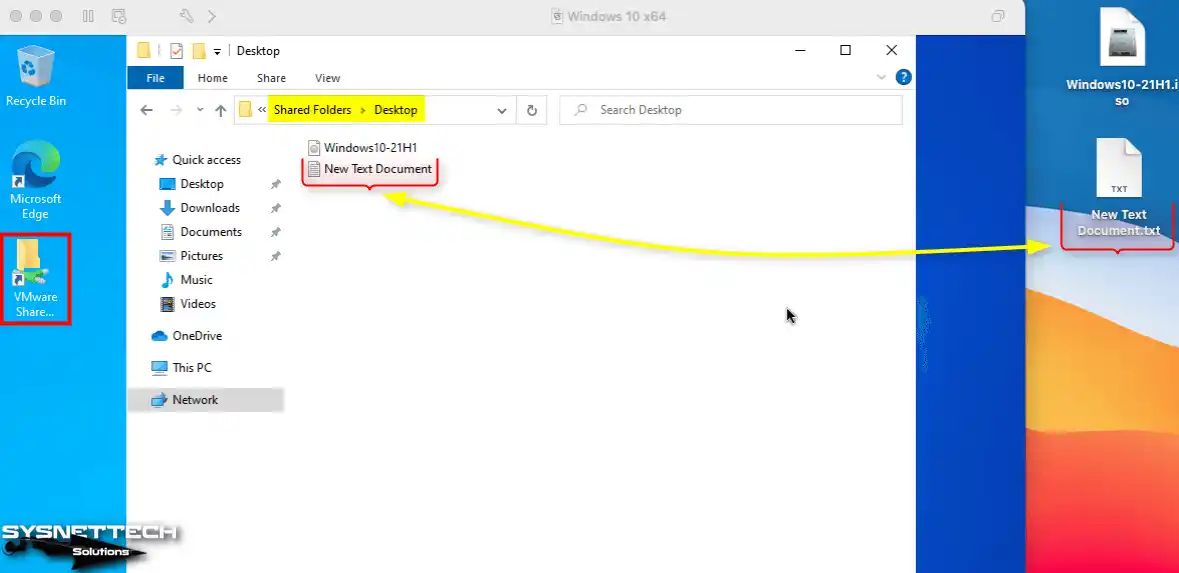
Video
Sonuç
Sonuç olarak, Mac’te Windows 10’u çalıştırmak için VMware Fusion 12 Pro’yu kullanabiliriz. Mac PC’lerimizde bu yazılım esnek ve kusursuz bir sanallaştırma sağlıyor. İster profesyonel amaçlarla ister kişisel kullanım için olsun, VM’ler oluşturabilirsiniz. Sonrasında ise bu fake PC’lerde çeşitli işletim sistemlerini kurup çalıştırma yeteneğine sahip olursunuz.
Mac kullanıcıysanız, bu makalede açıkladığım her adımı takip ederek Windows 10’u host sisteminize yükleyebilirsiniz. Böylece Mac bilgisayarınızda gelişmiş üretkenliği ve işlevselliği arttırırsınız. Sanallaştırmanın gücüyle farklı işletim sistemleri arasındaki hızla geçiş yapabilirsiniz!