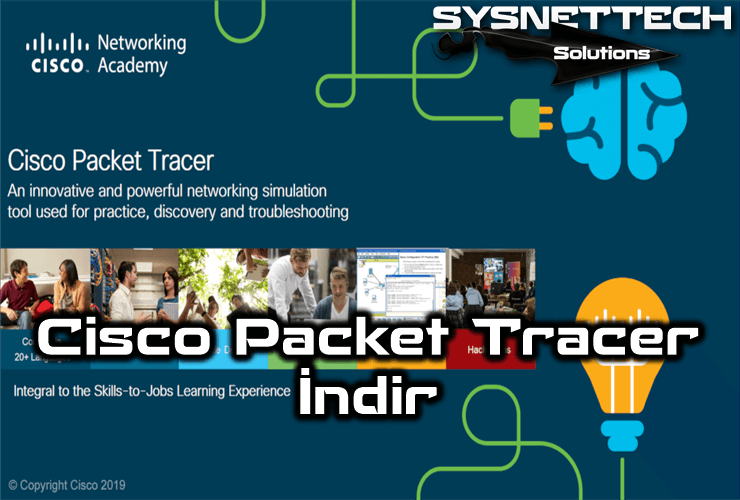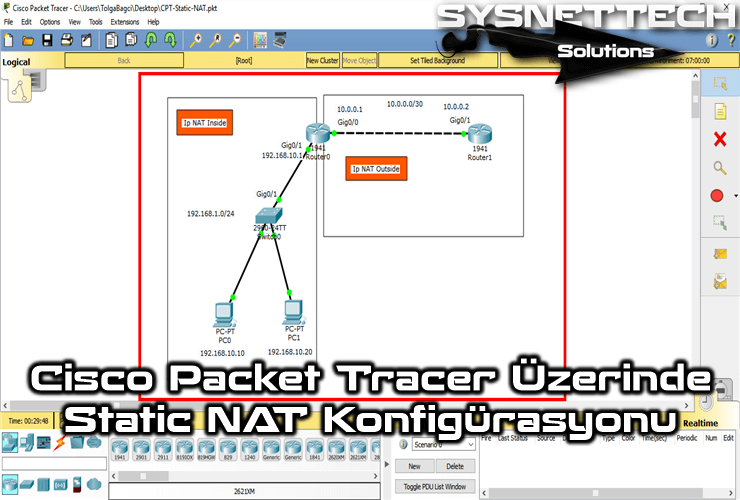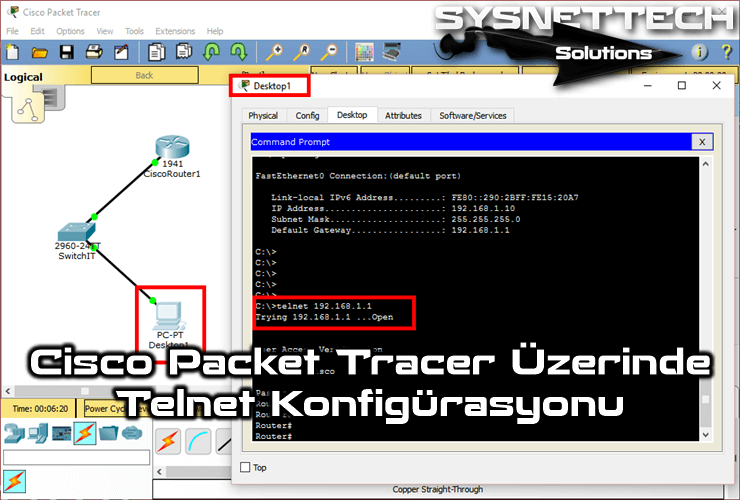Cisco Packet Tracer (PT) kullanarak Cisco sınavlarına hazırlanıyorsanız veya ağlar hakkında daha fazla bilgi edinmeye çalışıyorsanız RIP kurmanız gerekebilir. Routing Information Protocol (Yönlendirme Bilgi Protokolü), onlara bağlı LAN’ları neyin belirlediğini anlamamıza yardımcı olur. Ancak eğer RIP sürümünü ayarlamazsak Sürüm 1’de çalışır. Yani bu protokol ile Router’ların sahip olduğu LAN’ları tanımlıyoruz. Daha sonra ulaşmaya çalıştığımız alana hangi Router’ın en yakın olduğunu tespit eder. Bu sayede oradaki bir bilgisayar veya sunucuyla konuşabiliyoruz.
RIPv1 olarak da bilinen RIP Sürüm 1, hedef ağa ulaşmamıza yardımcı olmak için “Hop” adı verilen bir şey kullanır. Hop mantığıyla yakındaki LAN’ımızdan uzaktaki ağa en hızlı yoldan ulaşıyoruz. Bu eyleme Distance Vector (Uzaklık Vektörü) yönlendirme adını vermemizin nedeni budur. Bu rehberde size Cisco Packet Tracer kullanarak RIP/RIPv1 kurulumunun nasıl yapılacağını göstereceğiz.
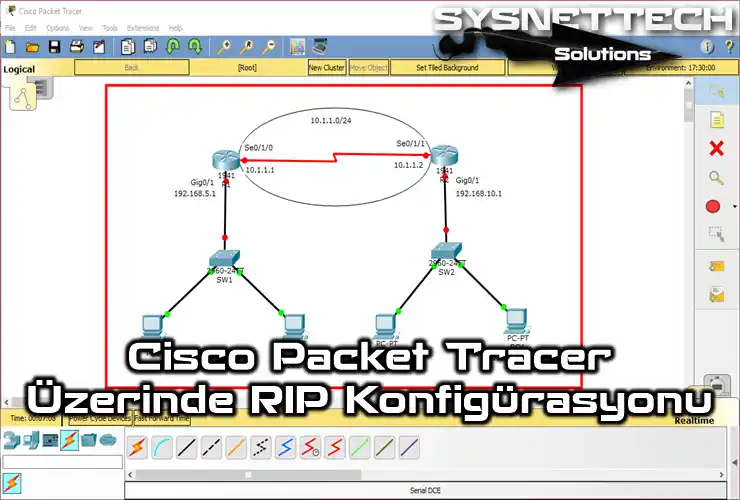
RIP (RIPv1) için Neden Packet Tracer Kullanıyoruz?
Öncelikle RIP yönlendirme protokolü için neden bu yazılımı kullandığımızı açıklayalım. Cisco sınavları söz konusu olduğunda piyasada pek çok simülasyon aracı bulunmaktadır. Ama bunların arasında Packet Tracer da var elbette, çünkü ücretsiz.
Bu aracın çok büyük bir artısı var: gerçek Cisco ürünlerini sanal LAB’da test etmemize olanak tanıyor. Yani bize pratik yapabileceğimiz simüle edilmiş bir alan sunuyor. Kısacası gerçek bir LAN üzerinde cihaz kurulumu yaparken hata yapmamızı engeller.
Diyelim ki gerçek bir ağda kullanmadan önce RIP’i kullanarak test etmek istiyorsunuz. Bu faydalıdır çünkü paradan tasarruf etmemizi sağlar; gerçek cihazlara ihtiyacımız yoktur. Bunun yerine gerçek cihaz gibi görünen bu yazılımı kullanıyoruz.
Bu yüzden Cisco Packet Tracer adında bir araç kullanıyoruz. Bize çok yardımcı oluyor. Ayrıca, projelerimizde bilgilerin cihazlar arasında nasıl hareket ettiğini görmemizi sağlayan özel bir modu bile var. Bu, özellikle yeni başlayan ağ oluşturma dersleri için çok iyidir.
LAB’a Hazırlanmak
RIPv1 için sanal ağ oluşturmak kolaydır. Bu nedenle, başlamadan önce yalnızca birkaç şey yapmanız gerekir. İşte hazırlanmanız gerekenler:
- RIP’in ne olduğunu iyi öğrenin, düşünün ve hafızanıza kaydedin.
- PT’nin en yeni sürümünü Cisco web sitesinden veya bizimki gibi güvenli bir yerden edinin. Windows yerine Linux işletim sistemi kullanıyorsanız web sitemizde faydalı bilgiler bulacaksınız. Bu kaynaklara göz atarak PT’yi sorunsuz bir şekilde kurabilirsiniz.
- Ayrıca yazılımı kullanmak için ağlar hakkında bazı temel bilgileri bilmeniz gerekir. Eğer ilk defa yapıyorsanız, programla oynayın. Cihazları sürükleyip bırakarak topolojinize eklemeyi deneyin. Ardından ayarlarını açın, onlara bir IP adresi verin veya onları bağlayın.
- Ayrıca, RIP yönlendirmesi için en az iki yönlendiricinizin ve iki ağınızın olduğundan emin olun.
Packet Tracer Üzerinde RIP / RIPv1 için Ağ Topolojisi Oluşturma
Eğer başlıyorsanız, Packet Tracer’ın bunu yapmak için gerçekten kullanımı kolay bir arayüzü var. Yani hazır olduğunuzda başlatın ve aşağıdaki resimdeki gibi bir ağ kurun.
Ancak RIP’in küçük ve orta ölçekli ağlarda yaygın olduğunu unutmayın. Ancak eski bir yöntem olsa da anlamanız yine de iyidir.
Resimdeki gibi bir ağ oluşturmak için cihazları ekleyerek başlayın:
- Device bölümünde Logical çalışma alanına iki adet Router 1941 ekleyin.
- Benzer şekilde iki adet Cisco Switch 2960 ekleyin.
- Son olarak dört PC-PT ekleyin.
Bunları Packet Tracer’da kablolamak için şu adımları izleyin:
- İki yönlendiriciyi Seri DCE-DTE kablosuyla bağlayın.
- R1 ve R2 Router’ların GigabitEthernet bağlantı noktalarını straight-through (düz kablo) Switch (SW1/SW2) bağlantı noktalarına bağlayın.
- PC1 ve PC2’yi SW1’e, PC3’e ve PC4’ü SW2’ye düz bir kabloyla bağlayın.
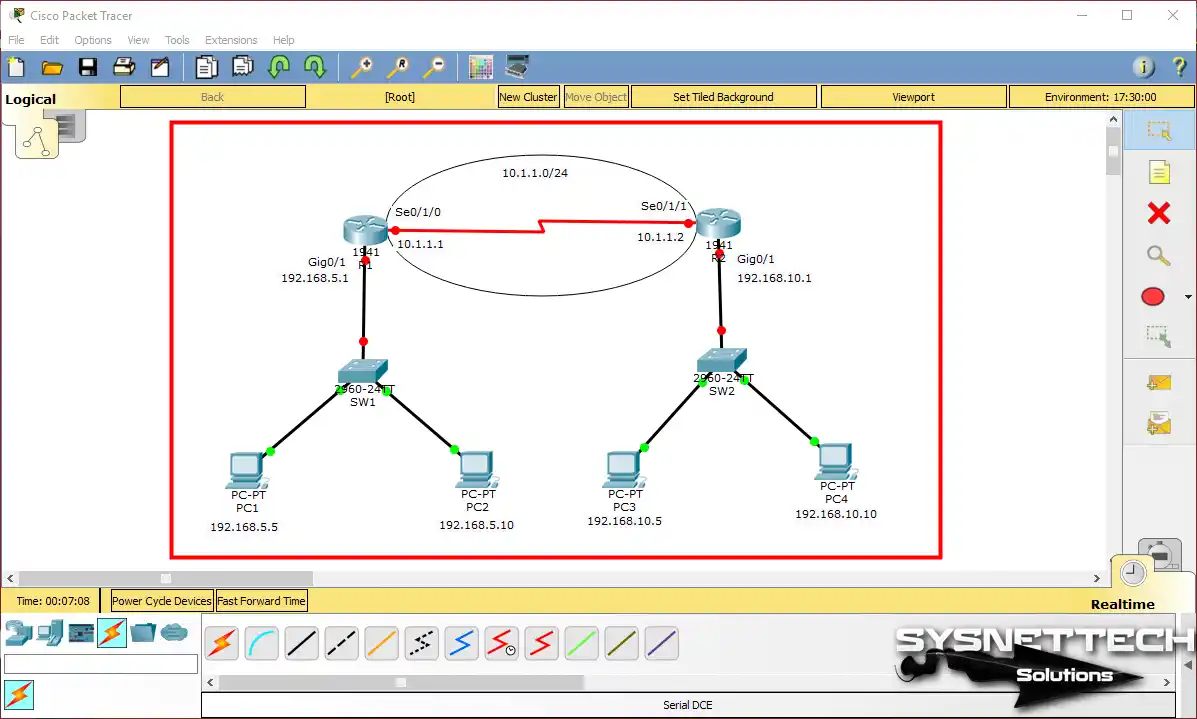
Packet Tracer Router Üzerinde RIP / RIPv1 Konfigürasyonu
Hazır olmak için her şeyi yaptıktan sonra ağ cihazlarına resimdeki gibi IP adresleri atamanız gerekiyor. Eğer başka IP blokları kullanacaksanız doğru ayarları yaptığınızdan emin olun. Ayrıca Router’ların altına belirlediğiniz ağların IP’lerini yazmanız daha doğru olacaktır.
1. GigabitEthernet ve Seri Bağlantı Noktalarını Yapılandırma
Adım 1
Kurulumda yaptığınız R1 Router’a tıklayın ve ayarları açın. Bundan sonra CLI sekmesine gidin. R1’in GigabitEthernet ve Seri portlarına IP adresleri vermek için aşağıdaki komutları kullanın.
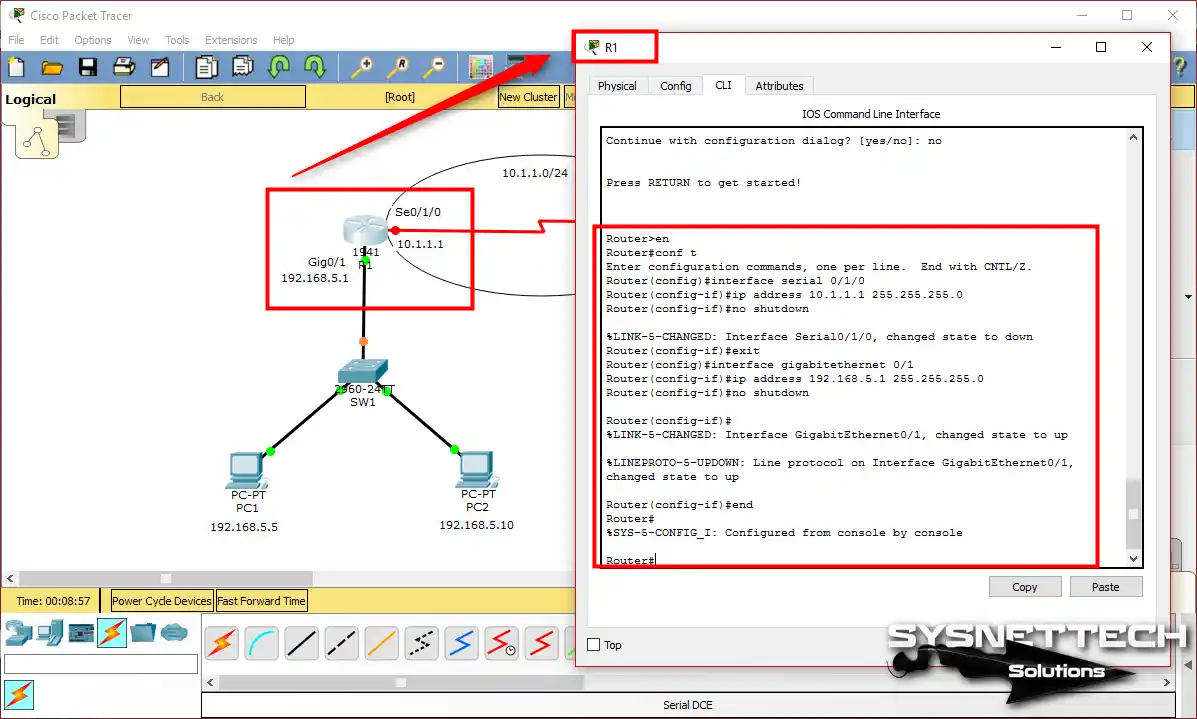
- R1 – Se0/1/0 için:
R1#conf t
R1(config)#interface serial 0/1/0
R1(config-if)#ip address 10.1.1.1 255.255.255.0
R1(config-if)#no shutdown- R1 – Gig0/1 için:
R1#conf t
R1(config)#interface gigabitethernet 0/1
R1(config-if)#ip address 192.168.5.1 255.255.255.0
R1(config-if)#no shutdownAdım 2
Benzer şekilde, Router R2’deki Seri0/1/1 ve Gig0/1 bağlantı noktalarını şu şekilde ayarlayın:
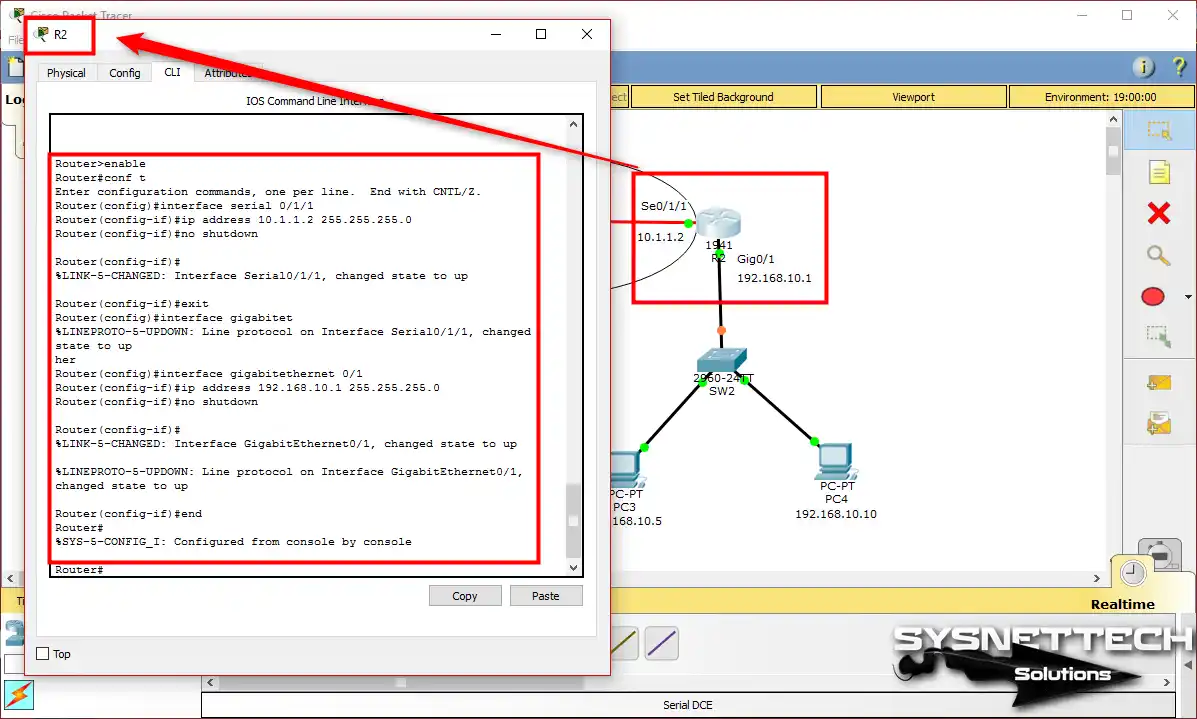
- R2 – Se0/1/1 için:
R1#conf t
R1(config)#interface serial 0/1/1
R1(config-if)#ip address 10.1.1.2 255.255.255.0
R1(config-if)#no shutdown- R2 – Gig0/1 için:
R1#conf t
R1(config)#interface gigabitethernet 0/1
R1(config-if)#ip address 192.168.10.1 255.255.255.0
R1(config-if)#no shutdownAdım 3
R1 ve R2 yönlendiricilerine IP adresleri atadınız. Şimdi, RIP’i etkinleştirmeden önce LAN1’den LAN2 üzerindeki cihazlara ping atarak bağlantıyı test edin.
PC1’den R1’in GigabitEthernet’ine ve Seri IP’lerine bağlantınız sorunsuz olacaktır. Bu nedenle PC1 ve PC2, Router R1 ile aynı ağ üzerindedir.
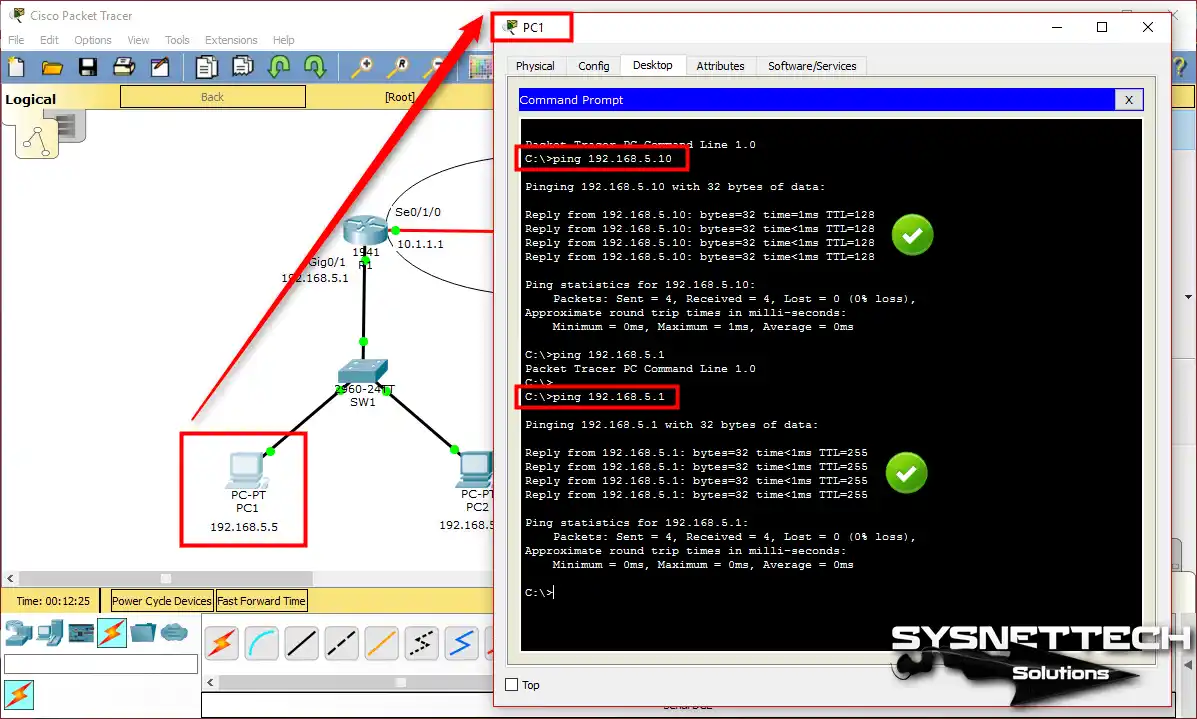
Adım 4
Şimdi R2 Router’ın portlarına aynı makineden, yani PC1’den ping atmayı deneyin. Bu aşamada aşağıdaki görseldeki gibi bir hata alacaksınız. Bu nedenle yönlendiricilerin birbirleriyle konuşabilmesi için bir Routing (Yönlendirme) ihtiyacı vardır.
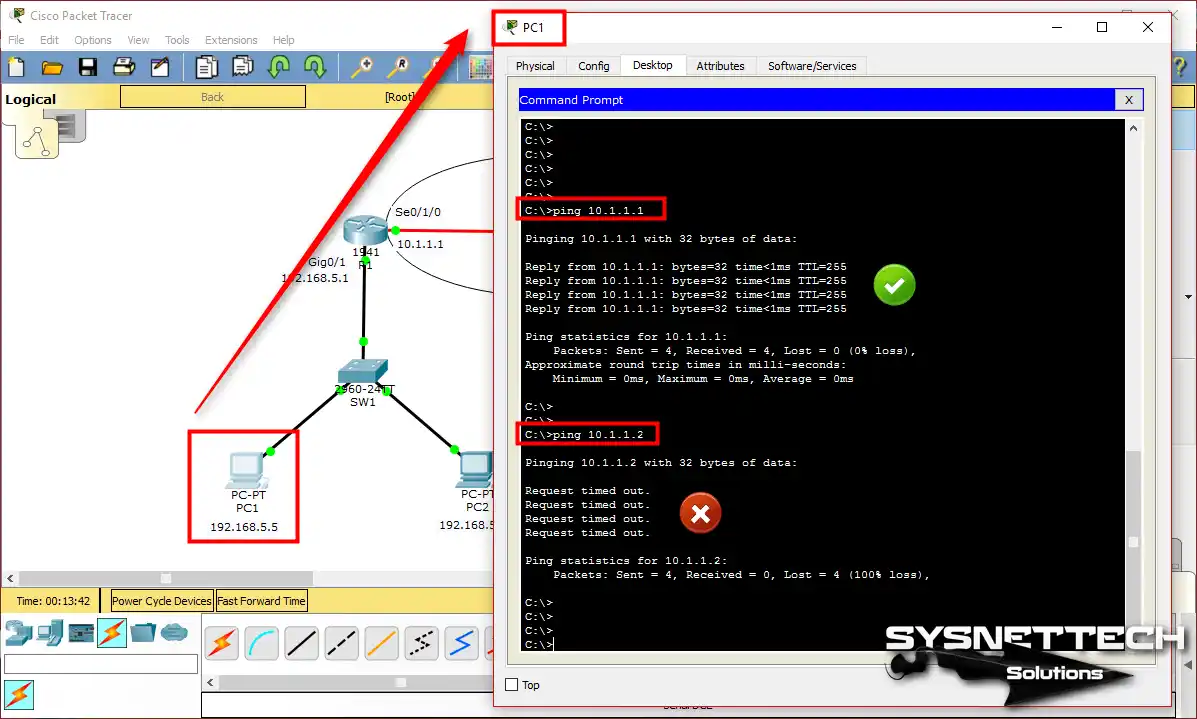
2. RIP Yapılandırmasını Etkinleştirme
Adım 1
Artık LAN1 ve LAN2’deki bilgisayarların birbirleriyle konuşmasını istiyoruz. Bunun gerçekleşmesi için Cisco Router R1 ve R2 ağ cihazlarında RIP yönlendirme protokolünü açalım.
R1 cihazının CLI’sini açarak başlayın, ardından RIP’i etkinleştirmek için aşağıdaki komutları kullanın.
R1#conf t - (Etkinleştirme modundan Genel moda gidin.)
R1(config)#router rip - (Global modda RIP'yi açın.)
R1(config-router)#network 192.168.5.0 - (R1 ve SW1 arasındaki ağı ekleyin.)
R1(config-router)#network 10.1.1.0 - (R1 ve R2 arasındaki ağı ekleyin.)
R1(config-router)#exit - (Global moda gidin.)
R1(config)# wr - (Ayarları kaydedin.)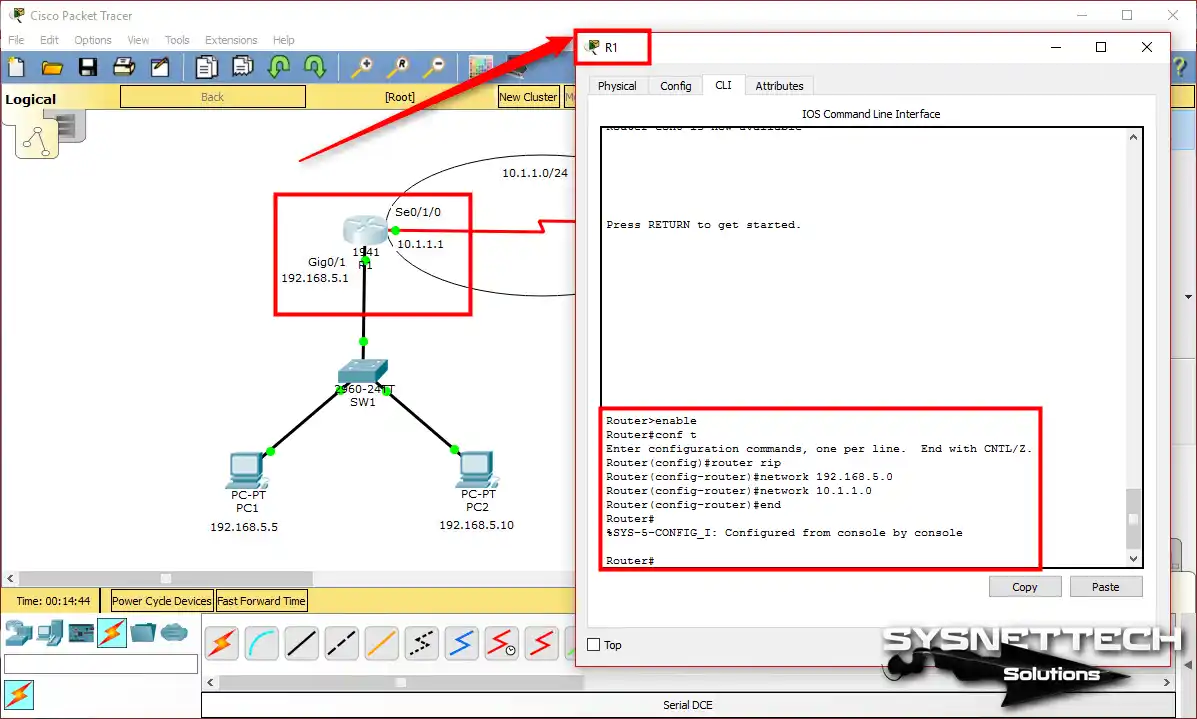
Adım 2
R1’e uyguladığınız adımların aynısını R2’ye de uygulamanız gerekir. Şimdi R2’de de RIP konfigürasyonu için şu komutları uygulayın:
R2#conf t - (Global moda gidin.)
R2(config)#router rip - (RIP yönlendirmeyi açın.)
R2(config-router)#network 192.168.10.0 - (R2 ve SW2 arasındaki ağı ekleyin.)
R2(config-router)#network 10.1.1.0 - (R1 ve R2 tek bir ağ olduğundan bu değer aynıdır.)
R2(config-router)#exit - (Şimdi önceki moda geçin.)
R2(config)# wr - (R2'de yaptıklarınızı da kaydedin.)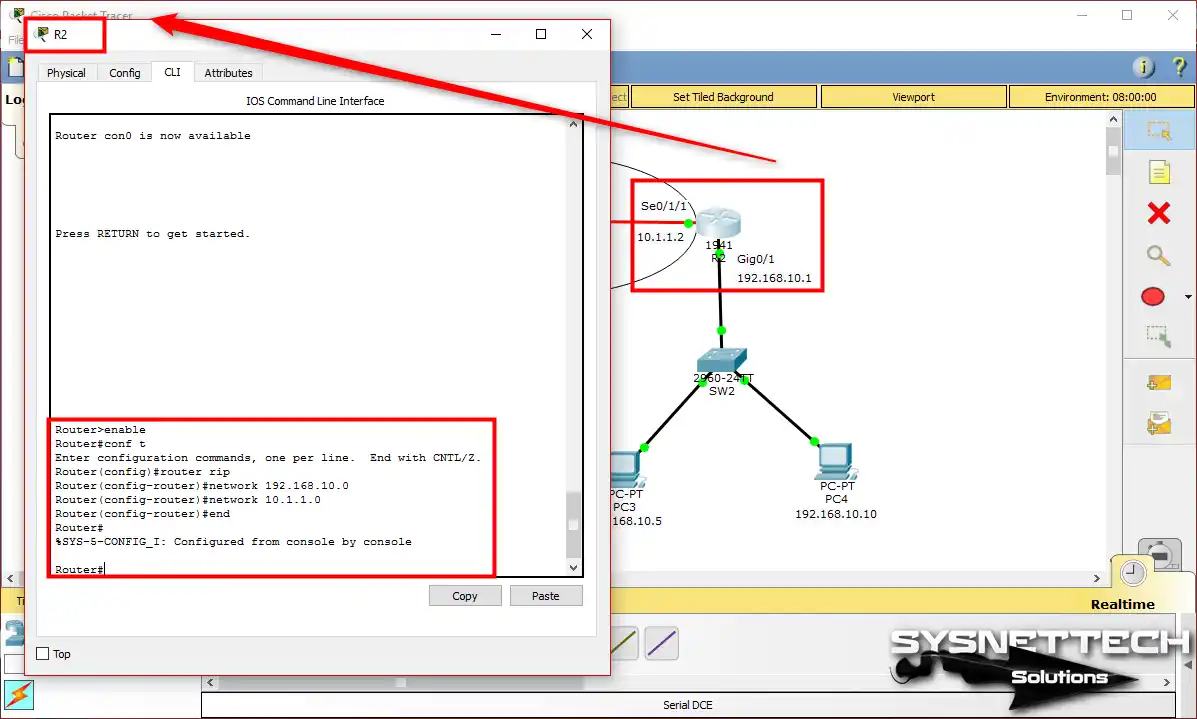
Adım 3
Bu adım size kalmış. RIP güncellemelerinin ne kadar hızlı gerçekleşeceğine siz karar verebilirsiniz. Ayrıca rotanın ne kadar süreyle geçerli tutulacağını da seçebilirsiniz.
Bu adım ağın daha iyi çalışmasını sağlar.
Komutun sırası şu şekildedir: timers basic “update time” “invalid time” “holddown time”
R1(config)# router rip
R1(config-router)# timers basic 30 180 2403. Packet Tracer’da RIP Ayarlarını Doğrulayın ve Kontrol Edin
Routing Information Protocol doğru kurduğunuzdan emin olun. PC’lerden ping atarak kontrol edebilir ve test edebilirsiniz. Ancak daha detaylı incelemek isterseniz Router’lardan gelen show komutlarını kullanarak detaylı bir inceleme yapabilirsiniz.
Şimdi Packet Tracer topolojinizde RIP’in çalışıp çalışmadığını kontrol etmek için aşağıdakileri yapın:
a) show ip route
Adım 1
RIPv1’i kurduğunuzda R1 ve R2 cihazları birbirleriyle sohbet edebilir. Böylece eklediğiniz ağlarla ilgili ayrıntıları başkalarıyla paylaşacaklar. Şimdi “show ip Route” komutunu kullanarak bu rotaları kontrol edin.
R1’deki “show ip route” komutunun sonucu şuna benzer:
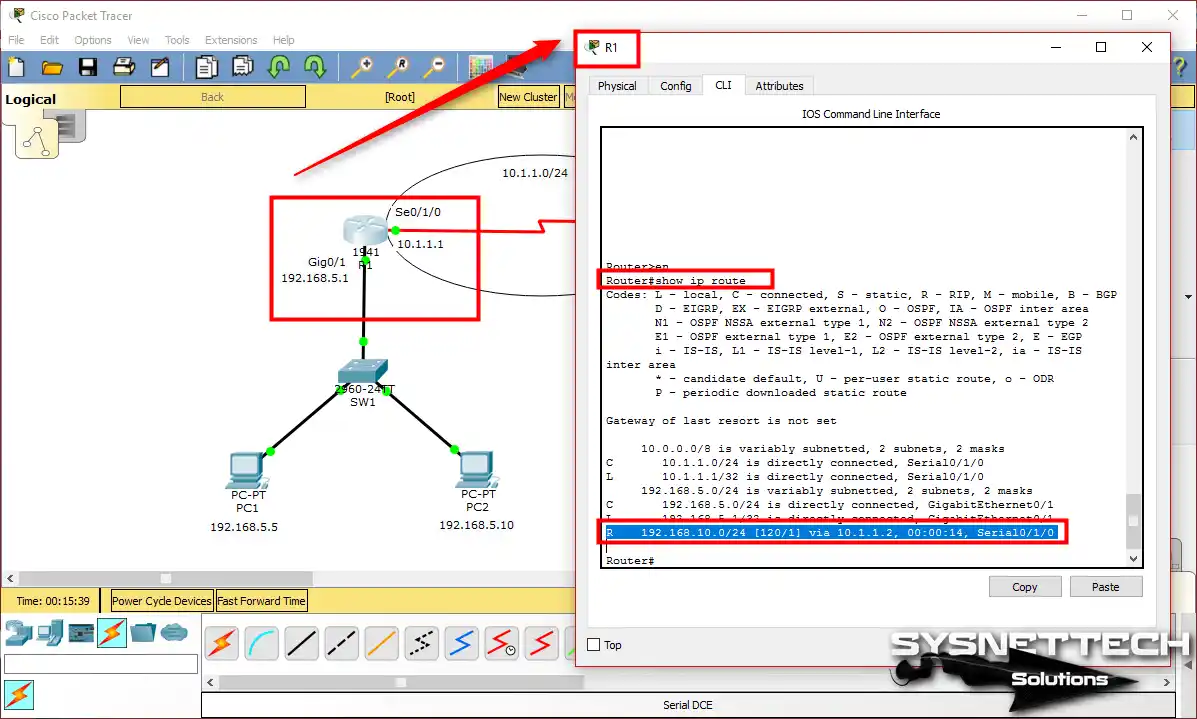
Resme baktığınızda “R – 192.168.10.0/24 (120/1) via 10.1.1.2, 00:00:14, Serial0/1/0” girişini bulabilirsiniz. Bu rota kaydının anlamı şu:
- R: Bu, RIP’in uygun olduğu anlamına gelir.
- 168.10.0/24: Hedef ağı ve CIDR‘yi gösterir.
- 120/1: İlk sayı (120) metrik değeri gösterir. İkinci sayı (1) yönlendirme kaynağına olan mesafeyi gösterir.
- via 10.1.1.2: Hedefe ulaşmak için kullanılan Router’ın IP adresidir.
- 00:00:14: Bu bize bu yönlendirme bilgisini sadece 14 saniye önce öğrendiğini söylüyor.
- Serial0/1/0: Hedefe ulaşmak için kullanılan çıkış portunu gösterir.
Adım 2
Benzer şekilde, Router R2’deki yönlendirme rotalarını kontrol edin. Bunun için “show ip route” komutunu çalıştırın.
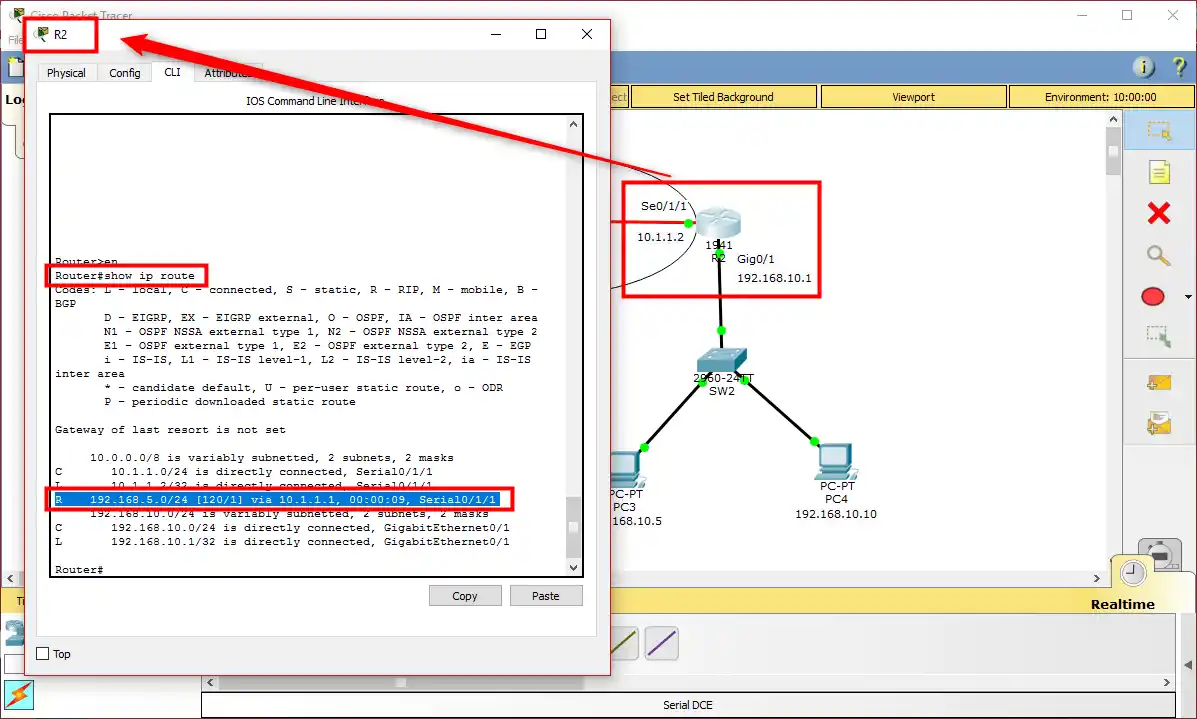
Adım 3
Artık RIP kurulumunu yaptığınıza göre, PC1’den hedef ağa ping atarak bağlantıyı test etmeyi deneyin. Daha önce ping işe yaramıyordu ama artık Router’lar birbirleriyle doğrudan konuşabiliyor.
Şimdi, PC1’den R2’nin Seri bağlantı noktasına ping atın ve alt ağında PC3 ve PC4’e ping atın. Resimde gösterildiği gibi LAN1’deki kullanıcılar artık LAN2’ye erişebilir.
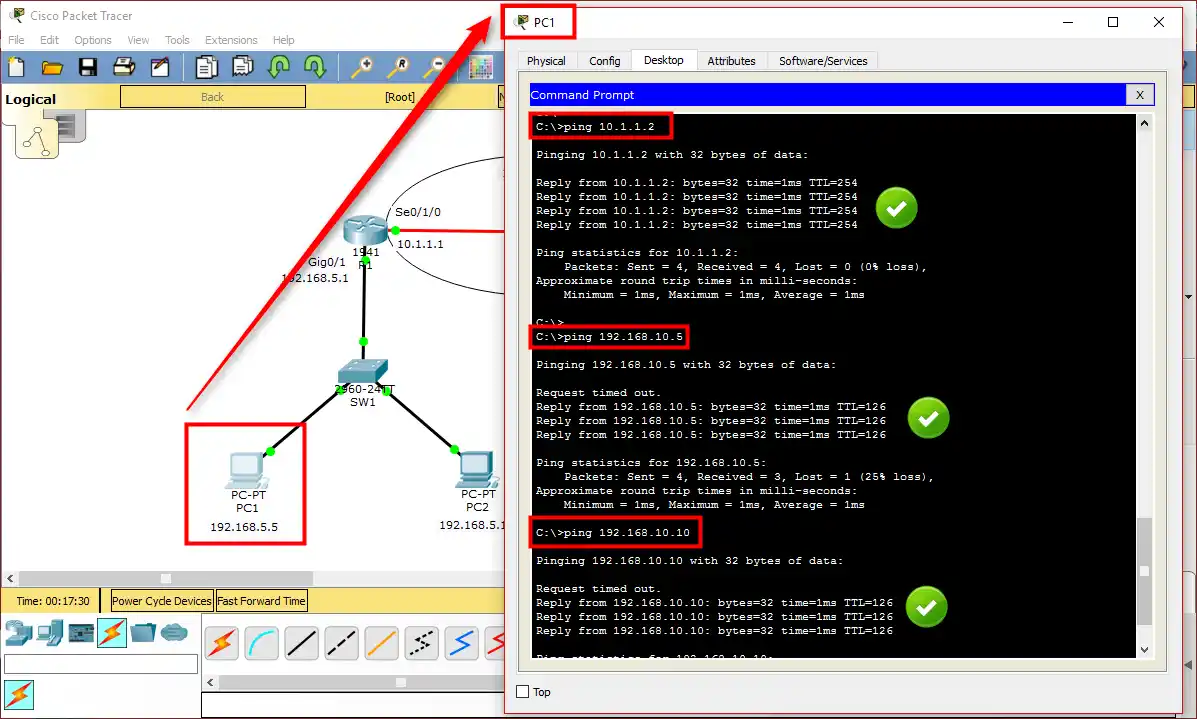
Adım 4
192.168.10.0/24 ağındaki PC’ler de 192.168.5.0/24 yani LAN1’e sorunsuz bir şekilde erişebilir.
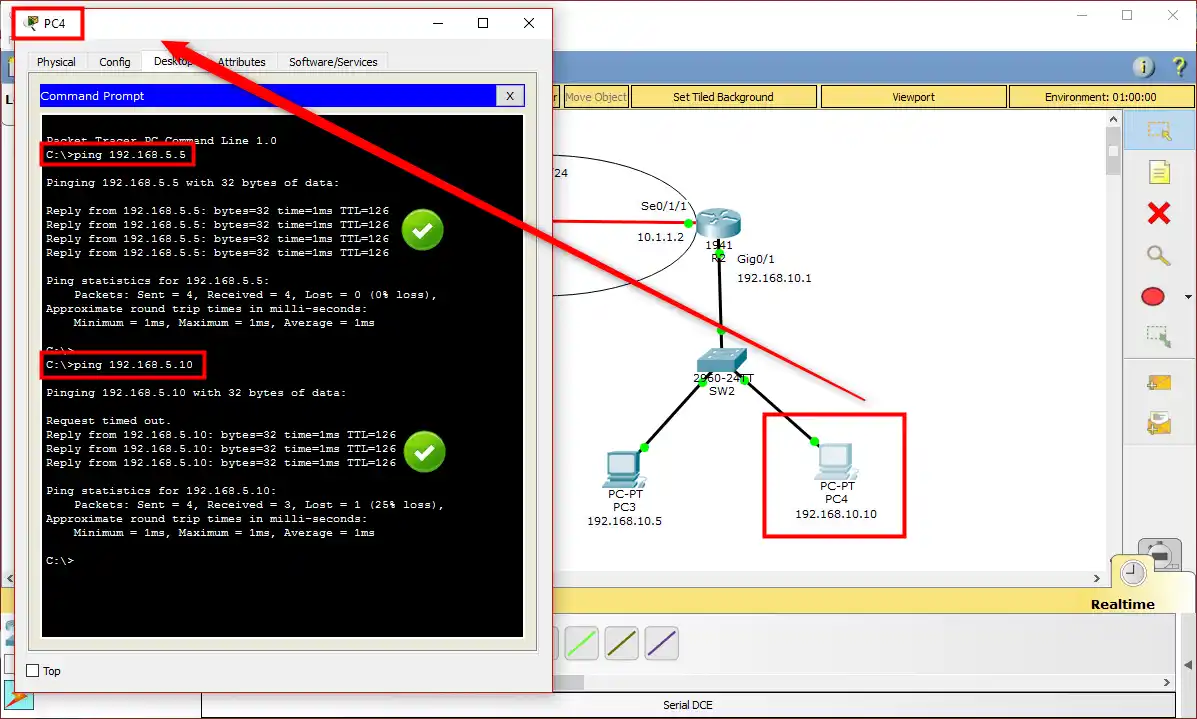
b) show ip protocols
Adım 1
Ayrıca, “show ip protocols” seçeneğini kullanarak Router’da hangi yönlendirme protokolünün kullanıldığını anlayabilirsiniz. R1 cihazının CLI’sinde çalıştırırsanız aşağıdaki gibi bir bildirim alırsınız.
Komutun sonucu, yönlendirme protokolünün “rip” olduğunu gösterir.
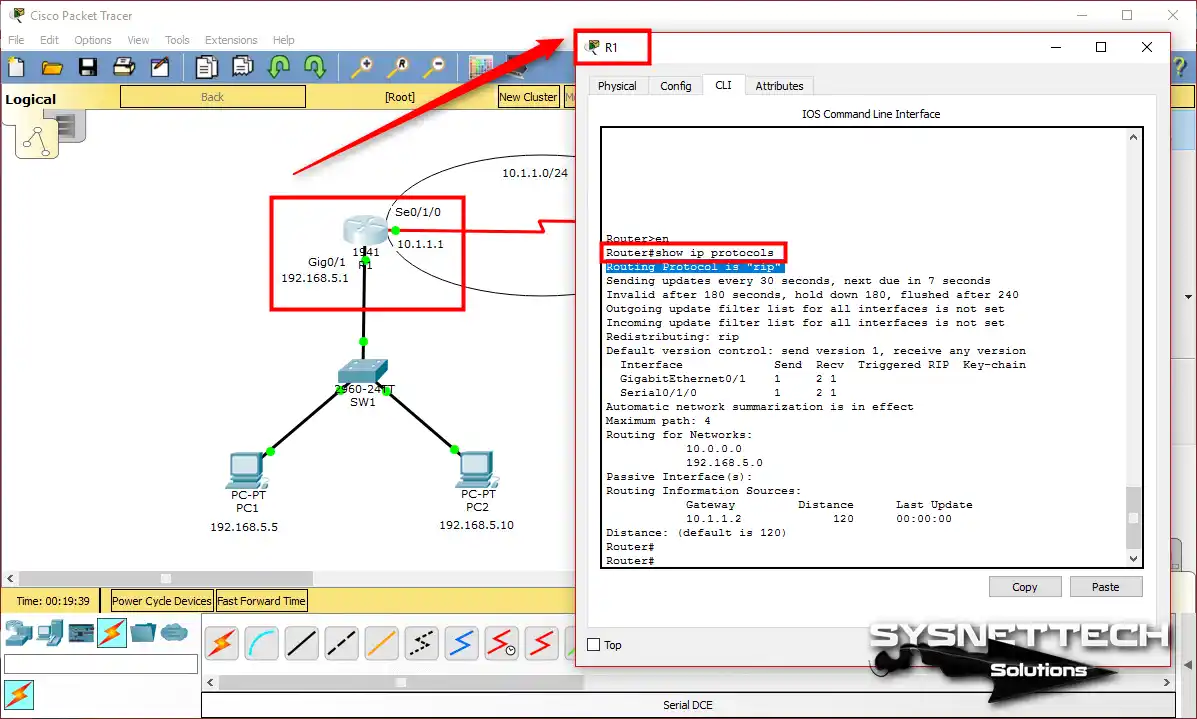
Adım 2
Aynı şekilde R2’nin hangi yönlendirmeye sahip olduğunu da kontrol edebilirsiniz.
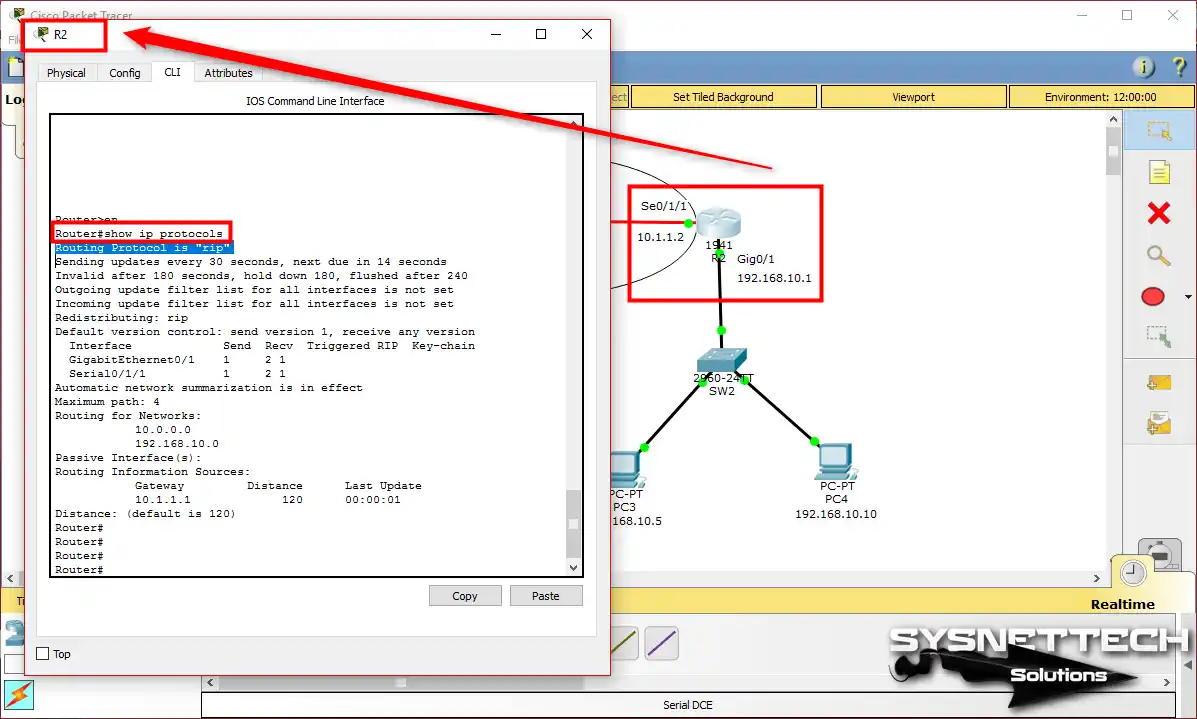
Adım 3
Ayrıca R1 üzerindeki “show ip rip database” komutu ile detaylı rotaları görebilirsiniz.
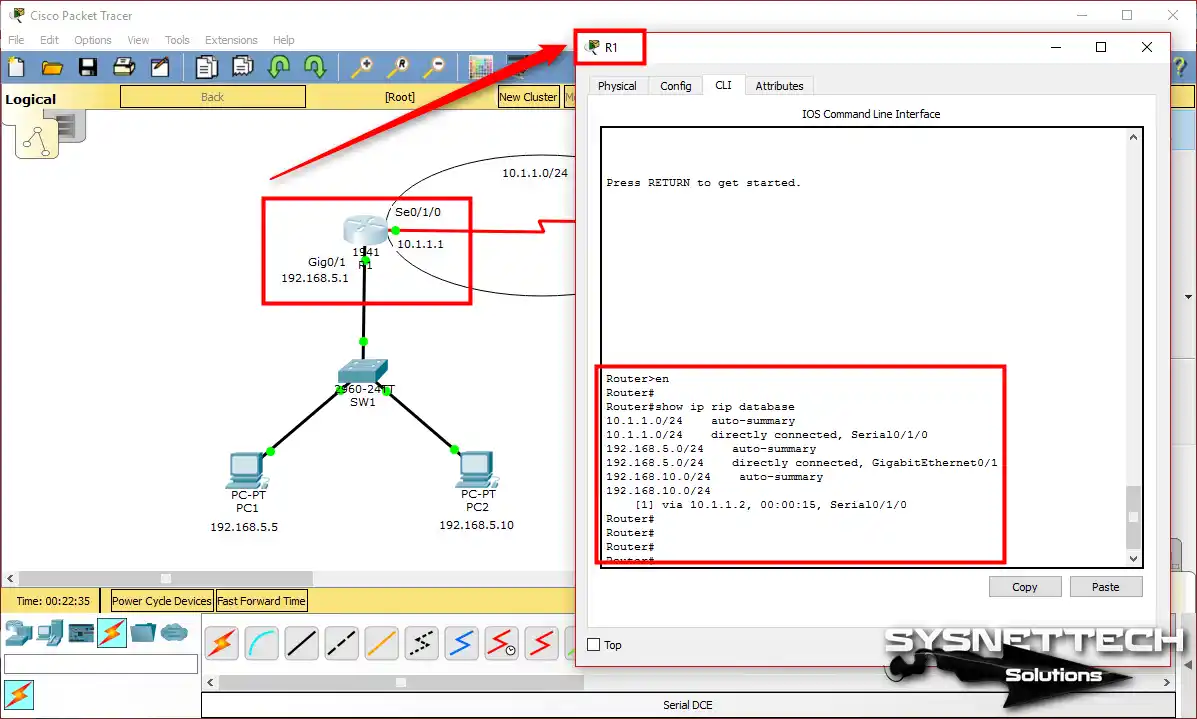
Adım 4
Aynı komutu kullanarak R2’deki RIP girişlerini kontrol edin.
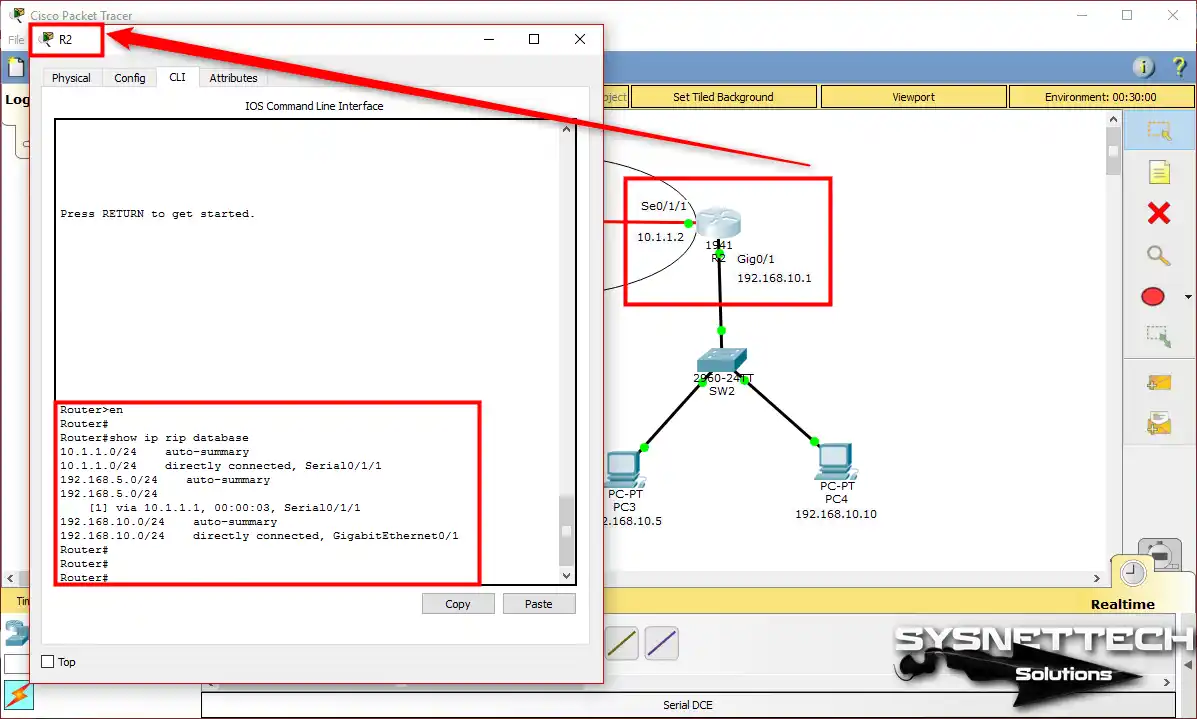
c) show running-config
Son olarak, hem R1 hem de R2 yönlendiricilerin CLI’sinde “show running-config” ile mevcut ayarlara bir göz atın.
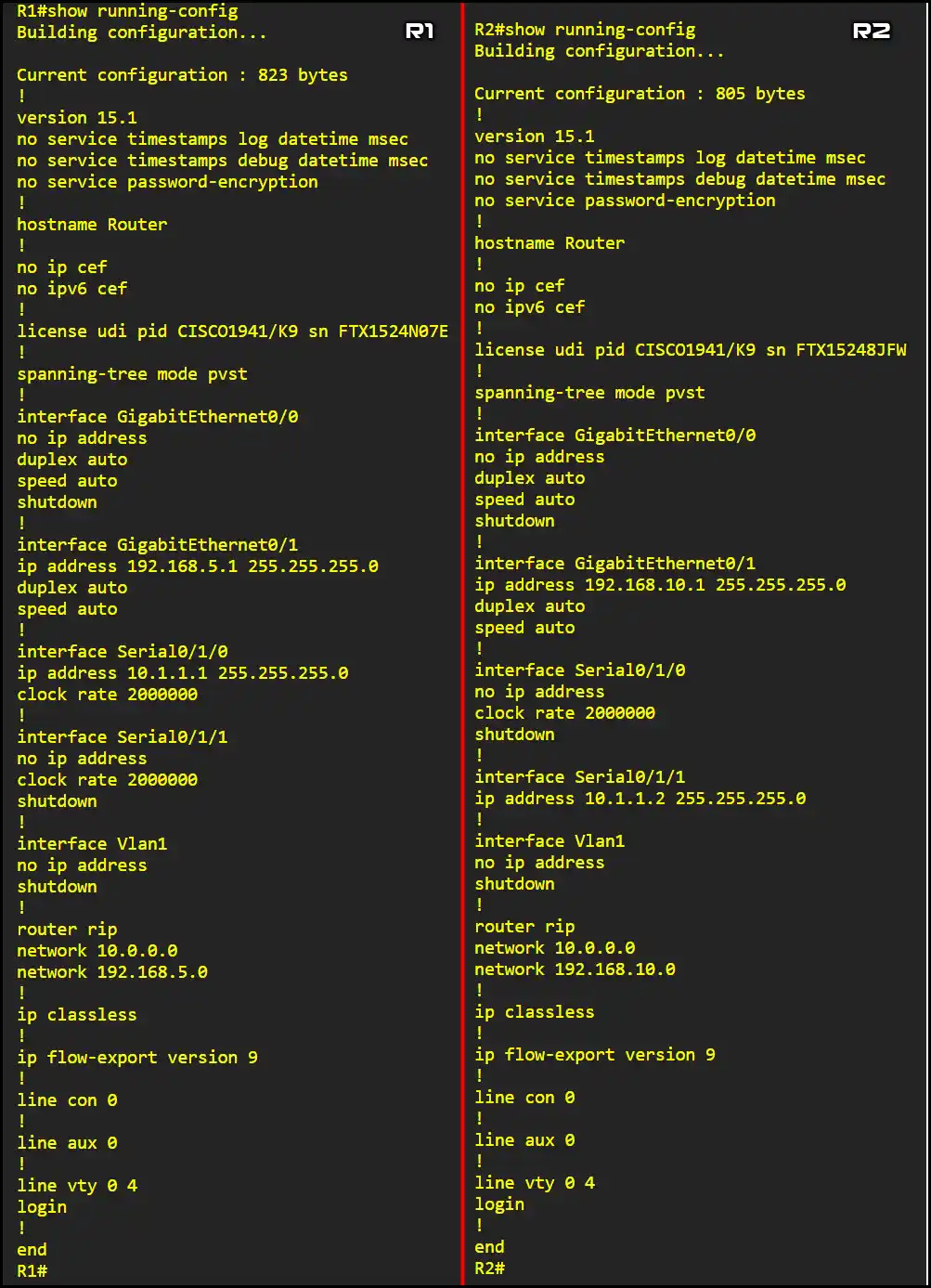
Yönlendirme Bilgi Protokolüne İlişkin YouTube Eğitim Videomuz
Routing Information protokolü Cisco Packet Tracer kullanarak adım adım yapabilirsiniz. Bunun için sizler için hazırladığımız YouTube eğitim rehberine göz atabilir ve ardından bize abone olabilirsiniz.
RIP ve Packet Tracer Hakkında Sıkça Sorulan Sorular (SSS / FAQ)
- RIP’i Packet Tracer’da yapılandırabilir miyim?
- Diğer yönlendirme protokollerini kullanabilir miyim?
- RIP hakkında daha fazla bilgi edinmek için herhangi bir kaynak var mı?
Sonuç
Gördüğünüz gibi Cisco Packet Tracer ile RIP Versiyon 1 (RIPv1) kurulumu basittir. Bu, her ağ uzmanının veya öğrencinin kavraması gereken bir şeydir çünkü temel bilgidir. Daha eski bir protokol olmasına rağmen bazı yerler bugün hala onu kullanıyor olabilir.
Bu yüzden onu dik bir şekilde ayarlamak çok önemlidir. Bu kılavuzda Yönlendirme Bilgi Protokolü ayarlarını ele aldık. Sonuç olarak, bu protokolün doğru çalıştığından emin olmak için LAN bağlantısını kontrol ettiğinizden emin olun.