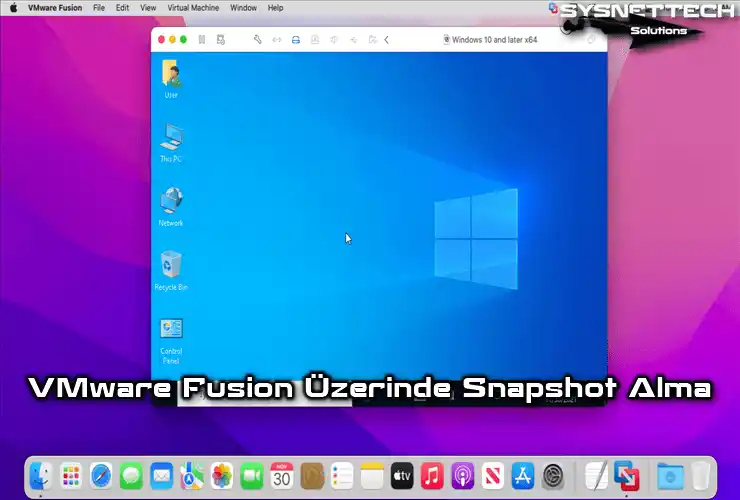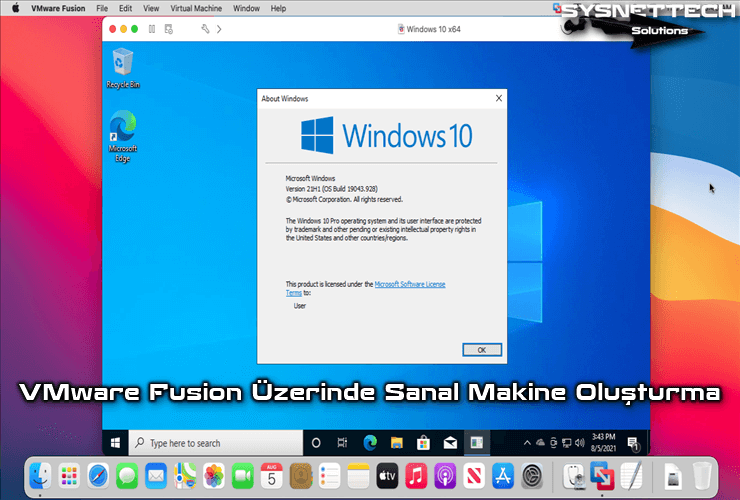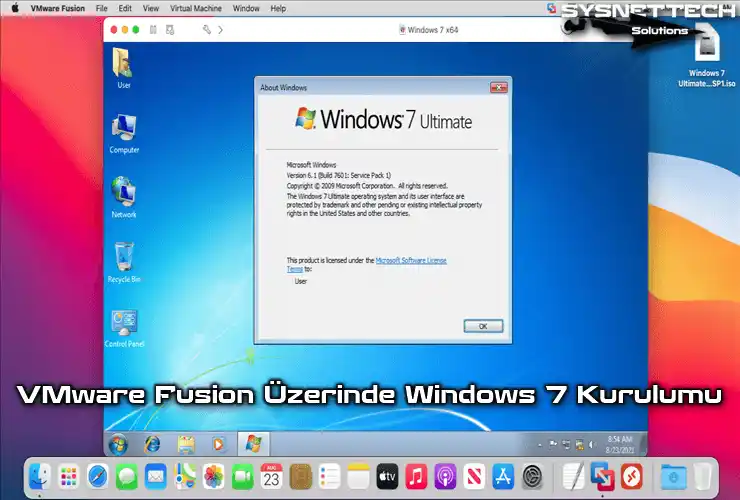Bu yazımızda, bir Apple Mac bilgisayarında macOS işletim sisteminde VMware Fusion 12 Pro kullanarak yeni bir sanal makine üzerinde Windows 98 nasıl kurulur inceleyeceğiz.
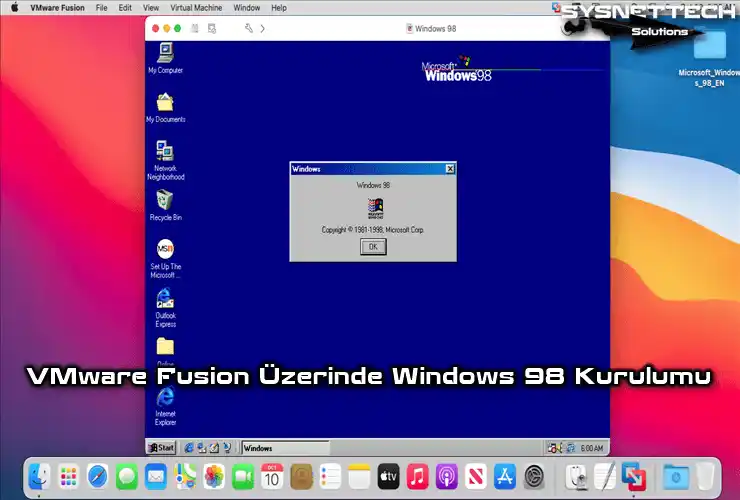
VMware Fusion 12 Pro Kullanarak Mac / macOS Üzerinde Windows 98 Çalıştırma
Microsoft, Windows 95’in selefi olan Windows 98 işletim sistemini 25 Haziran 1998’de yayınladı. Windows 95‘e küçük bir güncelleme olarak geliştirilen bu sistem az sayıda özelliğe sahiptir.
Windows 98‘in belli başllı yenilikleri arasında geliştirilmiş İnternet Explorer web tarayıcısı, daha büyük disk bölümleri oluşturabilme yeteneği, sistem yapılandırma aracı ve disk temizleyici araçları yer alır.
Günümüz bilgisayarlarında Windows’un eski dağıtımlarını kurmak mantıksız olsa da sanal makineleri kullanarak mevcut işletim sisteminizde bu sistemleri kullanabilirsiniz.
VMware firmasının Apple macOS sistemleri için geliştirdiği Fusion yazılımını kullanarak eski sistemleri sanal bilgisayara kurabilir ve çalıştırabilirsiniz.
Windows 98 İçin Yeni Bir Sanal Makine Oluşturma
Apple Mac bilgisayarınıza Fusion sanallaştırma yazılımını kurduktan sonra artık yeni bir sanal bilgisayar oluşturabilir ve Windows, Linux veya macOS sistemlerinden birini kurabilirsiniz.
Adım 1
Fusion 12 Pro’yu açtıktan sonra farklı kurulum yöntemlerini içeren seçenekler göreceksiniz. Sıfırdan kurulum yapmak ve ayarları daha iyi yapılandırmak için Create a custom virtual machine (Özel bir sanal makine oluştur) seçeneğini seçiniz ve Continue (Devam Et) butonuna tıklayınız.
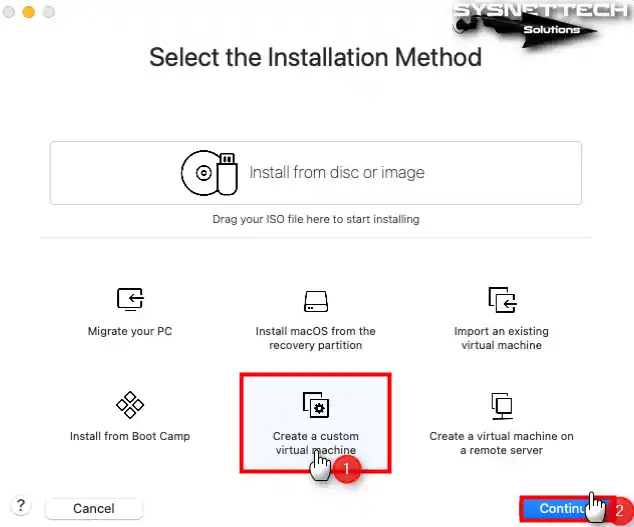
Adım 2
Sanal makineye kuracağınız sistemi seçmek için guest işletim sistemleri penceresinde Windows 98’i seçiniz ve devam ediniz.
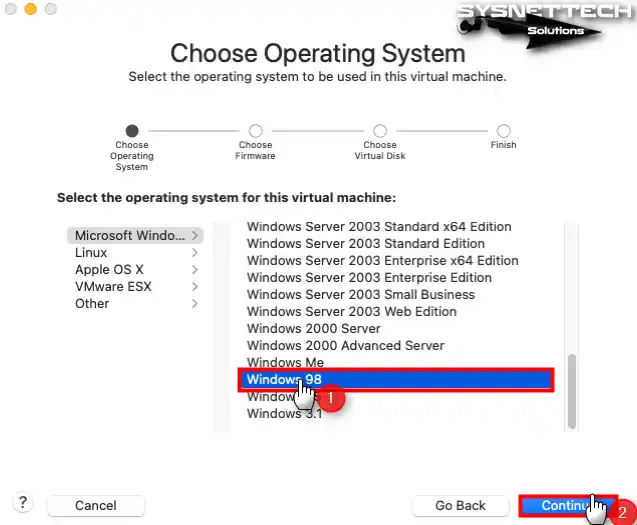
Adım 3
Temiz bir Windows kurulumu için yeni bir sanal disk oluşturmayı seçiniz ve devam ediniz.

Adım 4
Sanal makinenin özet bilgilerini gösteren pencerede Customize Settings (Ayarları Özelleştir) tıkladıktan sonra varsayılan konumu değiştirmeden devam etmek için Save (Kaydet) tıklayınız.
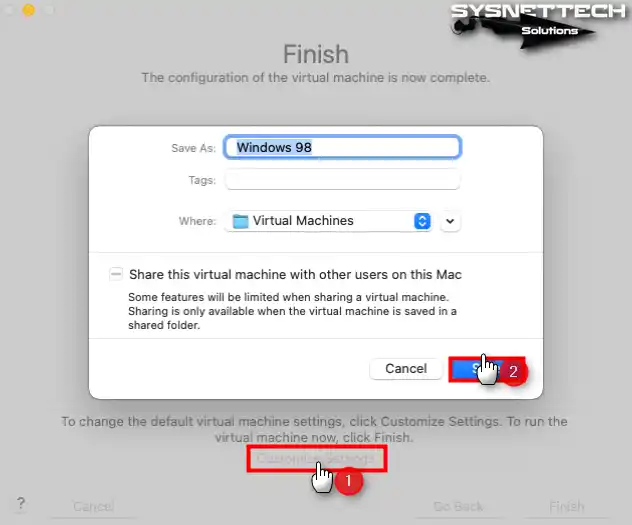
Adım 5
Sanal makinenin ayarları açıldığında Processors & Memory (İşlemciler ve Bellek) tıklayınız ve RAM boyutunu 512 MB olarak yapılandırınız.
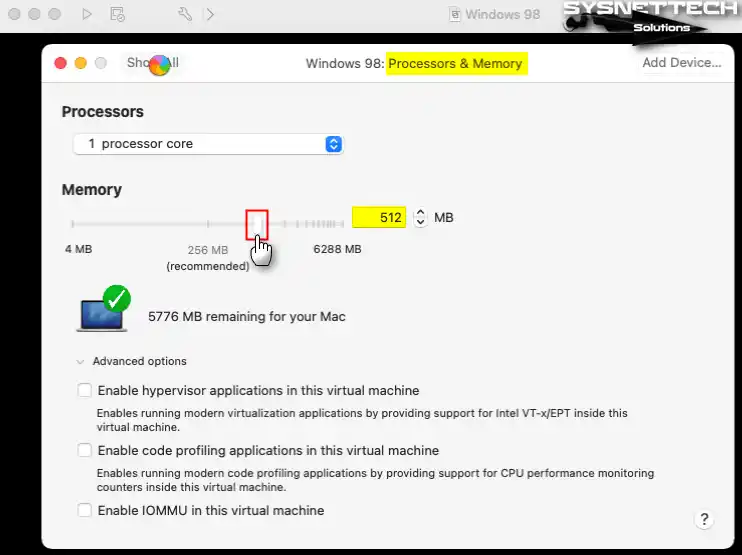
Adım 6
Sanal makineye yerel ağınızdaki DHCP sunucusundan bir IP adresi atamak için ağ bağdaştırıcı ayarını Ethernet olarak değiştiriniz.
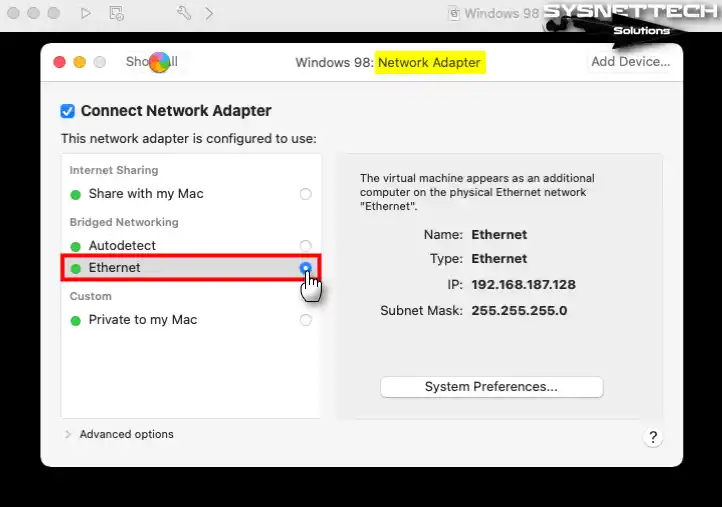
Adım 7
Hard Disk ayalarında sanal disk boyutunu 4 GB olarak değiştiriniz ve Apply (Uygula) tıklayınız.

Adım 8
Sanal bilgisayara Windows 98 ISO dosyası eklemek için CD/DVD ayarlarında açılır listeden Choose a disc or disc image (Bir disk veya disk imajı seç) tıklayınız.

Adım 9
Makalenin altındaki tablodan bilgisayarınıza indirdiğiniz Windows 98 First Edition ISO dosyasını seçiniz ve Open (Aç) tıklayınız.
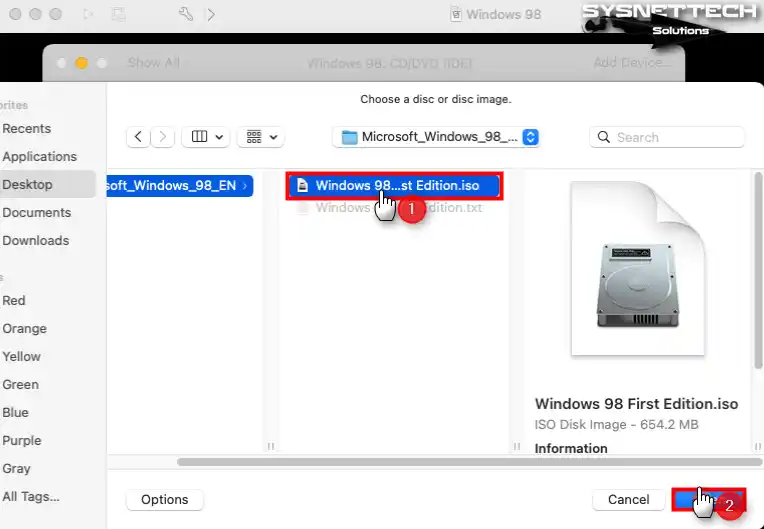
Adım 10
Guest makinenin gelişmiş ayarlarını açınız ve Side Channel Mitigations özelliğini devredışı bırakınız ve ayrıca Troubleshooting (Sorun Giderme) özelliğini None (Hiç Biri) olarak değiştiriniz.

Adım 11
Sanal bilgisayarın ayarlarını yapılandırdıktan sonra ve ISO dosyasını ekledikten sonra VM’nizi çalıştırınız.
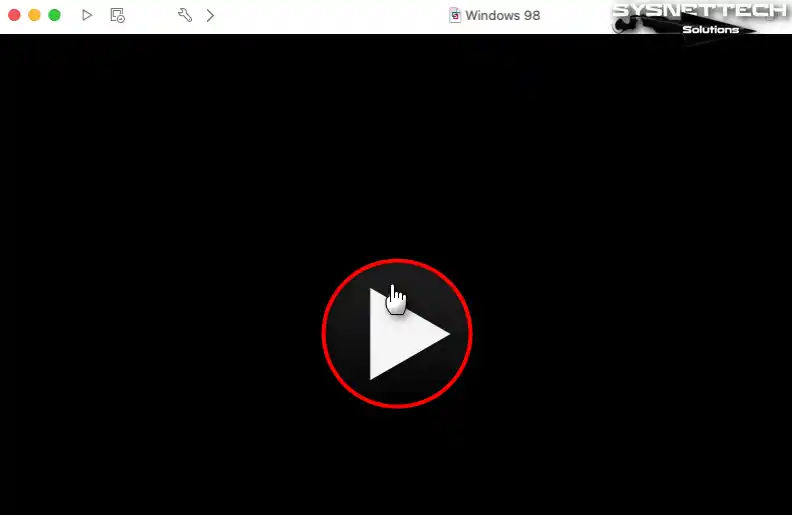
macOS Üzerinde Windows 98 Kurulumu
Mac’inizde sanal bilgisayarınızı oluşturup hazırladıktan sonra artık Windows 98 kurulumuna başlayabilirsiniz.
Adım 1
Guest sisteminizi çalıştırdıktan sonra açılan Startup Menu seçeneklerinden Boot from CD-ROM üzerinde Enter’a basınız.

Adım 2
ISO imajı ile sistem kuracağınız için Start Windows 98 Setup from CD-ROM seçeneğinde Enter’a basınız.

Adım 3
Microsoft Windows 98 kurulumuna devam etmek için Enter’a, kurulum hakkında daha fazla bilgi almak için F1’e veya kurulumdan çıkış yapmak için F3’e basabilirsiniz.
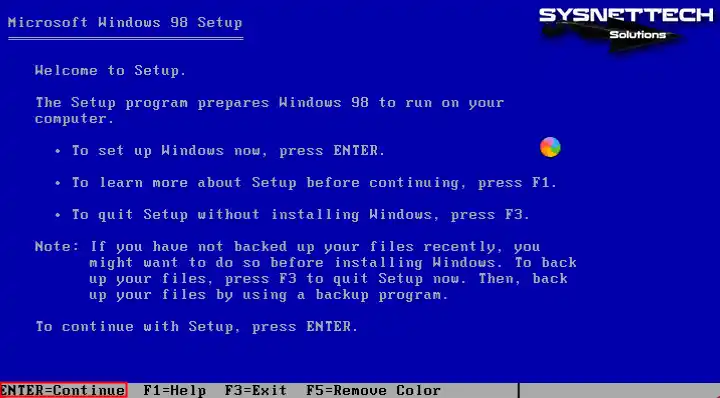
Adım 4
Temiz bir sanal disk oluşturduğunuz için ayrılmamış disk alanını yapılandırmayı seçiniz.
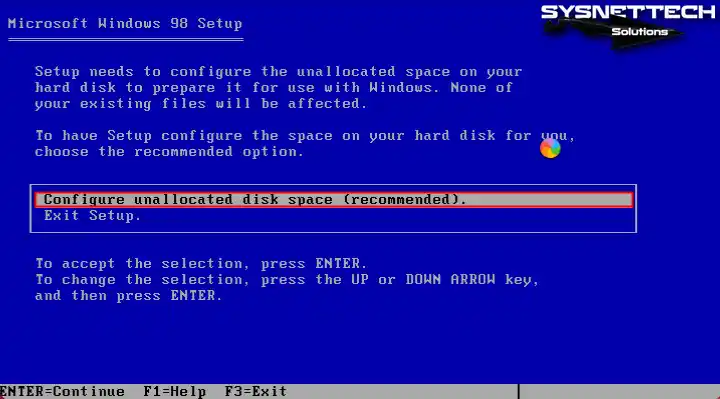
Adım 5
Sanal disk boyutunu 4 GB olarak belirlediğiniz için büyük disk desteğini etkinleştiriniz.

Adım 6
Büyük disk alanı kullanımını etkinleştirdikten sonra guest makineyi yeniden başlatmak için Enter’a basınız.

Adım 7
Guest makineniz yeniden başladığında yukarıdaki aynı adımları takip ederek disk biçimlendirme ekranına geleceksiniz. Sanal diskiniz formatlanıyorken bu aşamada biraz bekleyiniz.
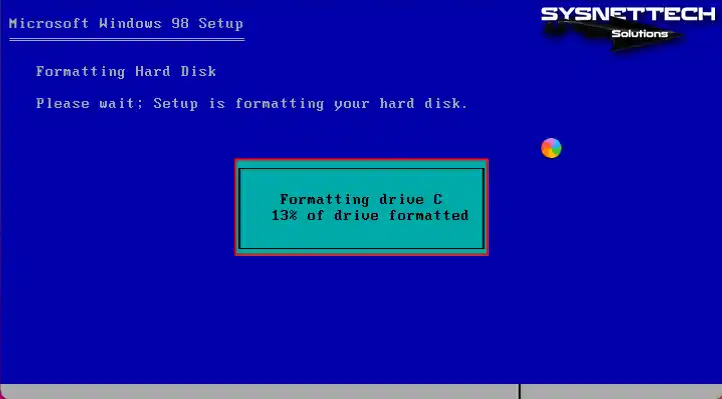
Adım 8
Kurulum sihirbazı Windows’u yüklemeye hazır olduğunda Enter’a basınız.

Adım 9
Kuruluma devam etmeden önce sihirbaz sanal diskinizde rutin bir denetleme yapacaktır.

Adım 10
Windows 98 kurulum sihirbazı açıldığında sistem kurulumuna devam etmek için Continue tıklayınız.

Adım 11
Kurulum sihirbazı hazırlanıyorken bekleyiniz.

Adım 12
Windows 98’i varsayılan olan C:\WINDOWS dizinine kurmayı seçtikten sonra Next’e tıklayınız.

Adım 13
Windows dizini hazırlanıyorken ve disk alanı denetleniyorken bekleyiniz.
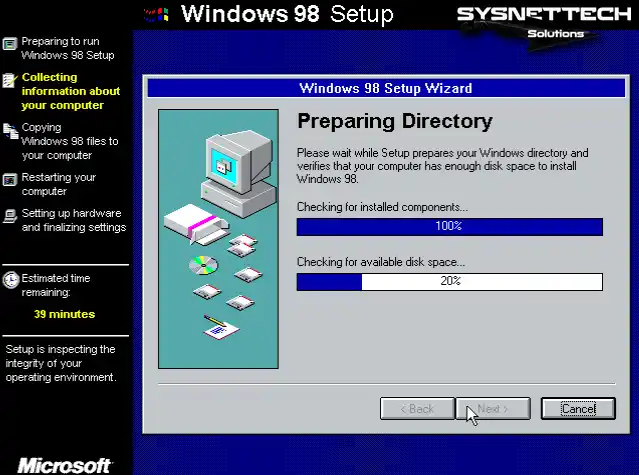
Adım 14
Windows kurulum seçeneklerinde yaygın olarak kullanılan Typical (Tipik) kurulum türünü seçiniz ve Next’e tıklayınız.

Adım 15
En yaygın Windows bileşenlerini yükle seçeneğini işaretleyiniz ve tekrar Next’e tıklayınız.
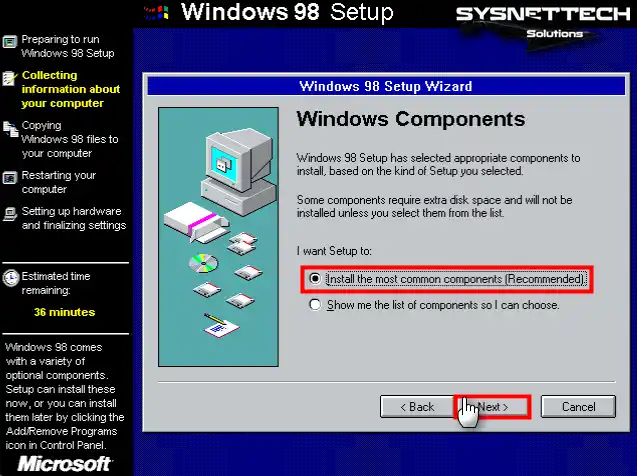
Adım 16
Ağınızdaki diğer bilgisayarlardan farklı olacak şekilde yeni bir bilgisayar adı yazınız ve devam ediniz.

Adım 17
Konumunuza göre daha ilgili haberler ve bilgiler almak için yaşadığınız ülkeyi veya bölgeyi seçiniz.

Adım 18
Sihirbaz sistem dosyalarını kopyalamaya hazır olduğunda Next’e tıklayınız.

Adım 19
Guest makinenize Microsoft Windows 98 sistemi kuruluyorken bekleyiniz.

Adım 20
Windows 98 kurulduktan sonra sanal bilgisayarınızı yeniden başlatınız.

Adım 21
Sanal sisteminiz açıldığında yeni bir kullanıcı adı yazınız ve devam ediniz.

Adım 22
Windows 98 işletim sisteminin lisans anlaşmasını kabul ediniz ve Next’e tıklayınız.
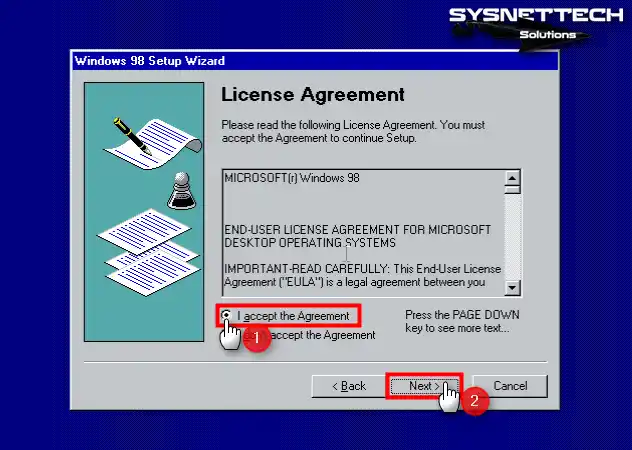
Adım 23
Microsoft Windows 98 sisteminin ürün anahtarını yazınız ve Next’e tıklayınız.

Adım 24
Kurulum sihirbazı tüm bilgileri topladıktan sonra sistemi başlatmak için Finish’e tıklayınız.
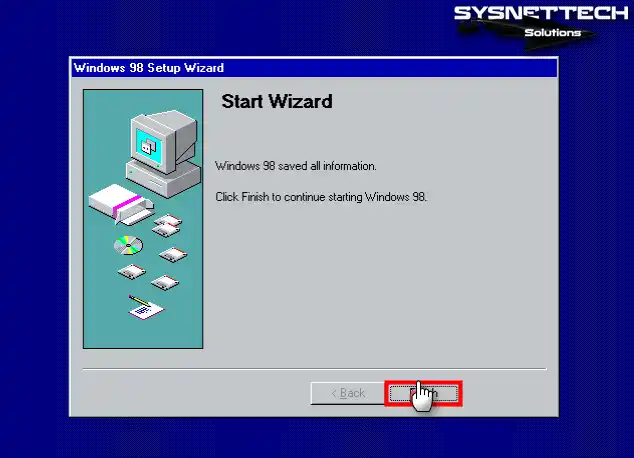
Adım 25
Kurulum sihirbazı sanal sisteminizdeki tak ve çalıştır donanımları tarıyorken bekleyiniz.

Adım 26
Sihirbaz, donanımları taradıktan sonra sanal sisteminizi yeniden başlatıyorken bekleyiniz.
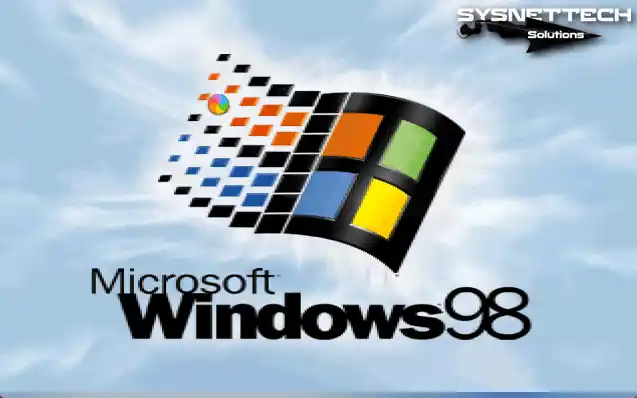
Adım 27
Yaşadığınız ülkeye göre zaman ve tarih bilgilerini yapılandırınız ve pencereyi kapatınız.
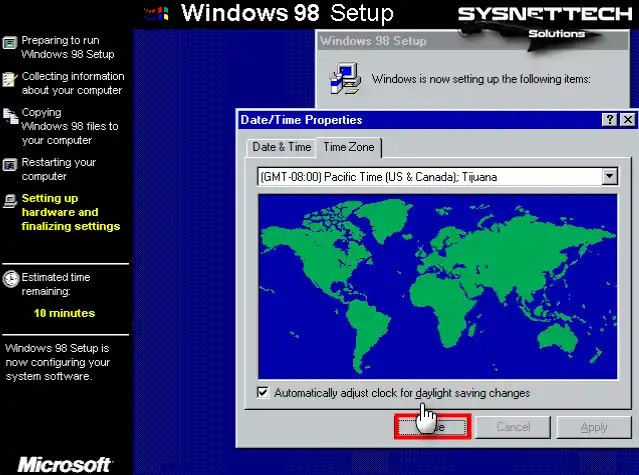
Adım 28
Sihirbaz sistem ayarlarınızı güncelliyorken bekleyiniz.

Adım 29
Guest makineniz yeniden başladığında kullanıcı adınızı yazınız ve OK’a tıklayınız.

Adım 30
Guest işletim sisteminizde oturum açtığınızda Windows 98’in ilk masaüstü görünümü aşağıdaki gibi olacaktır.

macOS Windows 98 VM’de VMware Tools Kurulumu
macOS üzerinde VMware Fusion ile Windows 98 kurulumu sonrası sanal makinenizi daha performanslı ve stabil kullanabilmek için VMware Tools kurmanız gerekir. VM araçlarını kurduktan sonra Mac’iniz ile guest sisteminiz arasında sürükle bırak ile dosya paylaşımı yapabilir veya ekran çözünürlüğünü tam ekrana sığdırabilirsiniz.
Adım 1
Guest makineniz çalışır durumdayken Fusion araç menüsünden Virtual Machine / Install VMware Tools seçeneğine tıklayınız. Açılan uyarı penceresinde Install tıklayınız ve devam ediniz.
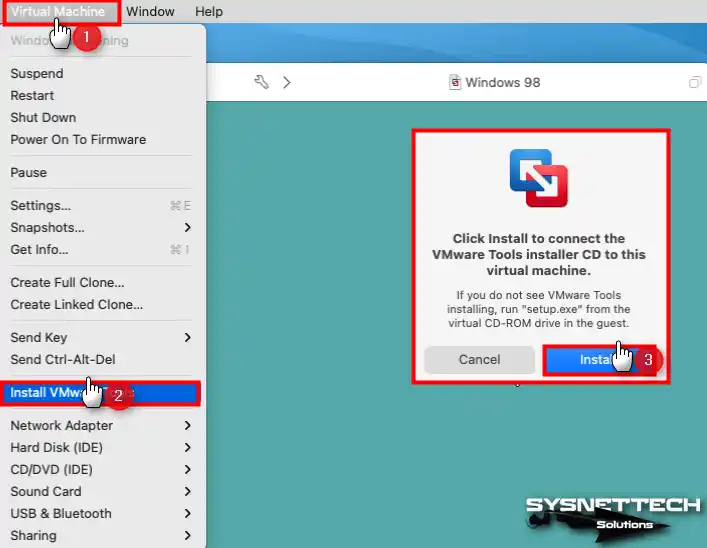
Adım 2
VMware Tools sihirbazında kuruluma devam etmek için Next’e tıklayınız.

Adım 3
Kurduğunuz sanal sisteminizi VMware firmasının diğer ürünleri ile birlikte kullanmayı planlıyorsanız kurulum seçeneklerinden Complete (Tümü) seçiniz ve Next’e tıklayınız.
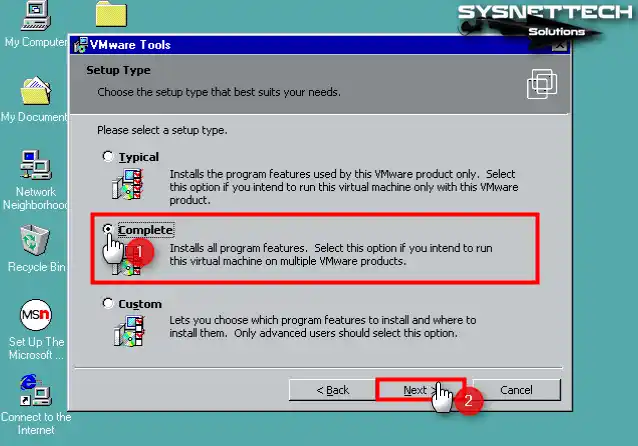
Adım 4
Sanal makinenin sürücülerini kurmaya devam etmek için Install tıklayınız.
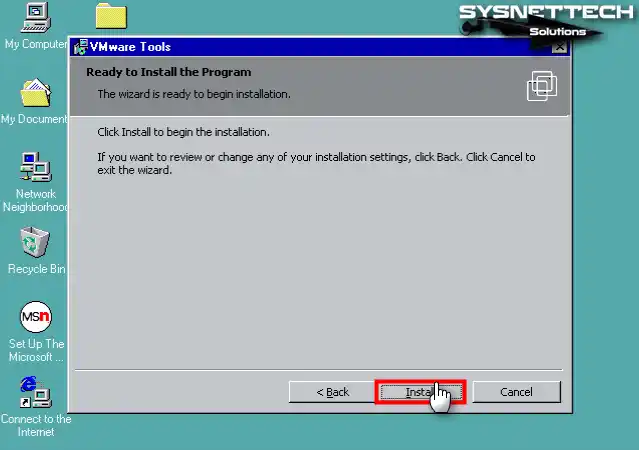
Adım 5
Kurulum sırasında Microsoft HTML Help Engine uyarısı alırsanız Yes tıklayınız.

Adım 6
Windows 98 üzerinde VM Tools kurduktan sonra guest sisteminizi yeniden başlatınız.
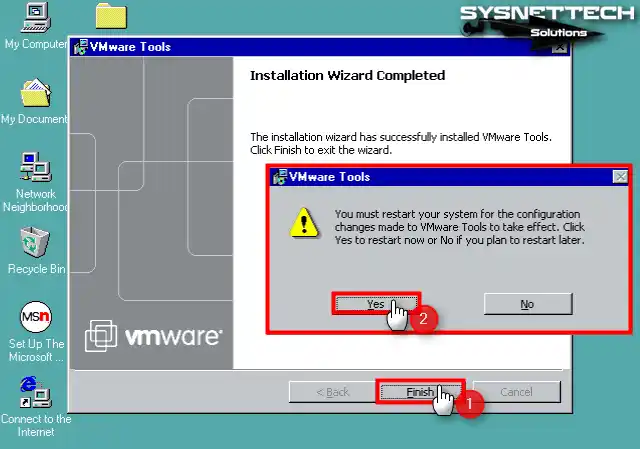
Adım 7
Guest makineniz açıldığında Mac’inizin masaüstü konumundan VM’nize bir dosya veya klasörü sürükleyip bırakarak dosya transferinin yapılabildiğini kontrol ediniz.
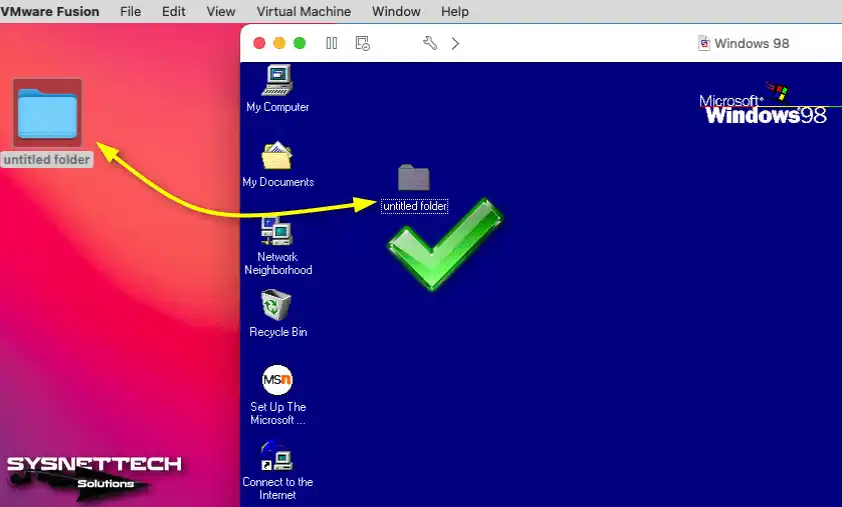
Adım 8
Ayrıca, guest makinenizi tam ekran çözünürlükte kullanabilmek için araç menüsünden View / Full Screen tıklayabilirsiniz.

Windows 98 İnternet Bağlantısını Test Etme
Guest işletim sisteminizin sürücülerini kurduktan sonra İnternet bağlantınızı kontrol etmeniz gerekebilir.
Adım 1
Başlat menüsü aracılığıyla MS-DOS Prompt açınız ve ping 8.8.8.8 komutunu yürüterek Google sunucularına ping atarak bağlantınızı sınayınız.
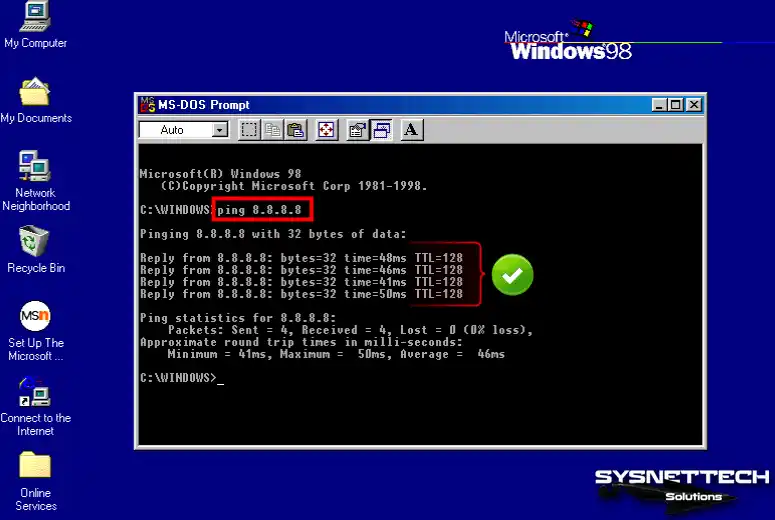
Adım 2
İnternet Explorer tıkladıktan sonra açılan İnternet Bağlantı Sihirbazı’nda “My Computer is Already Set Up for the Internet (Bilgisayarım İnternet İçin Zaten Ayarlı)” seçeneğini seçiniz ve Next’e tıklayınız.
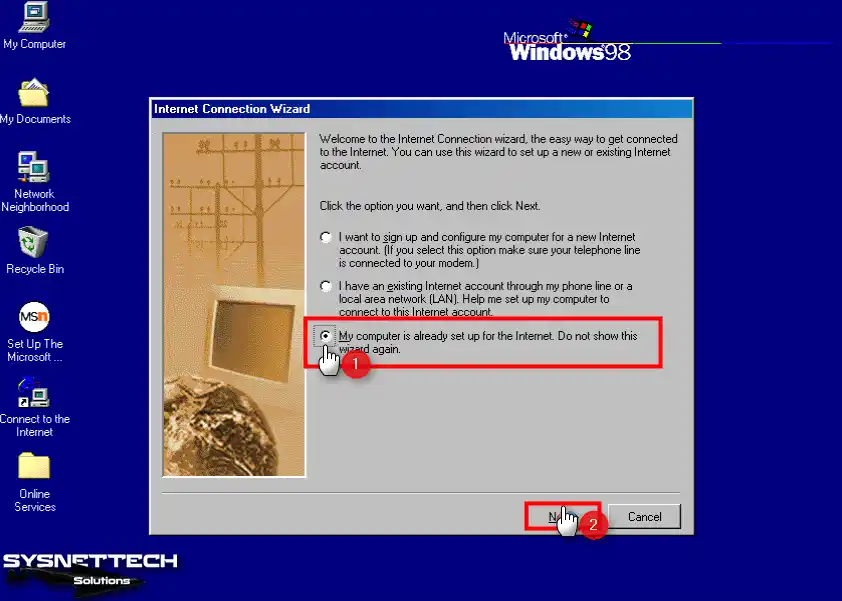
Adım 3
İnternet Explorer aracılığıyla Google anasayfasını ziyaret ettiğinizde artık İnternet’e sorunsuz bir şekilde erişebildiğinizi görebilirsiniz.
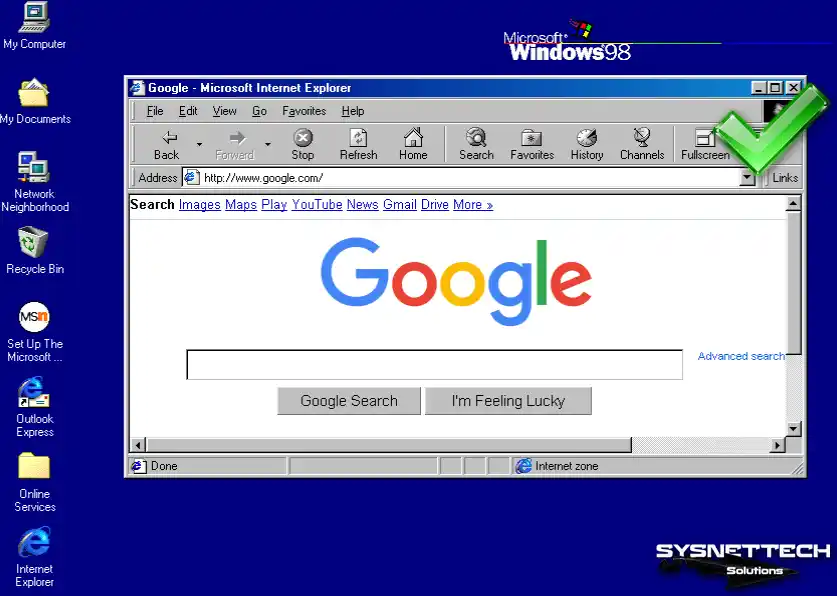
Ses Sürücüsü Kurulumu
Fusion üzerinde Windows 98 için ses aygıtı sürücülerinin otomatik olarak kurulmadığını görebilirsiniz. Bu yüzden, ses aygıtının sürücüsünü manuel olarak kurmanız gerekir.
Adım 1
My Computer (Bilgisayarım) üzerinde sağ tuşa tıkladıktan sonra System Properties (Sistem Özellikleri) açınız. Sistem Özellikleri penceresinde Device Manager (Aygıt Yöneticisi) sekmesine tıklayınız ve PCI Multimedia Audio Device çift tıklayınız ve Reinstall Driver (Sürücüyü Yeniden Yükle) butonuna tıklayınız.

Adım 2
Sürücü güncelleme sihirbazında manuel kurulum yapmak için önerilen seçenek ile devam ediniz.

Adım 3
Sürücü güncelleme sihirbazında Specify a Location (Bir Konum Belirt) seçeneğini işaretleyiniz ve makalenin altındaki tablodan bilgisayarınıza indirdiğiniz ses sürücüsünün konumunu belirtiniz ve devam ediniz.
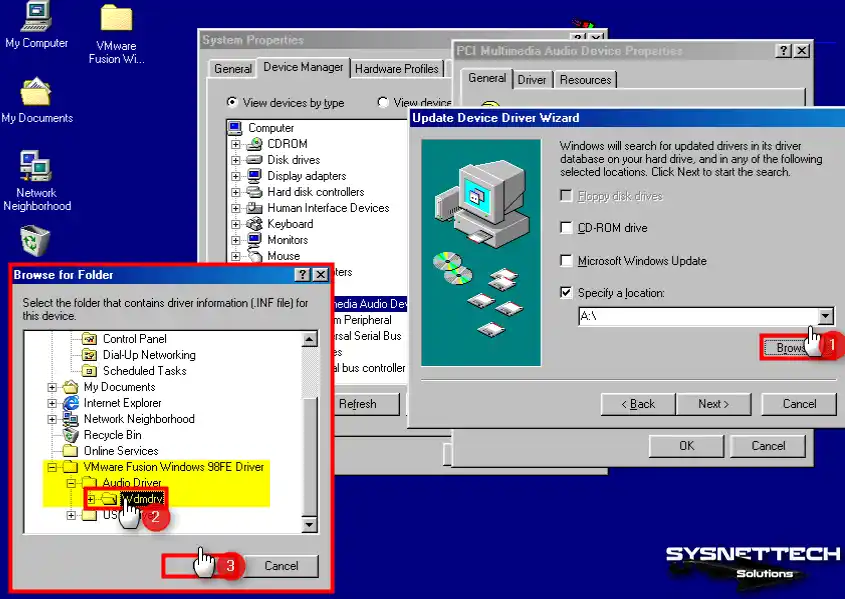
Adım 4
Sürücü konumunu belirttikten sonra Next’e tıklayınız ve kurulumu tamamlayınız.

Adım 5
Ses sürücüsü kurulumunda Insert Disk hatası aldığınızda OK’a tıklayınız.

Adım 6
Sürücü dosyasının konumunu tekrar belirtiniz ve OK’a tıklayınız.
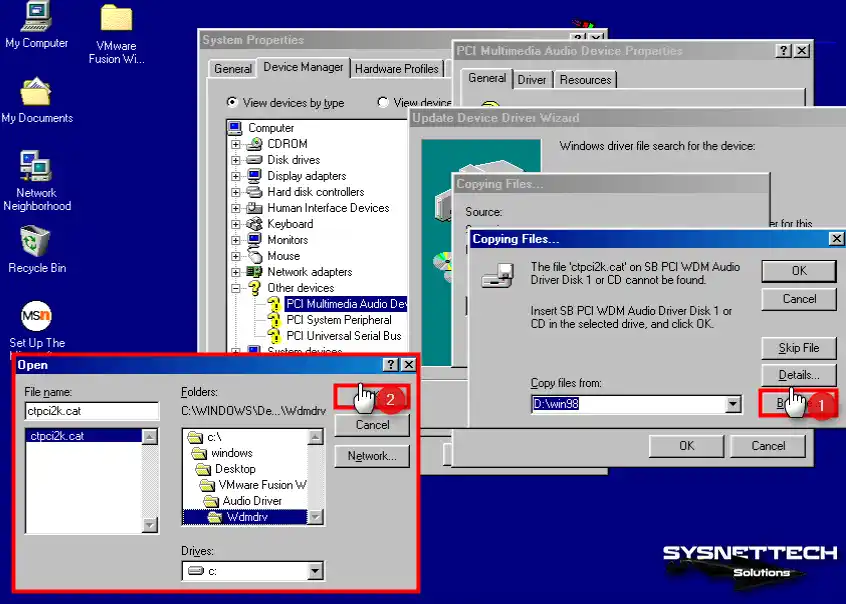
Adım 7
Audio aygıtının sürücüsünü başarıyla kurduktan sonra Finish’e tıklayınız.

Adım 8
Aygıt Yöneticisi’ni kontrol ettiğinizde bu kez ses aygıtının sürücülerinin kurulu olduğunu görebilirsiniz.
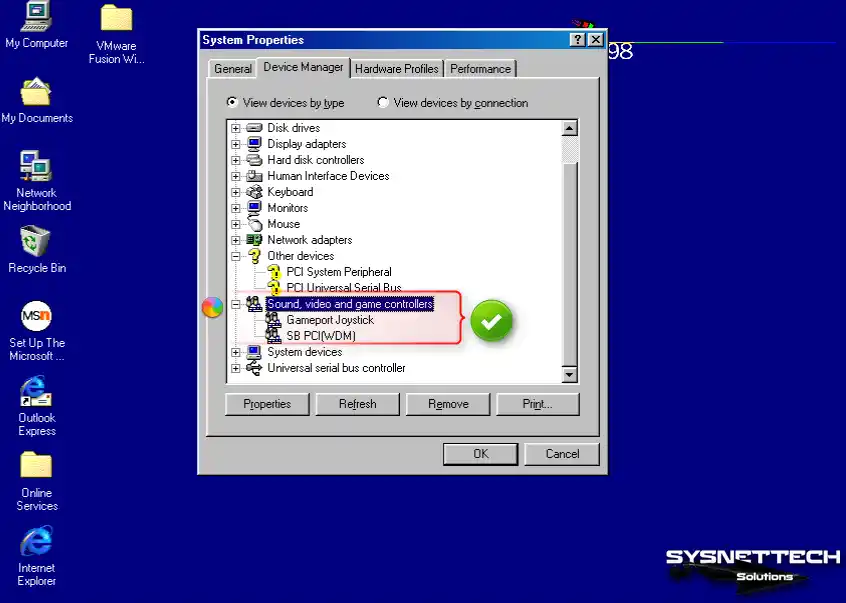
USB Sürücüsü Kurulumu
Windows 98’de ses aygıtının sürücüsünü kurduktan sonra sisteminizde USB 2.0 aygıtlarını kullanabilmeniz için USB sürücülerini de manuel kurmanız gerekir.
Adım 1
Makalenin altındaki tablodan bilgisayarınıza USB 2.0 Driver indiriniz ve USB Driver klasörü içerisindeki USB Mass Storage Controller Driver çift tıklayınız.

Adım 2
Arşivli USB 2.0 sürücülerini klasöre ayıklayınız.
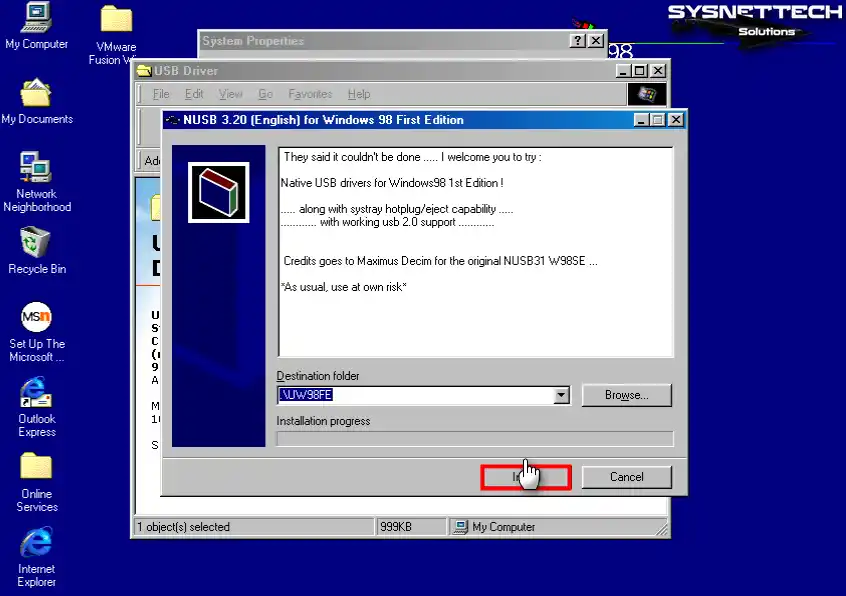
Adım 3
Aygıt Yöneticisi’ni tekrar açınız ve PCI Universal Serial Bus aygıtına çift tıklayınız ve sürücüyü güncelle butonuna tıklayınız. Bir sonraki pencerede bilgisayarınıza indirdiğiniz USB sürücülerinin konumunu belirtiniz ve OK’a tıklayınız.

Adım 4
USB 2.0 sürücüsünü kurduktan sonra Aygıt Yöneticisi’ni kontrol ediniz ve sisteminizi yeniden başlatınız.

Win98 Sanal Makinede USB Flash Bellek Kullanımı
Windows 98 sanal makinede USB sürücülerini kurduktan sonra bir flash bellek veya portable depolama aygıtı kullanabilirsiniz.
Adım 1
Mac’inizin USB portuna bir flash bellek takınız ve Fusion programı aygıtınızı nereye bağlamak istediğinizi sorduğunda öncelikle Mac’inize bağlayınız.

Adım 2
NTFS dosya formatına sahip bir USB flash belleği macOS sisteminizde kullanabilmeniz için dosya formatını Windows 98’e de uygun olacak şekilde değiştirmeniz gerekir. Bu yüzden Disk Utility açınız ve flash belleğinizin dosya formatını MS-DOS (FAT) olarak değiştiriniz.
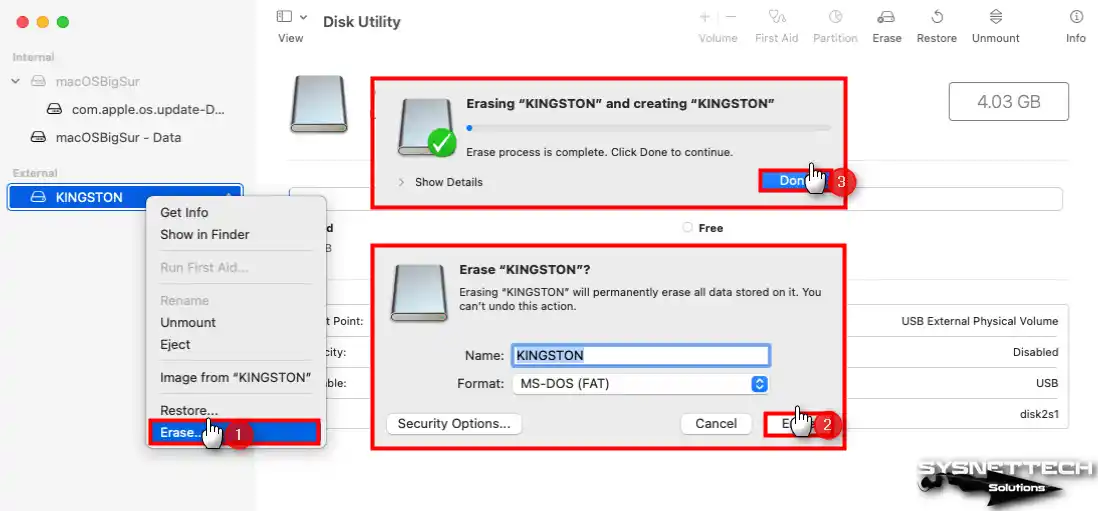
Adım 3
USB belleğinizi guest makinenize bağlamak için araç menüsünden Virtual Machine / USB & Bluetooth / Connect (USB’nizin Adı) tıklayınız.

Adım 4
Donanım ekleme sihirbazı açıldığında USB diskinizi kullanabilmek için tekrar USB sürücü klasörünün konumunu belirtiniz.
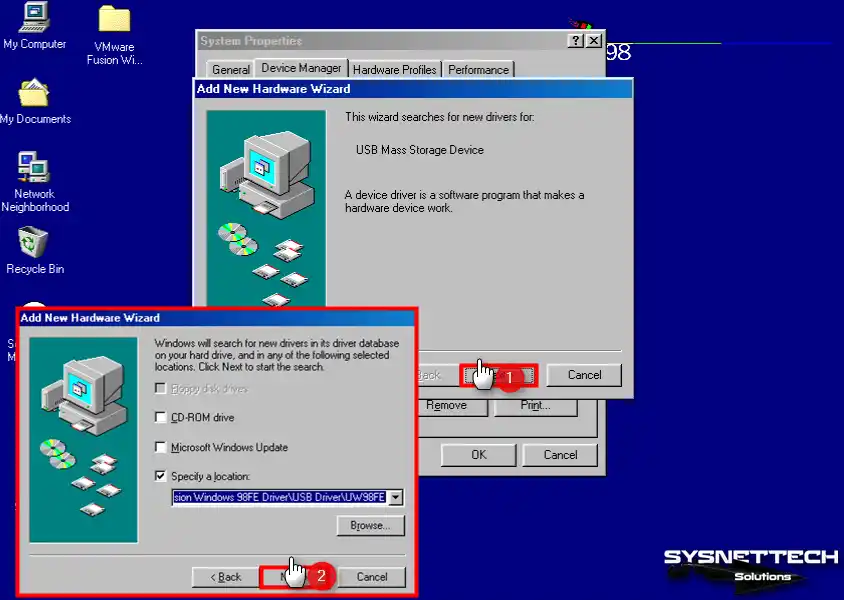
Adım 5
USB depolama aygıtınızın sürücüsünün güncellendiğini kontrol ediniz.
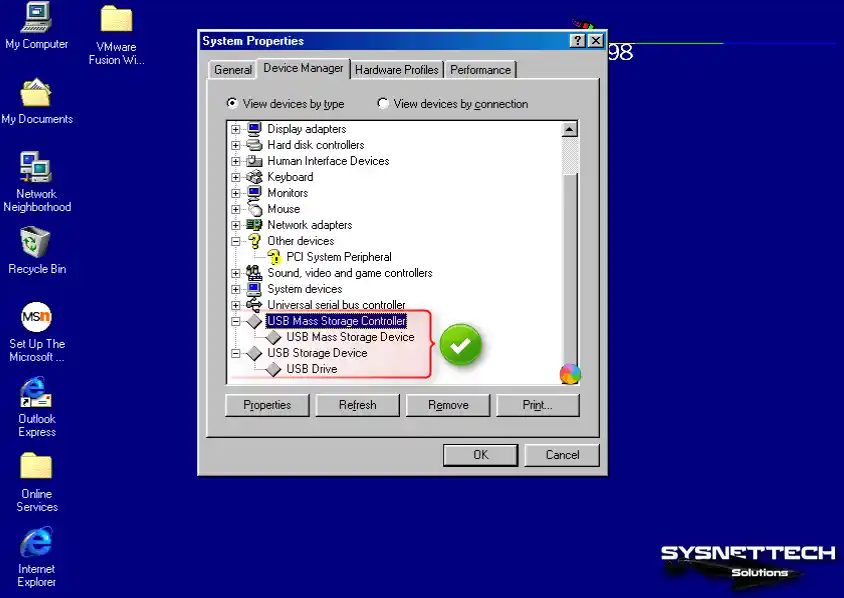
Adım 6
USB Mass Storage Controller sürücüsünü güncelledikten sonra sanal sisteminizi yeniden başlatınız.
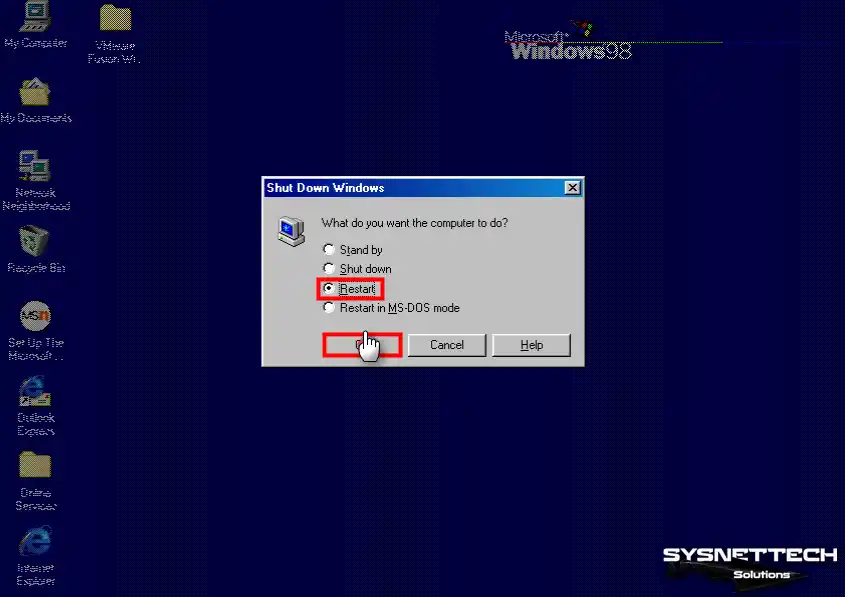
Adım 7
Mac’inizde USB diskinizde Backup adlı yeni bir klasör oluşturunuz.

Adım 8
USB flash belleğinizi tekrar guest makinenize bağladıktan sonra USB diskinizin içeriğini kontrol ediniz.

Sistem Sürücüleri Kurulumu
Windows 98 sanal bilgisayarınızın ses ve USB sürücülerini başarıyla kurduktan sonra sistemizin diğer sürücülerini kurabilmeniz için donanım sürümünü düşürmeniz gerekir.
Adım 1
Guest işletim sisteminizde diğer aygıtların sürücülerini kontrol ettiğinizde PCI System Peripheral kurulu olmadığını görebilirsiniz.
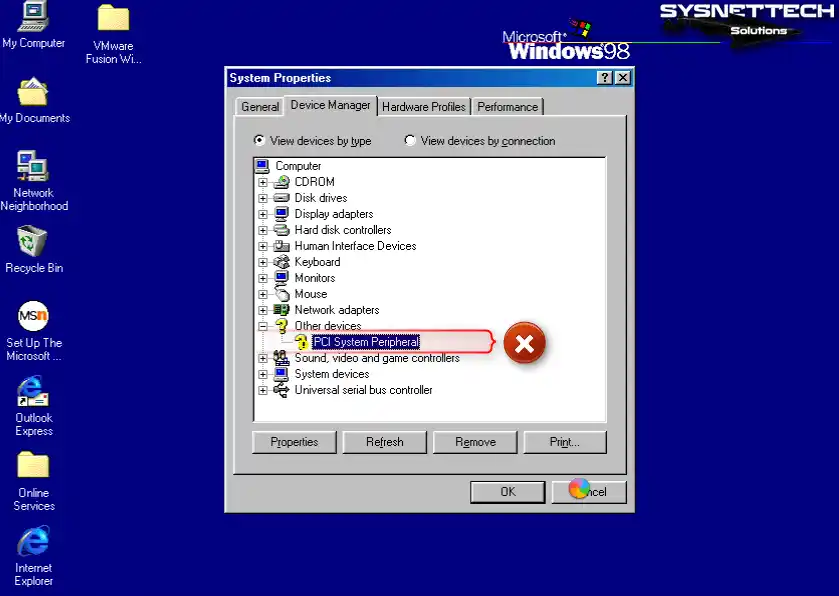
Adım 2
Sanal bilgisayarınızı kapatınız ve ayarlarını açtıktan sonra Compatibility (Uyumluluk) tıklayınız. Donanım sürümünü 18’den 6’ya değiştiriniz ve Apply tıklayınız.
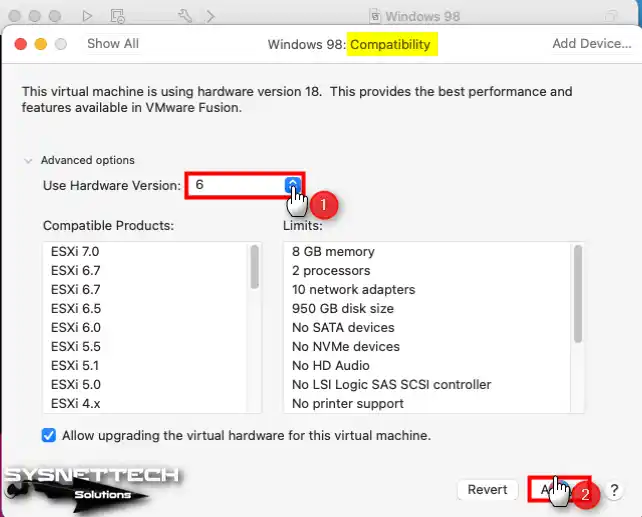
Adım 3
Guest sanal sisteminizi tekrar açtığınızda bu kez kurulu olmayan sürücülerin başarıyla yüklendiğini görebilirsiniz.

Video 1
Video 2
Windows 98 FE ve Driver İndir
Windows 98 SE ve Driver İndir