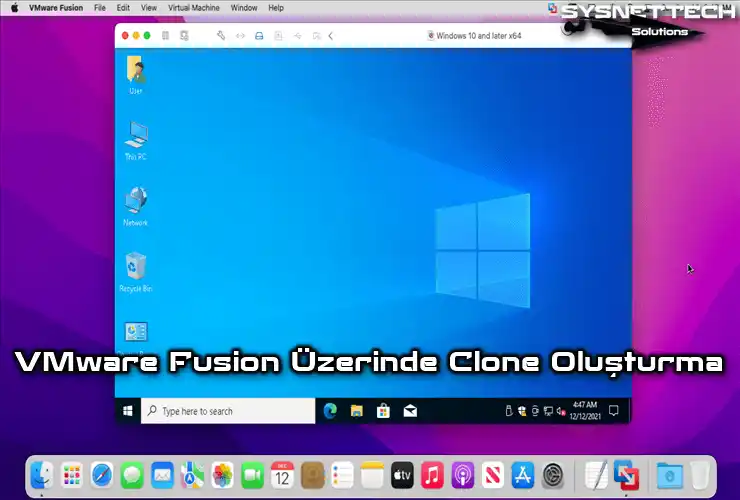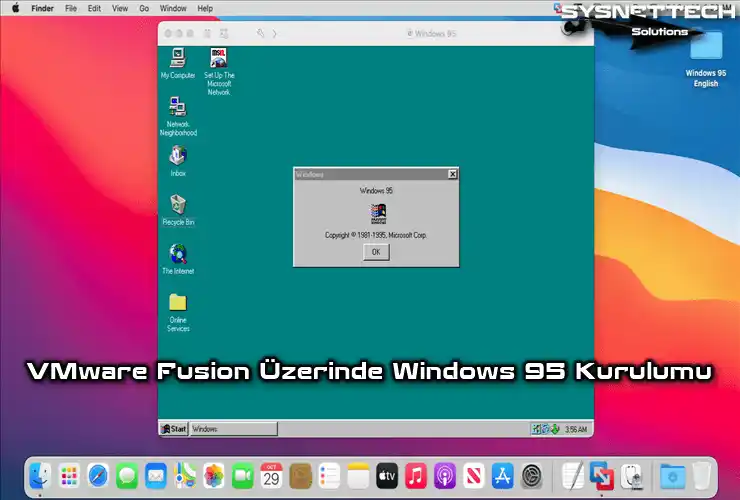Bu kapsamlı rehberimizde sizlere macOS PC’nizde VMware Fusion 12 Pro’da snapshot (anlık görüntüler) oluşturma ve yönetme sürecini göstereceğim. Öncelikle kısaca bahsedeyim, snapshot’lar, sanal makinelerdeki konuk işletim sistemlerini yedeklemek için önemli bir özelliktir. Kısacası sisteminizin mevcut durumunu yakalamanıza ve gerektiğinde hızlı bir şekilde bu duruma geri dönmemizi sağlar.
Örneğin, guest VM’lerinizde Windows, Linux veya macOS kullanıyor olun. Yapacağınız ciddi bir işlem öncesinde aldığınız snapshot sayesinde oluşabilecek hataları önlersiniz. Bunların nasıl kullanacağınızı anlamanız sistem kararlılığını sürdürmenizde fayda sağlar.
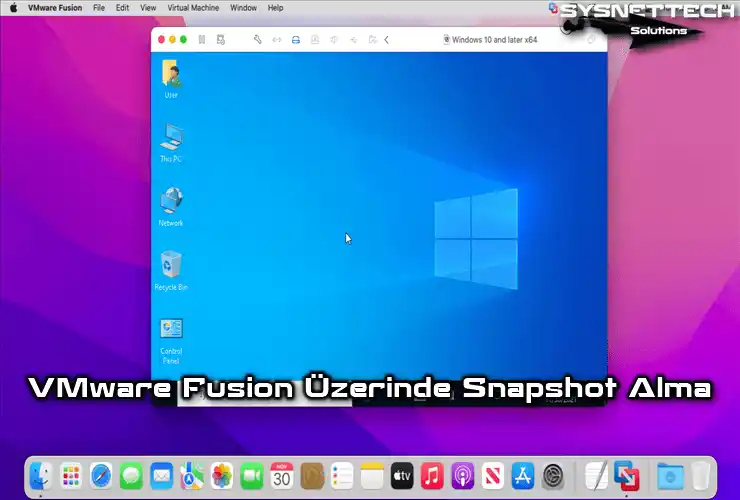
macOS Sisteminde Fusion 12 Pro Üzerinde Snapshot Oluşturma
macOS işletim sistemi için geliştirilen sanallaştırma uygulaması Fusion ile oluşturduğunuz sanal makinelerinizin anlık durumunu hızlı bir şekilde kaydetmek için snapshot özelliğini kullanabilirsiniz. Bu harika özellik sayesinde temiz kurulum yaptığınız Windows 10 sisteminizin anlık durumunu kaydedebilir ve daha sonra guest sisteminizde yaptığınız değişiklikleri hızlı bir şekilde geri alarak tekrar temiz bir sisteme sahip olabilirsiniz.
Mac bilgisayarınızda snapshot’ı kullanarak birden fazla yedek oluşturabilir ve her bir yedeği farklı bir isimle yapılandırarak geliştirdiğiniz bir programın sürümleri arasındaki farkı test edebilirsiniz. Başka bir örnek ise, Windows veya Linux sistemlerinden birine sistem güncellemesi geldiğinde oluşabilecek hataları ve uyumsuzlukları önleyebilmek için önceden temiz bir yedek alabilirsiniz.
Snapshot Oluşturma veya Geri Yüklemesi Ne Kadar Sürer?
VMware Fusion 12 Pro’da snapshot oluşturmak veya geri yüklemek genellikle sanal sisteminizin disk boyutuna göredir. Yani, siz verilerinizi geri yüklüyorken yazılımın işlemesi gereken veri boyutuyla ilgilidir. Özetçe, bu işlemlerin süresi birkaç saniyeden birkaç dakikaya kadar değişebilir.
Anlık görüntü oluşturduğunuzdaki zaman dilimi VM’nizin belleği ve disk durumuna göre de vakit alır. Bu işlemin süresi, VM’ye ayırdığınız bellek miktarına ve mevcut disk G/Ç işlemlerine bağlıdır.
Eğer snapshot’ı geri yükleyecekseniz de VM’nin durumunun zamandaki önceki bir noktaya döndürülmesini içerir. Bu işlem için geçen süre restore zamanı da değişir. Kısacası, verilerinin boyutu ve sanal makinenin yapılandırması gibi faktörlere bağlıdır.
Bir VM’nizi Fusion üzerinde yedeklerken geçici olarak kullanamayacağınızı da bilmeniz gerekiyor. Dolayısıyla bu işlemleri, VM’nin kapalı durumda olduğunda yapmanızı da öneririm. Dahası ise önemli işlerinizi etkilemeyecek bir zamanda planlamanızı öneriyorum.
Snapshot Süresini Etkileyen Faktörler
Dediğim gibi bu işlemin süresi sanal işletim sisteminin yapılandırmalarına bağlıdır. Ancak her zaman bu geçerli değildir çünkü host PC’nizin performansı da önemlidir.
| Faktör | Açıklama | Zaman Üzerindeki Etkisi |
|---|---|---|
| Disk Boyutu | Sanal makinenin disk boyutu ne kadar büyükse, snapshot alma ve geri yükleme süresi o kadar uzun olur. | Büyük disk boyutları daha uzun zaman alır. |
| Disk Tipi | SSD (Katı Hal Sürücüsü) veya HDD (Sabit Disk Sürücüsü) kullanımı. SSD’ler daha hızlıdır. Ayrıca NVMe diske sahipseniz maksimum derecede zaman azalır. | SSD kullanımı süreyi kısaltır. NVMe ise daha da kısaltır. |
| Bellek (RAM) | Sanal makinenin ve ana bilgisayarın bellek miktarı. Daha fazla bellek daha hızlı işlem sağlar. Özellikle, DDR5 gibi daha yeni teknolojiler süreyi kısaltır. | Daha fazla RAM süreyi kısaltır. |
| CPU Gücü | Ana bilgisayarın işlemci gücü. Daha güçlü CPU’lar daha hızlı işlem yapar. | Güçlü CPU süreyi kısaltır. |
| Sanal Makine Durumu | Sanal makinenin anlık durumu (çalışıyor, askıda, kapalı). Çalışan makine snapshot alırken daha fazla zaman alabilir. | Çalışan VM daha uzun zaman alır. |
| Değişiklik Miktarı | Snapshot alırken veya geri yüklerken kaydedilen/değiştirilen veri miktarı. | Fazla değişiklik daha uzun zaman alır. |
| Disk I/O Hızı | Disk giriş/çıkış (I/O) hızları. Daha hızlı diskler daha hızlı snapshot işlemi sağlar. | Yüksek I/O hızları süreyi kısaltır. |
| Ağ Bağlantısı | Snapshot işlemi ağ üzerinden yapılırsa (örneğin uzak bir sunucuya yedekleme), ağ hızı etkiler. | Yavaş ağ bağlantısı süreyi uzatır. |
macOS Üzerinde Snapshot ile Sanal Makine Yedekleme
Sanal makinelerinize kurduğunuz Windows, Linux veya macOS işletim sistemlerinin yedeğini almak istediğinizde temiz kurulum sonrası snapshot özelliğini kullanmanızı tavsiye ederiz. Bu yüzden, guest sisteminizde sistem güncellemeleri yaptıktan sonra veya bir yazılımdan kaynaklabilecek bir hatayı hızlı bir şekilde giderebilirsiniz.
Adımlar:
Adım 1
Guest işletim sisteminizi çalıştırdıktan sonra Fusion araç menüsündeki Snapshot ikonuna tıklayınız.

Adım 2
Windows 10 sanal sisteminin geçerli durumunu kaydetmek için Snapshots penceresinde sanal makinenin üzerinde sağ tuşa tıkladıktan sonra Take Snapshot tıklayınız.

Adım 3
Guest makinenizin yedeği için bir ad ve açıklama yazdıktan sonra Take butonuna tıklayınız.
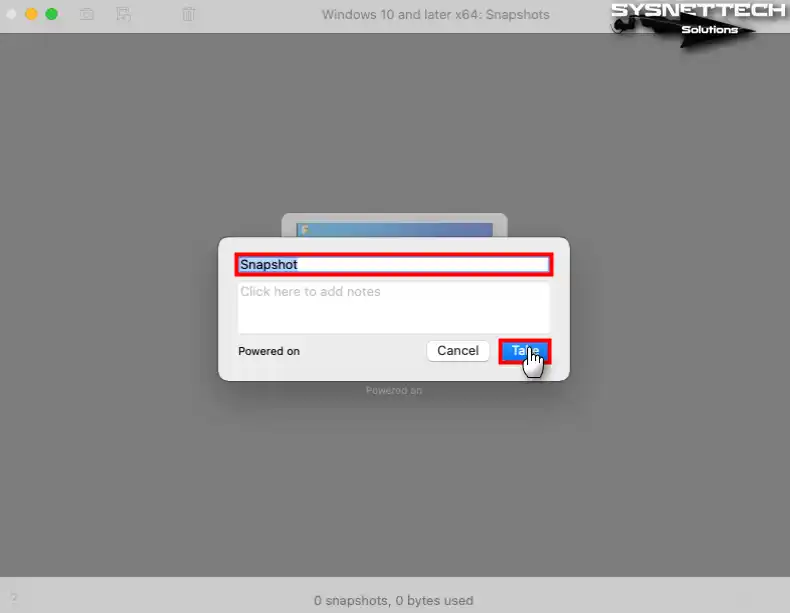
Adım 4
Sanal işletim sisteminizin geçerli durumu kaydediliyorken bekleyiniz. Mevcut yedekleme sürecini Dock kısmında Fusion ikonunun altındaki ilerleme çubuğundan görebilirsiniz.
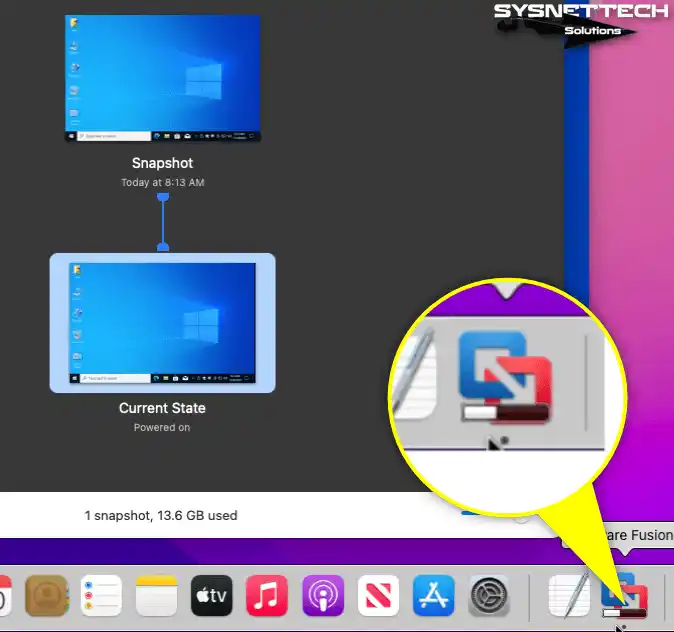
Adım 5
Temiz kurulmuş sanal sisteminizin yedeğini aldıktan sonra masaüstünde birden fazla yeni klasörler oluşturunuz veya herhangi bir programın kurulumunu yapınız.
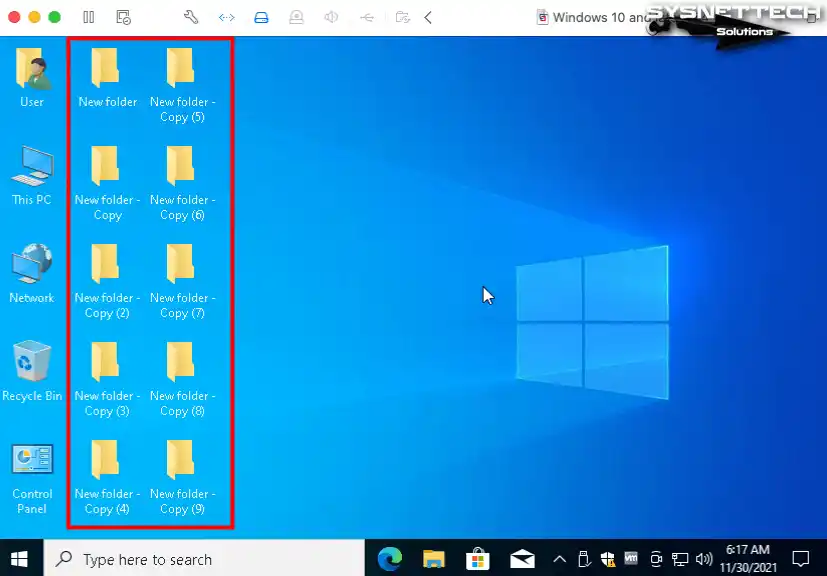
Adım 6
Windows 10 guest makinenizde yaptığınız değişiklikleri geri almak için Snapshots açınız ve oluşturduğunuz yedeğin üzerine sağ tuşa tıkladıktan sonra açılan seçeneklerden Restore Snapshot (Anlık Görüntüyü Geri Yükle) tıklayınız.
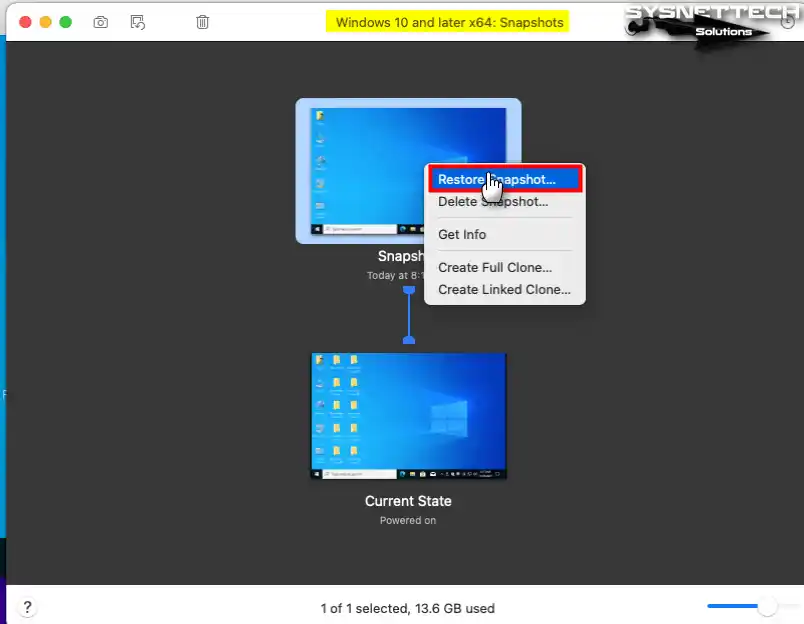
Adım 7
Snapshot’ı geri yüklemeye başlamadan önce sanal sisteminizin yedeğini aldıktan sonra yaptığınız değişikliklerin kaydedilmesini isteyip istemediğiniz sorulacaktır. Eğer önemli bir değişikliği test ediyorsanız varolan işlemleri kaydederek daha sonra analiz yapabilirsiniz.
Fakat guest makinede yaptığınız işlemlerin sizin için bir önemi yoksa mevcut değişiklikleri kaydetmemeyi seçmeniz daha iyi olacaktır. Bu yüzden açılan uyarı penceresinde Don’t Save (Kaydetme) butonuna tıklayınız ve devam ediniz.
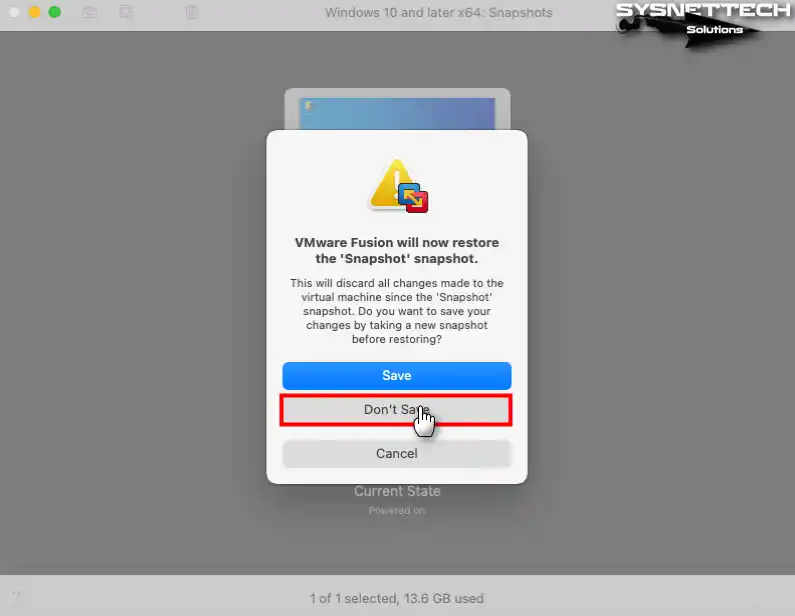
Adım 8
Aldığınız snapshot geri yükleniyorken bekleyiniz.
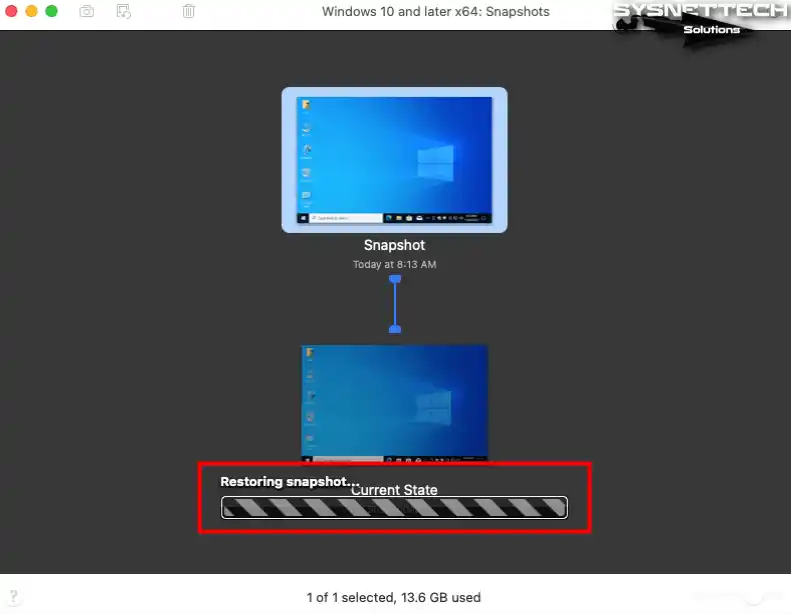
Adım 9
Guest makinenizin bir önceki anlık durumunu geri yükledikten sonra sanal işletim sisteminizde yaptığınız tüm değişikliklerin varsayılan duruma döndüğünü görebilirsiniz.
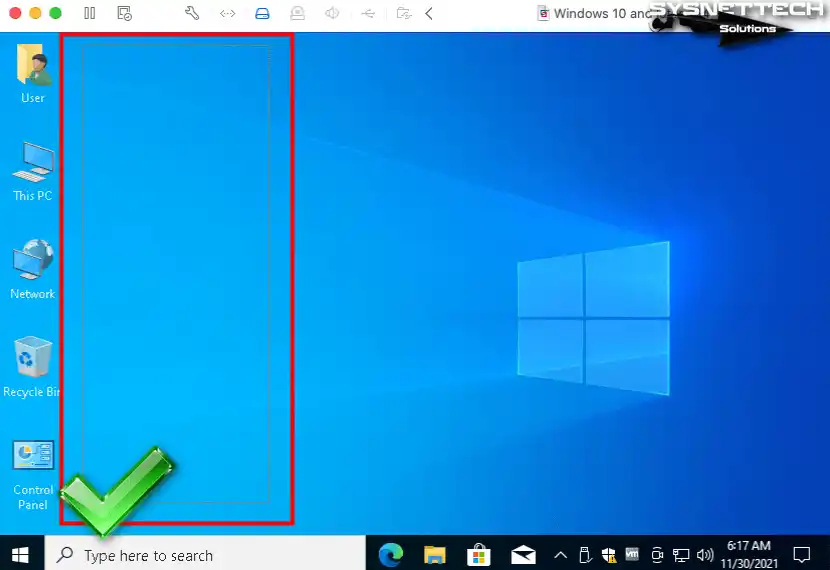
Snapshot Silme
macOS üzerinde Fusion ile snapshot alma işleminden sonra host bilgisayarınızın depolama alanını gereksiz yedek dosyalarını ile doldurmamak için guest makineleriniz için aldığınız snapshot’lara ihtiyacınız yoksa silebilirsiniz.
Adım 1
Aynı şekilde tekrar Snapshot yöneticisini açınız ve aldığınız yedeğin üzerinde sağ tuşa tıklayınız ve açılan seçeneklerden Delete Snapshot (Anlık Görüntüyü Sil) tıklayınız.
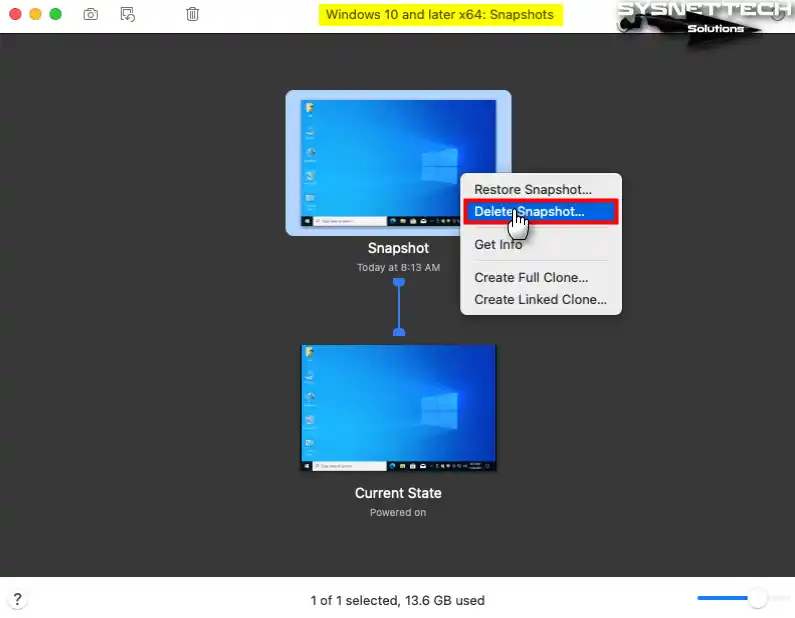
Adım 2
Silme işlemini başlattığınızda sanal makinenin geçerli durumunun etkinlenmeyeceği ve bu işlemin geri alınamayacağını bildiren uyarı penceresinde Delete butonuna tıklayınız.

Adım 3
Silinen snapshot’ın dosyaları host diskinizden temizleniyorken bekleyiniz. Bu aşamadan sonra sanal sisteminiz için oluşturduğunuz yedeği başarıyla silmiş olacaksınız.
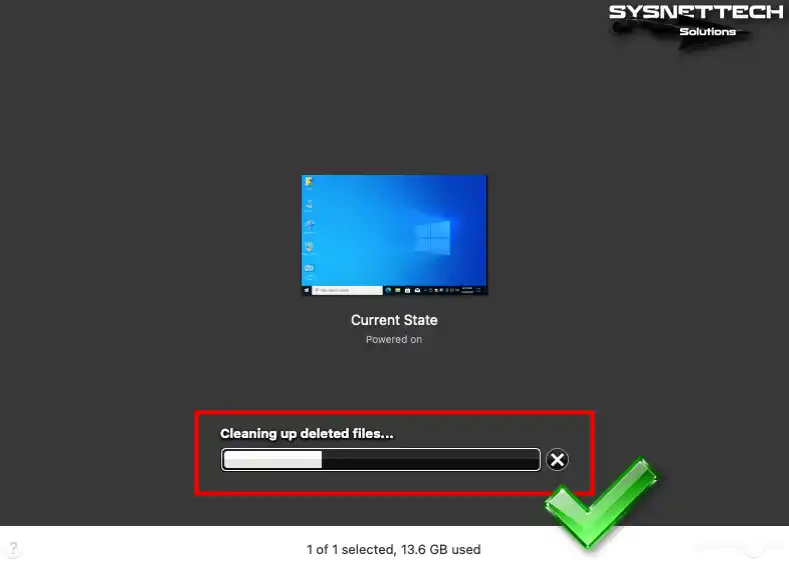
Video
Sonuç
Sonuç olarak, Mac PC’nizde VMware Fusion 12 Pro’da snaphost oluşturabilirsiniz. Bu sayede sistemlerinizi hızlıca yedeklerek olası sorunların önüne geçersiniz. Böylelikle de zamandan tasarruf etmenin yanısıra işlerinize daha iyi odaklanabilirsiniz.
Anlık görüntüler oluşturma, yönetme ve silme işlerini anlamanız guest sistemlerinizin kararlılığını sürdürmede önemlidir. Fusion yazılımının bu özelliğini kullanarak farklı yapılandırmaları kolaylıkla keşfedebilirsiniz. Snapshot stratejinizi iyi yöneterek karmaşık sanal ortamlarla daha gönül rahatlığıyla çalışabilirsiniz.