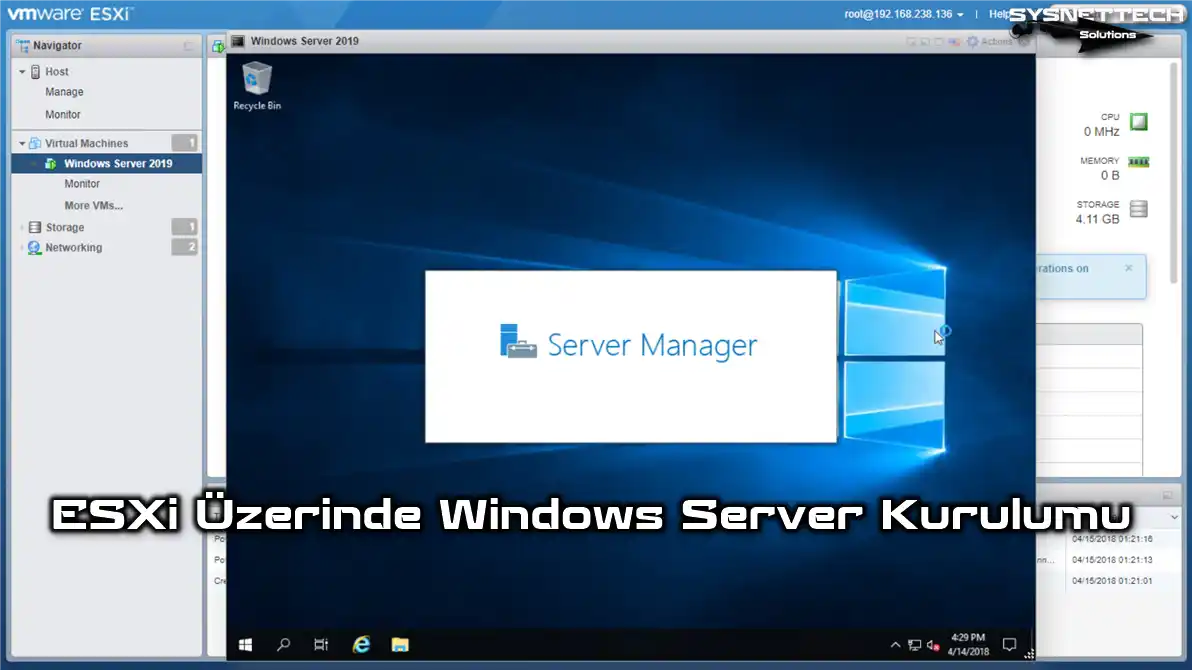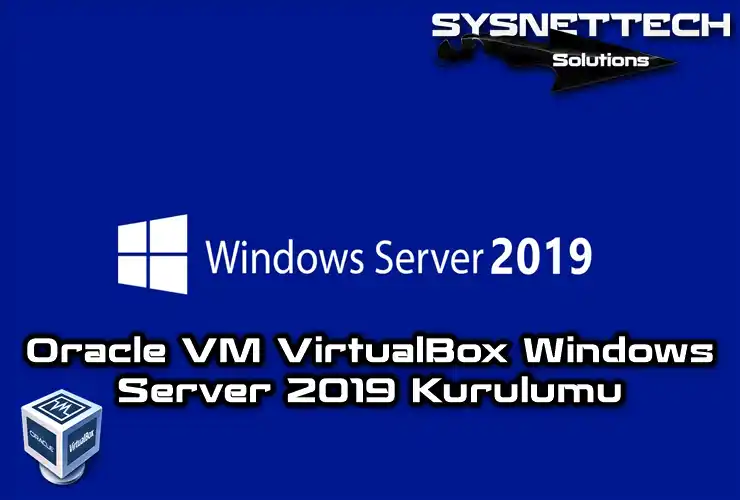Bu makale, sunucuları yönetmeye yönelik bir web aracı olan Project Honolulu kurulumu için size rehberlik edecektir. Öncelikli odak noktamız bunu Server 2019 sunucusunu verimli ve verimli bir şekilde çalıştırmak için kullanmaktır. Honolulu’nun kurulumundan kurulumuna ve kullanımına kadar her şeyi ele alacağız. Sonunda, sunucularınızı web tabanlı bir yaklaşımla yönetmek için onu nasıl kullanacağınızı öğreneceksiniz.
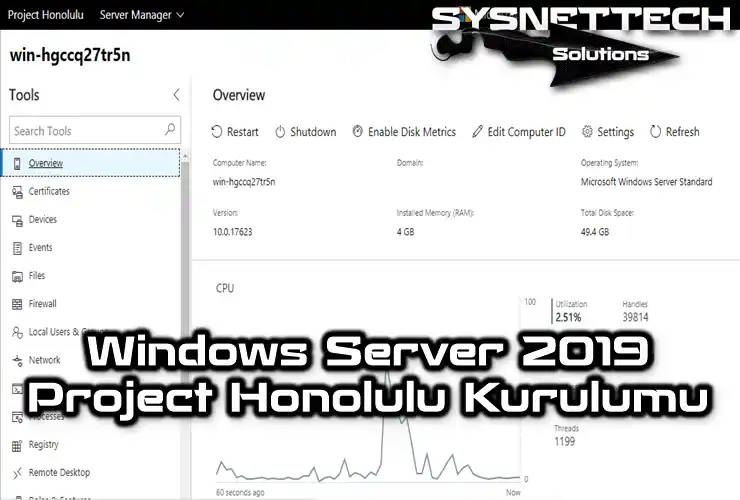
Windows Server Üzerine Microsoft Project Honolulu Kurulumu ve Kullanımı
Microsoft Project Honolulu, BT yöneticileri için son derece yararlı bir araçtır. Windows Server ve diğer altyapı ürünlerindeki tüm önemli şeyleri tek bir yerde bir araya getirir. Böylece her şeyi tek bir arayüz kullanarak yönetmeyi kolaylaştırır.
Honolulu Projesi, web tarayıcınızda işleri kontrol etmek için kullandığınız bir araçtır. Kullanımı kolay bir panele ve basit araçlara sahiptir. PowerShell veya diğer gelişmiş beceriler hakkında çok şey öğrenmeniz gerekse bile sunucuları ve diğer önemli şeyleri yönetmeyi kolaylaştırır. Yani ister profesyonel olun ister BT’ye yeni başlıyor olun, Project Honolulu size yardım etmek için burada. Özetlemek gerekirse işinizi kolaylaştırır, böylece daha kısa sürede daha fazla iş yapabilirsiniz.
Microsoft’un Honolulu projesi sunucuları çevrimiçi yönetmenize yardımcı olur. Sunucuların kaynakları nasıl kullandığını hızlı bir şekilde size söyler. Ayrıca tüm gerekli araçları bir web tarayıcısı aracılığıyla da kontrol edebilirsiniz.
Microsoft’un aracı hakkında daha fazla bilgi edinmek için “Microsoft Honolulu Nedir?” başlıklı makaleye göz atın.
Kuruluma başlamadan önce sunucunuza Windows Server 2019 kurduğunuzdan emin olun. Bunu nasıl yapacağınızı şu makaleleri okuyarak öğrenebilirsiniz:
Daha sonra Honolulu uygulamasını bilgisayarınıza indirmelisiniz. Bunu yapmak için bu adrese gidin ve Honolulu yazılımını indirin.
Adım Adım Microsoft Honolulu Projesi Kurulumu
Sunucu 2019 yükledikten sonra devam edin ve Honolulu uygulamasını indirin. İndirme işlemi bittiğinde aşağıdaki adımları takip ederek adım adım kurulum gerçekleştirin.
Adım 1
Kurulumu başlatmak için .msi uzantılı dosyayı çift tıklayarak çalıştırın. Daha sonra Honolulu kurulum penceresinde kuralları kabul edin ve Next (İleri) tıklayın.

Adım 2
Bu yazılım gibi Microsoft ürünlerini kullanıyorsanız Use Microsoft Update seçeneğini seçin ve Next’e tıklayın.

Adım 3
Microsoft Sunucu aracını yüklerken aşağıdaki her iki seçeneği de seçin.
- Option 1: Allow Project “Honolulu” to modify this machine’s trusted host settings
- Option 2: Create a desktop shortcut to launch Project “Honolulu”

Adım 4
Bir şeyleri test ediyorsanız, port numarasını olduğu gibi (443) tutabilirsiniz. Ancak endişelenmeyin, isterseniz daha sonra değiştirebilirsiniz.
Daha sonra Install Honolulu Project (Honolulu Projesini Kur) butonuna tıklayarak kurulumu başlatın.
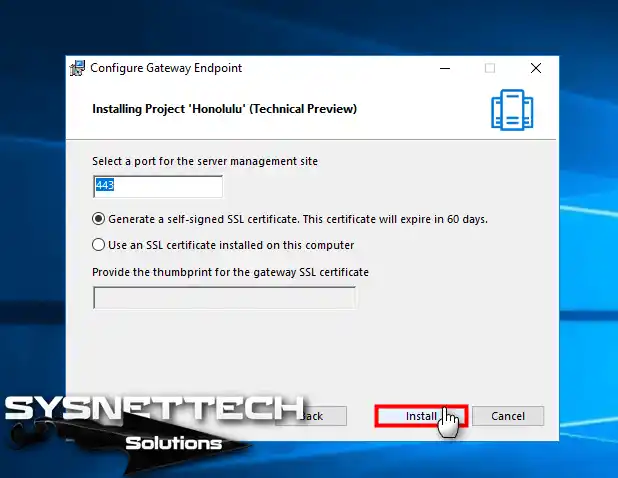
Adım 5
Project Honolulu’nun Windows Server 2016, 2019 veya 2022’ye yüklenmesi için biraz bekleyin.

Adım 6
Kısa bir süre içerisinde kurulumunu yaptıktan sonra Finish butonuna tıklayarak pencereden çıkınız.
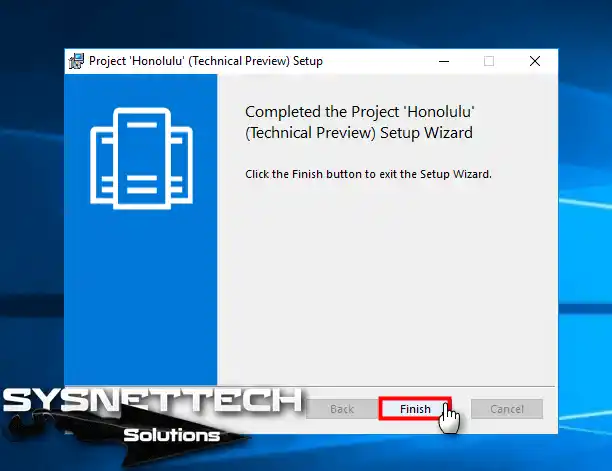
Adım 7
Şimdi bu mükemmel Microsoft arayüz aracını başlatmanız gerekiyor. Masaüstü konumunu kontrol ettiğinizde kısayolunu göreceksiniz. Şimdi bu kısayola tıklayarak Sunucu kontrol yazılımını başlatın.

Honolulu Project Bağlanma
Adım 1
Server 2019’da yalnızca Internet Explorer kullanıyorsanız bunun desteklenmediğini fark edeceksiniz. Bu nedenle bunun yerine Google Chrome‘u kullanmanızı öneririz.
Honolulu giriş sertifikası hatasını atlayın. Bundan sonra, giriş penceresine yönetici kullanıcı adınızı ve şifrenizi yazın. Daha sonra girdiğiniz bilgilerden eminseniz Log in (Giriş) butonuna tıklayınız.

Adım 2
Honolulu projesine girdikten sonra All Connections (Tüm Bağlantılar) bir sunucu seçin. Daha sonra bu sunucuya bağlanmak için üzerine tıklayın.
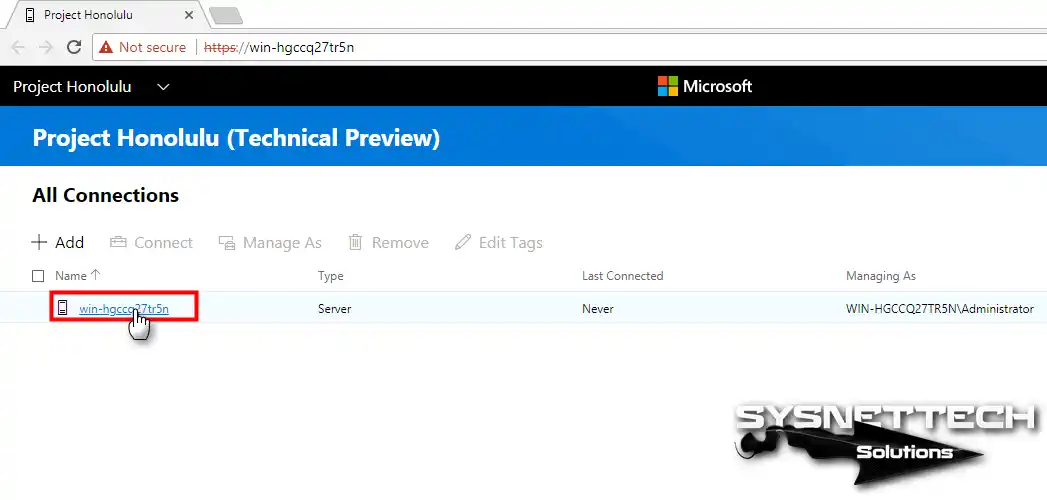
Adım 3
Honolulu’yu kullanarak Server 2019 sunucusuna bağlandığınızda, bu kişinin siz olduğunuzu kanıtlamanız gerekecektir. Devam etmek için yönetim kullanıcı ayrıntılarınızı yazmanız ve Log in butonuna tıklamanız yeterlidir.

Adım 4
Specify your credentials (Kimlik bilgilerinizi belirtin) penceresini açık tutun. Daha sonra kullanıcı adınızı tekrar girin ve Continue (Devam) tıklayın.

Adım 5
Son olarak kimliğinizi bir kez daha doğruladıktan sonra web uygulamasına bağlanacaksınız.
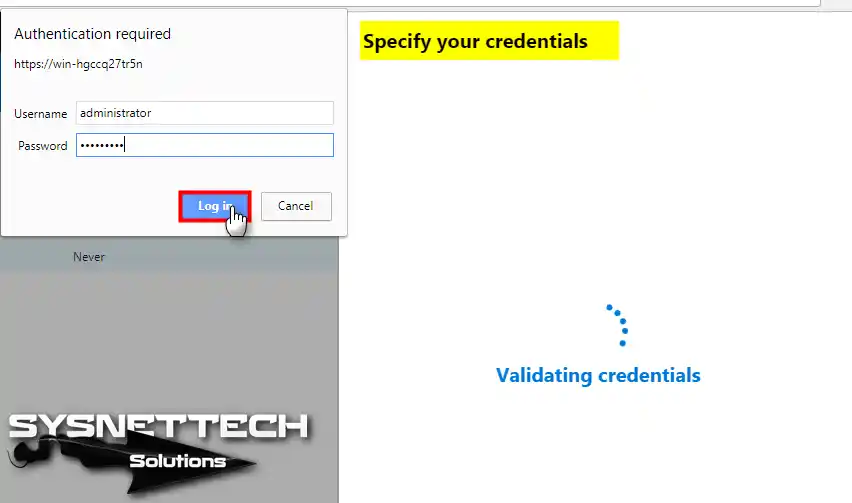
Adım 6
Microsoft Project Honolulu’yu Windows Server 2016, 2019 veya 2022’ye başarıyla yüklediniz. Artık bu ekranda Overview (Genel Bakış) bölümünde ana makine tarafından kullanılan donanım kaynaklarını görebilirsiniz.

Video
Honolulu Hakkında Sıkça Sorulan Sorular (SSS / FAQ)
- Microsoft Honolulu Projesi için sistem gereksinimleri nelerdir?
- Honolulu Projesi’ni birçok sunucuya kurabilir miyim?
- Honolulu’yu yükledikten sonra uzaktan erişebilir miyim?
Sonuç
Sonuç olarak, artık Windows sunucularını web üzerinden yönetebileceksiniz. Dolayısıyla bunu kullanmak, sunucularınızı uzaktan yönetmenin basit ve etkili yollarından biridir.
Kullanımı kolay tasarımı ve sağlam özellikleriyle sunucularınızı yönetmenizi sağlar. Özellikle makineleri farklı yerlerden yönetiyorsanız son derece kullanışlıdır. Bu makalede Honolulu’yu kurma konusunda size yol gösterdik. Sorularınız veya görüşleriniz varsa bizimle iletişime geçmekten çekinmeyin. Okuduğunuz için teşekkürler!
İlgili Makaleler
1) Windows Server 2019 İndirme
2) Server 2019 için Honolulu İndirme
3) Ubuntu’yu ESXi Sunucusunda Çalıştırma
4) TFTP Sunucusu Kullanımı
5) ESXi’ye Windows Server Kurma