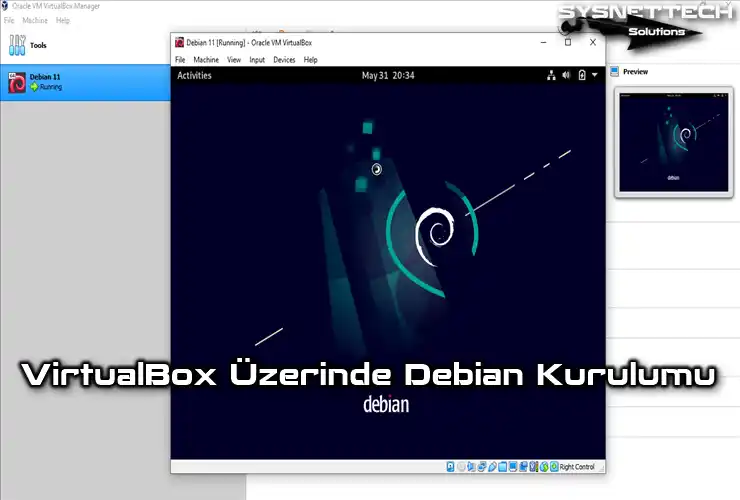Bu yazımızda, Windows 10 64 Bit işletim sistemi üzerinde Oracle VM VirtualBox 6.1 (6.1.36) kullanarak yeni bir sanal makinede popüler Linux dağıtımlarından biri olan Linux Mint 21 Venassa nasıl kurulur ve kullanılır inceleyeceğiz.

Oracle VM VirtualBox 6.1.36 Kullanarak Sanal Makine Üzerinde Linux Mint Nasıl Kurulur?
Host bilgisayarlarda sanal olarak bir işletim sistemi çalıştırabilmeniz için Oracle VM VirtualBox veya diğer sanallaştırma yazılımlarından birini kurmanız ve ardından yeni bir sanal makine oluşturduktan sonra seçtiğiniz bir işletim sistemini kurabilir ve çalıştırabilirsiniz.
Linux dağıtımlarından en çok tercih edilenlerden biri de Linux Mint‘tir. Linux’e giriş seviyesindeki kullanıcıların bir çoğu kullanım kolaylığı ve iyi bir destek platformu olduğu için bu dağıtımı tercih edebilirler.
VirtualBox veya VMware gibi yazılımları Microsoft Windows platformlarına kurabileceğiniz gibi Linux dağıtımlarına da kolayca kurabilirsiniz. Bu sayede, bilgisayarınıza dual boot sistem kurulumu yapmaya gerek kalmadan sisteminiz üzerinde bir işletim sistemini performans kaybı yaşamadan sanal olarak kullanabilirsiniz.
Linux Mint İçin Yeni Bir Sanal Makine Oluşturma
Bilgisayarınıza VirtualBox’ı kurduktan sonra yapacağınız ilk şey yeni bir sanal makine oluşturmak ve onun üzerine Windows, Linux veya macOS sistemlerinden birini kurmak ve çalıştırmaktır.
Adım 1
Oracle VM VirtualBox’ı açtıktan sonra anasayfasında gördüğünüz ikonlardan New (Yeni) tıklayınız ve ardından sanal bilgisayar sihirbazında kuracağınız sistemin adını yazınız ve Type (Tür) ve Version (Versiyon) kısmındaki otomatik olarak belirlenen değerleri kontrol ediniz.
Linux Mint sanal makineyi yedeklemek istediğiniz konumu değiştirebilir veya varsayılan konuma kurulmasını tercih edebilirsiniz.
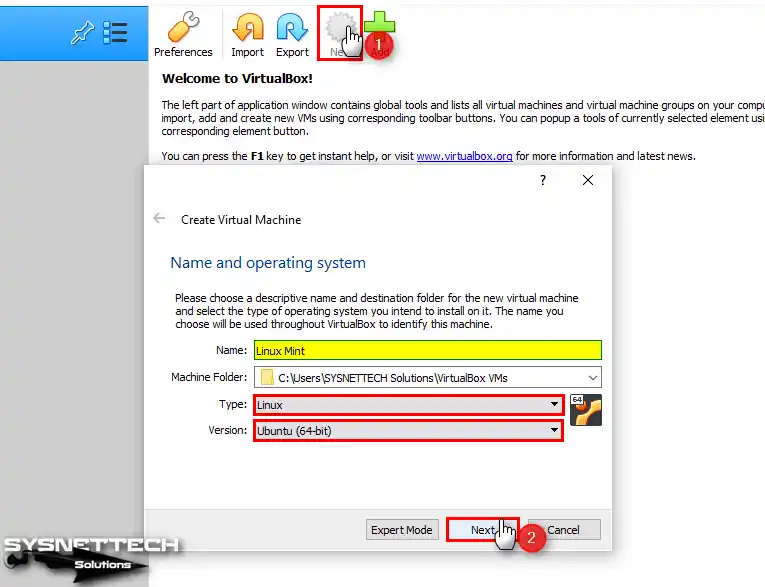
Adım 2
Memory Size (Bellek Boyutu) ayarını host bilgisayarınızın RAM boyutuna göre uygun bir değer belirleyiniz. Host PC’nizde 16 GB RAM varsa, sanal bilgisayarınıza 8 GB bellek boyutu atayabilirsiniz.

Adım 3
Hard Disk (Sabit Sürücü) yapılandırmasında sıfırdan bir Linux Mint kuracağınız için Create a virtual hard disk now (Şimdi sanal bir hard disk oluştur) seçeneğini işaretleyiniz ve devam ediniz.
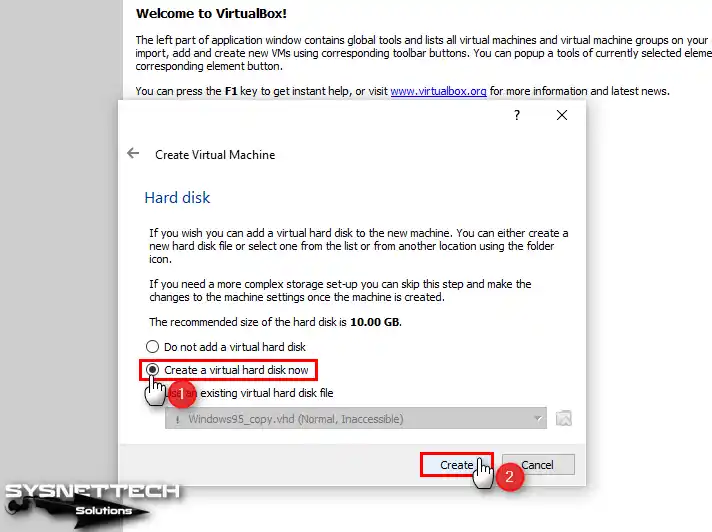
Adım 4
Sanal hard disk dosya türünü Oracle’ın önerdiği VDI (VirtualBox Disk Image) olarak yapılandırınız ve devam ediniz.

Adım 5
Fiziksel bilgisayarınızda sanal diskinizi dinamik veya sabit olarak tahsis edebilirsiniz. Dynamically Allocated (Dinamik Olarak Ayrılan) seçeneğini seçerseniz guest makinenin ihtiyaç duyacağı disk alanı boyutu kadar host’unuzdan yer tahsis edilecektir.
Fixed Size (Sabit Boyut) seçtiğinizde ise sanal diskin boyutunu 40 GB olarak yapılandırdığınızda host diskinizden belirlediğiniz alan kadar yer tahsis edilecektir.

Adım 6
Linux Mint guest makinenin sanal disk boyutunu 40 GB veya daha yüksek bir boyutta yapılandırınız ve yedekleneceği konumu kontrol ettikten sonra Create (Oluştur) tıklayınız.
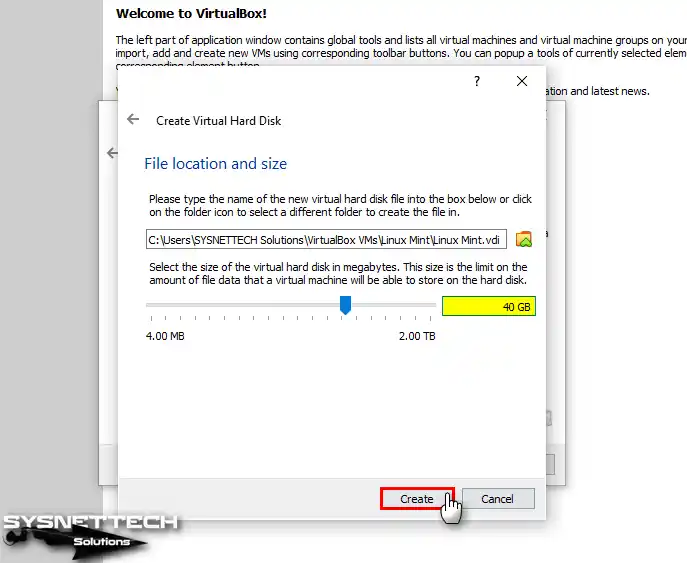
Adım 7
Linux Mint sanal bilgisayarın donanım ayarlarını daha iyi yapılandırmak için Settings (Ayarlar) tıklayınız.
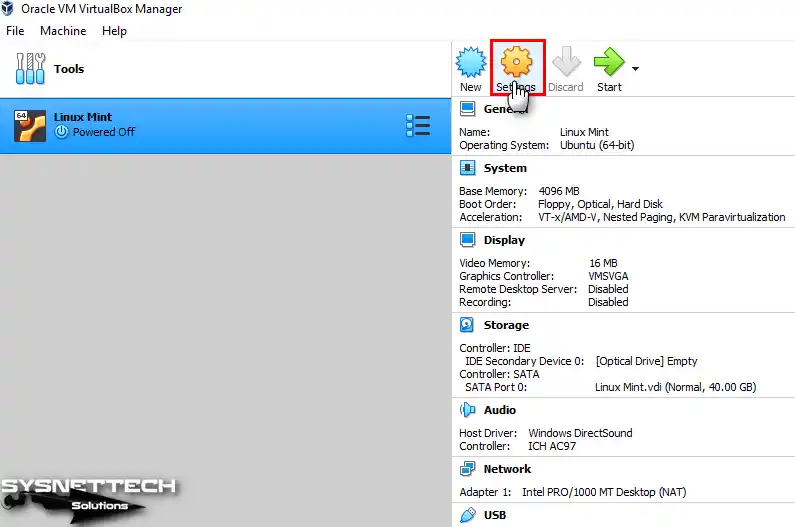
Adım 8
General (Genel) / Advanced (Gelişmiş) ayarlarını açınız ve host ve VM arasında dosya transferi veya metin kopyalayabilmeniz için Shared Clipboard ve Drag’n’Drop özelliklerini Bidirectional (Çift Yönlü) olarak değiştiriniz.
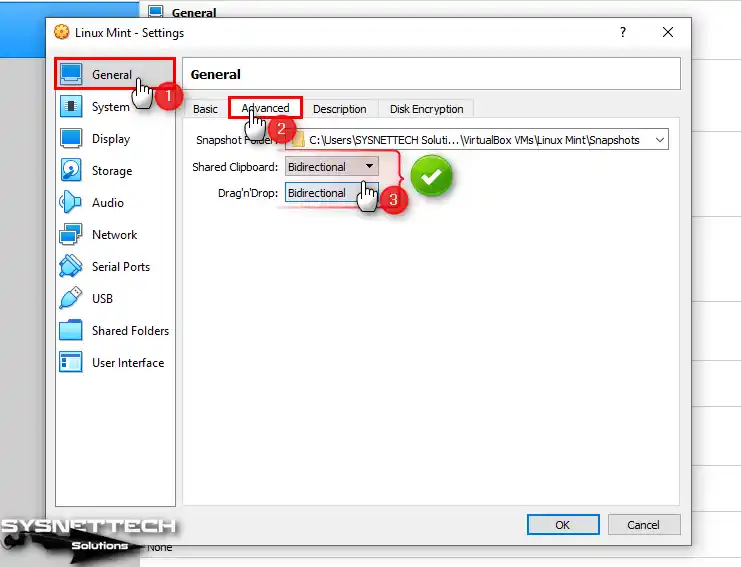
Adım 9
System (Sistem) / Motherboard (Anakart) donanım ayarlarında Boot Order (Önyükleme Sırası) bölümündeki aygıtlardan Floppy devre dışı bırakınız ve Optical (Optik Sürücü) aygıtını boot aşamasında birincil olarak yapılandırınız.

Adım 10
Anakart ayarlarında Processor (İşlemci) ayarını host bilgisayarınızın CPU gücüne göre uygun bir sanal işlemci sayısı belirleyiniz.
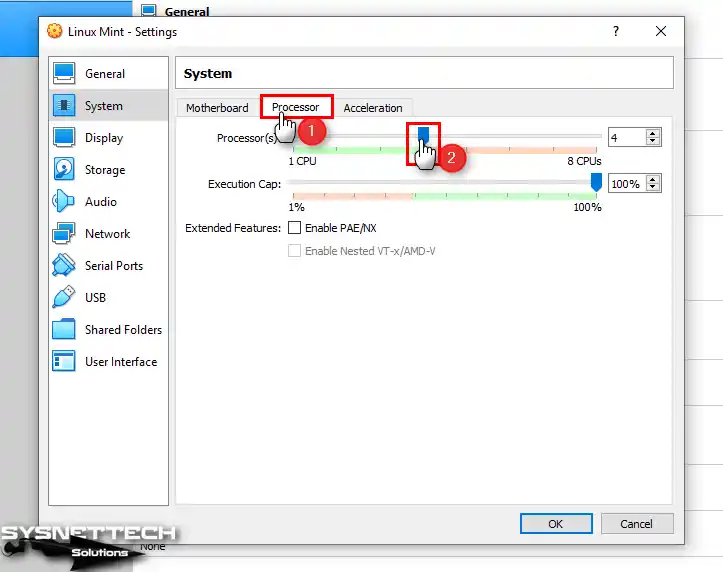
Adım 11
Acceleration (Hızlandırma) ayarlarında Paravirtualization Interface (Yarı-Sanallaştırma Arayüzü) değerini Default (Varsayılan) olarak bırakınız. Default değeri, oluşturduğunuz guest işletim sistemi için VirtualBox tarafından otomatik olarak belirlenmektedir.
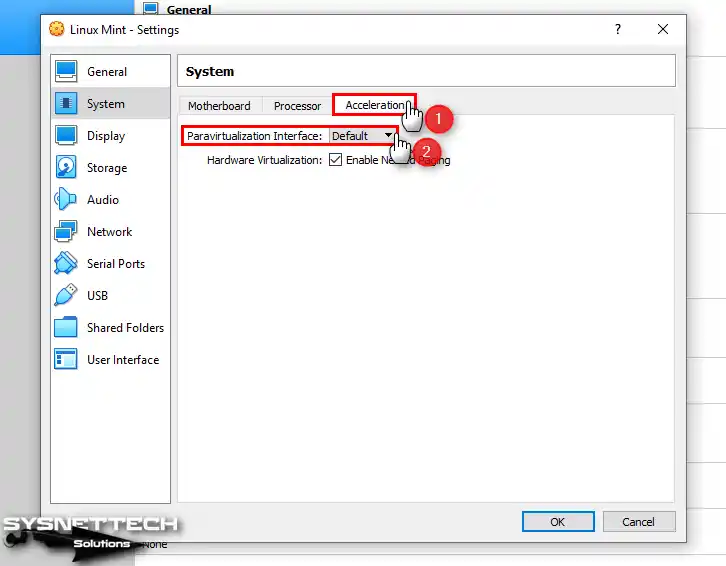
Adım 12
Display (Görüntü) ayarlarından 3D Acceleration (3D Hızlandırma) özelliğini etkinleştirdikten sonra Video Memory (Video Belleği) boyutunu 128 MB olarak arttırınız.
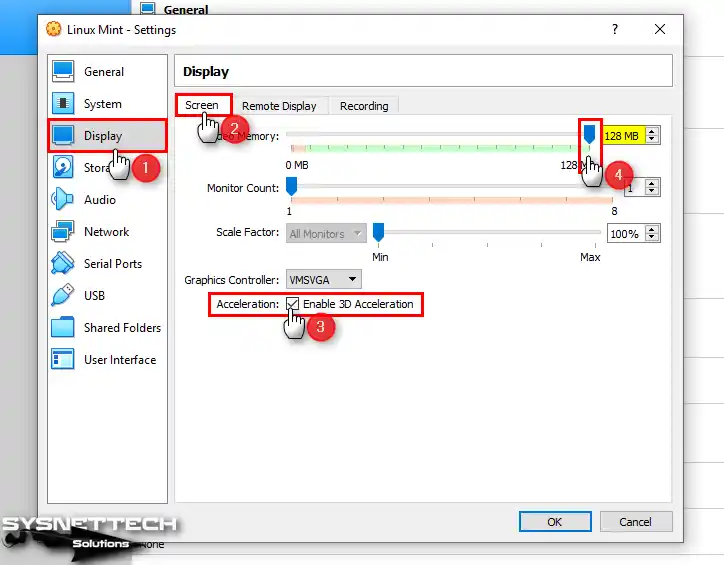
Adım 13
Storage (Depolama) aygıtı ayarlarını açınız ve IDE Controller siliniz.
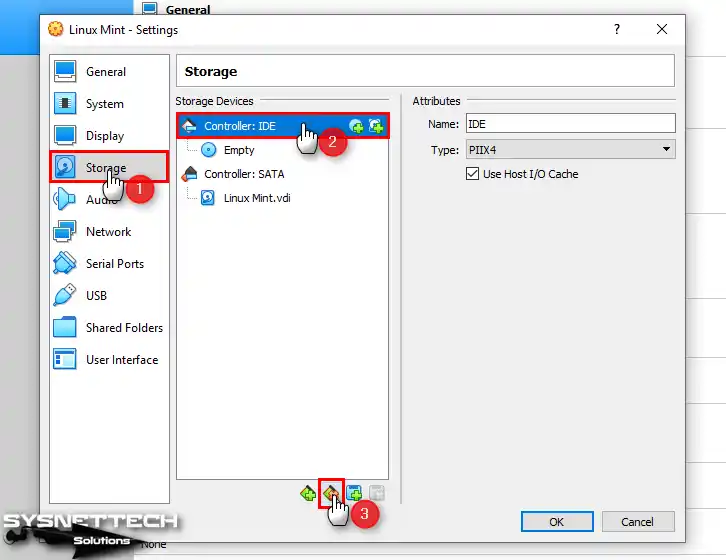
Adım 14
SATA Controller seçiniz ve sağ kısımdaki Attributes (Öznitelikler) altındaki Host I/O Cache özelliğini etkinleştiriniz.

Adım 15
Linux Mint.vdi sanal disk dosyasını da Solid-State Drive (SSD) olarak yapılandırınız.
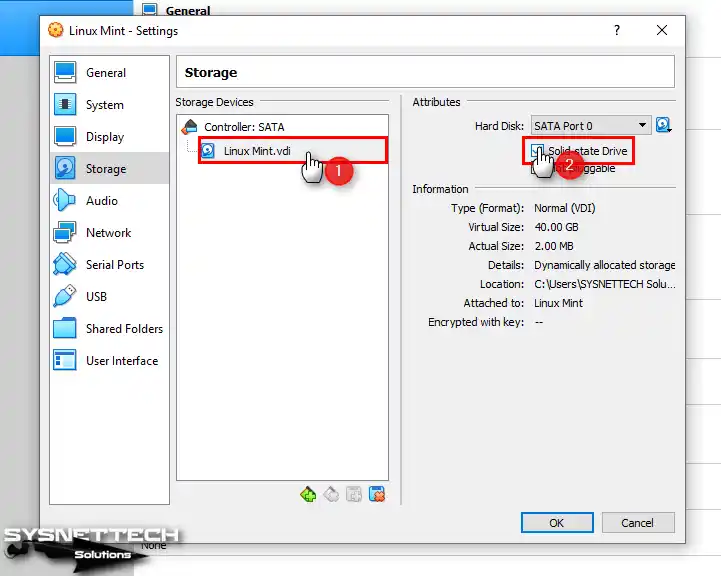
Adım 16
SATA kontrolcüsünü seçtikten sonra optik sürücü ikonuna tıkladıktan sonra Optical Disk Selector (Optik Disk Seçici) penceresinde Leave Empty (Boş Bırak) butonuna tıklayınız.
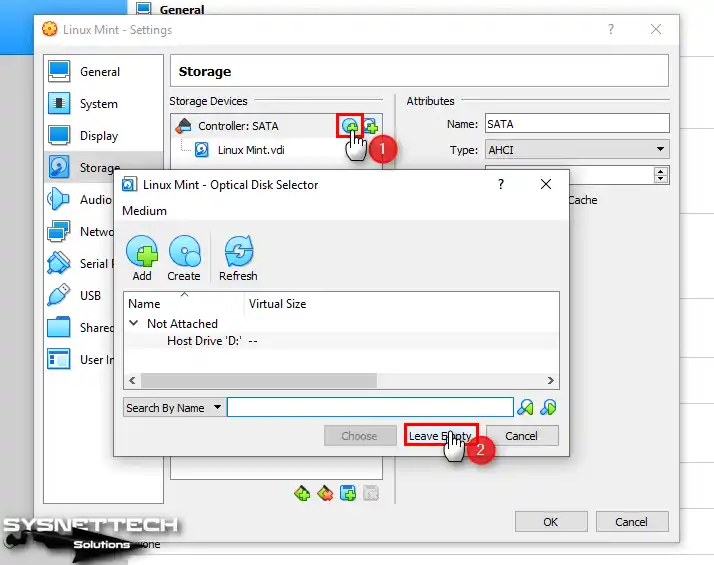
Adım 17
Boş bir optik sürücü ekledikten sonra sanal makineye Linux Mint ISO dosyasını eklemek için CD/DVD ikonuna tıkladıktan sonra açılan seçeneklerden Choose a disk file (Bir disk dosyası seç) tıklayınız.
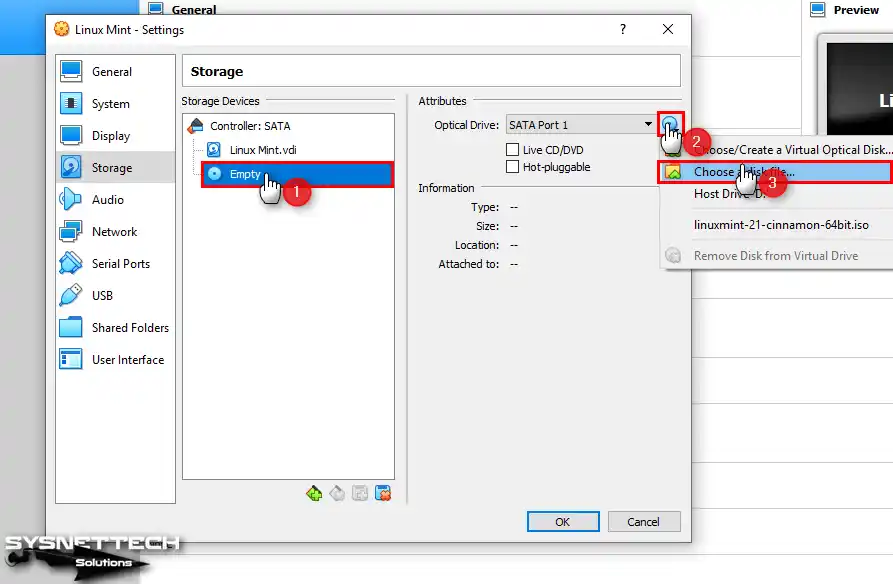
Adım 18
Buradan bilgisayarınıza indirdiğiniz Linux Mint 21 Cinnamon 64 bit ISO dosyasını seçiniz ve açınız.
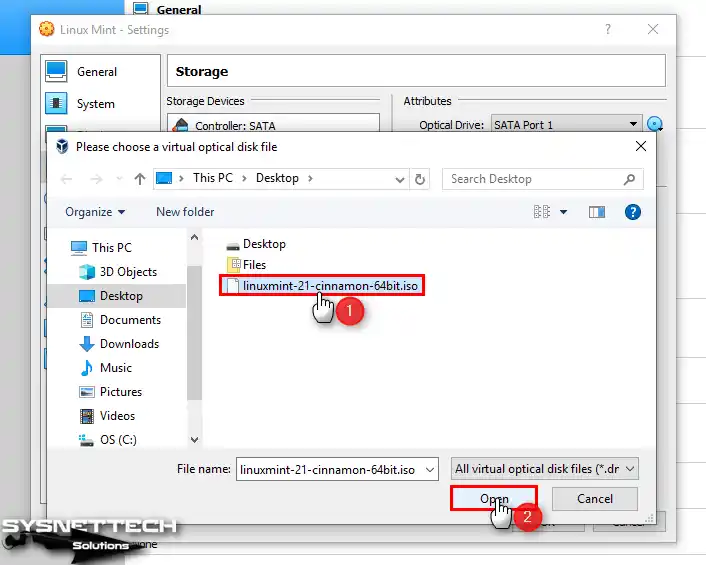
Adım 19
Sanal makinede USB 3.0/3.1 aygıtlarınızı kullanabilmek için USB aygıtı ayarlarını açınız ve 3.0 (xHCI) Controller etkinleştiriniz.
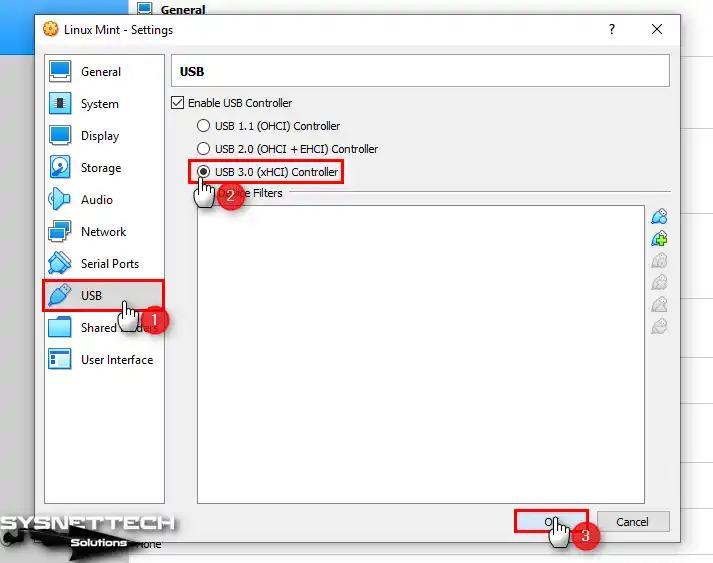
Adım 20
Hazırladığınız Linux Mint sanal bilgisayarınızı çalıştırınız.
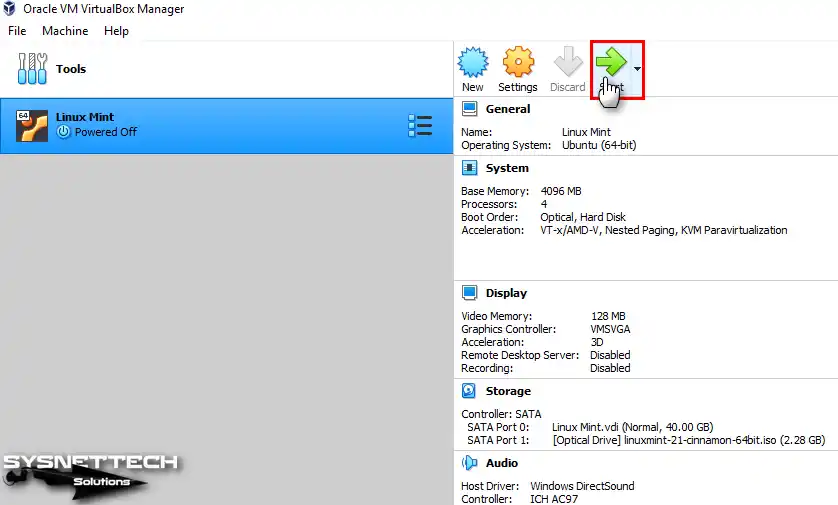
Linux Mint Kurulumu
Linux Mint için yeni bir sanal makine oluşturduktan ve performans ayarlarını yaptıktan sonra fiziksel bir PC üzerine kurulum yapıyormuş gibi sisteminizi yüklemeye başlayabilirsiniz.
Adım 1
Linux Mint guest makineyi çalıştırdıktan sonra boot menüsünde “Start Linux Mint” seçeneğinde Enter’a basınız.
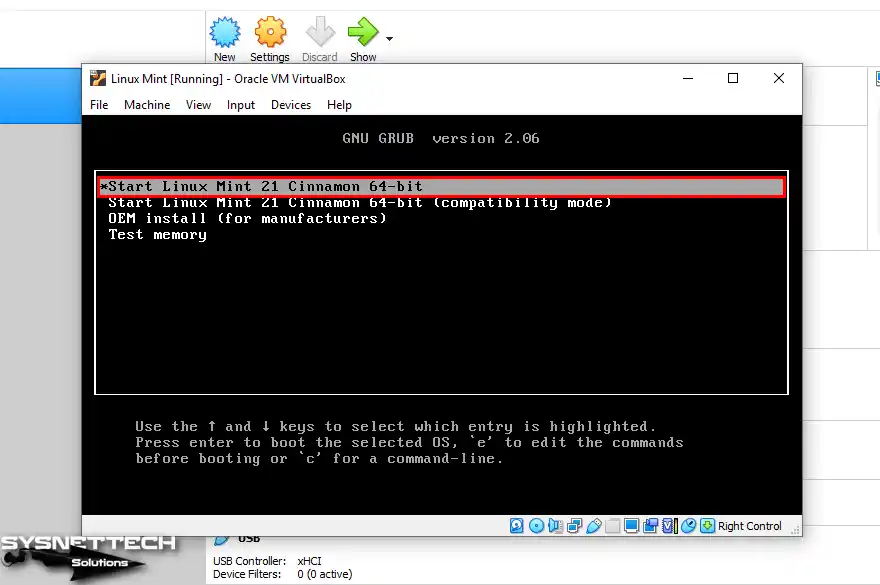
Adım 2
Linux Mint sistemi açılıyorken bekleyiniz.

Adım 3
Linux Mint açıldığında sistemi deneyimlemek için kurulum yapmadan önce deneyebilirsiniz veya “Install Linux Mint” tıklayarak kurulum sihirbazını açarak sistemi kurmaya başlayabilirsiniz.
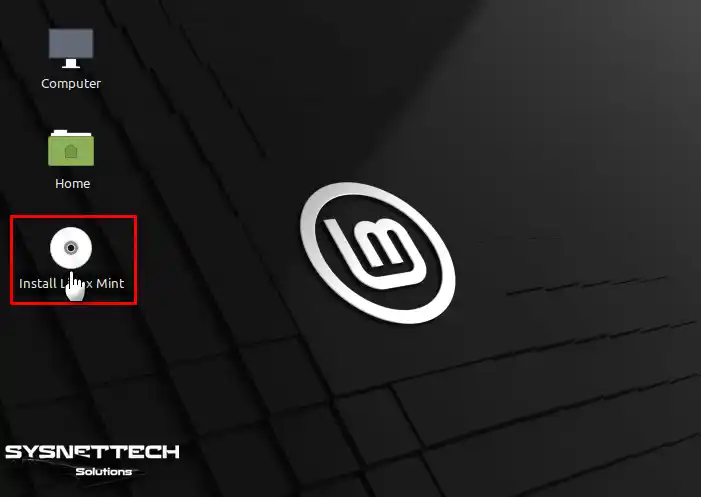
Adım 4
Linux Mint guest sisteminizi hangi dilde kullanmak istediğinizi sol panelde listelenen dillerden birini seçerek belirtiniz ve Continue (Devam Et) tıklayınız.

Adım 5
Host bilgisayarınızın klavye düzenine göre sanal bilgisayarınızın da klavye düzenini aynı yapılandırınız ve devam ediniz.
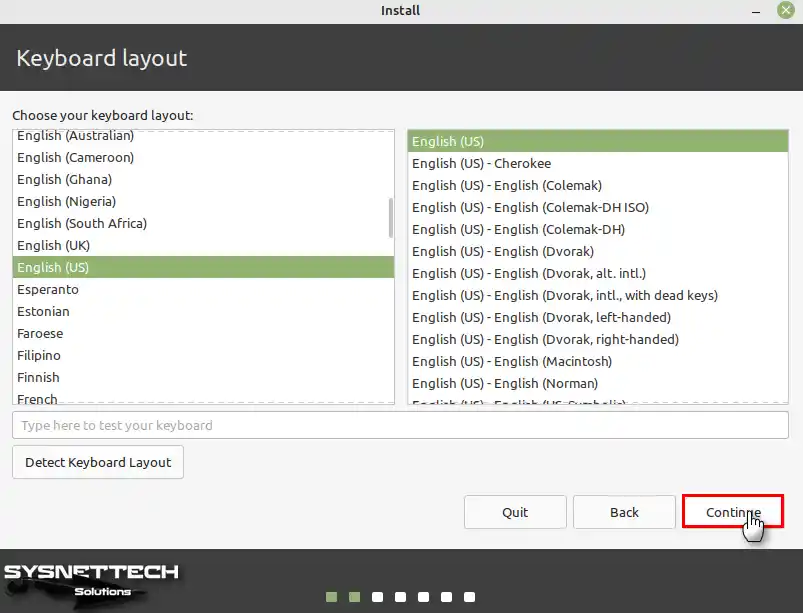
Adım 6
Sanal sisteminizde bazı video formatları için gerekli kodekleri şimdi yüklemek istiyorsanız Install Multimedia Codecs (Multimedya Kodeklerini Yükle) seçeneğini işaretleyiniz ve devam ediniz.
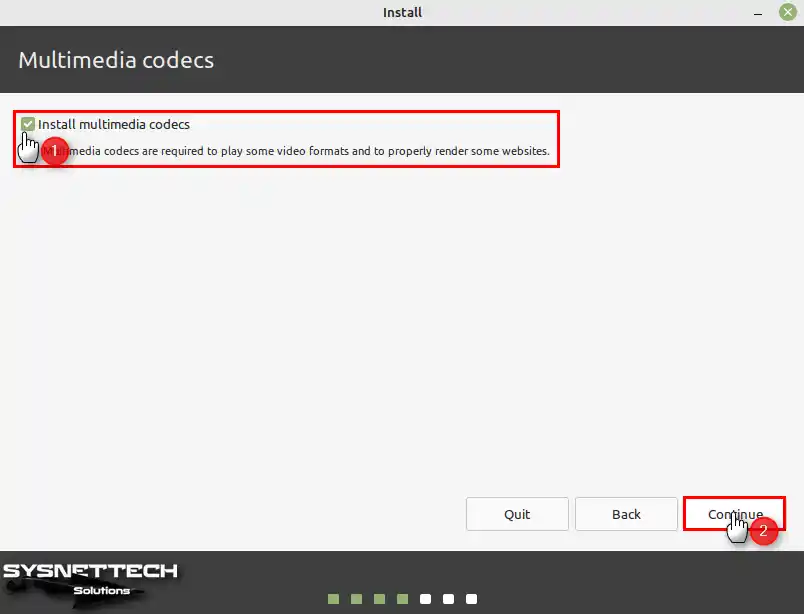
Adım 7
Temiz bir sistem kurduğunuz için sanal diskin içeriğini silmeyi seçiniz ve Install Now (Şimdi Kur) butonuna tıkladıktan sonra diskinizdeki değişiklikleri kontrol ediniz ve onaylayınız.
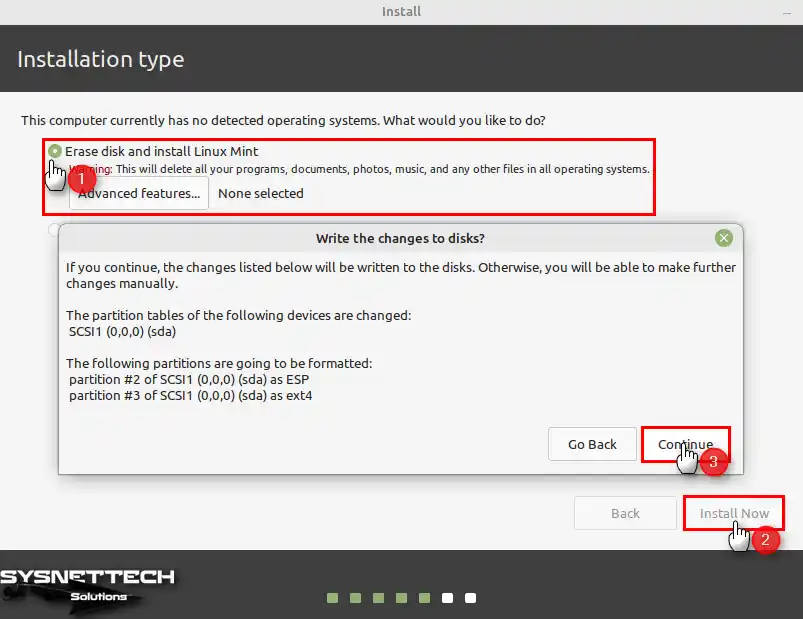
Adım 8
Yaşadığınız yeri haritada seçiniz ve devam ediniz.

Adım 9
Sanal bilgisayarınızın adını yazınız ve güçlü bir root parolası oluşturduktan sonra Continue tıklayınız.

Adım 10
Sanal bilgisayara Linux Mint işletim sistemi kuruluyorken bekleyiniz.
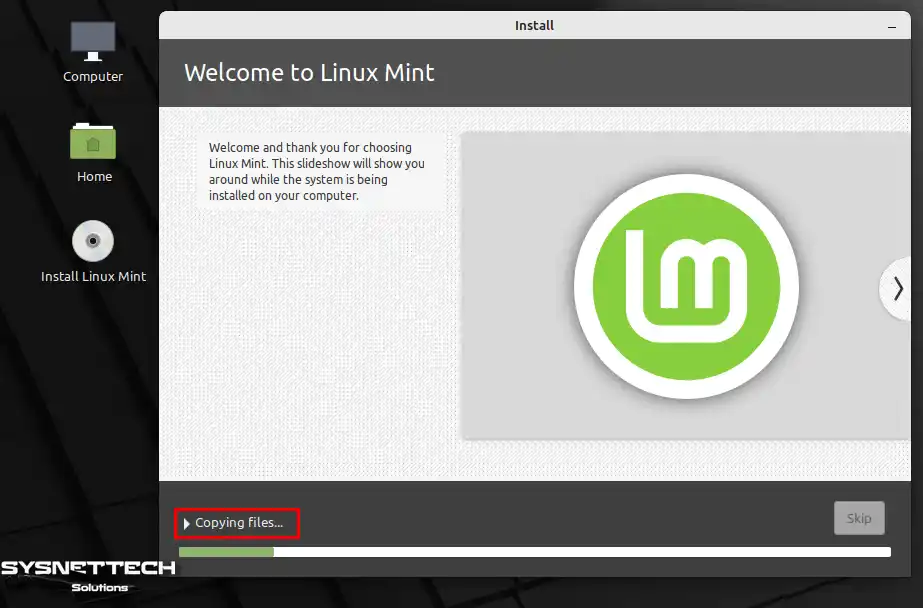
Adım 11
Sistem kurulumundan sonra VM’nizi yeniden başlatınız.
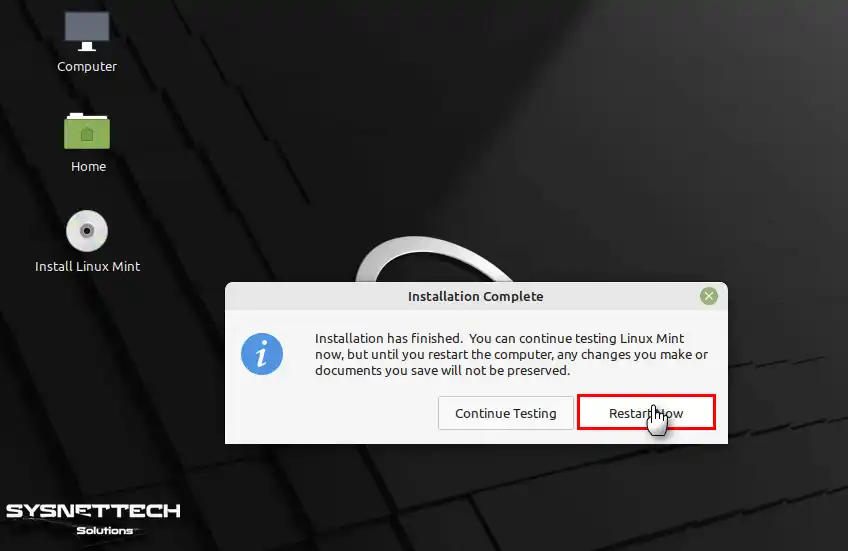
Adım 12
Yeniden başlatma sırasında kurulum medyasını sanal bilgisayardan çıkarmak için Enter’a basınız.
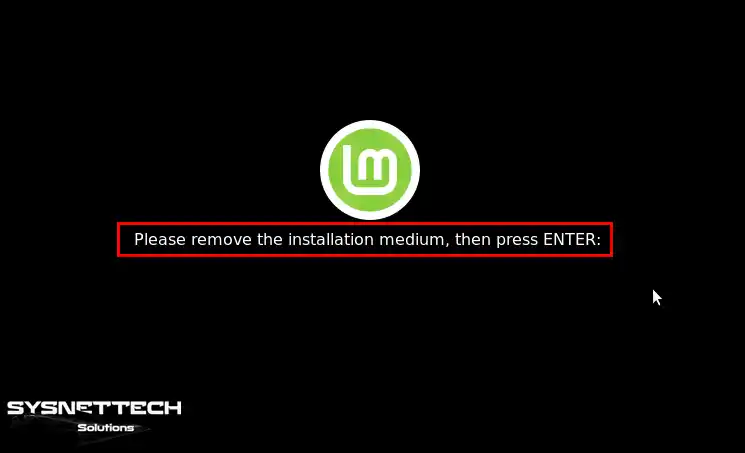
Adım 13
Oluşturduğunuz kullanıcı adı parolasını yazınız ve Enter’a basınız.
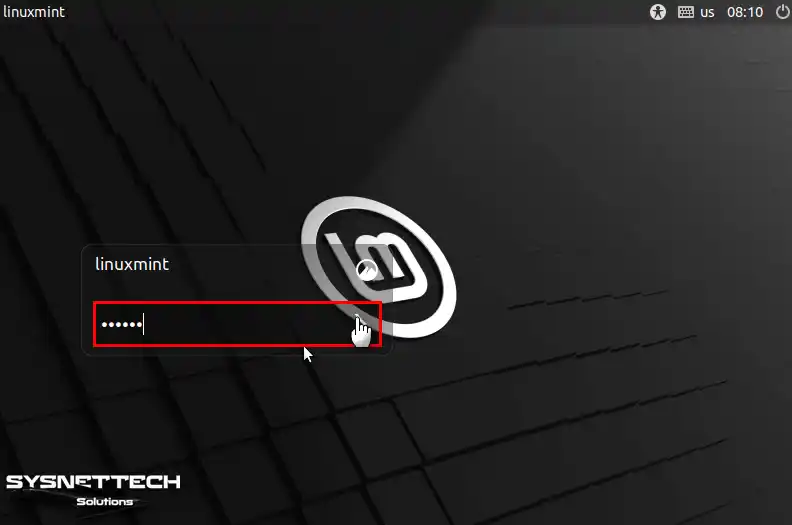
Adım 14
Welcome penceresinde Linux sistemi ile ilgili bazı bilgileri gözden geçirebilirsiniz.
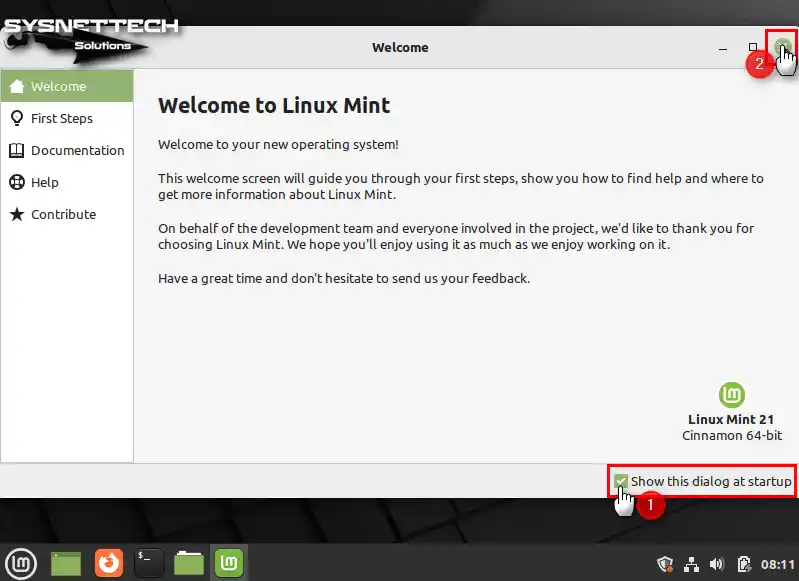
Guest Additions Kurulumu
VirtualBox üzerine Linux Mint kurduktan sonra sanal sisteminizin sürücülerini kurmak için Guest Additions (Misafir Eklentileri) kurmanız gerekir.
Adım 1
Linux Mint guest makinenin araç menüsünden Devices (Aygıtlar) / Insert Guest Additions CD Image (Misafir Eklentileri CD İmajını Ekle) seçeneğine tıklayınız.
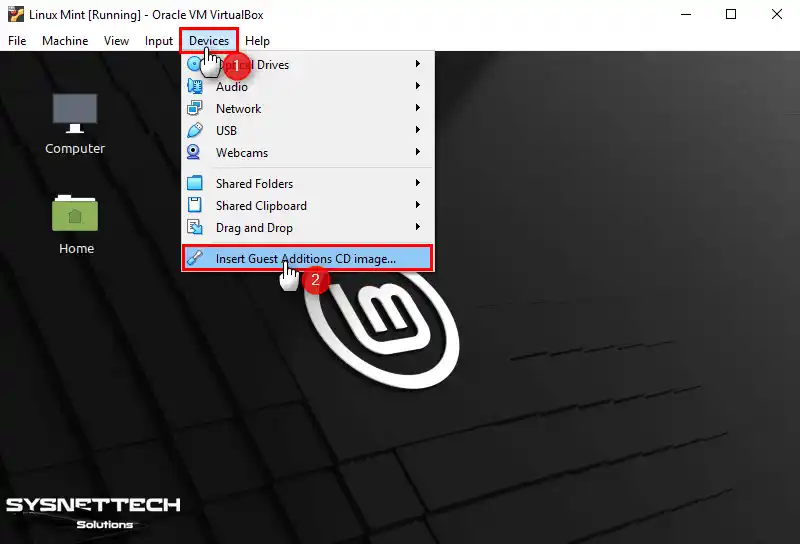
Adım 2
VBox_GAs_6.1.36 medyasından kurulumu başlatmak için Run (Çalıştır) tıklayınız.
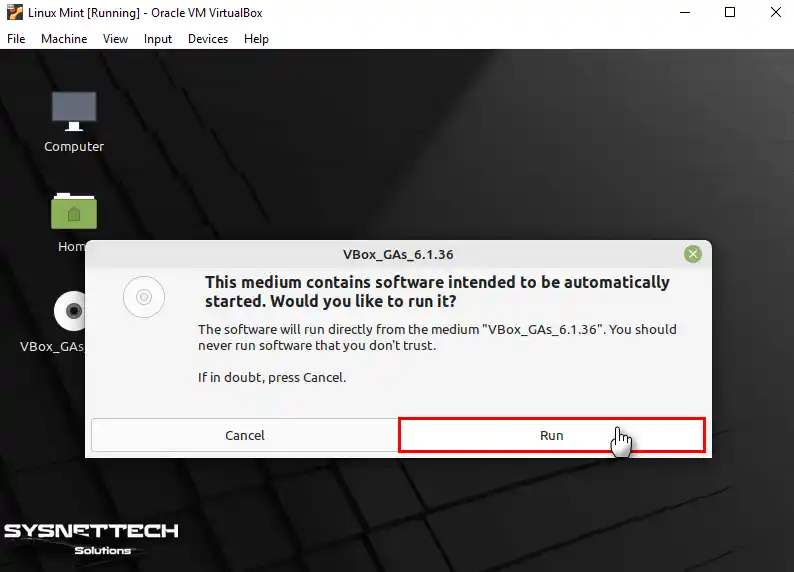
Adım 3
Linux Mint guest makine üzerinde Guest Additions yazılımını kurduktan sonra Enter’a basınız ve ardından sisteminizi yeniden başlatınız.
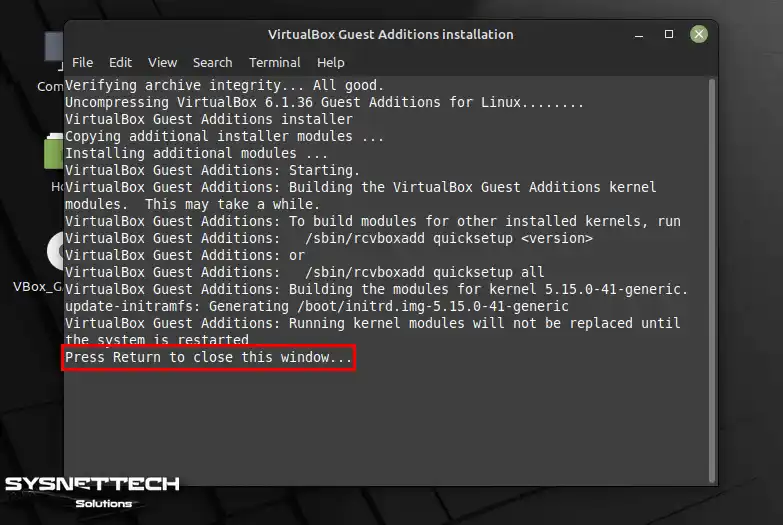
Adım 4
Sanal sisteminizi yeniden başlattığınızda tam ekran çözünürlüğünü kontrol edebilirsiniz.

Adım 5
Host sisteminizin masaüstü konumundan sanal makinenize bir metin belgesi sürükleyip bıraktığınızda dosya transferinin başarılı olduğunu görebilirsiniz.
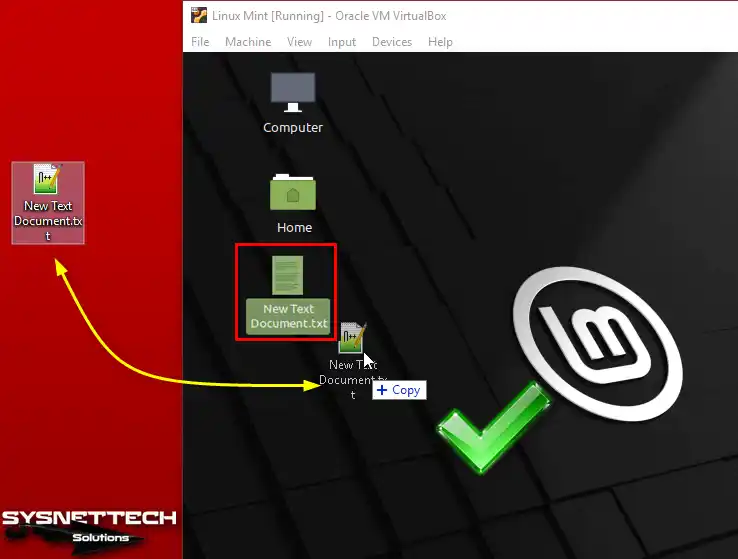
Shared Folder (Paylaşılan Klasör) Yapılandırma
Sanal makinede Shared Folder özelliğini kullanarak daha hızlı dosya transferleri yapabilirsiniz.
Adım 1
Guest makinenin araç menüsünden Devices / Shared Folders / Shared Folders Settings tıklayınız.
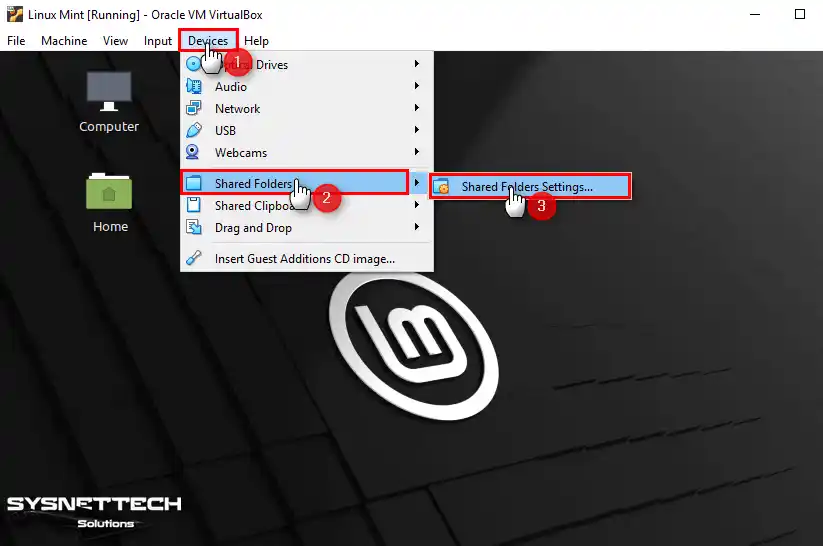
Adım 2
Shared Folders ayarlarında yeni paylaşım ekle ikonuna tıkladıktan sonra Add Share (Paylaşım Ekle) penceresinde Folder Path (Klasör Yolu) kısmındaki aşağı ok’a tıklayınız ve Other (Diğer) seçeneğine tıklayınız.
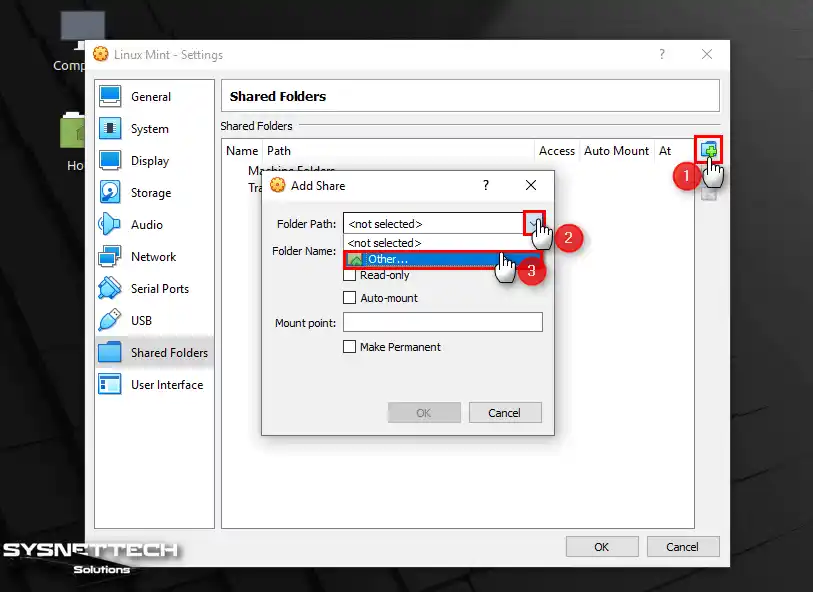
Adım 3
Select Folder (Klasör Seç) penceresi açıldığında host’unuzun belirli bir konumunda yeni bir ortak klasör oluşturunuz.
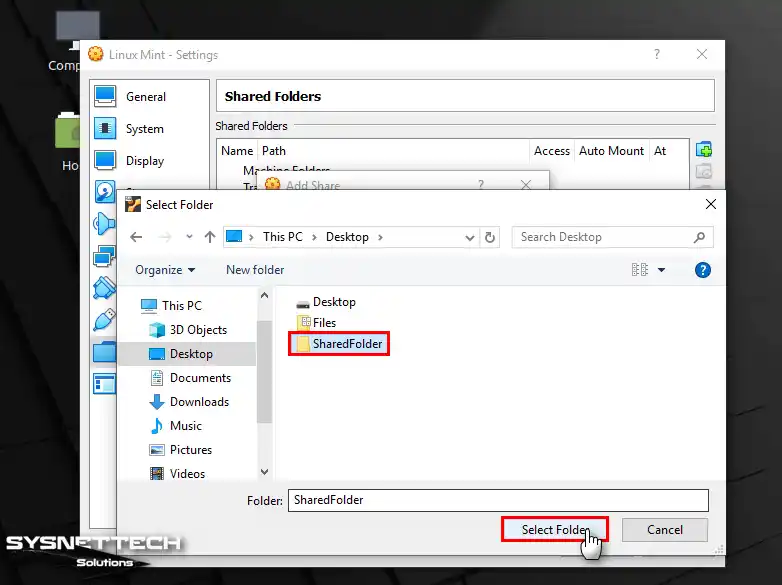
Adım 4
Klasörün konumunu ekledikten sonra Auto-Mount (Otomatik Ekle) ve Make Permanent (Kalıcı Yap) seçeneklerini işaretleyiniz ve OK’a tıklayınız.
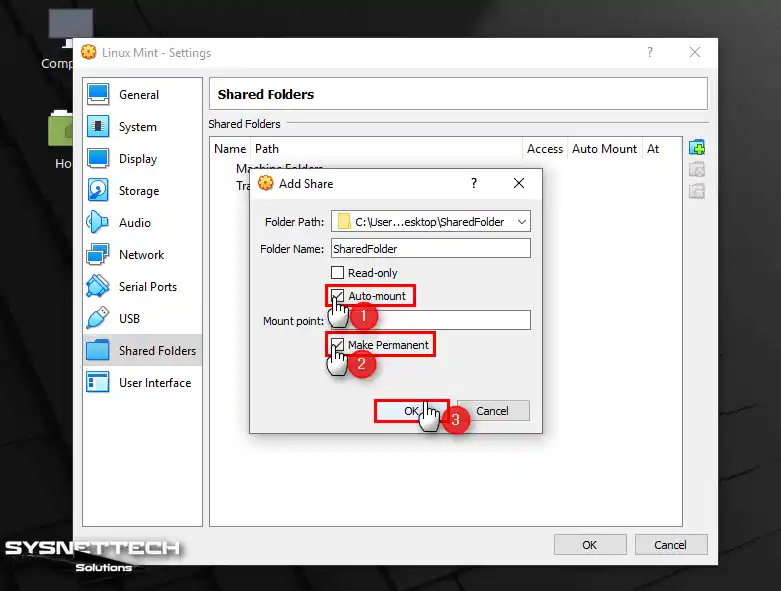
Adım 5
Guest makinenizin masaüstü konumunda oluşturulan Shared Folder kısayoluna tıkladığınızda alttaki görseldeki gibi bir hata alıyorsanız mevcut kullanıcıyı vboxsf grubuna üye yapmanız gerekir.
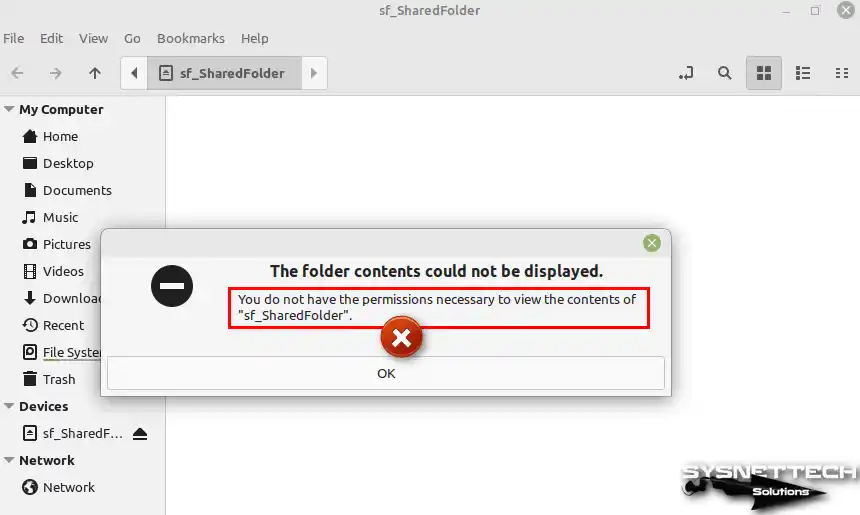
Adım 6
Terminali açınız ve sudo adduser $USER vboxsf komutunu yürütünüz ve ardından değişikliklerin etkin olması için sisteminizi yeniden başlatınız.
sudo adduser $USER vboxsf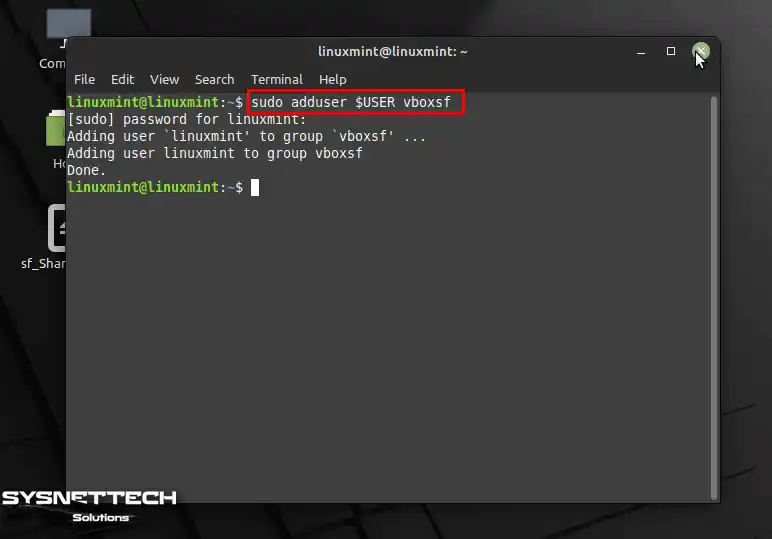
Adım 7
Host ile VM arasındaki ortak klasörü kontrol ettiğinizde Shared Folder özelliğinin başarılı bir şekilde çalıştığını görebilirsiniz.
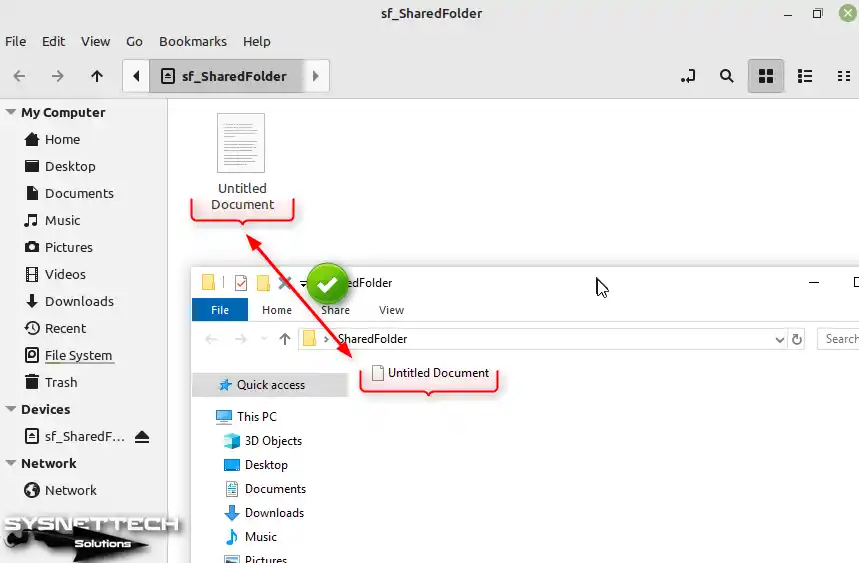
USB Flash Bellek Kullanımı
Host bilgisayarınızla sanal bilgisayarınız arasında dosya transferi yapmanın diğer bir yolu da USB flash bellek kullanmaktır. Bu sayede çok yüksek dosya boyutlarına sahip belgelerinizi sanal makinenize kolay bir şekilde aktarabilirsiniz.
Adım 1
Öncelikle, host bilgisayarınızın USB 3.0/3.1 portuna bir flash bellek takınız ve içerisinde Backup adlı bir klasör oluşturunuz.
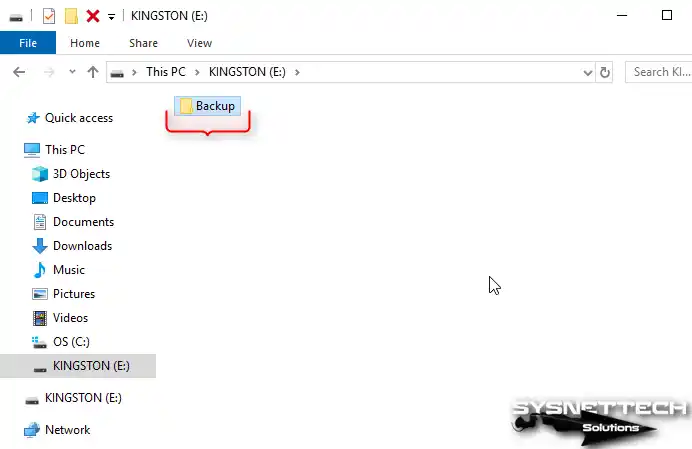
Adım 2
USB flash belleğinizi sanal makineye bağlamak için araç menüsünden Devices / USB / USB’nizin Adı tıklayınız.
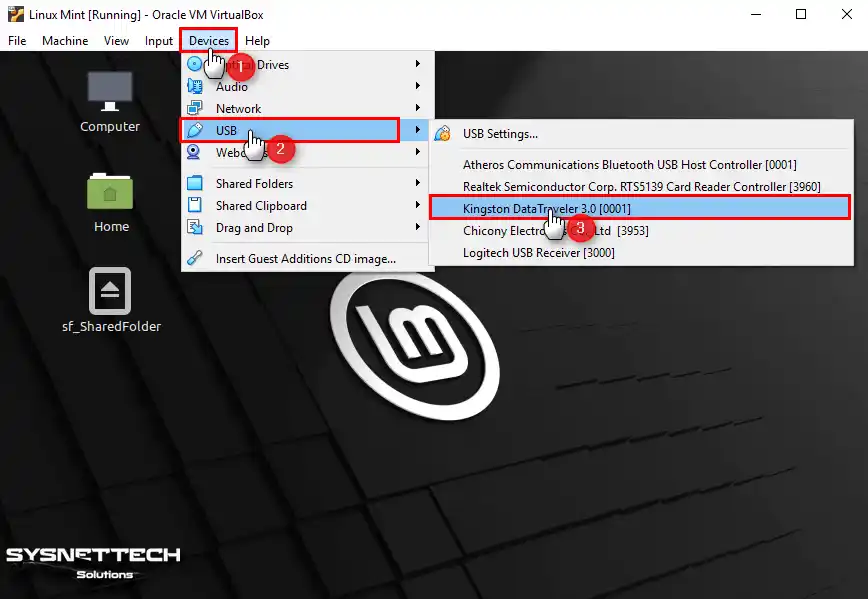
Adım 3
Artık Linux Mint sanal sisteminizde USB 3.0/3.1 aygıtlarınızı sorunsuz bir şekilde kullanabilirsiniz.

Video
Eski Sürümlerin Kurulumu
İlgili Yazılar
♦ Windows VM’lerde Guest Additions Kurulumu
♦ Kali’de VirtualBox Kurulumu
♦ VirtualBox ile Debian Kurulumu
♦ VirtualBox ile Ubuntu Kurulumu
♦ Linux Mint’te Oracle VM Kurulumu