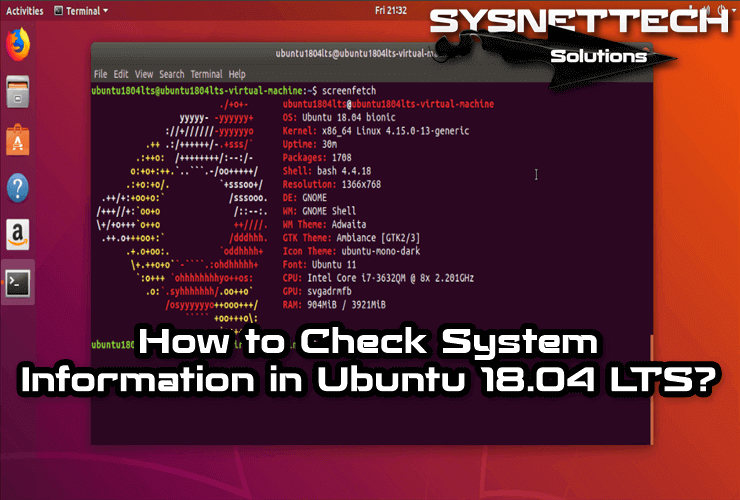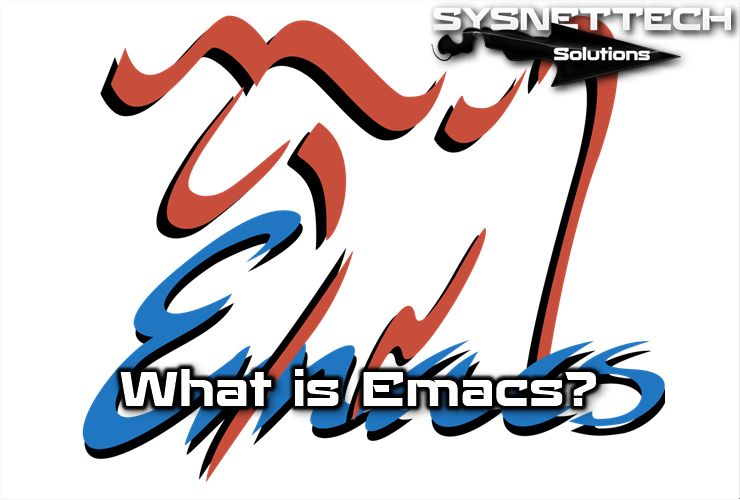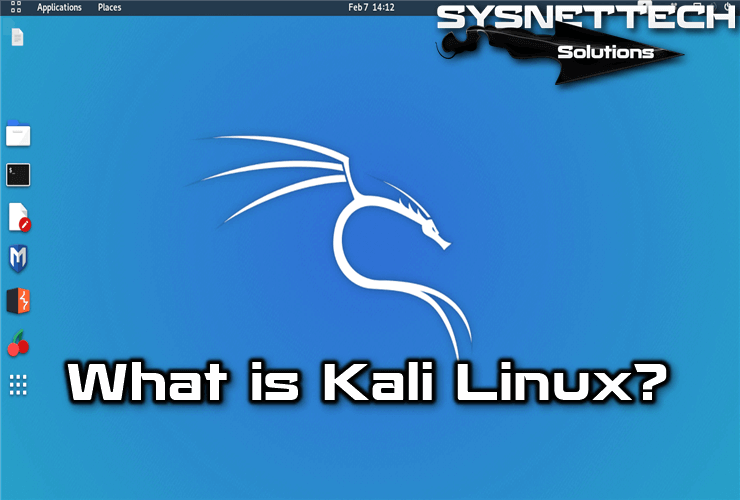In this article, we will examine how to seamlessly upgrade the Debian 10 Buster operating system installed on a computer to Debian 11 Bullseye.
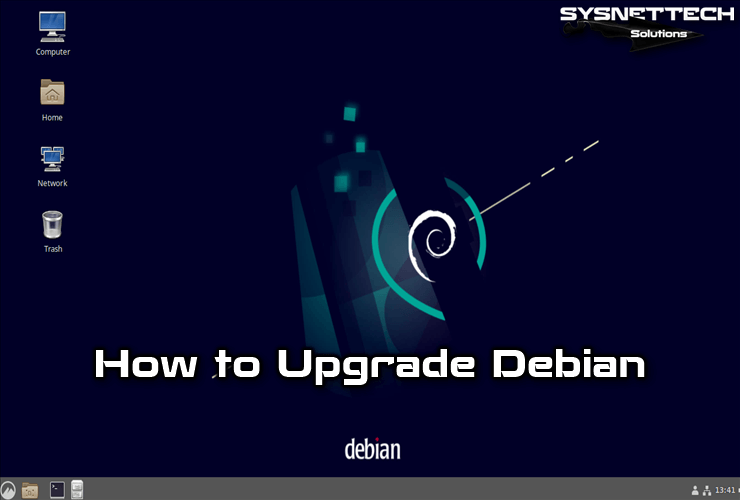
How to Update Old Version Debian System to Latest Version 11
Debian Linux is a GNU project started by Ian Murdock in 1993 and was developed by more than 500 programmers involved in the project.
The base version of the Debian distribution, 11 Bullseye, was released on August 14, 2021, and today version 11.3 was released on March 13, 2022, with many innovations.
The Debian 11 system, which will be supported for 5 years, was developed on Linux Kernel 5.10 LTS. Kernel 4.19 was used in the previous 10 Buster versions. The new Kernel 5.10 version means new hardware support, improved system security, and improved performance.
Thanks to Kernel 5.10, the Debian distribution now supports the exFAT file system. In this way, users will be able to automatically mount USB flash drives or SD cards to their systems without installing an additional package.
What’s New?
Debian 11 Bullseye includes major new themes and wallpapers. These new visuals are integrated into the login screen, Grub menu, and desktop environment during installation.
The new version of Debian includes new desktop environments such as Cinnamon, MATE 1.24, XFCE 4.16, Gnome 3.38, KDE Plasma 5.20, LxDE 11, and LxQT 0.16.
The Bullseye release includes 11,294 new packages and 42,821 software packages, for a total of 59,551 packages.
With the development of IPP-USB (IPP-over-USB Protocol), users will now be able to automatically introduce many modern scanner and printer devices to the system without the need to install drivers.
The encryption algorithm for local accounts was developed and changed to Yescrypt.
Before You Begin
One of the most important steps you need to do before upgrading your current Debian system to a new version is Backup. Because you do not want to lose the settings and configurations of the program or software you use on your computer.
For example, if you are using Debian Linux as a web server, it is useful to back up the settings of some software such as MySQL, and PHP. Since the versions of the programs you use during the upgrade will also be upgraded, you should definitely take their backups.
Therefore, we recommend backing up all your personal files before updating your Debian computer to the latest version 11 Bullseye distribution. In addition, you can easily back up your PC using Timeshift software, minimizing possible errors you may encounter during installation.
How to Install the Latest Version of Debian
After backing up or taking a snapshot of your Linux computer, you need to prepare your system for the update. First, you need to refresh the repository addresses defined on your system, and then install new versions of existing packages and software.
Step 1
To update the repository list of your old Debian computer and install new packages, execute the “sudo apt update” and “sudo apt upgrade” commands in the terminal, respectively.
sudo apt update
sudo apt upgrade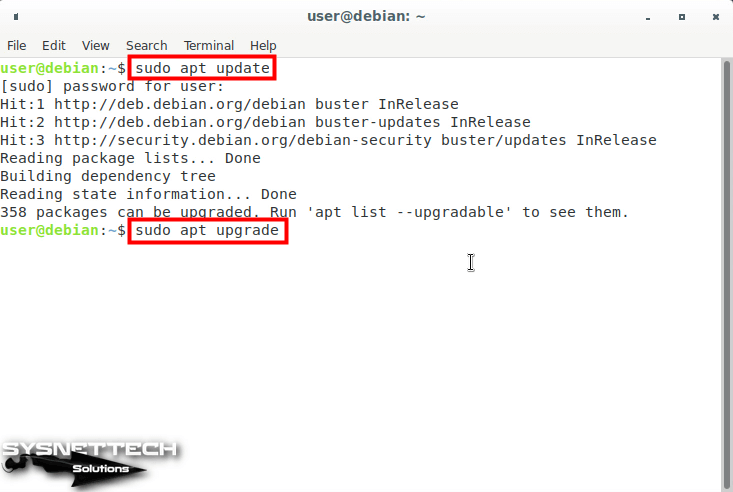
Step 2
After executing the sudo apt upgrade command and checking that the 358 packages will be updated, press Y and Enter to confirm the installation.
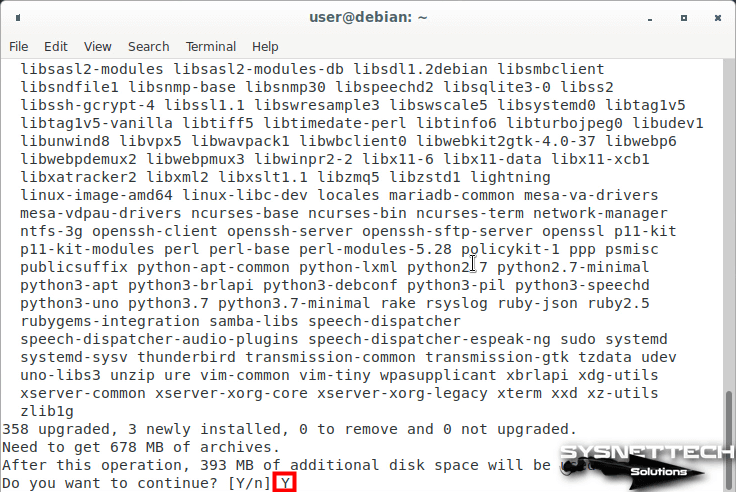
Step 3
To install version 11 on your Debian 10 system, you need to edit the repository address. To do this, execute the command “sudo sed -i ‘s/buster/bullseye/g’ /etc/apt/sources.list” in the terminal and change the term Buster to Bullseye in the current repo addresses.
sudo sed -i 's/buster/bullseye/g' /etc/apt/sources.listAfter editing the repo list, execute the command below to view the contents of the file /etc/apt/sources.list to check if the existing records have changed.
sudo nano /etc/apt/sources.list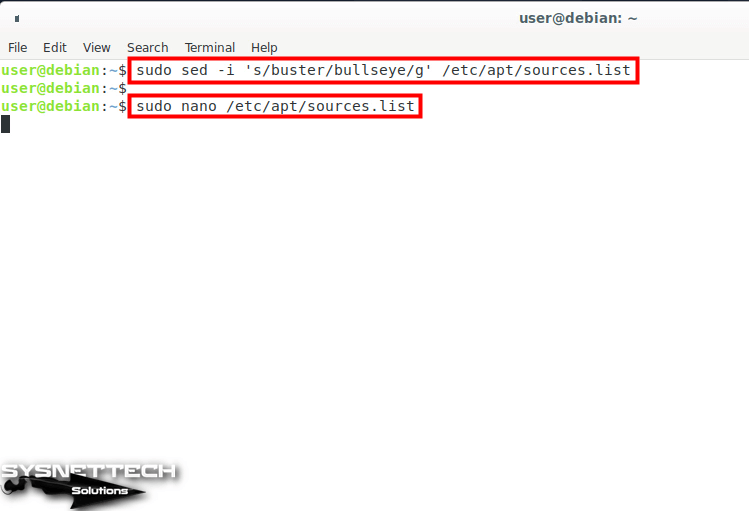
Step 4
When you view the contents of the Sources.list file, you can see the addresses of the current version of Bullseye instead of Buster. You can press Ctrl + X to exit this file in the terminal.
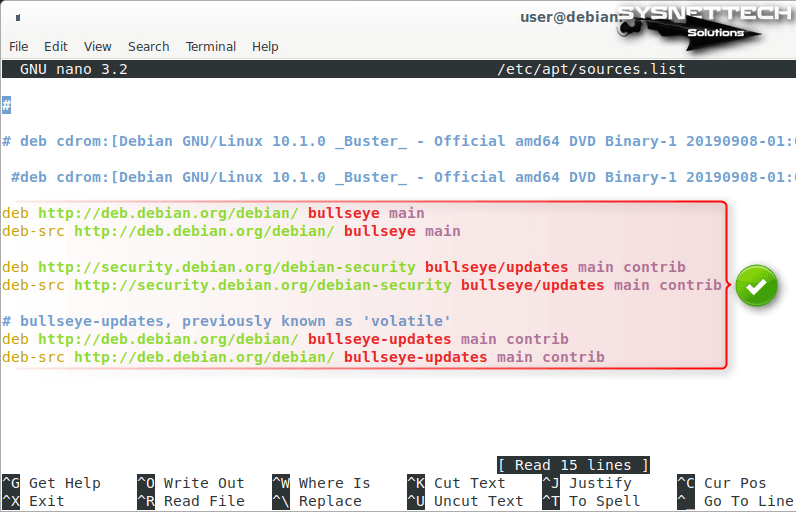
Step 5
After checking the repo addresses, update the list again with the command “sudo apt update” in the terminal.
sudo apt update
Step 6
After making all the preparations, execute the “sudo apt full-upgrade” command in the terminal to update or upgrade Debian.
sudo apt full-upgrade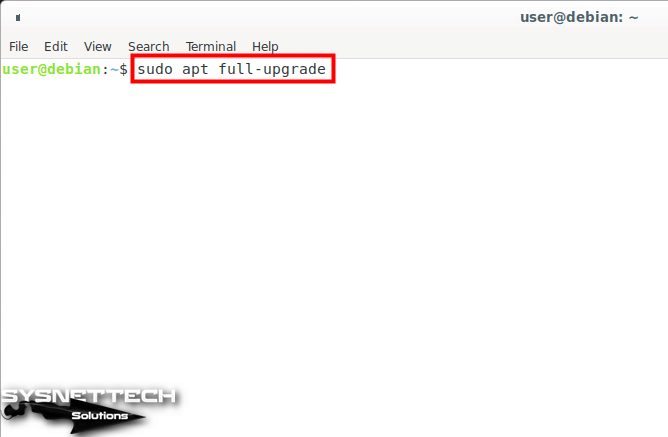
Step 7
After confirming the use of 1,047 MB of additional disk space, 1391 packages will be updated on your system and 344 packages will be newly installed. After this process, you will be able to update your system in about 15 minutes, depending on your Internet connection speed and your computer’s performance.
When the Changelog for new packages is displayed in the terminal, you can press the “q” key to quickly read the entire text and continue the installation.

Step 8
Press Enter in Yes option to accept the restart of services without being prompted during the system update.

Step 9
After installing new updates on your Debian system, execute the “sudo apt –purge autoremove” command in the terminal to automatically clean and remove unnecessary and residual packages.
sudo apt --purge autoremove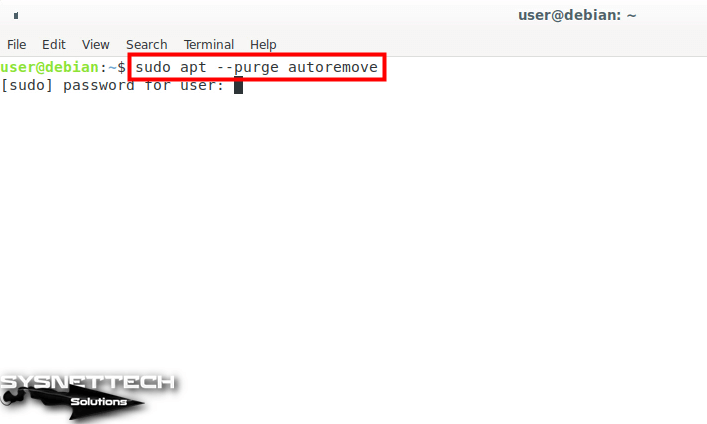
Step 10
After checking the packages to be removed, press Y and Enter to confirm the deletion.
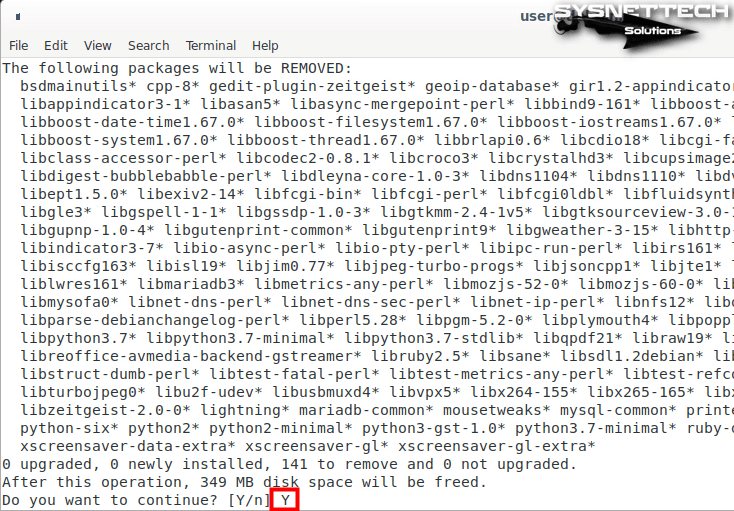
Step 11
Finally, after upgrading your operating system, restart your PC for the changes to take effect.
sudo reboot
Step 12
When your new Debian 11 Bullseye distribution starts, you will see that the login screen and desktop environment have changed with the new wallpaper. You can use the “lsb_release -a” and “uname -r” commands in the terminal to check the version of your new distribution and check the version of the Linux Kernel.
lsb_release -a
uname -r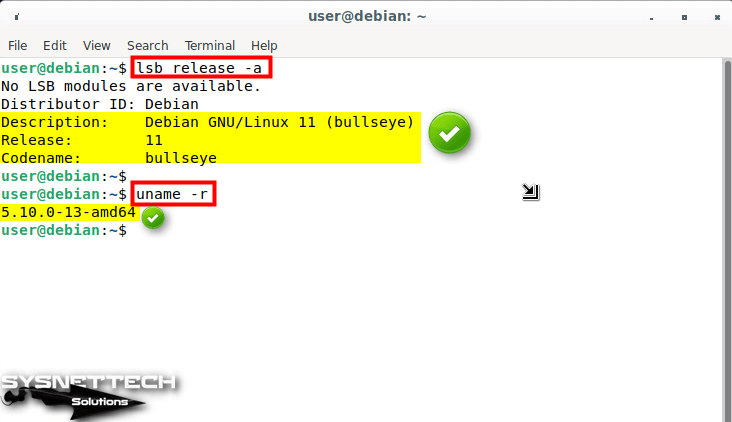
Video
Installing Old Versions
Related Articles
♦ How to Run Kali on Computer
♦ How to Upgrade Ubuntu
♦ How to Upgrade Kali
♦ How to Set Up Linux Mint on PC
♦ How to Build PlayOnLinux