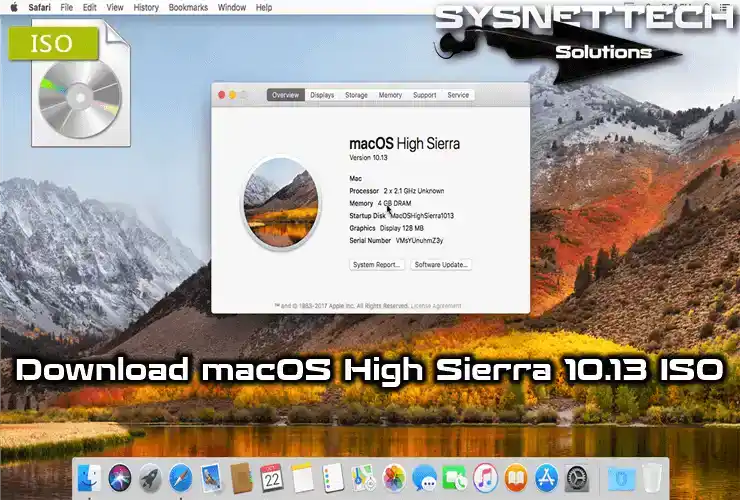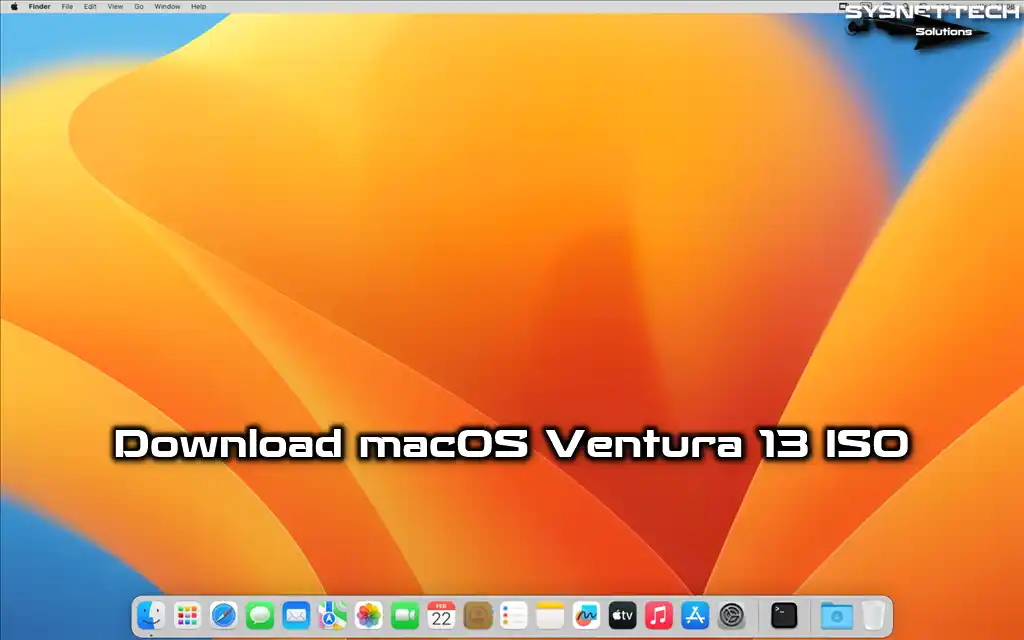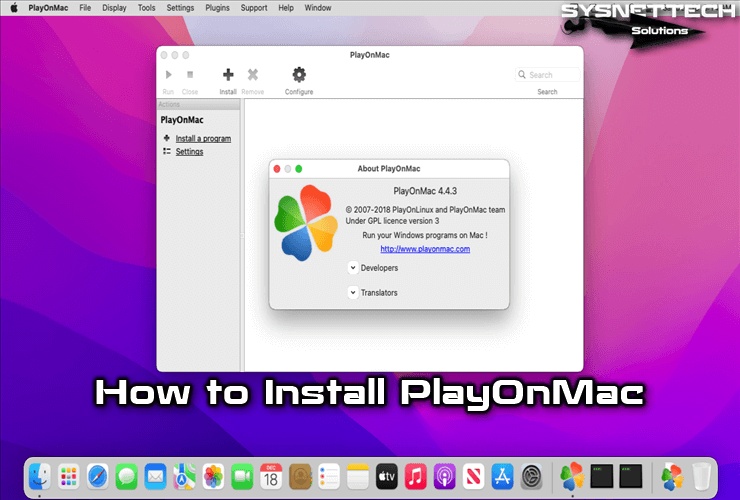In this article, we will examine how to use the Google Chrome web browser, an alternative to Safari, in macOS Monterey 12 operating system on an Apple Mac computer.
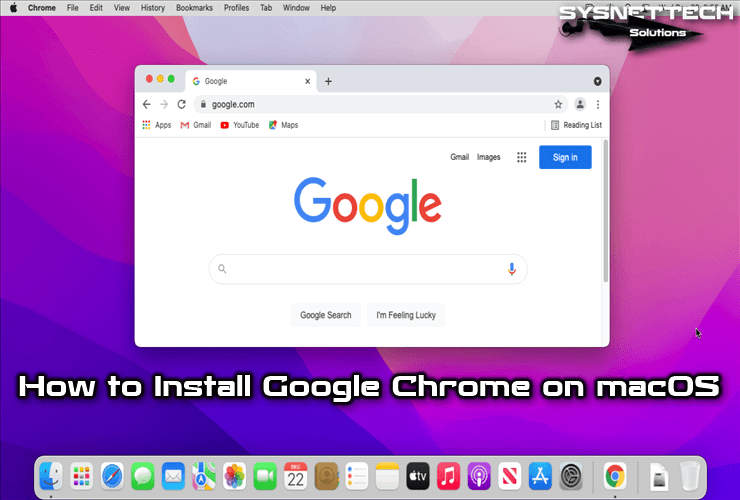
How to Set Up Google Chrome on macOS Monterey 12
Chrome is the most popular Internet browser today, developed by Google. Google Chrome is a fast and lightweight browser that can be downloaded for free and installed on Windows, Linux, and Mac OS X operating systems.
Users who do not prefer to use Google Chrome can install alternative browsers such as Mozilla Firefox, Opera, and Safari on their systems.
You can follow the steps below to install Chrome on Monterey 12, the latest version of macOS.
Step 1
To download the Google Chrome Internet browser for Mac, visit https://www.google.com/chrome/ and click the Download Chrome button and allow the download.
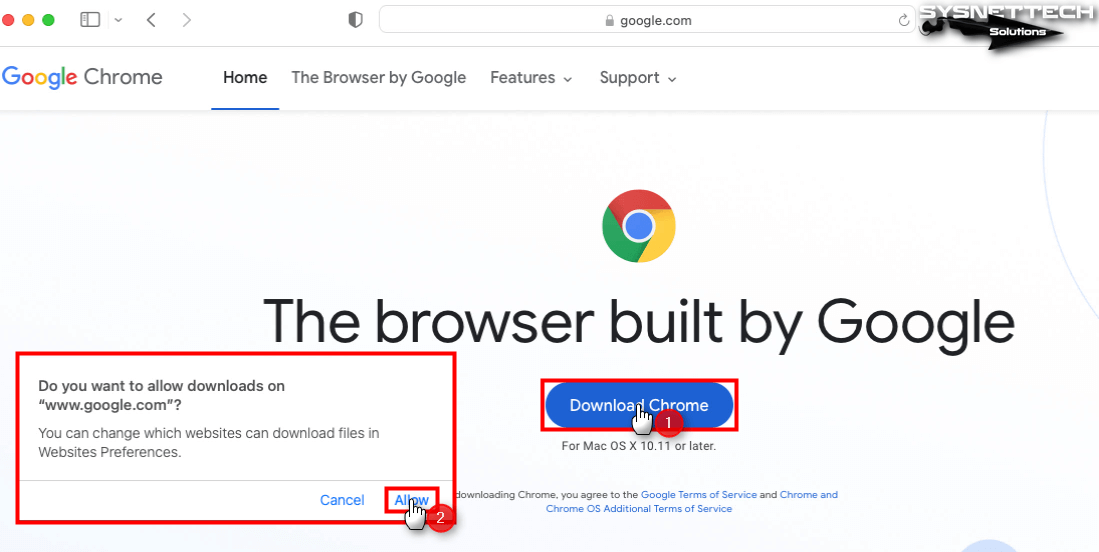
Step 2
Wait while the Chrome browser downloads to your Mac.
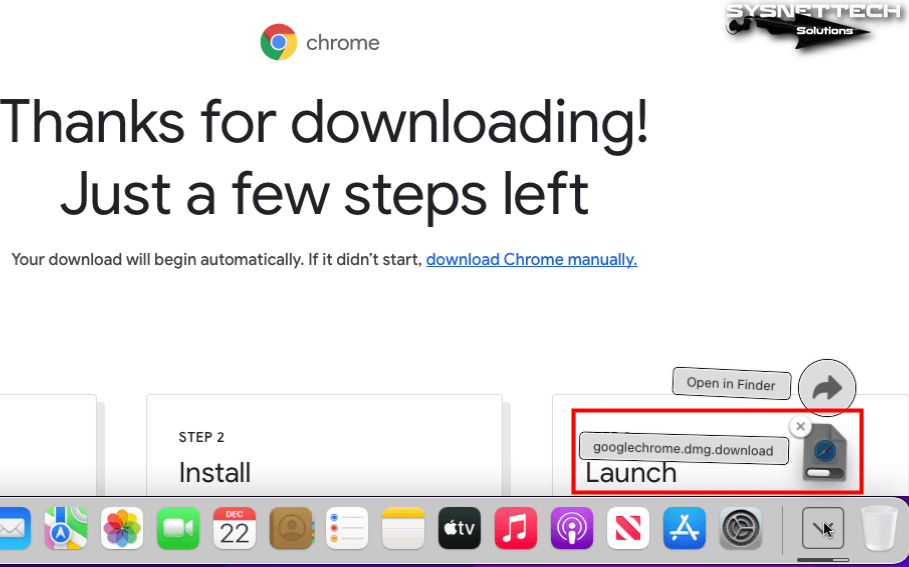
Step 3
After downloading Google Chrome, double-click on the googlechrome.dmg file and start the installation.

Step 4
After the dmg file is mounted to the system, drag and drop the Google Chrome browser to Applications in the window that opens.

Step 5
Wait while it copies Chrome to Apps.
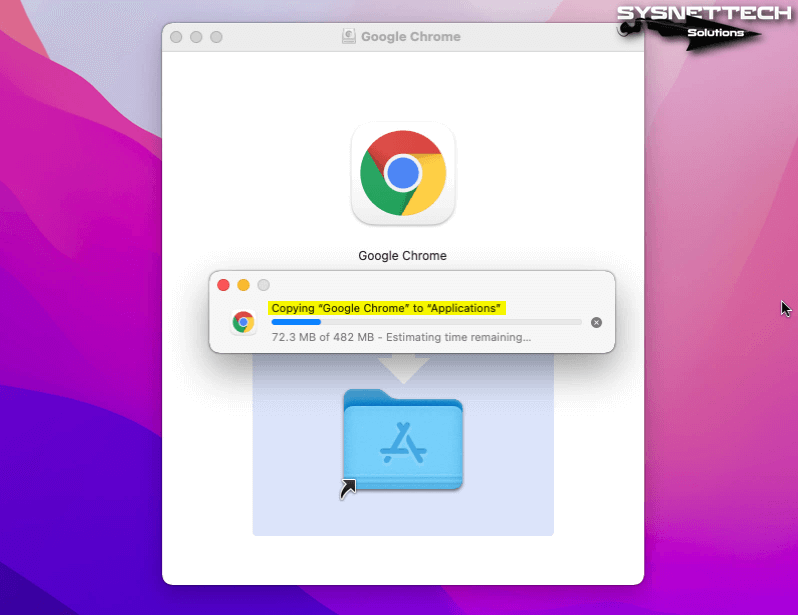
Step 6
Open Applications and double-click on it to run Google Chrome.

Step 7
A control is provided for applications downloaded over the Internet on macOS. Click the Open button to confirm running the web browser.

Step 8
If you want to make Google Chrome the default browser on your computer and send Chrome usage statistics to Google, select the options in the window below and click the Start Google Chrome button.
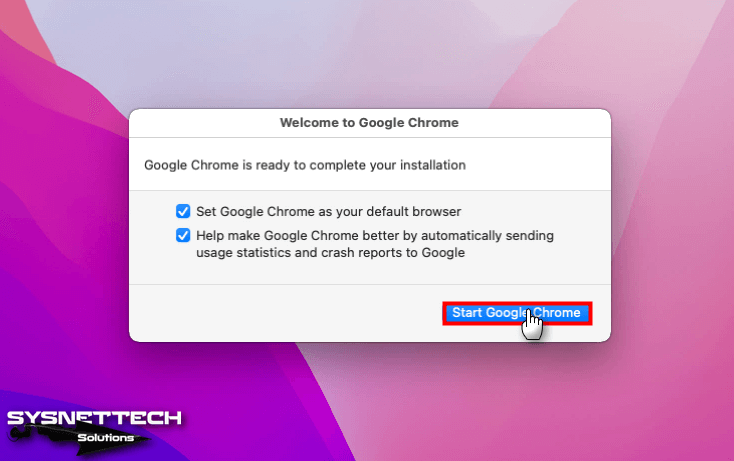
Step 9
Click the Use “Chrome” button to change your default Safari web browser.
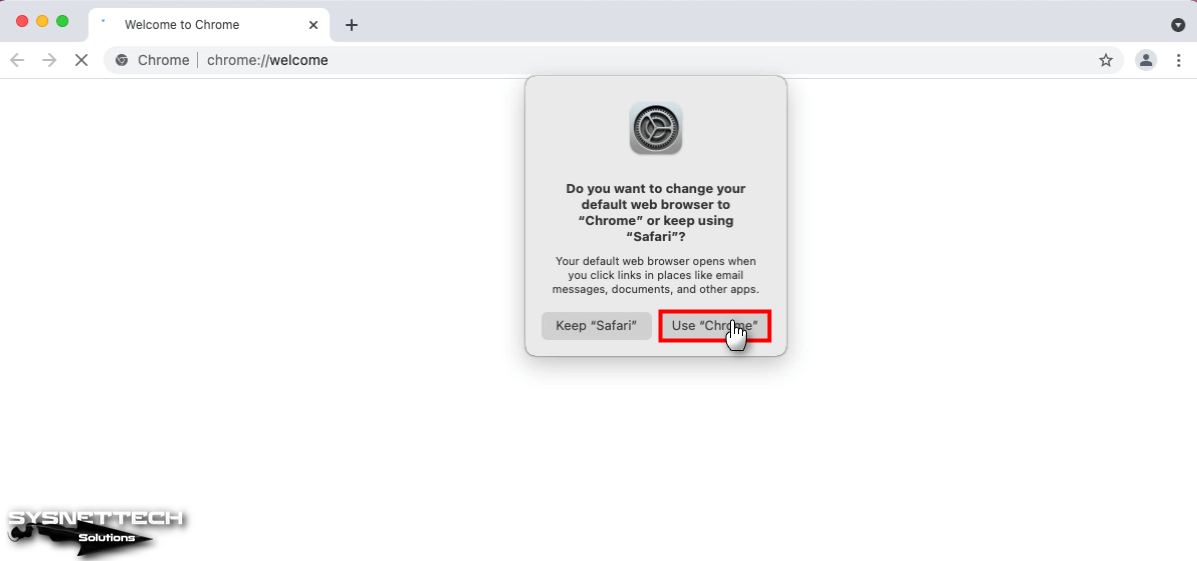
Step 10
Click the Get Started button to edit the settings of the web browser.

Step 11
Click Next to add Google’s Gmail, YouTube, and Maps applications to your browser bookmarks.
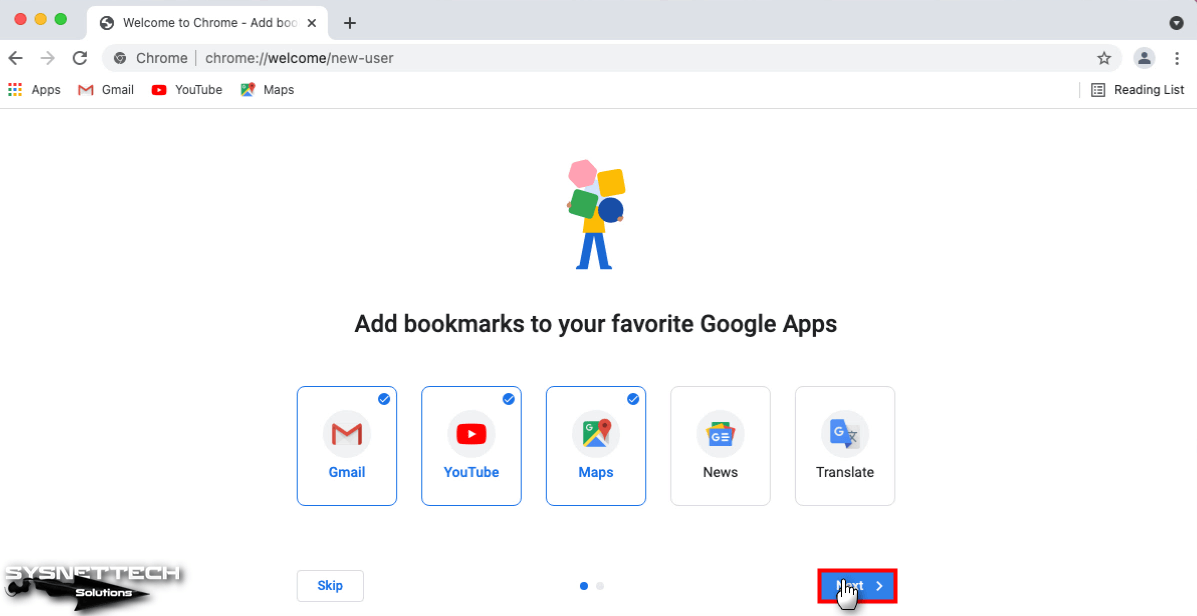
Step 12
You can choose from a variety of themes for your browser or choose to use the default theme.
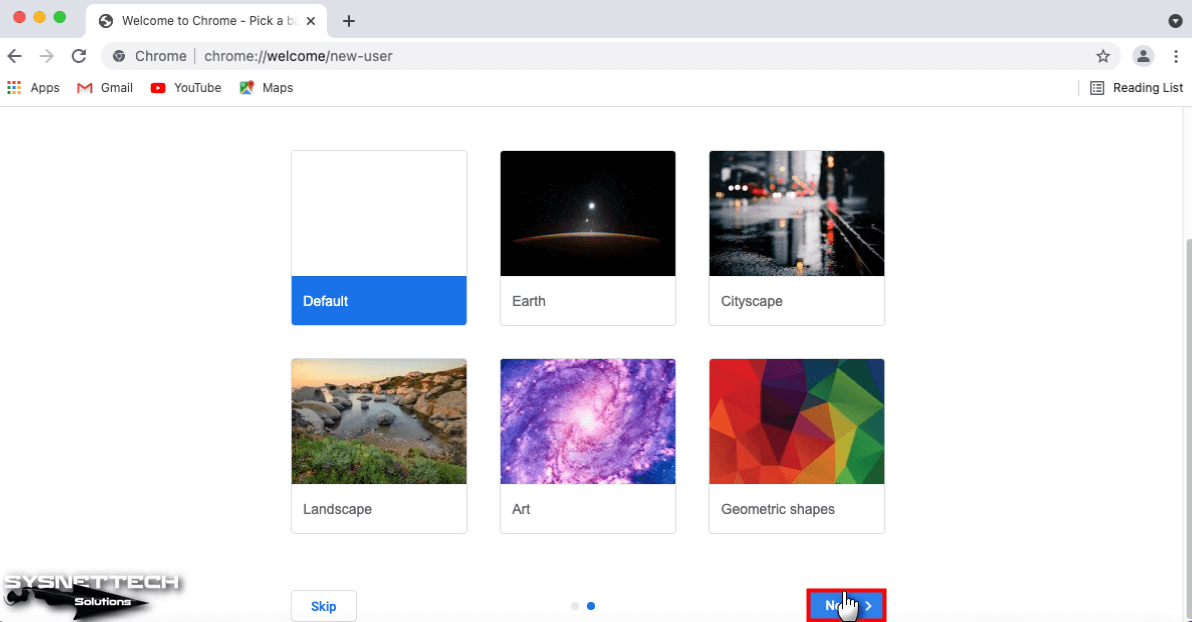
Step 13
You can click Continue to open your Google account on Chrome, or if you plan to log in later, click No Thanks.
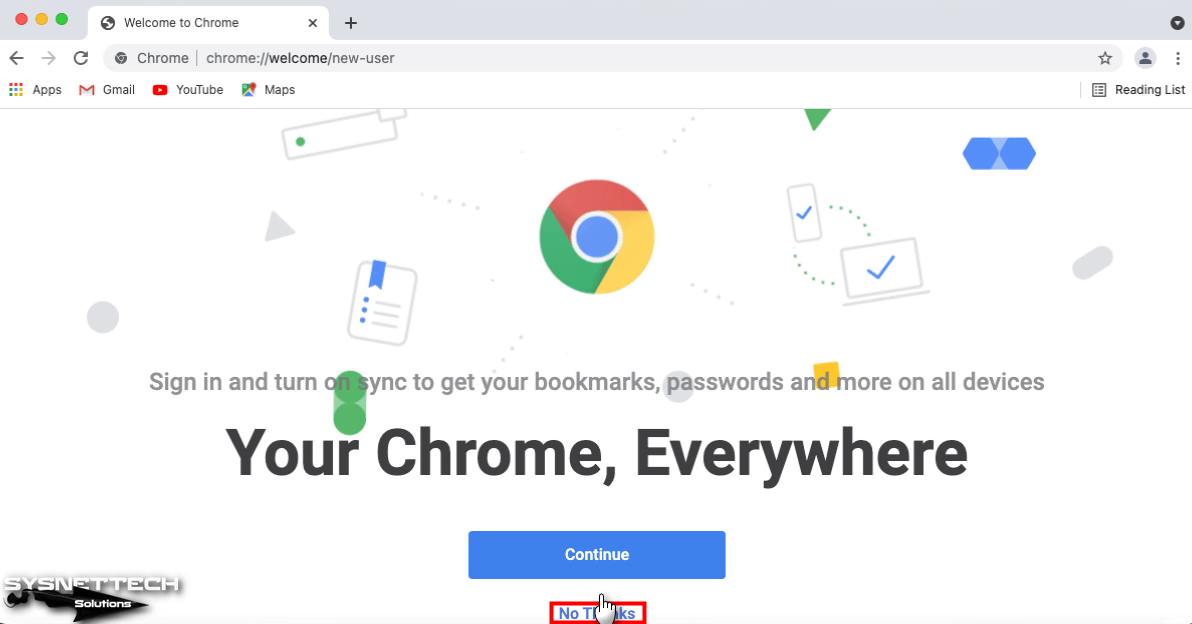
Step 14
After installing Google Chrome on your macOS system, click Help / About Google Chrome to check the version.

Step 15
You can check that your browser is the current version on the About Chrome screen.
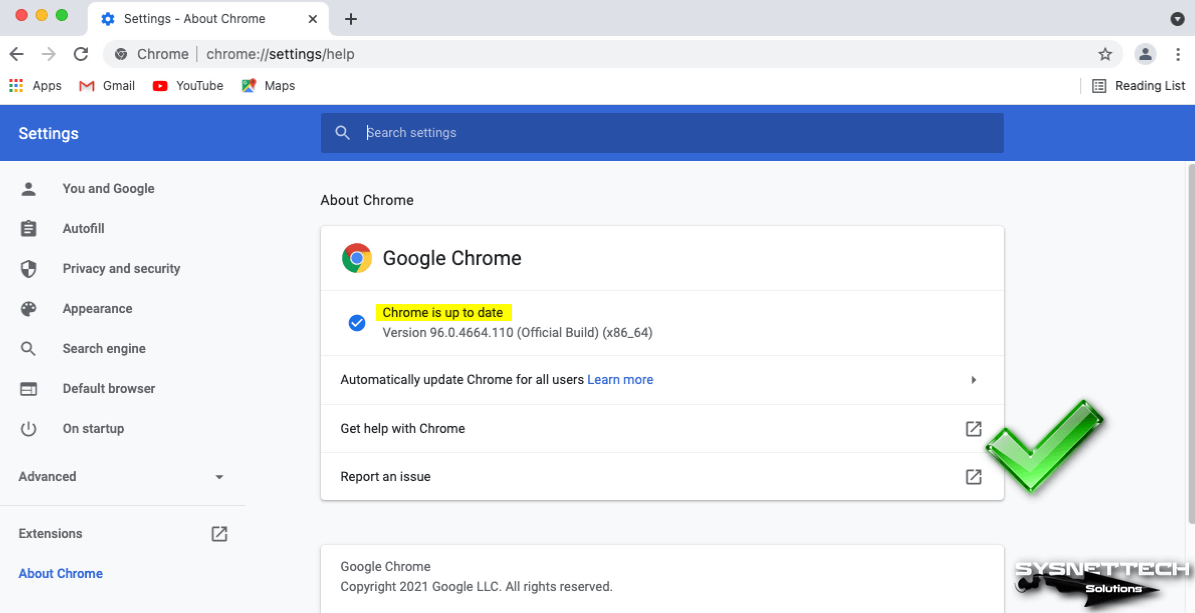
Step 16
You can now start using the Google Chrome web browser alongside Safari on your Mac computer.
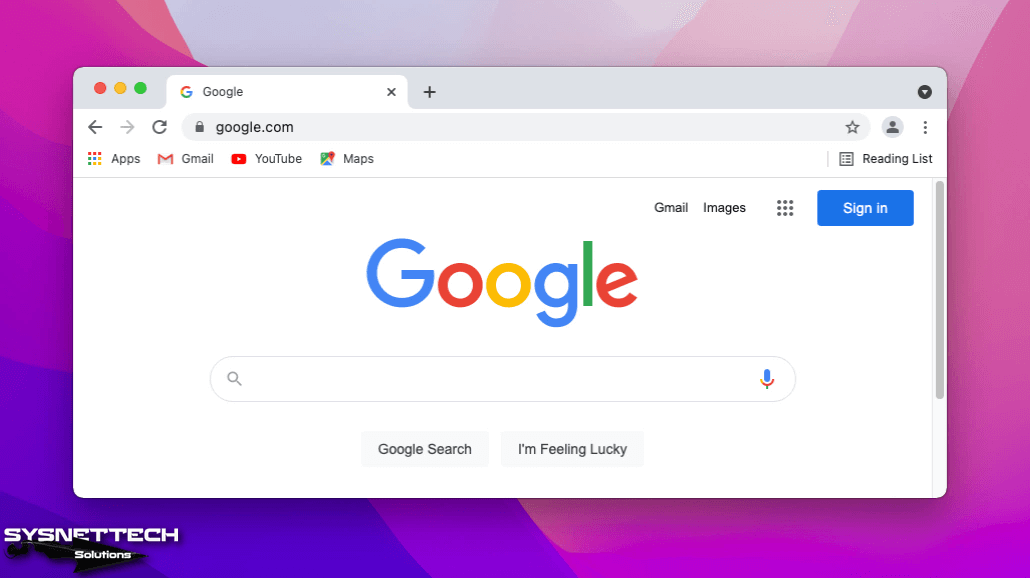
How to Uninstall Google Chrome
The easier it is to install a program in the macOS operating system, the easier it is to uninstall an installed program. However, in some cases, after removing the programs you have installed, you can unnecessarily fill the disk space of your system with unnecessary files.
Therefore, after installing the Chrome web browser, we recommend that you delete it completely from your system if you consider uninstalling it.
Step 1
Open Applications and right-click on Google Chrome, then click Move to Trash.
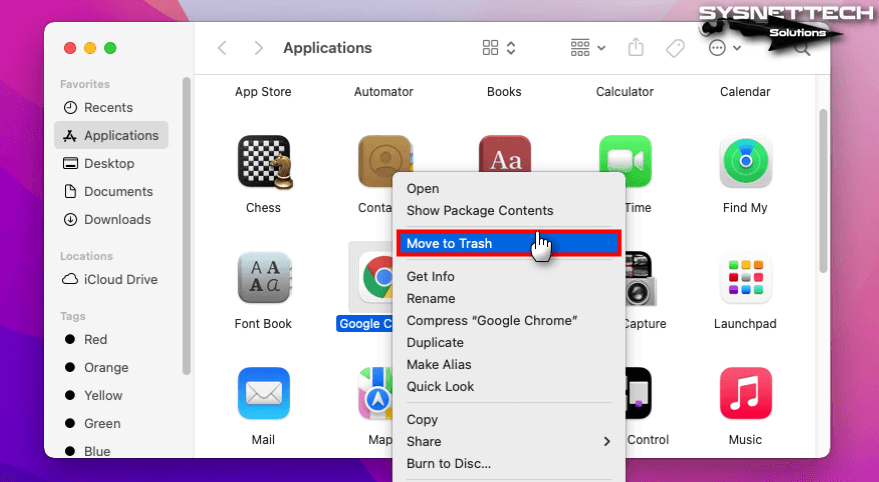
Step 2
Empty the trash after moving the Chrome app to the trash.

Step 3
After uninstalling Chrome, open the terminal and execute the command “mdfind Google Chrome” and view the junk files found on your system. If there is more than one file in a single folder, deleting that folder completely will make your job easier.
mdfind Google Chrome
sudo rm -rf '/Users/macOS/Library/Application Support/Google/Chrome/'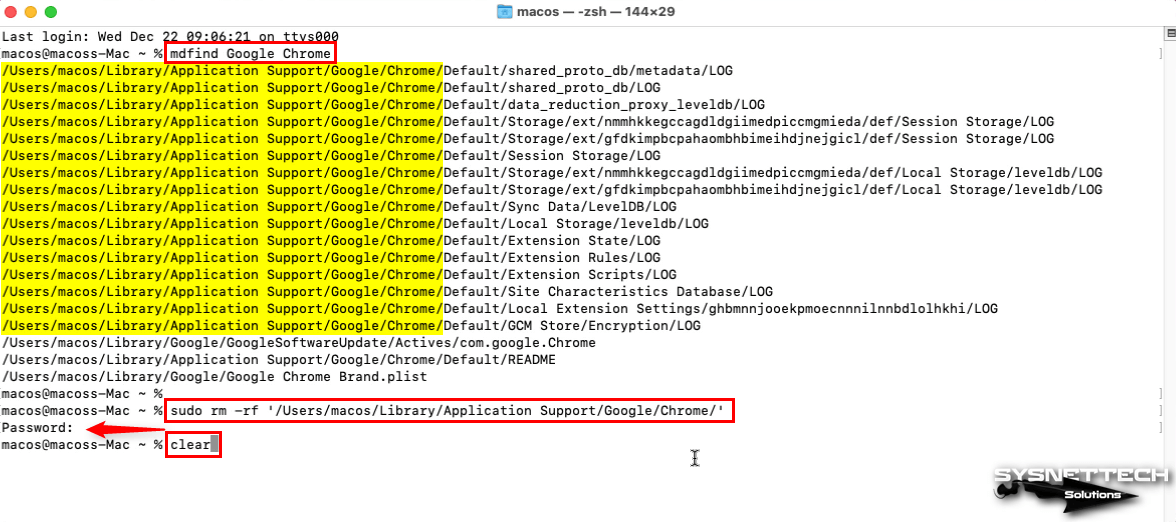
Step 4
When you clear the output in the terminal with the clear command, you can see that all files belonging to a single folder are deleted. You can now view and delete files by executing the mdfind command again.

Video
Installing Old Versions
Related Articles
♦ Download macOS Monterey
♦ How to Install macOS Mojave
♦ How to Install Wine in Mac
♦ How to Install VMware Fusion
♦ How to Install PlayOnMac