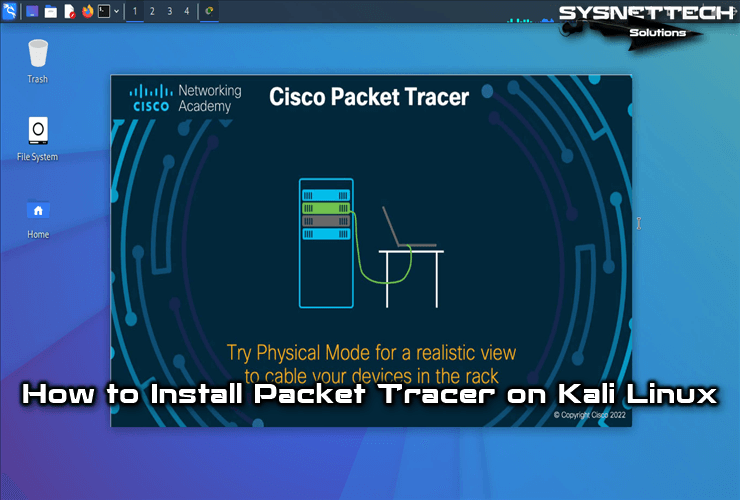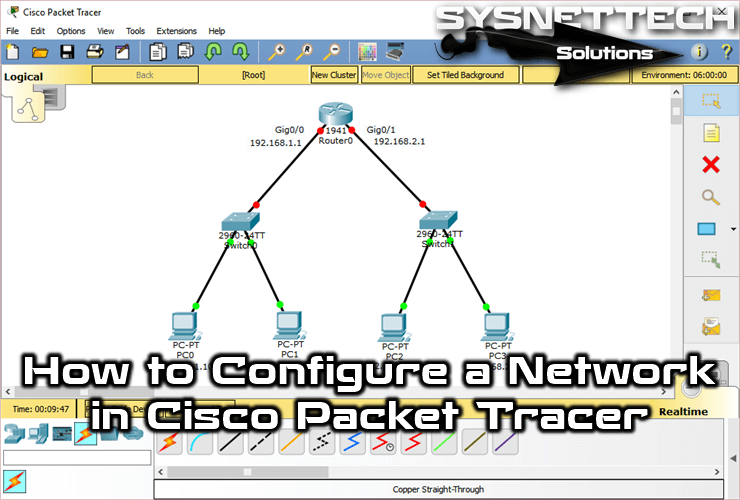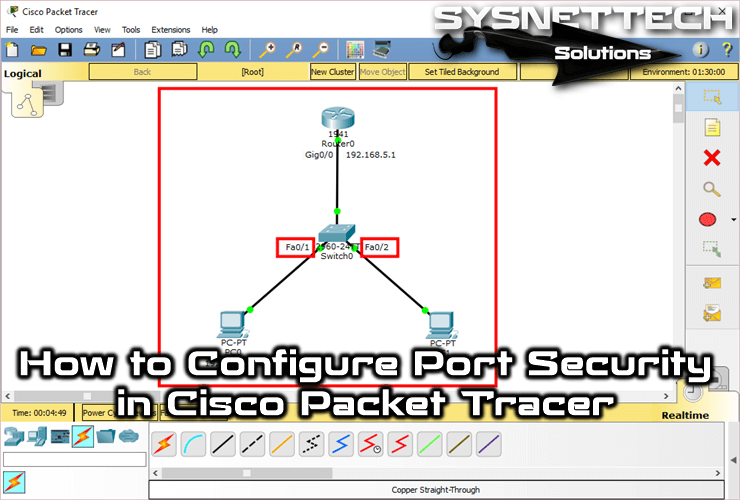With the Cisco Packet Tracer network simulation program, we can easily backup the IOS image to the TFTP server.
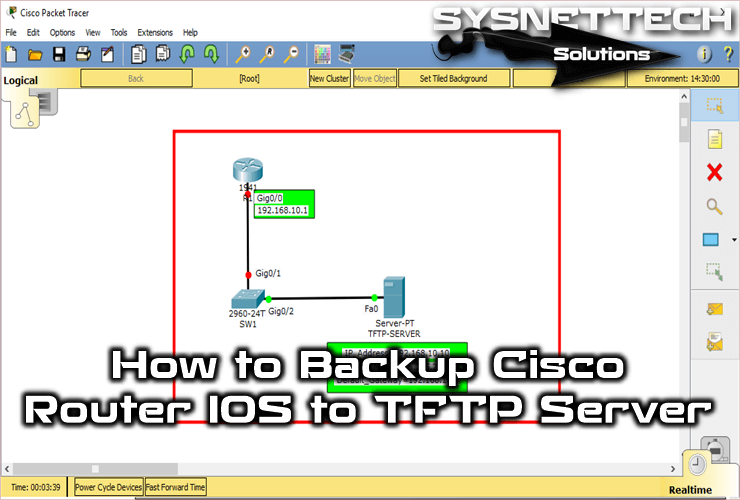
How to Backup Router IOS to TFTP Server
To back up the router images to the TFTP server, the TFTP Server must first be installed and configured in the network environment. You can back up and restore Router IOS to a TFTP server configured in a network environment. For example; If the IOS image fails in the event of a failure on the router, you can easily restore it from the server.
Use the Packet Tracer to design a small network, and then follow the steps below to back up the IOS to TFTP.
Step 1
First, open the Cisco Packet Tracer and create a network topology as follows.
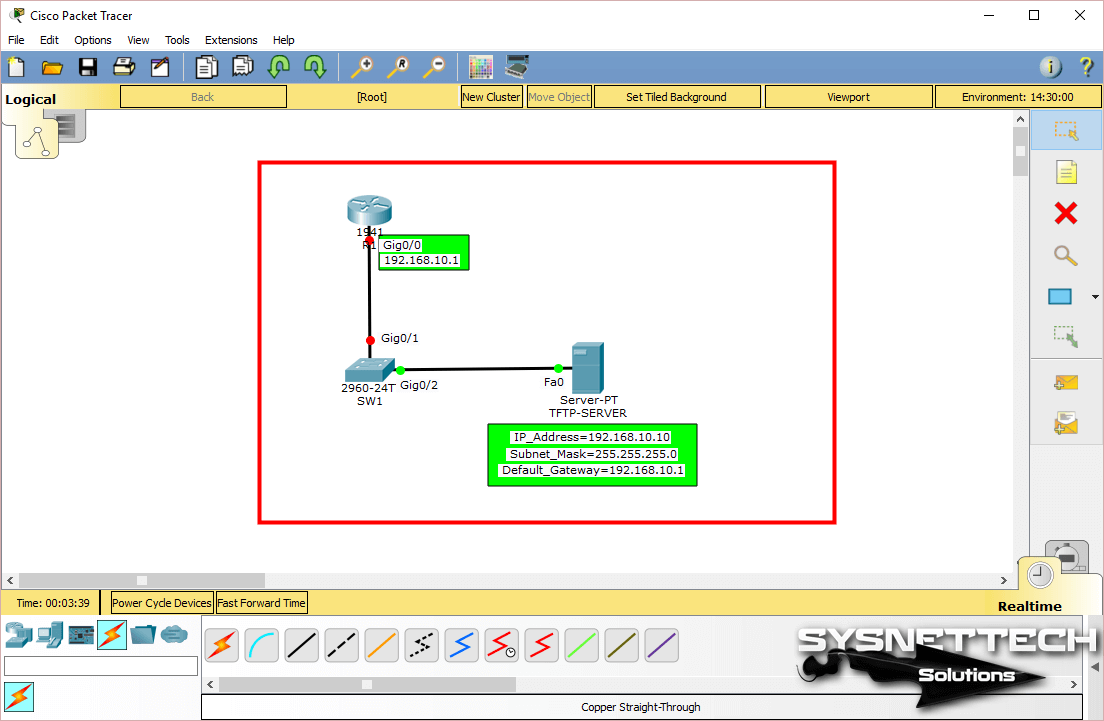
Step 2
Click once on the Cisco Router R1 and in the window that opens, configure the GigabitEthernet0/0 interface according to the topology.
Router> en
Router# conf t
Router(config)# hostname R1
R1(config)# interface gigabitethernet 0/0
R1(config)# ip address 192.168.10.1 255.255.255.0
R1(config)# no shutdown
R1(config)# end
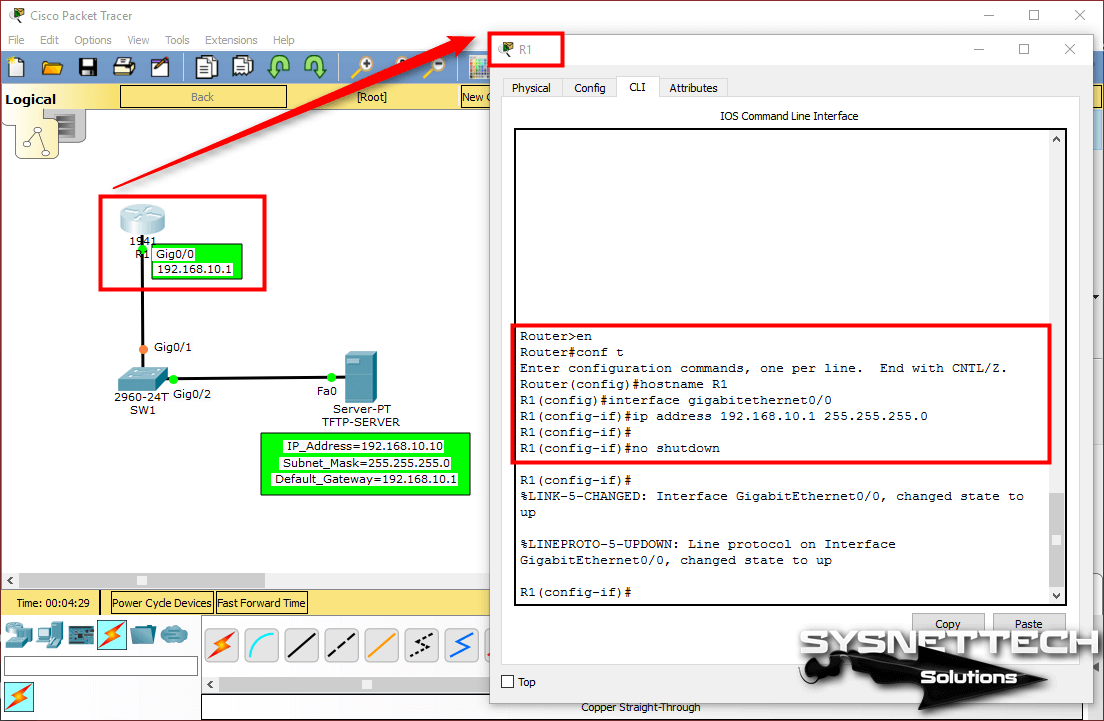
Step 3
Configure the TCP/IP settings of the FastEthernet interface of the TFTP server according to the IP block. Then click on the Services tab.

Step 4
To enable TFTP service, select On and delete the files in it.
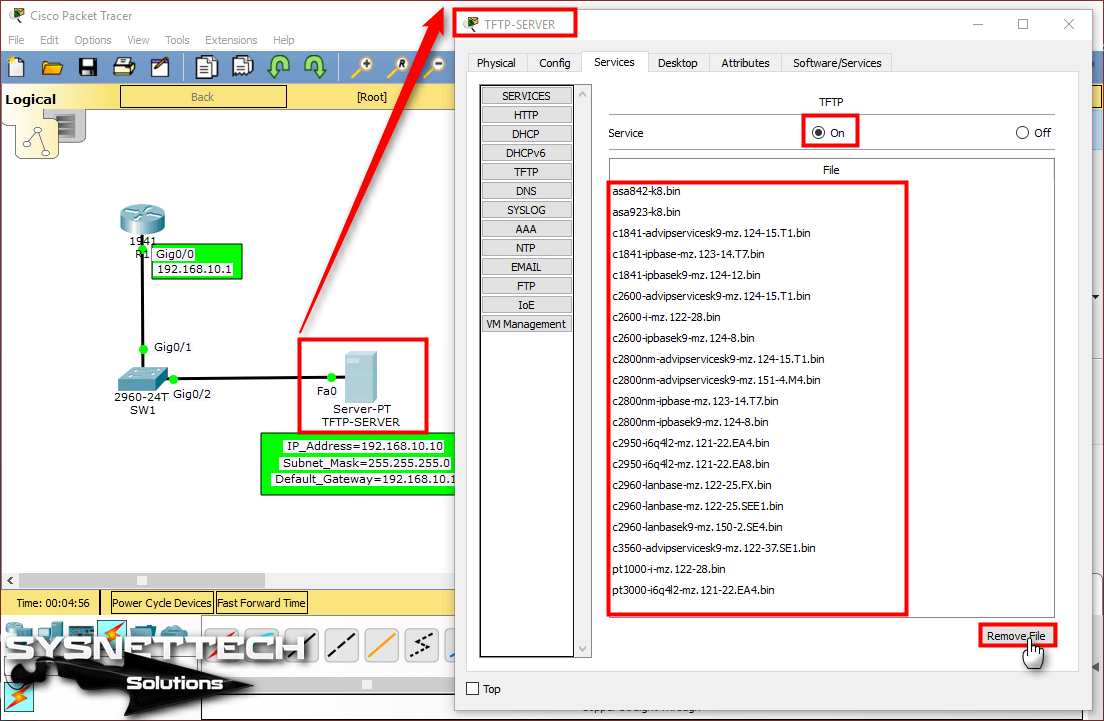
Step 5
The TFTP server Root folder is now completely clean.
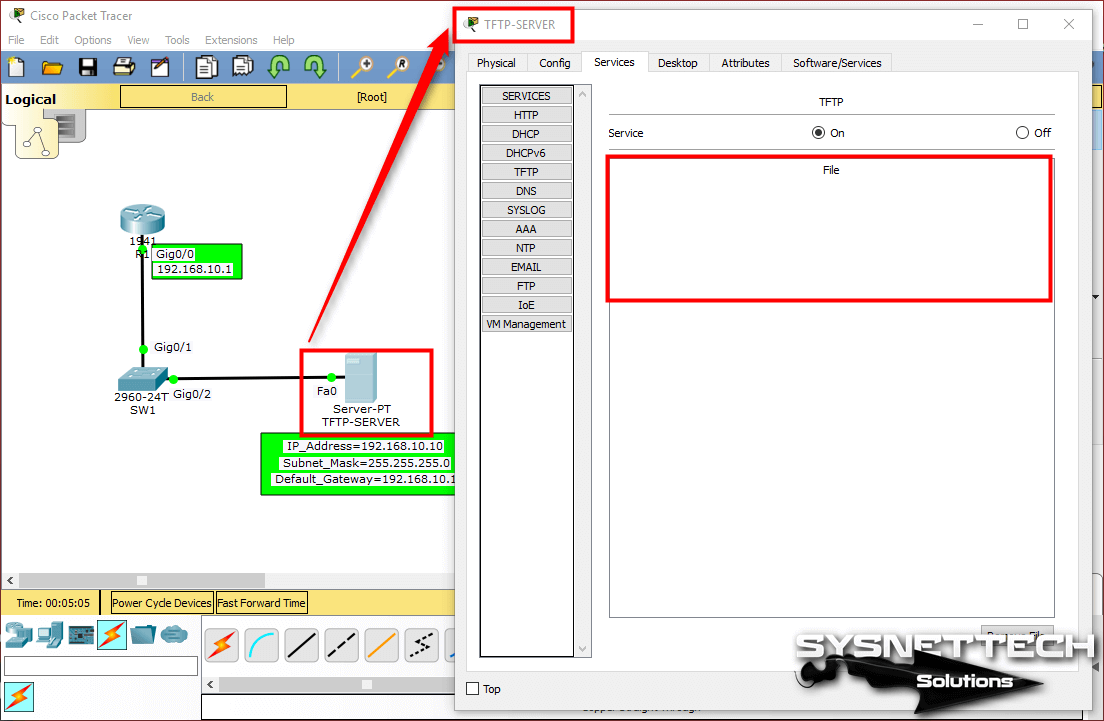
Step 6
Test the network connection by pinging from R1 to TFTP with the Add Simple PDU on the right panel of the Packet Tracer software.

Step 7
To back up the router image to the TFTP server, use the copy flash: tftp: command. Then type the full name of the file you want to copy in the source filename (which file will be backed up) and then press Enter.
As you can see in the image below, the IOS image has successfully copied to the TFTP server.
R1# copy flash: tftp:

Step 8
When you check the TFTP server, you can see that R1’s IOS image has successfully transferred to the TFTP server.
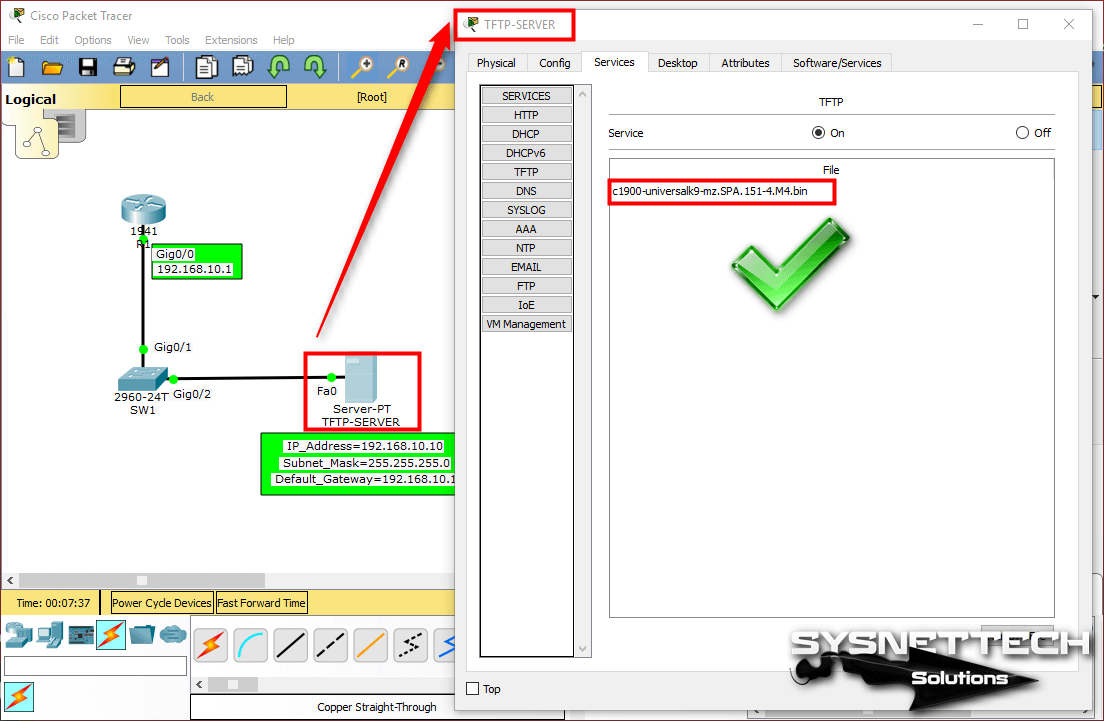
Video
You can watch the video below to back up the router image file and also subscribe to our YouTube channel to support us!
Final Word
In this article, we have backed up the Router image to the TFTP server using Packet Tracer. When you want to restore the backed-up IOS image from the server, you can use the copy tftp: flash: command. Thanks for following us!
Related Articles
♦ Creating a Basic Network
♦ DHCP Configuration
♦ Console Configuration
♦ VLAN Configuration
♦ Inter-VLAN Routing