If you are a Microsoft Windows 11 or 10 user and encountering screen brightness issues on your computer, you are not alone. Many users face problems when trying to adjust the screen brightness on their systems, experiencing issues where it doesn’t work. The source of this problem is typically a graphics card driver, but sometimes, it can also arise from OS settings.
If you’re unable to change the brightness or light of your PC’s screen, we have prepared this guide as a solution. This way, you can adjust the LCD luminosity level on your PC.
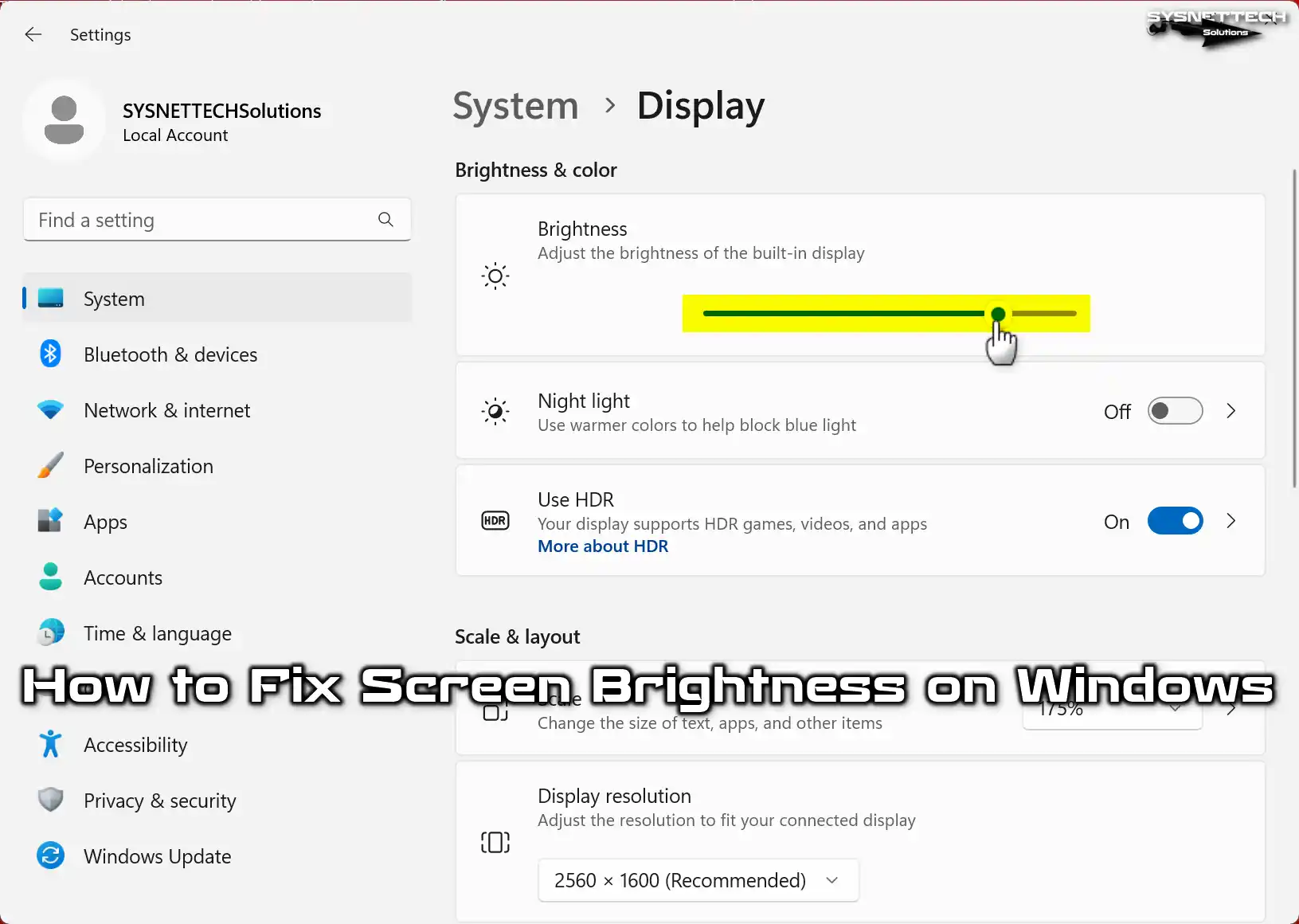
Why Does Screen Brightness Error Occur in Windows Systems?
If you are running Windows 11, 10, or 8 on your computer, there are several reasons why you may not be able to adjust the brightness. Firstly, one of the reasons is, of course, outdated or incompatible graphics drivers. If you have recently formatted your PC, you need to install the latest driver for the GPU card. In other words, if you have installed a very old one, you may experience monitor luminosity issues.
Another reason is that you have not set your computer’s power settings correctly. This can happen if you’ve made a mistake with these settings or if you’re using another program to manage power. This is because a third-party program that monitors your system’s power settings may not allow you to adjust the brightness of your monitor.
Also, if you have another program installed, its settings can mess with how bright or dim your screen is. So, you might not be able to make your monitor brighter or dimmer using Windows 11 or 10. In short, your actions may not produce any response, and the illumination level remains unchanged.
Laptop users use the FN + brightness Up / Down keys to adjust screen brightness. However, if this method is not working, we will resolve the issue of the display illumination not changing in this article.
How to Fix Windows 10/11 Screen Brightness Doesn’t Change Problem
1. Method: Update the Video Card Driver via Windows Update
The first thing you need to do is update your PC’s display software to the latest version. If you don’t know your GPU model, you can renew it through Windows Update. To do this, you need to utilize Device Manager.
In simple terms, do these steps to make sure your graphics drivers are up-to-date and work well:
- Press the Windows key and the letter X at the same time. Then, choose Device Manager from the options that pop up.
- Hit on the section that says Display Adapters in the list of hardware.
- Hit the right mouse, switch on your external or internal graphics card, then choose Update Driver.
- After some time, install the newest software for your GPU using Windows Update.
- After updating your GPU, restart your PC to check if the illumination has changed.
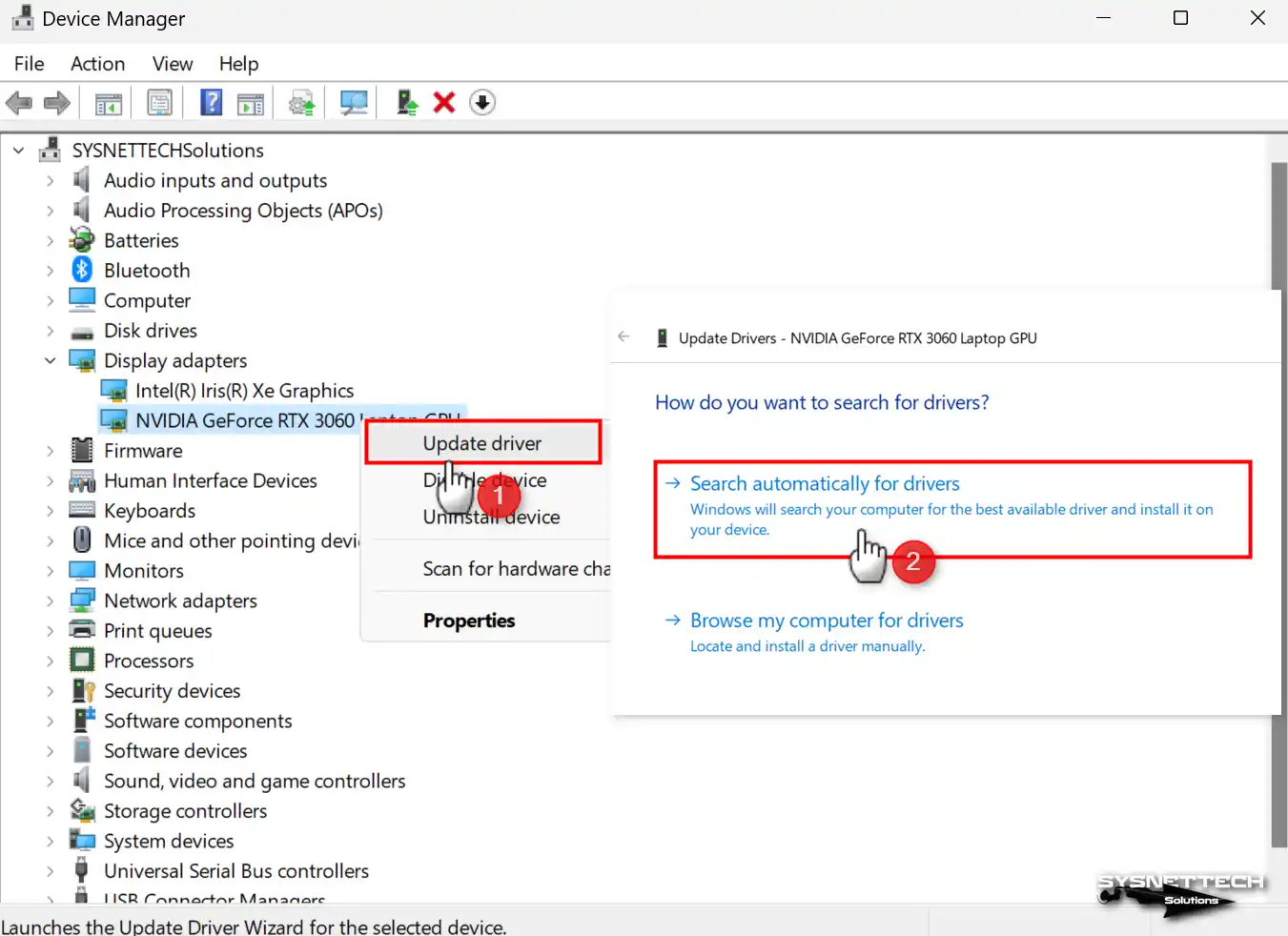
NOTE: If you need help seeing a new driver for your built-in graphics card, go to the maker’s website. If you’re using something from AMD or NVIDIA, look for the one that fits your model. Then, put in the package you downloaded on your computer with administrative privileges.
So, to wrap it up, the first way to fix the Windows screen brightness error is by getting the correct driver for your graphics card. When you install the newest one, it can often solve problems where things don’t work well together and make your computer work better.
2. Method: Turn off Automatic Brightness Control from Power Plan Options
If you’ve fixed the GPU driver but the problem persists, examine the power settings. To adjust the monitor power settings on your Windows 10 or 11 PC:
- First, press the Win key and the letter X on your keyboard. Then, choose Power Options.
- Once you have opened Power Options, hit on the Change Plan Settings option next to your current Power plan.
- Then, hit on the option that says Change advanced power settings.
- After you open the Display option, find Enable Adaptive Brightness and open that too.
- Set both “On battery” and “Plugged in” choices to Off. Then, hit Apply > OK to make the changes.
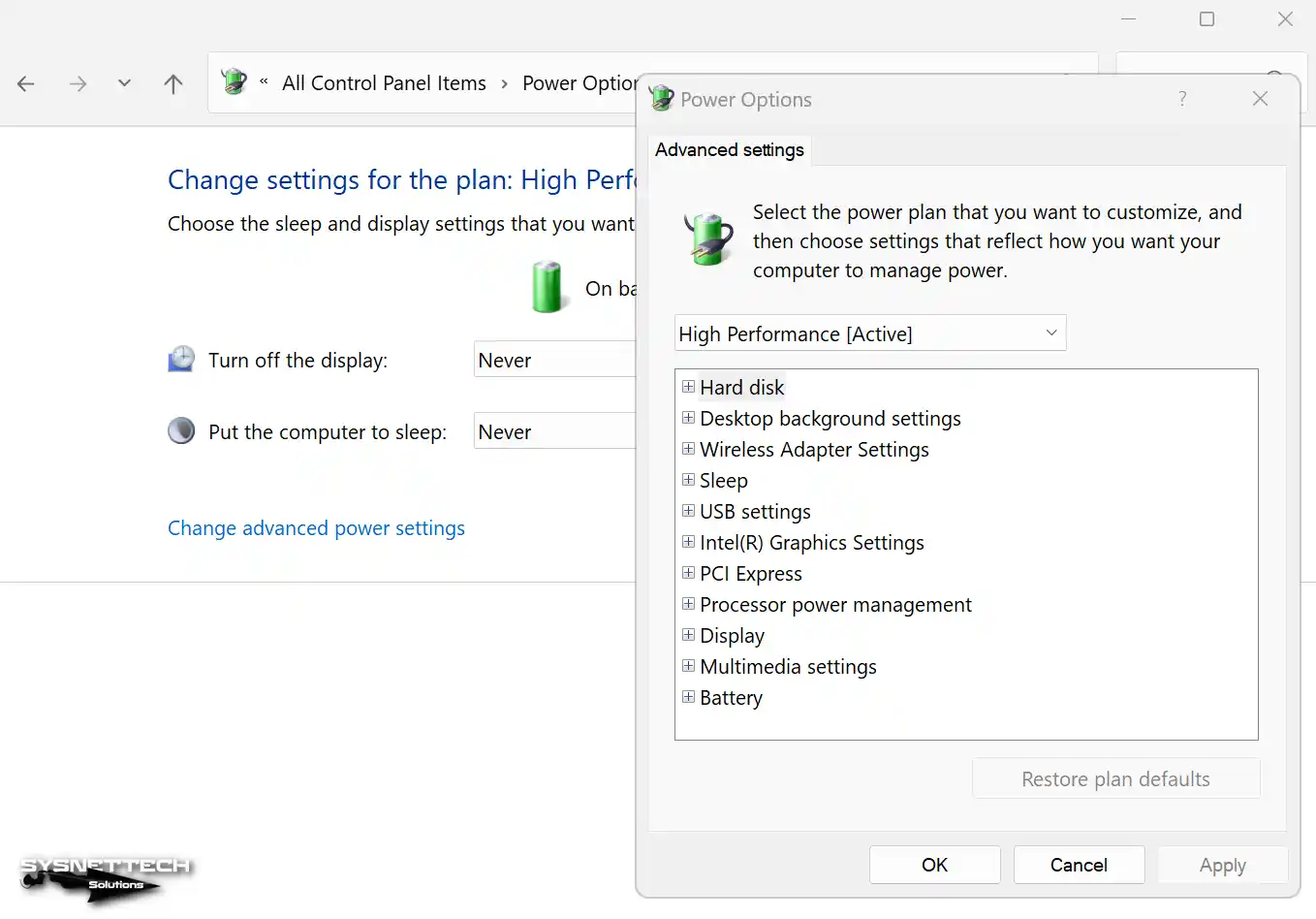
3. Method: Uninstall Recently Installed or Suspicious Programs
If you can’t change how bright your PC screen is, it might be because of software problems. In particular, some programs may interfere with screen settings. As a result, conflicts in specific OS settings may lead to such issues.
In simple terms, this problem started after you put in a new app. If that’s the case, fix the screen problem by getting rid of the software.
- Open the Control Panel by typing “control” into the Run dialog box. You can also search, locate, and open it from the Start menu. In Windows 11, you can type Windows Tools and find it from the listed shortcuts.
- Then, open the removal tool by clicking on Programs and Features.
- See if you can get rid of or fix the program you think is causing the problem or the one you installed last.
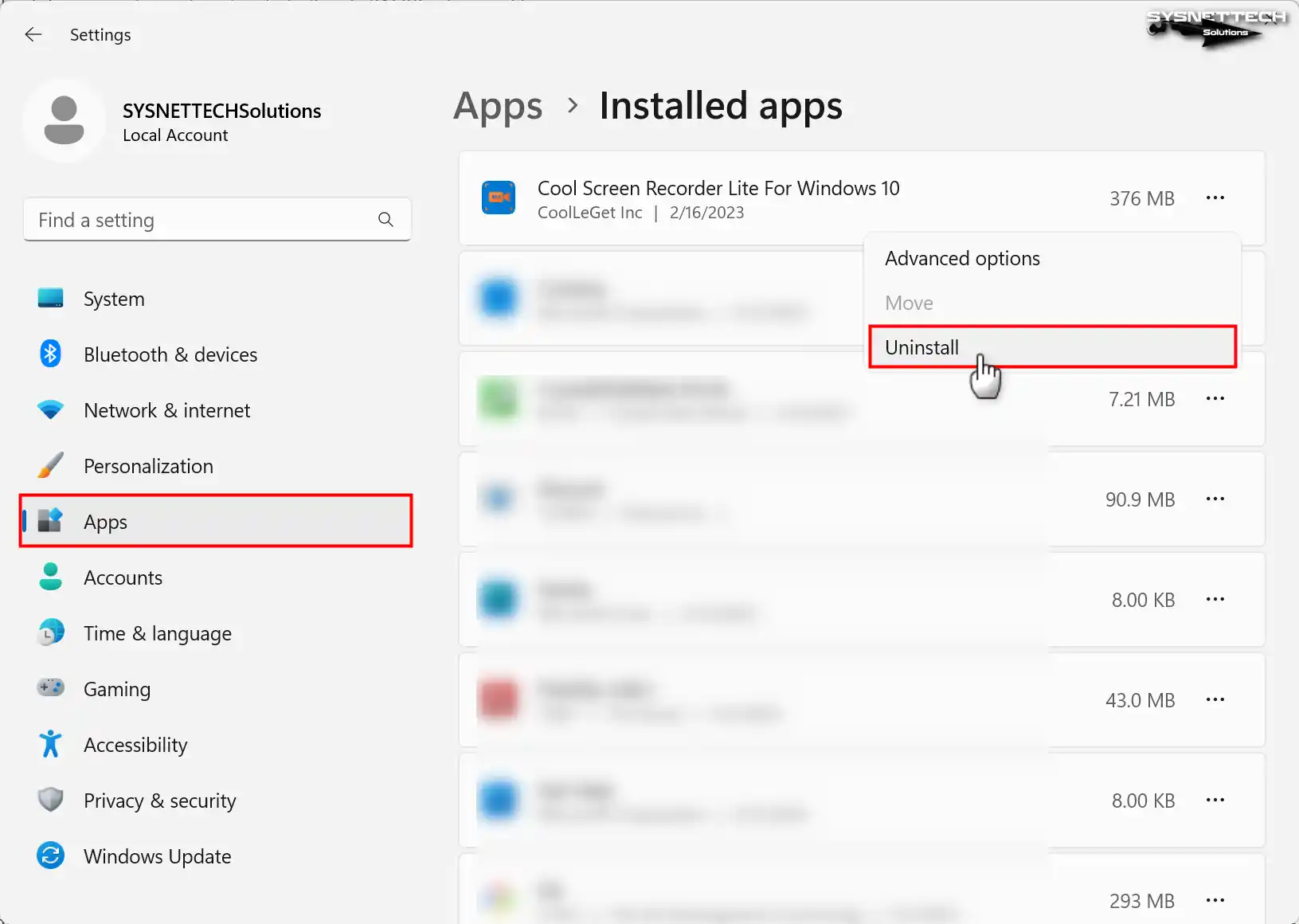
4. Method: Restore Your System to a Previous State
If none of the above explanations work, you can use System Restore. This way, you can revert your system to a date when the screen brightness issue did not exist.
- To get to the System Restore tool, type and run SystemPropertiesProtection.
- Once you have opened System Properties, press on the System Restore.
- In the wizard called System Files and Settings, hit Next. And then, pick the date you want to go back to.
- Next, proceed, and in the final step, press Finish to confirm the restore point.
- Please wait for your computer to restart. Meanwhile, the wizard will restore your system to its previous state.

5. Method: Update Internal Intel HD Graphics or Rollback to the Previous Driver
Not being able to change the screen brightness can happen with the built-in graphics card. The main thing to do is update the driver for your Intel (R) HD Graphics 4000 or whatever model you have.
To update the Intel HD Graphics device, follow the steps below in order:
Step 1
Press Windows + X and pick Device Manager. In the Device Manager window that pops up, open up Display Adapters. After that, right-click or double-click on the Intel Graphics thing to see its properties.
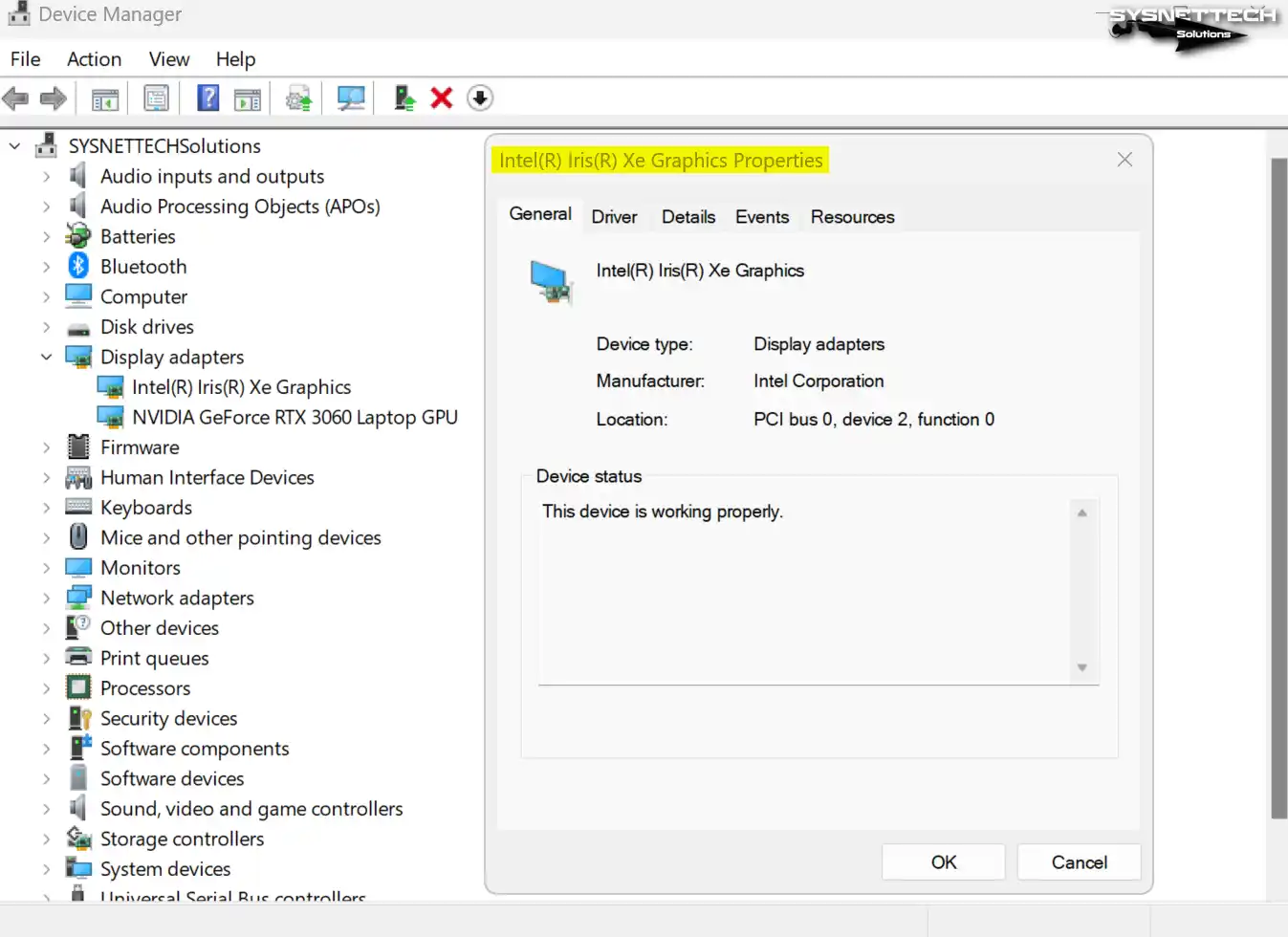
Step 2
Click on the Driver tab in the Intel Graphics properties. Next, in the window containing graphics card information, press on Update Driver. In this case, if Windows service is active, it will update the software for you.
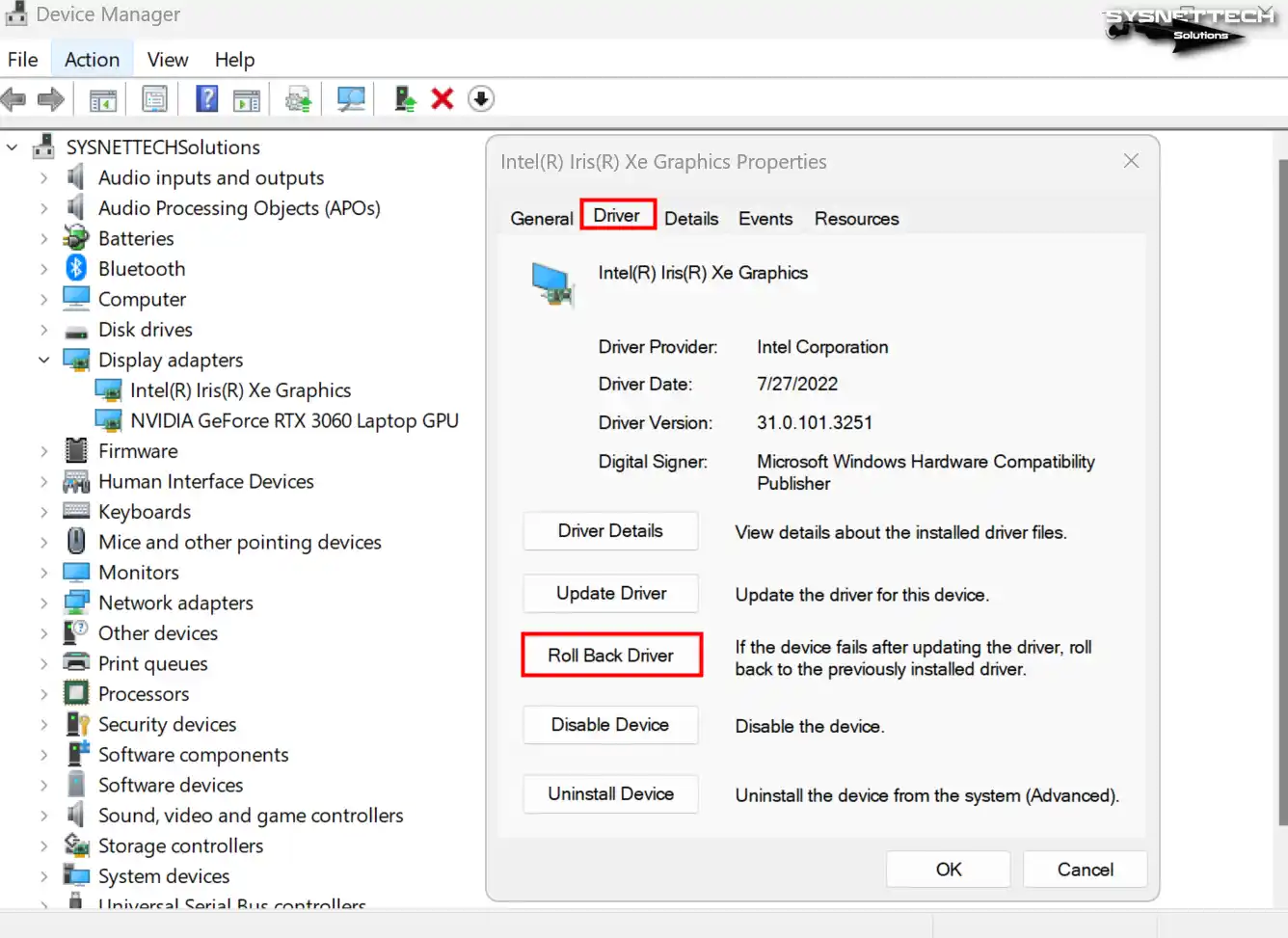
Step 3
After you update the graphics card program, please turn off your computer and start it again. See if you can change the display brightness. If it still doesn’t work, click on Roll Back Driver. This time, install the old one for the built-in graphics card.
In the Roll Back Driver window, select the My apps that don’t work with this driver. Then, press Yes to install the earlier software package.

After this, adjust the screen luminosity, though the driver may not be the latest. So, to make it even better, install the newest packages from the maker’s website.
6. Method: Edit Regedit for Windows Screen Brightness Doesn’t Change the Issue
If none of the five fixes work, change things in the system’s Registry Editor (Regedit).
- Open the Run toolbox, type regedit in it, and click OK.
- When you open the Registry Editor, click on HKEY_LOCAL_MACHINE.
- From the options that appear, this time, click on the SYSTEM option. Then, click on ControlSet001 in it.
- In ControlSet001, go to Control > Class.
- Under Class, click on 0001 in the {4d36e968-e325-11ce-bfc1-08002be10318} record.
- Lastly, find the FeatureTestControl option in the right-hand list and double-click on it.
- In the DWORD value editing window that opens, select the Decimal option.
- After you pick the Decimal, change the number 61440 to 61512 in the Value.
- After entering the value 61512, click the OK button.
- Please turn off your computer and restart it after you change FeatureTestControl. This should fix the problem.

In addition, a pre-made reg file can be used to fix the monitor luminosity issue quickly. Download the prepared Reg file to your PC using the button below. However, be sure to back up Regedit before running the file!
NOTE: There are two directories in the Regedit settings at {4d36e968-e325-11ce-bfc1-08002be10318}. These are 0001 and 0000. If the problem persists, change the 0000 value from 0001 for FeatureTestControl.
FAQ on Troubleshooting Windows Brightness Issues
- Why is my screen so dark at top brightness?
- How do I get my screen back to average brightness?
- Why is my Windows stuck on low brightness?
- How do I fix my Windows auto brightness?
Conclusion
In summary, dealing with the screen brightness issue in Windows 10 & 11 can be annoying. But you can fix it by updating the GPU driver.
You can also remove recently added programs. Another option is to go back to a time when it worked fine. The most helpful solution online is tweaking the Regedit value. Still, some users might fix it with straightforward update steps.

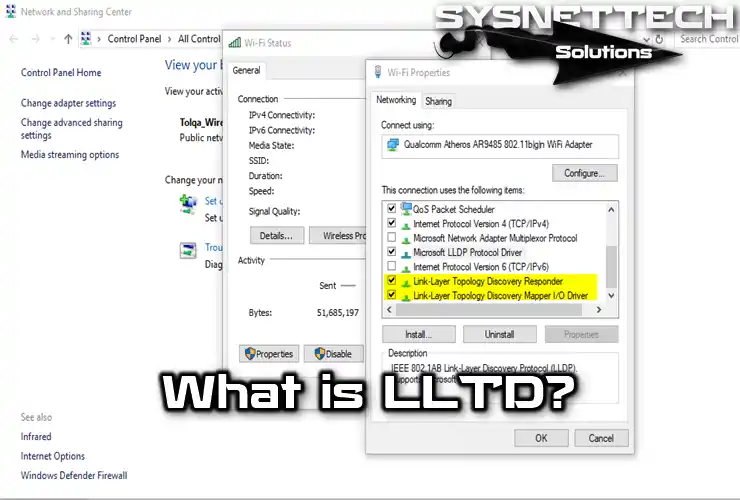
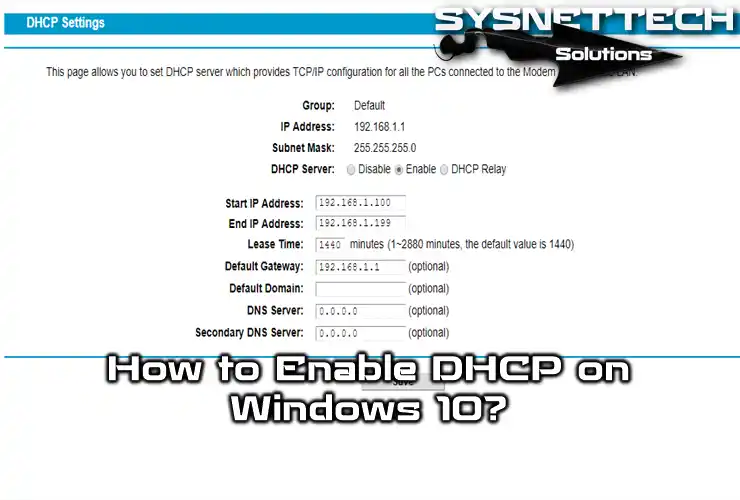
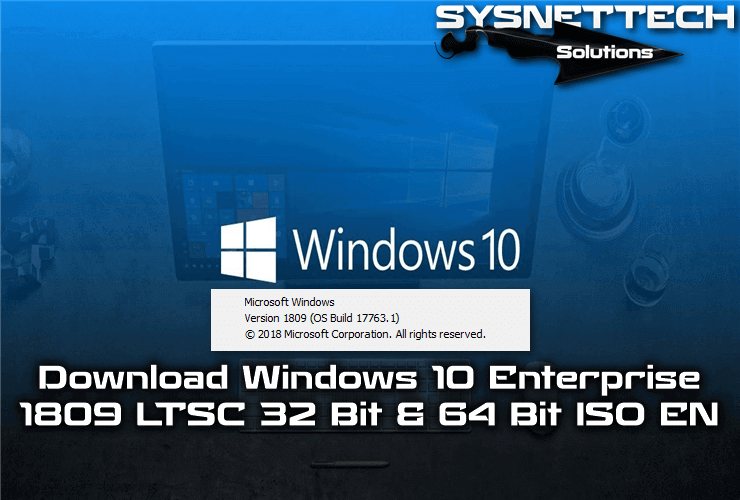
This worked perfectly and allowed me to actually change the brightness. I was unable to do so before! Thank you!