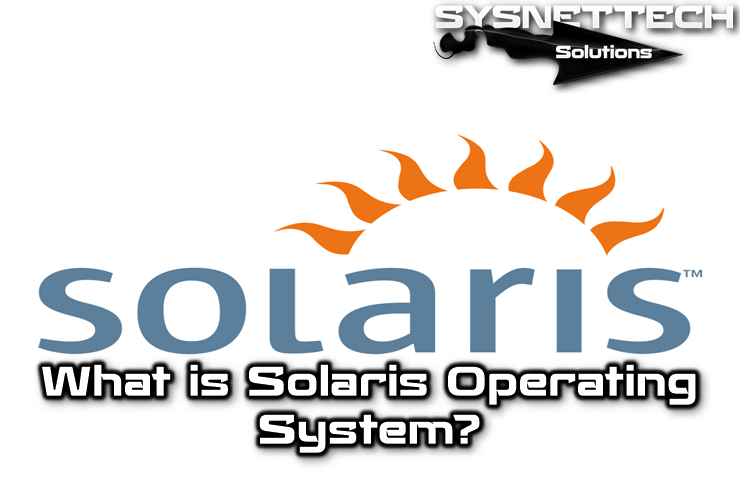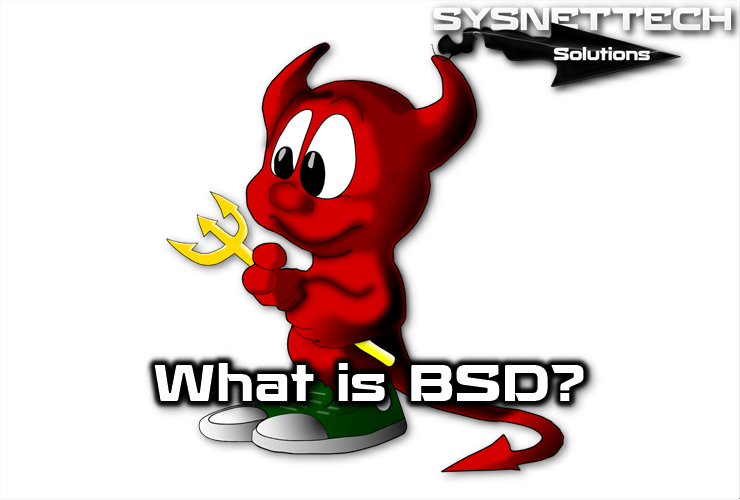After the release of Wine 4.0.2 Stable, you can run Windows games that support DirectX12 on your Ubuntu, Linux Mint, Debian or openSUSE operating system.

How to Setup Wine 4.14 Step by Step
As you know, you can run a Windows-based program or game on your computer with Wine. Wine is not an emulator, it only provides a compatibility layer task for Windows applications.
In our previous articles, we installed WineHQ on Linux systems. You can access and browse these articles from the links below.
- How to Install WineHQ on Ubuntu
- How to Install WineHQ on Linux Mint
- How to Install WineHQ on openSUSE
- How to Install WineHQ on Mac
In this article, we will examine how to build the current version of Wine (Devel).
How to Use Wine Step by Step
There are two ways to set up WineHQ. The first method is to download the necessary packages over the Internet. The second method is to use the offline package without the Internet.
In this article, we will be examining how to build Wine over the Internet.
To configure Wine on your system, follow the steps below.
Step 1: If your system is 64-Bit, Enable 32-Bit Architecture
If the Linux system you are using is 64-Bit, you must enable 32-Bit. On your Linux computer, press CTRL + Alt + T to open Terminal and execute “sudo dpkg –add-architecture i386“.
sudo dpkg --add-architecture i386
Step 2: Download and Add Repo Key
When the new version of the program is released, the WineHQ Key must be defined in your Linux repo to automatically update it. To add the key, execute the following commands on the Terminal.
wget -nc https://dl.winehq.org/wine-builds/winehq.key
sudo apt-key add winehq.key
Step 3: Update Repository
You can use the “sudo nano /etc/apt/sources.list” command in Terminal to update the Sources.list file. If you want to add WineHQ repo directly from Terminal, you can use “sudo apt-add-repository” command.
You need to update your Linux computer’s Repository. If you are using any of the Linux distributions listed below, add the Repo address.
| Version | Command |
| Ubuntu 19.04 | sudo apt-add-repository ‘deb https://dl.winehq.org/wine-builds/ubuntu/ disco main’ |
| Ubuntu 18.10 | sudo apt-add-repository ‘deb https://dl.winehq.org/wine-builds/ubuntu/ cosmic main’ |
| Ubuntu 18.04 Linux Mint 19.x | sudo apt-add-repository ‘deb https://dl.winehq.org/wine-builds/ubuntu/ bionic main’ |
| Ubuntu 16.04 Linux Mint 18.x | sudo apt-add-repository ‘deb https://dl.winehq.org/wine-builds/ubuntu/ xenial main’ |
Step 4: Update Packages
After configuring Key and Repository, run the “sudo apt-get update” command in the Terminal to update the Linux packages.
sudo apt-get update
Step 5: Install WineHQ
Finally, install one of the following packages to build Wine on your Linux computer.
| Stable Branch | sudo apt install –install-recommends winehq-stable |
| Development Branch | sudo apt install –install-recommends winehq-devel |
| Staging Branch | sudo apt install –install-recommends winehq-staging |
NOTE: It is recommended that you always install the “Stable” version from the above installation packages. Because the Stable version is the most stable version!
How to Use Wine Stable in Ubuntu
You can install and run many Windows programs by installing Wine on Ubuntu. You can also install Ubuntu 18.10 on the VMware virtual machine and run Wine on the virtual machine.
To install Wine, first test your Internet connection on your Ubuntu computer. You can then open Terminal and install WineHQ by performing the following commands in sequence.
1) sudo dpkg --add-architecture i386
2) wget -nc https://dl.winehq.org/wine-builds/winehq.key
3) sudo apt-key add winehq.key
4) sudo apt-add-repository 'deb https://dl.winehq.org/wine-builds/ubuntu/ disco main'
5) sudo apt update
6) sudo apt install --install-recommends winehq-stable
How to Setup Wine 4.14 ⇒ Video
To configure Wine step by step, you can watch the video below and also subscribe to our YouTube channel.
Final Word
In this article, we have examined how to install Wine’s Stable, Devel, and Staging versions. Thanks for following us!
Related Articles
♦ How to Install WineHQ on Ubuntu 18.10
♦ How to Install WineHQ on Ubuntu 18.04
♦ How to Install Packet Tracer
♦ WineHQ Stable
♦ How to Install PlayOnLinux