In this article, we will examine how to set up and use Kali Linux 2022 (2022.3) on a new virtual machine using VMware Workstation 17 Pro on a Windows 10 64 Bit computer.
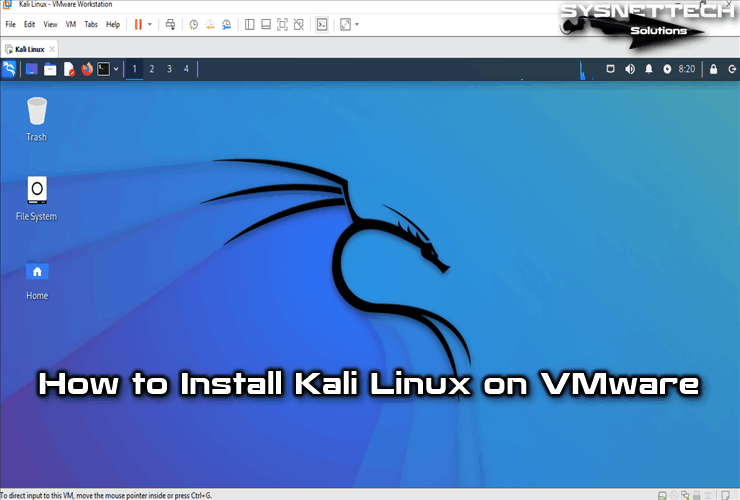
How to Run Kali Linux on a Virtual Machine in Windows 10 using VMware Workstation 17 Pro
Kali Linux is a Debian-based Linux distribution developed by the Offensive Security company, which is widely used to detect and resolve vulnerabilities on the network.
The Kali Linux operating system is a powerful system used for penetration testing as it includes many free tools for system and network security. You can run Kali distribution from your USB disk without installing it on your physical computer and use it as a portable.
You can download Kali’s ISO file from its official website and start installing it on your computer after burning it to a CD/DVD device or USB stick.
Before installing the Kali distribution on your host computer, you can run and experience the popular virtualization software on the virtual machine with the VMware Workstation Pro/Player program.
How to Create a New Virtual Machine for Kali Linux
After installing VMware on your Windows 10 computer, you can create a new virtual computer according to the operating system platform you want to install and install on it. So you can run another system without dual-booting or having to reboot your host system.
Step 1
After opening VMware Workstation 17 Pro, click Create a New Virtual Machine and start the virtual machine wizard.
To prepare a more advanced system for Kali in the virtual machine wizard, select Custom (Advanced) and click Next.
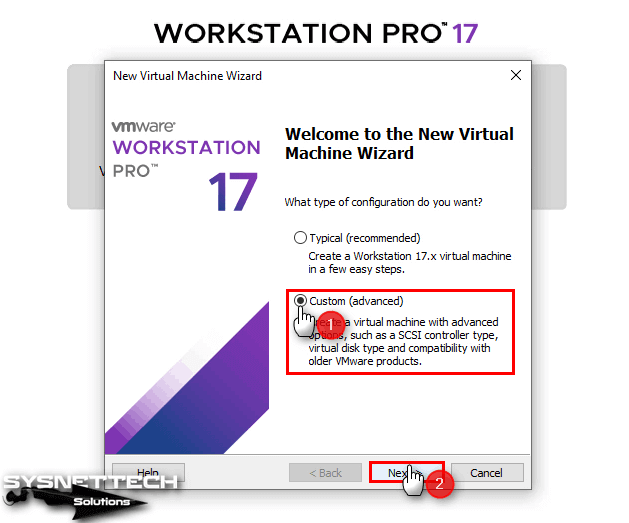
Step 2
Configure the virtual machine hardware compatibility setting to coincide with the latest version of the VMware program and click Next.

Step 3
Check I will install the operating system later option, as it is better to set the virtual hardware settings first and then start the system installation by adding the ISO file to the virtual machine and click Next.
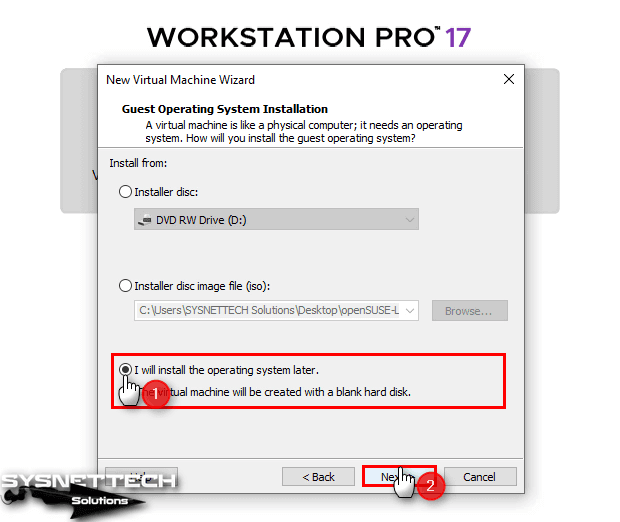
Step 4
First select the platform of the operating system you will install with Workstation, and then select the version. Since the Kali system is a Debian-based Linux distribution, select Debian 10.x 64-bit from the version section and click Next.

Step 5
Since you have prepared a Kali virtual machine, type the name of the system and click Next after configuring the location to be installed on your physical disk.

Step 6
Configure the number of virtual processors and virtual cores for your virtual computer according to the performance of your host computer’s processor hardware.
For the Kali guest machine, 1 processor and 8 cores will be sufficient for performance, so configure the processor settings as in the image below and continue.

Step 7
Likewise, configure an appropriate virtual memory size for the VM according to the RAM capacity of your host computer. Click the blue icon to select the maximum memory size that VMware automatically determines and continue.

Step 8
You can select the IP block you want to use in the virtual computer from the Network Type settings. You can assign an IP address to your VM from the DHCP server in your physical network when you select Bridged network, or you can assign an IP address from a different IP block instead of assigning an IP address from your physical network by selecting the NAT adapter type.

Step 9
Continue with the default LSI Logic as the I/O controller type.
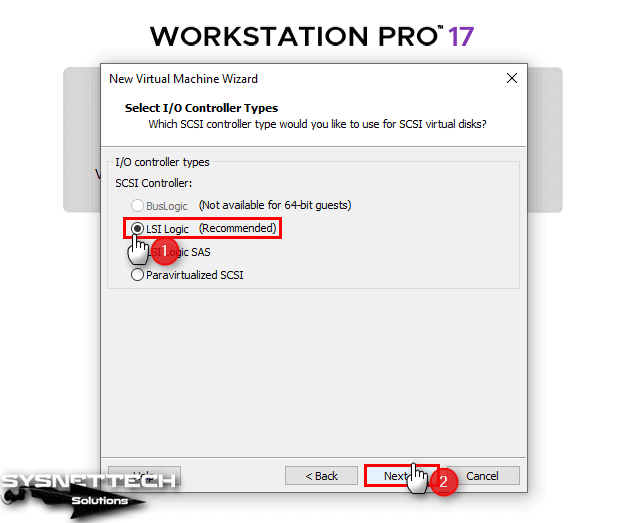
Step 10
In order for the virtual machine to work more efficiently, select NVMe, which is the newest technology among virtual disk types, and click Next.

Step 11
Since you will be installing Kali Linux from scratch, you must create a new virtual disk. If you have installed Linux on the virtual disk before, you can add the disk of your guest system from the Select a Disk setting with the option to use an existing virtual disk.
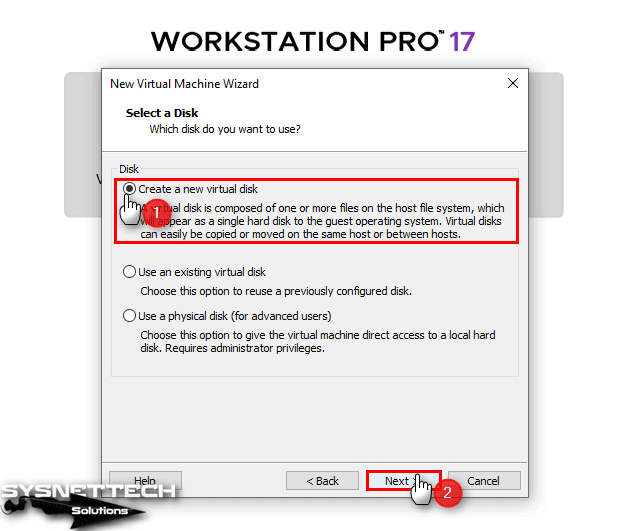
Step 12
Configure the size of the virtual disk as a different size from the recommended size according to the operations you will do on your Kali virtual machine or the software you will install, and also choose to store the virtual disk file as the only file type on your host PC and continue.

Step 13
Continue without changing the name and location of the virtual disk file created by VMware in the Specify Disk File window.

Step 14
Click Customize Hardware to further edit the hardware properties of the Kali virtual computer you have prepared.

Step 15
After clicking Processors from the hardware settings of the virtual machine, enable all the settings in the pane containing the Virtualization Engine features.
- Virtualize Intel VT-x/EPT or AMD-V/RVI
- Virtualize CPU Performance Counters
- Virtualize IOMMU (IO Memory Management Unit)

Step 16
To add the Kali Linux ISO file to the virtual machine, click on Browse after enabling the Use ISO Image File option in the settings of the CD/DVD device and select and add the ISO image file you downloaded to your computer from this link.

Step 17
In order to use your USB 3.0/3.1 devices on your Kali guest machine, select USB 3.1 from the Compatibility options in the USB Controller device settings.

Step 18
To get a better graphics experience on your virtual computer, enable Accelerate 3D Graphics from Display settings and configure the graphics memory according to the graphics card of your host computer.

Step 19
After preparing your Kali system, check the settings for the last time and close the virtual machine wizard.

Step 20
Run your Kali Linux 2022 guest machine.

How to Install Kali Linux
After preparing your Kali virtual computer using VMware virtualization software, you can boot your system with the ISO image and perform the system setup.
Step 1
When you boot your system with the ISO image, you will see the Kali Linux Installer Menu (BIOS Mode) screen. On this screen, press Enter in the Graphical Install option to install the system using the graphical interface.

Step 2
Select the display language of your Kali system from the Language options and click Continue.
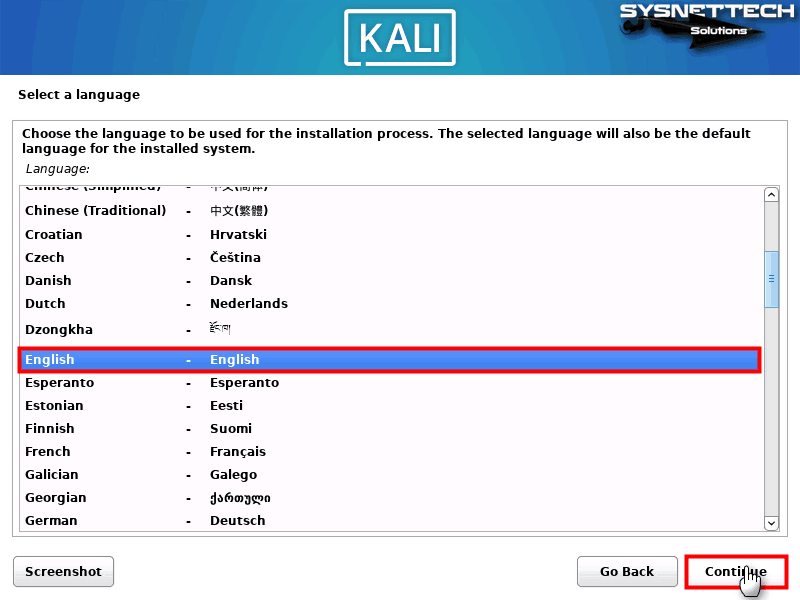
Step 3
Configure your system clock correctly by configuring your location according to where you live.

Step 4
Configure the keyboard layout of your virtual PC according to the keyboard layout of your host computer.

Step 5
You can configure the name of your Kali system to appear on the network from the hostname section. The setup wizard has assigned the name “kali” by default, but you can change this name according to your network environment.

Step 6
If you are not going to make your virtual system a member of an Active Directory server, leave the domain name blank at this step.

Step 7
Type your user account name that you will use for non-administrative operations.

Step 8
Type the user account name you created in lowercase letters.
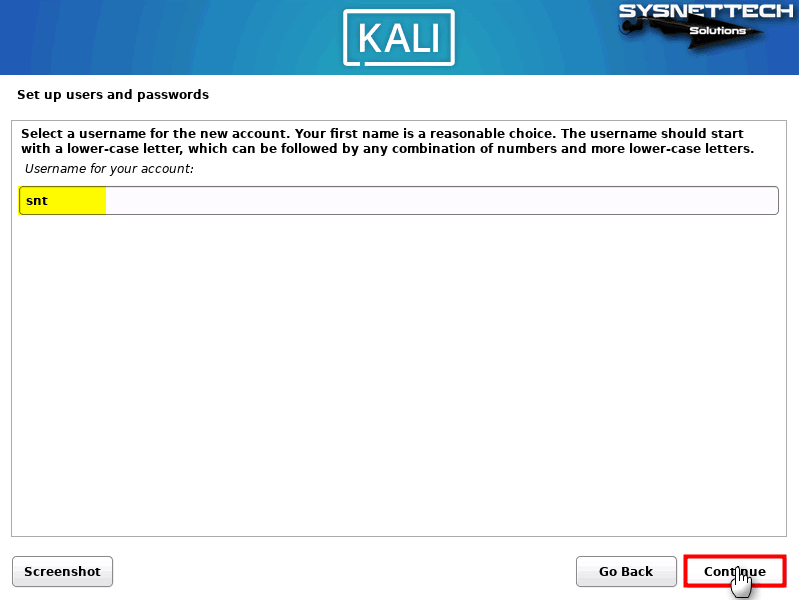
Step 9
Create a strong and hard-to-guess password for your user account.
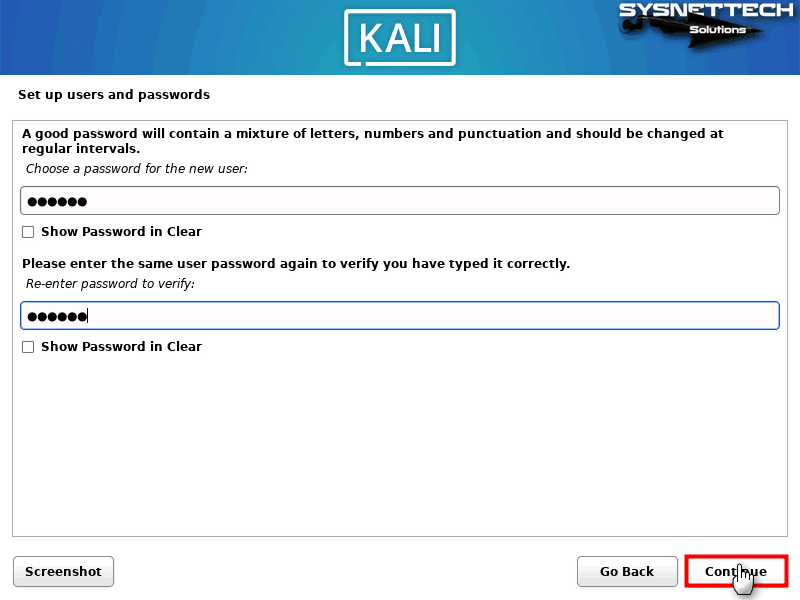
Step 10
Select your time zone to configure your system clock correctly according to the location you live in.

Step 11
Since you will be installing a clean Kali system, select Guided – Use Entire Disk to choose to use the entire virtual disk you created and continue.

Step 12
Select the virtual disk you want to partition the disk.
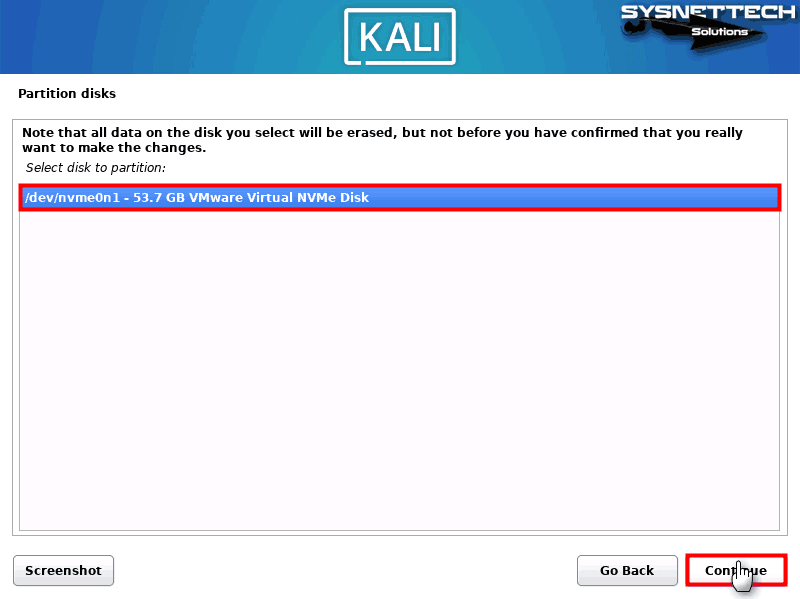
Step 13
You can partition your system’s disk using different disk schema structures. However, if you are not sure about the operation, select the first option All Files In One Partition, and click Continue.

Step 14
After checking the changes to be made on your NVMe virtual disk on the partition screen, continue with the Finish Partitioning and Write Changes to Disk option.

Step 15
After examining the partitions to be formatted, select Yes to confirm writing the changes to the disk and click Continue.
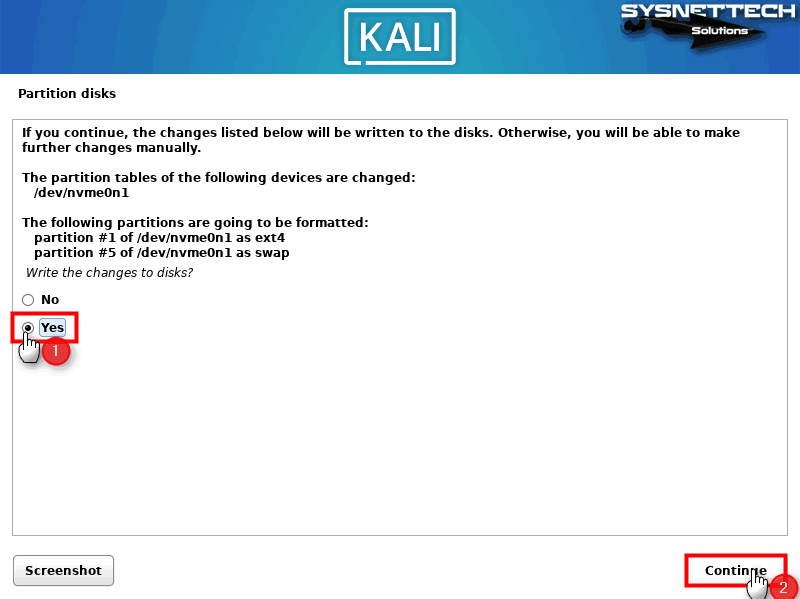
Step 16
You can choose the desktop environment you want to use in your Kali Linux guest operating system. On this screen, XFCE is selected as the default desktop environment, but you can also choose GNOME or KDE according to your personal preference.

Step 17
Select Yes to install GRUB Boot Loader on the primary partition and click Continue.
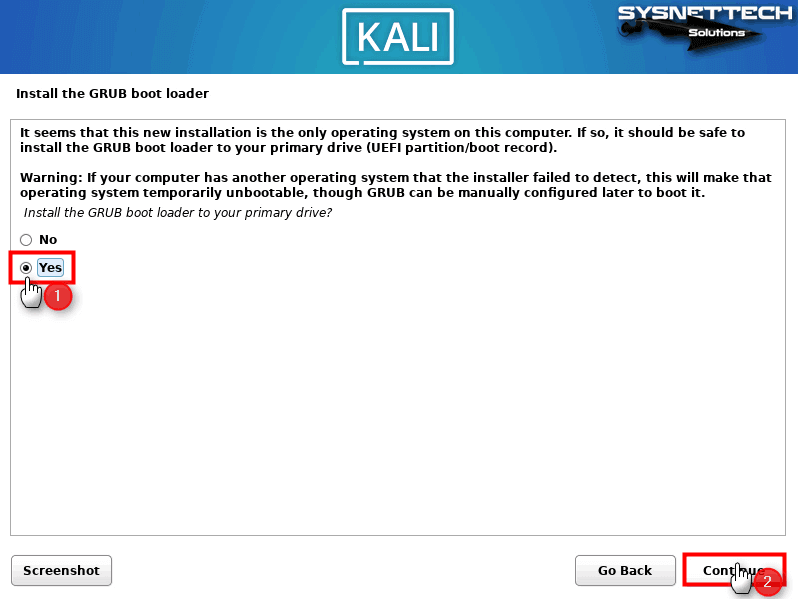
Step 18
Select your NVMe virtual disk to choose to install the GRUB menu on a bootable device and continue.

Step 19
After completing the Kali Linux installation, remove the installation media from your virtual computer and restart your system.

Step 20
While restarting your Kali guest machine, press Enter in the Kali GNU/Linux option in the boot menu that opens.
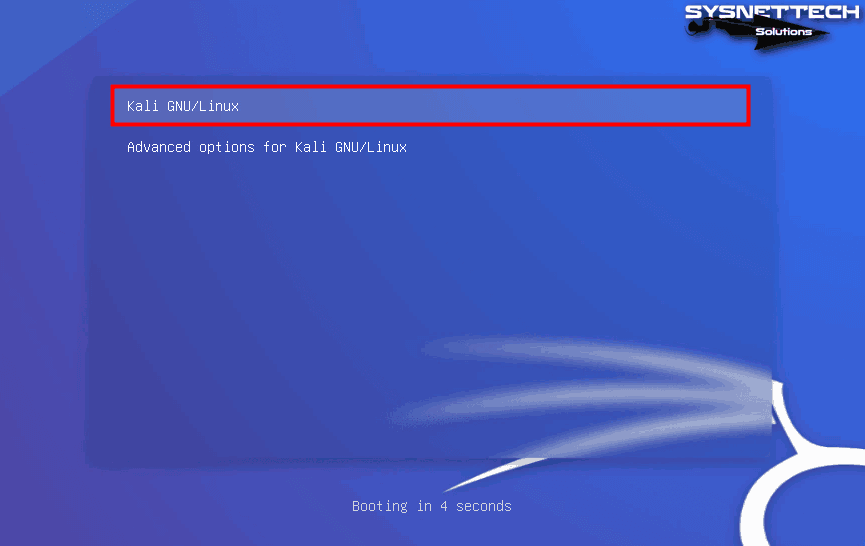
Step 21
After typing your user account name and password, click the Log In button.
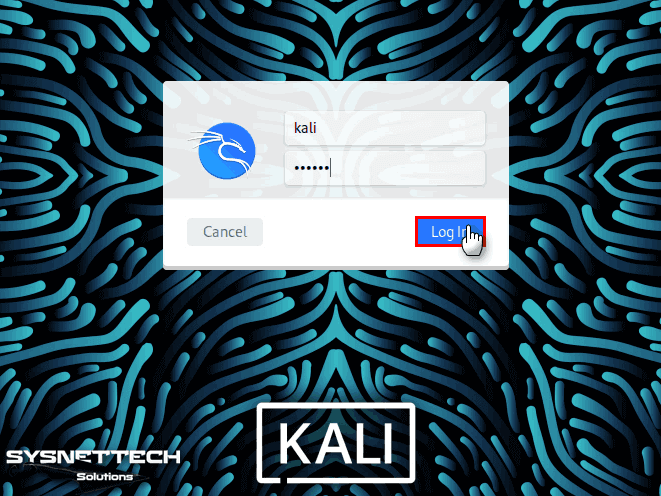
How to Install VMware Tools
After installing Kali Linux on VMware Workstation, you need to install the drivers for the guest system and install VMware Tools to use full-screen resolution, Shared Folder, or USB devices.
If your host computer is connected to the Internet while installing the Kali operating system, VMware Tools are automatically installed. However, you can manually install these tools the next time you connect your VM to the Internet.
Step 1
To install VMware Tools on Kali Linux, open the terminal on your system and execute the “sudo apt install open-vm-tools-desktop” command. Then answer the prompt with Y to confirm the installation of the required dependent packages and press Enter.
sudo apt install open-vm-tools-desktop
Step 2
After installing VMware Tools, restart your virtual computer and drag and drop a text document from the desktop of your host system to the desktop of your VM and test the file transfer process.

Step 3
After the file transfer check, also test that you can use your virtual machine in full-screen resolution.
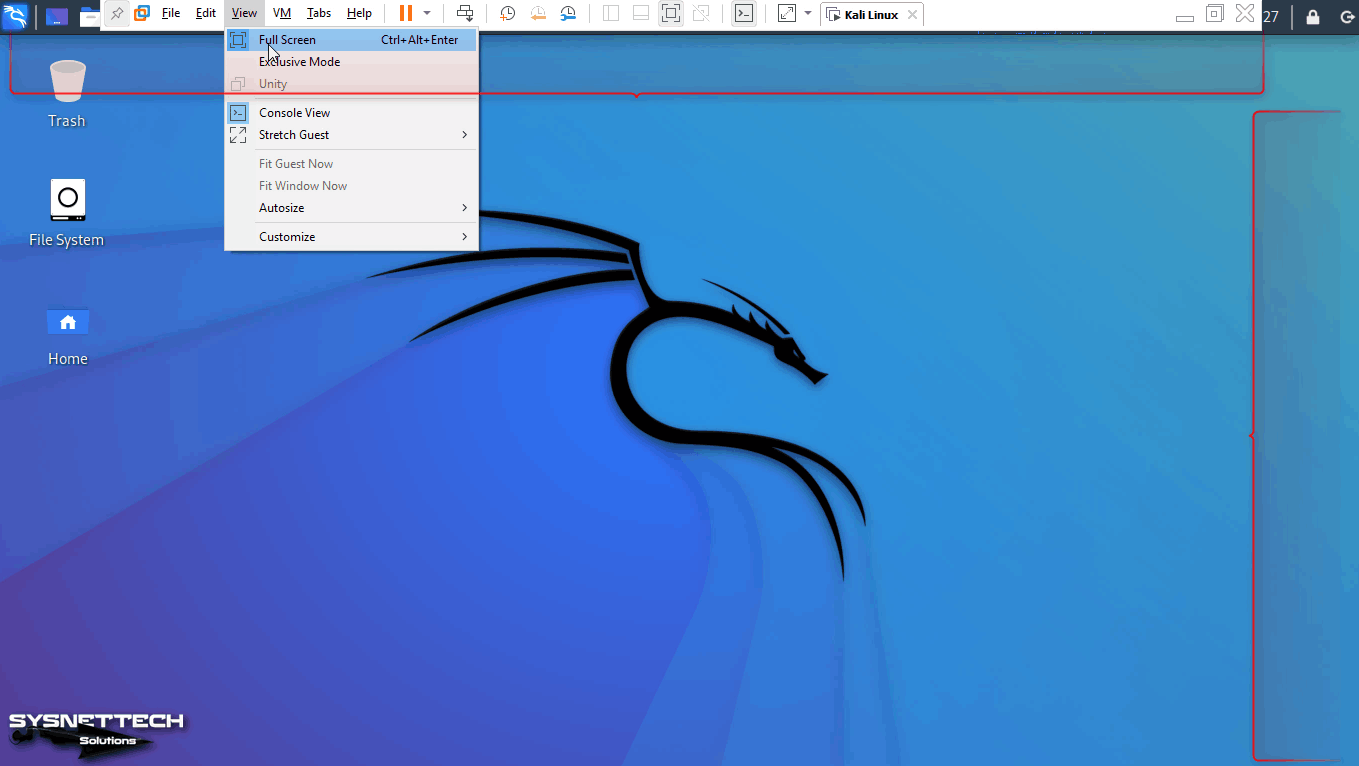
How to Configure Shared Folder
You can use the Shared Folder feature of VMware software to quickly transfer larger files while using your guest machine on the operating system of your host computer.
Step 1
With your Kali VM running, click VM / Settings from the tool menu.

Step 2
After opening the virtual machine settings, click the Options tab and select Shared Folders from the settings listed on the left panel. After configuring the Folder Sharing setting as Always Enabled, click the Add button to specify the location of a folder from your host system.

Step 3
In the Name the Shared Folder window, click the Browse button in the Host Path section and create a new folder in the desktop location of your host system in the window that opens.

Step 4
To share the folder you created, select the Enable This Share option and click Finish.

Step 5
When you check the Shared Folder between the host and the VM, check that you can access the contents of the folder from both systems. Additionally, you can access the shared folder from /mnt/hgfs/FolderName.
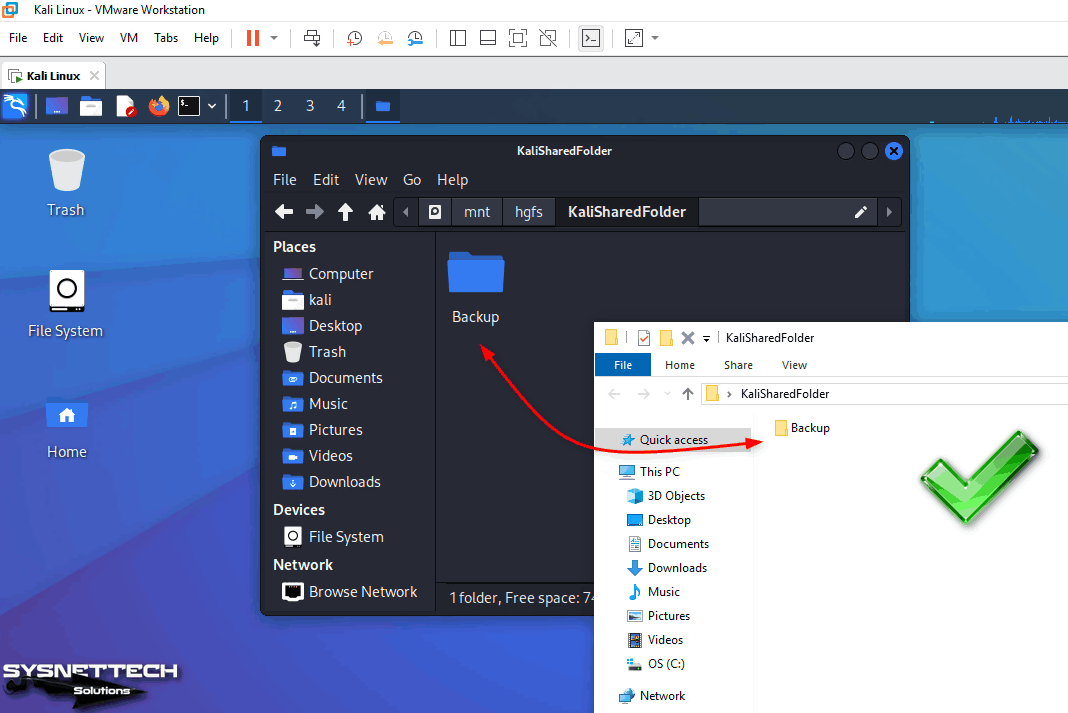
Step 6
To create a shortcut for Shared Folder to your VM’s desktop location, open the terminal and execute the below command.
sudo ls -s /mnt/hgfs/KaliSharedFolder ~/Desktop
Step 7
When you restart your Linux VM and realize that the shortcut you created in the desktop location does not work, you must enable it again and automatically mount it every time you restart your system.
To re-enable the public folder on your Linux system, execute the command below in the terminal and then edit /etc/fstab to automatically mount it.
sudo mount -f fuse.vmhgfs-fuse .host:/ /mnt/hgfs -o allow_other
sudo nano /etc/fstab
Step 8
To re-enable Shared Folder automatically when you reboot the system, add the command below to /etc/fstab. Then press CTRL + X / Y / Enter to save the file.
.host:/KaliSharedFolder /mnt/hgfs/KaliSharedFolder fuse.vmhgfs-fuse allow_other
How to Use USB Flash Memory
When you change the USB controller compatibility to 3.1 while preparing the virtual machine, you can use your USB 3.0/3.1 storage devices or flash memories in your virtual system.
Step 1
Insert a USB flash memory into the USB 3.0/3.1 port of your host computer and create a folder named Backup in it.

Step 2
To connect your USB to your Kali VM, click VM / Removable Devices / Name of your USB / Connect from the tool menu.
If you see the Connect option grayed out or inactive as in the image below, turn off your virtual computer and proceed to the next step.

Step 3
Open the Kali Linux 2022.VMX file and change (usb.restrictions.defaultAllow = “FALSE”) to “TRUE” and save the file.

Step 4
Restart your virtual computer and you can now connect your USB disk to your VM.

Step 5
When you check the contents of your USB stick in your Kali VM, you can see that the folder you created called Backup exists.

Video
Installing Old Versions
Related Articles
♦ How to Install macOS in VMware
♦ How to Install Windows 10 in VMware
♦ How to Install Debian in VMware
♦ How to Install Linux Mint in VMware
♦ How to Install Ubuntu in VMware

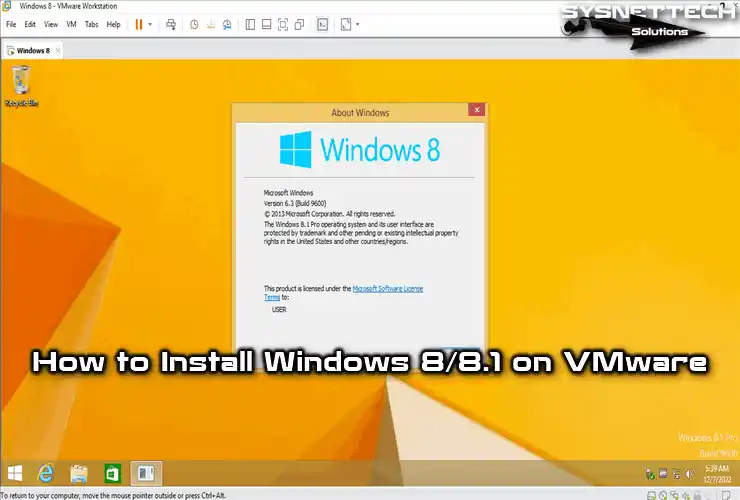
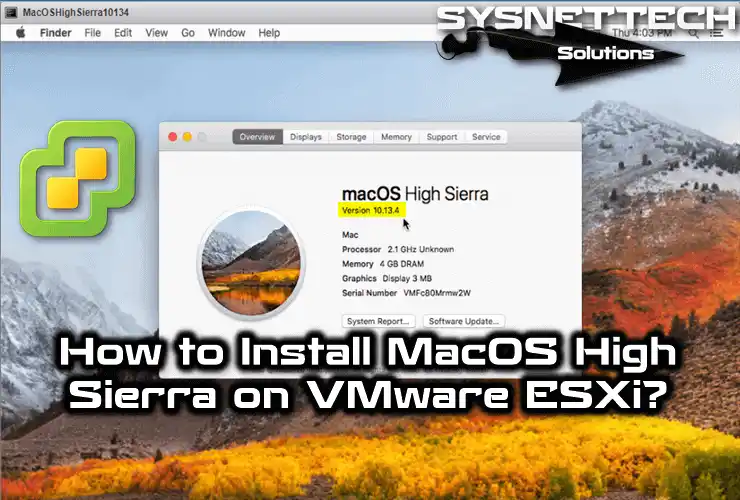

In the picture it says Kali Linux 2018, but in the Title it says Kali Linux 2019..
There is no 2019.2 version tutorial only the 2018 tutorial in SYSnettech
Yes, you are right. However, you can also install new versions of Kali by following the steps in this article.
you are awesome but when i tried installing vmtools it says package cannot be located