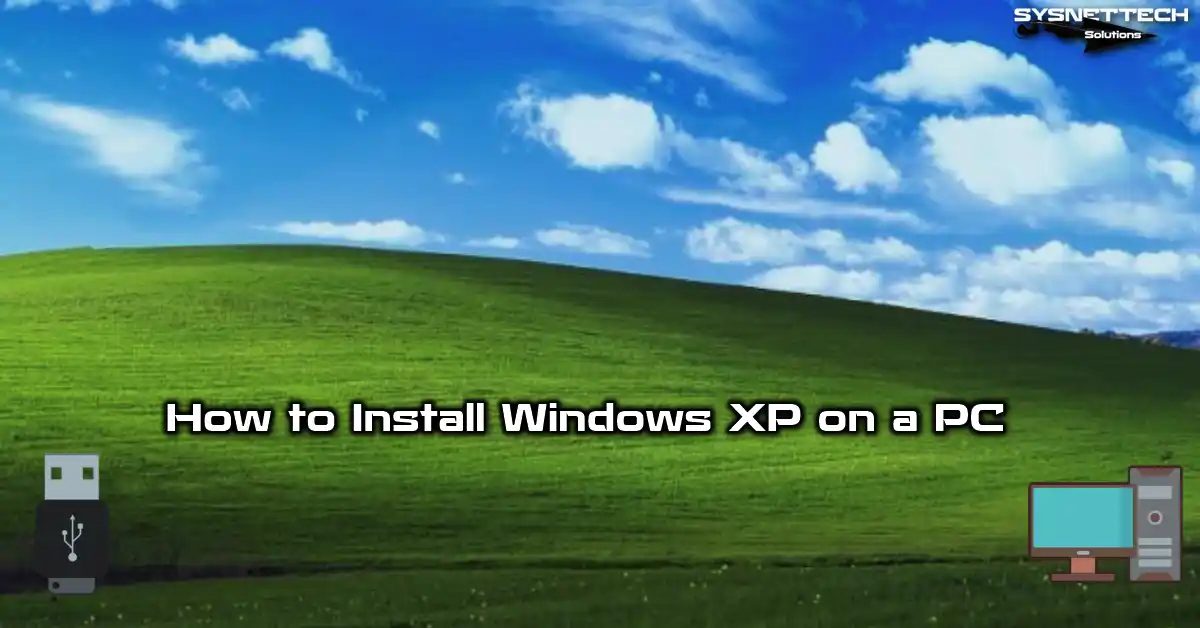In today’s fast-moving tech world, we come across different operating systems. Windows and Mac OS X, for instance, have their types of files that sometimes can’t work together. One example is the DMG, which is common in Apple platforms.
If you use Windows and you’re dealing with these files, this article can help you out. It talks about how to open them on Windows 10 and how to change them into ISO using UltraISO. Let’s take a look at some helpful tips.
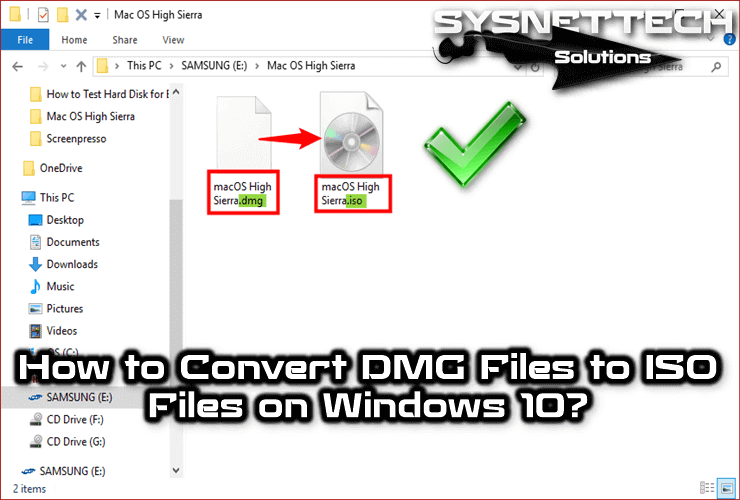
How to Convert DMG to ISO on a Windows 10 PC
A DMG file is an Apple MacOS X operating system disk image. We use image documents in Windows operating system installations, but we can also use files with this extension on Mac systems.
We use these to install software on Apple Mac OS X operating systems. To summarize, we only utilize files with this extension on Mac PCs.
It would be best if you had 3rd party software to open your files with this package on Windows operating systems. For example, you can use the programs listed below;
How to Open DMG as ISO
Making ISO with this package is quite simple and easy. You can convert within minutes with a 3rd party program. Now, let’s convert a file to an ISO using the UltraISO program.
Step 1
Determine the thing you want to convert to an image.
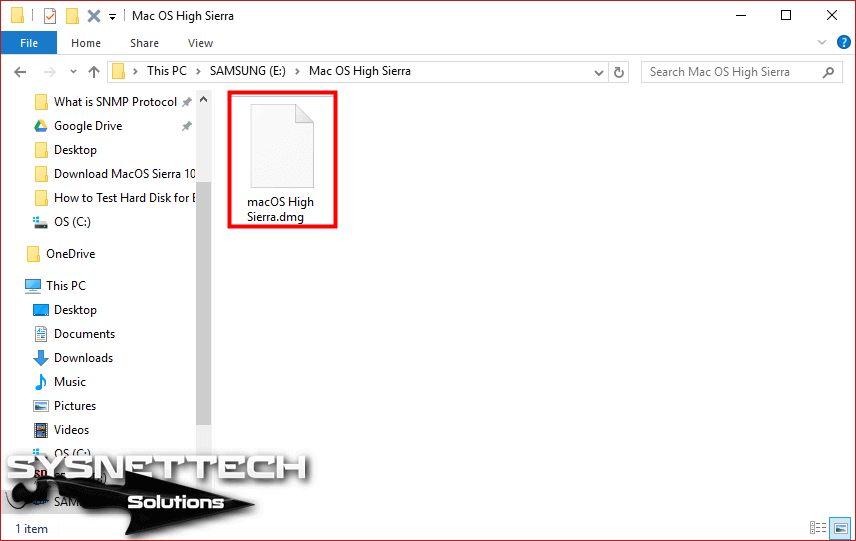
Step 2
After installing the UltraISO program on your computer, run the program as an administrator.
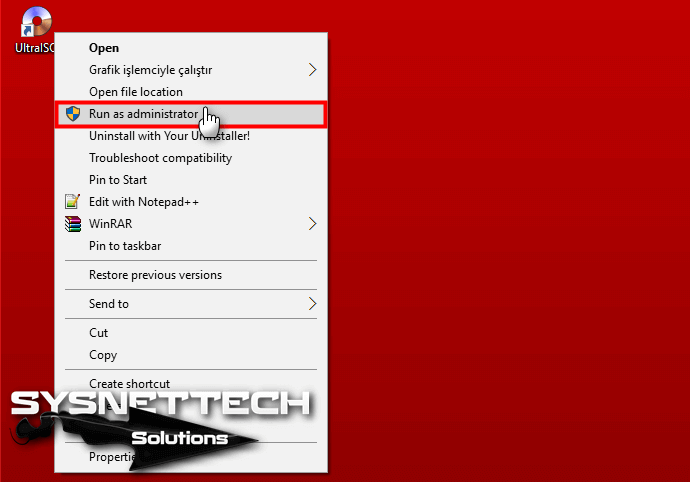
Step 3
From the Ultra ISO menu, click the Tools tab.
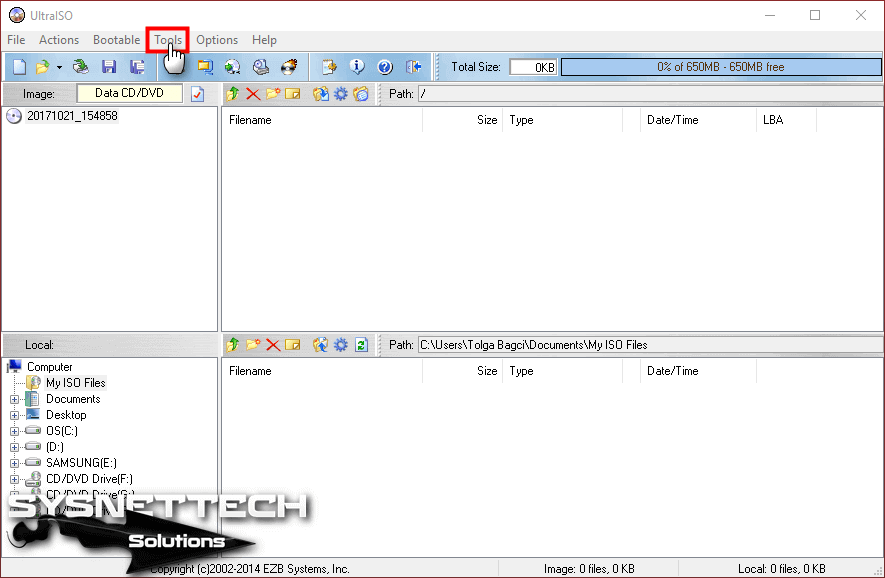
Step 4
In the Tools options, click Convert.

Step 5
Now, select the location of the file to be converted.
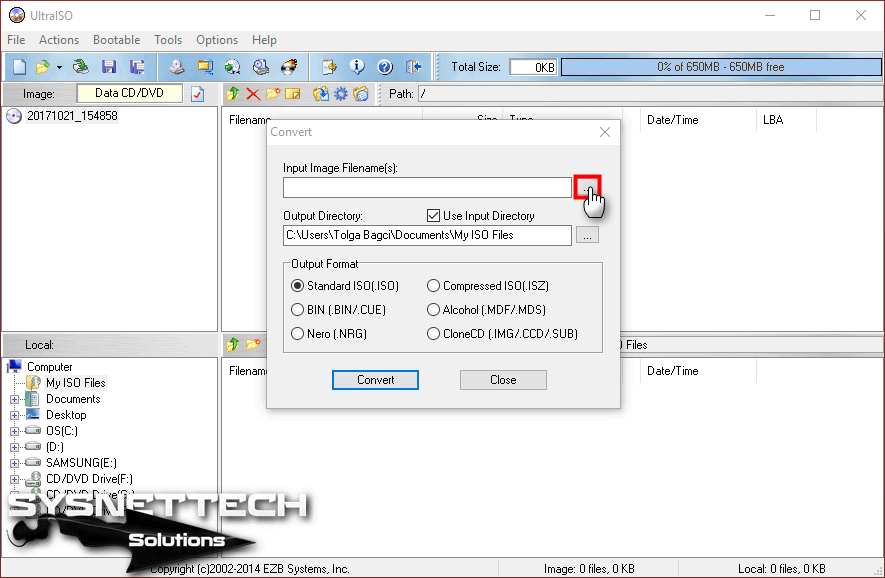
Step 6
For example, select the macOS High Sierra.dmg file and click the Open button.

Step 7
In the Convert window, select the type to be converted in the Output Format section and start the process.
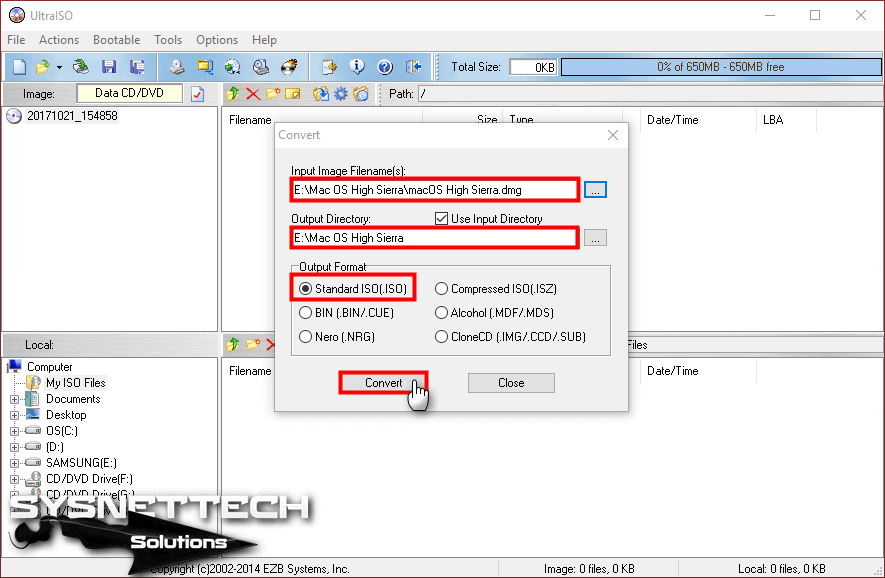
Step 8
Now, UltraISO is converting the file format.

Step 9
The macOS installation image was successfully converted to an ISO image!
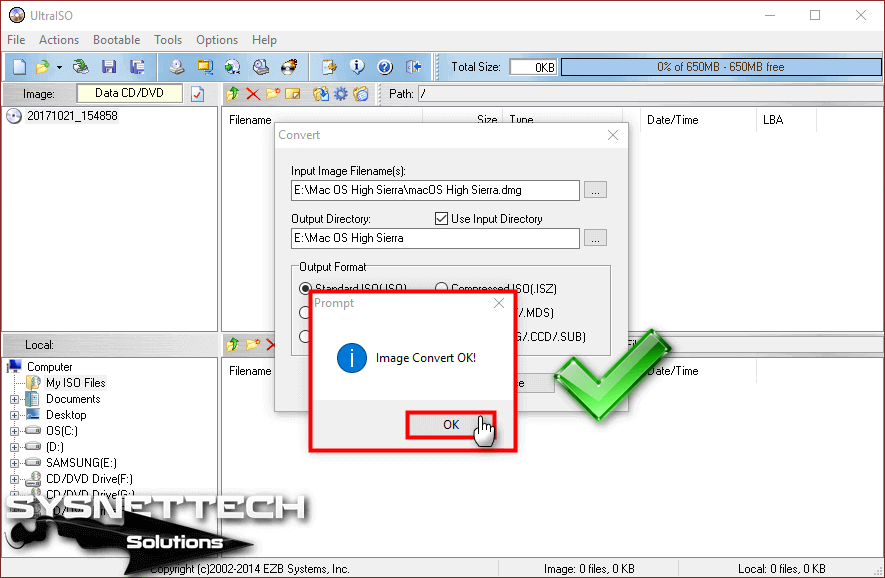
Step 10
You can verify that the operation was successful by reviewing the image below.

Conclusion
In this article, we examined how to open a dmg file on Windows systems using UltraISO. Thanks for following us!