In this article, we’ll examine step by step how to run Windows 8 / 8.1 UEFI on a PC/Laptop using a Bootable USB disk.
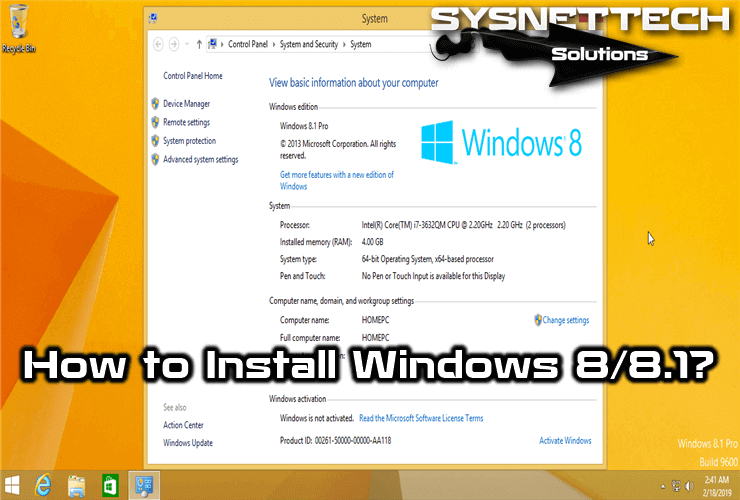
How to Setup Windows 8.1 UEFI on a Computer using a USB Stick
If you do not have a CD / DVD device on your Desktop or Laptop computer, you can prepare a Bootable Flash Memory to install it. Nowadays, many people now use USB Flash Memory to install Windows, Linux or macOS operating system.
When you purchase a new computer, you need to first download the original ISO file from Microsoft to install a clean Microsoft Windows operating system. Then, you need to burn the ISO file on a USB 3.0 / 3.1 flash disk to prepare the installation media.
You can use a program called Rufus to burn a Windows ISO file to flash memory. Rufus provides support for many systems, you can also build Linux installation media using this program.
Before you begin the installation, you should review the Windows 8.1 system requirements. It’s minimum and recommended system requirements;
Minimum System Requirements
- Processor: Intel Celeron 1 GHz / AMD Athlon MP
- Graphics Card: AMD Radeon X600 Series or NVIDIA GeForce 210
- System Memory: 1 GB RAM
- Storage: 16 GB Hard drive space
Recommended System Requirements
- Processor: Intel Core 2 Duo E4400 2.0GHz / AMD Athlon 64 X2 Dual Core 4200+
- Graphics Card: AMD Radeon HD 2400 Series or NVIDIA GeForce 210
- System Memory: 2 GB RAM
- Storage: 16 GB Hard drive space
After reviewing the Windows system requirements, be sure to back up your data to your PC before you start installing this operating system on your PC!
In our previous articles, we installed a clean Windows XP, Windows 7 and Windows 10;
- How to Install Windows 10 Step by Step
- How to Install Windows 7 Step by Step
- How to Install Windows XP Step by Step
How to Create a Windows Bootable Installation Media with Rufus
Download the Rufus program to your computer and run the program as an administrator. After running Rufus, insert your USB Flash Memory into your computer and select the drive letter of your USB disk in Device.
To install Windows UEFI on your PC, select GPT Partition Scheme for UEFI from the Partition Scheme and Target System Type section.
Finally, click on the DVD icon to add the Windows 8.1 ISO file you downloaded to your computer to Rufus and select the file. Then, click the Start button to burn the Windows ISO file to Flash Memory.
How to Install Windows 8.1 UEFI on a PC/Laptop
After you have prepared the Windows installation media, you must configure the BIOS settings to start your computer from the Removable Device. To configure the BIOS settings for the Windows 8 installation, open your computer’s BIOS and select the USB memory plugged to your computer in the Boot option.
Then, follow the steps below to install Windows 8 to your computer step by step.
Step 1
After restarting your computer, you will see a screen as in the image below. Press any key on your keyboard to start Windows setup after you see the warning: Press any key to boot from CD or DVD.

Step 2
In the Windows setup wizard, click the Next button after setting up your system display language, time zone, and keyboard layout.
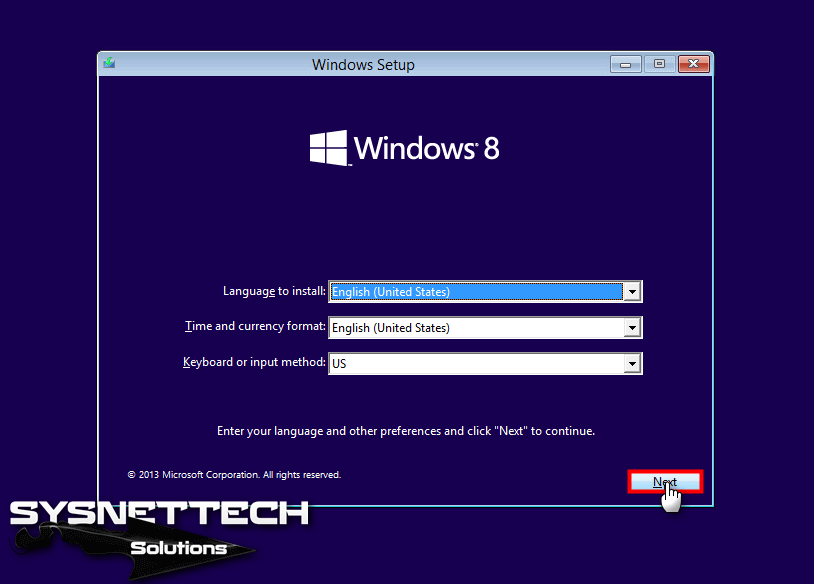
Step 3
Click Install Now to start the Windows 8 installation.
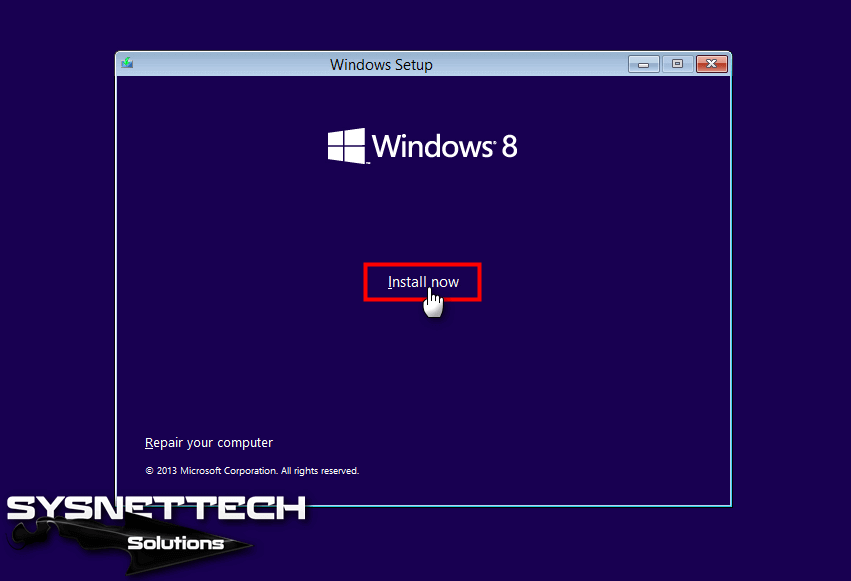
Step 4
Wait for the Windows installation to begin.

Step 5
Type your operating system product key in the Windows Setup window and click Next.
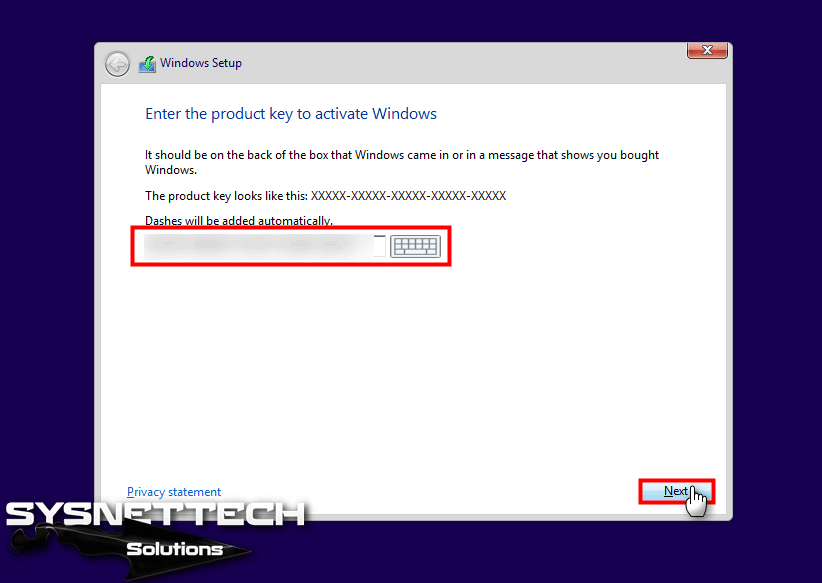
Step 6
After reading the Windows 8 license agreement, select I accept the license terms to accept and click Next.

Step 7
Click Custom: Install Windows only (advanced).

Step 8
In this step, you will configure your computer’s harddisk. You will be able to format and use the entire disc because you will be installing a clean Windows 8 UEFI. If you are going to install it on a Windows 10 you will see the disk partitions you are using in the following image.
In this article, we provide information about how to install Windows 8, so we erase and rebuild the entire disk.
To configure your computer’s hard disk, click Drive 0 Unallocated Space.
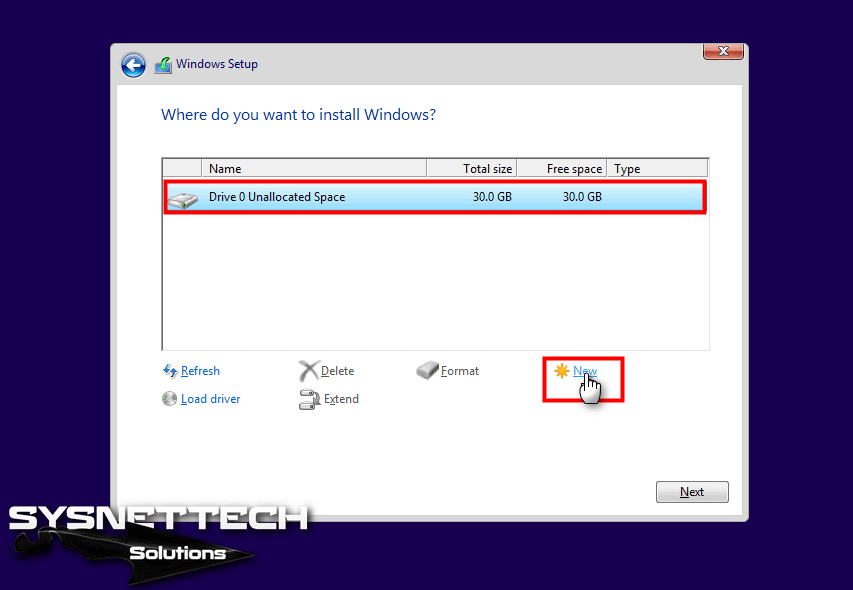
Step 9
To use the entire disk for installation, click the Apply button to confirm the value in the Size field.

Step 10
It is reported that additional fields will be created for the installation of Windows 8.1 in the Info window. Click OK to skip this warning.

Step 11
When you examine the following image, 4 partitions were created on the hard disk for Windows 8.1 UEFI installation. Select Drive 0 Partition 4 and click Next to continue the installation.

Step 12
Wait for the installation wizard to copy the necessary files for Windows. This may take some time, depending on the performance of your computer.

Step 13
Your computer will be restarted within the specified time. If you do not want to wait this time and you can click the Restart Now button to restart your PC directly.
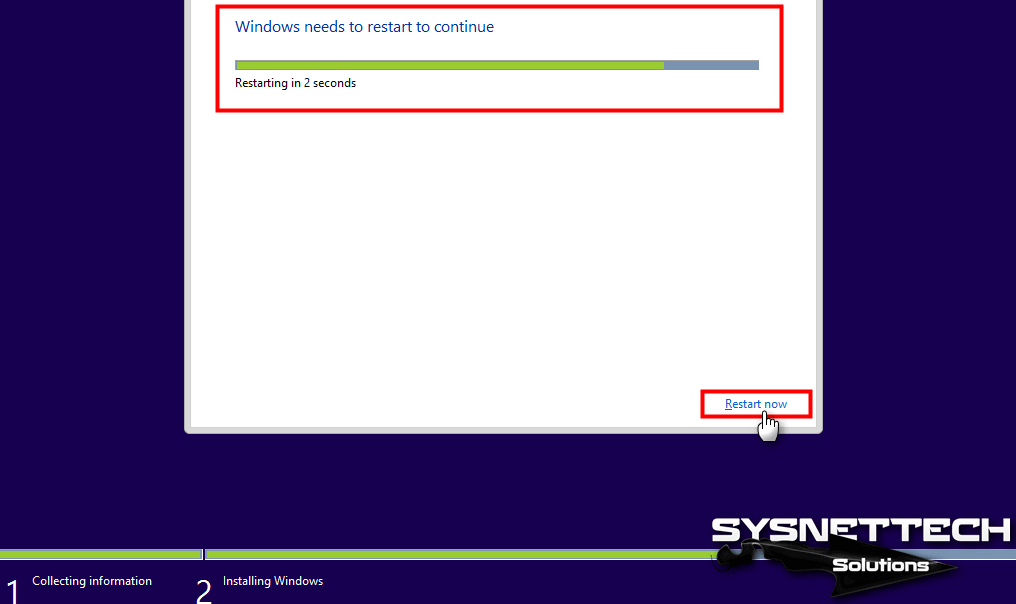
Step 14
Your computer restarts …

Step 15
Configuring settings for Windows installation …

Step 16
Type a name for your computer and then configure the color for your Windows system from the panel below.

Step 17
Click the Use Express Settings button to continue.

Step 18
If you have a Microsoft account and can access the Internet, you can log in to your computer with your Microsoft account. However, your data on your computer will be synchronized on Microsoft.
If you do not have a Microsoft account, click on Create a new account to continue the installation.

Step 19
You can create a new Microsoft account at this stage. However, if you are not connected to the Internet and do not want to sign in with a Microsoft account, click Sign in without a Microsoft account.
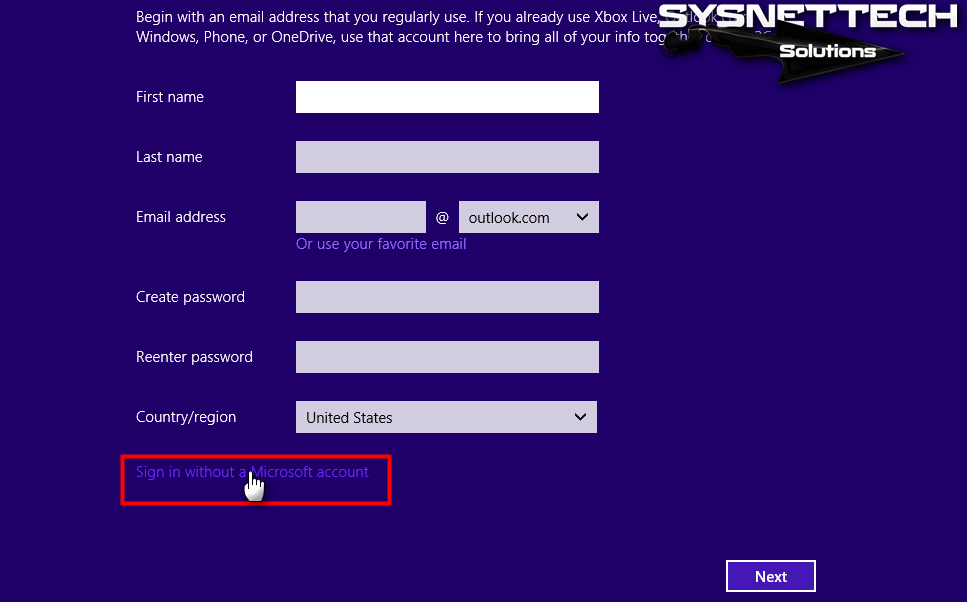
Step 20
Identify and write your username. You can also create a password for your personal computer. After making the necessary settings, click Finish.
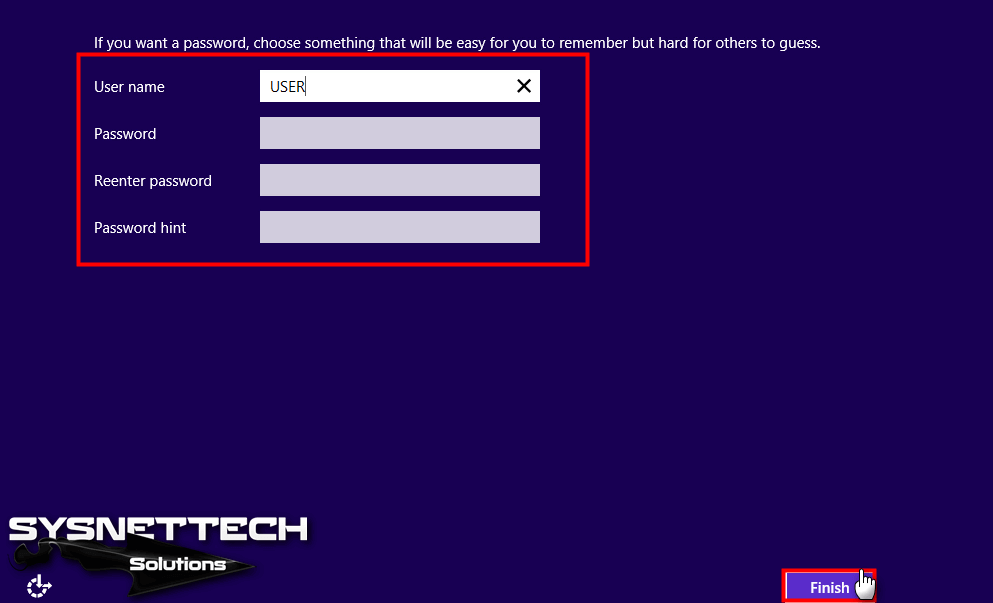
Step 21
Wait while Windows-related programs install on your system.

Step 22
You have installed a clean Windows 8.1 on your desktop / laptop computer using a USB Flash Drive! To learn the system properties, click the Start menu and right-click on My Computer and then click Properties.

Final Word
In this article, we’ve reviewed how to make a clean installation of Windows 8.1 on a new computer. After installing Windows 8.1, you need to install the hardware drivers for your computer. To do so, visit the manufacturer’s website and you can download your drivers from Support after finding the product. Thanks for following us!
Related Articles
♦ How to Install Offline Net Framework 3.5
♦ How to Find WiFi Password on Windows 10
♦ How to Activate Old Windows 10 Photo Viewer
♦ How to Change System Language in Windows 10
♦ How to Learn Windows 10 Install Date


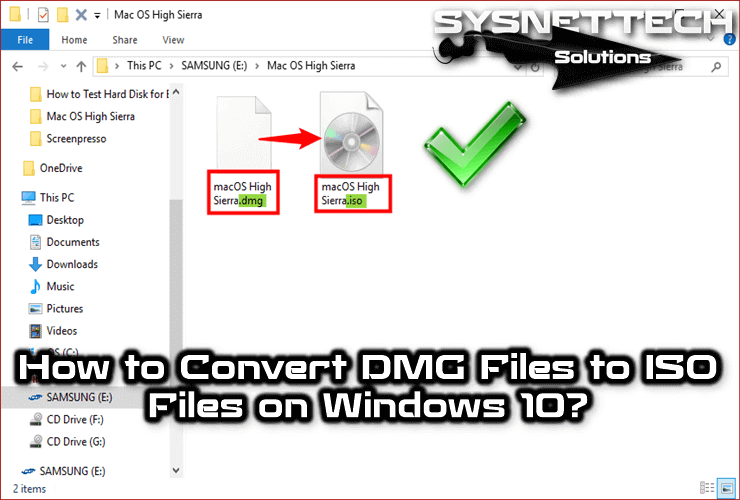
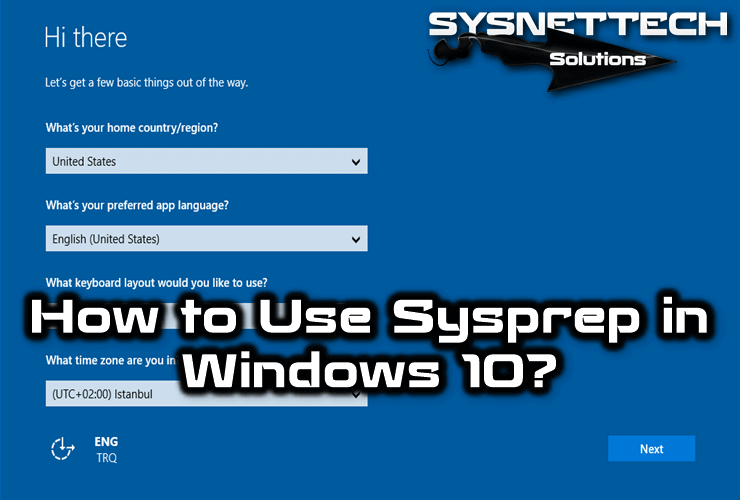
Wonderful post!
Thank you very much!