In this helpful guide, we’ll explain step-by-step how to install and use VMware Workstation 17 Pro, a powerful virtualization software. With this fantastic tool, you can make virtual machines on the openSUSE Leap 15 (15.4) Linux system, commonly used on server computers.
Plus, you can also make guest machines like Windows. If you want to dive into the world of virtual machines, this article is perfect for you.

How to Set Up and Use VMware Workstation 17 Pro to Create a Virtual Machine on openSUSE Leap 15
VMware Workstation Pro is a paid software developed by VMware that allows the creation of virtual machines on Windows or Linux host computers or computers with processors that support virtualization.
VMware sanallaştırma programını Microsoft’un Windows sistemleri üzerine kurabileceğiniz gibi Linux dağıtımlarından biri olan openSUSE üzerine de kolayca kurabilir ve böylece host PC’nizde diğer platforma sahip işletim sistemlerini çalıştırabilirsiniz.
The openSUSE operating system is a reliable, stable, and community-supported distribution that is generally preferred over server systems in terms of performance.
Suppose you have installed the openSUSE distribution on your physical PC or server without any graphical desktop environment. In that case, you will be able to use the hardware resources at the highest level. Thus, by installing virtualization software, you can use all the hardware resources of your PC at optimum performance.
How to Download and Install VMware Workstation
Installing Workstation on the SUSE distribution may be more challenging than installing it on other distributions, or you may need to use different commands to download the necessary packages.
Steps:
Step 1
To download the setup file of VMware Workstation software for openSUSE to your PC, visit this address and click the Download button under the “Workstation 17 Pro for Linux” heading.
Then, in the window that opens, choose to save the bundle extension setup file to your PC and click OK.
Instead of downloading the setup file from the VMware official website, you can quickly download the Workstation software to your computer via the wget command using the terminal.
Open the terminal and navigate to the location where you want to download the Workstation program. If you want to download the file to Downloads, first execute the “cd ~/Downloads” command and then use the wget command.
cd ~/Downloads
wget https://download3.vmware.com/software/WKST-1700-LX/VMware-Workstation-Full-17.0.0-20800274.x86_64.bundle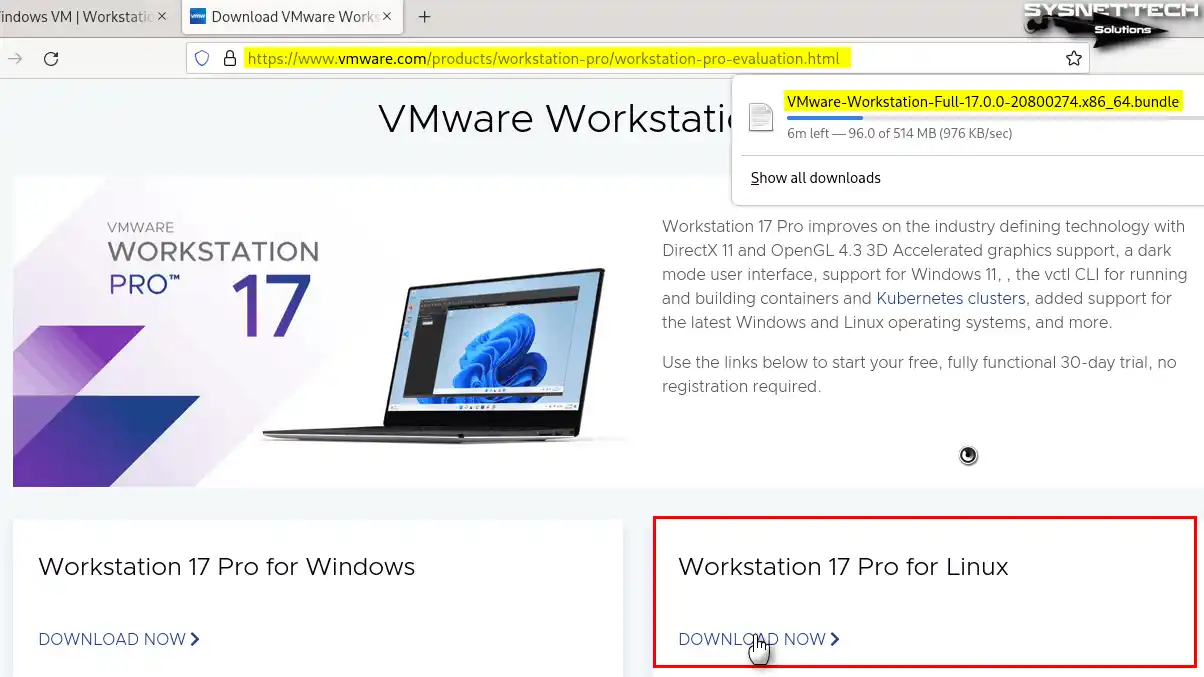
Step 2
After downloading the bundle file, execute the “sudo zypper update” command in the terminal to refresh the repository addresses in the openSUSE system, check and update the new versions of the existing packages, and press Y and Enter to allow the installation of the necessary packages.
sudo zypper updateBefore starting the Workstation installation, you need to install the required kernel packages for VMware on your SUSE system. To download and install the current kernel packages and GCC packages on your system, execute the “sudo zypper install kernel-source kernel-devel gcc” command in the terminal and hit Y and Enter to confirm the setup of the packages.
sudo zypper install kernel-source kernel-devel gcc
Step 3
After installing the necessary kernel packages for VMware software, go to the location where you downloaded the setup file, make the bundle file executable using the commands below in the terminal, and start the installation.
sudo chmod +x VVMware-Workstation-Full-17.0.0-20800274.x86_64.bundle
sudo ./VMware-Workstation-Full-17.0.0-20800274.x86_64.bundle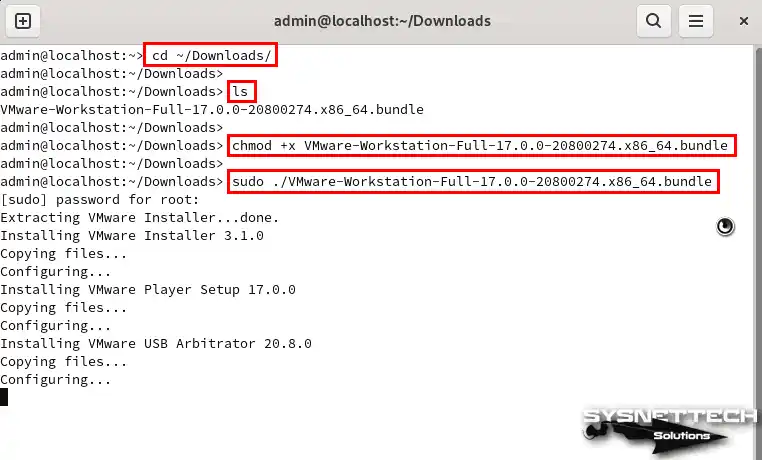
Step 4
After installing VMware Workstation / Player and Virtual Network Editor applications, find the program from the start menu and run it.
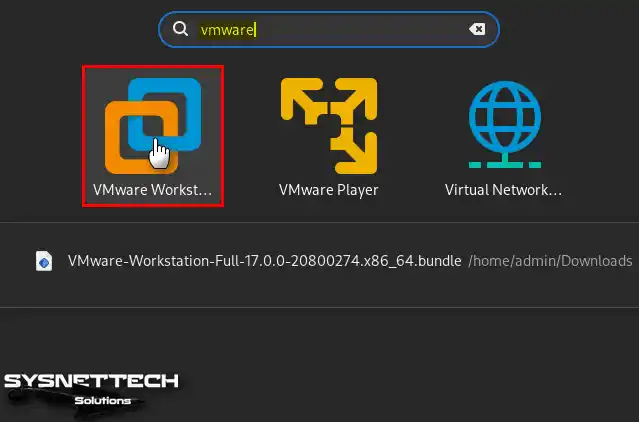
Step 5
When the VMware Workstation welcome window opens, first review the end-user license terms, accept them, and click Next.
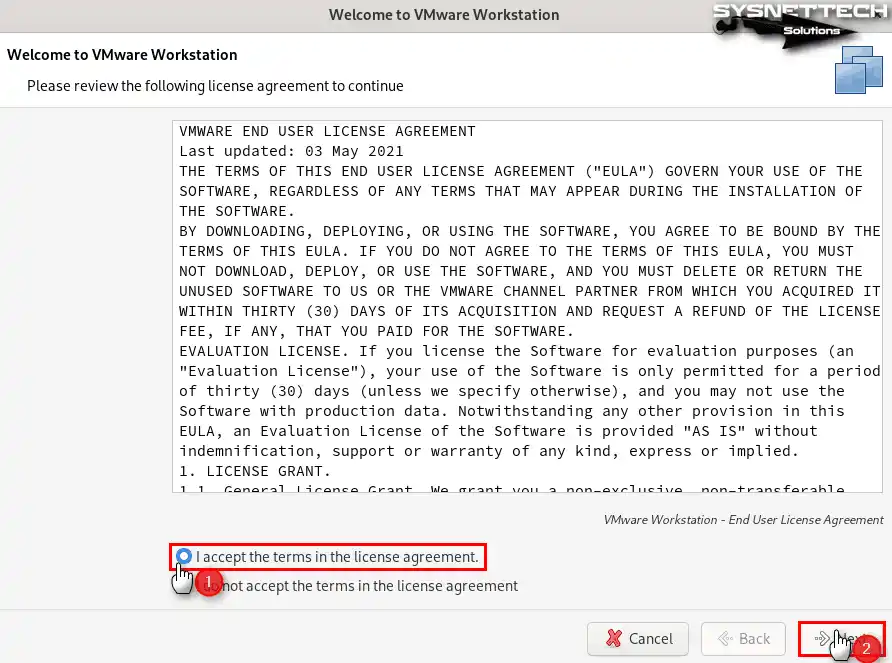
Step 6
Accept the license agreement of the necessary OVF tool components for Linux platforms and continue.
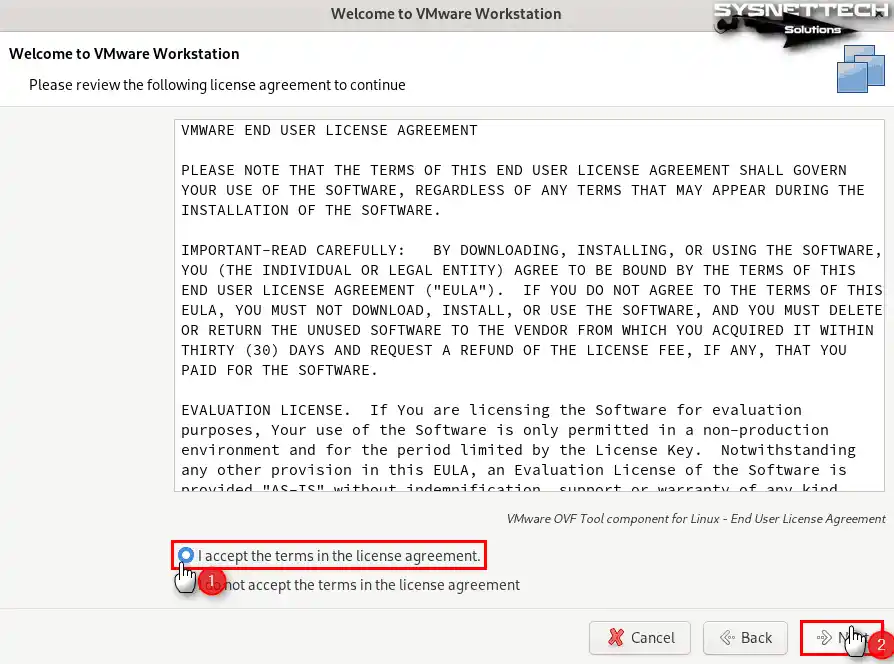
Step 7
If you want to check for product updates at startup every time you run the virtualization software, tick Yes in this window.

Step 8
By participating in the VMware customer experience program, you can contribute to the development of the program by choosing to send a report to the software developer about the system problems you encounter. If you decide to attend CEIP later, continue with the No option. You can change the CEIP setting later in the program’s settings.

Step 9
If you have purchased the Workstation software, I recommend that you enter your product key in the license window. If you want to use the program for free for 30 days and you plan to purchase it later, select the option below and continue.

Step 10
After installing VMware Pro software on your SUSE computer, you can open the firmware window and check the version from Help / About from the tool menu.

How to Create a New Virtual Machine on your openSUSE PC
After installing VMware Workstation on openSUSE, you can now create new virtual machines and run a system version from Windows, Linux, and even macOS platforms on your host PC.
Steps:
Step 1
When you run VMware Pro, click Create a New Virtual Machine from the options on the main screen and open the virtual machine wizard.

Step 2
In the virtual machine configuration screen, there are two options for system setup: Typical and Custom. If you continue with Custom, you can prepare a more advanced VM or use Typical. You can prepare a new VM with more straightforward steps.
Therefore, to prepare a more advanced VM, select the Custom (Advanced) type.

Step 3
Configure the virtual hardware compatibility setting of the VM you prepared as the latest version of Workstation Pro.
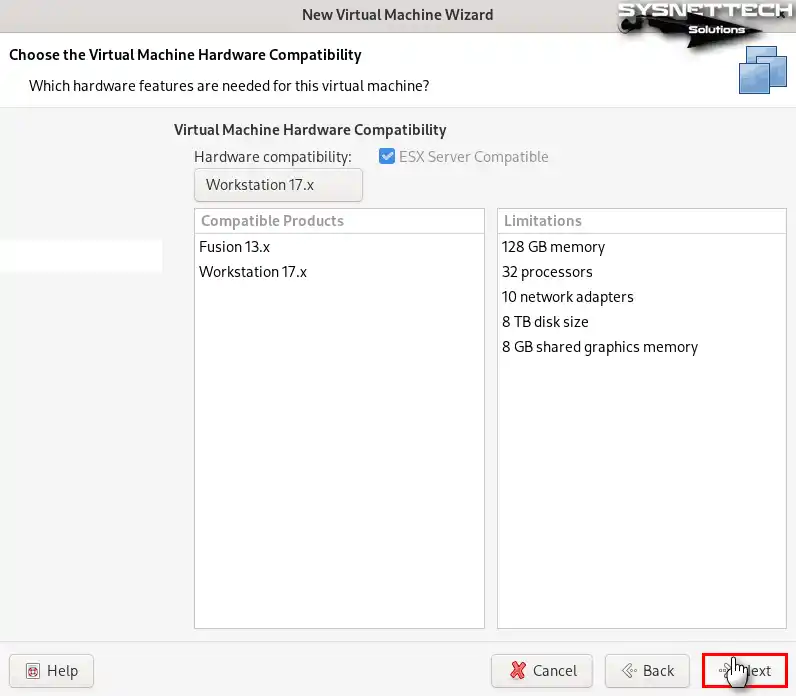
Step 4
After selecting the Custom option, you need to specify the device or media on which you want to install the operating system. If your host PC’s CD/DVD drive is working and you have DVD media, you can install it with the physical drive without the need to download the ISO file.
Please select I will install the operating system later in this step as it is easier to obtain the ISO file, and most of today’s computers do not have a physical drive and continue.
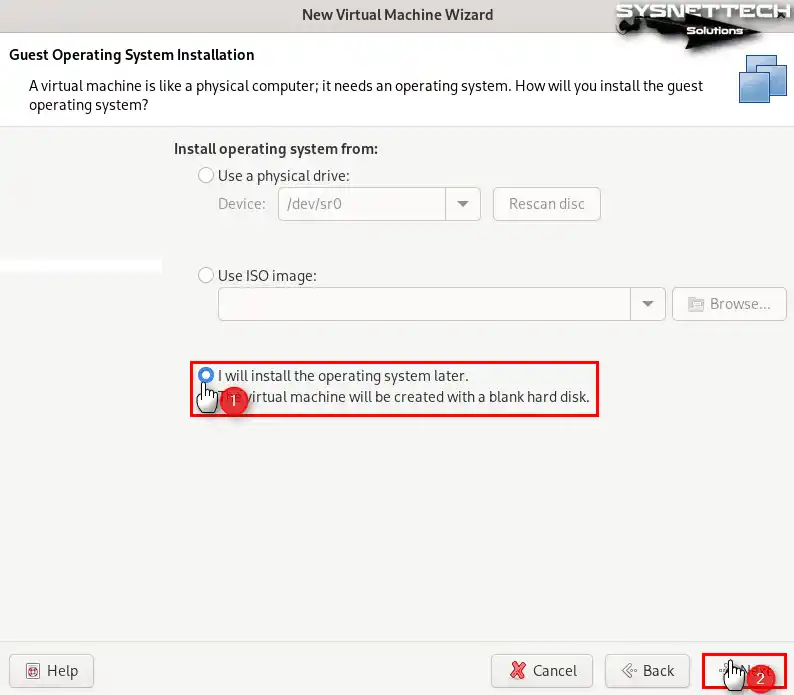
Step 5
In the Guest Operating System settings, you must first select the platform and then the version of the system you will install. For example, you can choose Microsoft Windows as the platform and Windows 10 as the version.
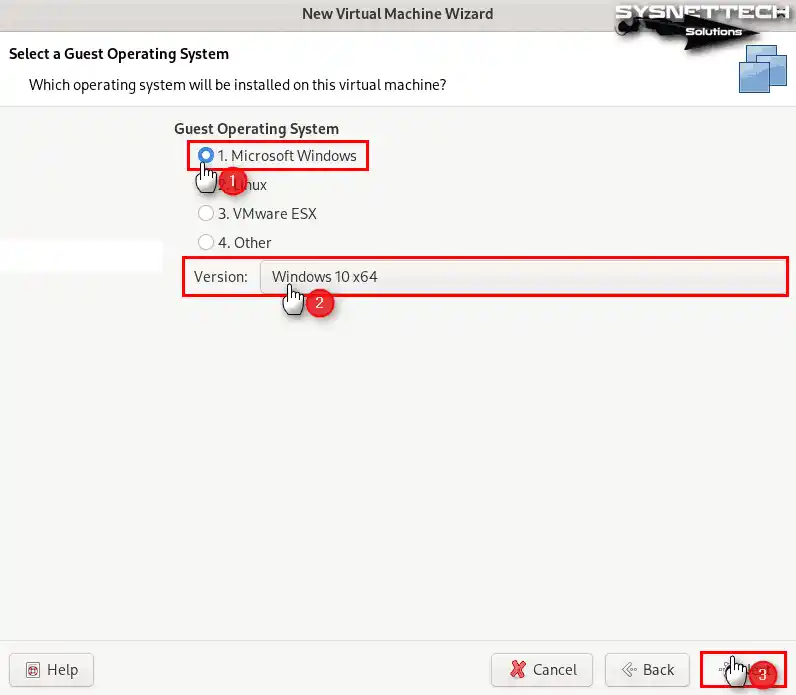
Step 6
Descriptively edit the virtual machine name depending on the type of guest system. You can avoid business confusion as there will be more than one virtual system that you will set up later.
Where you want to install the Windows 10 virtual computer, specify the relevant location.
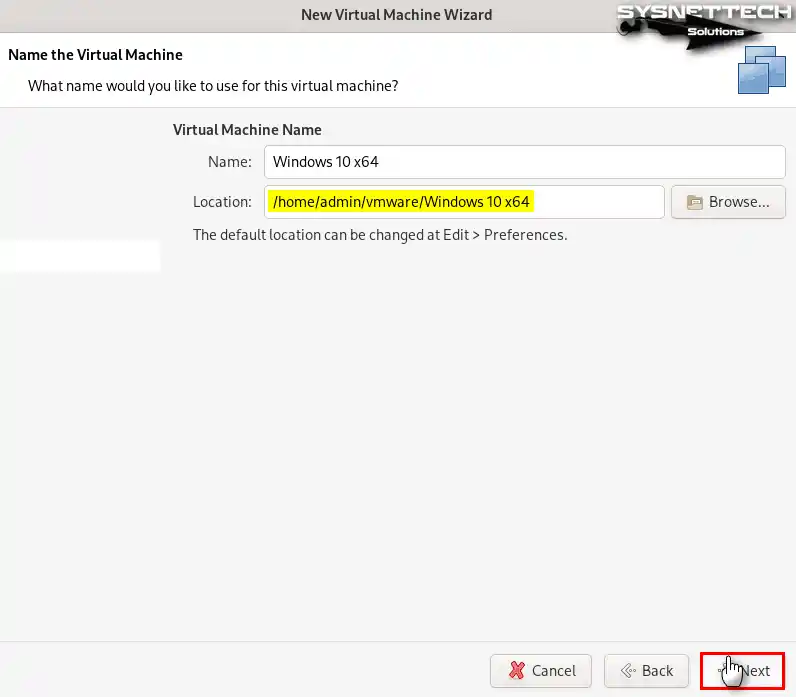
Step 7
Select UEFI as the Firmware type of the Windows 10 operating system, and then enable Secure Boot for a more secure boot.
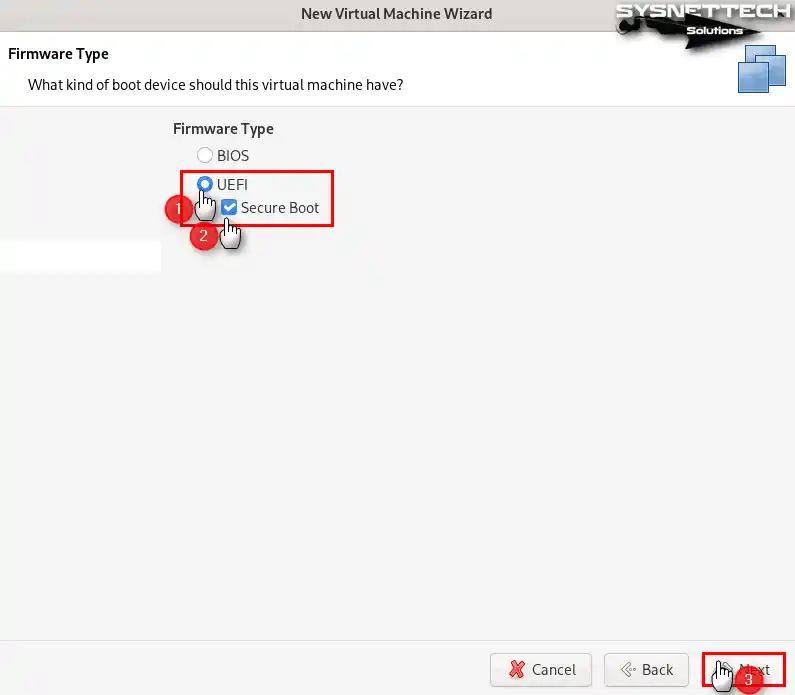
Step 8
Determine an appropriate number of virtual cores for your virtual computer according to the physical processor of your openSUSE PC.
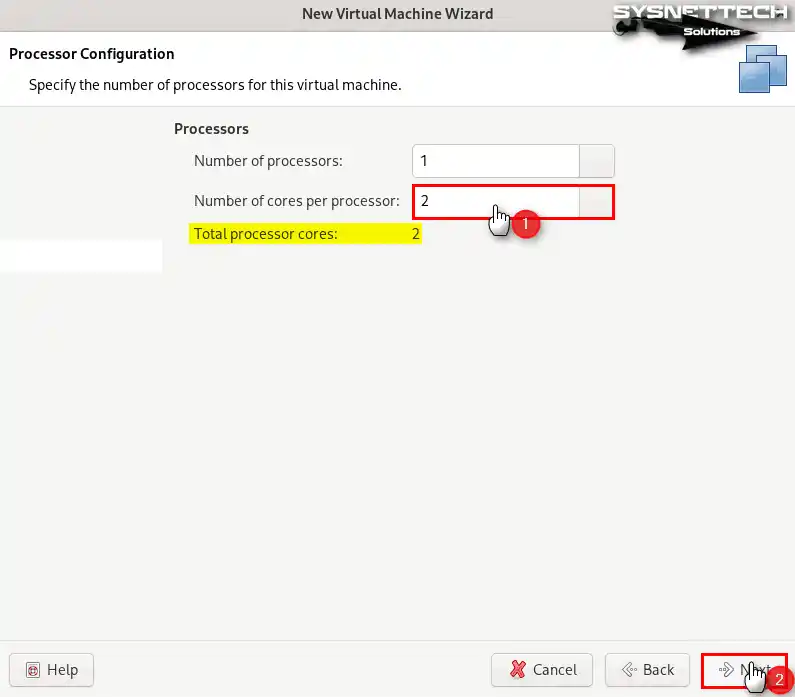
Step 9
Determine the Memory size of the virtual machine according to the RAM size of your physical openSUSE computer.
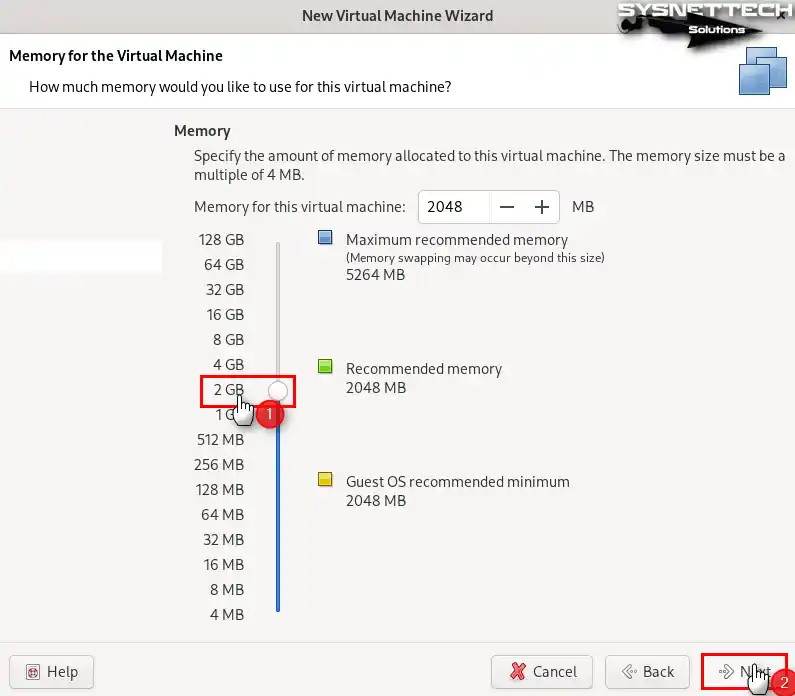
Step 10
If you want to use a different IP block to get your guest machines running in Workstation Pro software to the Internet and your local network, select the Network Address Translation (NAT) adapter and continue.
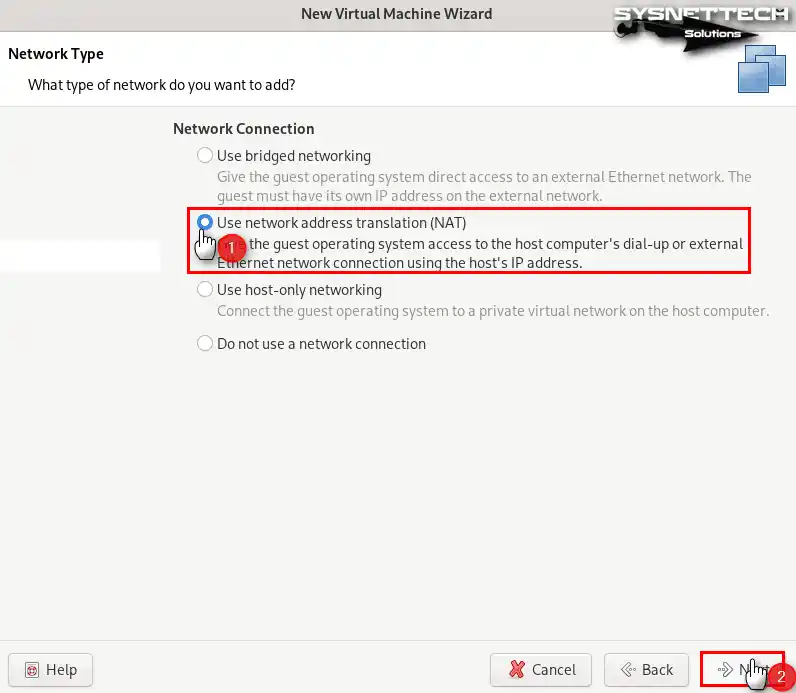
Step 11
For the virtual disk controller, select LSI Logic SAS from the I/O Controller types and continue.
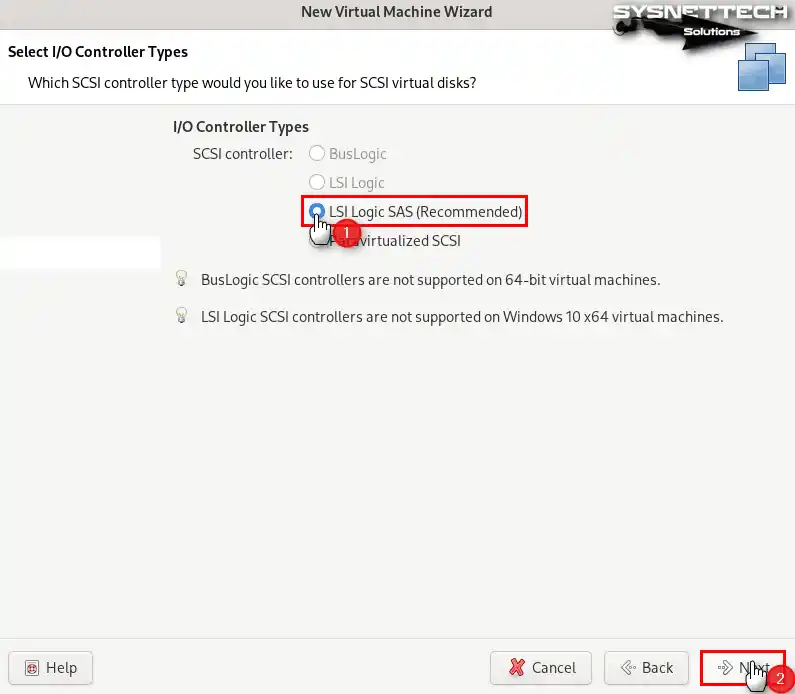
Step 12
Choose NVMe for faster data read and write operations for the virtual disk of your Windows 10 virtual PC.

Step 13
If you are going to install an operating system on the new virtual machine for the first time, check the Create a New Virtual Disk option and continue.
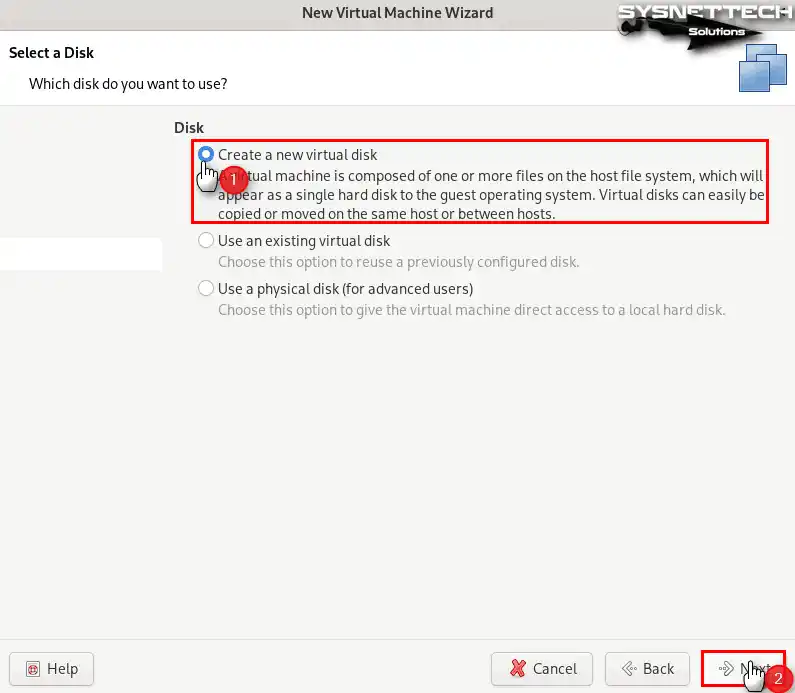
Step 14
You can change how big the capacity of your virtual disk for your Windows 10 system is in the Disk Size section. Also, choose to backup the virtual disk file as the only file type and click Next.
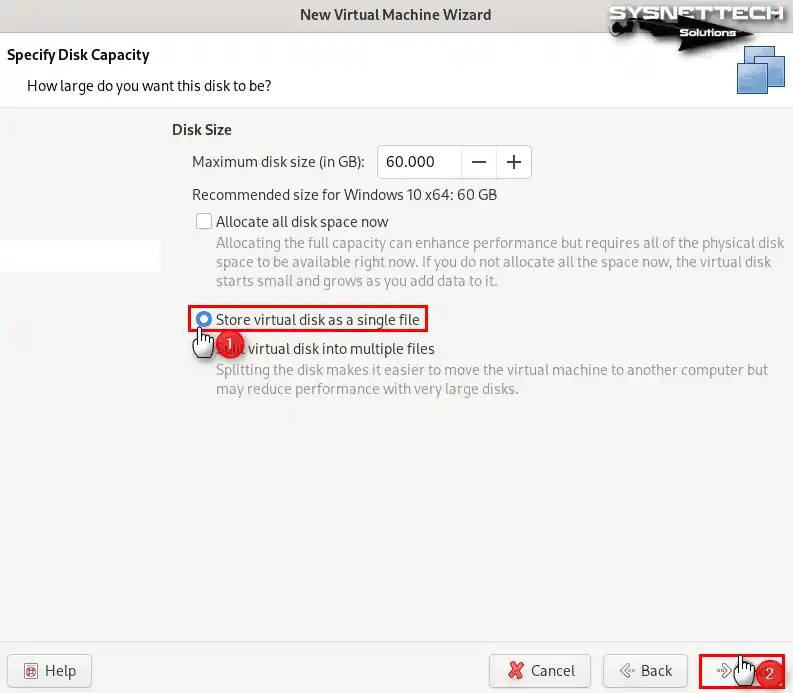
Step 15
By default, the location of the Windows 10 virtual disk file will be in the area where you will install it. Leave the location of the disk file at a default and continue.

Step 16
After you have prepared a new virtual machine on your SUSE PC, you can see the settings you have made in the hardware summary. Click Finish to close the virtual machine wizard and make other settings.

Step 17
After preparing the virtual computer on your openSUSE, close the VMware Tools notification window.

Step 18
Click Edit to configure the settings of the Windows 10 x 64 virtual machine better.
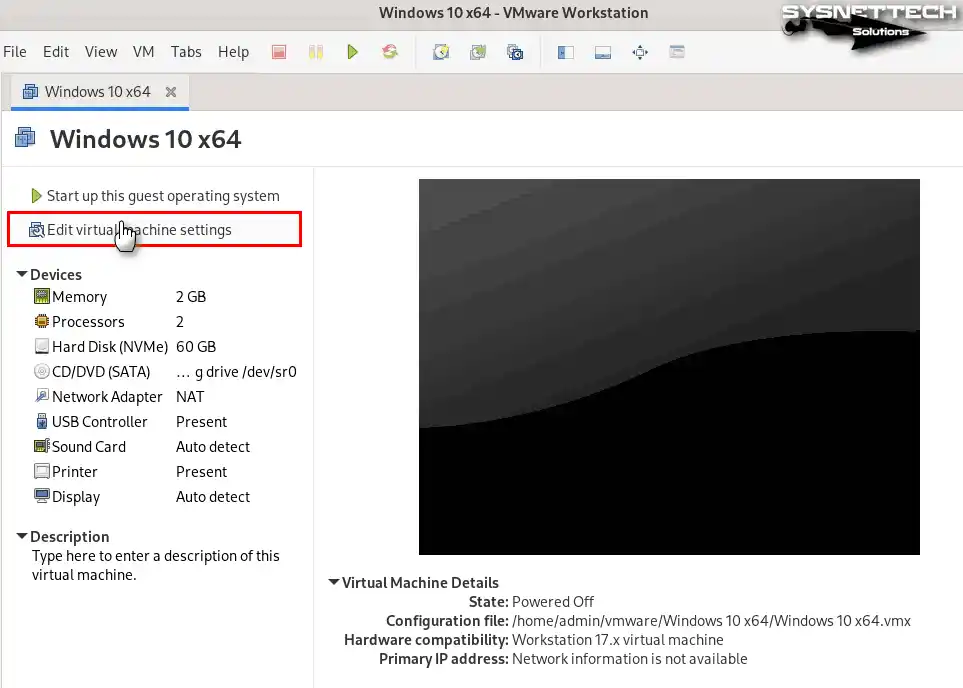
Step 19
In the Processor device settings, configure one processor / 2 cores according to the capacity of your host CPU in the same way and enable all three features in the Virtualization Engine section.
- Virtualize Intel VT-x/EPT or AMD-V/RVI
- Virtualize CPU Performance Counters
- Virtualize IOMMU (IO Memory Management Unit)

Step 20
To add the openSUSE Leap 15 ISO file to the VM you prepared, enable the Use ISO Image option from the CD/DVD device settings and select and open the image file via the Browse button.

Step 21
Change the USB compatibility to 3.1 so that you can use your USB 3.1 devices on your virtual computer.

Step 22
Finally, click Start Up This Guest Operating System to begin system setup and run your virtual PC.

Step 23
When the Microsoft Windows 10 setup wizard opens, you can start installing the operating system by choosing your system language, keyboard type, and time zone.
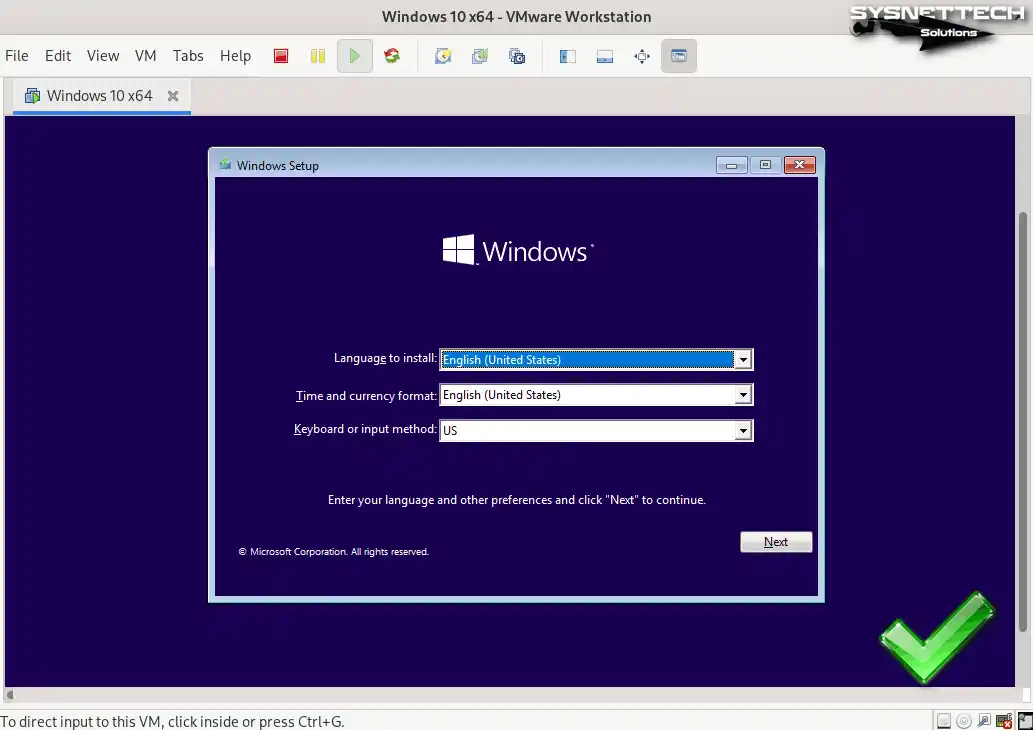
How to Delete the Virtual Machine
If you want to remove all the VMs that you have prepared in openSUSE Leap or other Linux distributions, you can do this in a few seconds.
Open the Workstation program and right-click on the guest system you want to remove from the Library section on the left panel, click on the Manage / Delete From Disk option, and then confirm the permanent removal from your system.
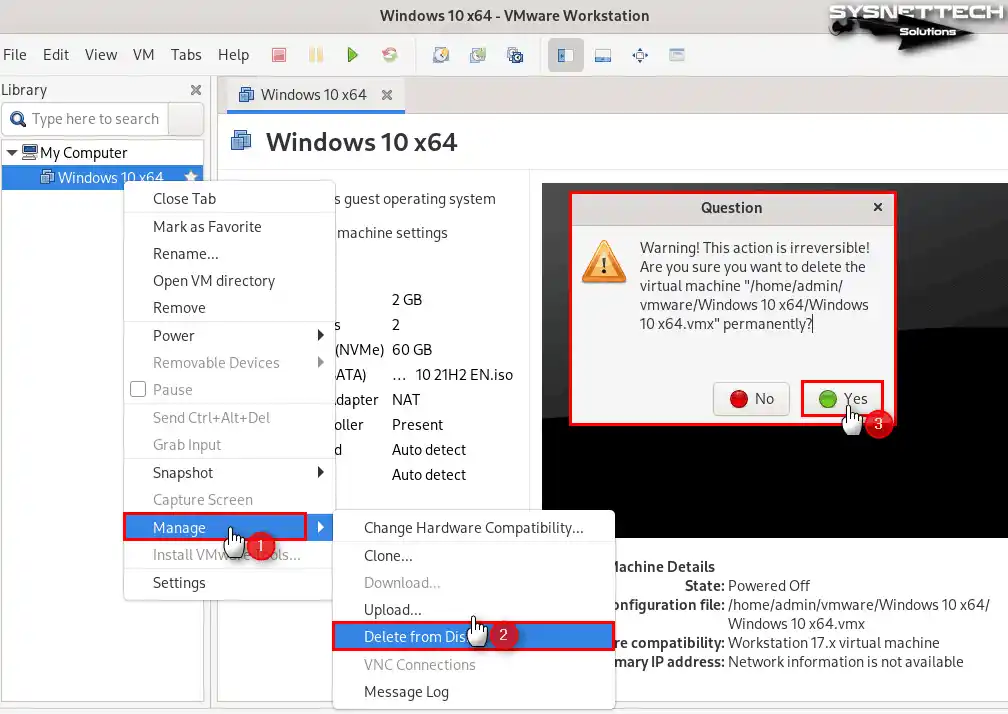
How to Uninstall VMware Workstation from openSUSE PC
If you no longer want to use the VMware virtualization application on your Linux computer, you can easily uninstall it.
To thoroughly delete or remove the Workstation software from your openSUSE computer, open the terminal and first check the installed version with the command “VMware-installer –list-products.”
To start the uninstallation, execute the command “sudo vmware-installer -u vmware-workstation” and press Y and Enter to confirm deleting the configuration files from your system.
vmware-installer --list-products
sudo vmware-installer -u vmware-workstation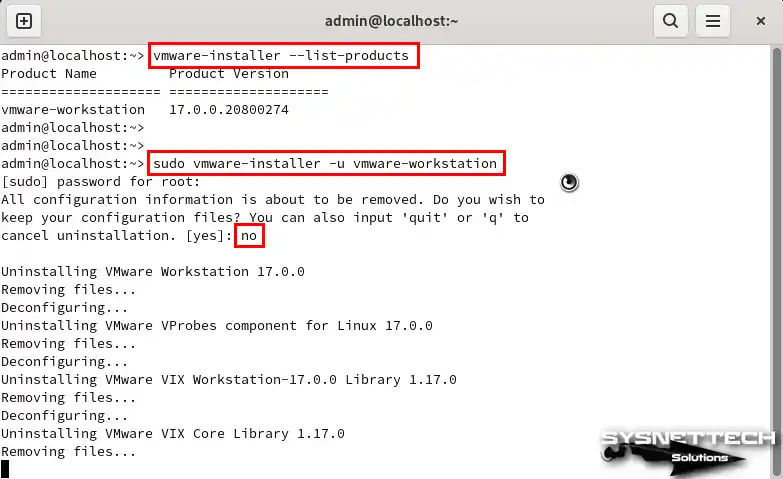
Video
Installing Old Versions
Conclusion
All in all, VMware Workstation 17 Pro is a must-have software on a system like openSUSE Leap 15. So, it is a powerful virtualization software that allows you to run various operating systems in virtual machines. You can easily install this fantastic software on your PC by following the steps in this article.
Whether you are a developer or administrator, you can explore different OSes on SUSE. Thanks to the user-friendliness and easy usability of VMware Workstation Pro, you can manage your hardware resources well. This way, you can run many VMs simultaneously, not just one!

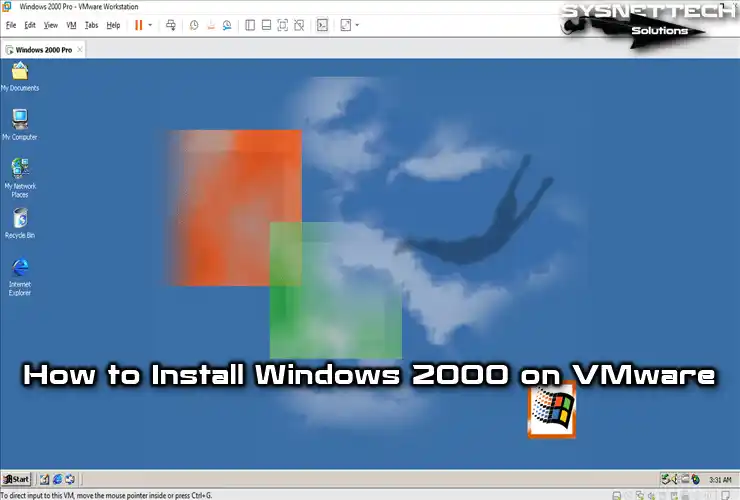
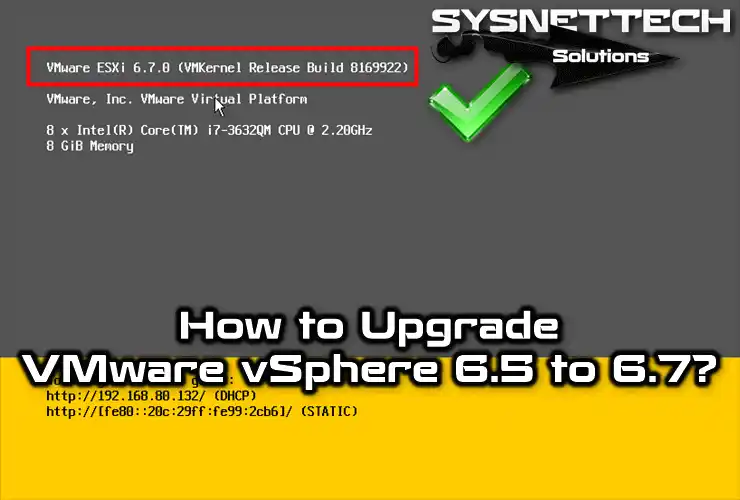
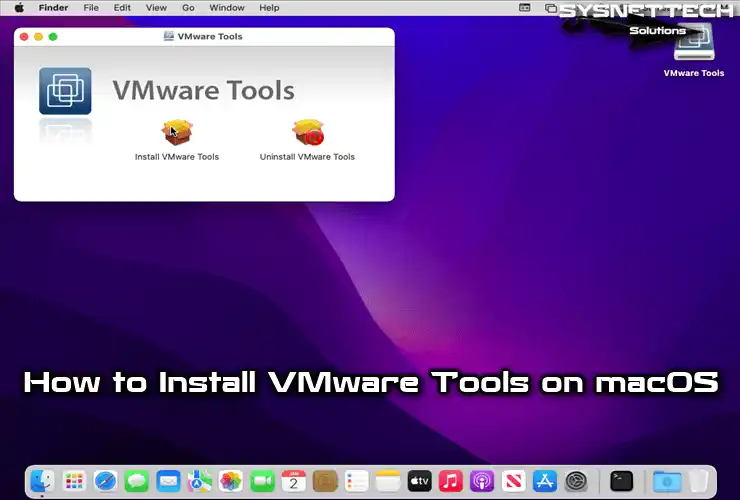
Tesekkür ederim Tolga,
this guide was really helpful for me.
Rica ederim, yardımcı olduğuma çok sevindim.