Microsoft made Windows 10 better, which is one of its essential things. They did something good by changing the regular picture looker to the Windows Photo Viewer. In this article, we’ll teach you how to make the old photo viewer like the main one in Windows 10.
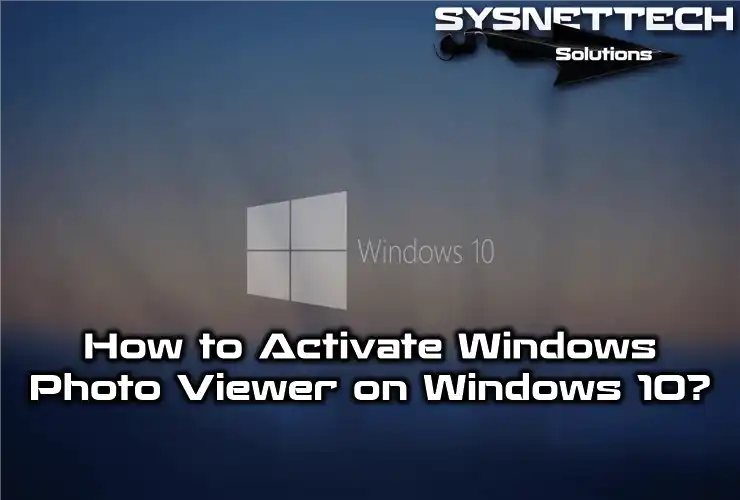
How to Enable Windows Photo Viewer Instead of Photos App with Regedit File in Simple Steps?
Microsoft kindly returned the old photo viewer many people liked from Windows XP, Vista, and 7. Now, in Windows 10, you can enjoy using this classic app again.
When you open PNG, JPEG, or GIF pictures, the new photo app shows them. This might make older computers with specific hardware feel slower.
Moreover, your PC only turns on the admin account, which can lead to an error message: This app cannot be activated by the Built-in Administrator. This means you might see this error when trying to use specific programs.
Using the old Windows 10 Photo Viewer is a good idea. If your account has Admin group privileges, you can easily use the new app without any problems.
From what we’ve seen ourselves, the older photo app is good at opening and showing pictures. It’s faster and makes the images look better.
Photo Viewer and Windows 10 Versions
The people at Microsoft kindly added the viewer app to Windows 10 when it first came out in Version 1507. They smoothly put the beloved Windows 7 or 8 image viewer into the new operating system.
But, later versions of Windows 10, which had more features and updates, didn’t include this app as the default viewer anymore.
Instead, the “Photos” app took its place. Nonetheless, in Windows 10 Version 1511, opting for the old application required manual intervention.
Later, the default photo software became Photos in the Windows 10 Creators Update (Version 1703). But you can change the PC’s settings to use the older one.
The company now employs the “Photos” app in all recent Windows 10 iterations. So, a subtle registry modification is required to revert to the old version.
You can easily activate the old photo viewer with a registry file. It’s as simple as clicking once, and it’s done smoothly.
- Version 20H2
- Version 21H2
- Version 1803 (OS build 17134)
- Version 1709 (OS build 16299)
- Version 1703 (OS build 15063)
- Version 1607 (OS build 14393)
- Version 1511 (OS build 10586)
- Version 1507 (RTM) (OS build 10240)
Besides these system versions, reinstate classic photo software in Windows 11. Furthermore, it’s compatible with 21H2 and 22H2 builds.
How to Restore the Old Photo Viewer
If you’re here, your Windows 10 PC has an up-to-date version. Use the following steps to activate the old Windows Photo Viewer instead of the Photos app.
Steps:
Step 1
First and most importantly, protect your Windows PC from possible mistakes. You can do this by using System Restore as a precaution.
After taking safety measures, please return to our article and start with Step 1. Then, click below to download the carefully prepared Regedit (Reg) file.
Step 2
The file you obtained is a Zip file, skillfully compressed using Winrar. To extract it, right-click and select “Extract to folder” meticulously.
Subsequently, right-click the reg file, then proceed to click the Merge option.
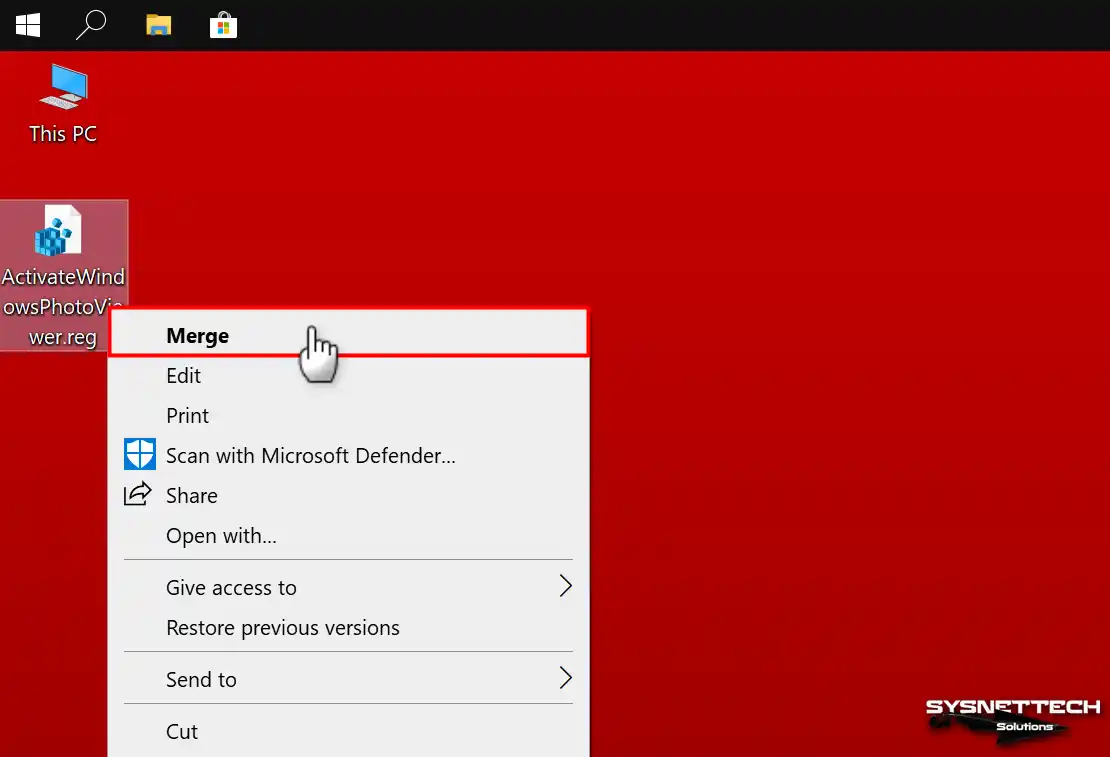
Step 3
When you pick Merge, the Registry Editor will open up, making adding the system settings from the file accessible. Just click Yes when asked.
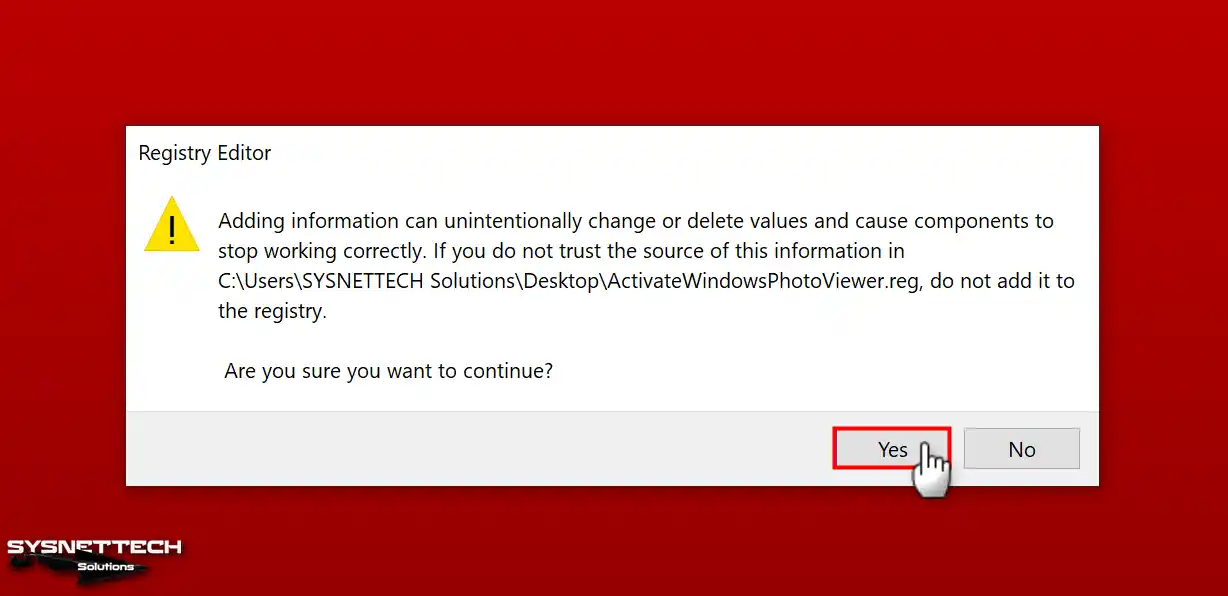
Step 4
An information window will confirm the system settings change if the process is successful. Now, click OK to conclude the procedure.

Step 5
Now, right-click the photo you want, and then click Open With. After that, choose Choose Another App.

Step 6
Within the opened window, the image’s file extension will be visible. For instance, if you intend to employ the vintage viewer for PNG files, ensure to mark Always use this app to open .png files.
Proceed by choosing the Windows Photo Viewer and confirming your selection with OK. The old viewer will seamlessly handle all .png format images on your PC following this simple process.
The desired file opens instantly upon clicking OK and features the old Photo Viewer.

FAQ About Windows Photo Viewer
- Why is Photo Viewer not an option?
- How do I get the old Photo Viewer?
To use Microsoft’s old photo app again, follow these simple instructions below:
- Click Start and type “Set Default Programs” to access essential settings efficiently.
- In the open window, locate “Windows Photo Viewer,” then click “Set this program as default.”
- After setting it up, reopen photos effortlessly with the nostalgic old app.
- How do I download Microsoft Photos Legacy?
Conclusion
You may opt for third-party apps on Microsoft’s Windows for your photos. Even with this, many users still prefer the old application since they don’t frequently edit images.

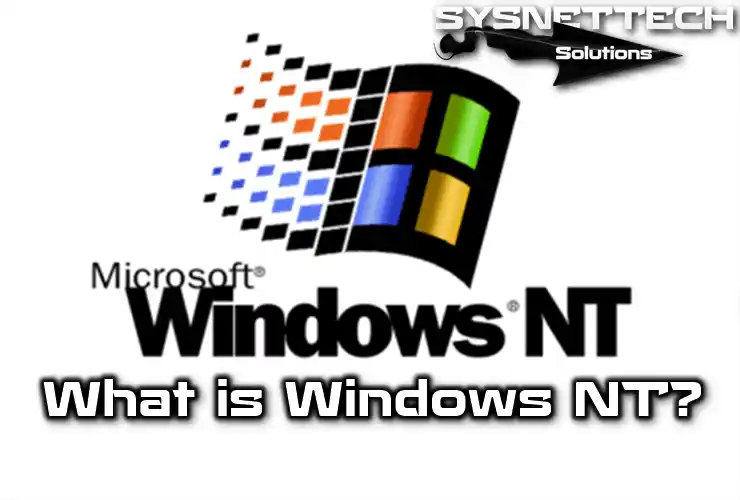

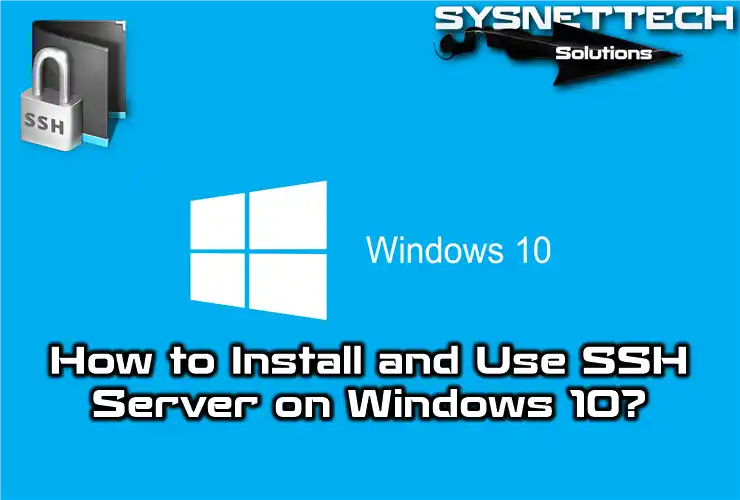
je veux ma photo merci