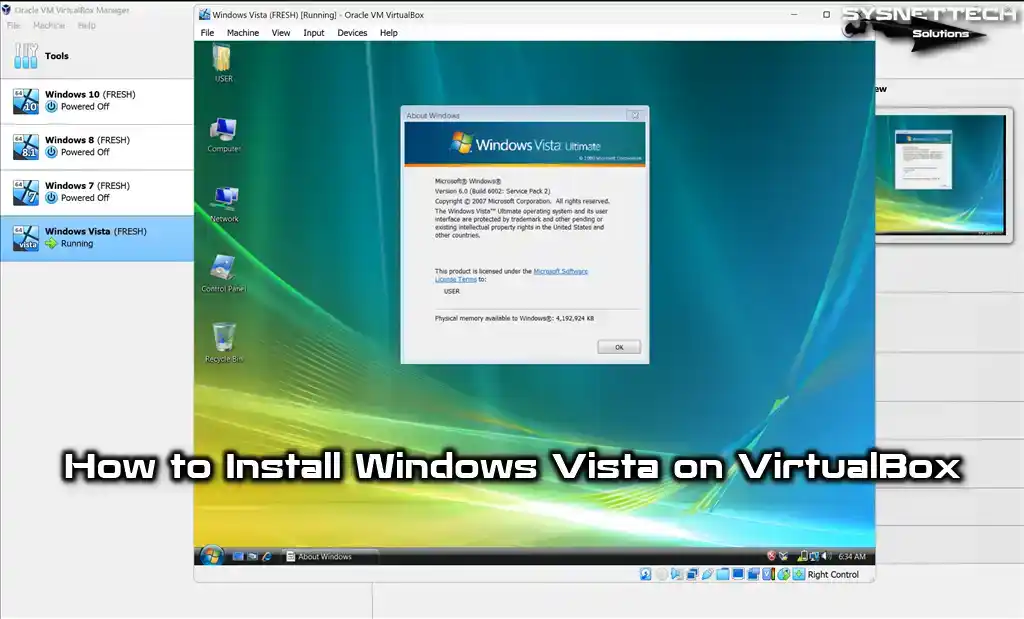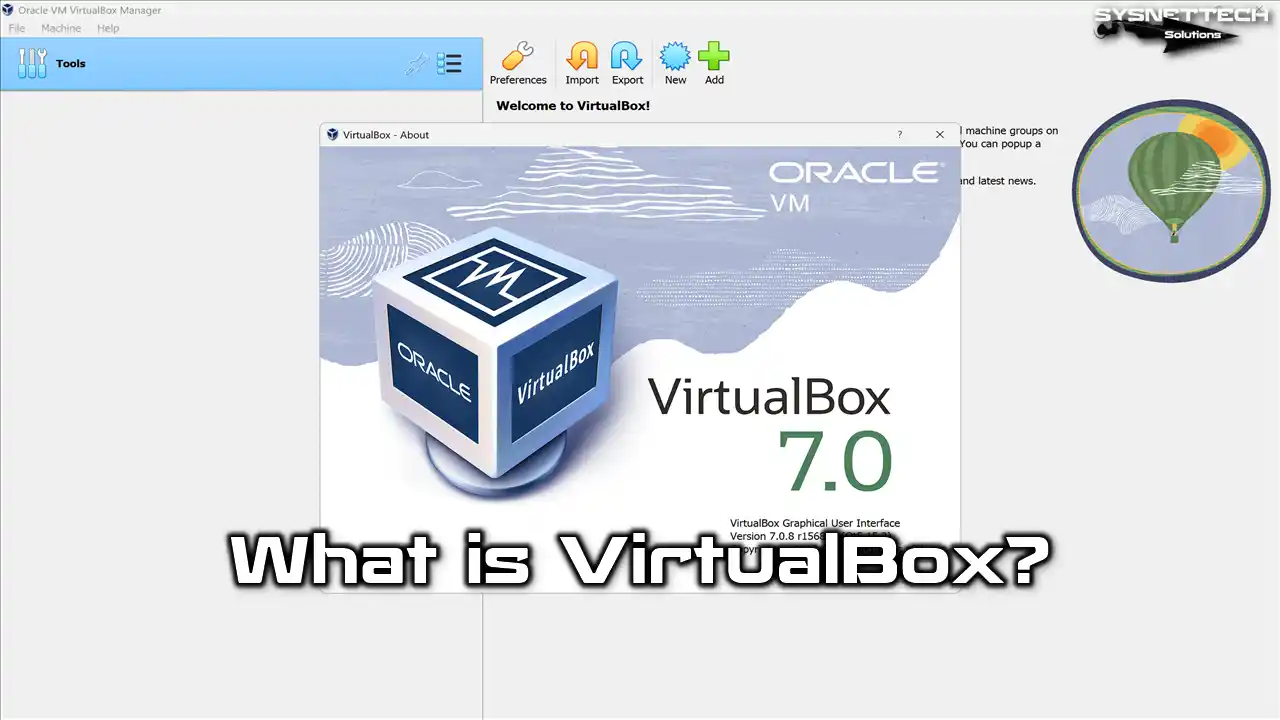Are you using Oracle VM VirtualBox software and considering replicating a virtual machine? So, in this guide, I will explain the Clone feature to duplicate any virtual system for you.
With the clone structure, you can quickly replicate your Windows, Linux, or macOS virtual operating systems. You can either create a complete copy or a linked copy to the primary VM. Using these types, you will not need to reinstall operating systems!
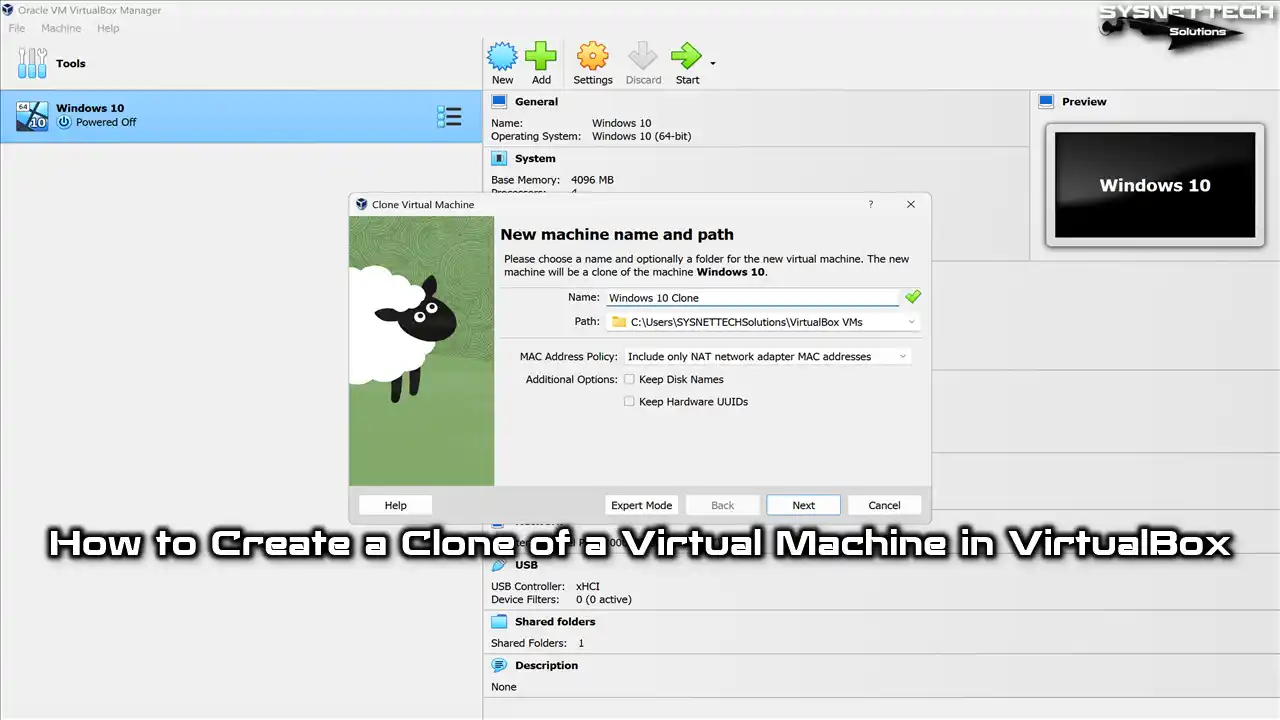
How to Copy a Virtual Machine using Clone on Oracle VM VirtualBox
Suppose you are using your computer’s Oracle VM VirtualBox software and have mastered virtual machines. In that case, it will save you time to directly replicate a guest machine instead of installing it repeatedly.
Therefore, thanks to the Clone feature, which has been offered to VirtualBox, a free and excellent software developed by Oracle, from the beginning, you can quickly make a copy of your virtual systems and avoid installing an additional OS.
Before you get a clone, you can create multiple VMs from the same VM after professionally configuring the operating system installed in the virtual machine. The benefit of this process is that it creates an exact copy of the existing VM instead of making the VMs you include in your projects from scratch.
This way, you can contain more than one guest operating system in your projects, and you won’t encounter any problems because the MAC addresses change on the network.
Pro Note: The user account may have a SID number conflict after cloning a VM. You might have to delete the current user and establish a new account. Suppose you want the SID number to change automatically. In that case, you need to run Sysprep in the Windows OS, and then you can replicate this VM by Clone.
What Are Its Types?
- Full Clone: This build creates an exact copy of the source machine and retains its original features and configurations. In this way, it makes a separate virtual PC and completely copies the disk space of the source system.
- Linked Clone: It is a highly efficient build that effortlessly generates a new copy of a machine, all while conserving a portion of the disk space from the original system. This way, it creates a separate disk space for the changes made and saves disk space.
The most fundamental difference between Full and Linked structures is disk usage. Because the first type copies the entire disk of the host and works completely independently, while the second type only creates disks as much as the changes made and are interconnected.
When to Use Clone?
To give an example scenario, let’s assume that in an education class, students use the same program in which they are developing a project.
In this case, if the trainer shows the program they use while teaching on a virtual machine, it saves time by duplicating all the settings he has made in the VM with Full Clone and distributing it to his students. This way, all students can make changes they want in this VM and work independently from the host machine. When the trainer updates the program, the VMs used by the students will not be affected.
When we examine the Linked Clone structure with the same example, it is recommended that the students connect to the host computer of the remote trainer in the virtual environment. When a separate guest machine needs to be created for each person, if the trainer will train with the same version of the program, it is recommended to use a linked structure. In this case, disk space will be used in the location of that VM as much as the changes each student will make on their systems.
How to Copy a VM with Full Clone
To duplicate a virtual machine in VirtualBox, follow the stages below. Moreover, you can easily copy the required files from where the virtual device is installed and paste them into a new location to make an identical replica.
You can follow the actions below to back up or duplicate a Windows, Linux, or macOS system you currently use with a clone.
Step 1
To clone an operating system in the VirtualBox virtualization program, right-click on the desired operating system located in the left panel, also known as the virtual machine library. From there, choose the “Clone” option among the available selections that appear.
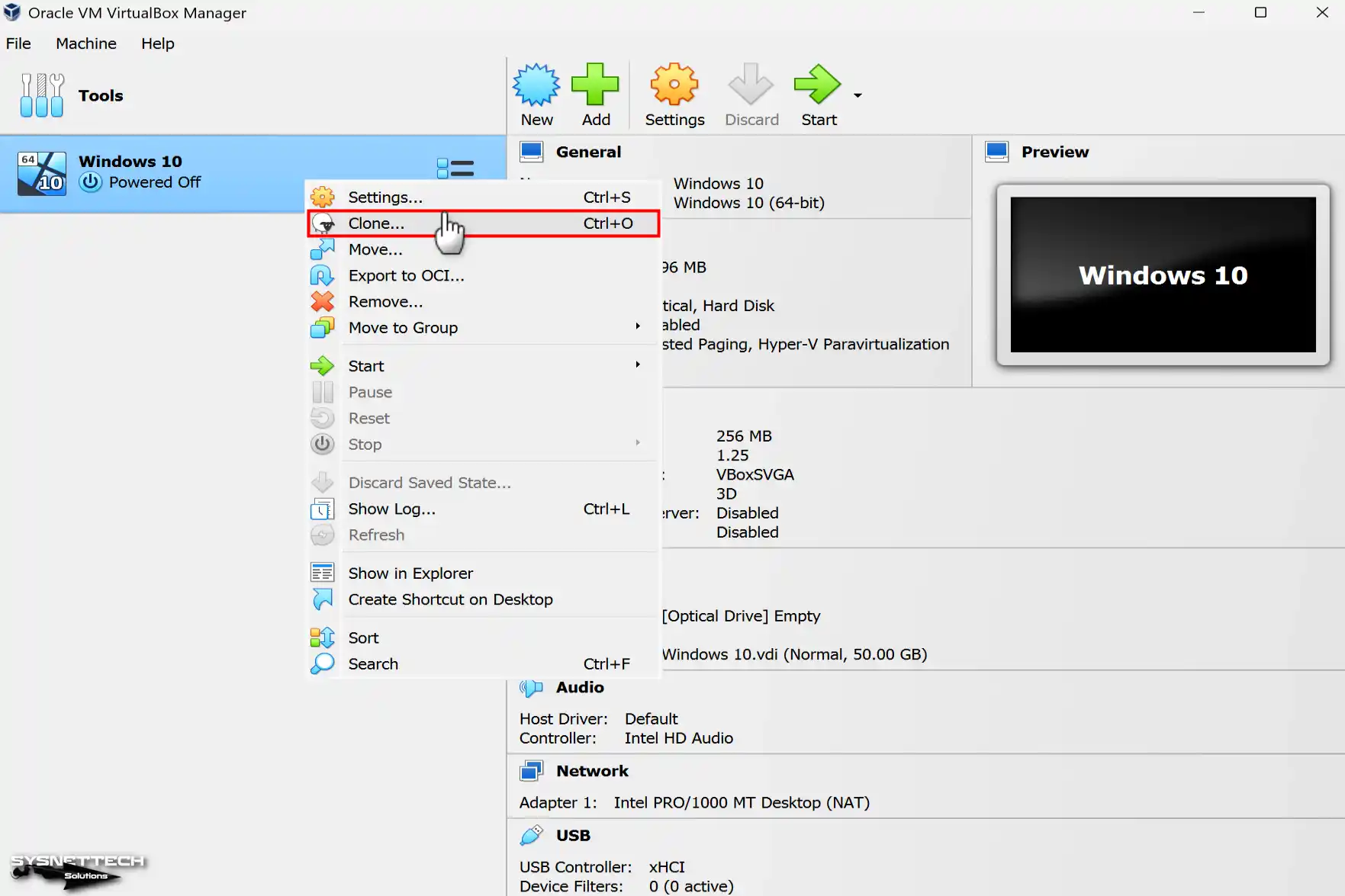
Step 2
After opening the New Machine Name and Path window, type a suitable name according to your preference in the Name field. In the MAC Address Policy section, select Generate new MAC addresses for all network adapters to prevent IP conflicts of the VMs you will connect to the network.
Let’s explain the options in the MAC Address Policy section:
- Include all network adapter MAC addresses: This feature copies the MAC addresses of all network adapters in the primary virtual machine to the cloned machine during the cloning process.
- Include only NAT network adapter MAC addresses: This feature copies the host’s only NAT adapter’s MAC address to the cloned machine.
- Generate new MAC addresses for all network adapters: This feature generates the MAC addresses of all adapters on the host as new addresses for the cloned VM.
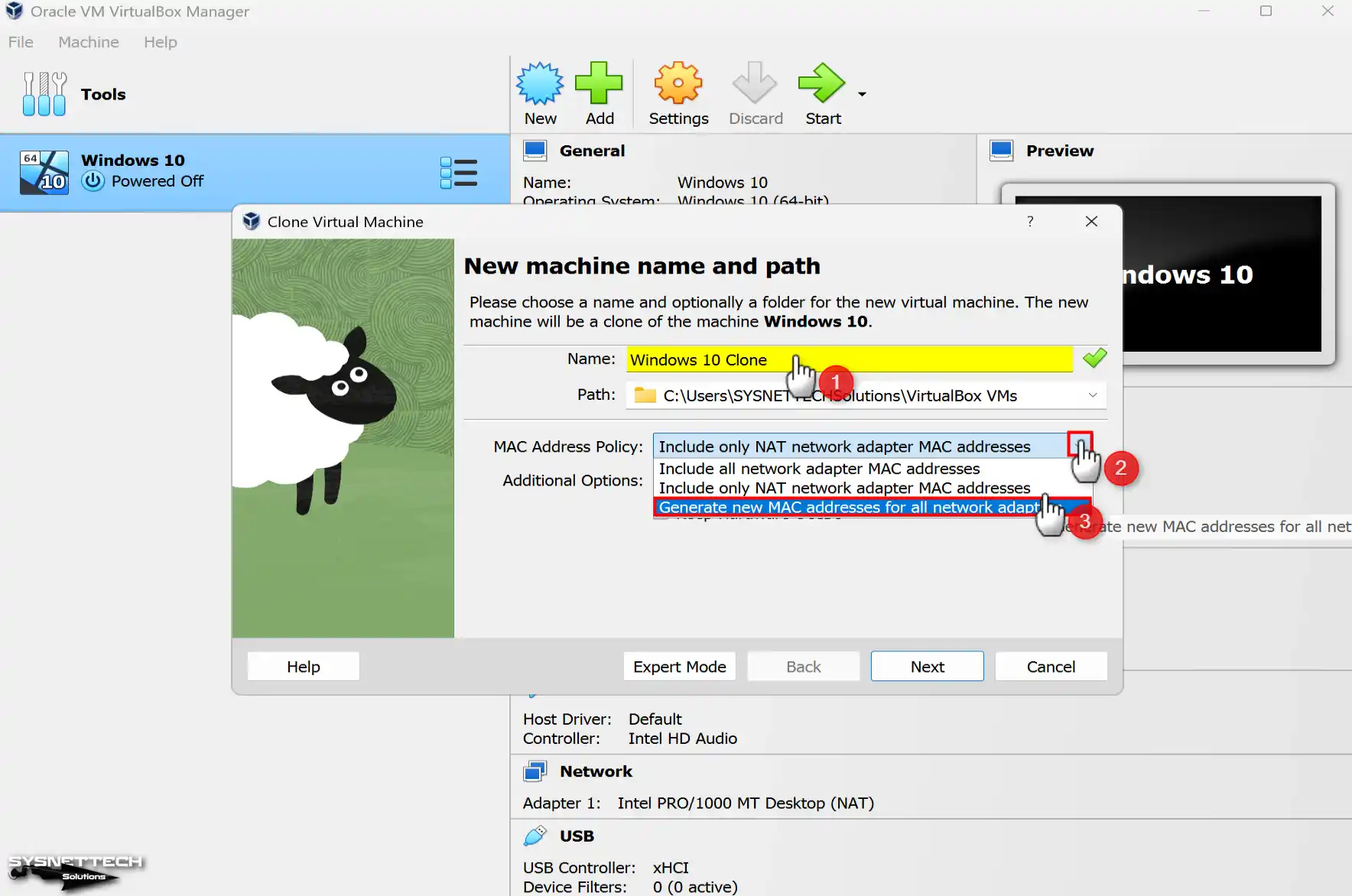
Step 3
After setting the MAC address, decide whether you want to keep the host’s disk names and hardware IDs, the same values for the cloned VM, and make the relevant setting in the Additional Options section.
Let’s explain the additional options Keep Disk Names and Keep Hardware UUIDs:
- Keep Disk Names: This option keeps the disk names of the created clone VM host and ensures that the disk configuration remains the same as the host.
- Keep Hardware UUIDs: This option keeps the hardware UUIDs of the copied VM host and ensures that the hardware configuration remains the same.

Step 4
For a healthier VM cloning process, you must choose one of the methods we specified in the Clone Type window after continuing without ticking additional options. Check Full Clone and click Finish for a complete standalone VM replication.

Step 5
Wait while VirtualBox copies your Windows 10 or another virtual system for a complete clone.
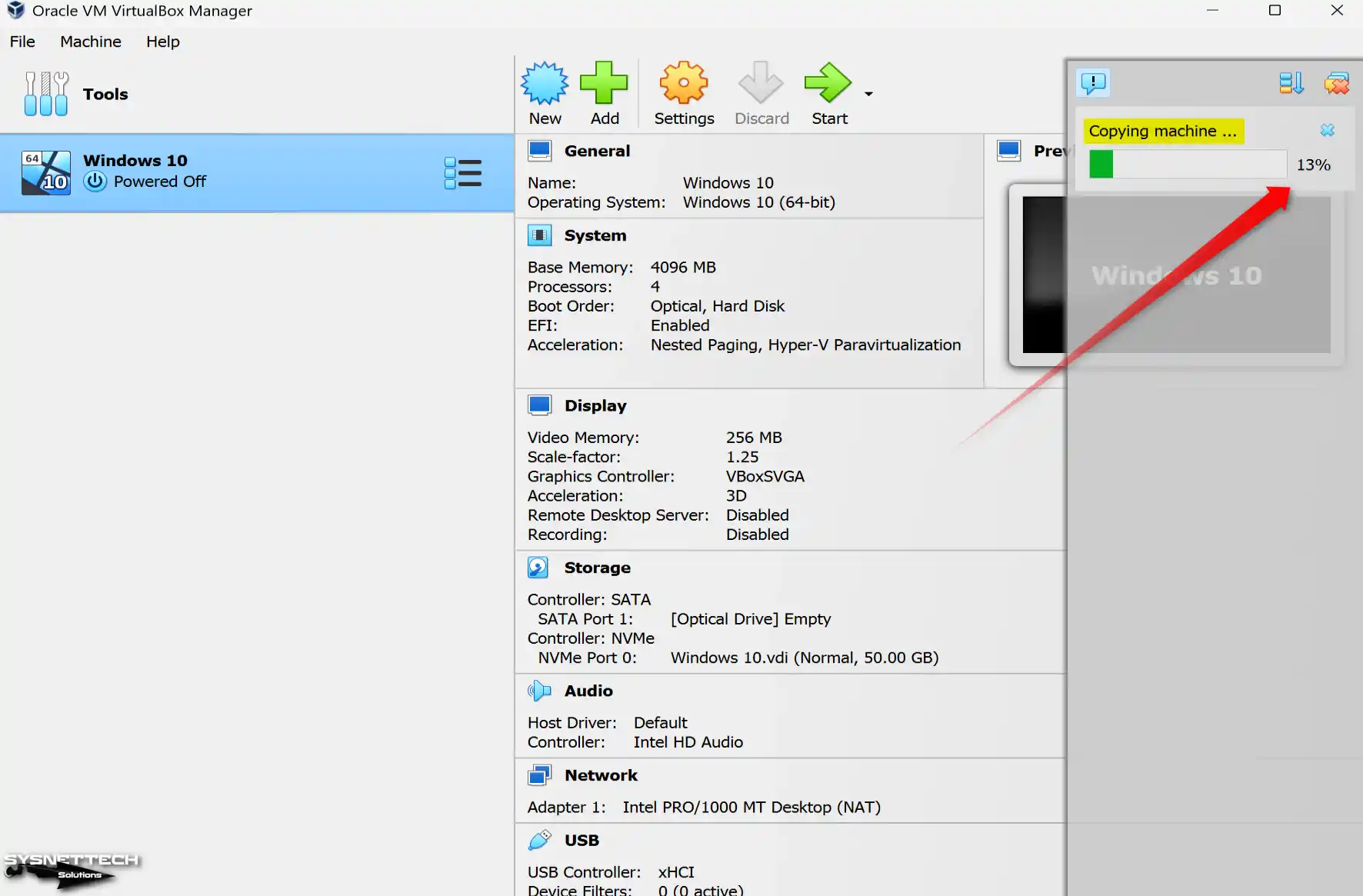
Step 6
When you complete the virtual machine copying process, open the host and VM network settings, and compare the MAC addresses, you can see that the VirtualBox software assigns a new address according to the settings you selected in the MAC policy section.
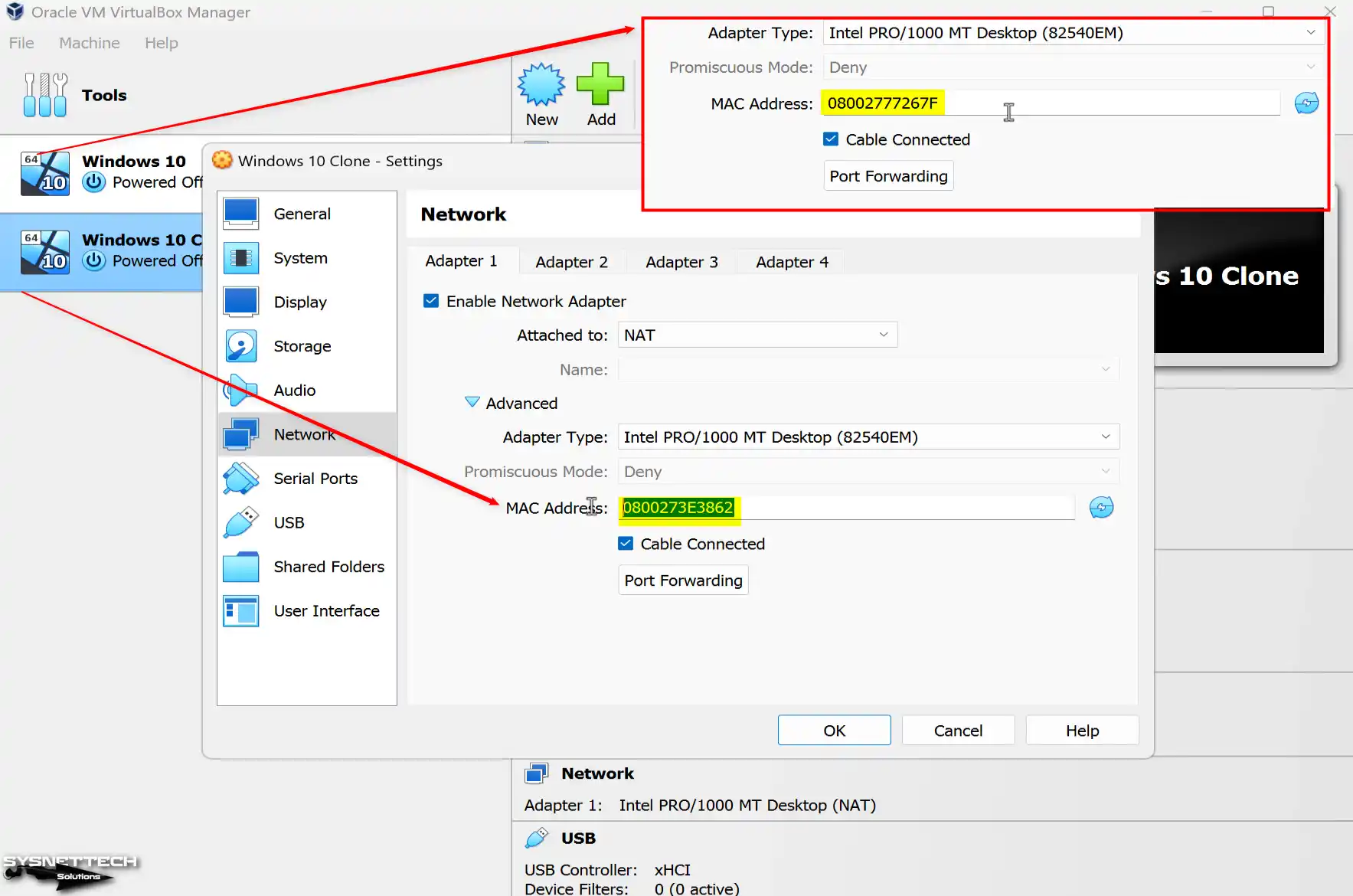
Step 7
Click Start from the tool menu to run your copied virtual computer.

Step 8
Upon reviewing the provided screenshot, it becomes evident that the cloned virtual system functions seamlessly.
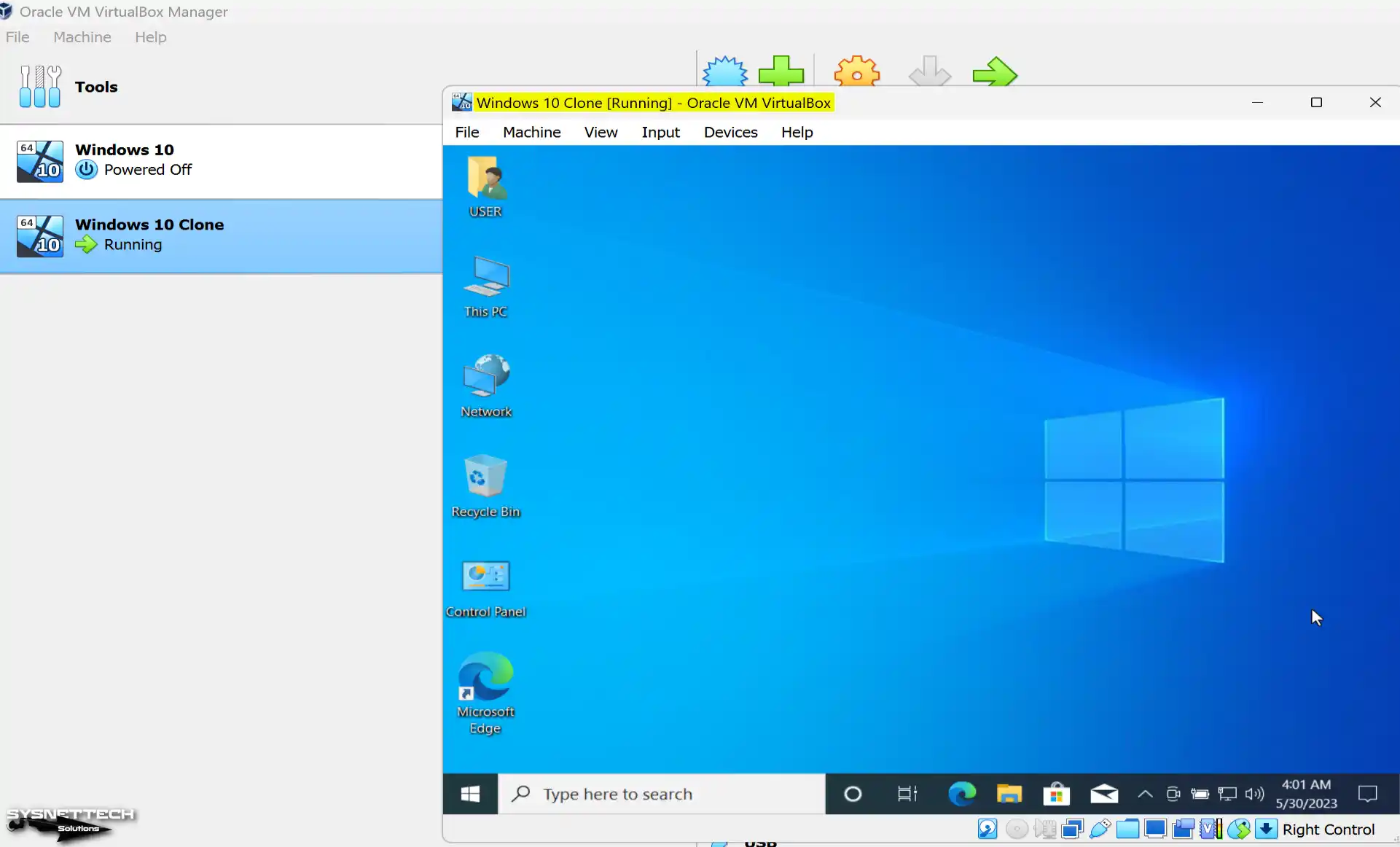
How to Create a Linked Clone
You can use the linked clone feature to save disk space on your host computer or create a layout that suits your needs. In this way, you can transfer essential changes from the host to the guest machines connected to it.
Step 1
Likewise, open the Clone wizard on the VM you want to replicate and click Next after making the relevant settings.

Step 2
Tick the Linked version of the Clone versions this time and continue.

Step 3
Run and test the guest operating system you copied as a link.

Step 4
After taking a clone on VirtualBox, you can better understand the difference between Full and Linked from the disk sizes when you examine the file sizes of the folders in the installation locations of the virtual machines.

How to Delete Clones from VirtualBox
You copied and included a specific virtual computer in your projects. However, if you want to delete these duplicate VMs when you’re done and keep only the master VM, the process is straightforward.
Step 1
When removing a virtual PC, identify the one you desire to delete and right-click on it. From there, opt for the “Remove” option in the pop-up window. To ensure all files related to the virtual system are gone, hit the “Delete All Files” button in the following step.

Step 2
Next, click the three-line icon to delete the snapshot backup created on the primary VM, select the Linked one, and then click Delete.

Step 3
To ensure the effectiveness of the primary virtual machine, execute it and thoroughly examine for any potential issues.

Video
Conclusion
As a result, if you are using Oracle VM VirtualBox, I strongly recommend that you take advantage of the Clone feature. Because it takes time to set up a new system one by one, in order to focus on your projects, you should quickly multiply your virtual machines. At this point, the Clone feature comes into play and makes your job easier.
This way, you don’t have to reinstall the operating systems, and you can create a complete copy. Additionally, whether you use the Full or Linked type, you can benefit from the advantages of both features. In short, you can safely copy your virtual machines by following the steps I explained. As a result, you can easily manage your projects.