This article will explore installing and utilizing Windows Millennium Edition (ME) on a new virtual machine. We will use Oracle VM VirtualBox 7.0 on either Windows 11 or Windows 10 operating systems.
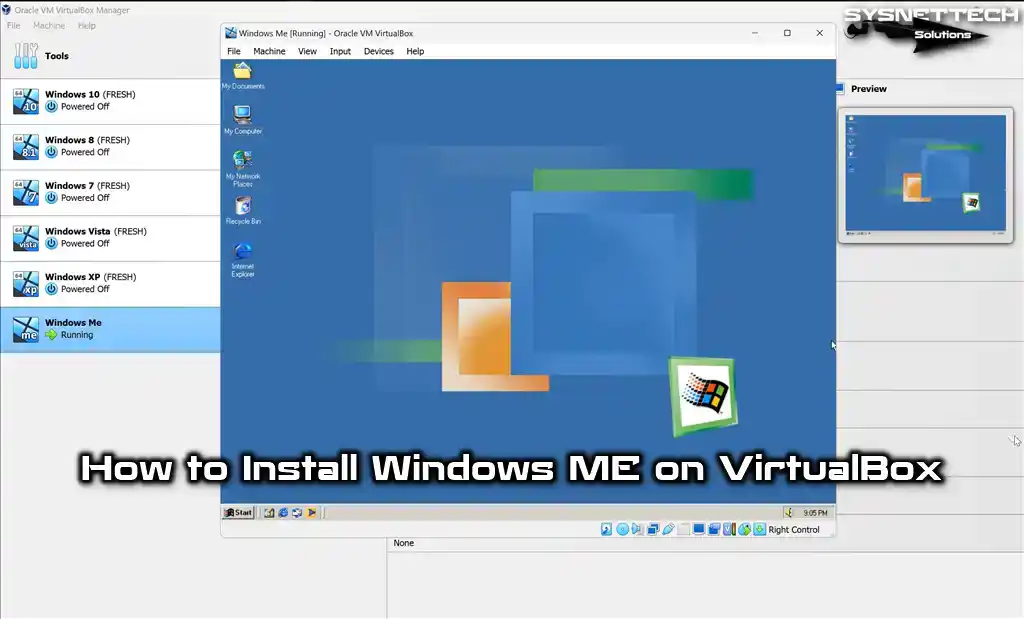
How to Set Up Windows ME (Millennium) on Windows 11 / 10 using Oracle VM VirtualBox 7
Microsoft released the Windows ME (Millennium Edition) operating system, which has both 16 Bit and 32 Bit versions, on September 14, 2000, for users.
Windows ME has the same code structure as Windows 98 and is the last version of 9x systems. The minimum conditions to run this system on a physical PC are a 150 MHz Pentium processor, 320 MB of available disk space, and 32 MB of RAM.
Windows ME, which physically supports a maximum of 1.5 GB of RAM, can be increased to more capacity by editing some configuration files.
Windows ME also includes Internet Explorer 5.5, Windows Media Player, and Windows Movie Maker, mainly developed for home users.
This system, which took the title of Microsoft’s most unsuccessful operating system, was replaced by Windows XP quickly due to system instability and crashing problems.
Significant support for the Windows Millennium Edition (ME) system officially ended on December 31, 2003, and extended support on July 11, 2006.
Nowadays, it may make little sense to install Microsoft’s legacy Me system on a physical computer. Even in some cases, it may be necessary because the updated software of older devices supports older systems.
It can be challenging to locate and install the necessary drivers for hardware when using an older computer. Therefore, installing older Windows operating systems on virtual machines may be more accessible.
How to Create a New Virtual Machine for Windows ME
You can install all old and new Windows, Linux, and macOS systems on virtual machines using Oracle VM VirtualBox on your host computer, which supports virtualization.
Creating a new virtual computer for Windows Millennium is simple, but you must configure its settings correctly. If not, there is a possibility of encountering numerous errors while installing the operating system.
Step 1
After installing VirtualBox, run the program, click the Machine / New button from the tool menu or the New button from the shortcuts on the right, and start the virtual machine setup wizard.
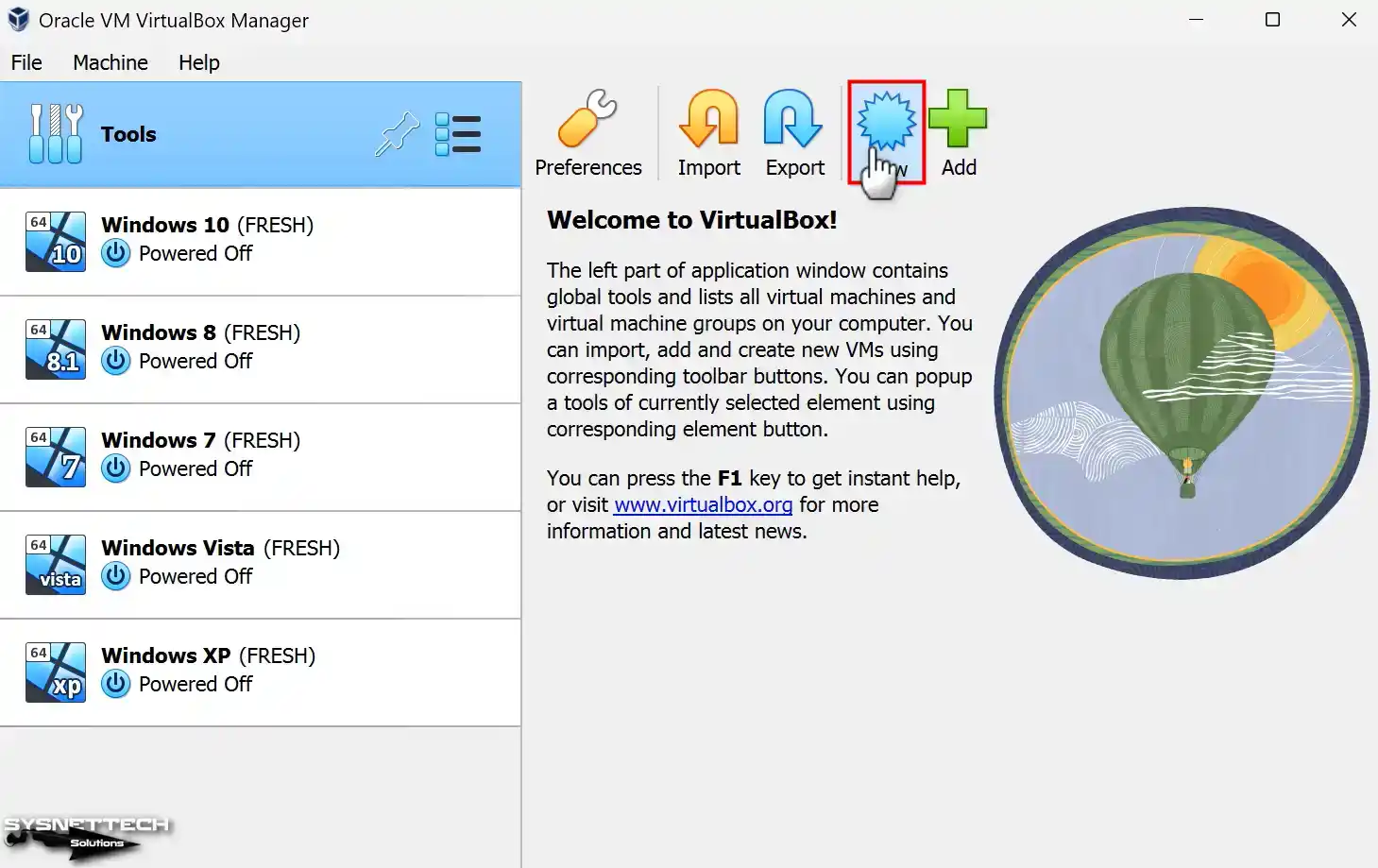
Step 2
When you type the operating system’s name, you will install it in the Name field of the Virtual PC wizard. The values in the Type and Version fields will be determined automatically by VirtualBox.
If you do not want to form it on your host disk, configure the Folder to a location on your external disk. Also, expand the drop-down menu from the ISO Image section and click Other to add a Windows ME ISO file to the virtual machine.
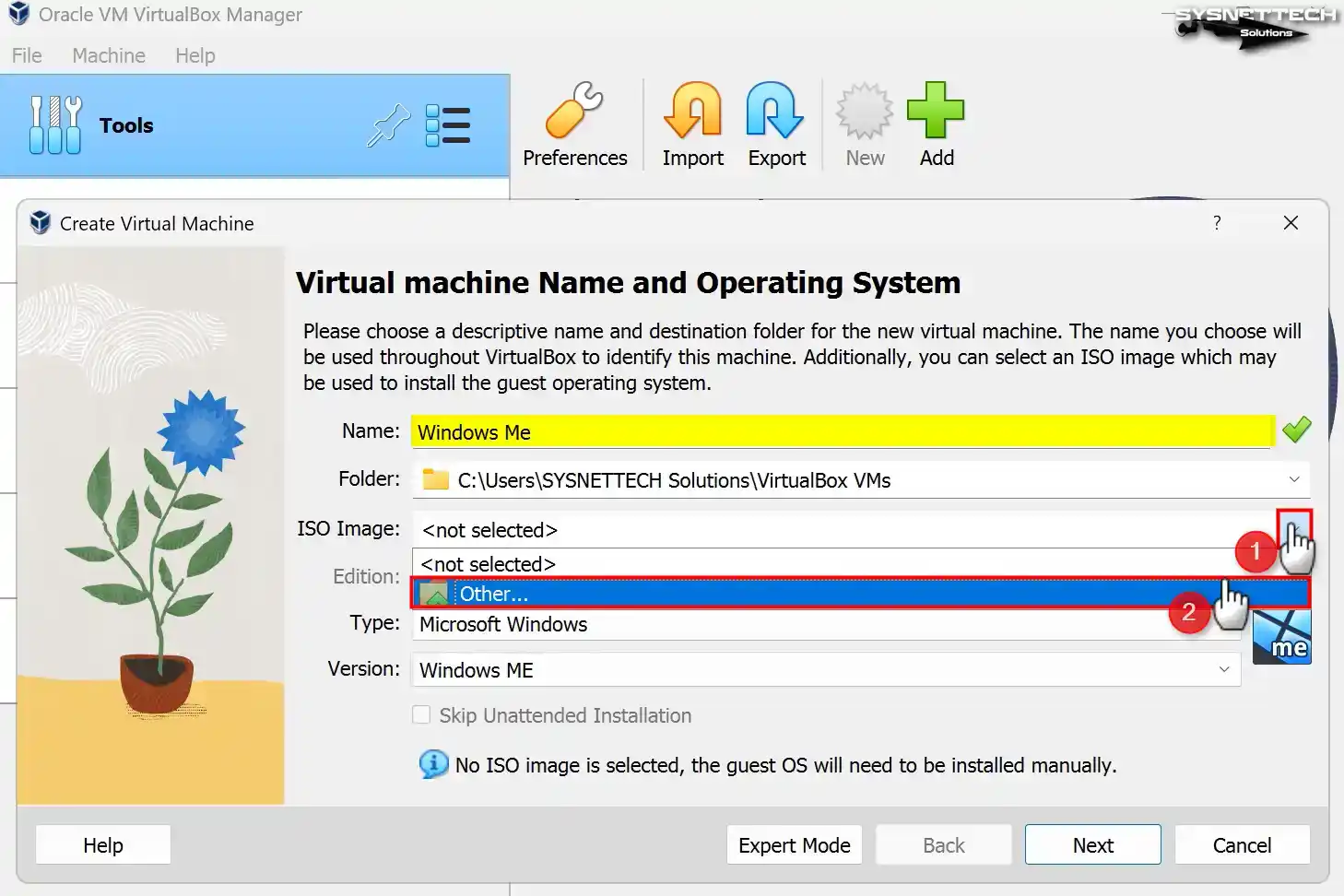
Step 3
Select the Microsoft Windows ME (Millennium) ISO file you downloaded to your computer from the table below the article and open it.
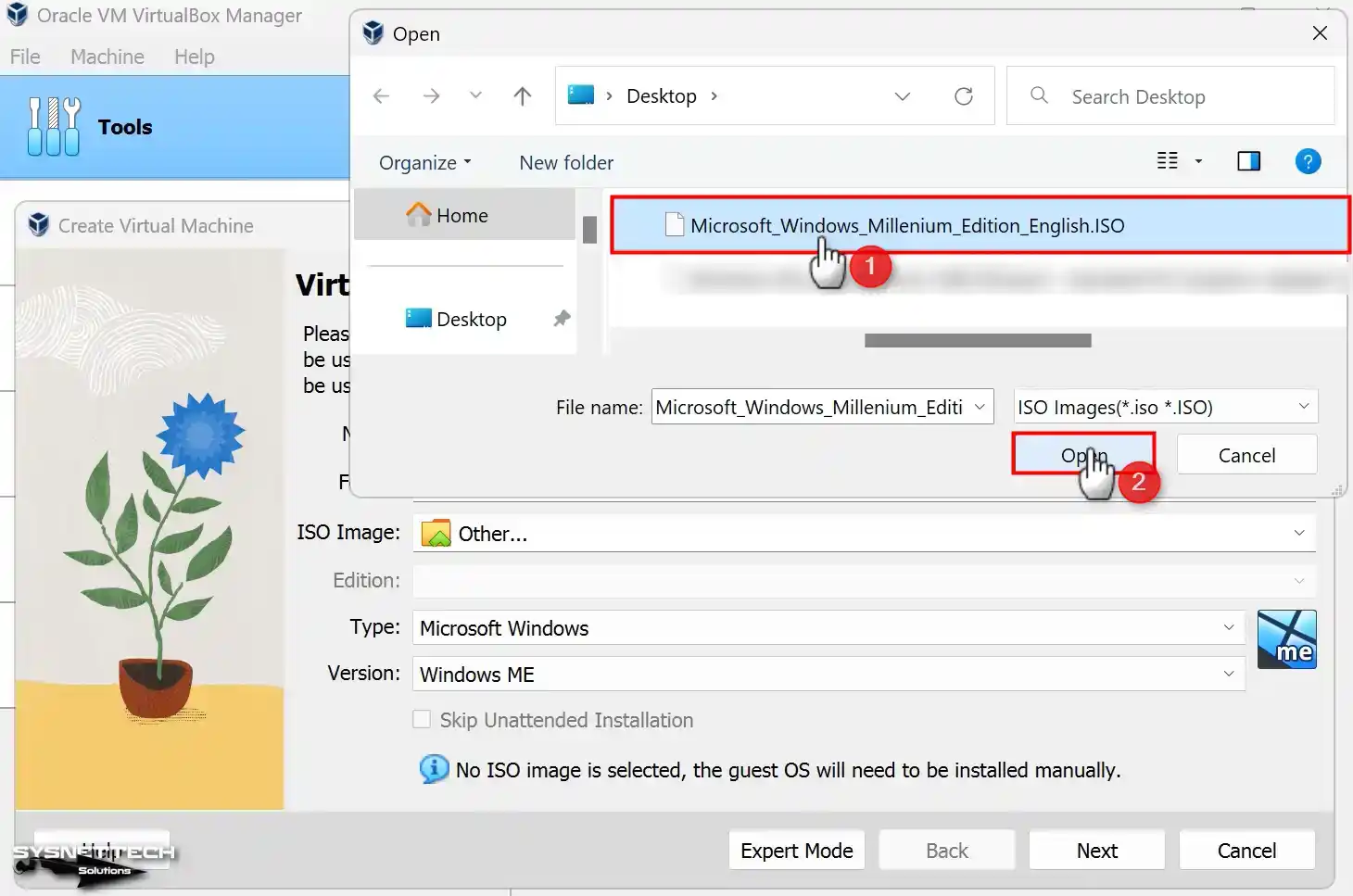
Step 4
You can see the unattended system configuration in this window, as the UI has been changed in the 7.x versions of VirtualBox. On older systems of Windows, this feature may not work, so you have to continue with the manual system setup.
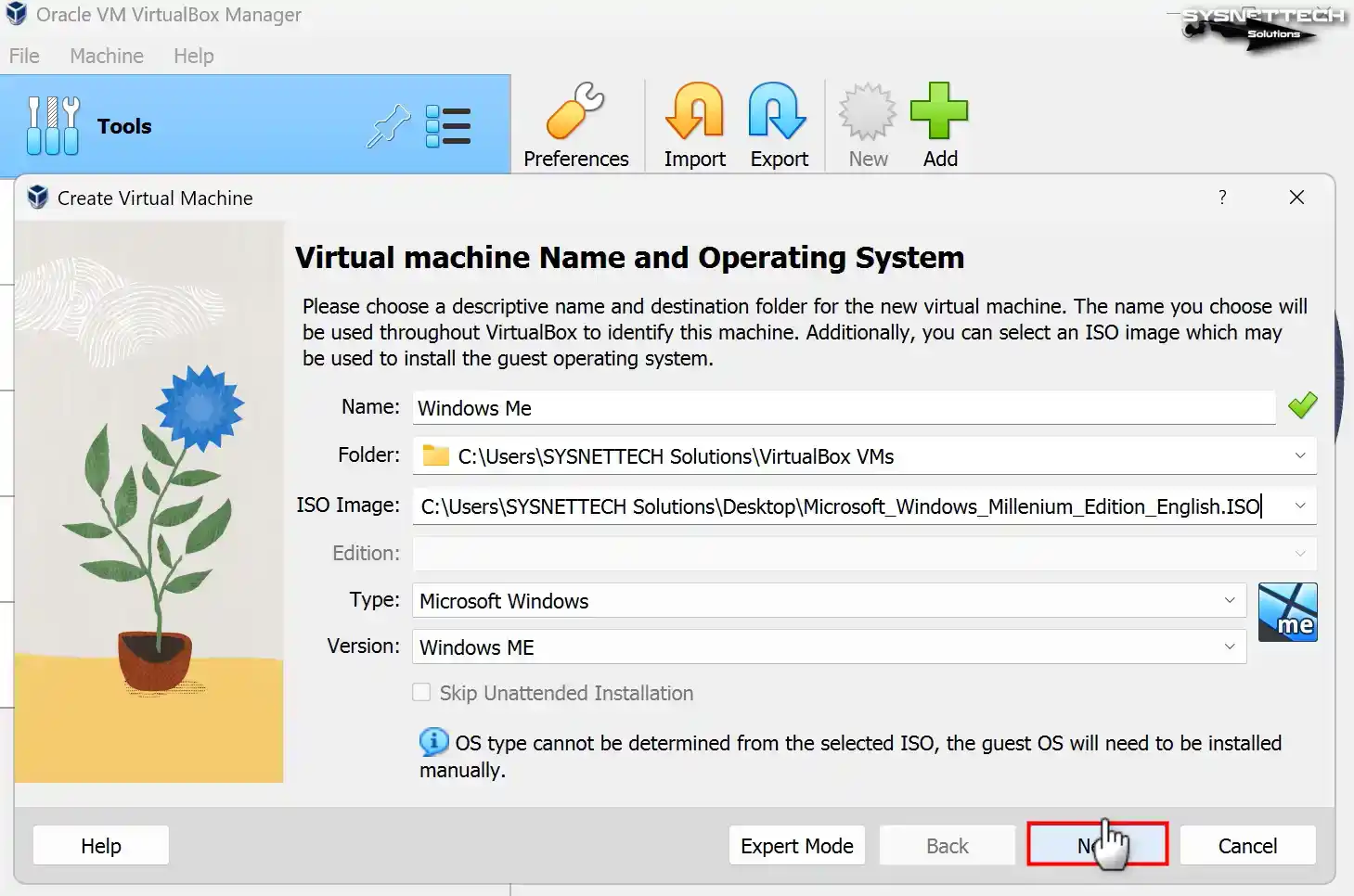
Step 5
The recommended memory size for the Windows Me VM is 128 MB but set the RAM value to 1024 MB (1 GB) and click Next.
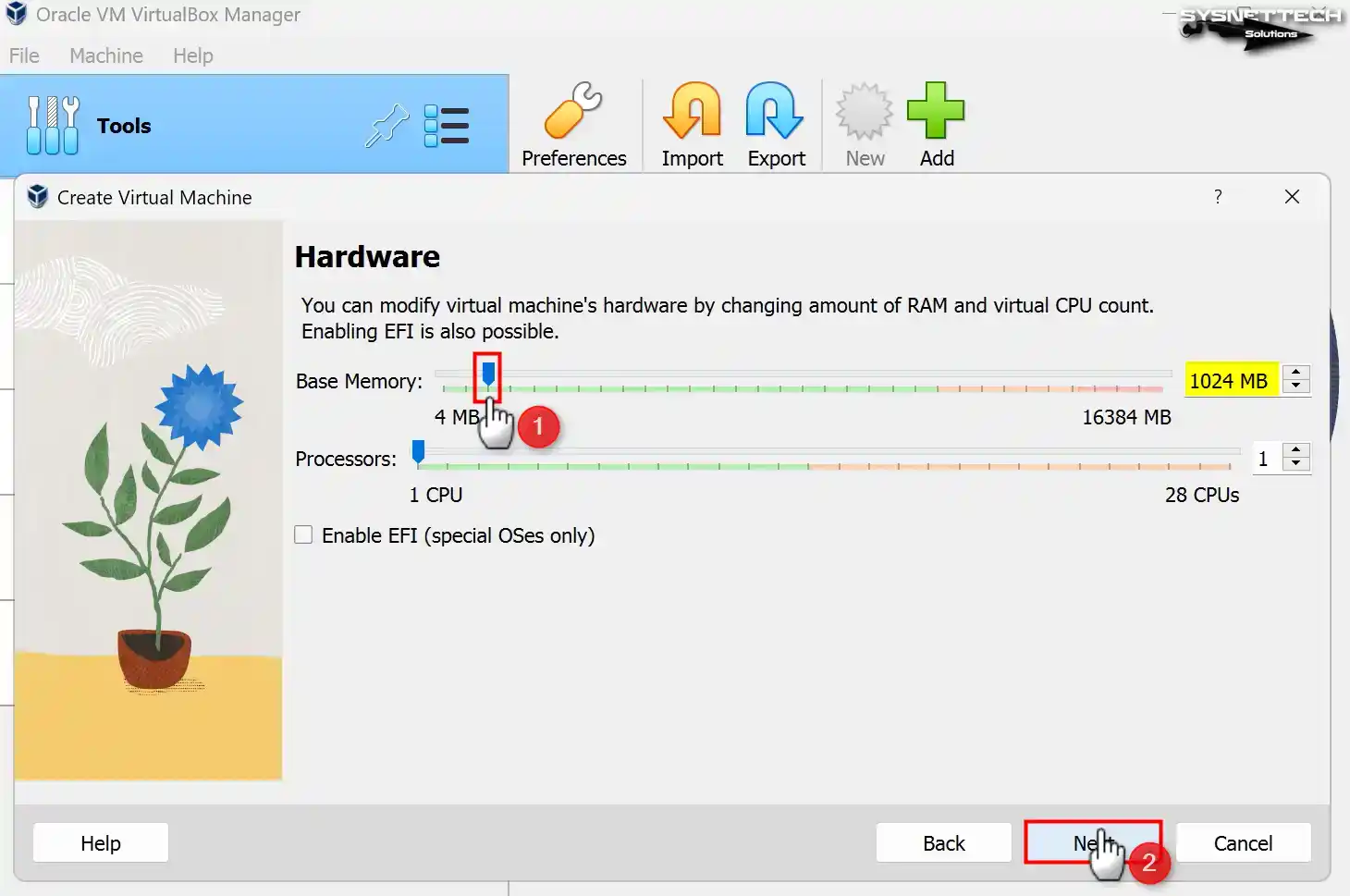
Step 6
Since you will install a clean Windows system, tick the “Create a Virtual Hard Disk Now” option in the Hard Disk configuration window and configure the disk size to 10 GB or according to your needs.
NOTE: At this stage, if you are using one of the old VBox versions and installing it on an old host computer, you can configure the virtual disk size to the Fixed Size for virtual machine performance. Thus, the virtual HDD’s capacity will be allocated from the host disk. If your host computer has a fast SSD disk, installing it with the Dynamically Allocated option is recommended. In this case, the necessary disk space will automatically be allocated from the host disk when using a VM.
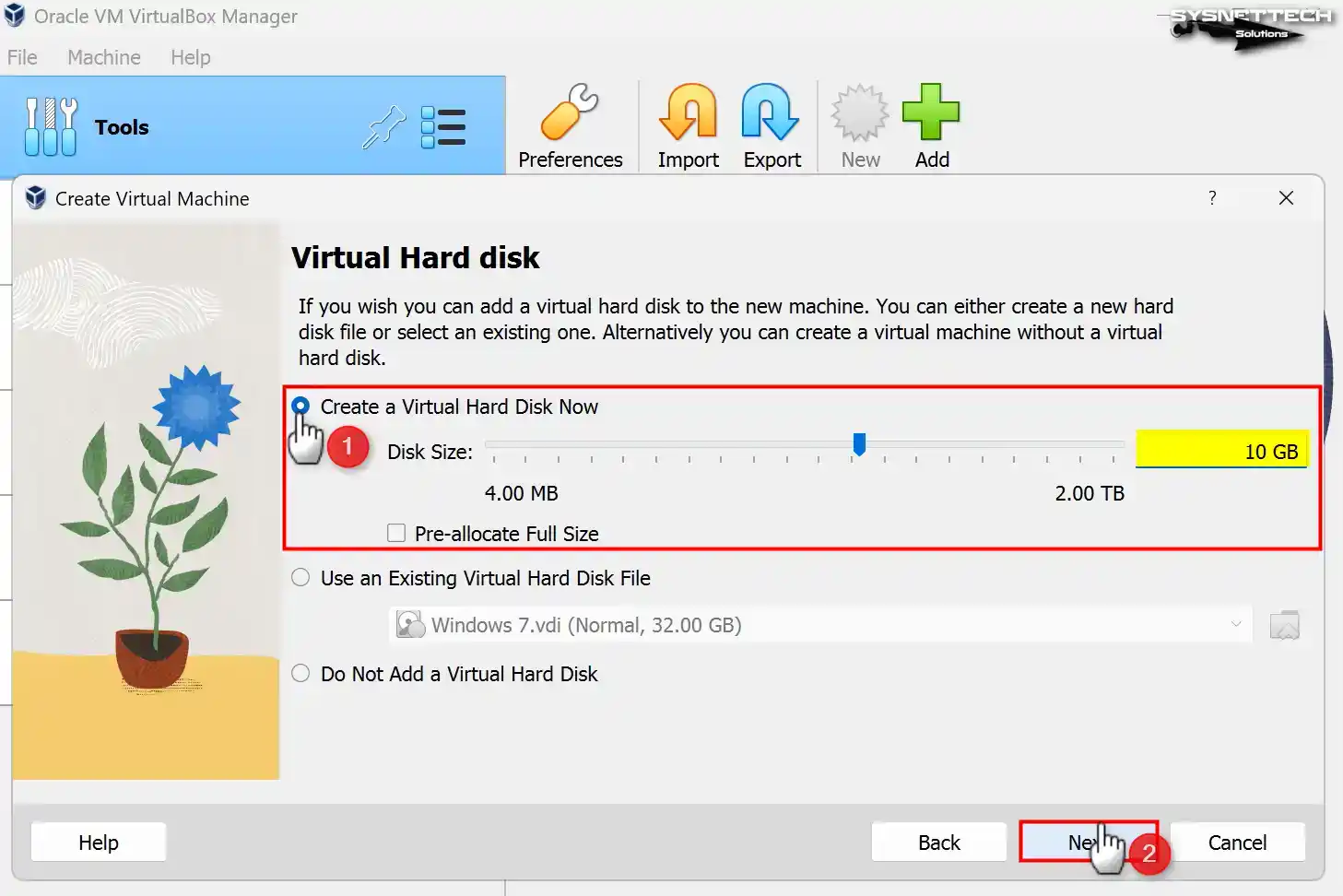
Step 7
Check the hardware information of the Windows ME guest machine and close the wizard.
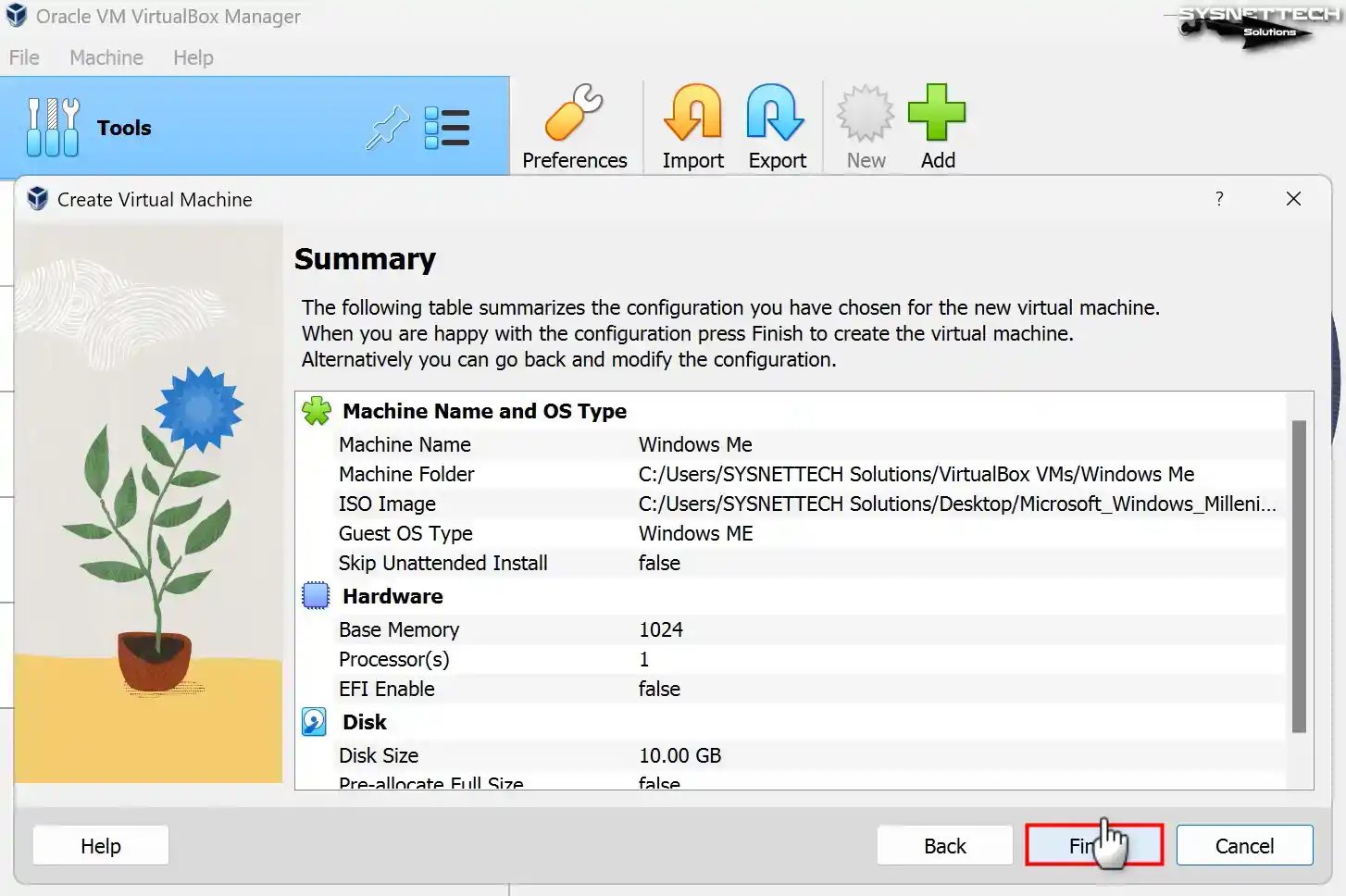
Step 8
Open Settings to better organize the virtual PC’s settings.
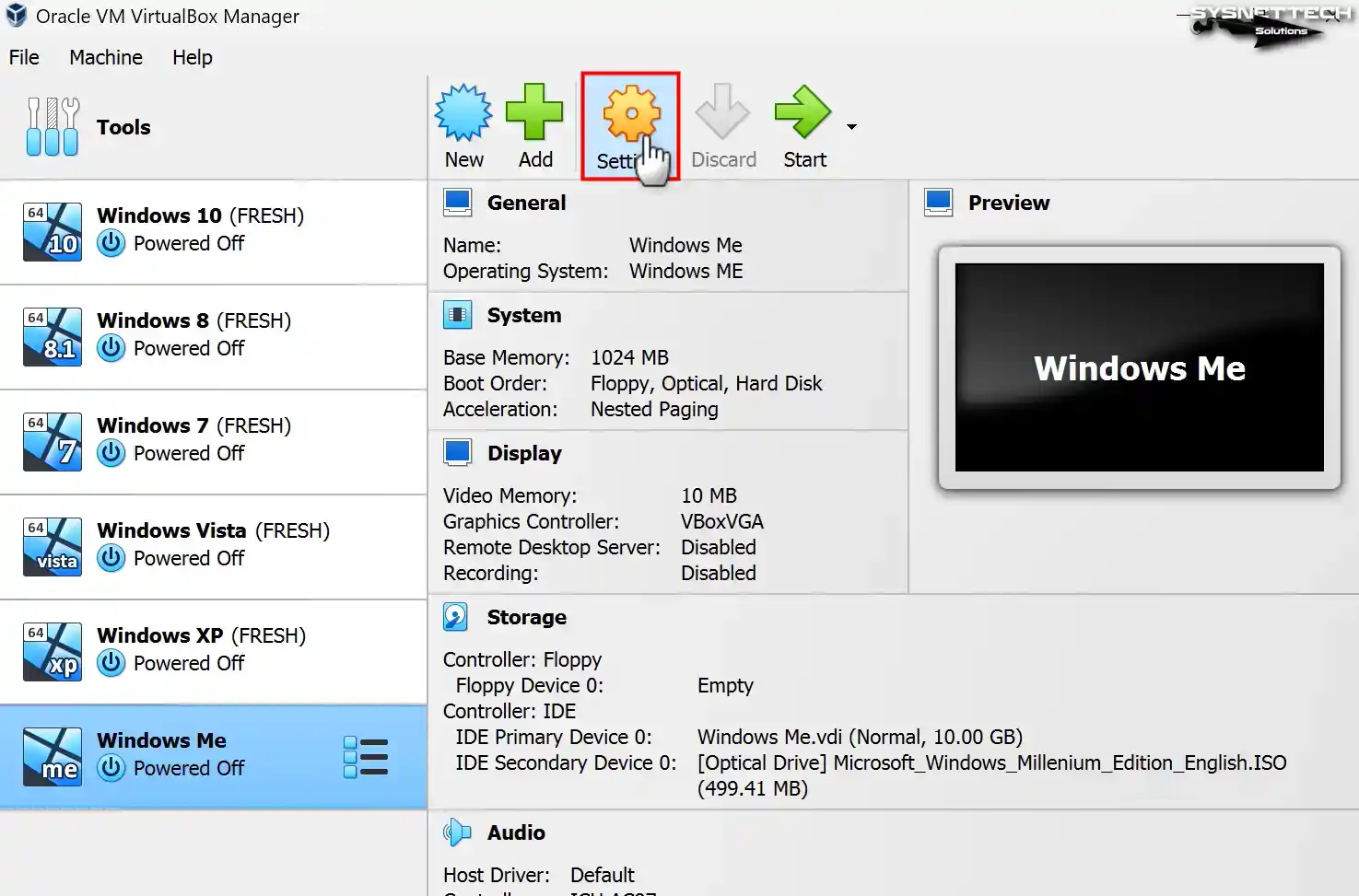
Step 9
You cannot use drag-drop or copy-paste features in VirtualBox 7.x versions, as Guest Additions are unsupported for older Windows systems. However, if you are trying to install with 5.x or 6.x version of VirtualBox and it supports these features, change the Shared Clipboard and Drag’n’Drop properties to Bidirectional.
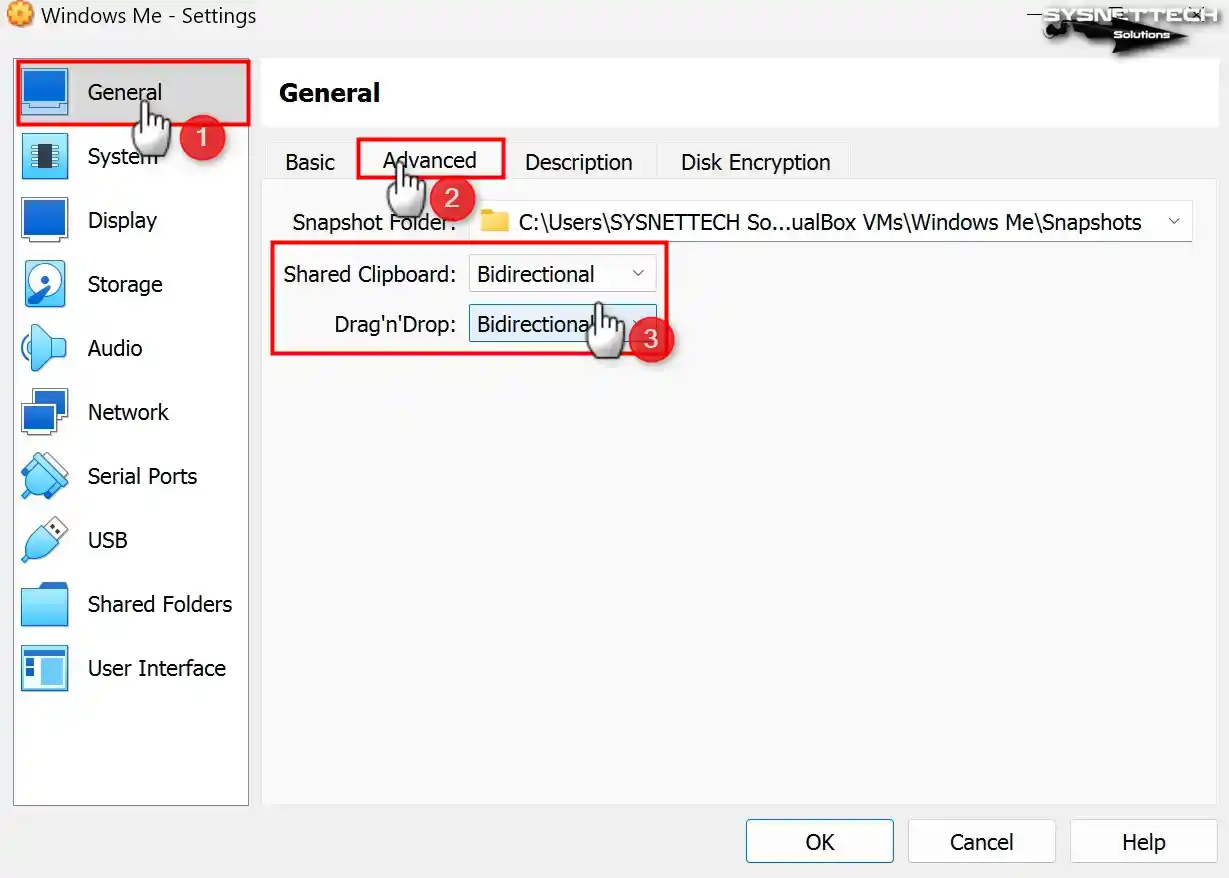
Step 10
In the System / Motherboard tab, select the Optical device in the first row of the Boot Order setting and enable the I/O APIC feature.
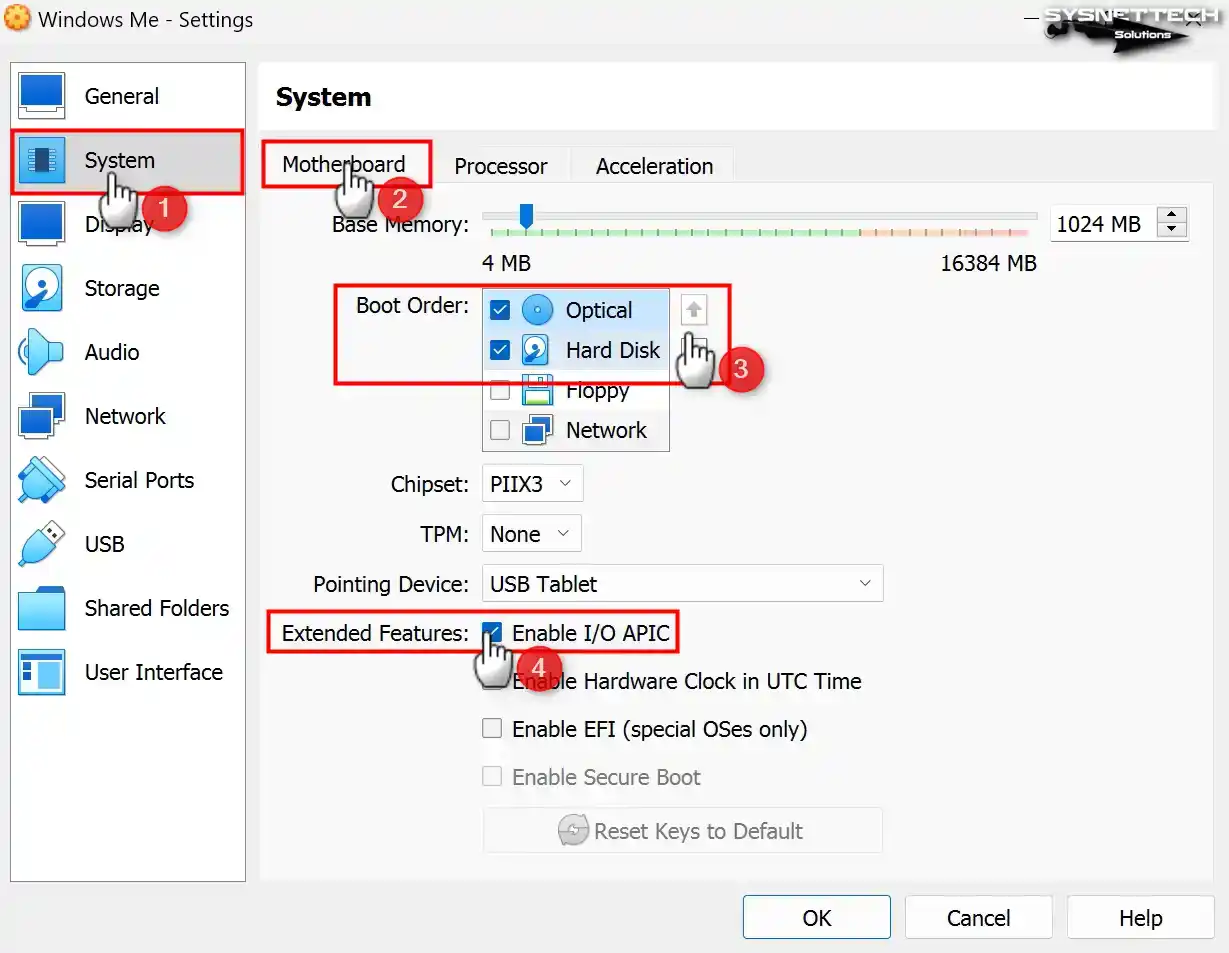
Step 11
In the Acceleration tab, enable Nested Paging and leave the Paravirtualization Interface at default for better memory management between the host and VM.
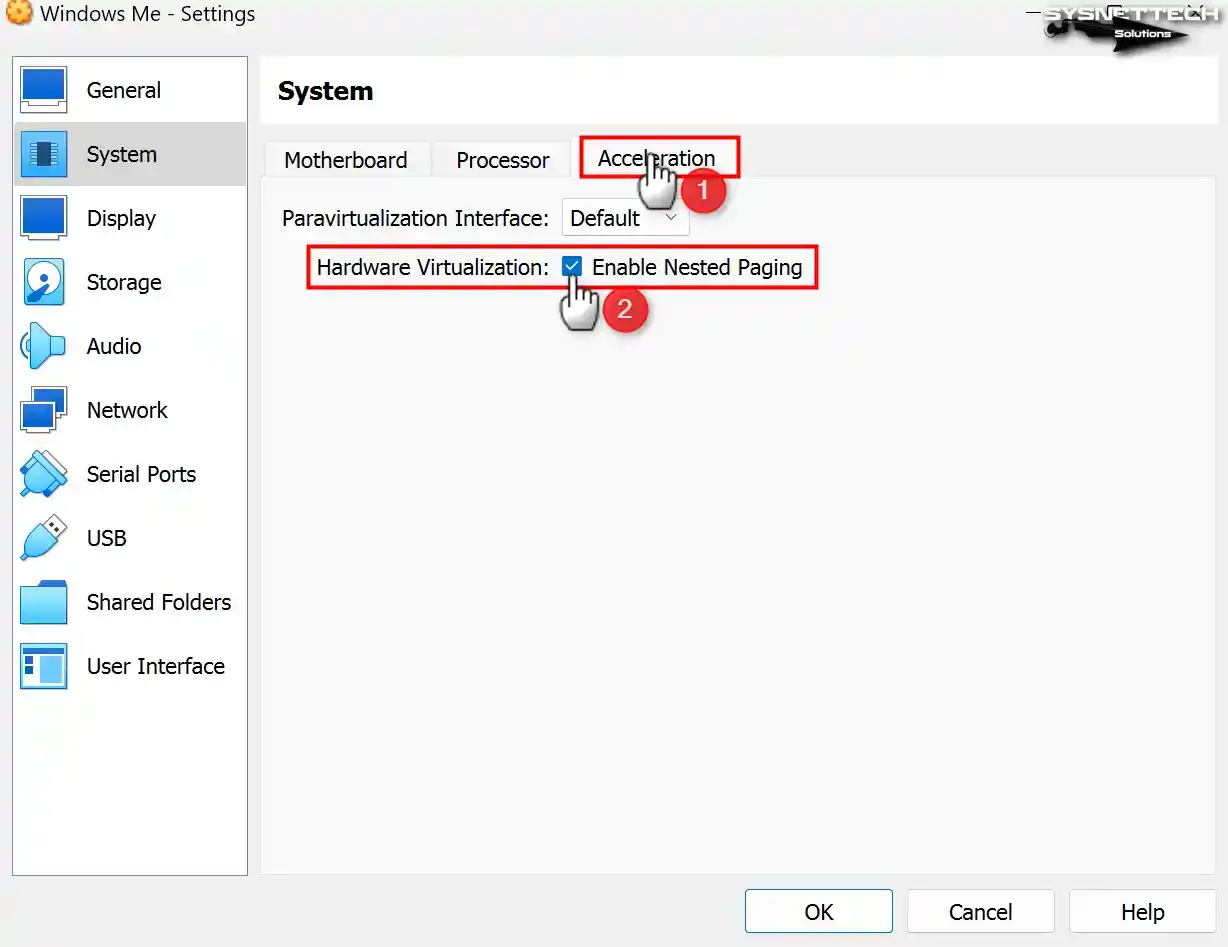
Step 12
As we said, you cannot use the 3D feature in new versions of VBox. But if you are utilizing the old version VBox, enable 3D Acceleration for the Display device and configure the Video Memory value to 128.
Suppose you cannot install the Guest Additions for 9x versions in VirtualBox because it is not officially supported. In that case, we will install the driver for the display adapter, which helps increase the video memory.
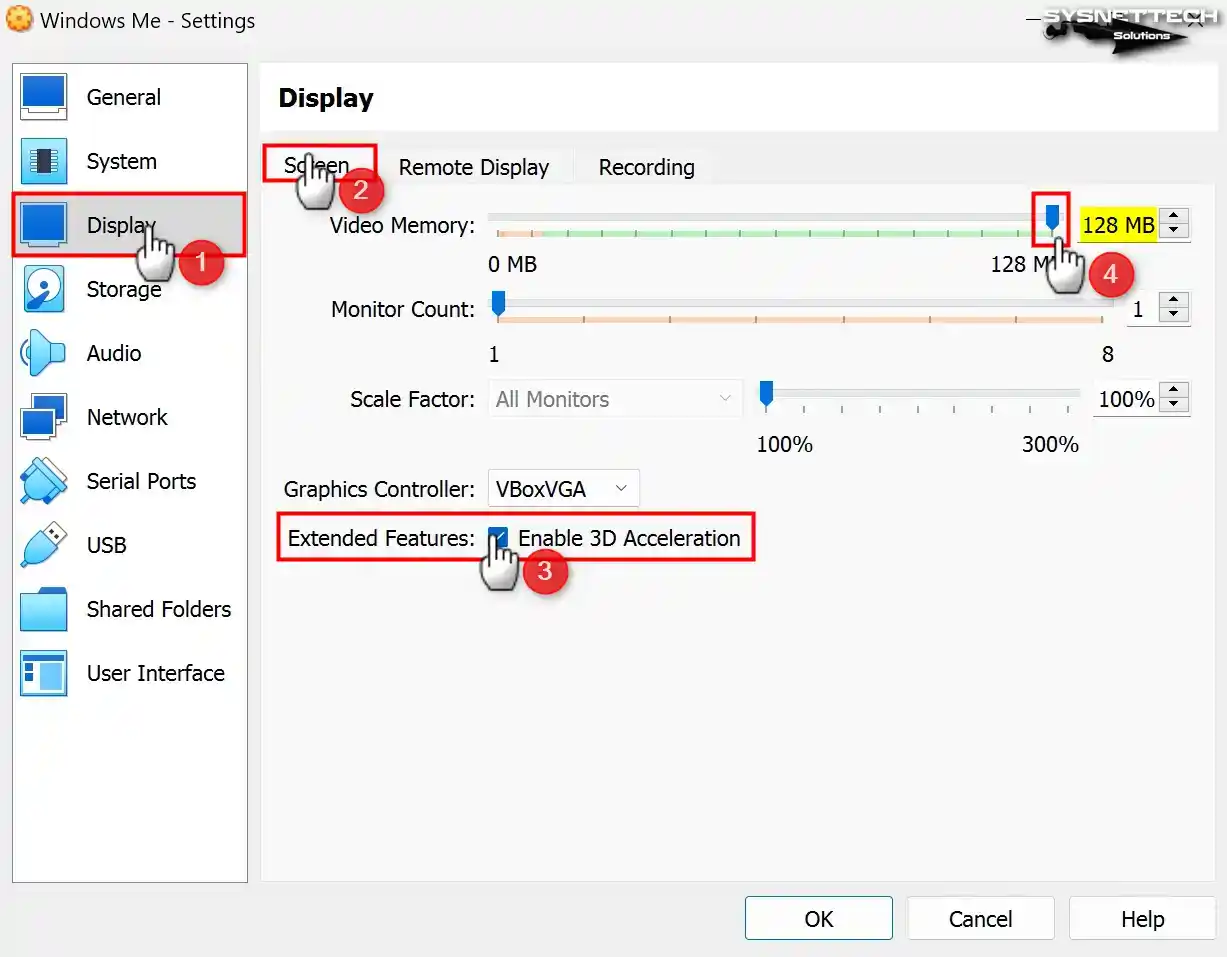
Step 13
Remove the Floppy controller from the Storage devices.
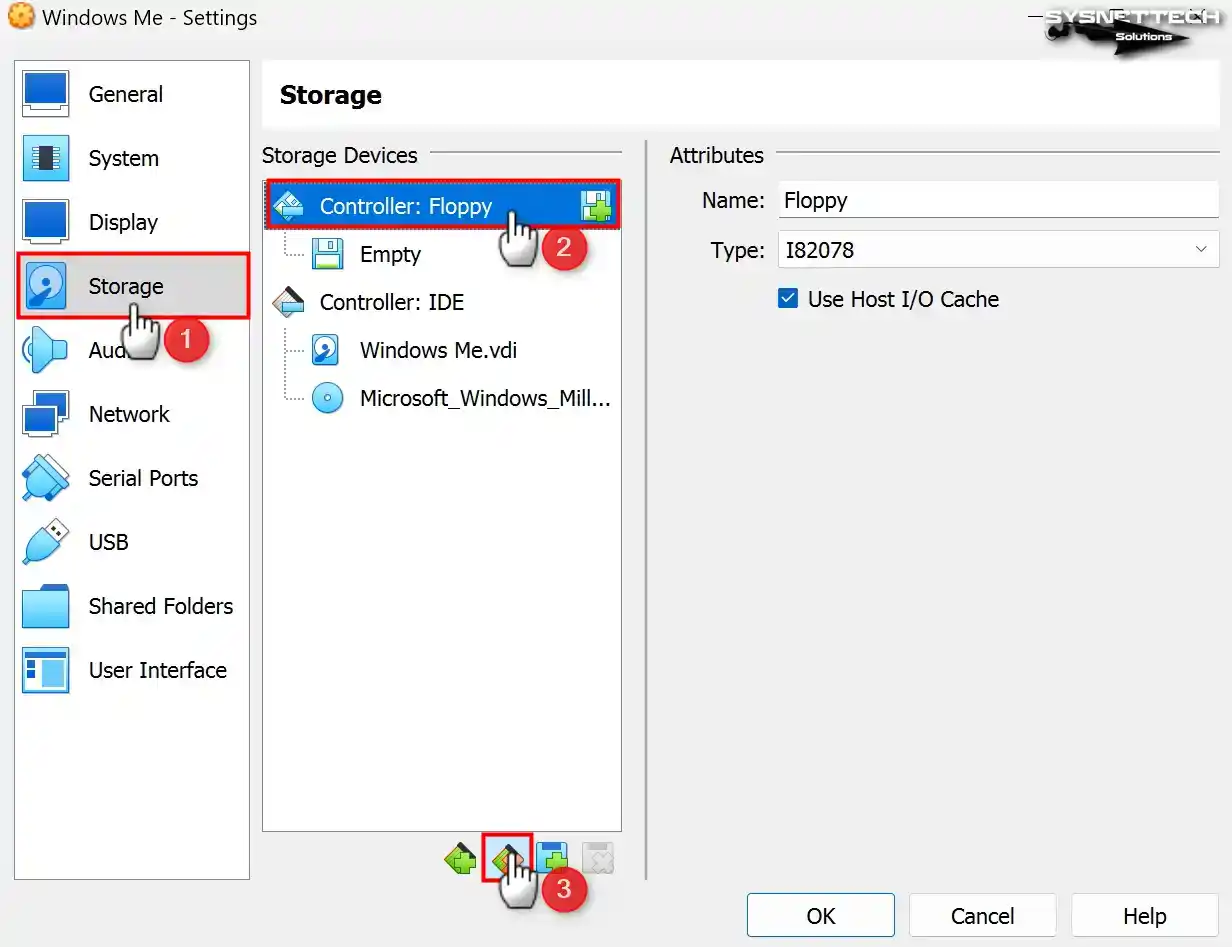
Step 14
Check that the Host I/O Cache feature of the IDE controller is enabled.
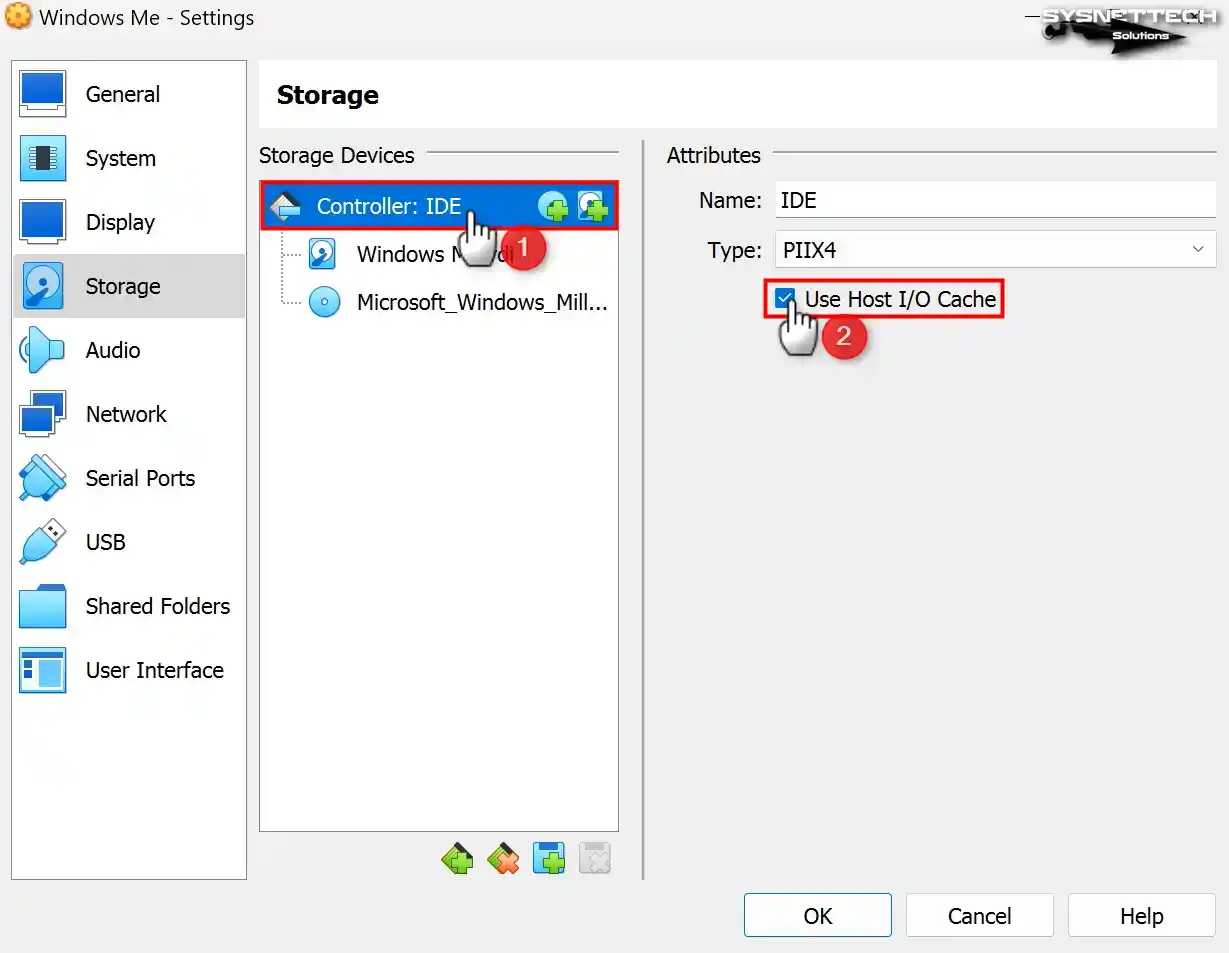
Step 15
Configure WindowsMe.vdi disk file as SSD (Solid State Drive) to improve read and write speeds.
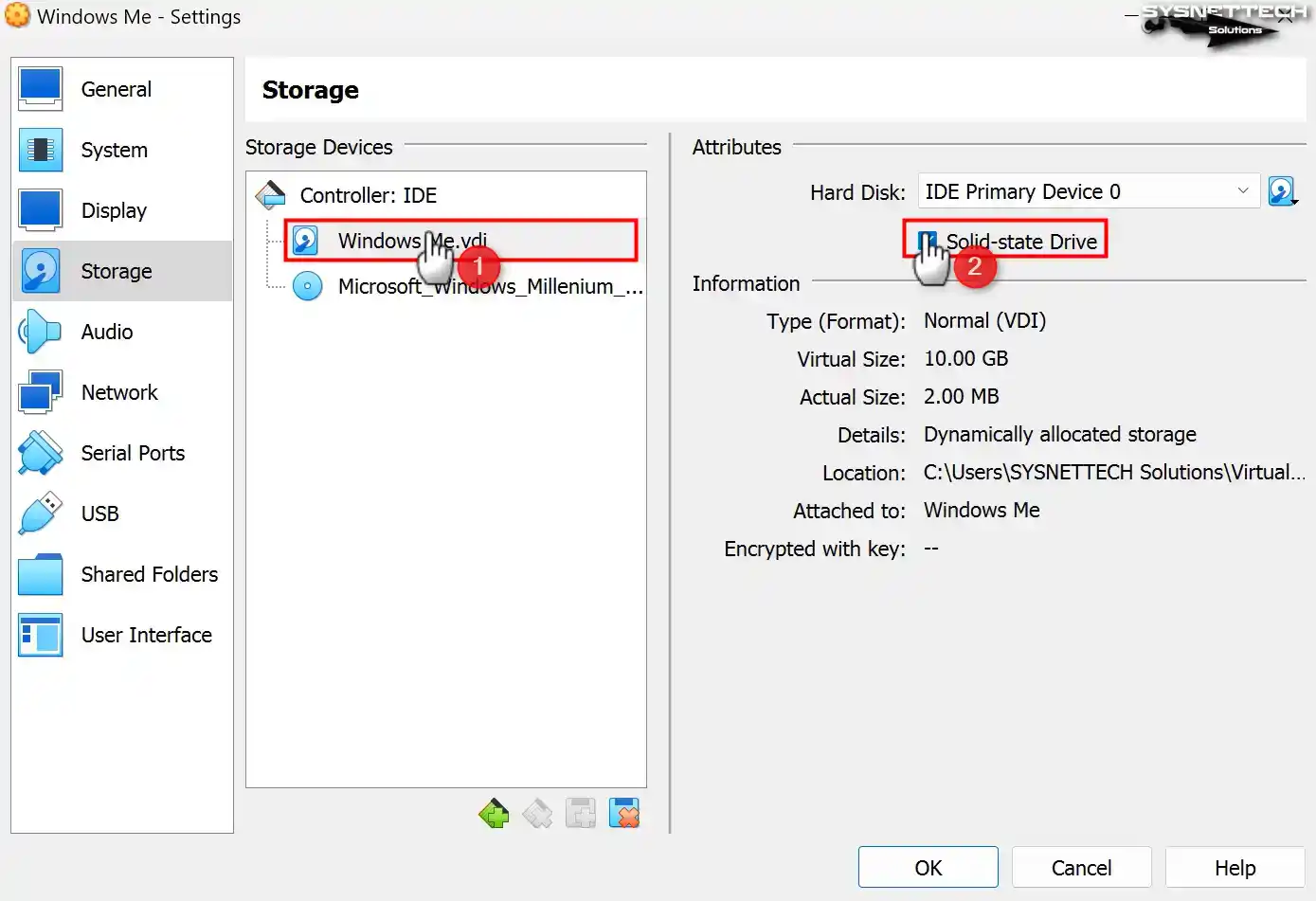
Step 16
If you want to use USB flash memory or storage devices in your Windows Millennium virtual system, enable USB 2.0 (OHCI + EHCI) Controller.
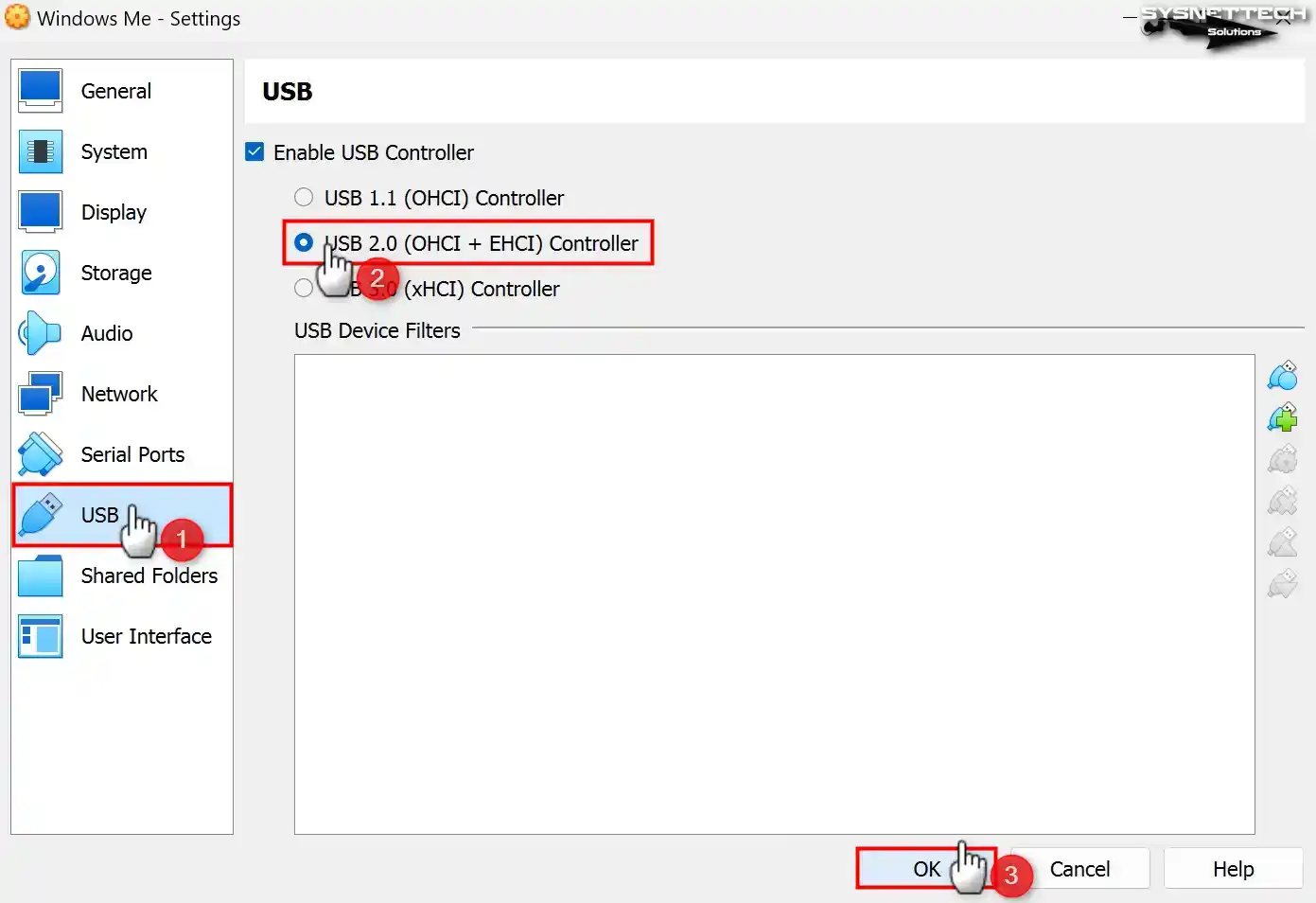
Step 17
Run the VM for system setup after editing all the guest operating system settings.
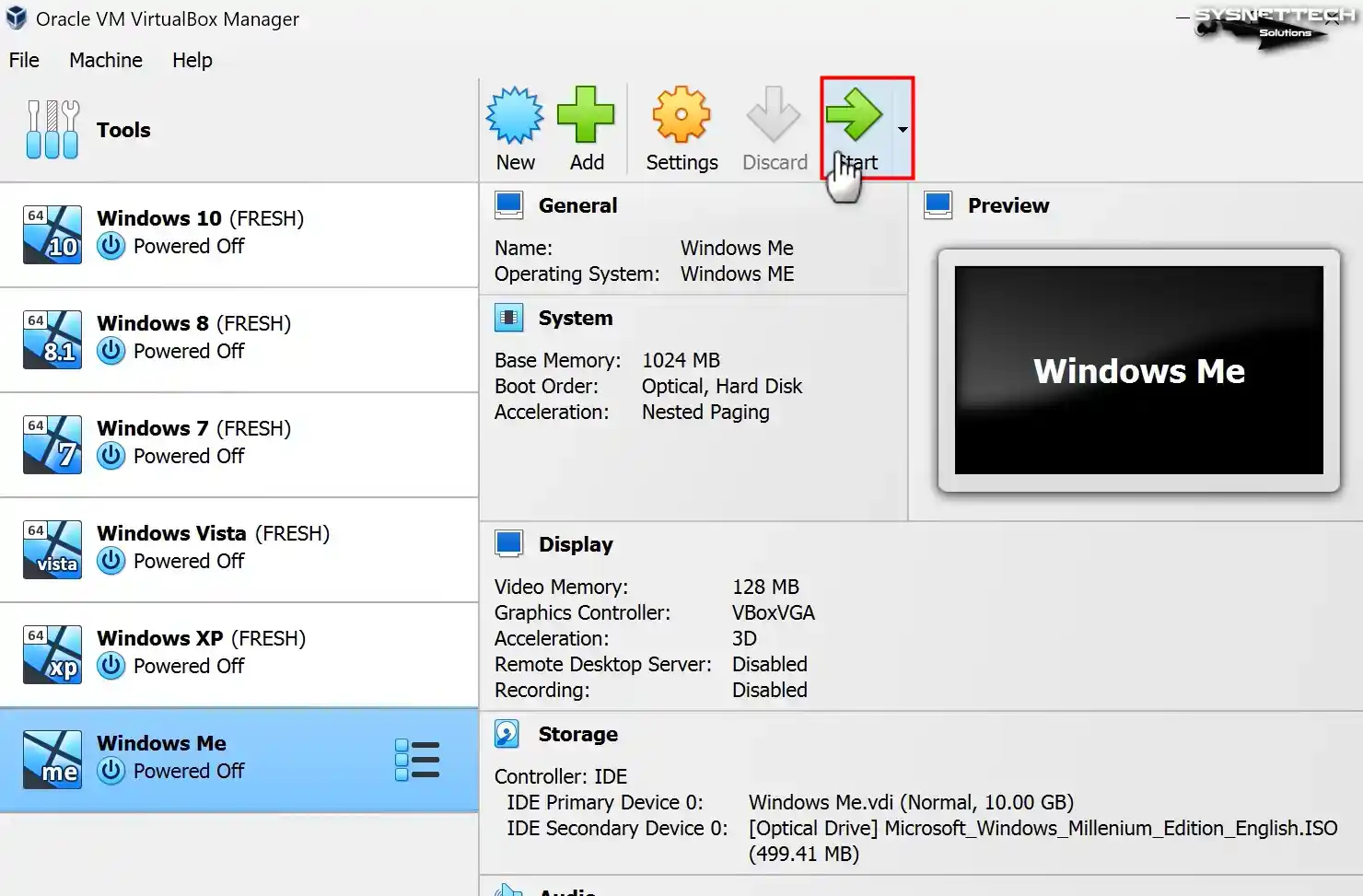
How to Install Windows ME (Millennium)
After running the Windows Millennium virtual machine, you can continue as if you were installing it on a physical computer by following the steps below.
Step 1
You can boot from Hard Disk and CD-ROM in the Microsoft Windows ME CD-ROM Startup Menu screen. Since you will install the system on the virtual PC, press Enter on the Boot from CD-ROM option.
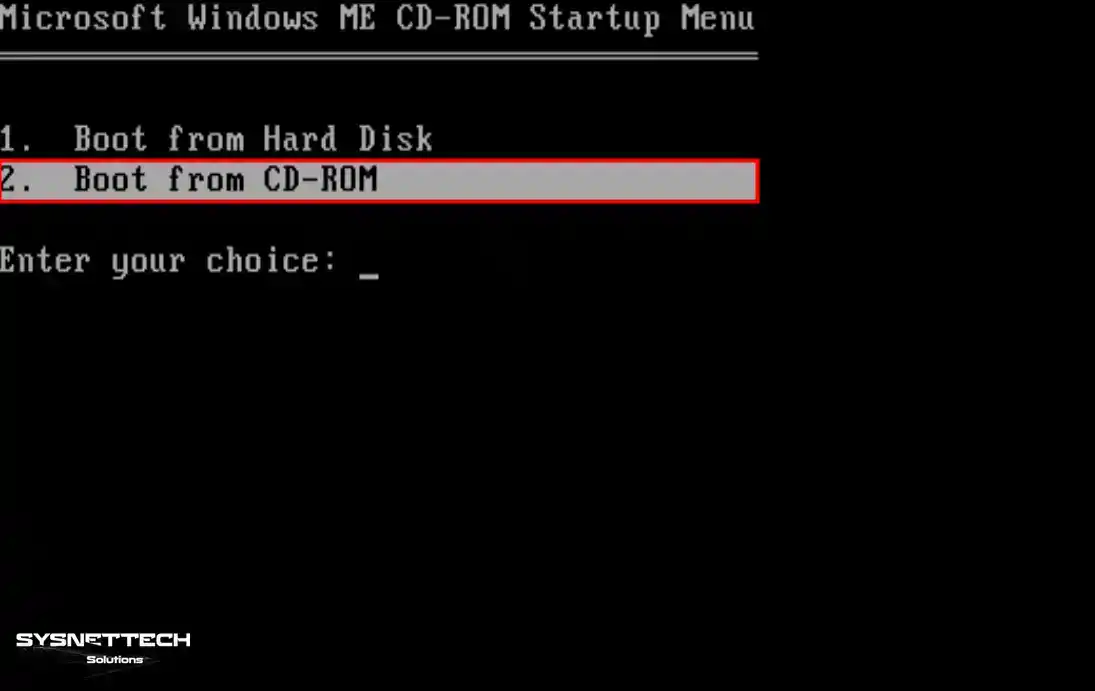
Step 2
Since you have added the ISO file to the optical drive, press Enter on the Start Windows Setup from the CD-ROM option.
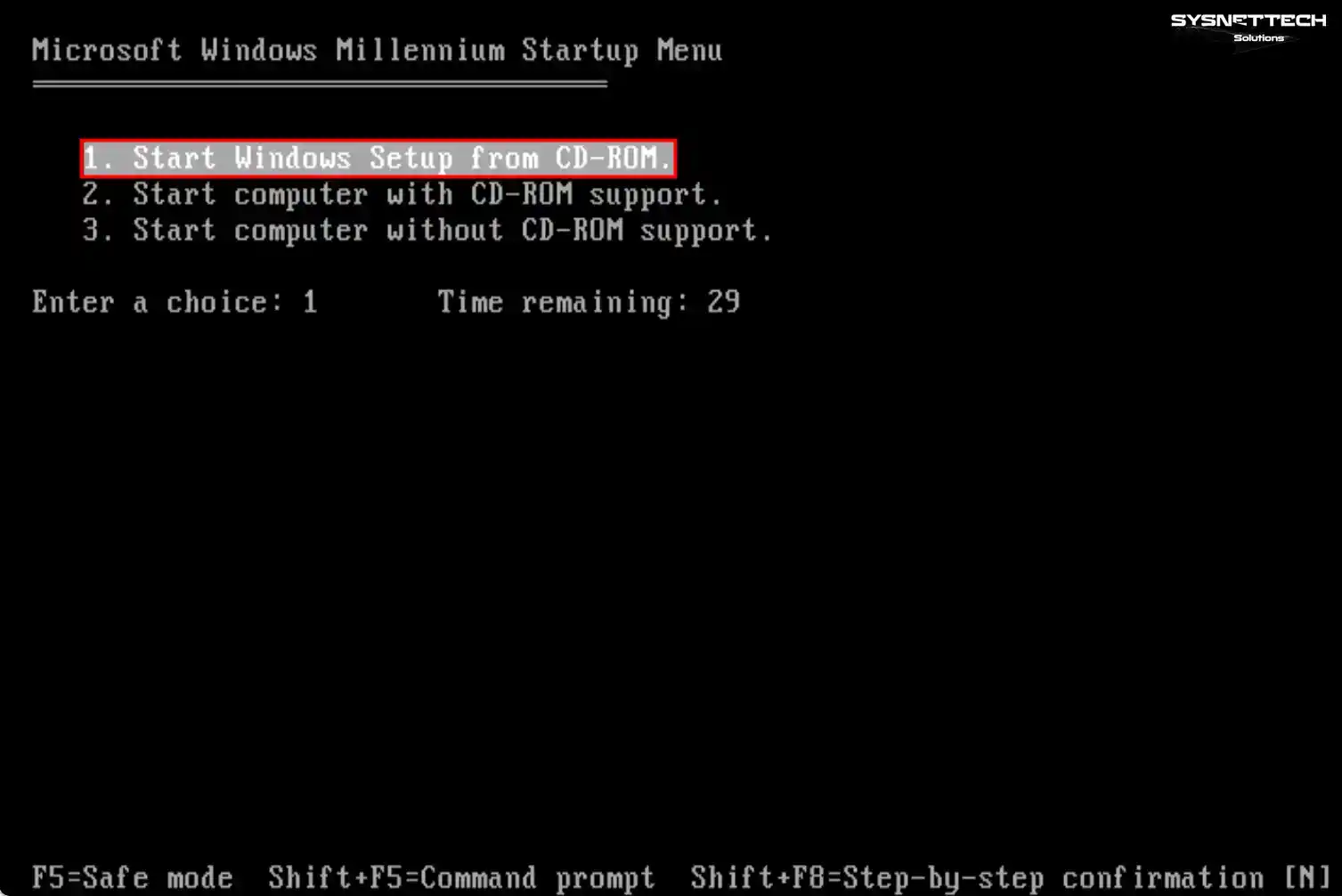
Step 3
When the Setup wizard shows up, hit Enter to get started with the Microsoft WinME installation. If you require more details, hit F1. And if you need to cancel the installation, confidently press F3.
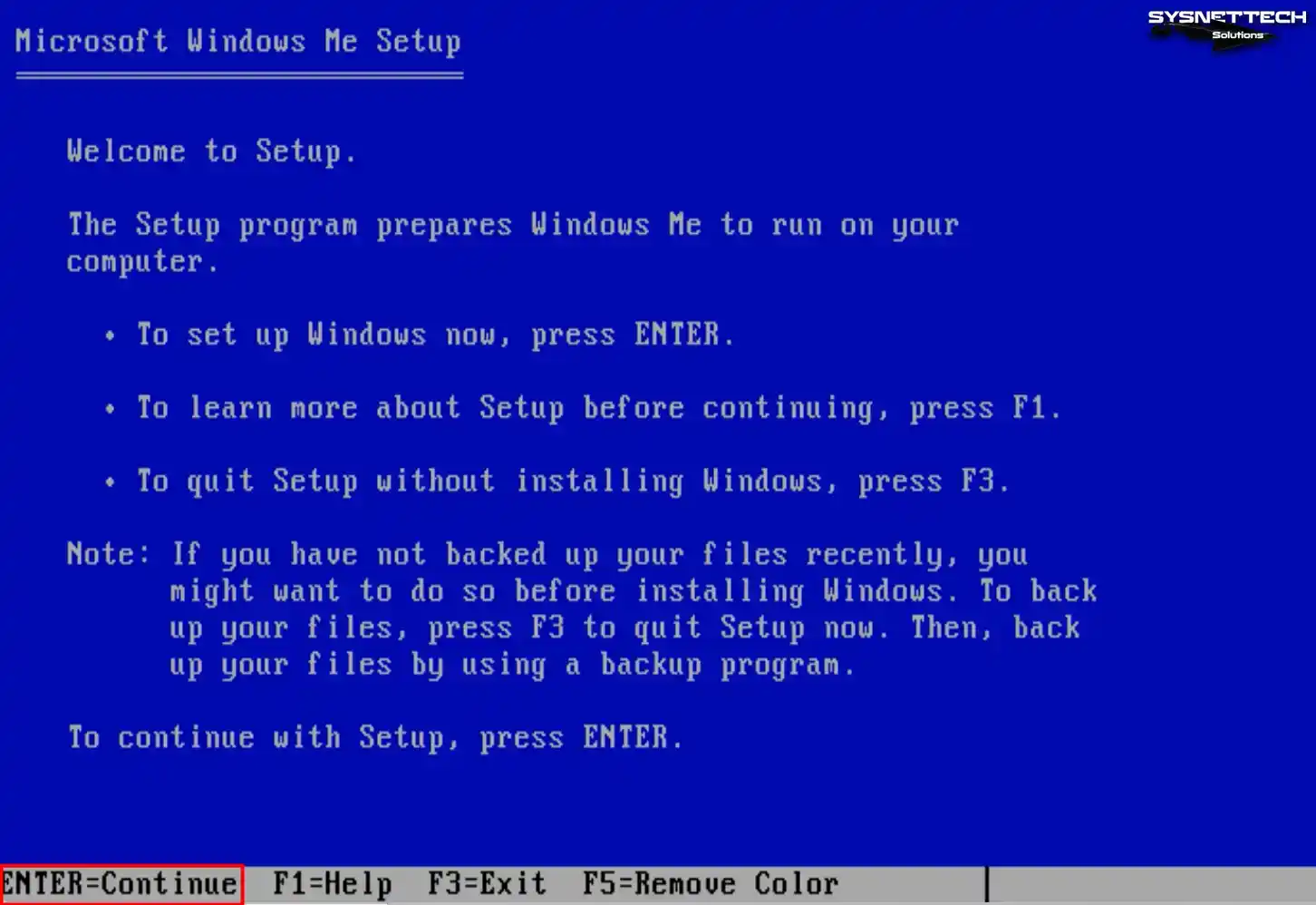
Step 4
Press Enter on the Configure unallocated disk space option to edit the unallocated disk space.
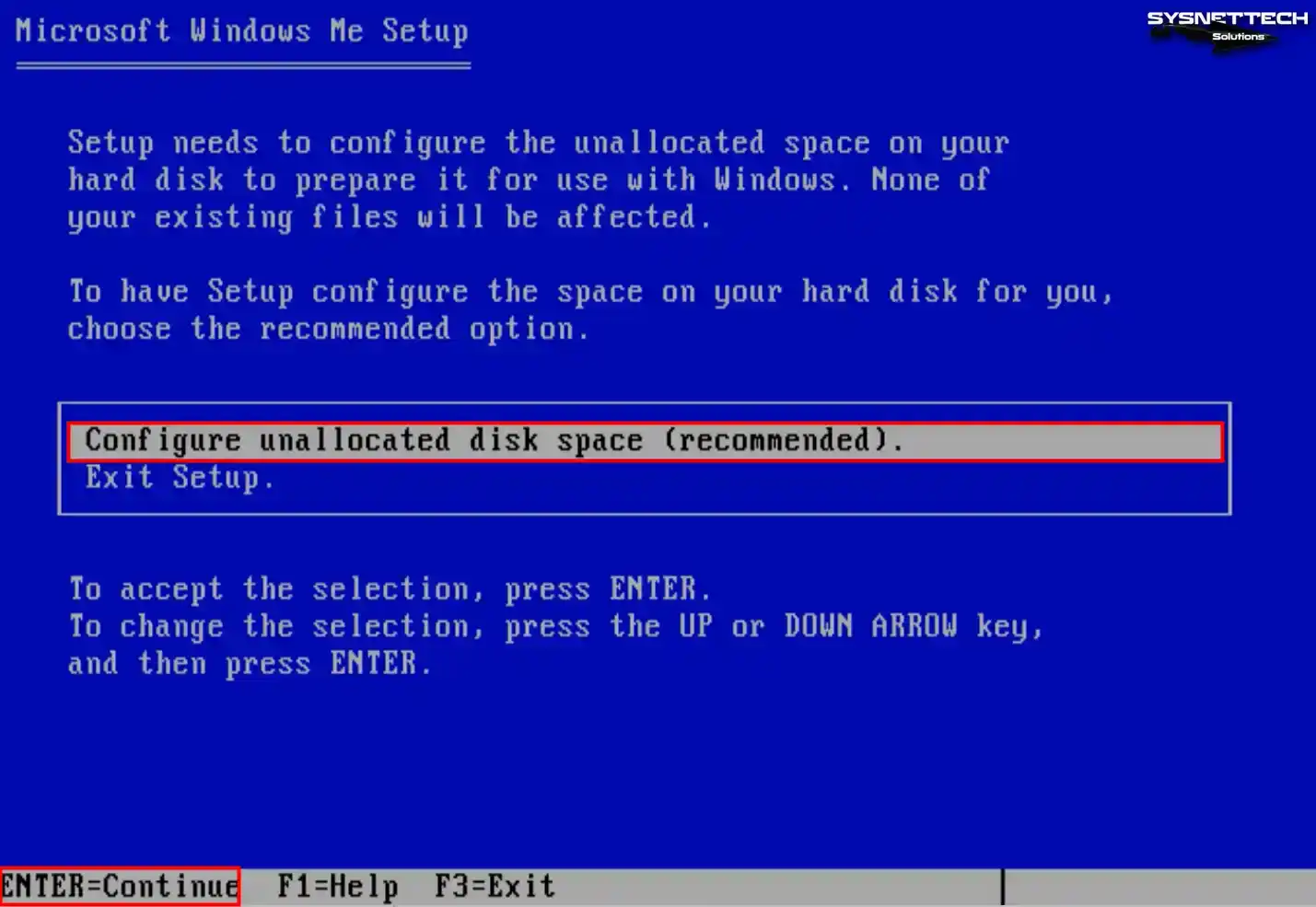
Step 5
If you have a disk capacity of more than 512MB disk capacity, you need to enable extensive disk space usage. Click the down arrow, select “Yes, enable large disk support” and press Enter.
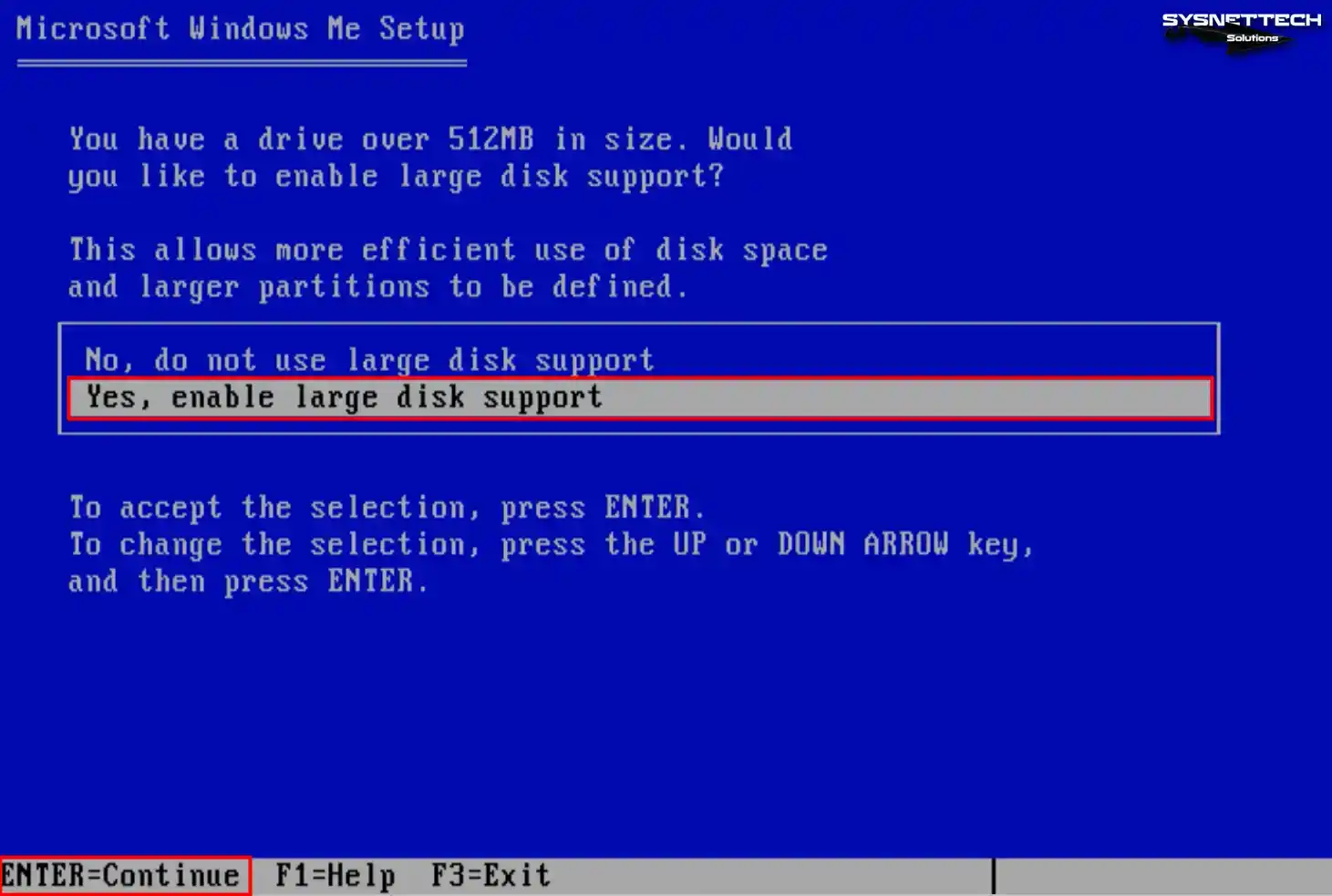
Step 6
When the setup wizard restarts your virtual machine, boot your system again from the CD-ROM.
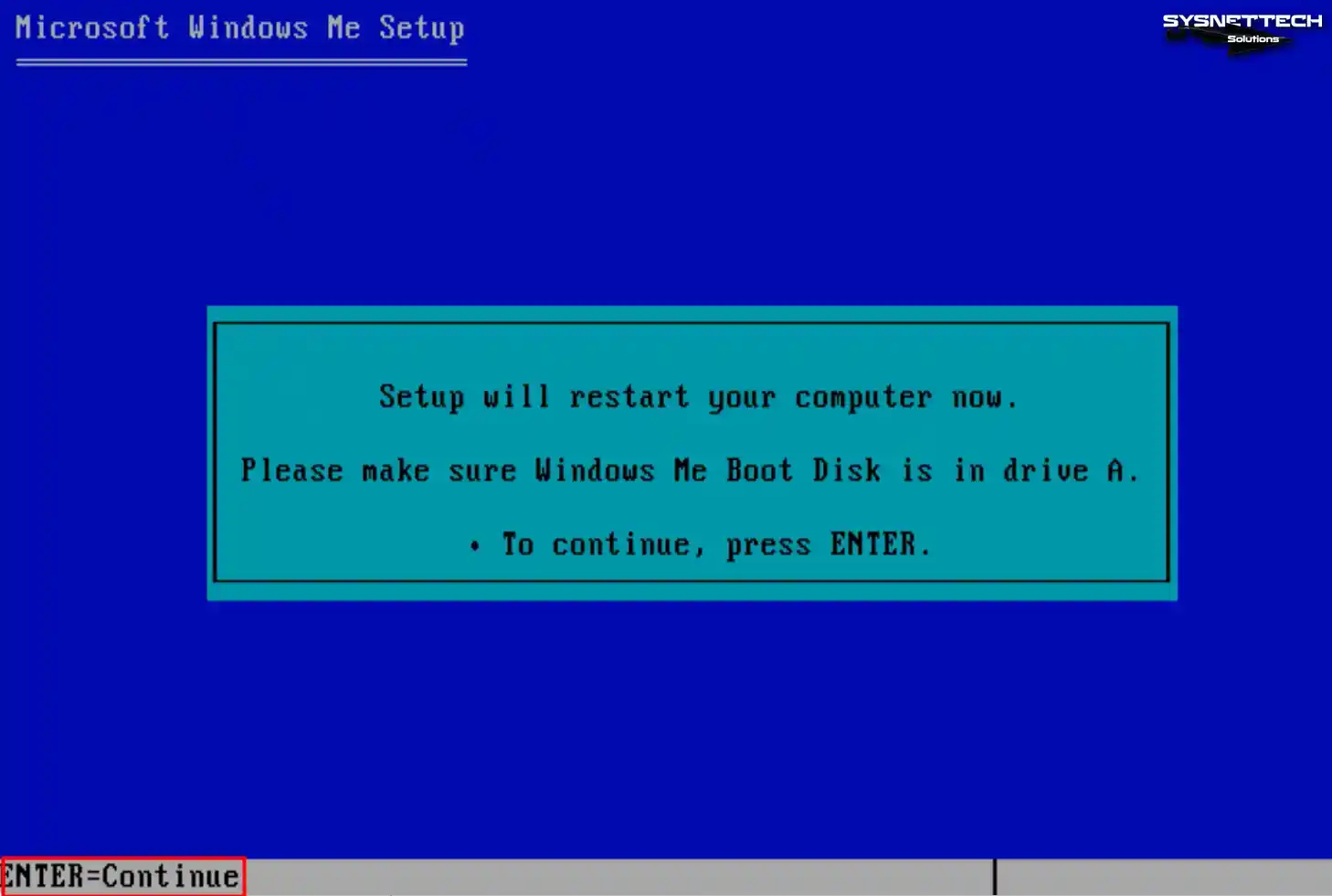
Step 7
When your guest machine restarts, this time, the setup wizard will format your virtual disk.
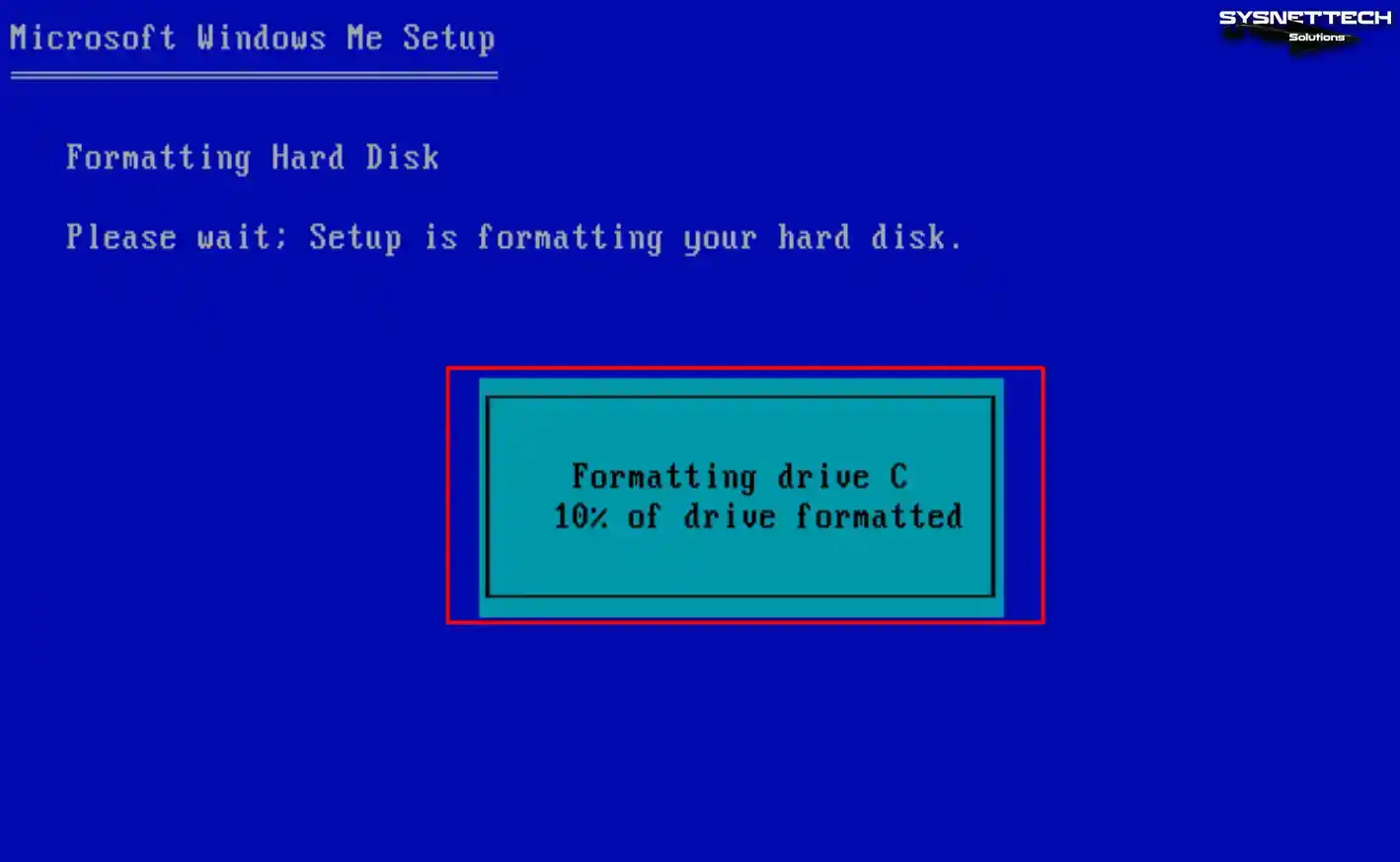
Step 8
After the virtual disk is formatted, the setup wizard will check your system, so press Enter and continue.
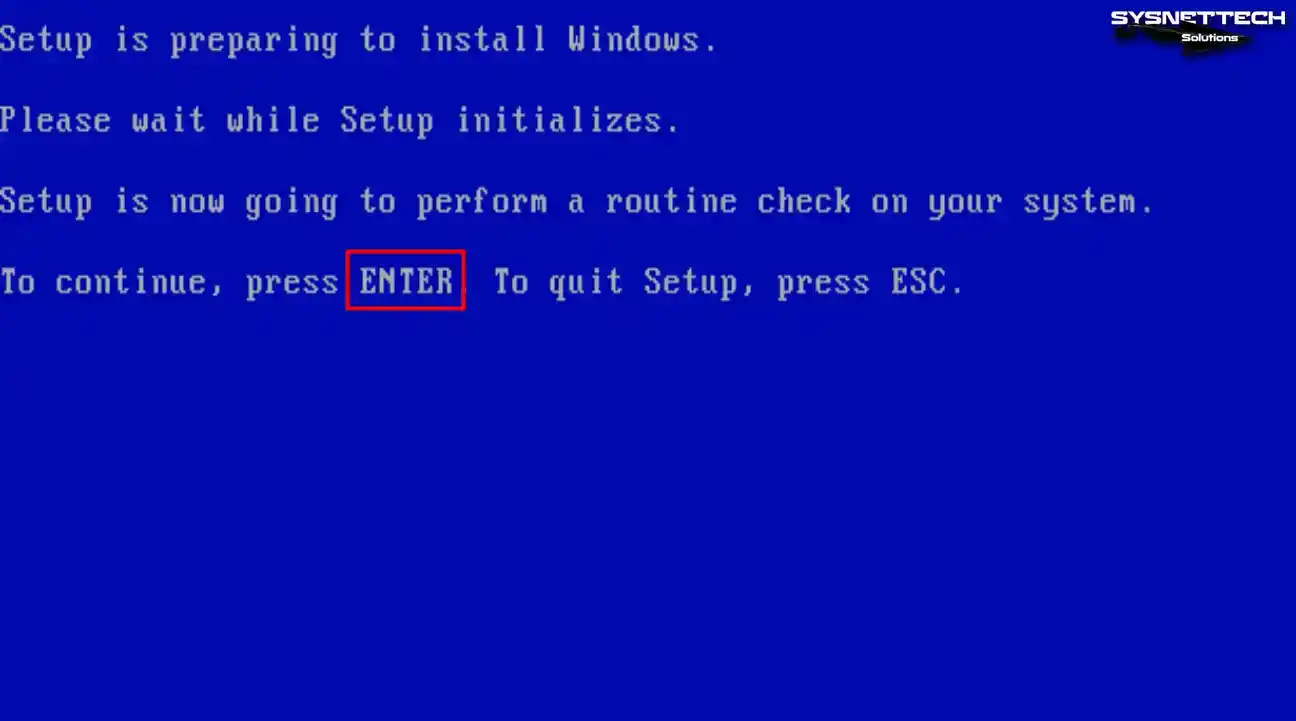
Step 9
When Microsoft ScanDisk is opened, media, file, and directory structures will be checked on the C drive, and disk space will be checked.
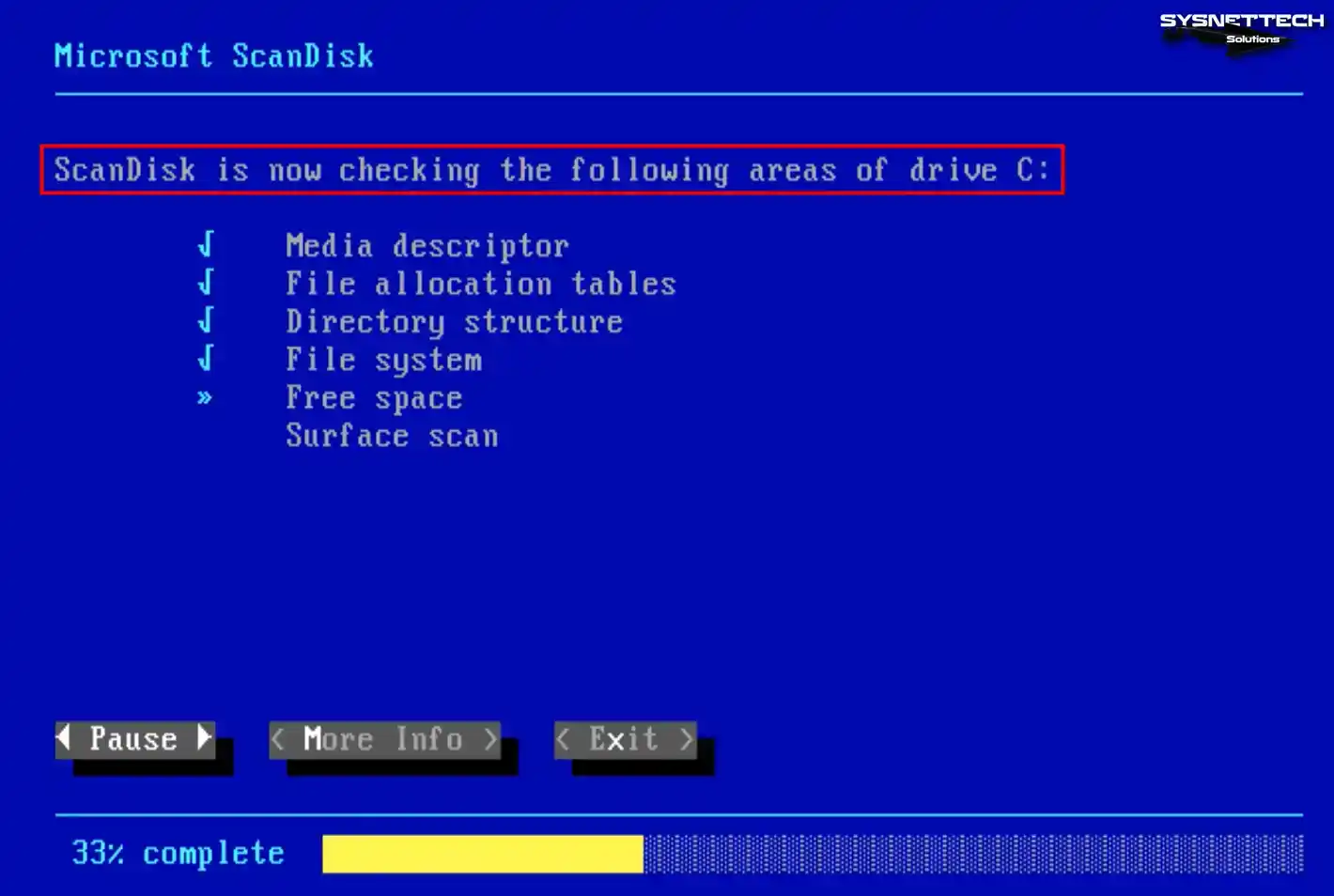
Step 10
When your virtual machine restarts, Setup will prepare the Windows setup wizard.
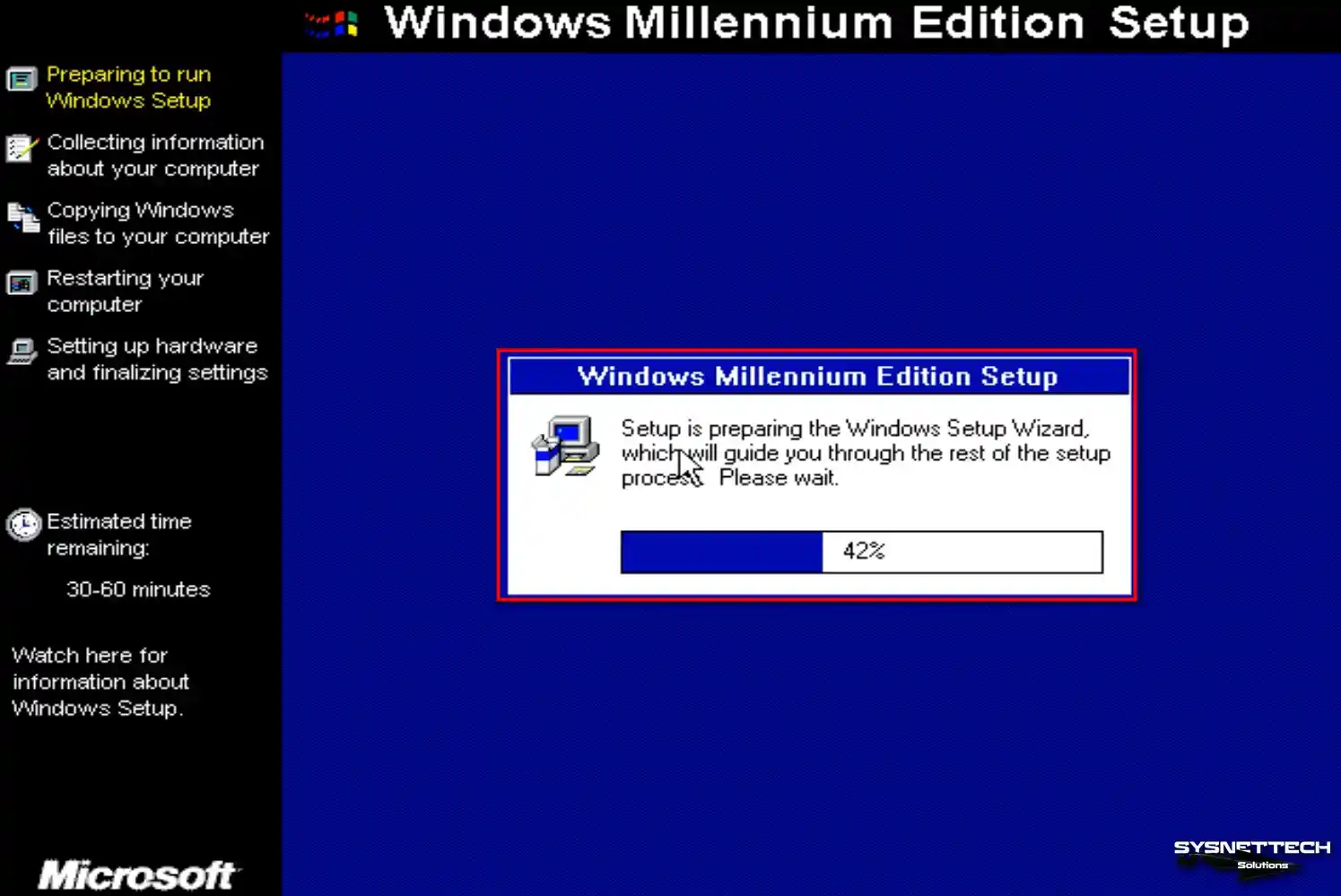
Step 11
The Windows Millennium Edition setup wizard reports that the installation will complete in 30 to 60 minutes. Continue by clicking Next to start the installation process.
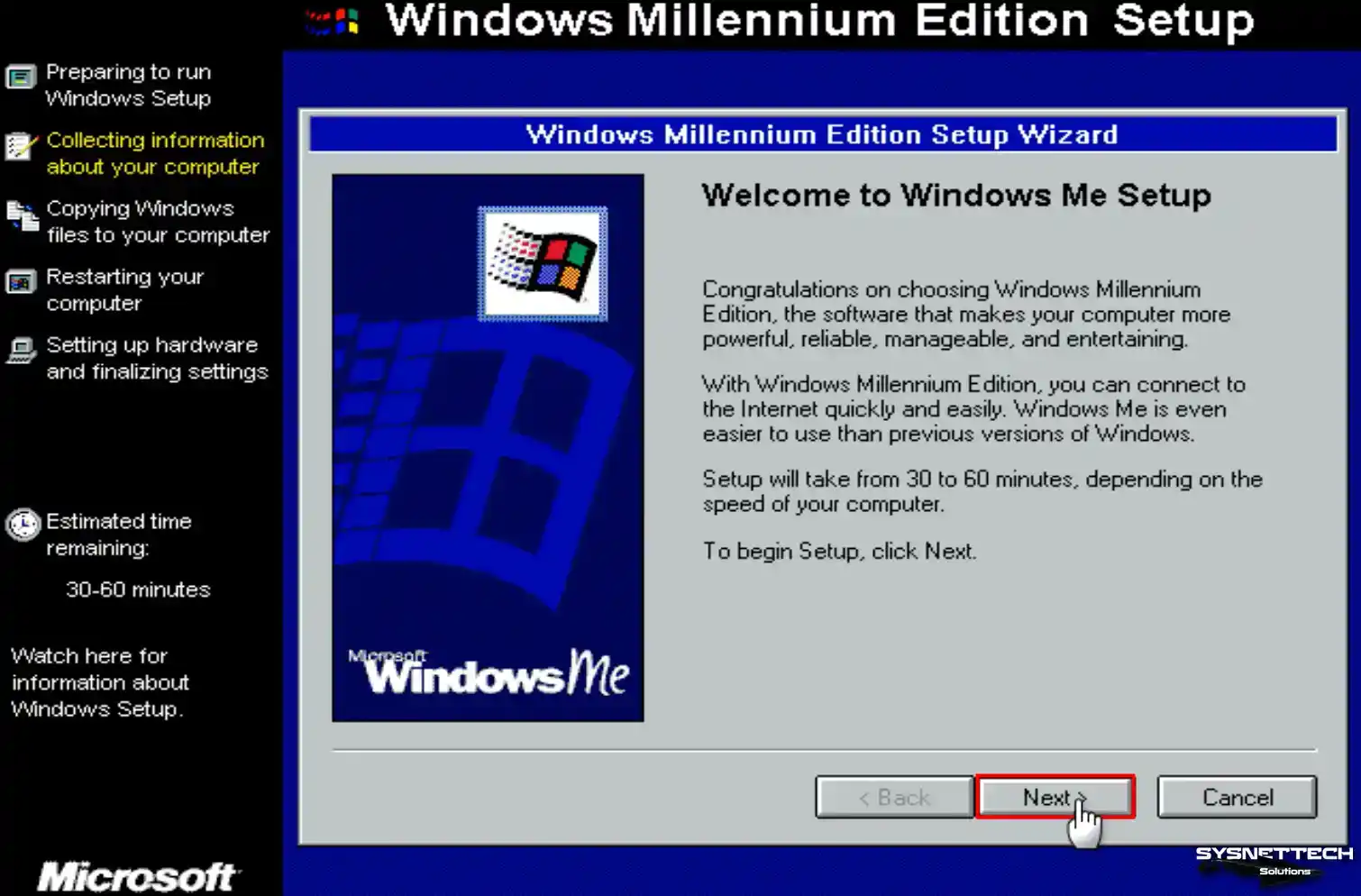
Step 12
Installing Windows from the default directory can cause system problems. Therefore, choose C:\WINDOWS as the installation directory and click Next.
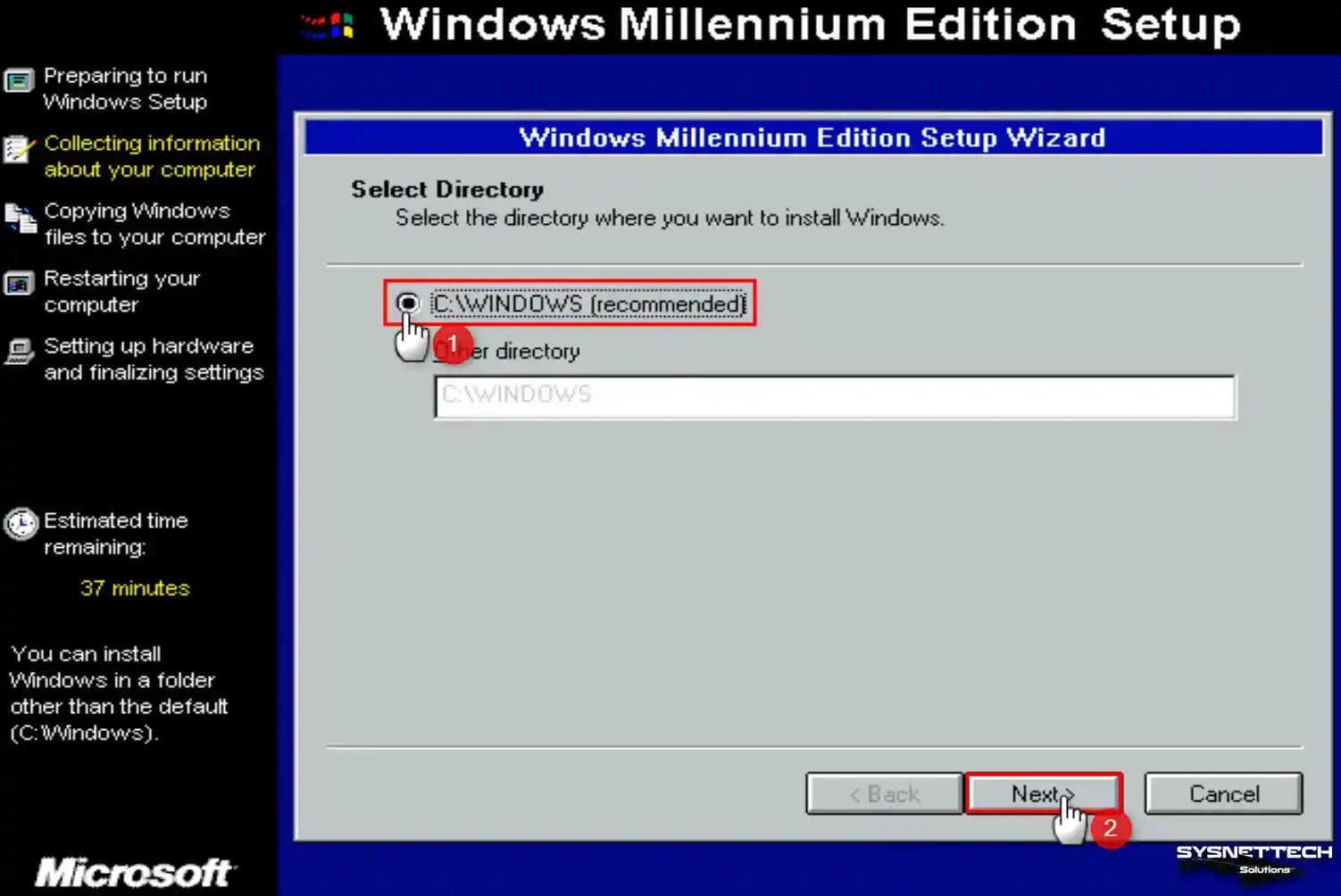
Step 13
Wait while the setup wizard prepares the Windows directory and checks the disk space.
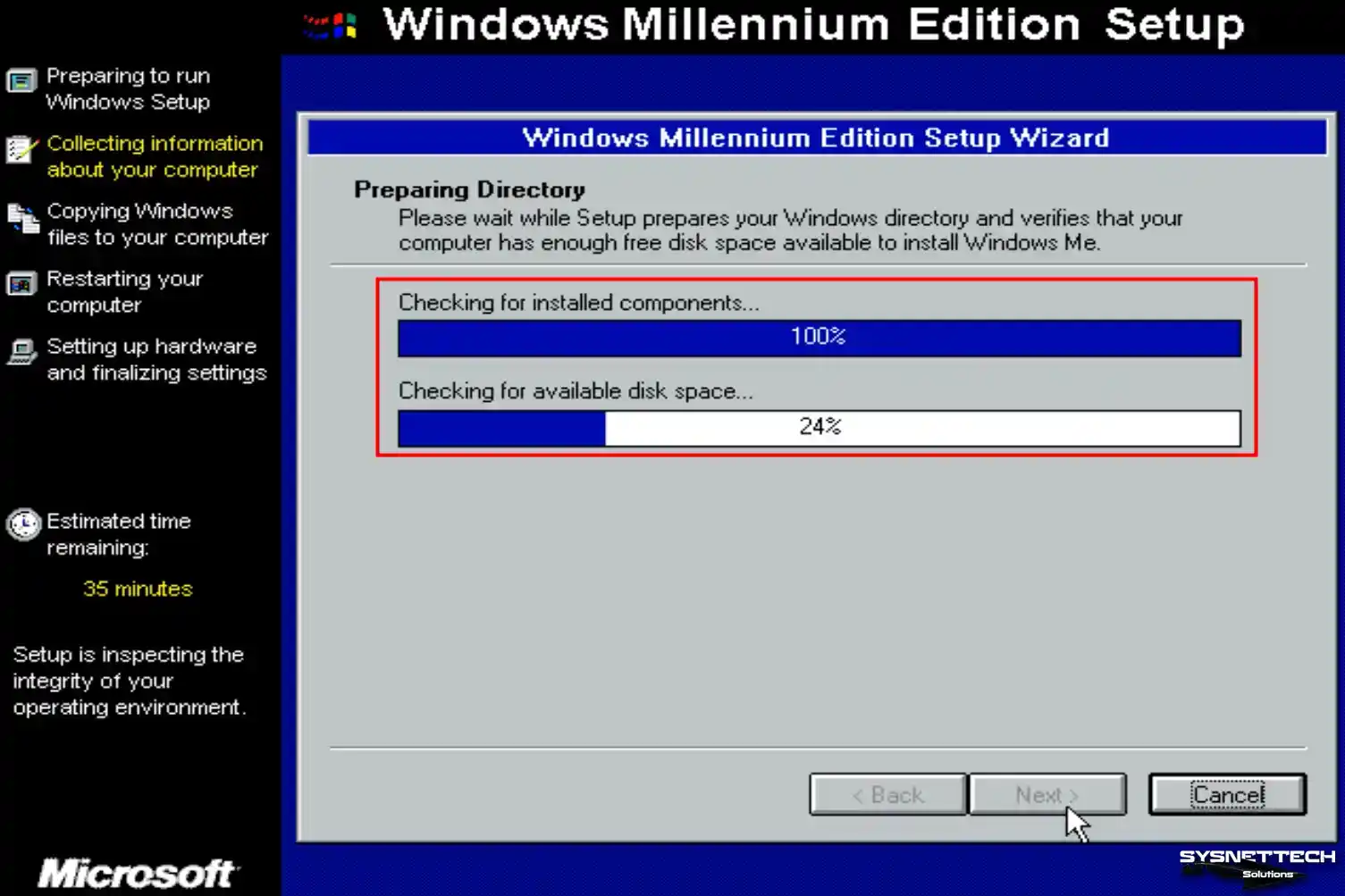
Step 14
It would aid if you opted for the default selection “Typical” when choosing your installation type in this step.
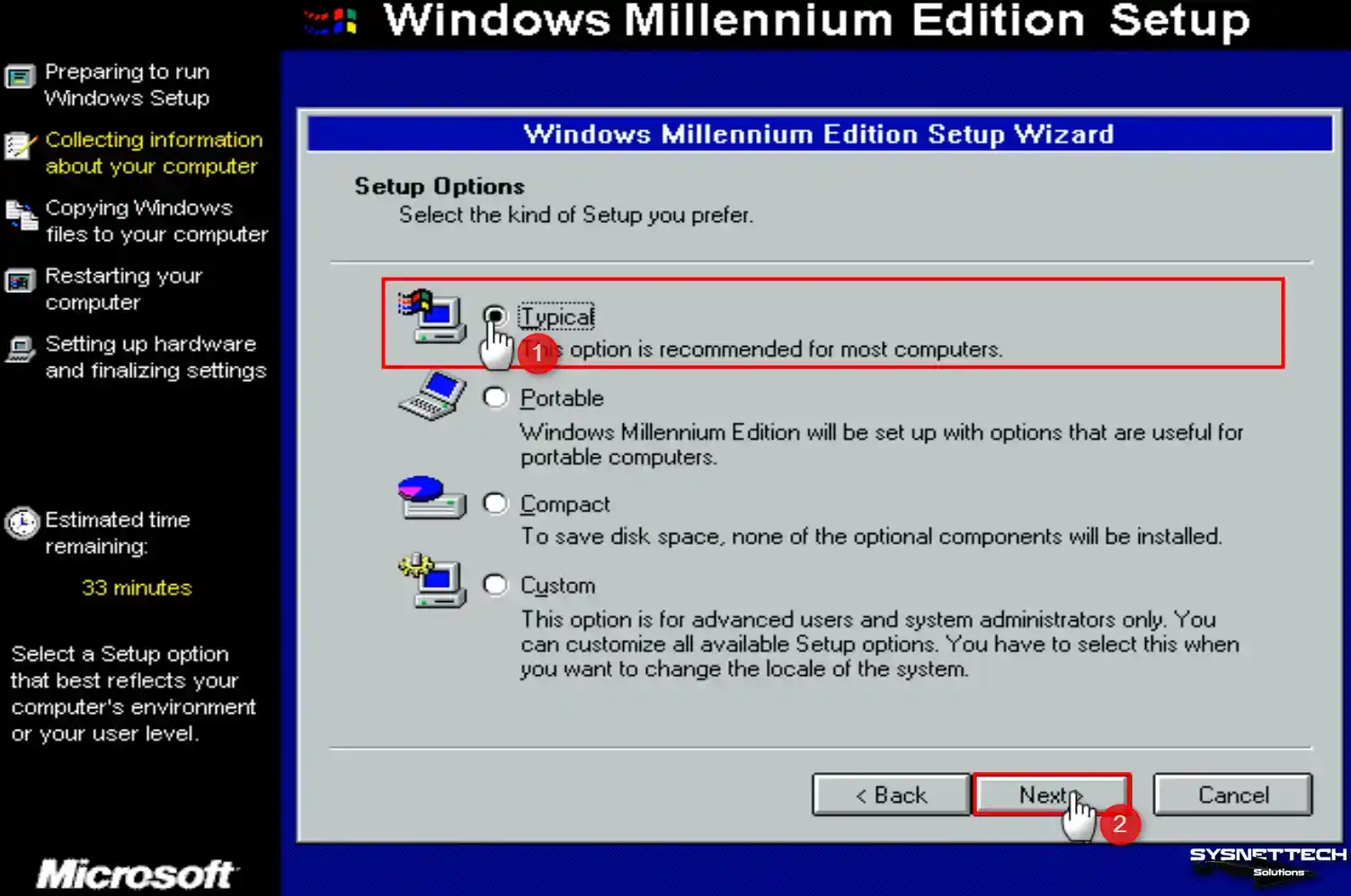
Step 15
In the Windows Components window, choose to install the most commonly used components and continue.
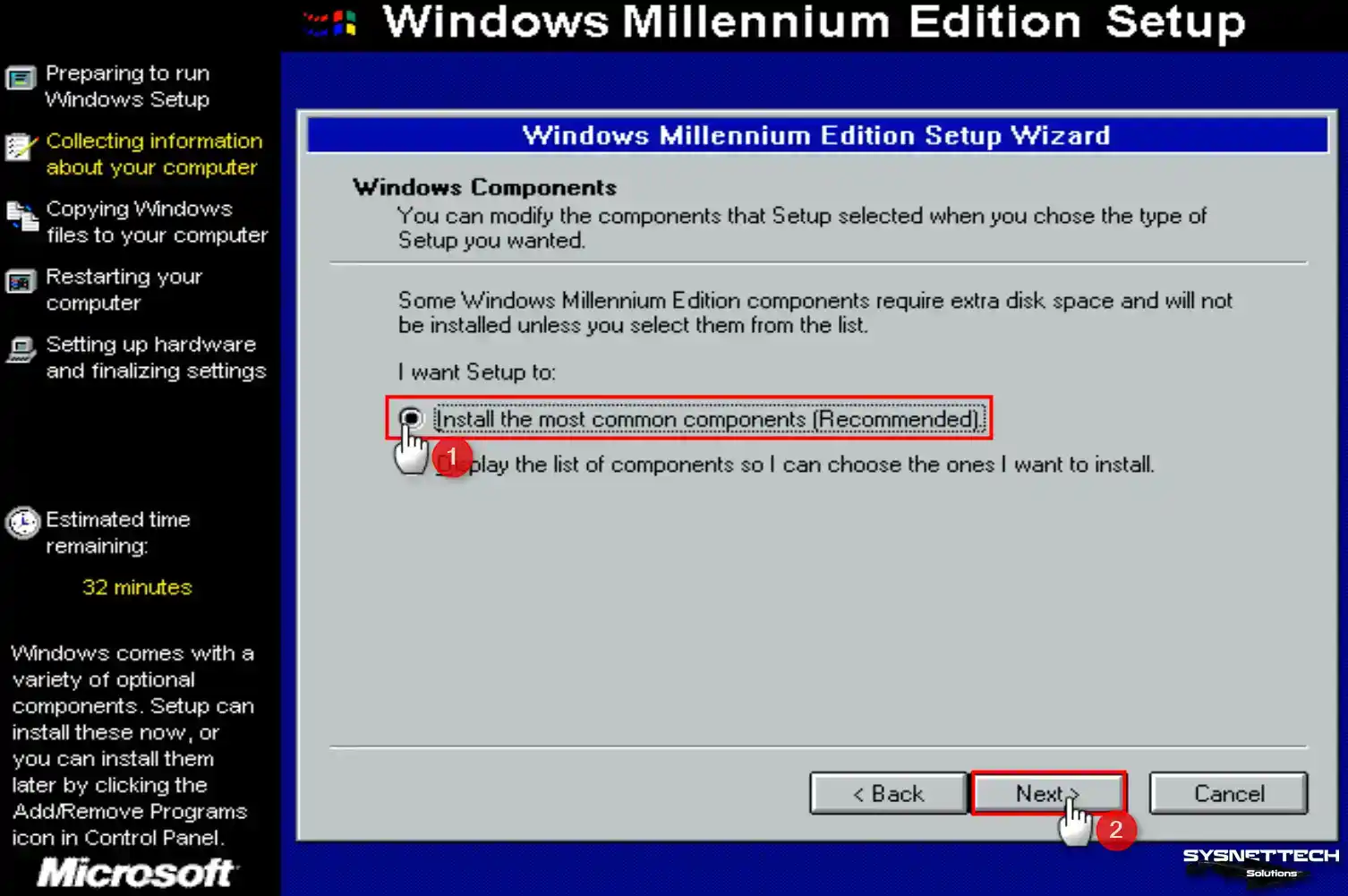
Step 16
To identify your computer on a network, type a different computer name from your other existing computers and click Next.
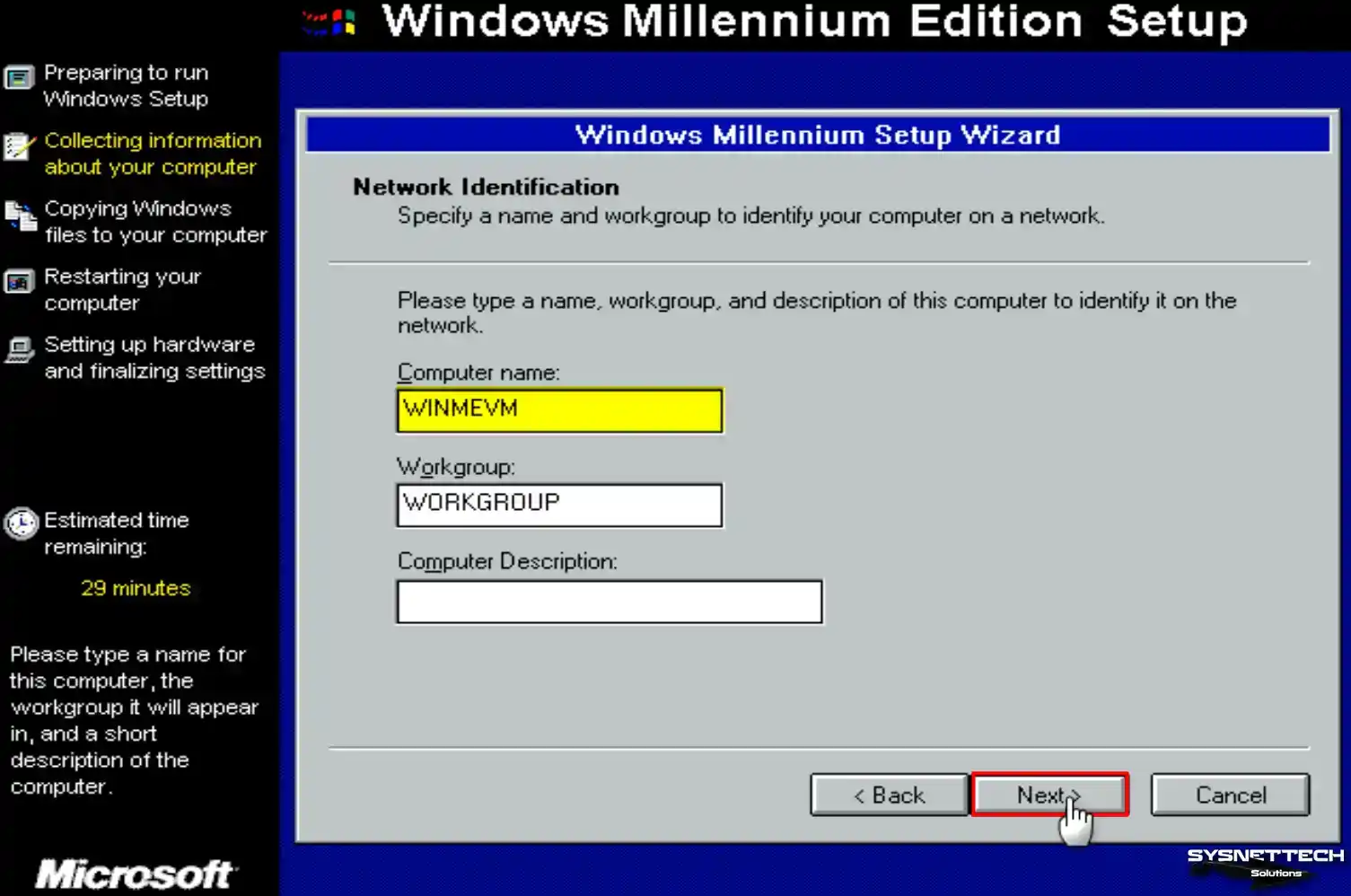
Step 17
In the Country/Region window, select your country and click Next.
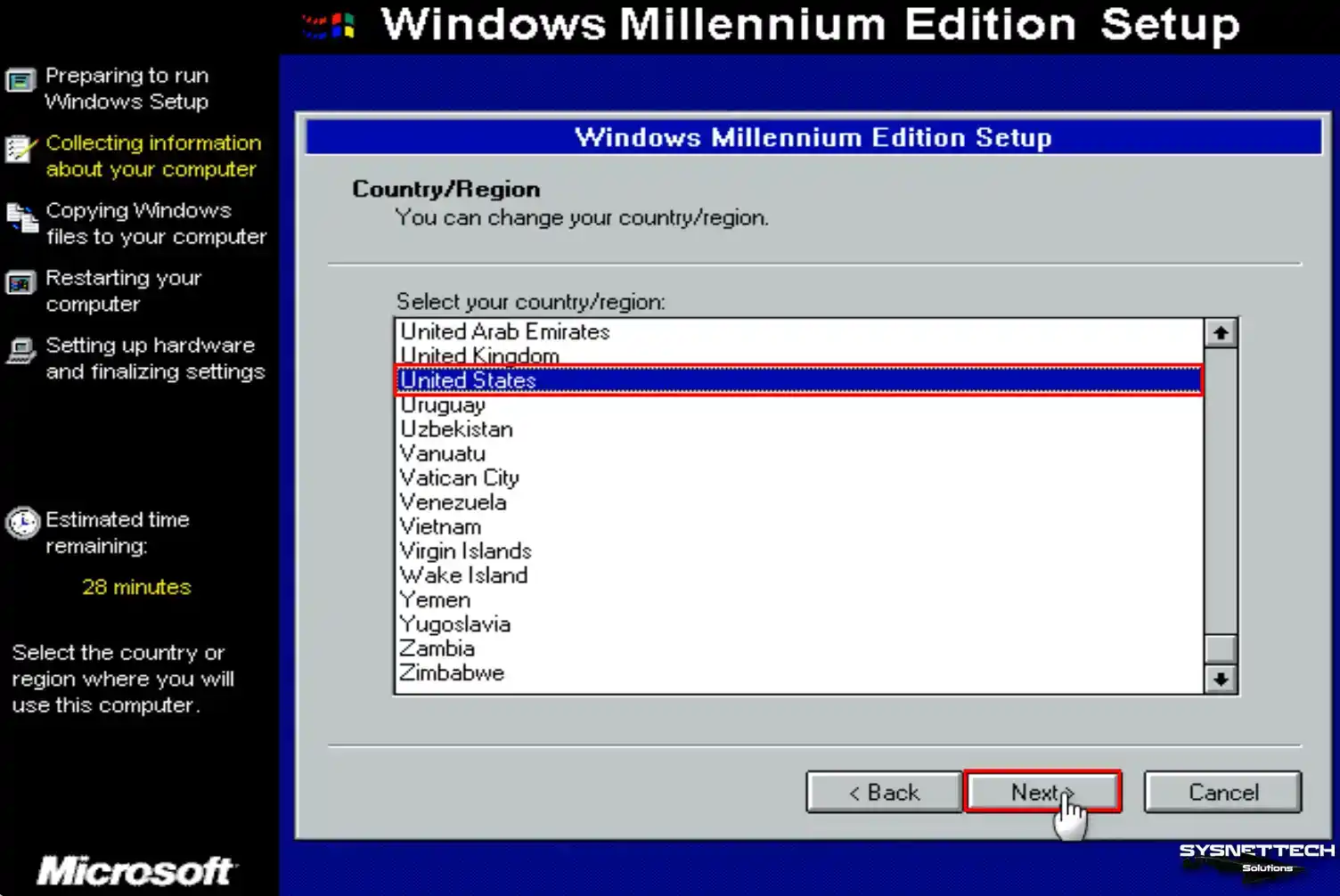
Step 18
Configure the time zone of your virtual system according to the homeland you live in and click Next.
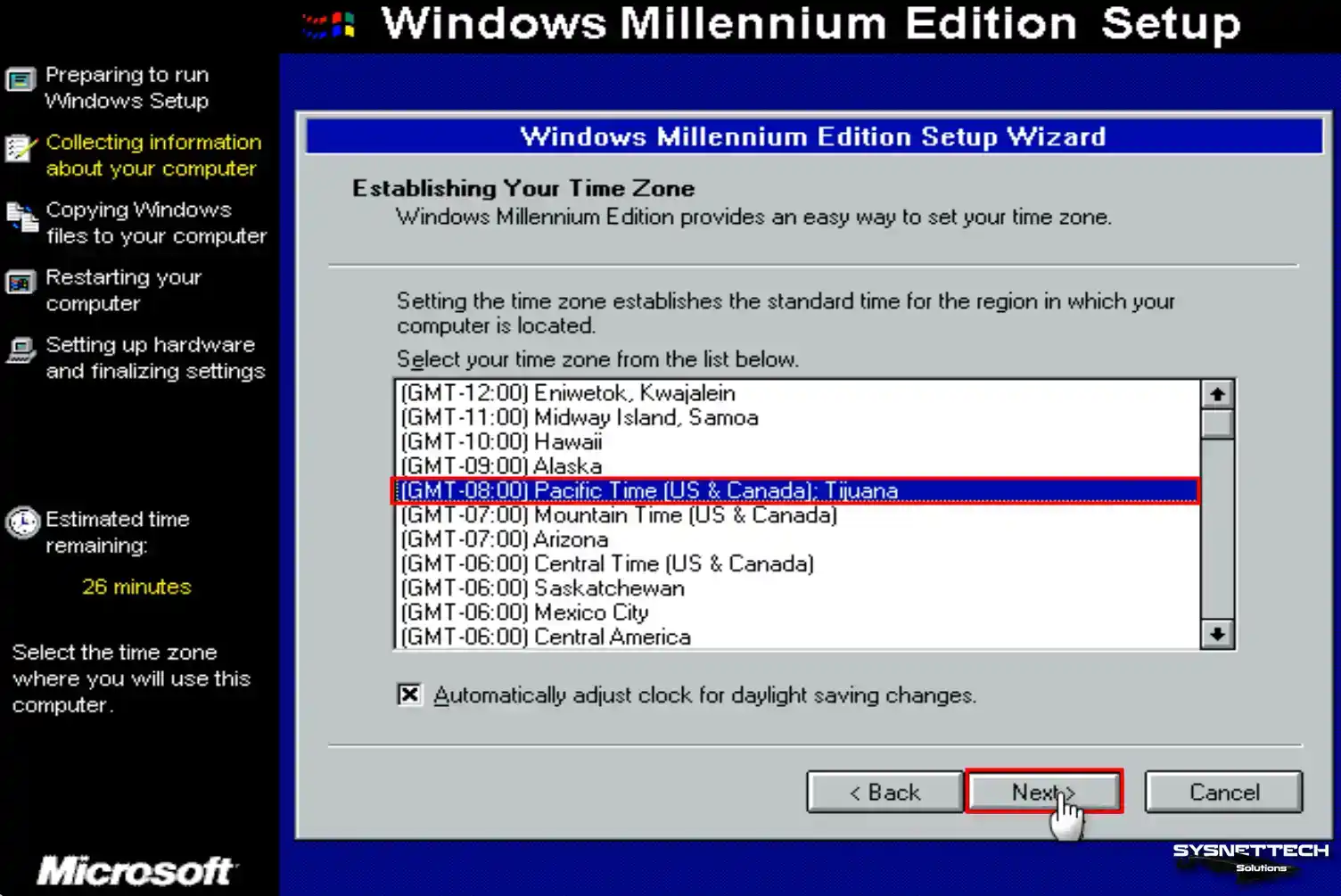
Step 19
If you need to modify a setting, click the Back button and revisit the appropriate stage to make the necessary changes. When the setup wizard is ready to copy the Windows files, click Finish and continue.
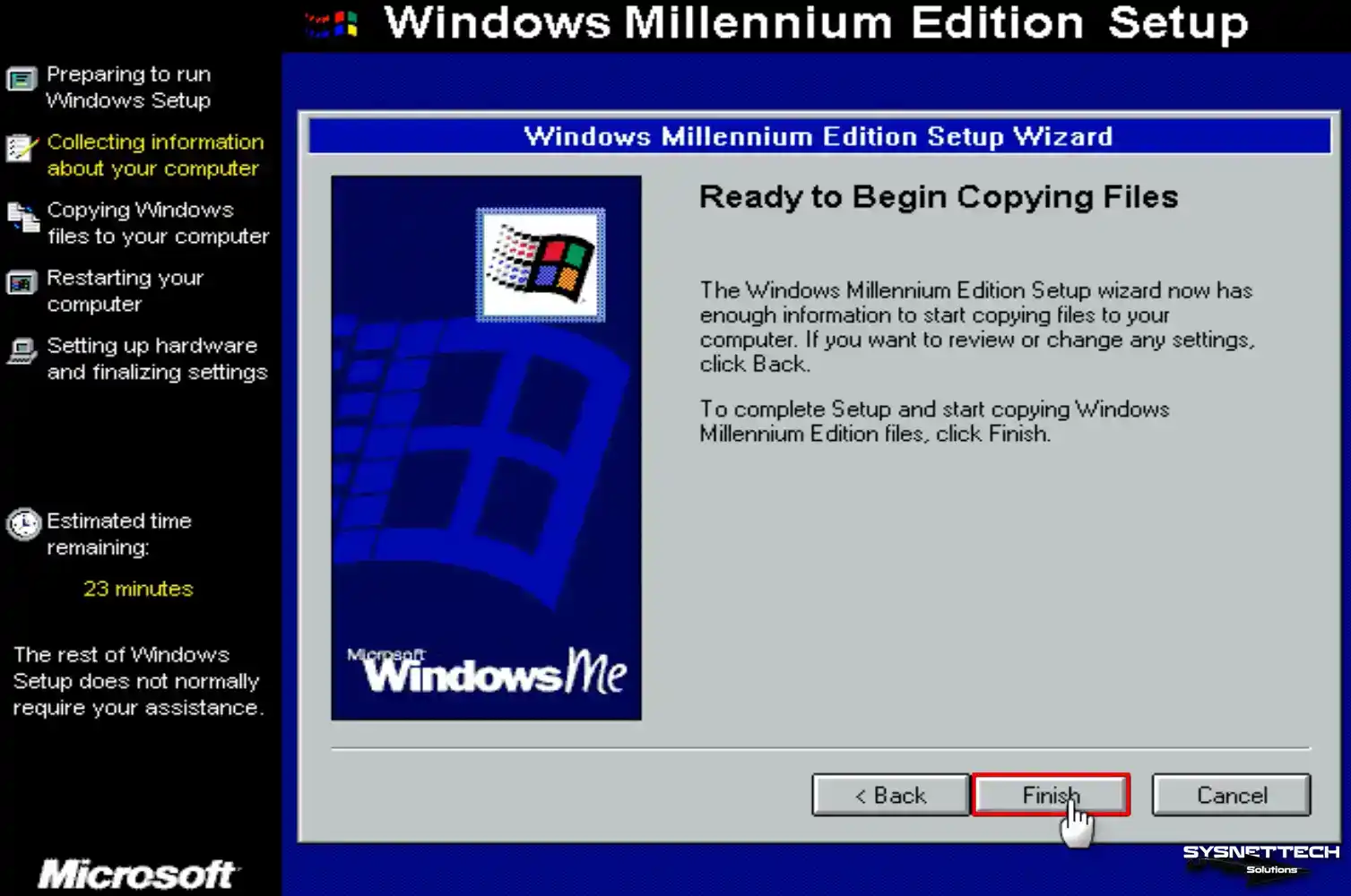
Step 20
Wait while the system files are copied to your virtual disk.
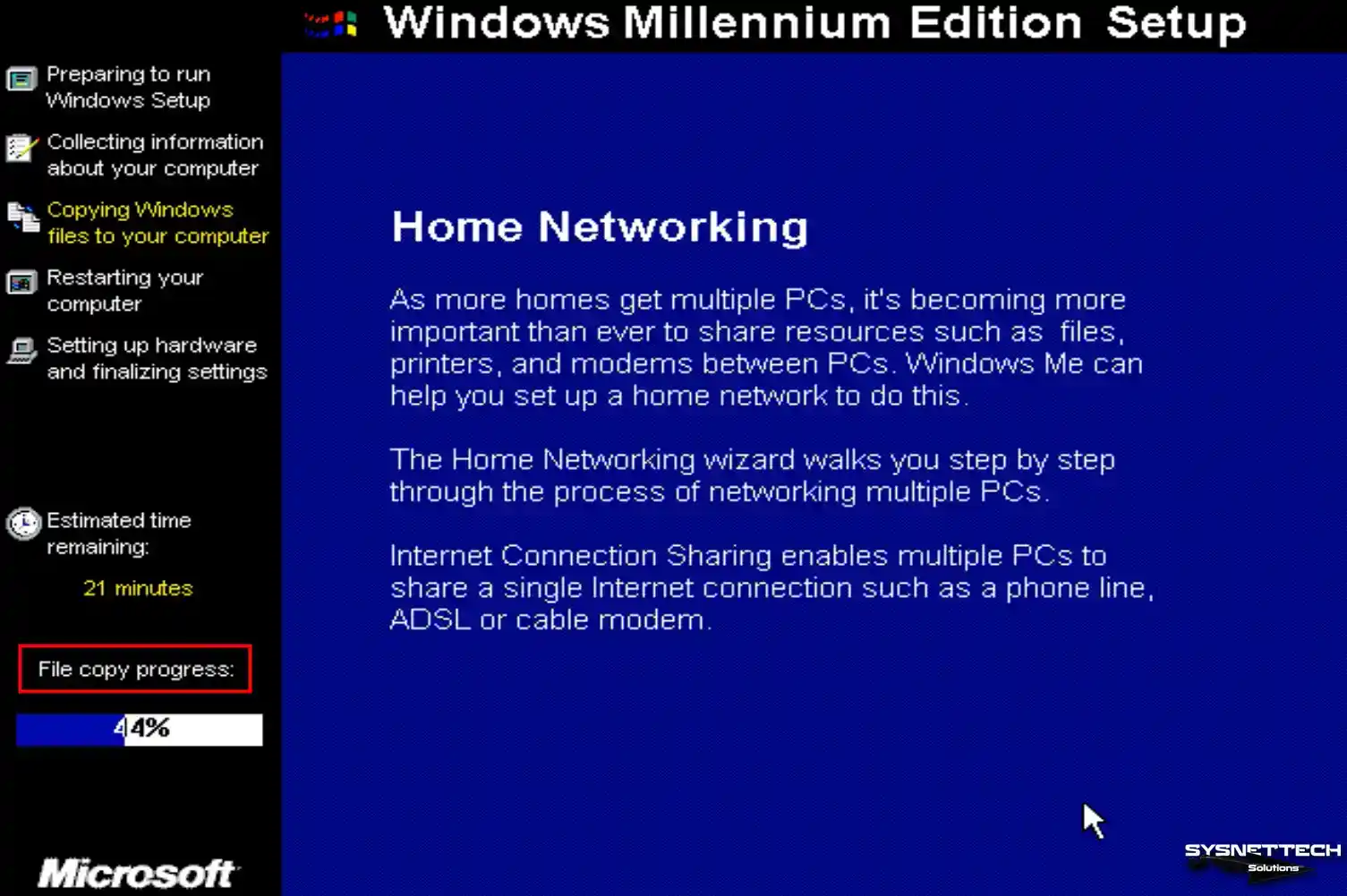
Step 21
Your virtual system will automatically reboot in 15 seconds.
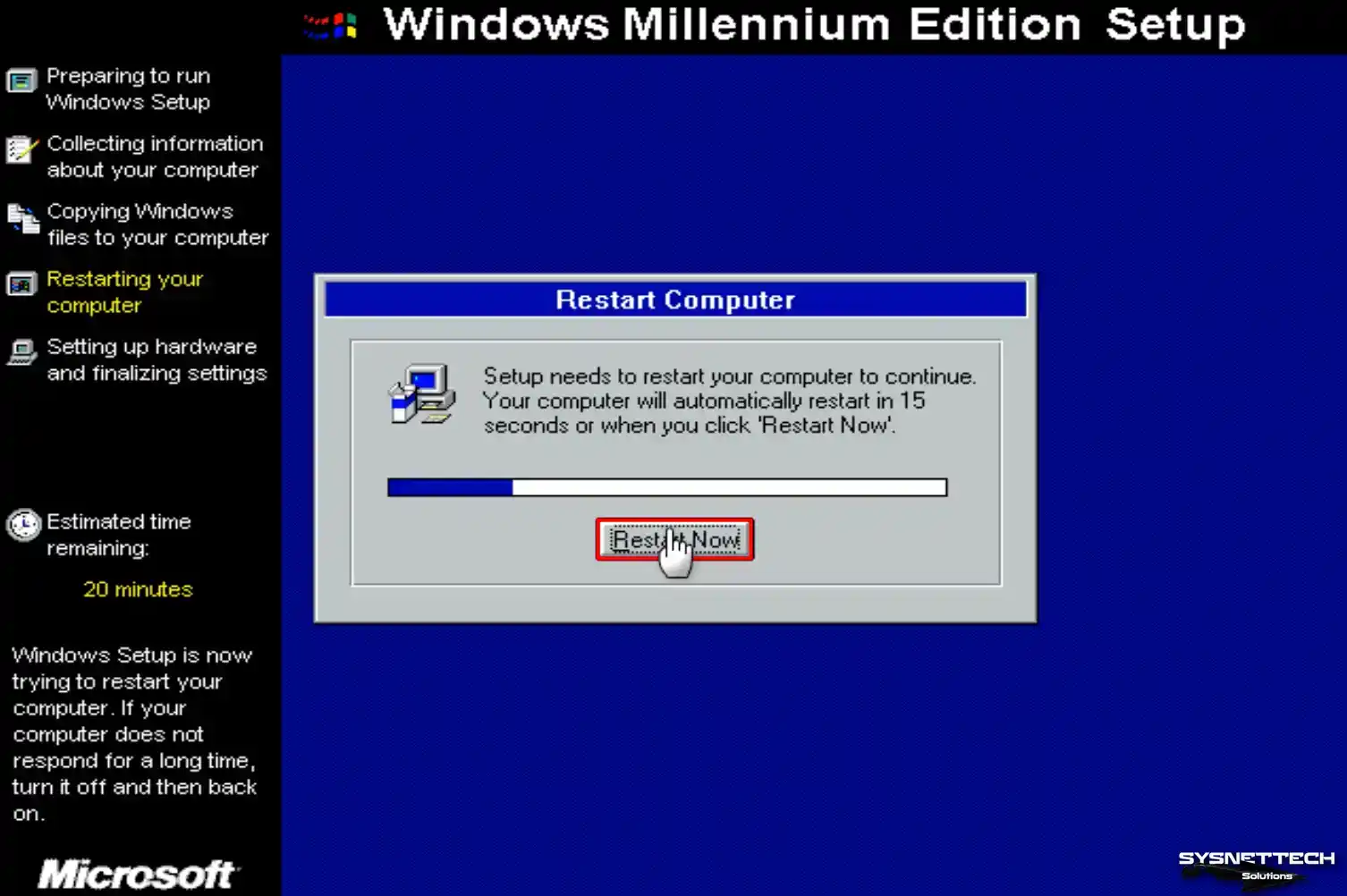
Step 22
Windows will identify plug-and-play devices on your guest machine. If the hardware scan takes longer than anticipated, we suggest restarting your virtual machine and giving the scan another try.
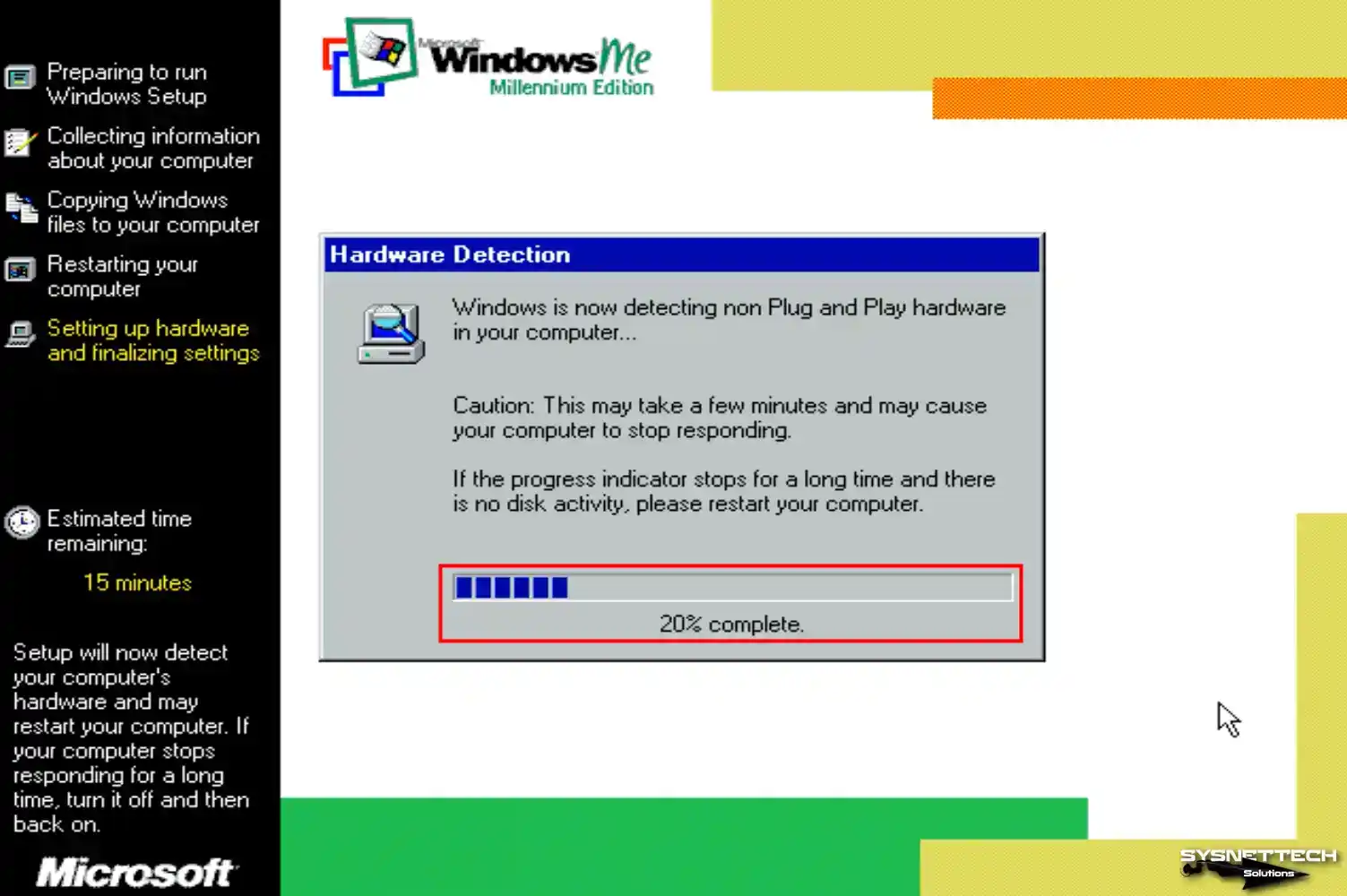
Step 23
Type the user account name for your Windows Millennium system and click Next.
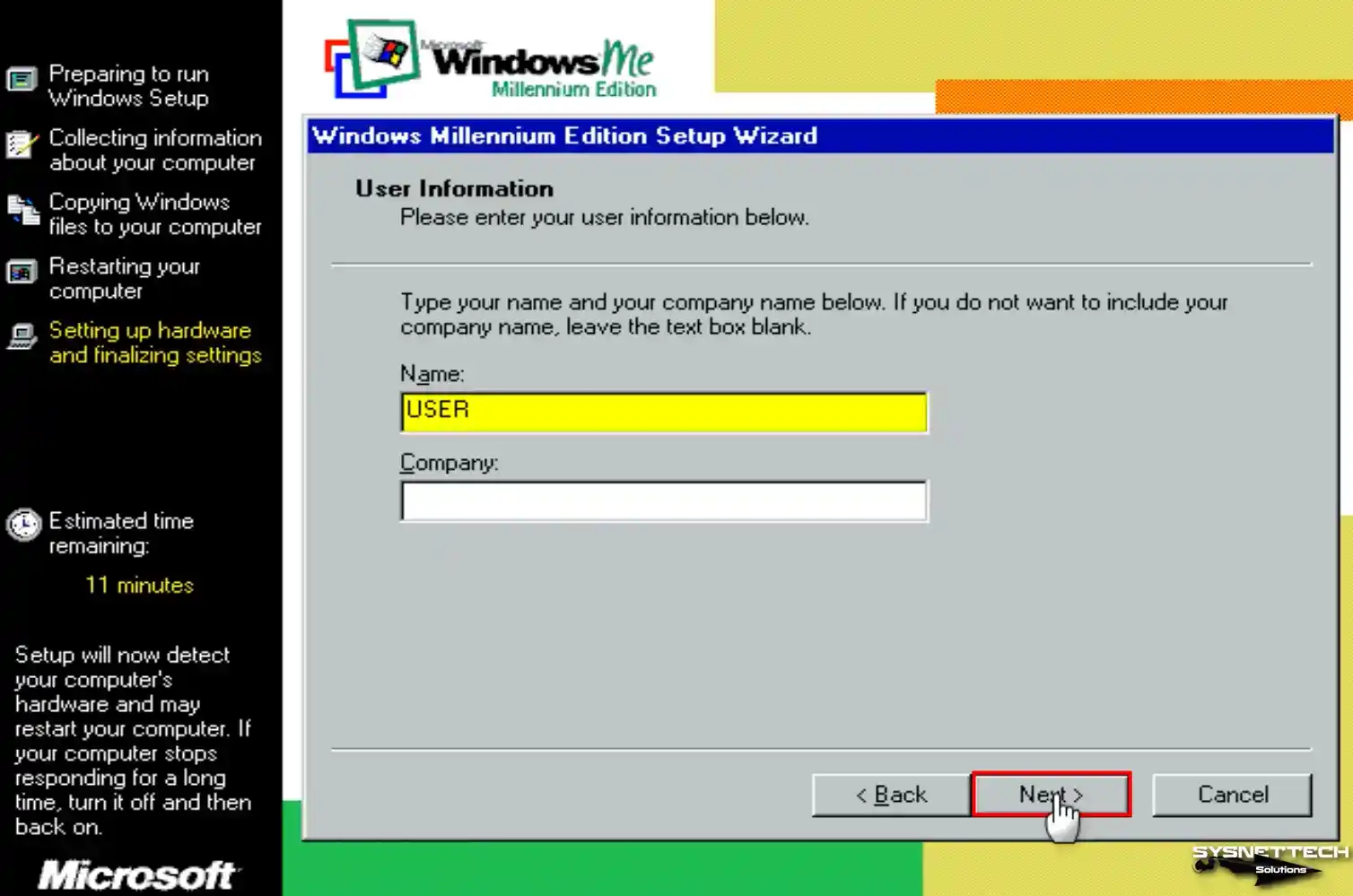
Step 24
Accept the license agreement of the WinME operating system and click Next.
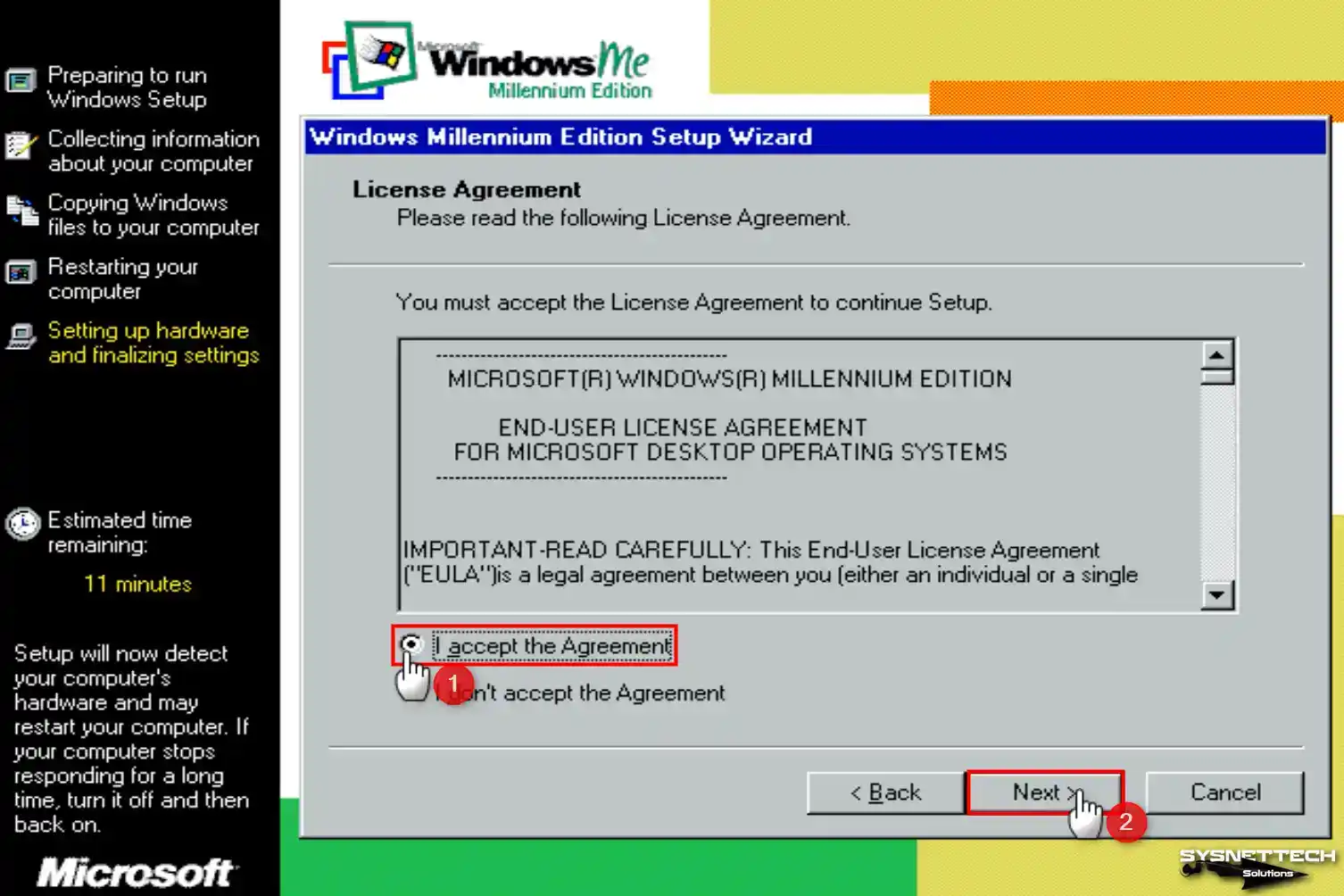
Step 25
Type your WinME product key and continue.
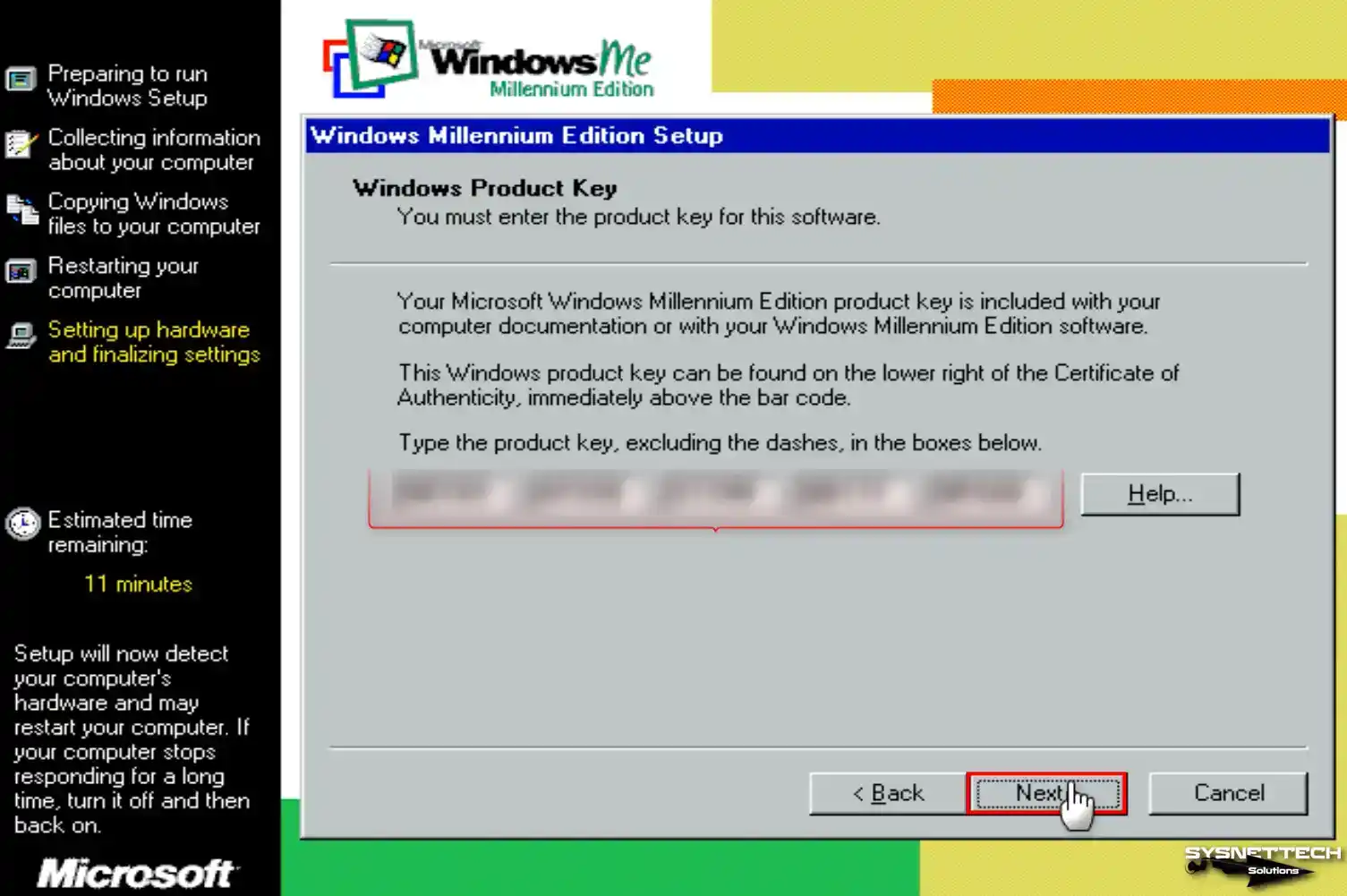
Step 26
After typing the product key of your virtual system, click Finish to start WinME.
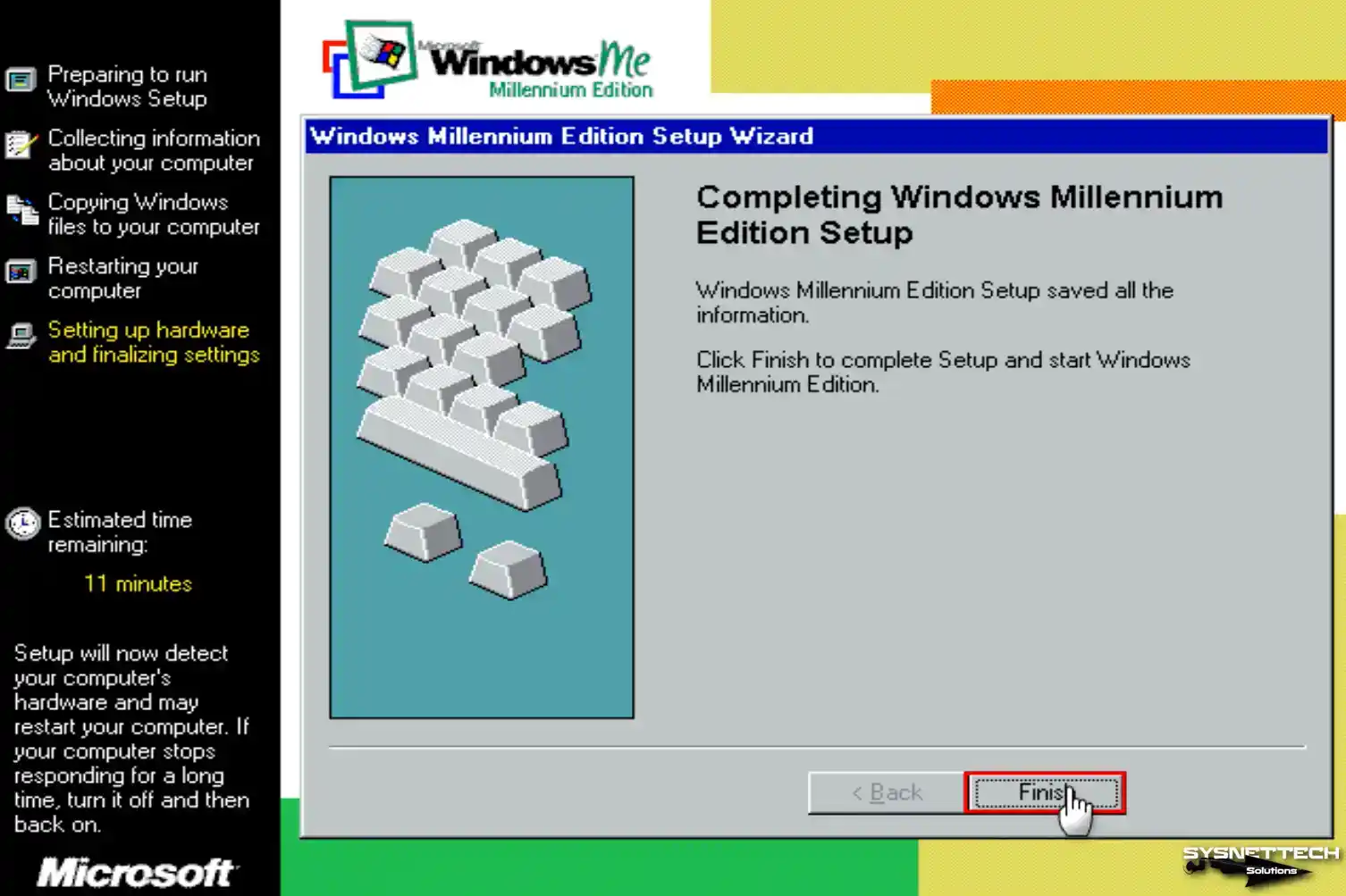
Step 27
When your guest machine restarts, wait while your configuration files are updated.
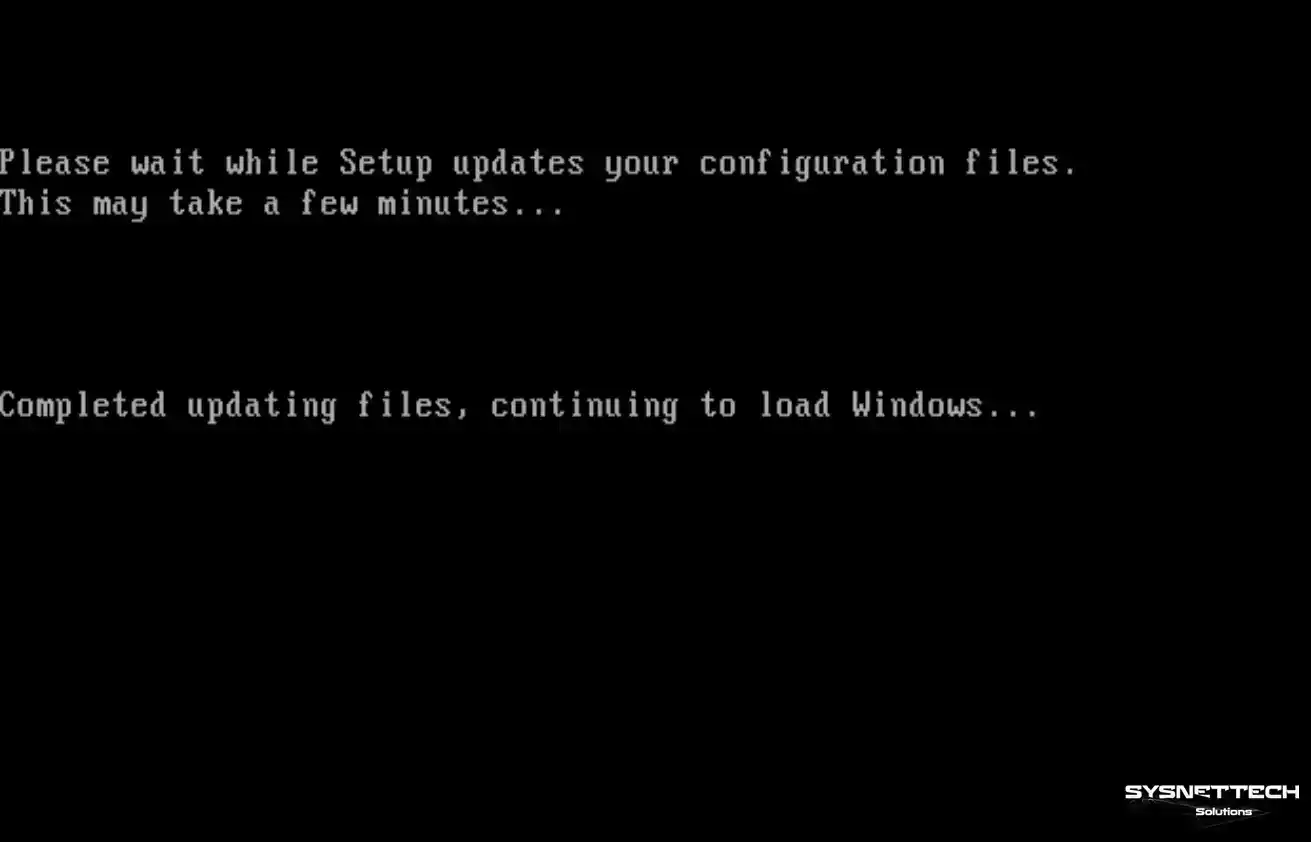
Step 28
When your virtual machine restarts, system settings such as the control panel, shortcuts in the start menu, and Windows help will be updated.
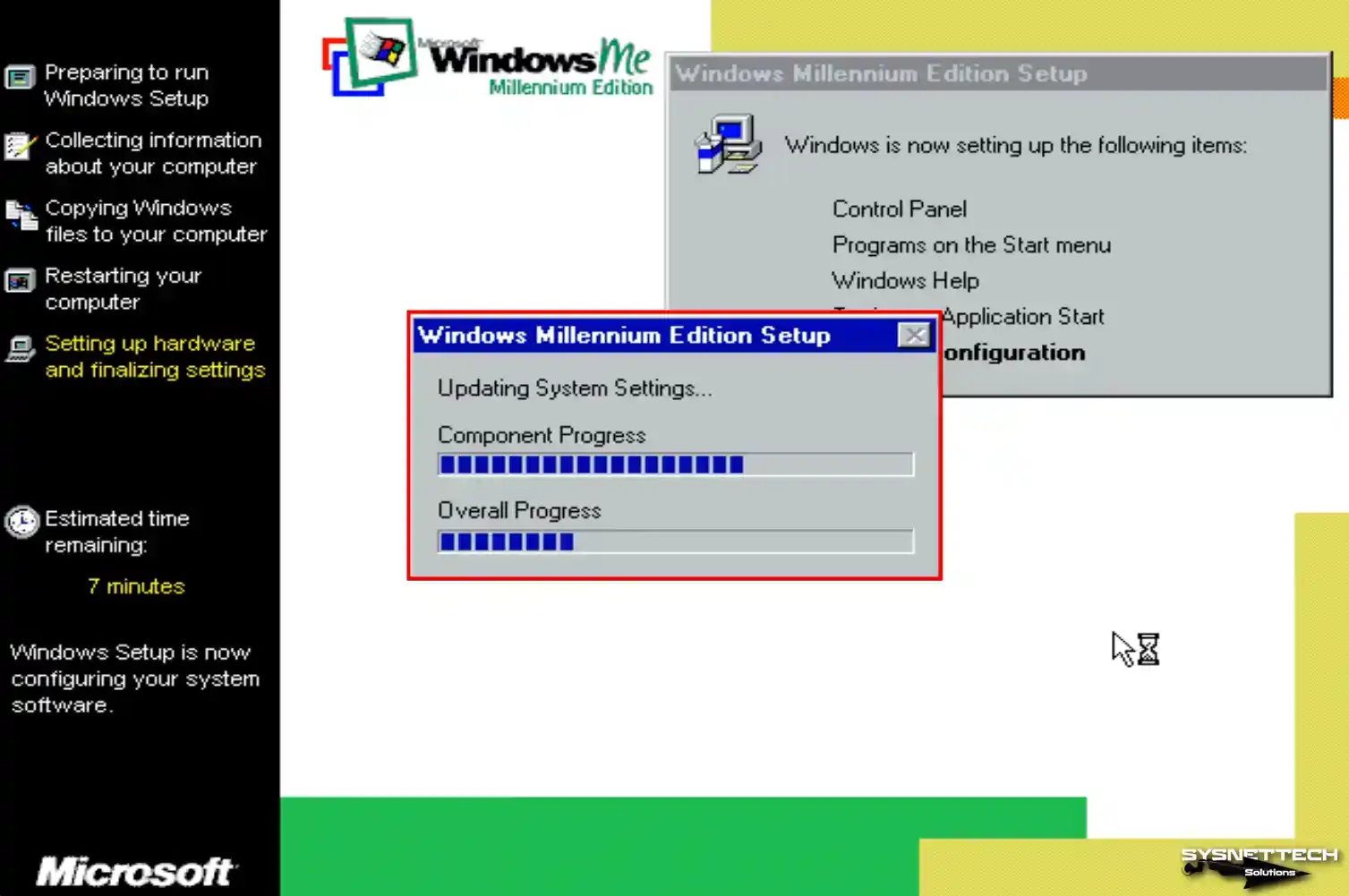
Step 29
After configuring the system settings, type your username and click OK to continue.
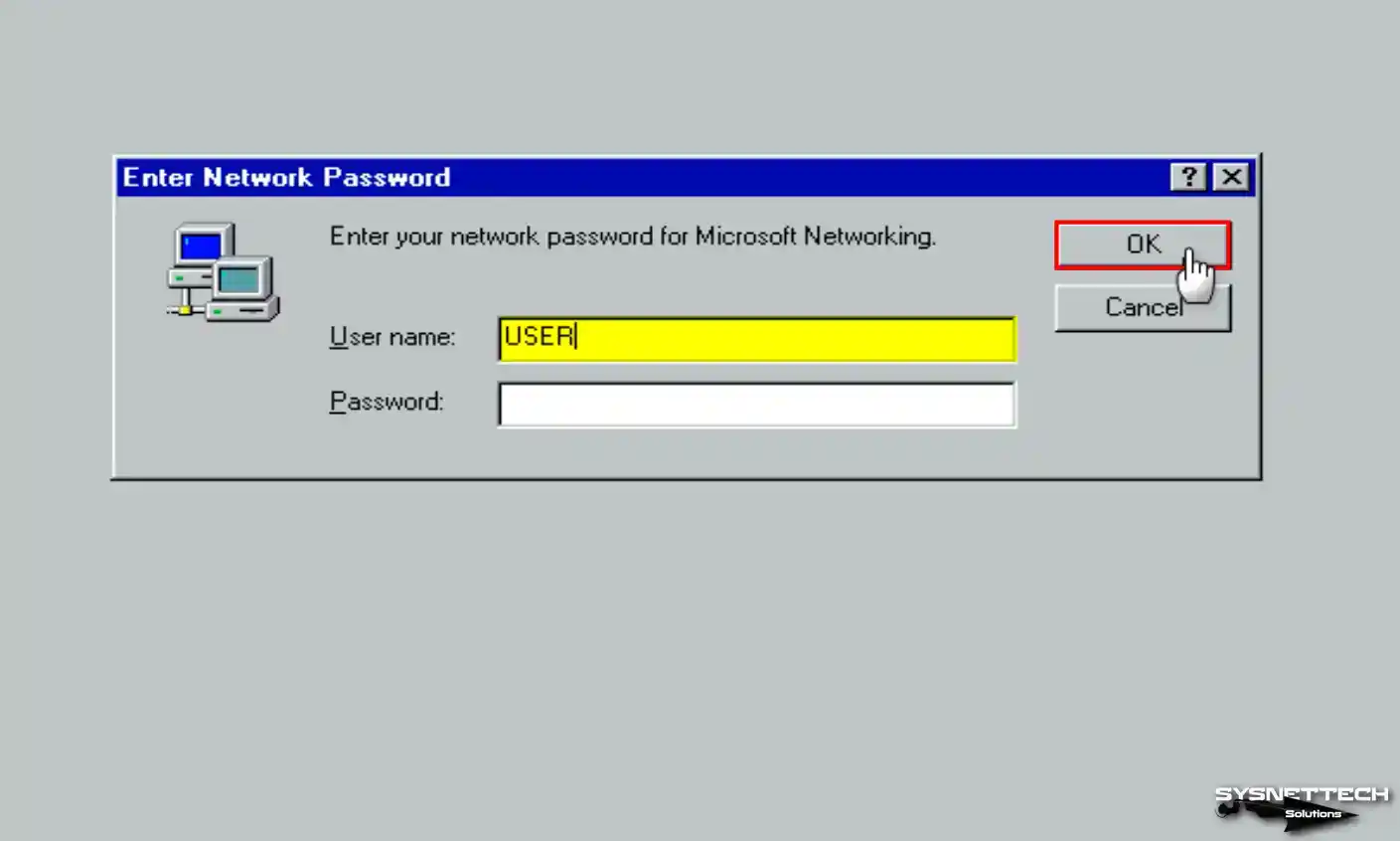
Step 30
Wait while your system settings are updated for the last time.
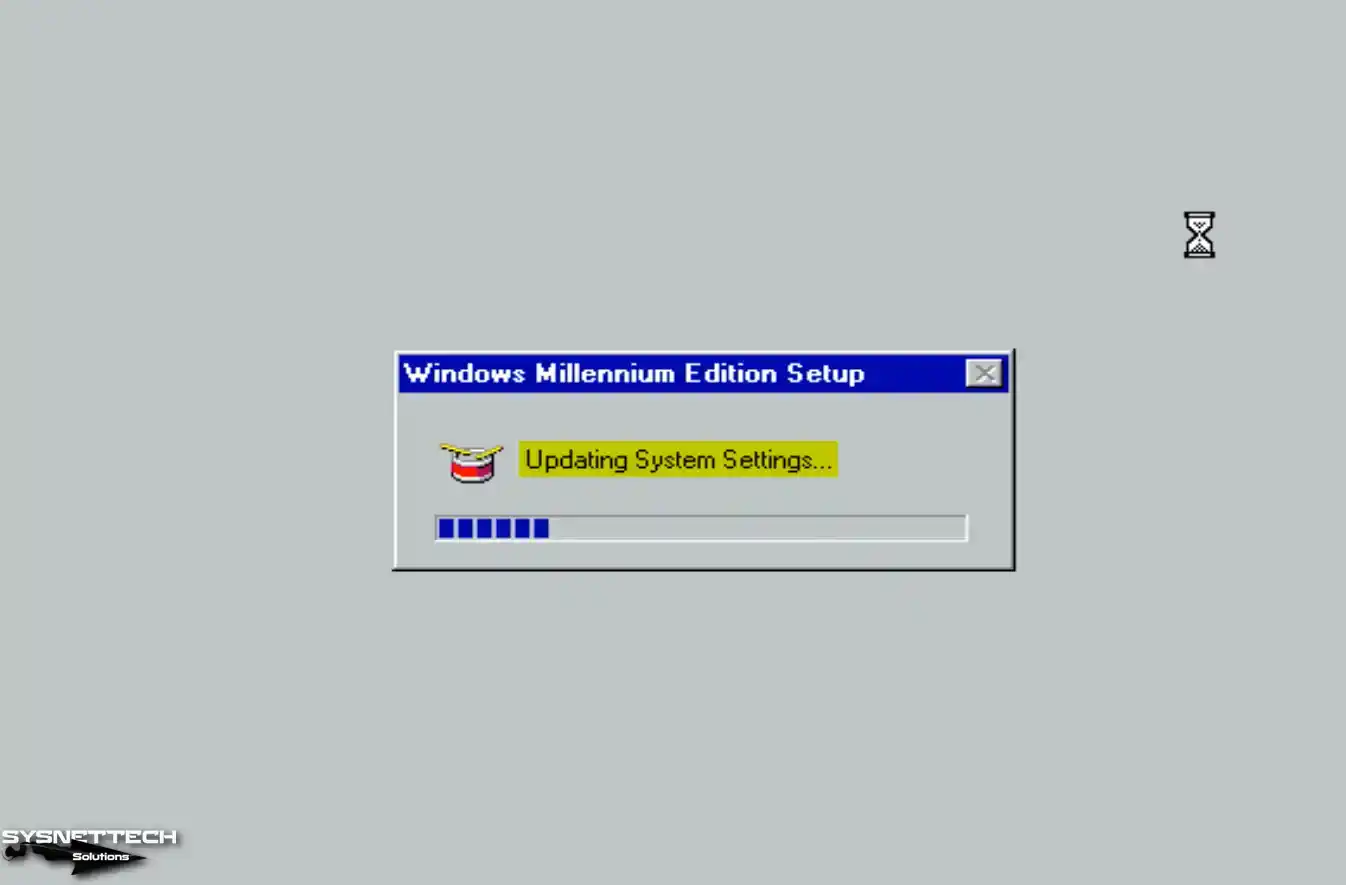
Step 31
After installing Windows ME with VirtualBox, the desktop view will be as in the image below. Furthermore, to obtain system information, you can right-click on My Computer and proceed to click on Properties.
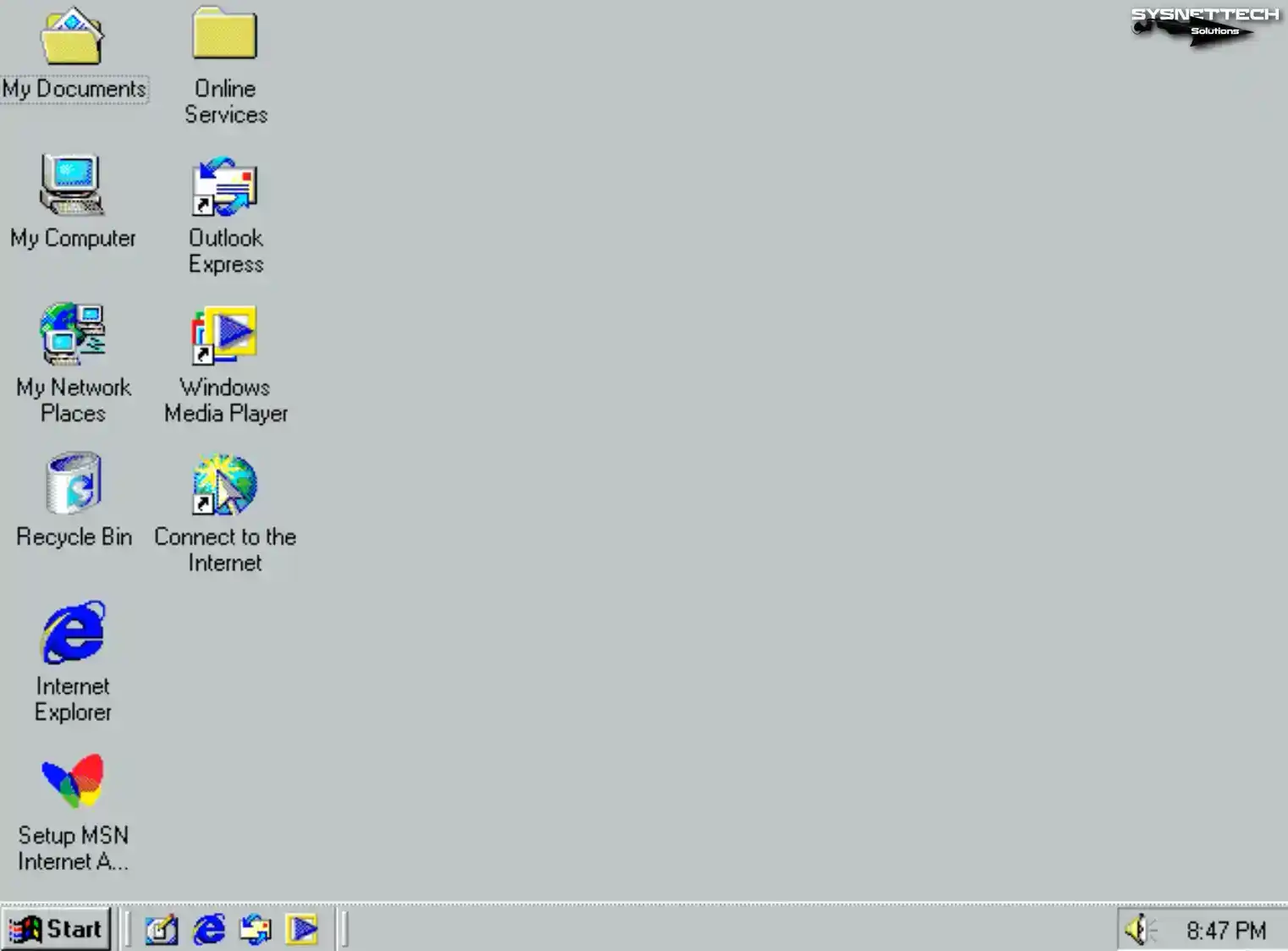
How to Install Graphics Driver and Change Screen Resolution
The Oracle VM VirtualBox virtualization program does not support Guest Additions for 9x versions of Windows. Therefore, you may get less efficiency from virtual machines. Moreover, you can adjust the screen resolution and color mode by utilizing third-party software.
Step 1
First, open Device Manager after clicking My Computer / System Properties and check the drivers that are not installed. If Guest Additions could be installed, drivers for all devices in the device manager would be installed automatically.
You can use SciTech Display Doctor software or install the Display Adapter driver to change the screen resolution in Windows 95, 98, and ME versions.
Download the VBE Miniport display adapter driver from the area at the bottom of the article to your host computer, right-click on the CD/DVD icon to add the ISO file to the guest machine, and click Choose a disk file.
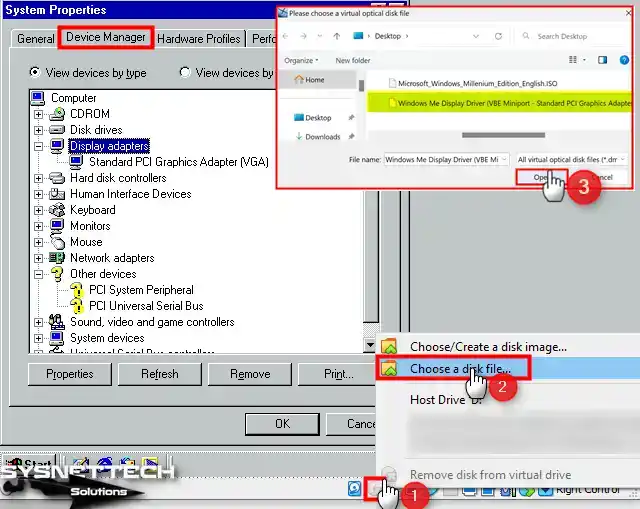
Step 2
Double-click Standard PCI Graphics Adapter on Device Manager and click the Update Driver button.
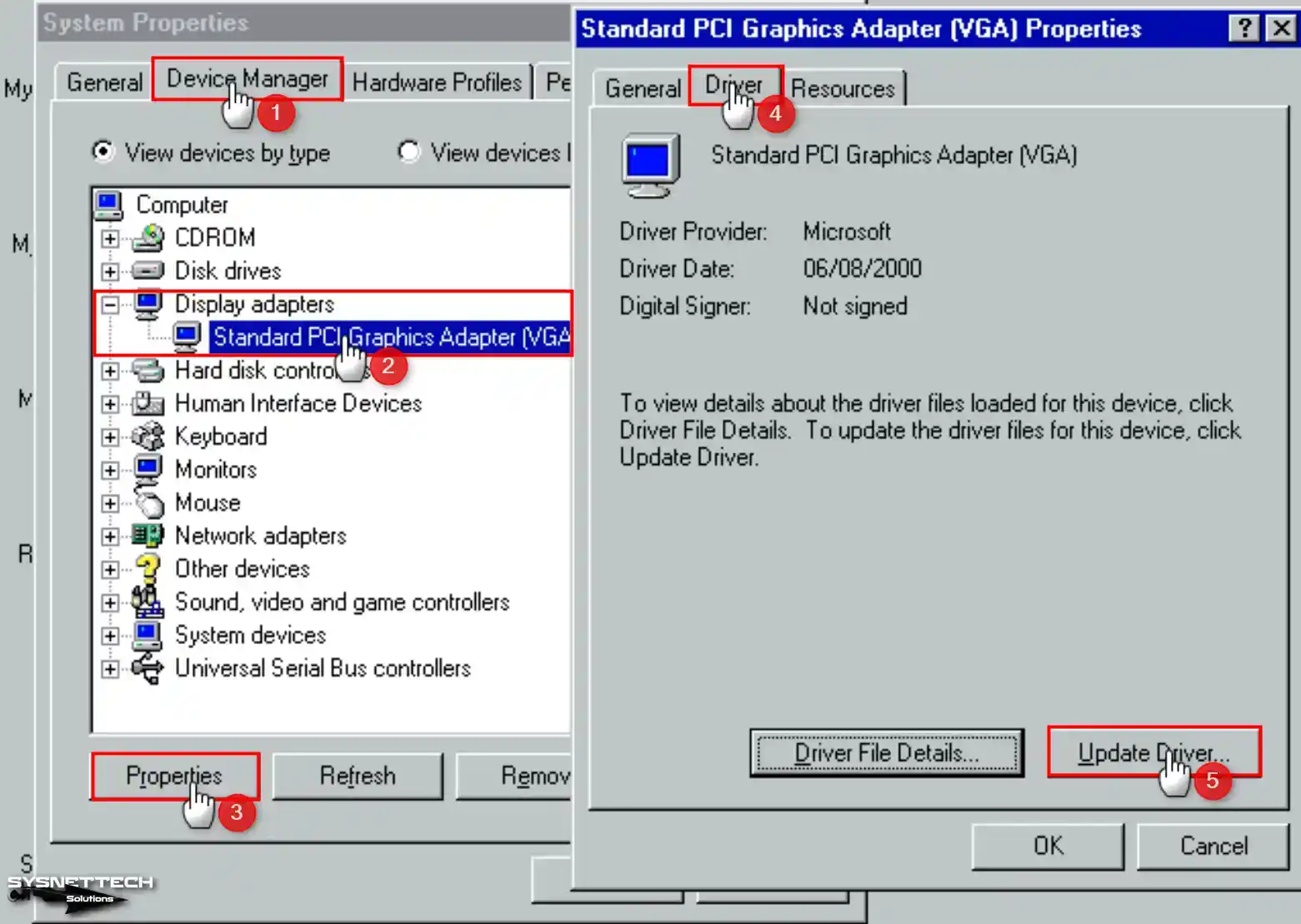
Step 3
To install the relevant driver from the ISO file content that you added to the optical drive, click Next. In contrast, the auto-install driver option is selected.
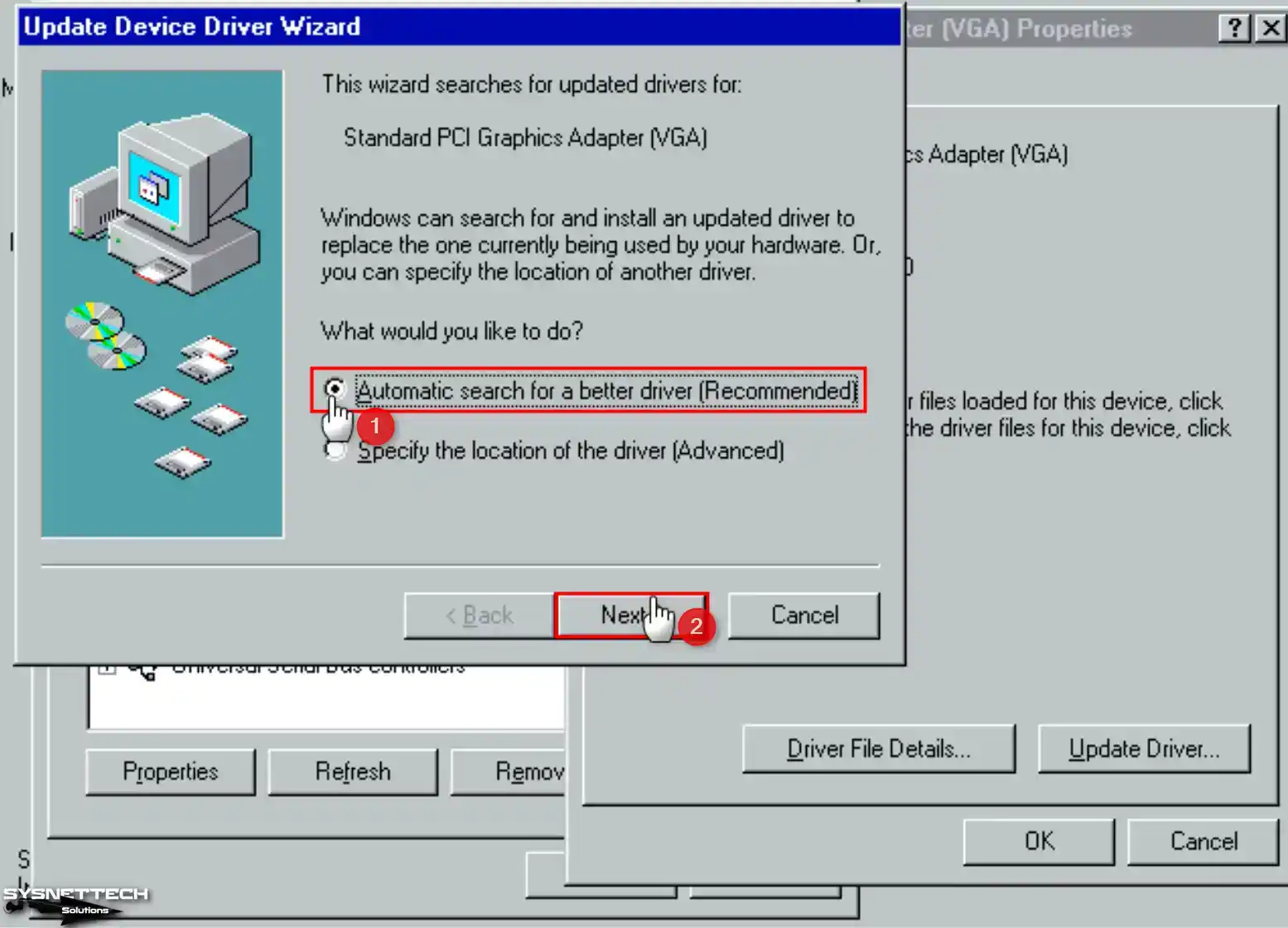
Step 4
When Driver options are listed, select the “VBE Miniport – Standard PCI Graphics Adapter (VGA) / 032MB\VBEMP.INF” and click OK.
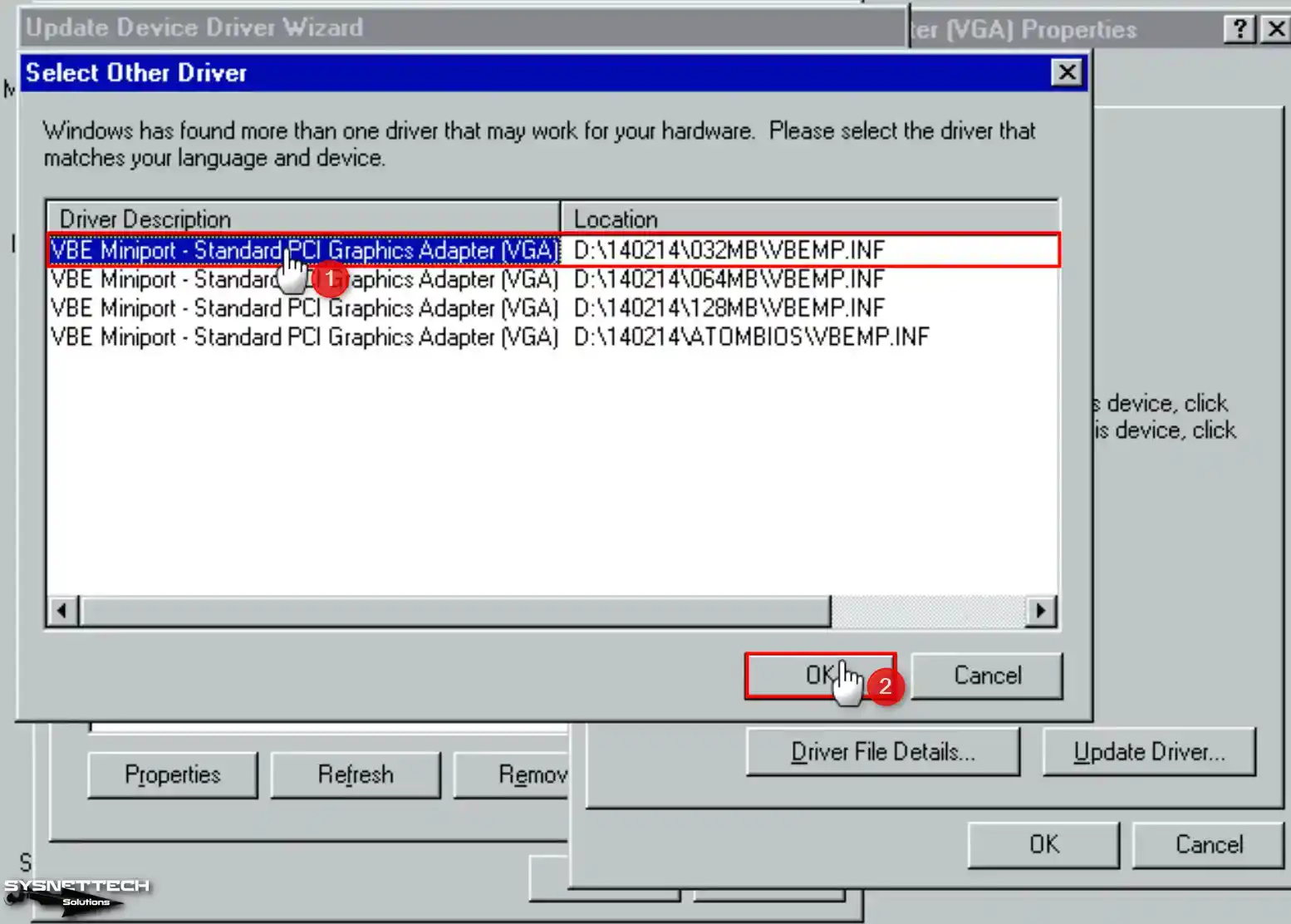
Step 5
After installing the driver for the graphics adapter of the monitor device, restart your virtual computer.
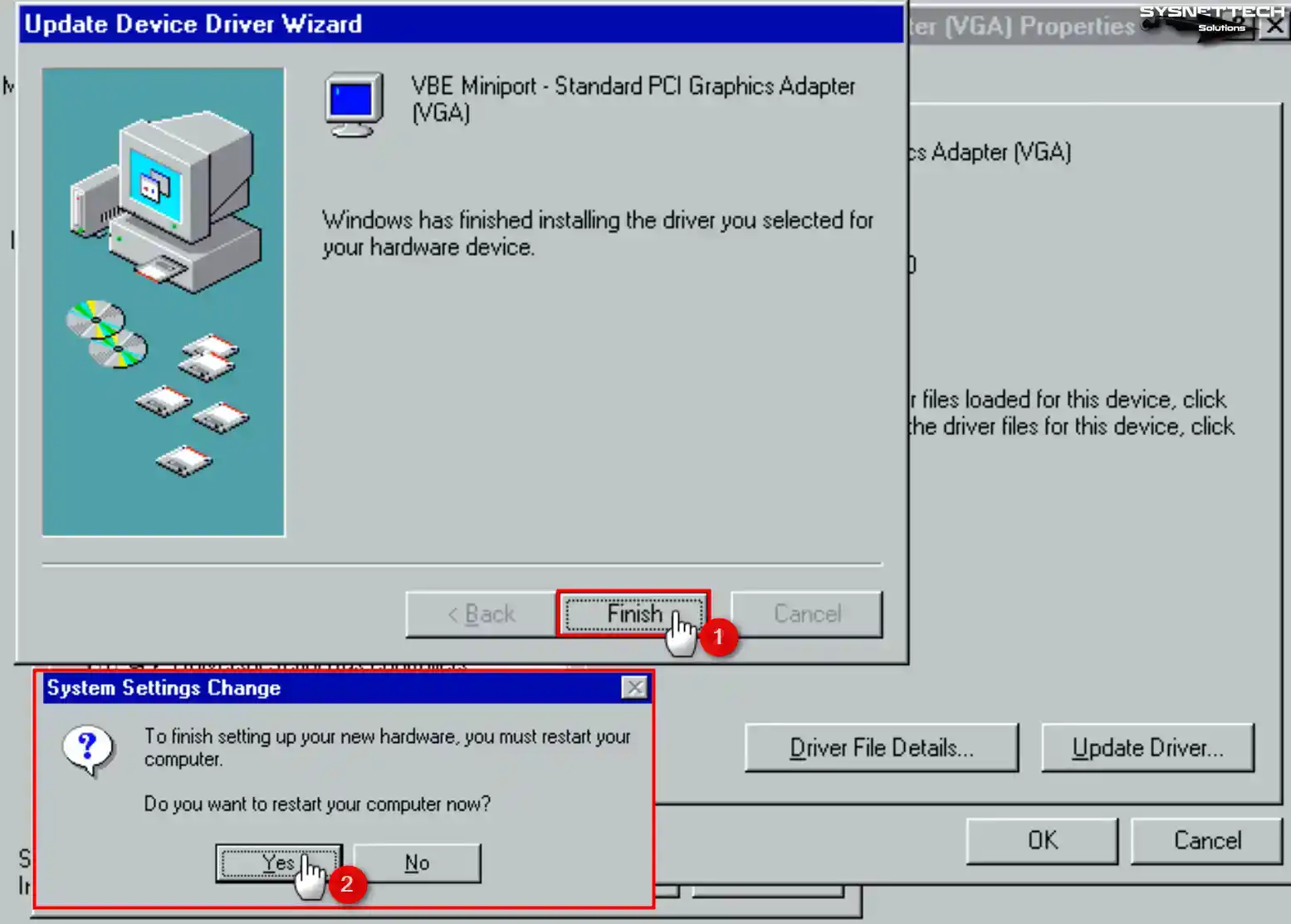
Step 6
Open Display Properties, choose True Color (32 Bit) from the options under Colors and apply the changes without restarting your virtual PC.
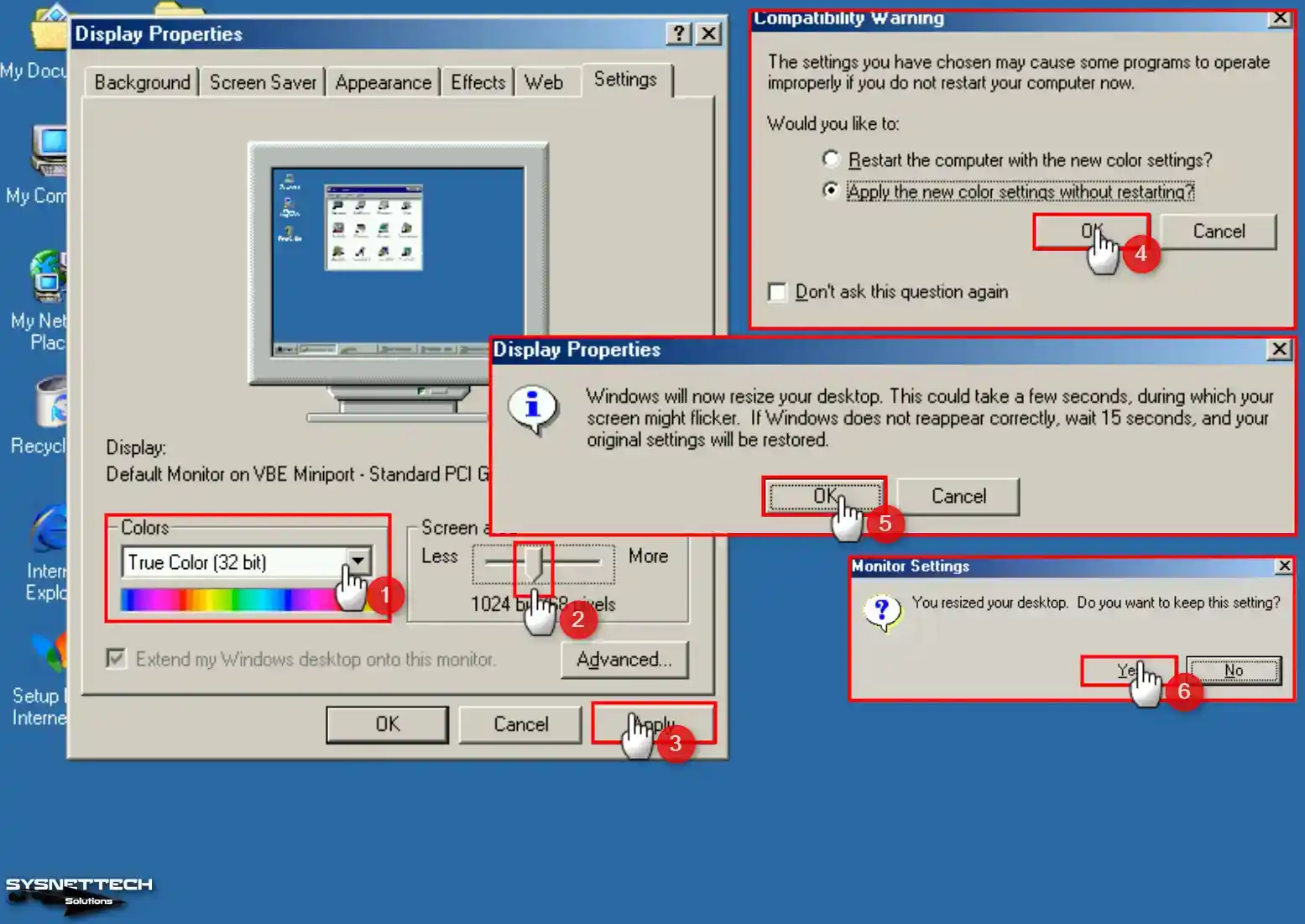
How to Install USB 2.0 Driver
Under normal circumstances, installing USB 2.0 driver on Windows ME/Millennium virtual PC is troublesome. All the drivers you download from the internet are both incompatible and problematic. Therefore, you can download the USB 2.0 driver we have prepared for you, which works without any problems, from the table below the article to your computer.
NOTE: If you install the driver for the graphics device of the virtual machine with SciTech Display Doctor, the USB 2.0 driver will not work when you restart your VM. This is because the display driver is not fully compatible with WinMe. So configure the graphics adapter with VBE Miniport.
Step 1
Open Device Manager again and check that USB 2.0 is not enabled under Universal Serial Bus Controllers. Then, right-click the CD/DVD icon and click Choose a disk file to add the USB 2.0 Driver ISO file to the virtual machine.
Select the USB 2.0 Driver ISO file downloaded to your computer from the table below the article and click the Open button.
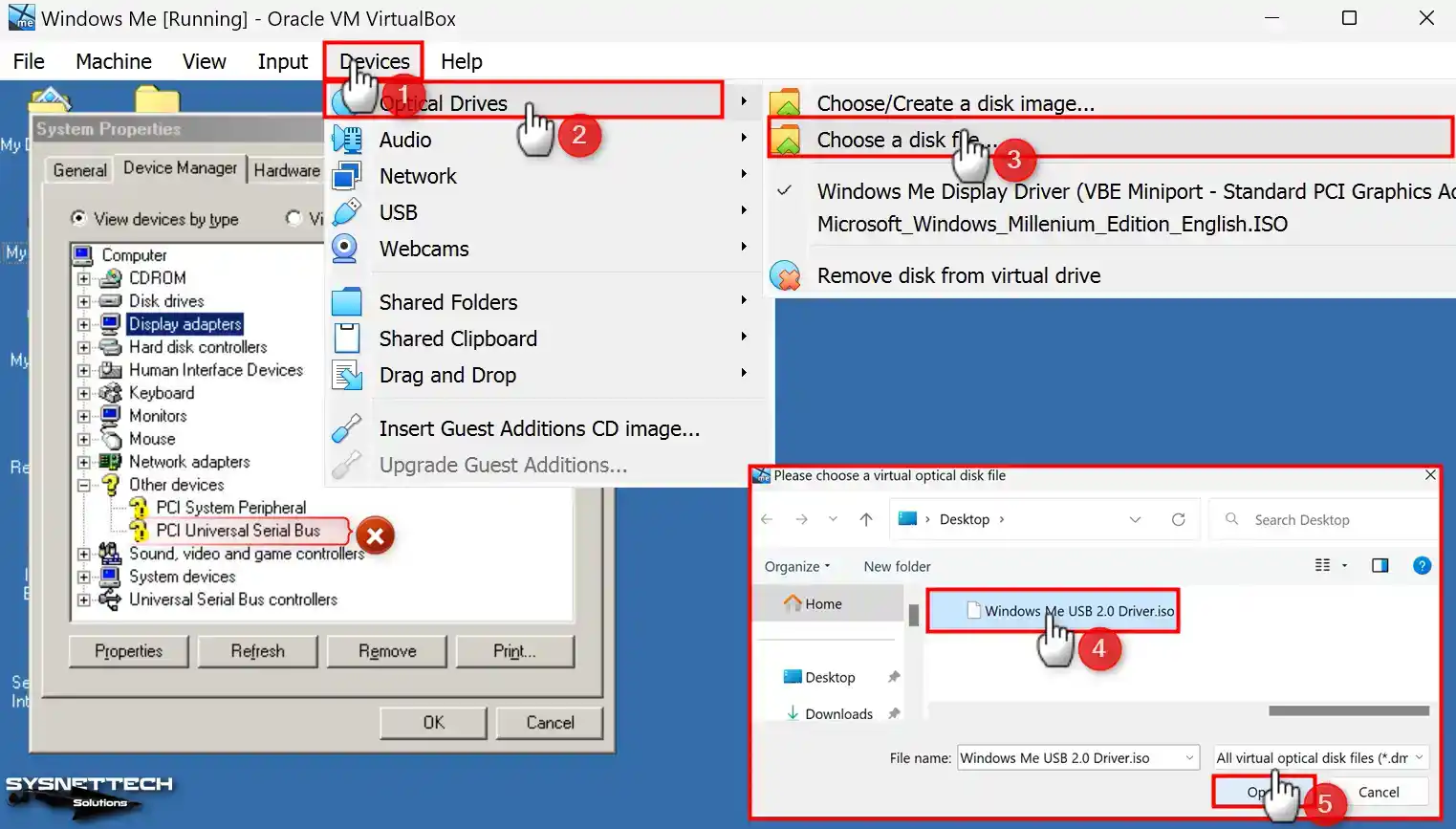
Step 2
Double-click PCI Universal Serial Bus on Device Manager and click the Reinstall Driver button. Select the Automatic Search for a Better Driver option in the open window and click Next again.
After scanning the USB 2.0 drivers from the ISO file you added, restart your system after installing the Intel (R) 82801FB/FBM (ICH6 Family) USB2 Enhanced Host Controller – 265C.
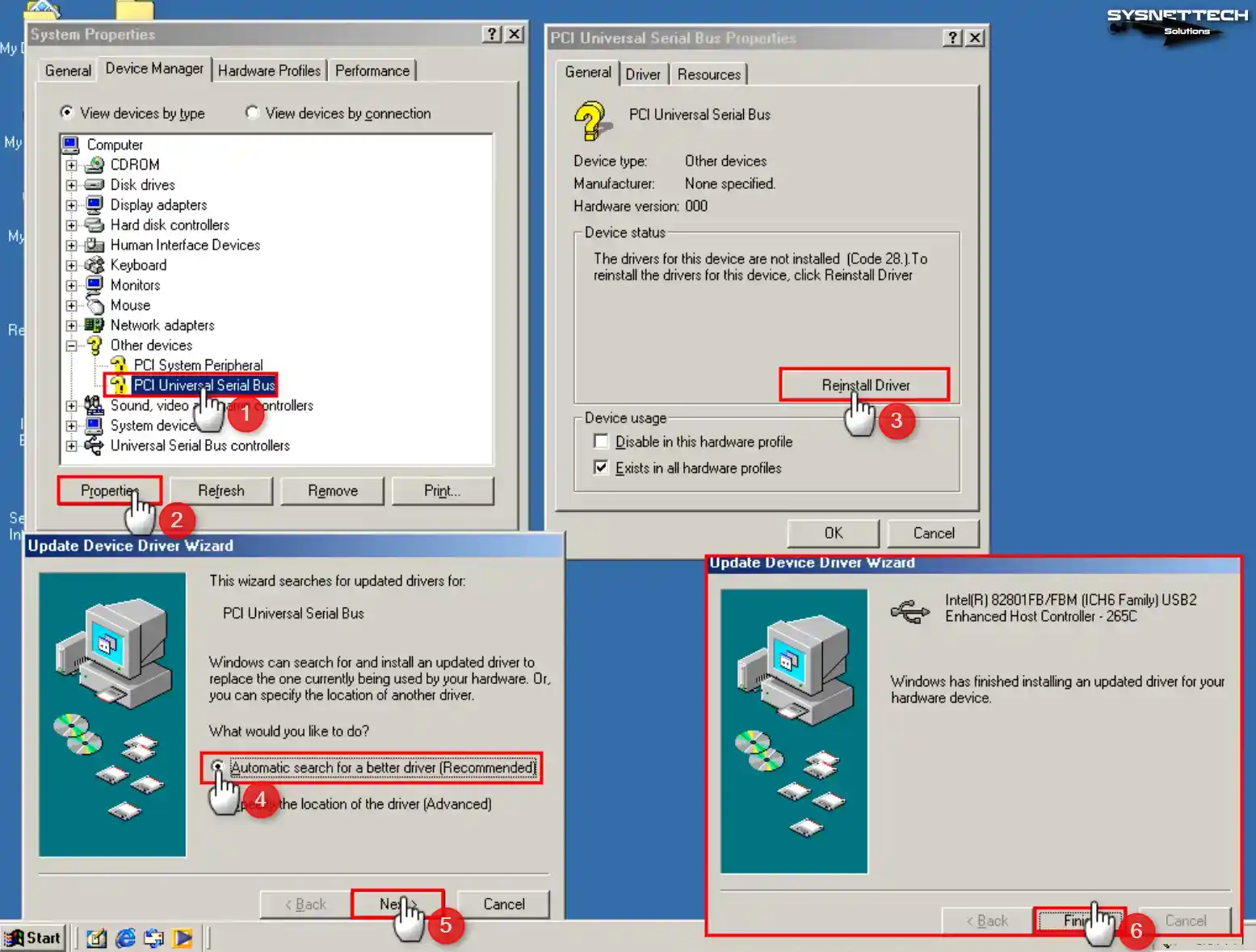
Step 3
Begin by inserting a flash stick that supports USB 2.0/3.0 into your computer’s 2.0 slot. Afterward, please create a new folder within it as an example.
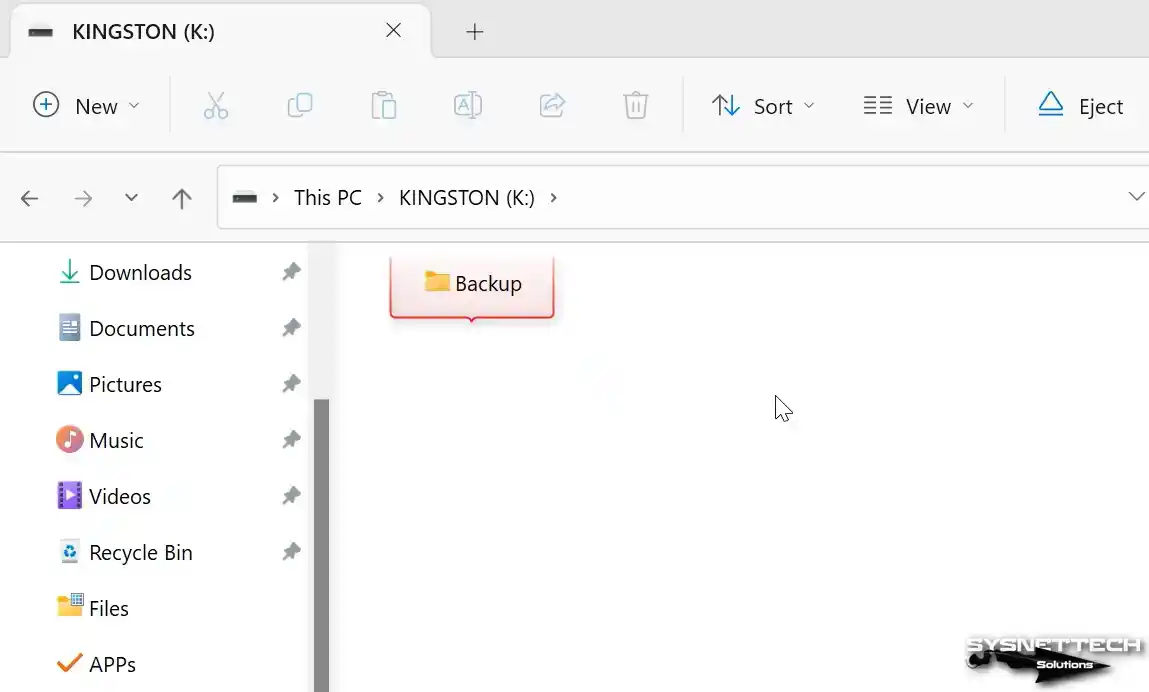
Step 4
Click Devices / USB / KINGSTON DataTraveler in the tool menu of your guest machine. Then, after clicking the Refresh button in the device manager of the virtual machine, your USB storage device inserted in your virtual PC will be determined, and its drivers will be installed.
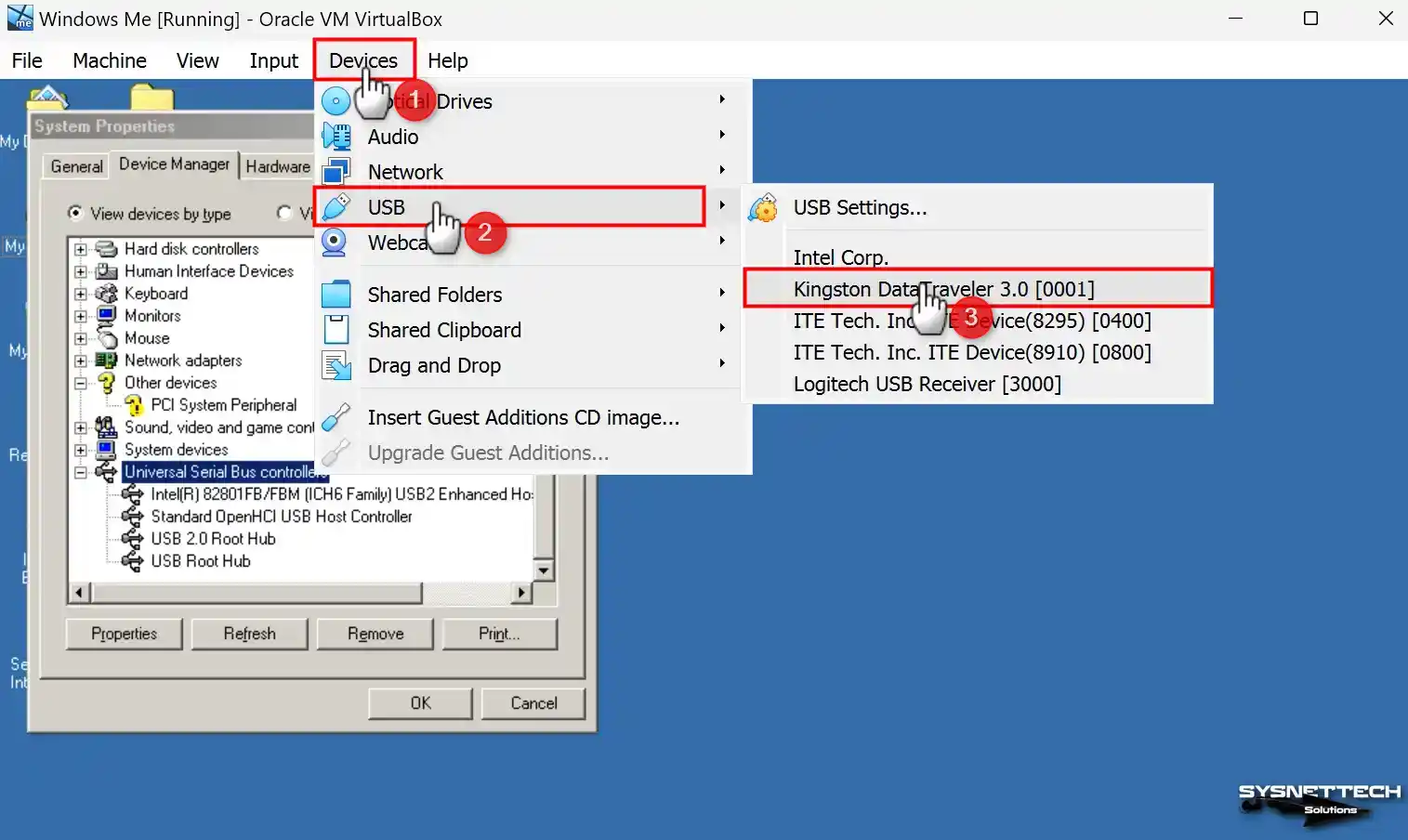
Step 5
To locate your USB device, navigate to the device manager and check under Storage Device. Additionally, you can confirm whether the USB flash memory you inserted in your virtual machine is recognized by opening the My Computer window.
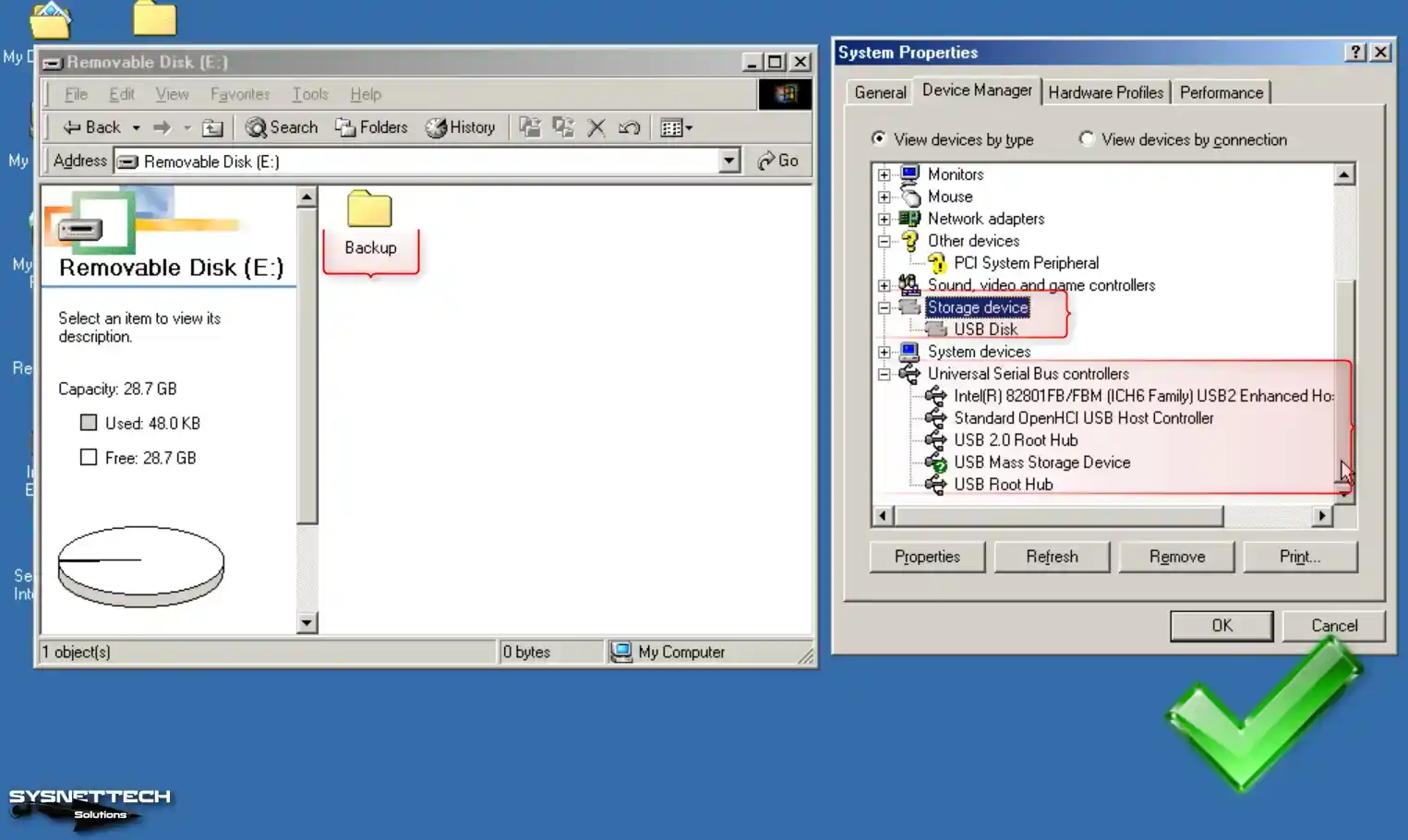
How to Install PCI System Peripheral
Since Windows ME is not fully supported by Oracle virtualization software, you may see in Device Manager that drivers for some devices, such as PCI System Peripheral, cannot be installed. In such cases, you can try to establish an alternative driver to remove the device warning, but this is only sometimes a permanent solution.
Step 1
After opening System Properties, click the Device Manager tab. Double-click PCI System Peripheral in the Other Devices section in the open hardware window. Click the Reinstall Driver button in the window that opens and tick Specify the driver’s location (Advanced) in the next window and continue.
In the driver update wizard, choose to install the driver you want and continue.
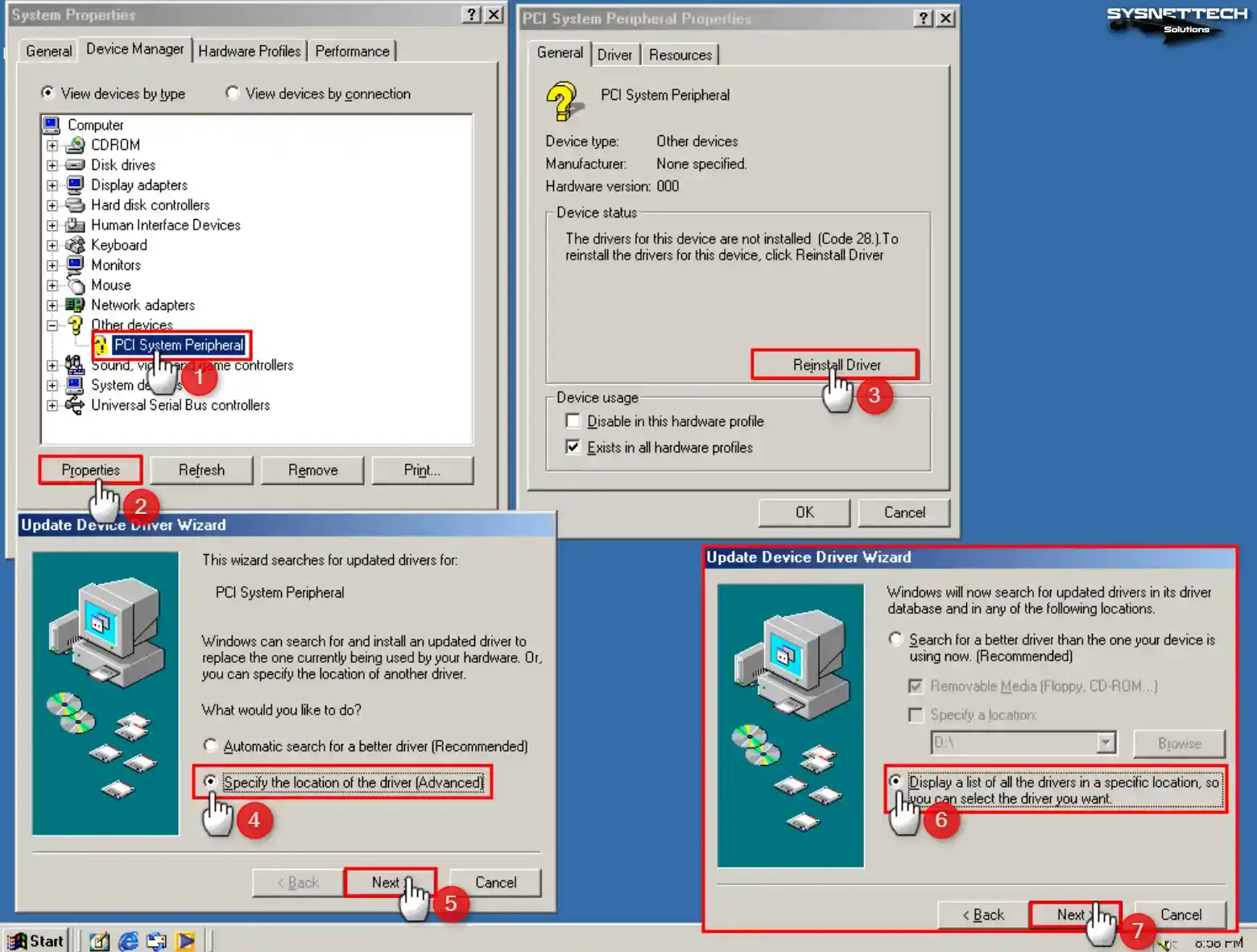
Step 2
Select System Devices from the hardware types in the device list and click Next. Then, after selecting Standard System Devices from the Manufacturers section, select MCA Bus from the device types listed on the right and continue.
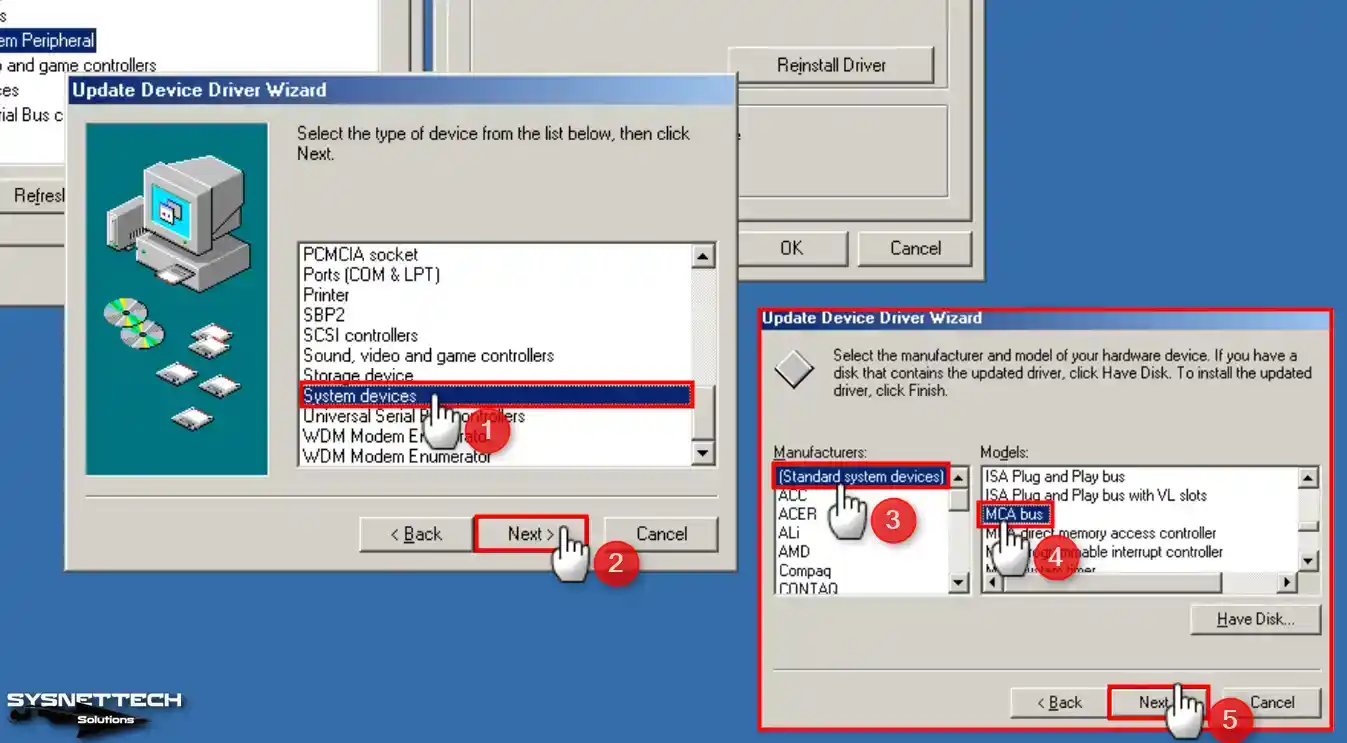
Step 3
After installing the MCA Bus driver, confirm using the non-recommended driver and restart your virtual system.
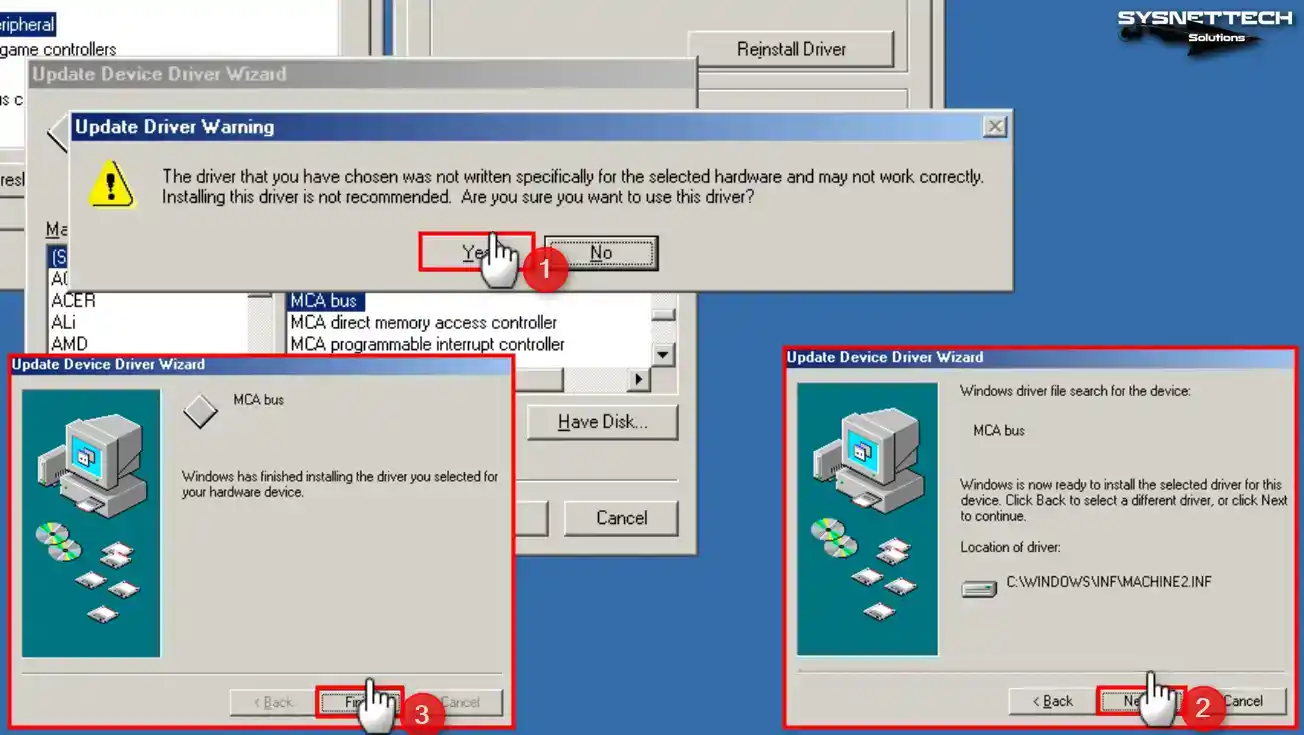
Step 4
After your system is turned on, you can see all hardware running smoothly in Device Manager.
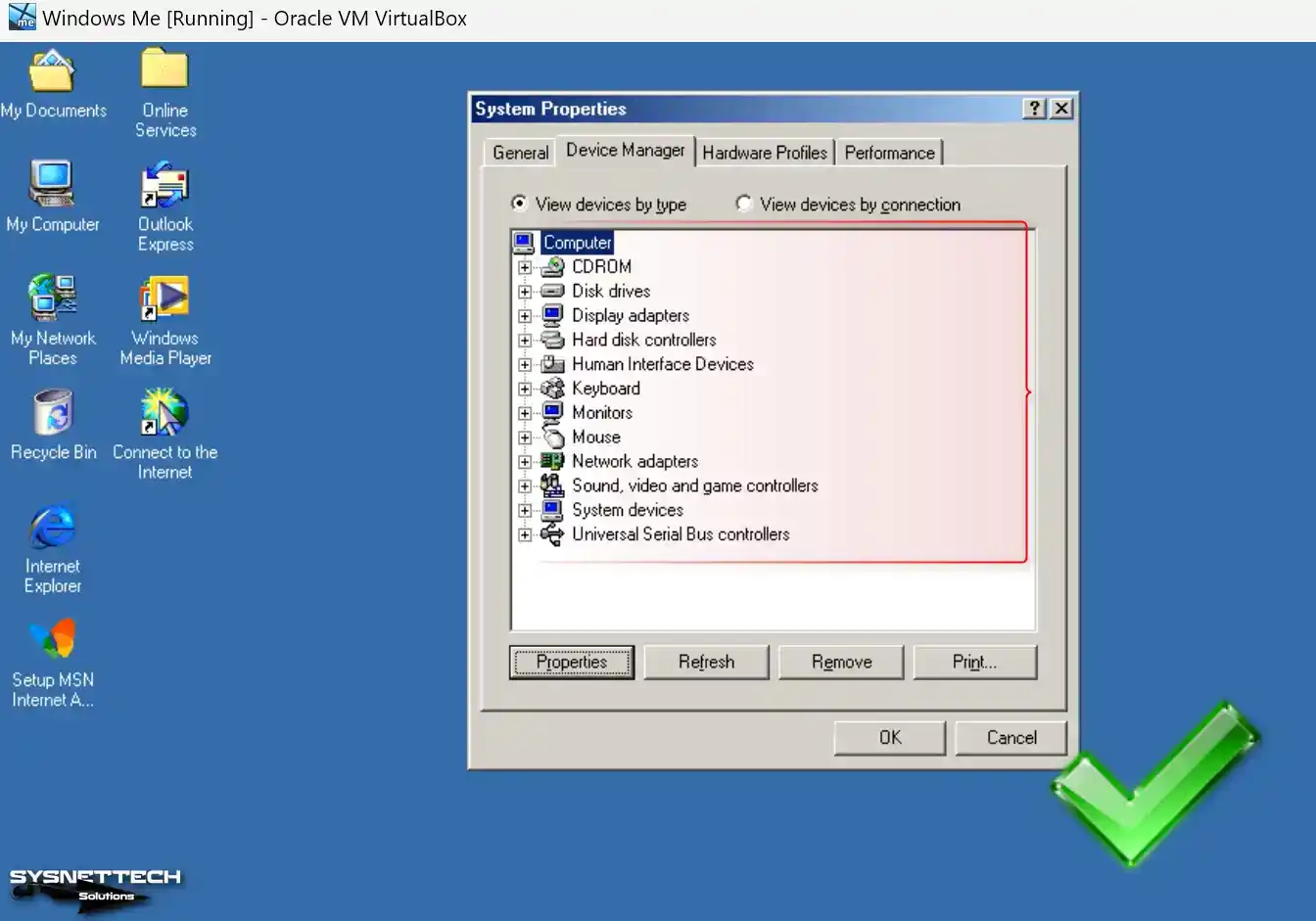
How to Configure and Check Internet Connection
Of course, one of the something you should test on your Windows Millennium guest machine is the Internet connection. Network adapters are automatically installed by Oracle software when installing the system.
Step 1
To check the Internet connection, open MS-DOS Prompt from Start / Programs / Accessories, execute the “ping 8.8.8.8” command and test the connection.
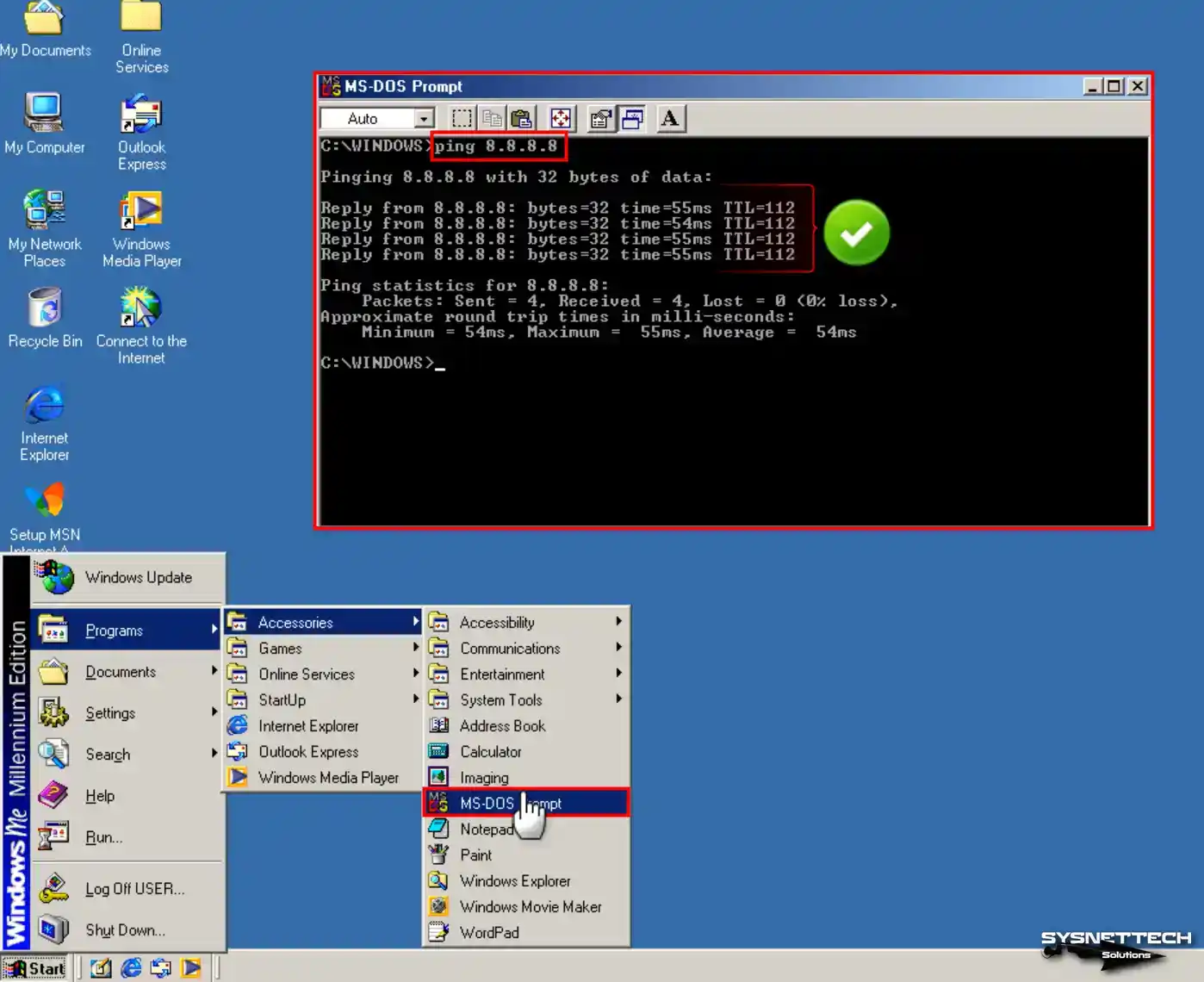
Step 2
If the internet connection is healthy, open Internet Explorer from the desktop location and click Next in the “Welcome to MSN Internet Access” window and click Cancel in the modem add wizard that opens.
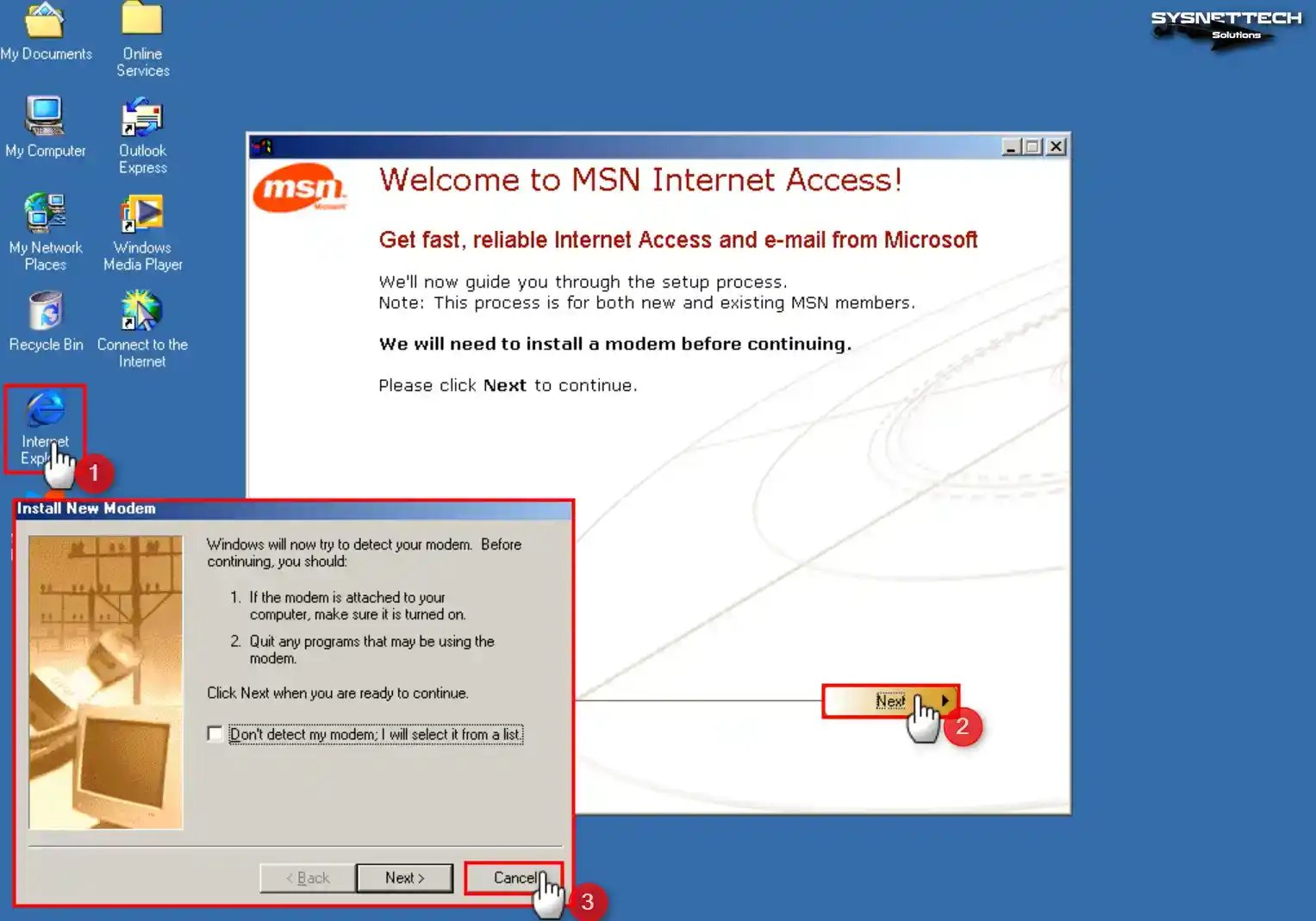
Step 3
Click LAN/MANUAL to configure using MSN using a local area connection. Check LAN in the Internet connection wizard and click Next.
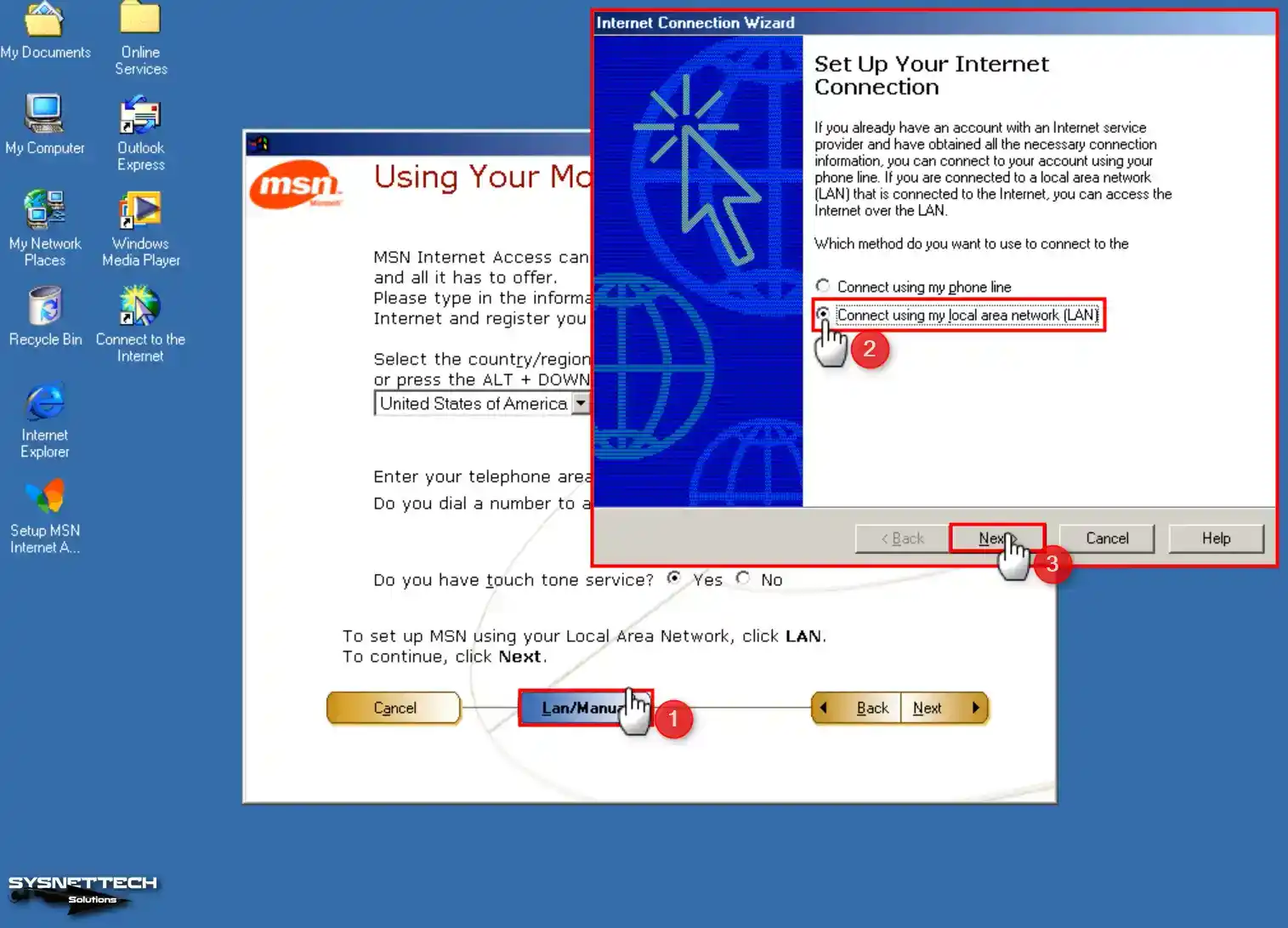
Step 4
Check the proxy discovery, skip the mail account creation, and close the wizard.
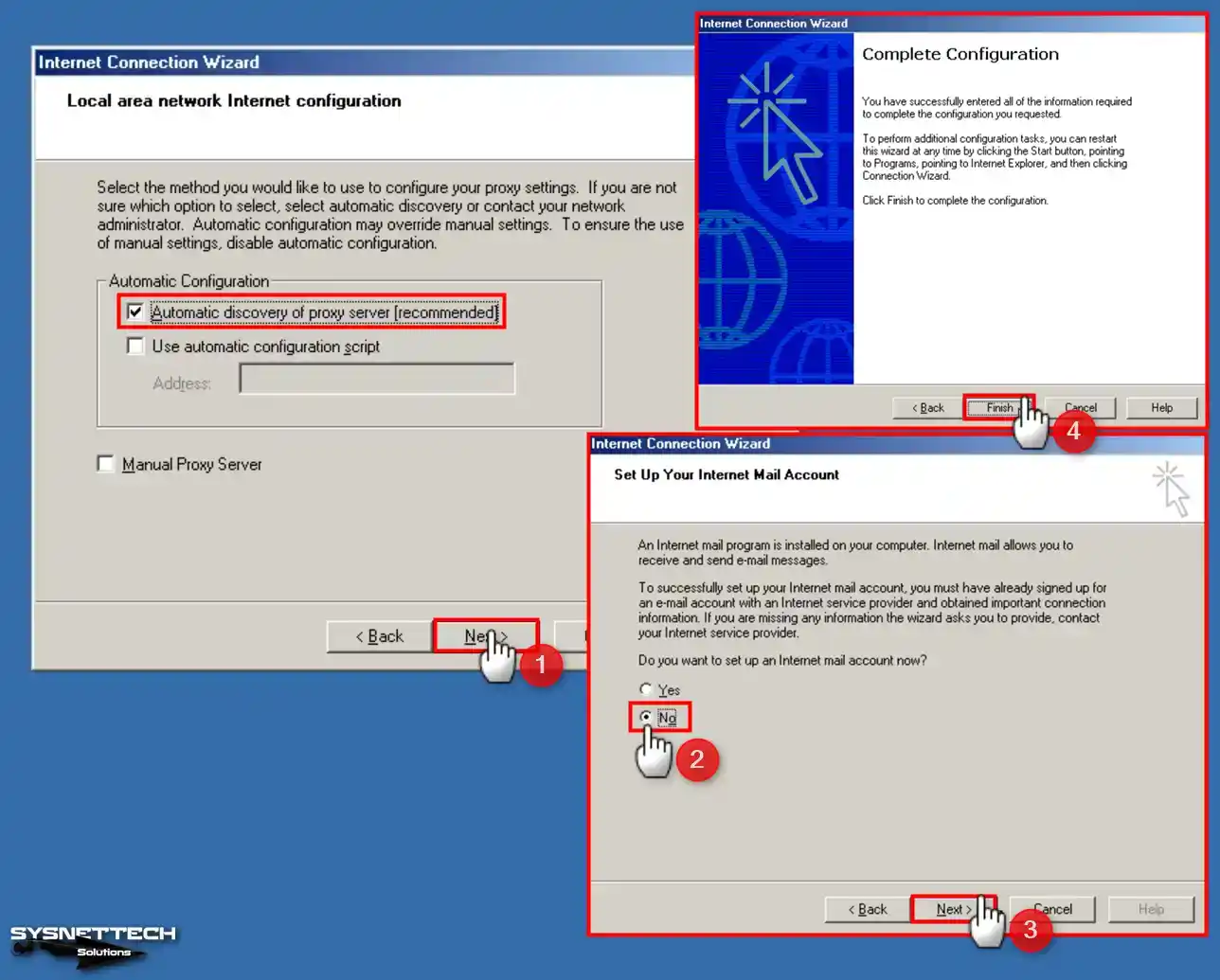
Step 5
After closing the Internet connection wizard, you can view the Google search engine.
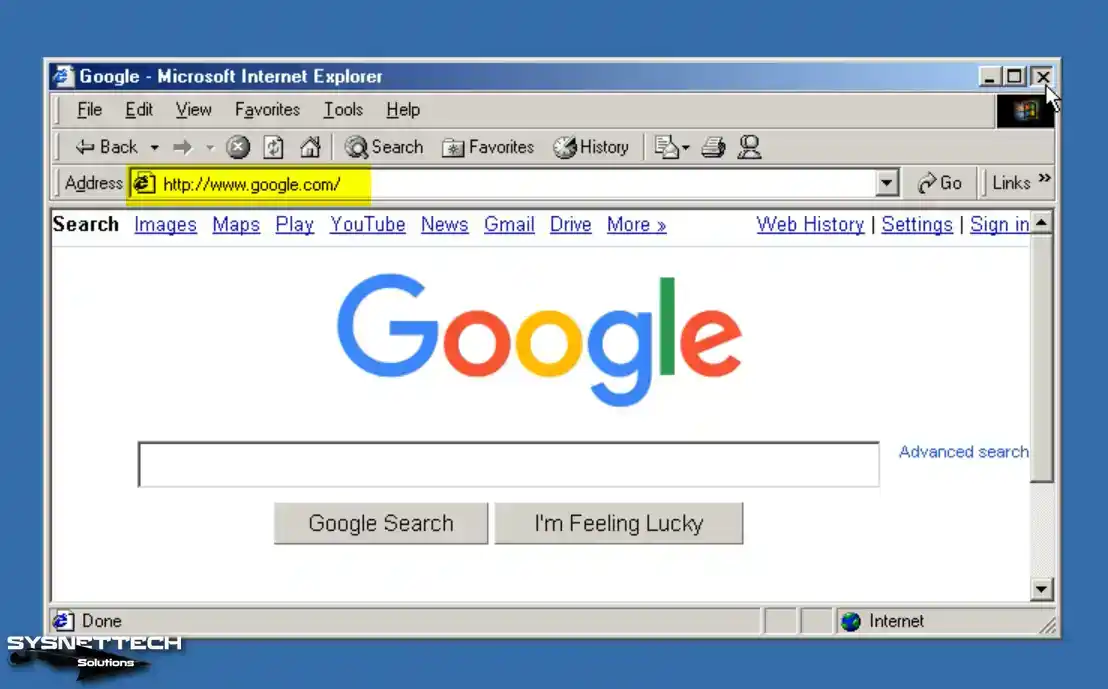
How to Increase System RAM Size
The officially stated Windows ME maximum RAM is 512 MB, but on physical computers, the maximum RAM is 1.5 GB.
You can increase the RAM value of your WinMe system running on a virtual machine by 2 GB by editing the SYSTEM.INI file.
Step 1
With your Windows guest machine running, open the SYSTEM.INI file in C:\WINDOWS. Add MaxPhysPage=7C6FF under in SYSTEM.INI and save the file.
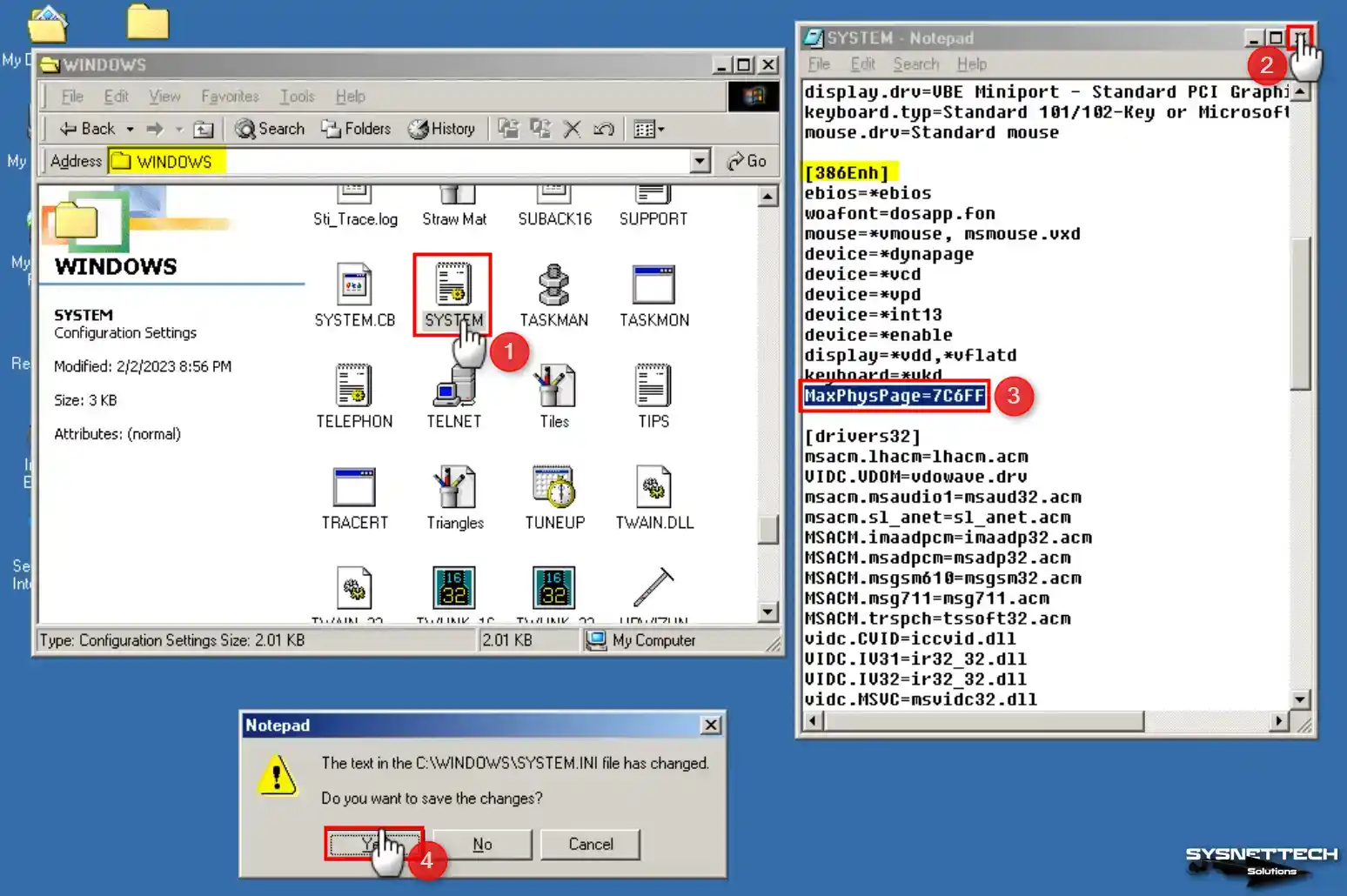
Step 2
Turn off your virtual computer and change the Base Memory value to 2048 MB (2 GB) from the system settings.
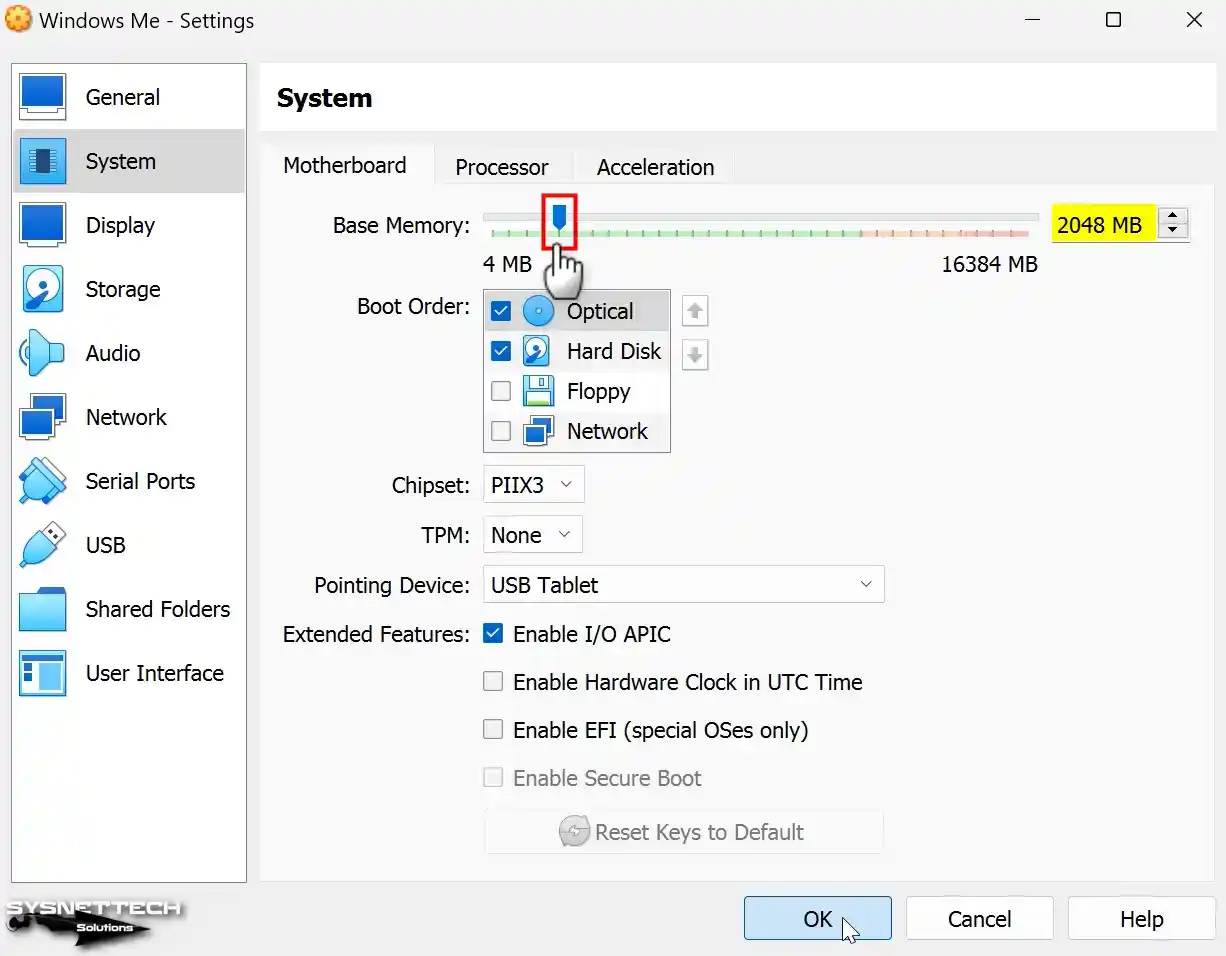
Step 3
Run your virtual computer and verify that the system memory is 2 GB in the system properties.
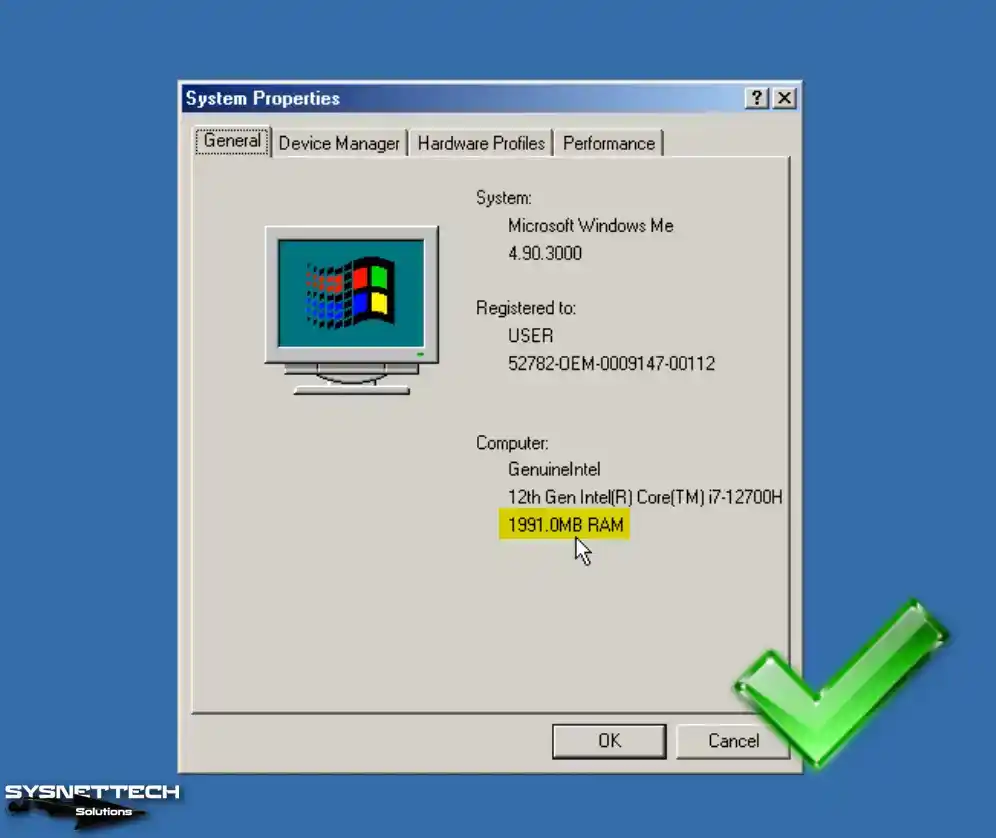
Video
Installing Old Versions
Windows ME ISO ve Driver Download
Related Articles
1) How to Install Windows XP on VirtualBox
2) How to Install Windows 7 on VirtualBox
3) How to Install Windows Vista on VirtualBox
4) How to Install Windows 8.1 on VirtualBox
5) How to Install Windows 10 on VirtualBox

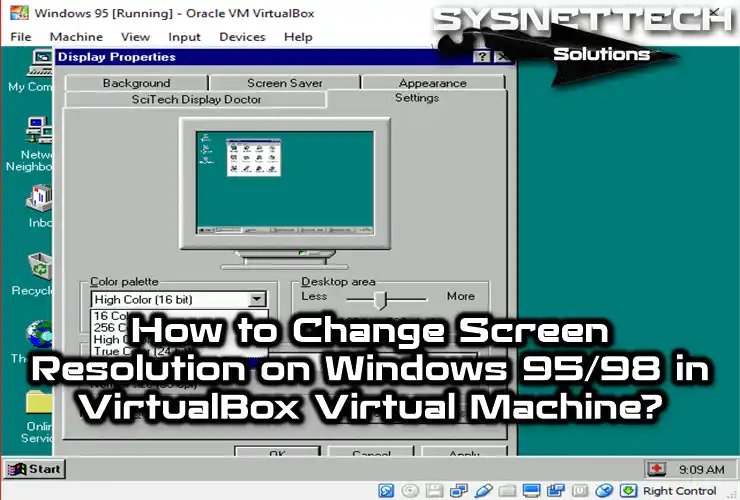
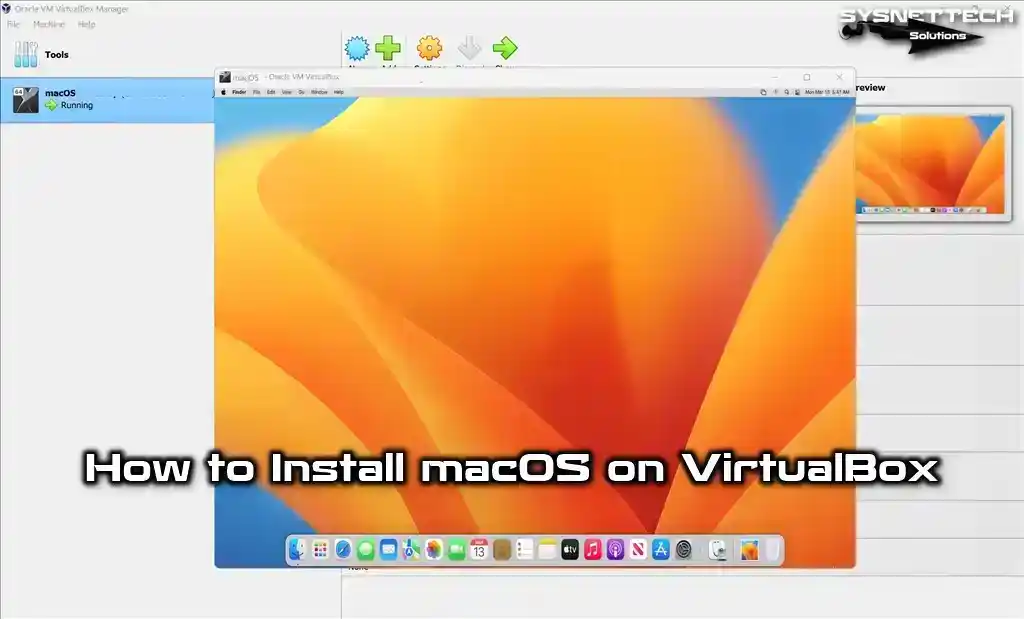
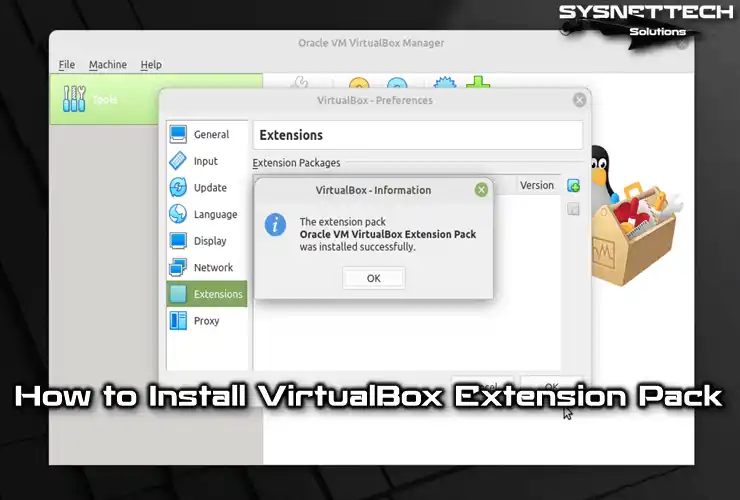
Very very good article. Thanks bro!!!