In this article, we will share VMware Unlocker software, which enables you to create a macOS virtual machine on VM Workstation and vSphere ESXi.
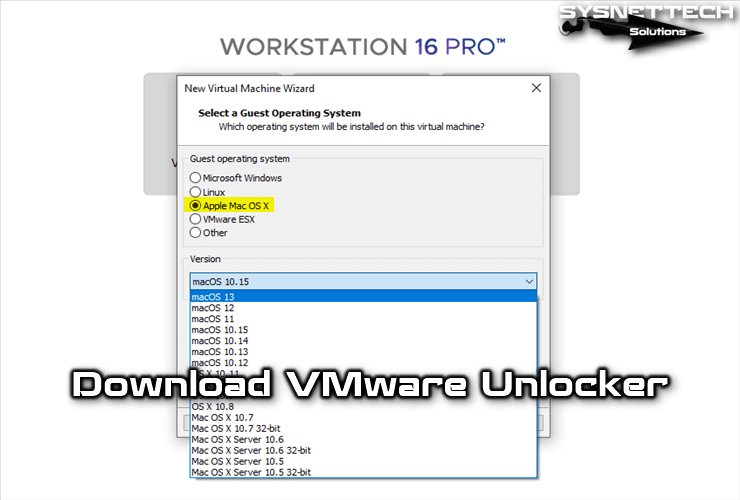
Download VMware Unlocker 3.0.5, 4, 3, 2, and 2.1.1
You can install and use macOS operating systems on your physical computer using virtualization programs such as VMware or Oracle VM VirtualBox.
VMware Workstation is a virtualization program that allows you to run multiple virtual operating systems. When creating a new virtual machine with Workstation 14, 15, or 16, you will often not see an option for Apple operating systems. Because there is no Mac OS X support for VMware Workstation, you can use an Apple virtual machine using this tool.
If you want to install and run macOS Sierra on VMware Workstation, you need Patch software. With this macOS tool, you can build an Apple operating system on a virtual machine.
This program is not only for VMware Workstation and Player but also for vSphere ESXi.
Download macOS Unlocker
The latest version of the VMware Mac OS Unlocker is 3.0.5. This version 3.x was developed for VMware Workstation 11-16 and Player 7-16. You can use this version on VM Workstation virtualization software installed on a Windows or Linux operating system or vSphere Hypervisor ESXi server.
You can download the Unlocker software via Google Drive after clicking the buttons below to download the current version.
Get Unlocker 3.0.5
About Unlocker: Thanks, Paolo, the developer of this tool, for making it possible to run macOS on Windows, Linux, and ESXi hosts. You can find the developer’s GitHub page here.
Get Old Versions of Unlocker
If you have problems creating and installing a macOS virtual machine with the new version on your ESXi (vSphere) server, you can download and try the old version of the tool. Version 3.0.3, 3.0.2, and 2.1.1 were tested on many platforms and worked flawlessly!
| Version | Links |
|---|---|
| Unlocker 2.1.1 | Download |
| Unlocker 3.0.2 | Download |
| Unlocker 3.0.3 | Download |
| Unlocker 3.0.4 | Download |
| Unlocker 3.0.5 | Download |
How to Install and Use VMware Unlocker
After downloading the required version from the above buttons to your computer, you must first close the VM Workstation software to install and use the VMware Unlocker on Windows 10. Additionally, you can check that the VM Workstation program is not running in the background on your system by using Task Manager.
After closing the program, extract the .rar file that you have downloaded to your computer and then click the Right Key/Run as Administrator option on the win-install.cmd file in the folder to start its installation on Windows 10.
win-install.cmd ⇒ Configures Workstation Settings
win-uninstall.cmd ⇒ Restores / Uninstalls Workstation Settings
win-update-tools.cmd ⇒ Downloads the latest macOS Guest VM Tools
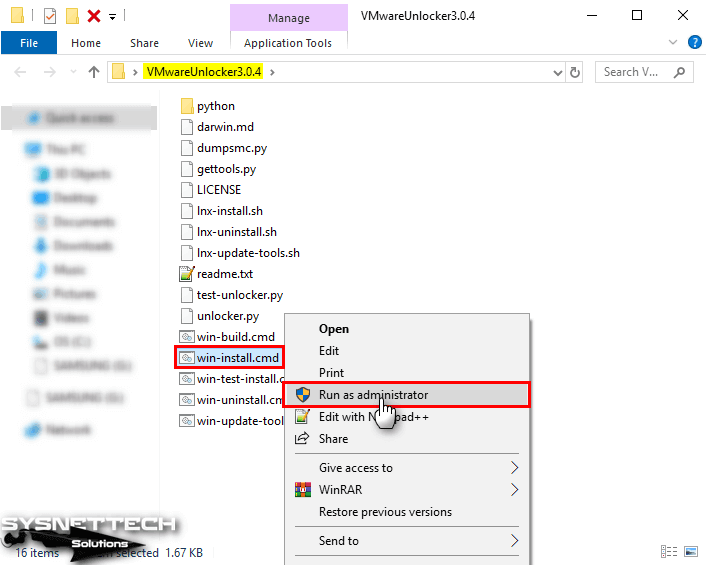
Immediately after running the Win-install.cmd, the CMD command prompt will open, and the unlock program will be installed.
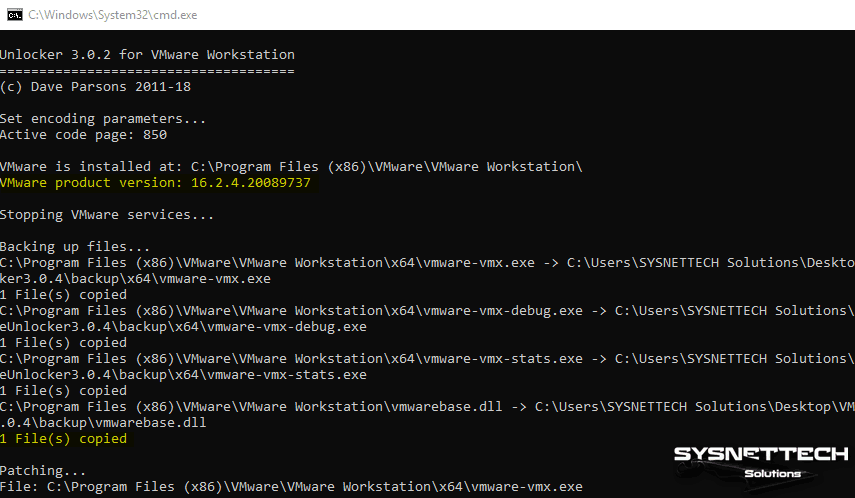
After the installation is complete, run the VMware Workstation / Player software and continue by clicking Create a new virtual machine to check the Mac OS X option.
When you proceed to the Select a guest OS window, you can see the “Apple Mac OS X “ option as in the image below.
NOTE 1: Don’t forget to add a minimum of 4 GB RAM and 2 processors when creating a Mac OS High Sierra / Mojave virtual machine! We also recommend that you enable the virtualization feature from virtual machine settings.
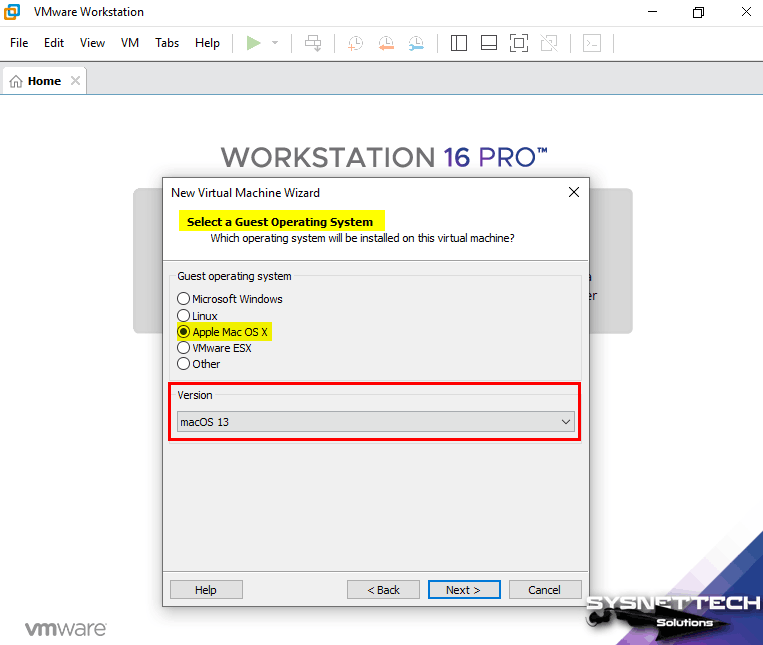
How to Install VMware Unlocker on Linux
You can also create and use a macOS virtual machine on the VM Workstation virtualization program on Linux distributions such as Ubuntu, Linux Mint, and Debian. To use this tool in Linux, install the lnx-install.sh file in the folder.
However, as mentioned above, you should either shut down VM Workstation on Linux or stop its services. To do this in Linux, you can execute the following commands in Terminal.
sudo /etc/init.d/vmware-tools start
sudo /etc/init.d/vmware-tools stop
sudo /etc/init.d/vmware-tools restart
Open the Terminal and access the root in your Linux OS. In the terminal, edit the permissions of the file with chmod + x lnx-install.sh command, and then start the installation using the sudo ./lnx-install.sh command.
lnx-install.sh ⇒ Configures Workstation Settings
lnx-uninstall.sh ⇒ Restores / Uninstalls Workstation Settings
lnx-update-tools.sh ⇒ Downloads the latest Mac OS Guest VM Tools
macOS Unlock Tool for ESXi
To download the VM ESXi Patch for MacOS on vSphere ESXi 6.7, click on the image below to see our article.
Conclusion
In this article, we have shared with you the VMware Workstation Unlocker Patch software that allows you to install Apple’s Mac OS operating systems on a virtual machine on Windows / Linux systems. Thanks for following us!
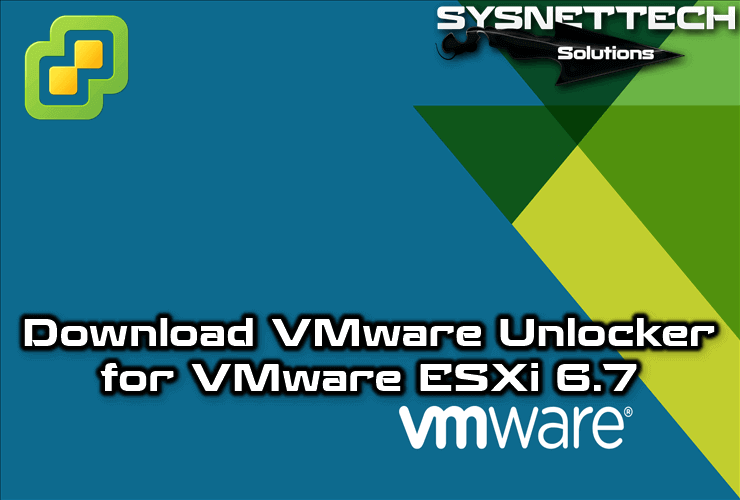

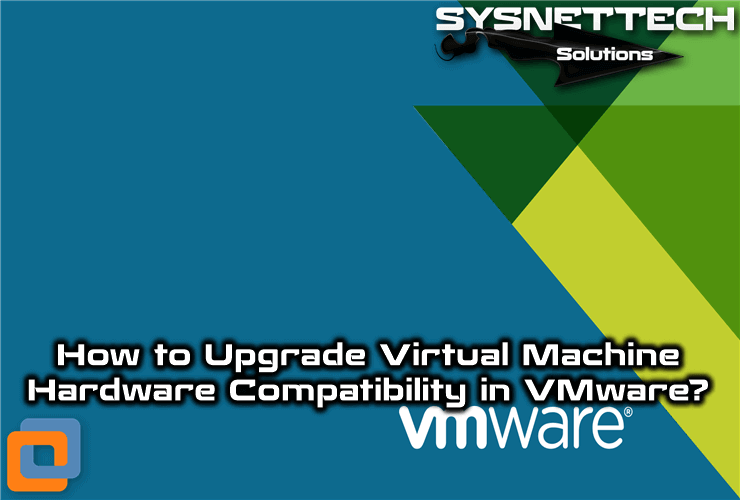
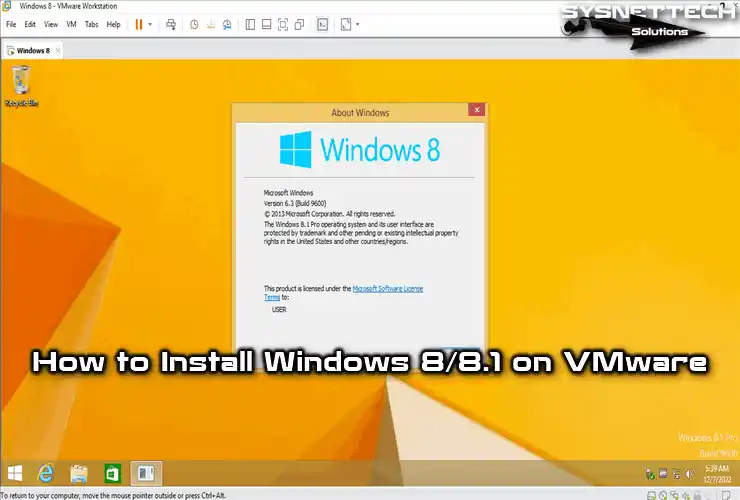

Thank you very useful!
You’re welcome! Also thank you for your comment!
unable to install on ubuntu host, at booting stage from iso system restart when the progress bar reaches half.
Hi tolqabaqci
Do you know if is possible to fix the multi display visualizzation for macosx vmware?
thank you in advance
i have installed the win-install.cmd and still i am not able to see the Apple menu on VMware to install MAC OS I have enabled the VT in Bios .
You need to close VMware Workstation before you click Win-install.cmd. Did you notice that?
When will we get an update that works with VM Ware 15.5.0
Create a boot ISO from Catalina app store download on macOS from a terminal window:
cd ~
mkdir TempInstall
cd TempInstall
Mount the InstallESD.dmg installer included in the Install macOS Catalina.app installer to the /Volumes/Catalina mount point:
hdiutil attach /Applications/Install\ macOS\ Catalina.app/Contents/SharedSupport/InstallESD.dmg -noverify -mountpoint /Volumes/CatTemp
Create a blank disk image of 7316 Mb located in the current directory:
hdiutil create -o ./CatalinaBase.cdr -size 7316m -layout SPUD -fs HFS+J
Mount the CatalinaBase.cdr.dmg image to the install_build mount point:
hdiutil attach ./CatalinaBase.cdr.dmg -noverify -mountpoint /Volumes/install_build
Restore the disk image to the install_build directory you have created before:
asr restore -source /Applications/Install\ macOS\ Catalina.app/Contents/SharedSupport/BaseSystem.dmg -target /Volumes/install_build -noprompt –noverify -erase
Remove the Packages directory with all containing files:
rm -rf /Volumes/macOS\ Base\ System/System/Installation/Packages
Create a new empty directory instead of the previously deleted one:
mkdir -p /Volumes/macOS\ Base\ System/System/Installation/Packages
Copy the installation packages:
cp -R /Volumes/CatTemp/Packages/* /Volumes/macOS\ Base\ System/System/Installation/Packages/
Unmount disks from the directories:
hdiutil detach /Volumes/macOS\ Base\ System/
hdiutil detach /Volumes/CatTemp/
Rename the CatalinaBase.cdr.dmg file to the BaseSystem.dmg file
mv ./CatalinaBase.cdr.dmg ./BaseSystem.dmg
Create a blank disk image of 8965 Mb located in the current directory:
hdiutil create -o ./Catalina.cdr -size 8965m -layout SPUD -fs HFS+J
Mount the cdr.dmg image to the install_build directory:
hdiutil attach ./Catalina.cdr.dmg -noverify -mountpoint /Volumes/install_build
Restore the disk image to the install_build directory:
asr restore -source /Applications/Install\ macOS\ Catalina.app/Contents/SharedSupport/BaseSystem.dmg -target /Volumes/install_build -noprompt –noverify -erase
Copy the BaseSystem.dmg image to the “OS X Base System” directory:
cp ./BaseSystem.dmg /Volumes/macOS\ Base\ System/
Unmount the “OS X Base System” directory:
hdiutil detach /Volumes/macOS\ Base\ System/
Convert the cdr.dmg image to the iso image. You can use a location with enough free space that is convenient for you.
hdiutil convert ./Catalina.cdr.dmg -format UDTO -o ./Catalina.iso
Rename the Catalina.iso.cdr file to the Catalina.iso file and move it to your desktop for more convenience.
mv ./Catalina.iso.cdr ~/Desktop/Catalina.iso
If everything is OK, remove the cdr.dmg file:
rm ./Catalina.cdr.dmg
UPDATED Procedure for Catalina 10.15.1: New image sizes are necessary, pay attention to the OLD/NEW comments below. It’s a shame that this site prevents copy and paste, so type the commands carefully!
sudo -s
cd ~
mkdir TempInstall
cd TempInstall
Mount the InstallESD.dmg installer included in the Install macOS Catalina.app installer to the /Volumes/Catalina mount point:
hdiutil attach /Applications/Install\ macOS\ Catalina.app/Contents/SharedSupport/InstallESD.dmg -noverify -mountpoint /Volumes/CatTemp
Create a blank disk image of 8940 Mb located in the current directory:
OLD 10.15.0
hdiutil create -o ./CatalinaBase.cdr -size 7316m -layout SPUD -fs HFS+J
NEW 10.15.1
hdiutil create -o ./CatalinaBase.cdr -size 8940m -layout SPUD -fs HFS+J
Mount the CatalinaBase.cdr.dmg image to the install_build mount point:
hdiutil attach ./CatalinaBase.cdr.dmg -noverify -mountpoint /Volumes/install_build
Restore the disk image to the install_build directory you have created before:
asr restore -source /Applications/Install\ macOS\ Catalina.app/Contents/SharedSupport/BaseSystem.dmg -target /Volumes/install_build -noprompt –noverify -erase
Remove the Packages directory with all containing files:
rm -rf /Volumes/macOS\ Base\ System/System/Installation/Packages
Create a new empty directory instead of the previously deleted one:
mkdir -p /Volumes/macOS\ Base\ System/System/Installation/Packages
Copy the installation packages:
cp -R /Volumes/CatTemp/Packages/* /Volumes/macOS\ Base\ System/System/Installation/Packages/
Unmount disks from the directories:
hdiutil detach /Volumes/macOS\ Base\ System/
hdiutil detach /Volumes/CatTemp/
Rename the CatalinaBase.cdr.dmg file to the BaseSystem.dmg file
mv ./CatalinaBase.cdr.dmg ./BaseSystem.dmg
Create a blank disk image of 9965 Mb located in the current directory:
OLD 10.15.0
hdiutil create -o ./Catalina.cdr -size 8965m -layout SPUD -fs HFS+J
NEW 10.15.1
hdiutil create -o ./Catalina.cdr -size 9965m -layout SPUD -fs HFS+J
Mount the cdr.dmg image to the install_build directory:
hdiutil attach ./Catalina.cdr.dmg -noverify -mountpoint /Volumes/install_build
Restore the disk image to the install_build directory:
asr restore -source /Applications/Install\ macOS\ Catalina.app/Contents/SharedSupport/BaseSystem.dmg -target /Volumes/install_build -noprompt –noverify -erase
Copy the BaseSystem.dmg image to the “macOS Base System” directory:
cp ./BaseSystem.dmg /Volumes/macOS\ Base\ System/
Unmount the “macOS Base System” directory:
hdiutil detach /Volumes/macOS\ Base\ System/
Convert the cdr.dmg image to the iso image. You must use a location with enough free space and is convenient for you.
hdiutil convert ./Catalina.cdr.dmg -format UDTO -o ./Catalina.iso
Rename the Catalina.iso.cdr file to the Catalina.iso file and move it to your desktop for convenience.
mv ./Catalina.iso.cdr ~/Desktop/Catalina.iso
If everything is OK, cleanup the working files:
rm ./Catalina.cdr.dmg
rm ./BaseSystem.dmg
Hi, Unlocker still not work with VMWARE 15.5.0, it failed when running gettolls.exe – (when trying download the darwin iso files) ..
issue running on Kubuntu 19.10 and Workstation 15.5.2. when running the install script, it doesnt make the changes on Workstation and fails to connect/download the tools and give python errors
Hi Tolqa,
firstly, let me thanks and appreciate your great work and sharing knowledge. I have two quick question here.
1. Is there any tested EXSI Unlocker which work on ESXI 6.0 Build 3380124? if yes please share the link?
2. To maximize screen resolution, what is a true working solution if any ?
Hello there. Thanks for your nice comment.
I have created a Patch that can work in ESXi 6.0 version for you. Download it to your server and install it here. If it works, please inform me.
>
You can browse this article to solve the screen resolution problem.
I ran the win-installer like you said, and it looks like it runs fine but then I open VMworkstation pro and I don’t see the Mac OS option.
Any Ideas, I even closed all vm running apps from Task manager and nothing. Same outcome.
Why can’t I paste text here???
The unlocker script fails on 15.5.2.15785246
In the end of script, throws this error: file could not be opened successfully. Failed to execute script gettools.
No se encuentra el archivo: darwin*.*
Finished
But the VMWare stills unpatched.
Anyone know how to uninstall the Unlocker tool off a ESXI server?
None of these work any longer. There is no interest in this issue, so none of the authors care to aid in resolving it. Just buy a mac mini.
First of all,
Last poster, it’s nice to see you come out in the open, but frankly, what you do in the privacy of your home is not our concern.
I’ve just installed the old esxi unlocker 2.1.1 on esxi 6.7u3 and have installed MacOS Sierra and MacOS Mojave succesfully as vm’s.
It works.
Shane, look at the esxi unlocker readme file or even in the extracted directory where you punt the installer, you will see an uninstaller there.
Looking and reading the readme.txt is FAR quicker then posting on a website and waiting for someone to look for you.
The installer scrips is called “esxi-install.sh” and suprise, the uninstall script is called “esxi-uninstall.sh”.
Thanks for your feedback, Marco Polo!
Yes, you are right, “esxi-uninstall.sh” command must be executed to uninstall the unlocker.
I am having a problem in the command line ( after run as admin) it is not retrieving Darwin tools
i am getting this message:
File ” gettools.py”, line 159, in
main ()
File “gettools.py”, line 112, in main
tar=tarfile.open(convertpath(dest+’/tools;com.vmware.fusion.tools.darwin.zip.tar’),’r’)
File ” tarfile.py”, line 1680, in open
tarfile.ReadError: file could not be open successfully
[11876] Failed to execute script gettools
File not found – darwin*.*
0 files copied
Any help with that?
Thanks
same error for both version of the unlocker( 2.1.1 and 3.0.2). I am using VMware workstation 15.5.6
Hello Tolga! That 6.0 version what you shared at april 20 is working with my esxi build 5050593? I can install Catalina?
Thank you for your work!
The macOS Unlocker tool has been updated. Please try the new version. If it doesn’t work, use this tool on ESXi and send me feedback.
Having the same issue as @Bruno
Same error, The Tools for VMware are not in the same location. I cannot get them. This thread is dead.
It worked thanks
You’re welcome!
erreur le systeme n’a pas trouver la cle ou la valeur de registre speciffié que ce que je dois faire?
Réparez votre logiciel VMware Workstation et réessayez.
Hi there,
each version opens after right-click – run as admin- for a blink of a second and closes immediatly without any change in vmware.
Do i have to update or change settings in the enviroment (python, etc?)
Is this working with windows 7?
VMware was closed
Thanks in advance for your help & answers!
How can I do this for VMware Fusion 12 on MacOS?
I want to install Mac OS 10.4.11 into Fusion to run on Macbook Retina 15″…
You can install macOS on a MacBook using the Fusion software. You do not need the unlocker program.
MERCI POUR VOTRE AIDE.
LA VERSION 3.0.3 A FONCTINNEE PARFAICTEMENT POUR MON VWARE 16.2.2
Will this work on VMWare WS Player 16? I quit trying two months ago. Are you sure this is worth to try, again?
It works fine, you can try it.
I followed the instructions but I keep receiving the error “CPU has been disabled by the guest operating system”. Linux VMWare 16
Hi,
It doesn’t work on VMware Workstation Pro. 16.2.5
Thank you for this guide! I have a problem: after correctly creating the Mac OS 14 VM, I have selected the ISO as the dvd as stated in the tutorial. However, the VM cannot start from there, it bring me to the boot menu of the “PC” .
What can I do?