Bu yazımızda, Windows 10 veya diğer Windows tabanlı işletim sistemlerinde Localhost üzerine WordPress nasıl kurulur ve gerekli ayarlar ve bağlantılar nasıl yapılır inceleyeceğiz.

Localhost WordPress Kurulumu
WordPress yüklemeye başlamadan önce, WampServer kurulumunu yapmanız gerekir. WampServer’ı kurarken sıkça yaşanan sorunları önlemek için Windows işletim sisteminde IIS (Internet Information Services) hizmetini yükleyerek daha sonra bu hizmeti durduracağız.
WampServer’ kullanarak localhost üzerinde WordPress kurmak için aşağıdaki adımları sırasıyla takip ediniz.
Adım 1
Windows + R tuşlarına birlikte basınız ve Çalıştır penceresini açtıktan sonra komutunu yazarak Tamam butonuna tıklayınız.

Adım 2
Hizmetler penceresinde IIS (www) hizmeti olmadığını aşağıdaki görüntüden inceleyebilirsiniz. IIS servisini kurmak için, başlat menüsü üzerinde farenin sağ tuşuna basarak Programlar ve Özellikler seçeneğine tıklayınız.

Adım 3
Programlar ve özellikler penceresinde Windows özelliklerini aç veya kapat seçeneğini seçiniz.
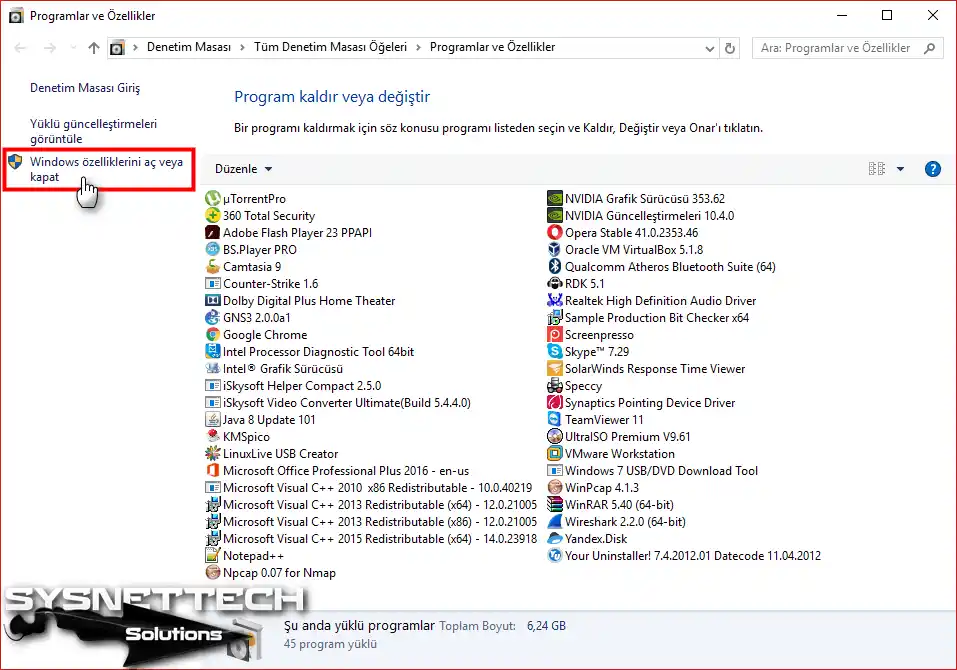
Adım 4
Windows özellikleri penceresinde Internet Information Services onay kutusunu seçin.

Adım 5
Seçtikten sonra, Tamam düğmesini tıklatarak yüklemeye başlayabilirsiniz.
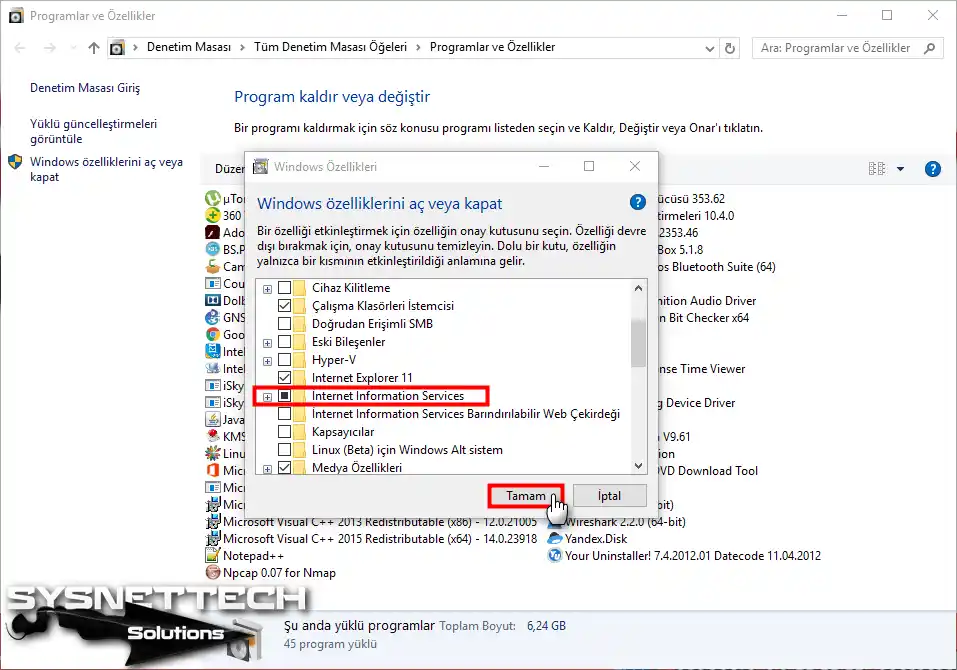
Adım 6
IIS servisi kurulurken bekleyiniz.
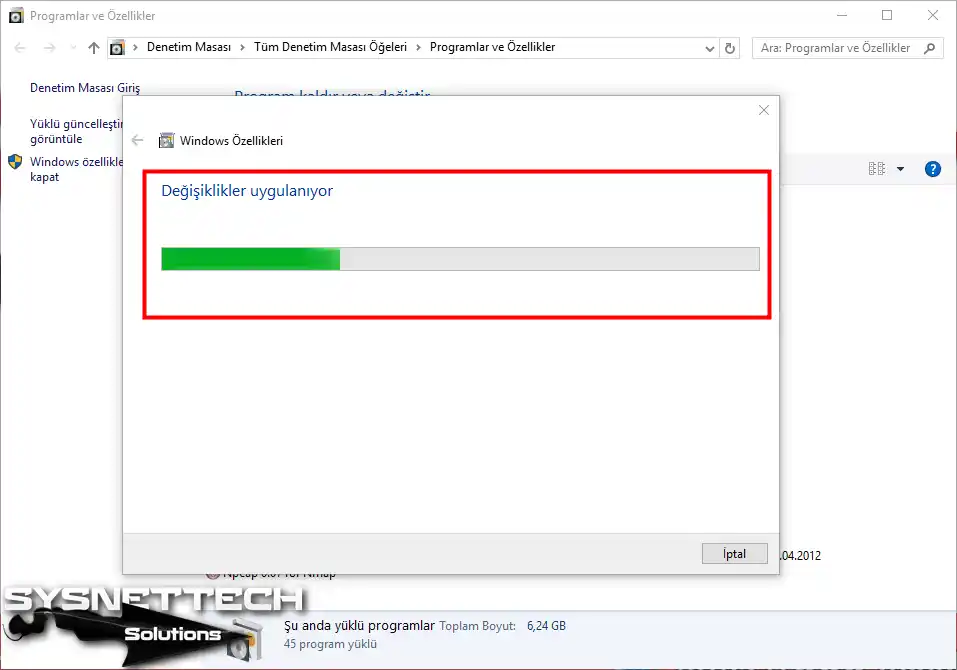
Adım 7
IIS servisi kuruldu ve Kapat butonuna tıklayarak pencereyi kapatınız.
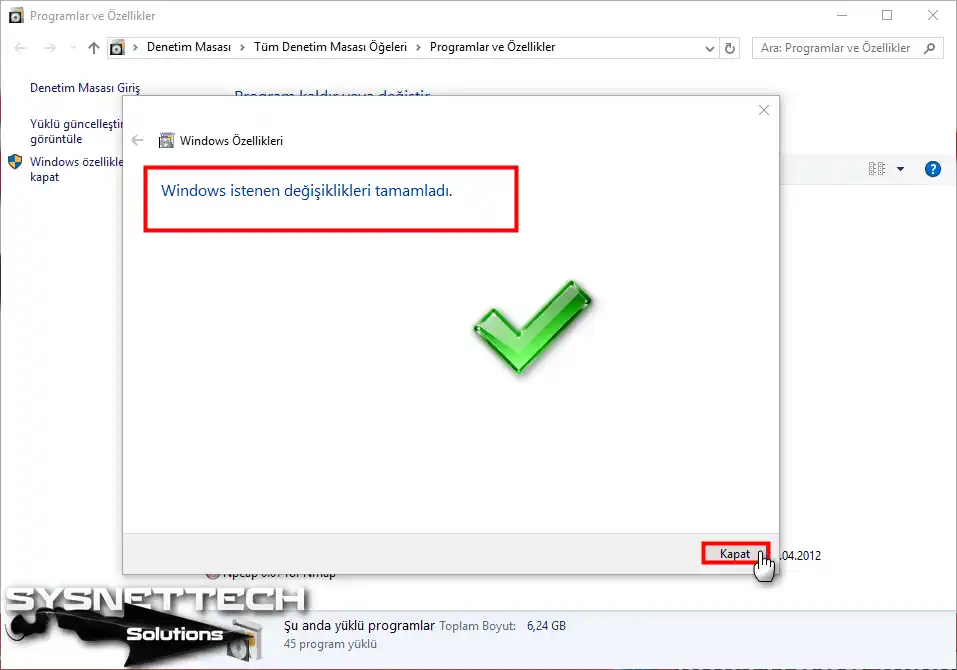
Adım 8
Hizmetler penceresinde WWW yayınlama hizmetinin etkin olduğunu görebilirsiniz.
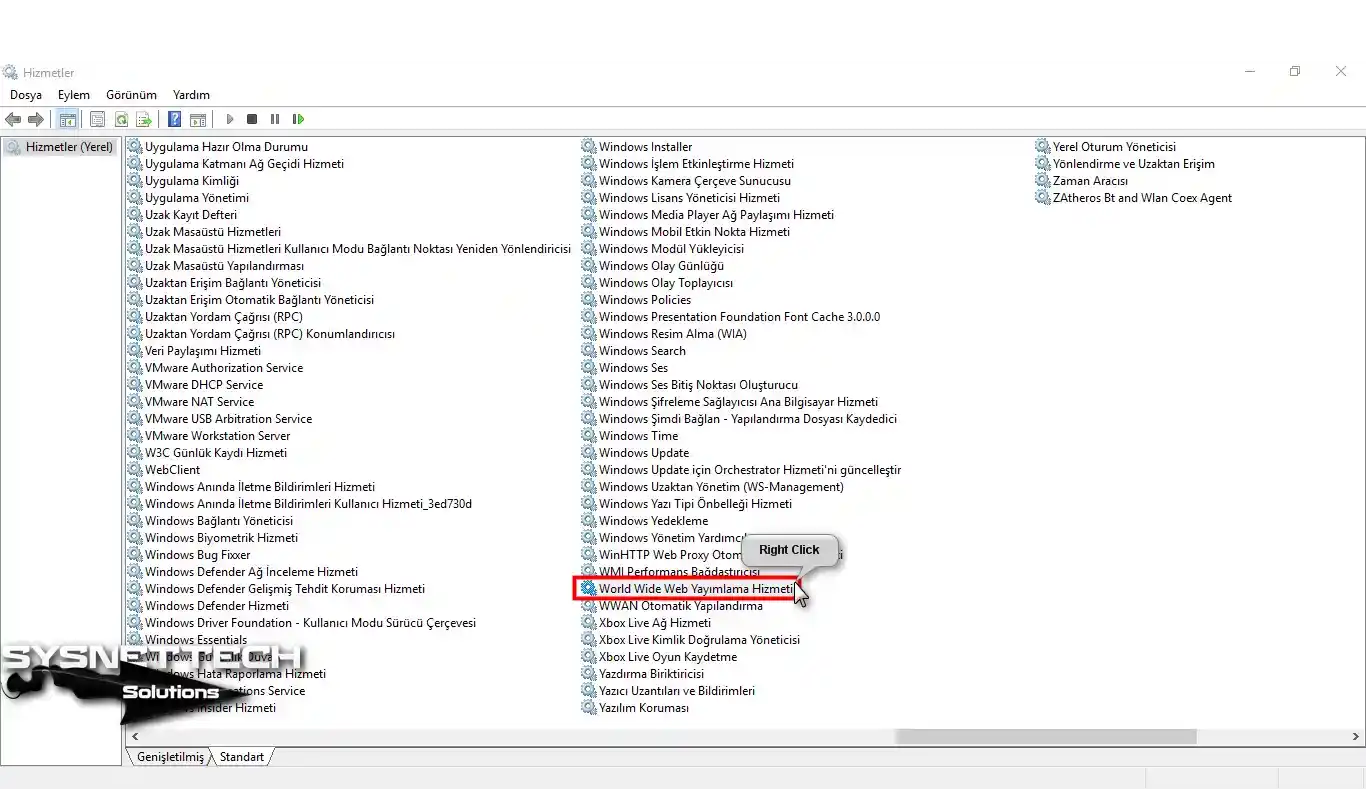
Adım 9
Bu hizmeti durdurmak için, özellik penceresinde devre dışı bırakmanız gerekir.
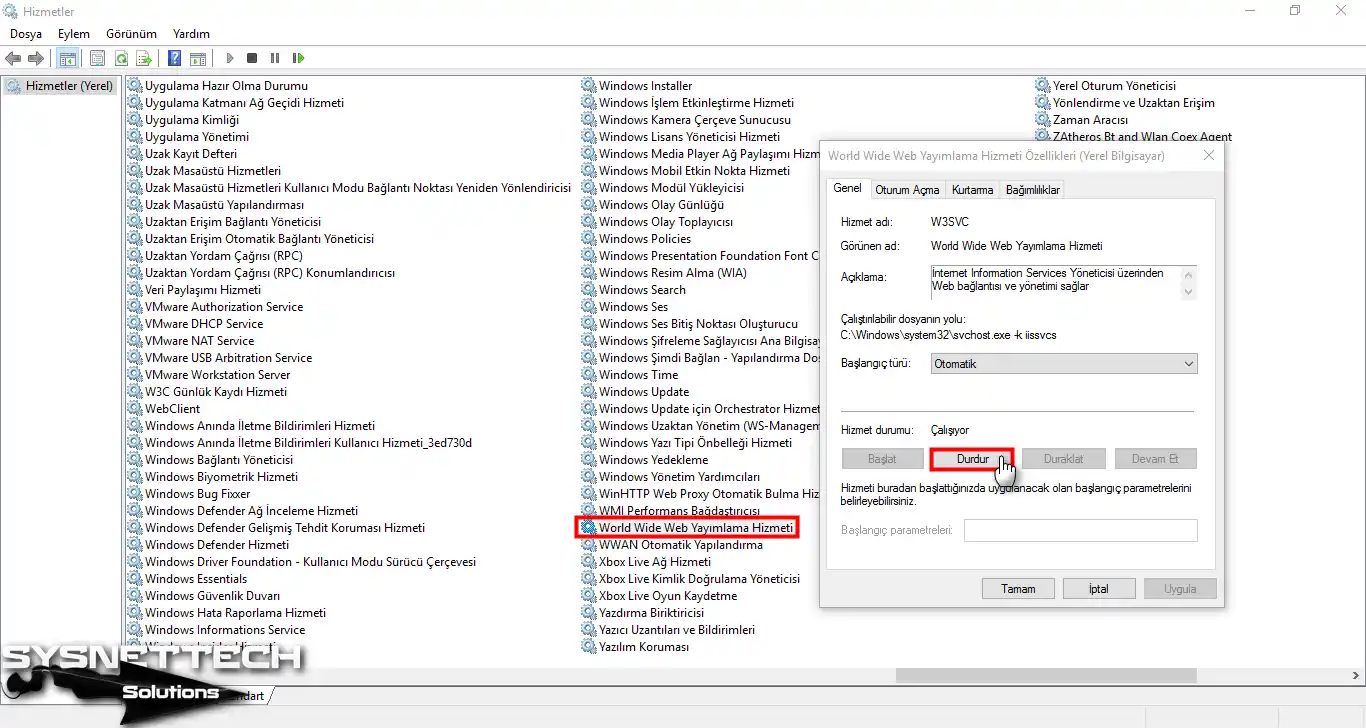
Adım 10
Hizmet durduktan sonra devam etmek için Tamam’a tıklayın.
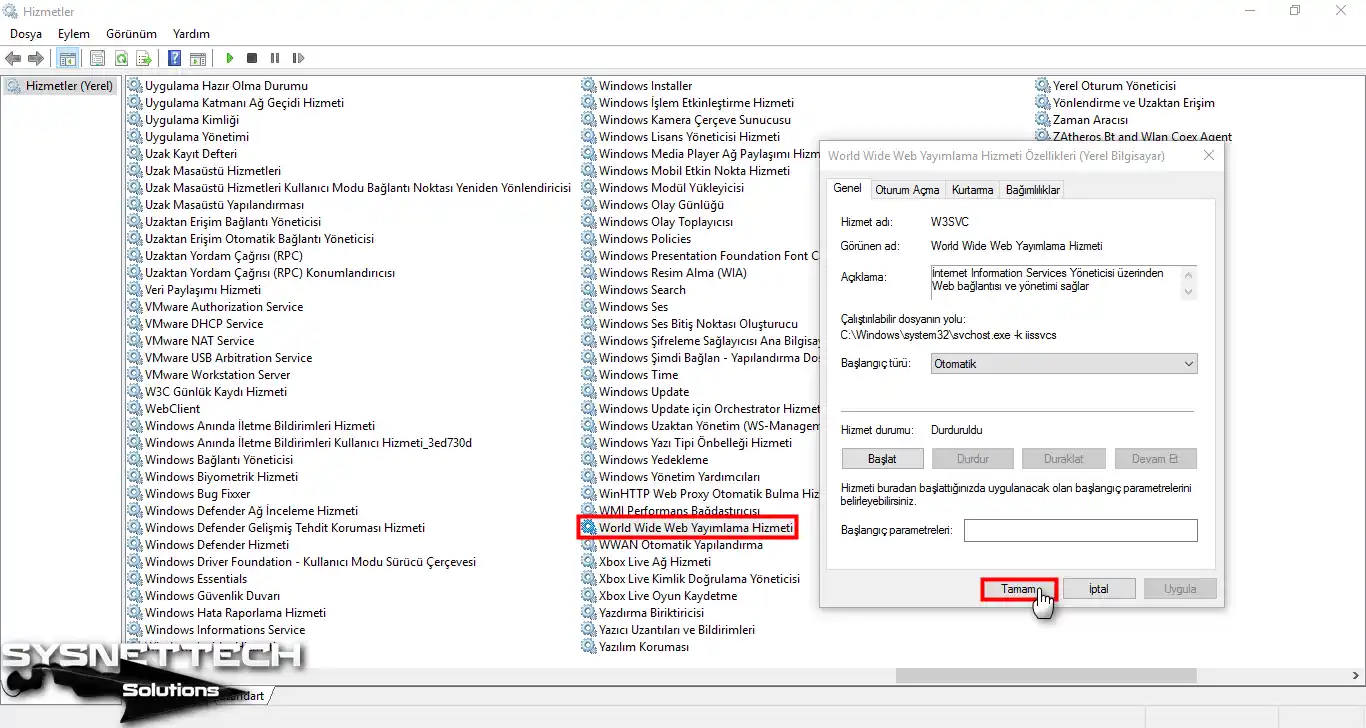
Windows 10 Üzerinde WampServer Kurulumu
WampServer’ı Windows 10 işletim sisteminde adım adım kurmak için aşağıdaki adımları takip ediniz.
Adım 1
Şimdi, Google Arama Kutusunda WampServer yazınız ilk siteye girin. WampServer sitesini açtıktan sonra Download (İndirme) seçeneğine tıklayınız.
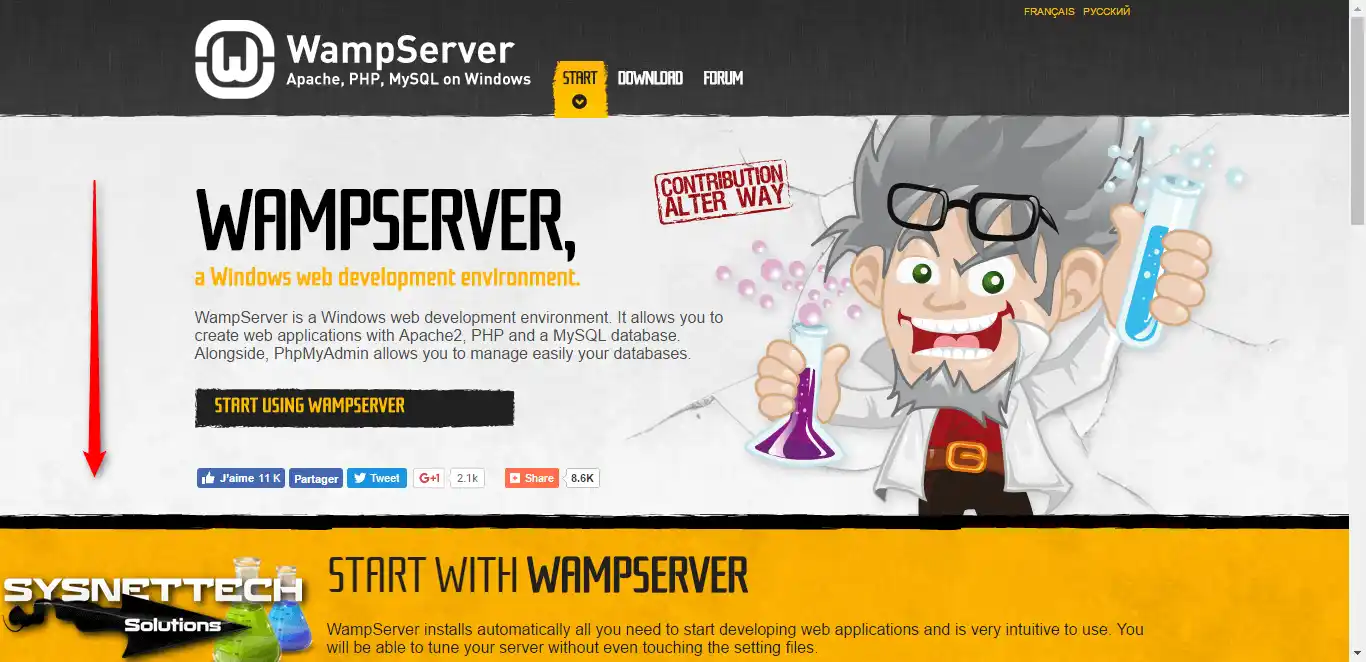
Adım 2
Eğer kullanmakta olduğunuz Windows 10 işletim sistemi 64 Bit ise bu pencereden WampServer 64 Bit’i bilgisayarınıza indiriniz.
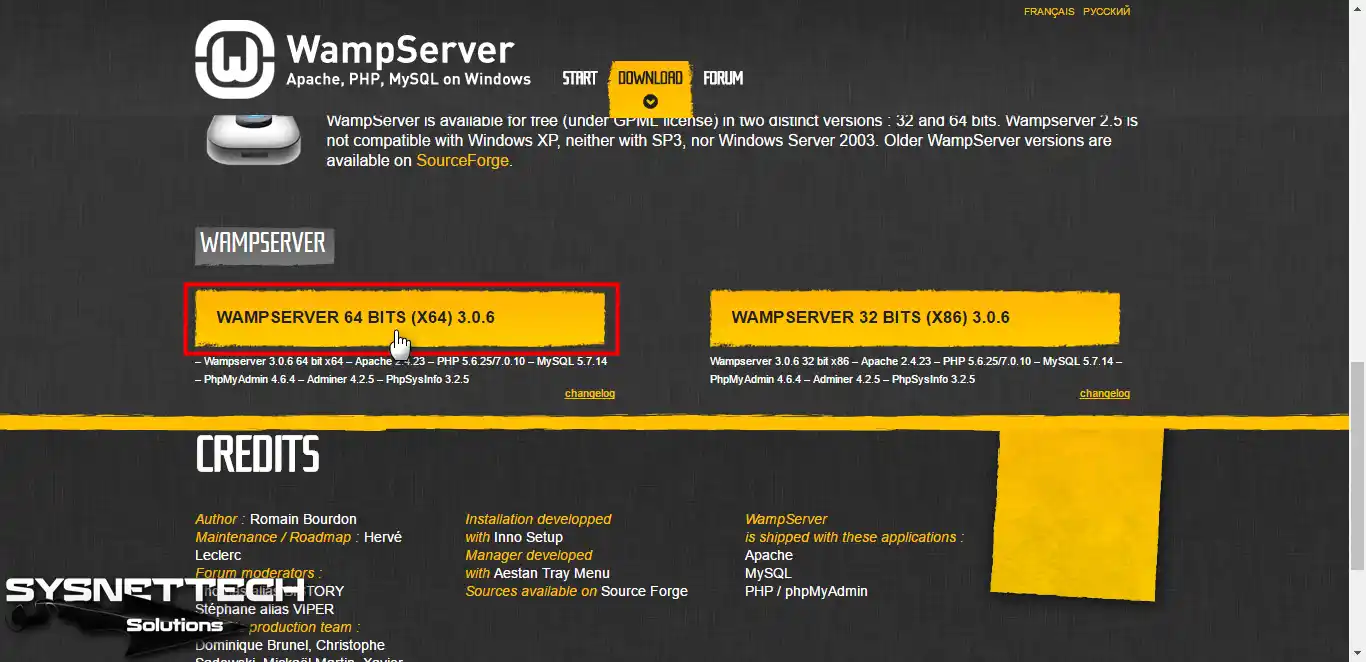
Adım 3
İndir düğmesini tıkladıktan sonra küçük bir pencere açılacaktır. Buradan doğrudan indirme seçeneğine tıklayın.
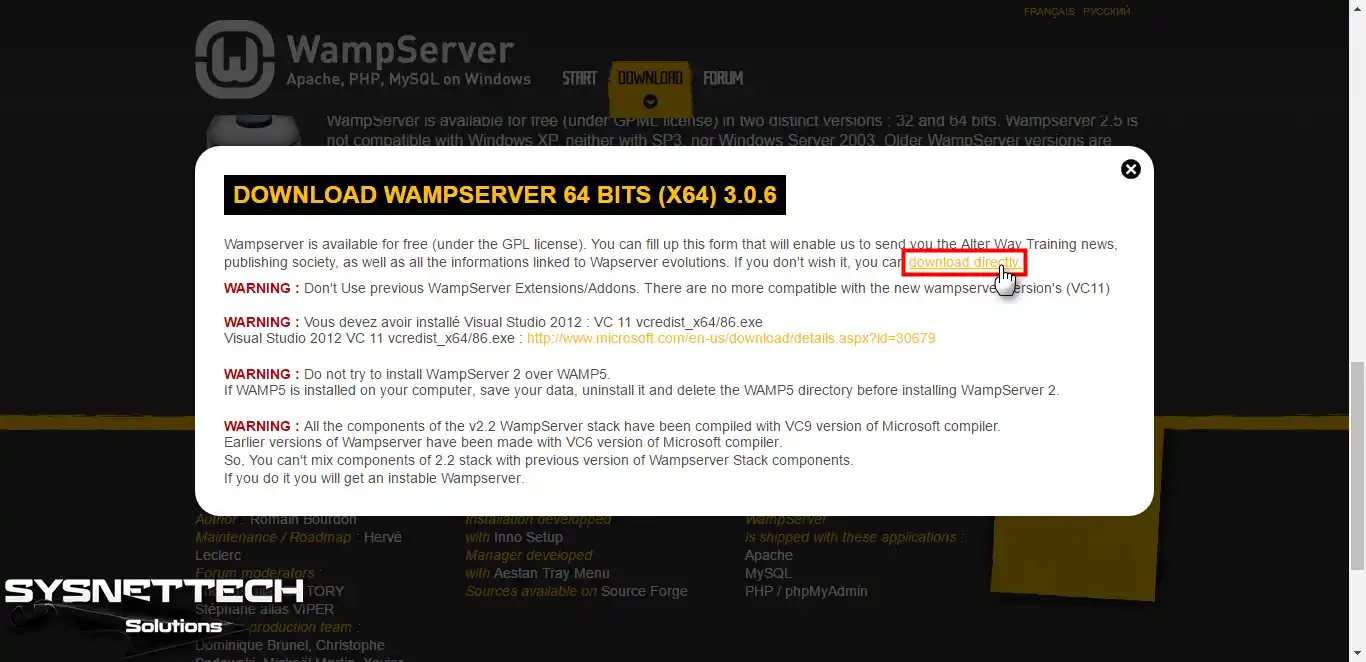
Adım 4
WampServer indirme işlemi başlayacak biraz bekleyiniz.
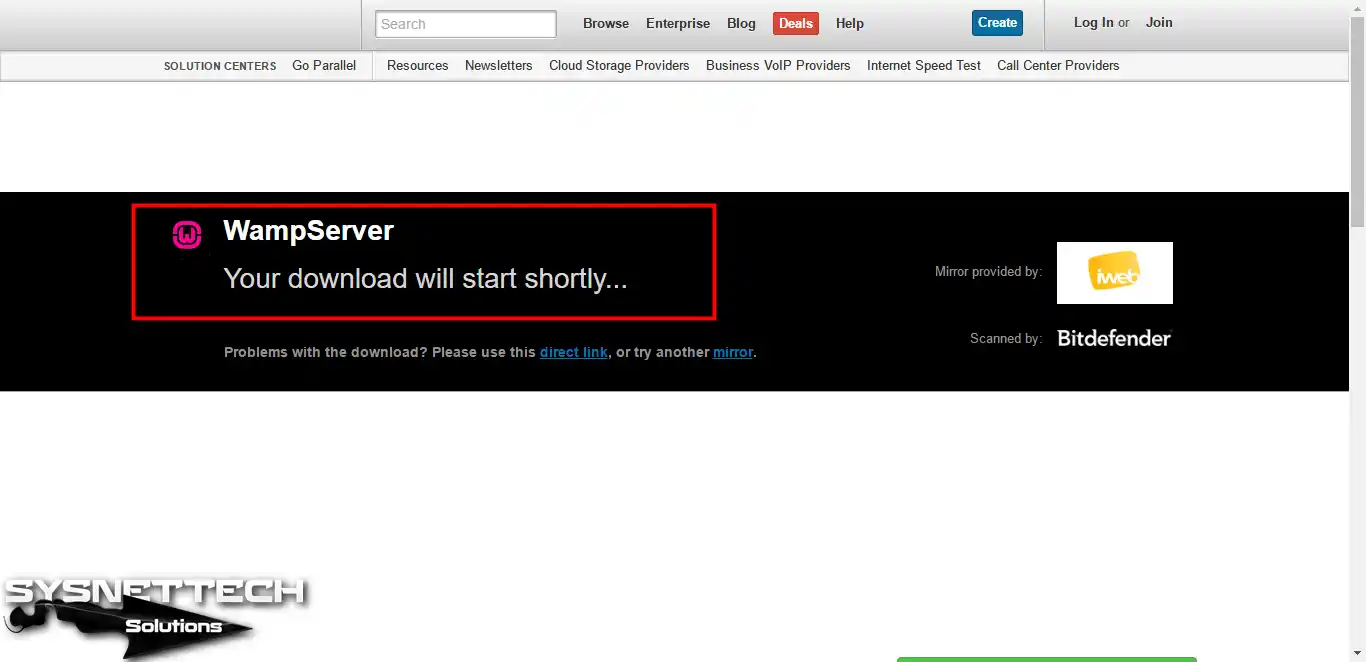
Adım 5
Programı indirdikten sonra yönetici olarak çalıştırın.

Adım 6
Setup Language penceresinden varsayılan olarak ingilizce dilini seçin ve sonra Tamam düğmesine tıklayarak devam edin.

Adım 7
Lisans Sözleşmesi penceresindeki sözleşmeyi kabul et seçeneğini seçin. Ardından, İleri düğmesine tıklayın.

Adım 8
WampServer yüklemesi hakkındaki bilgiler gösteriliyor. İleri düğmesini tıklayın.
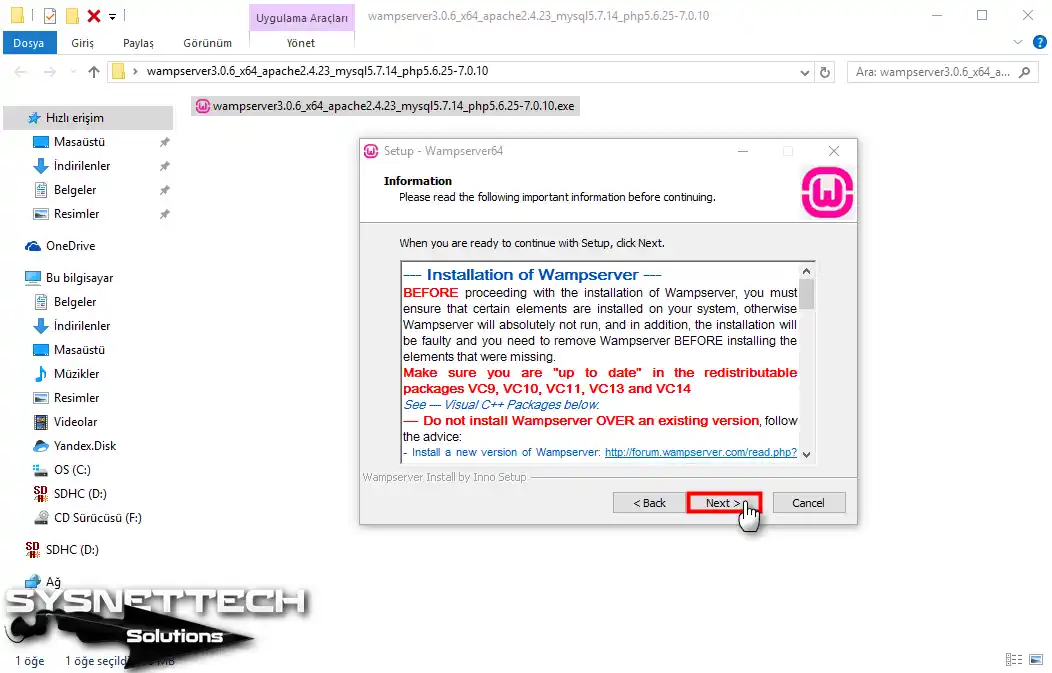
Adım 9
Hedef Konum Seç penceresinde C:\wamp64 değerini değiştirmeden ve İleri düğmesine tıklayın.

Adım 10
Başlat Menüsü Klasörünü Seç penceresinde, İleri düğmesine tıklayın.
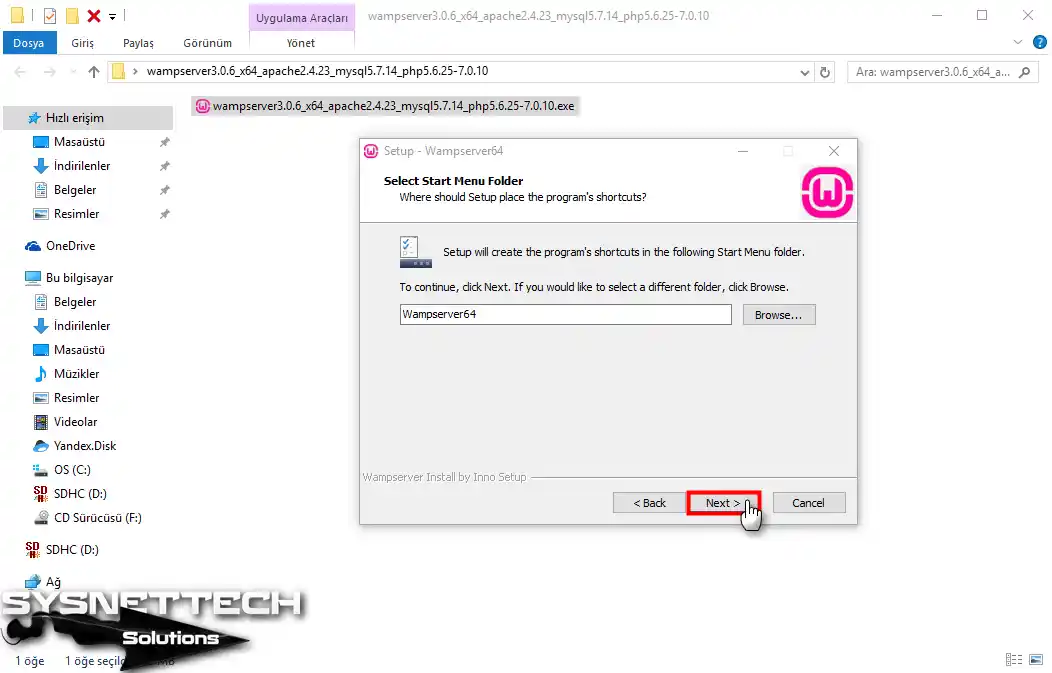
Adım 11
Yüklemeye Hazır penceresinde, Yükle düğmesine tıklayın.
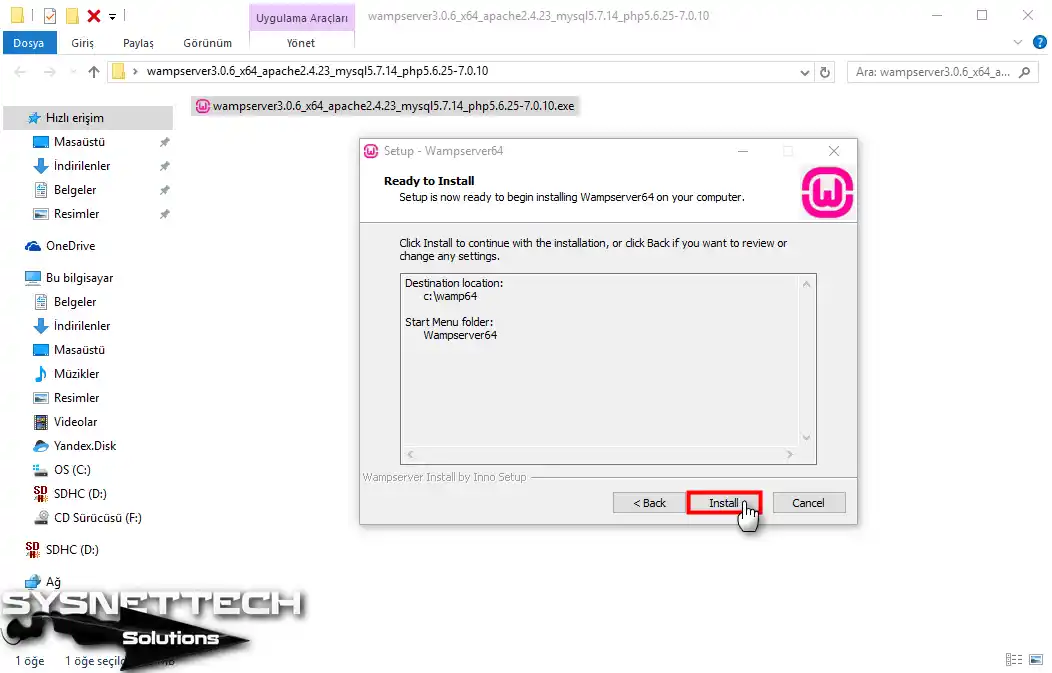
Adım 12
WampServer kurulurken bekleyiniz.
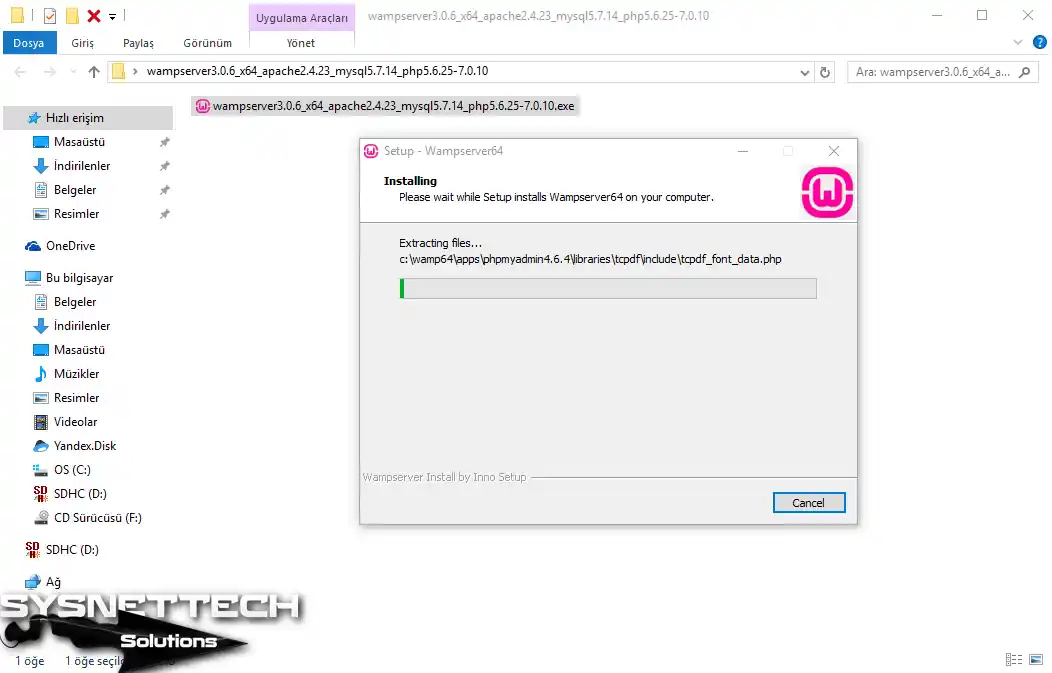
Adım 13
WampServer, Internet Explorer tarayıcısını işletim sisteminde varsayılan olarak kullanacaktır. Kurulum penceresi açıldığında, sisteminizde başka bir tarayıcı seçmek isteyip istemediğiniz sorusuna Evet olarak cevapladıktan sonra, istediğiniz tarayıcıyı seçebilirsiniz.
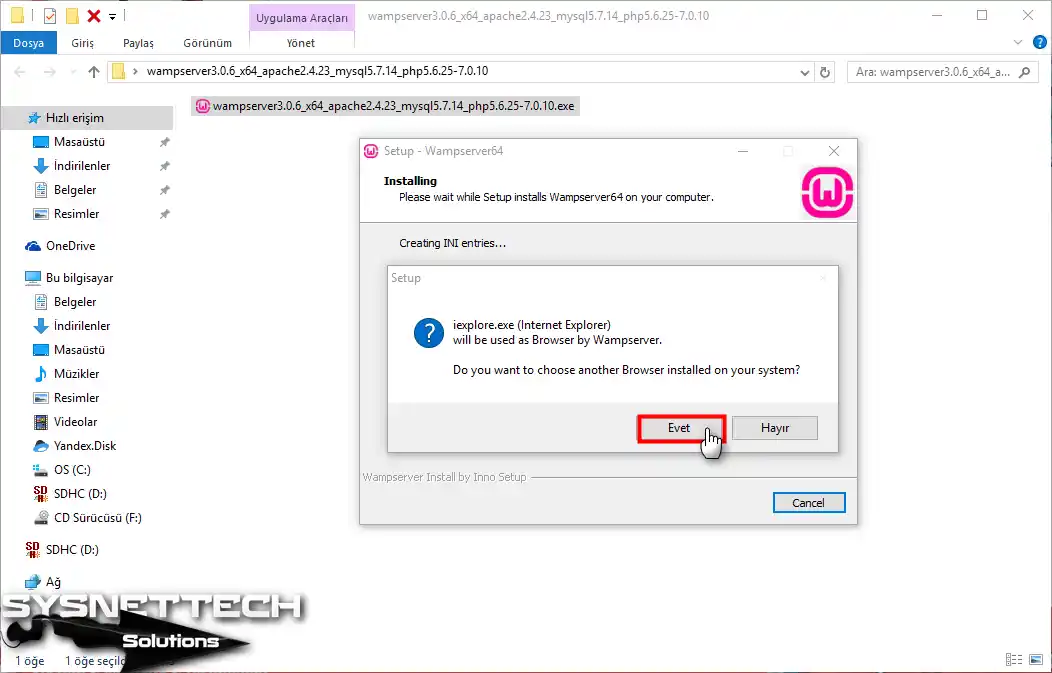
Adım 14
Varsayılan tarayıcıyı seçmek için, açılan pencerede iexplore.exe’yi seçerek devam edin.
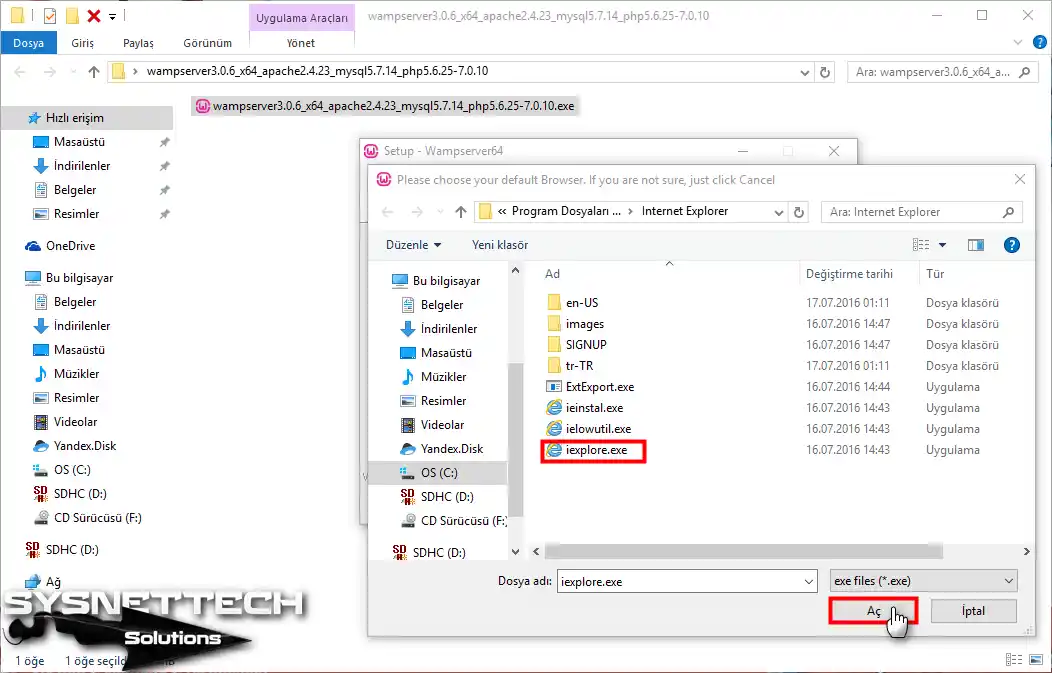
Adım 15
Burada WampServer, Metin Düzenleyicisi’ni varsayılan olarak kullanacağını söylüyor. Bunu değiştirmek isterseniz, Evet düğmesine tıklayarak devam edin.Kuruluma devam etmek için Hayır butonuna tıklayınız.
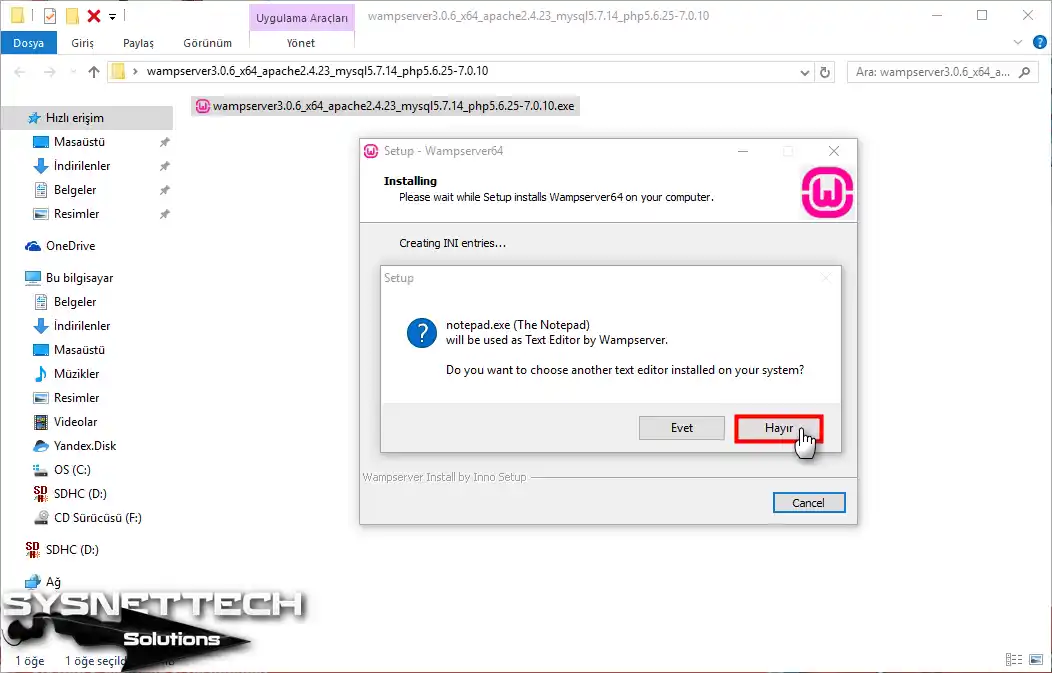
Adım 16
İleri butonuna tıklayarak devam ediniz.
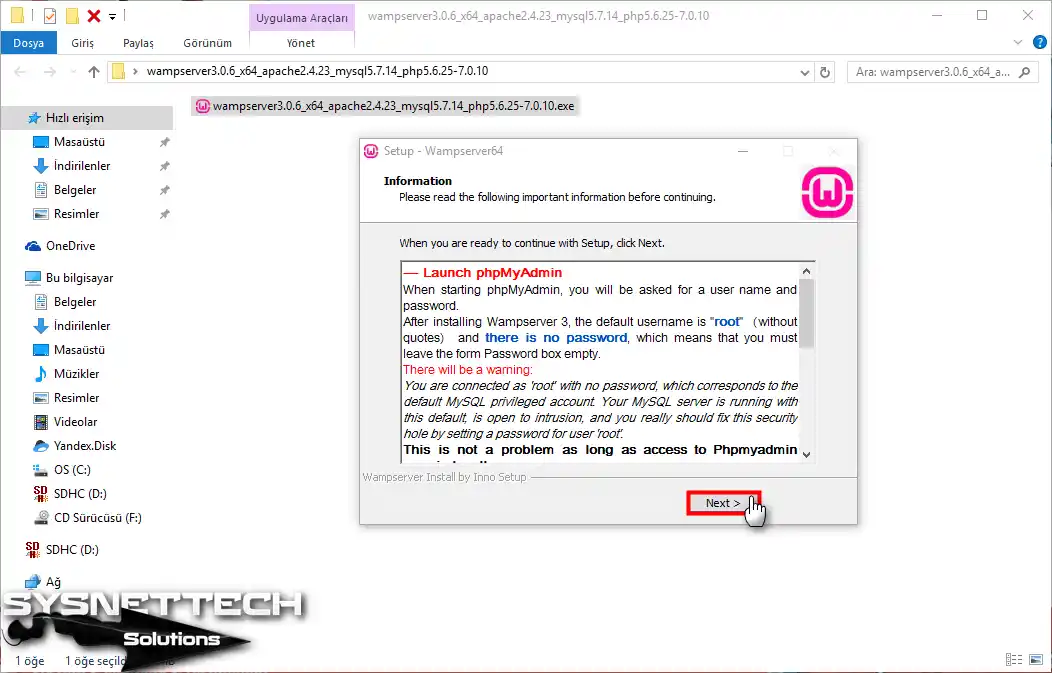
Adım 17
WampServer kurulumu tamamlandıktan sonra Finish (Bitir) butonuna tıklayınız.
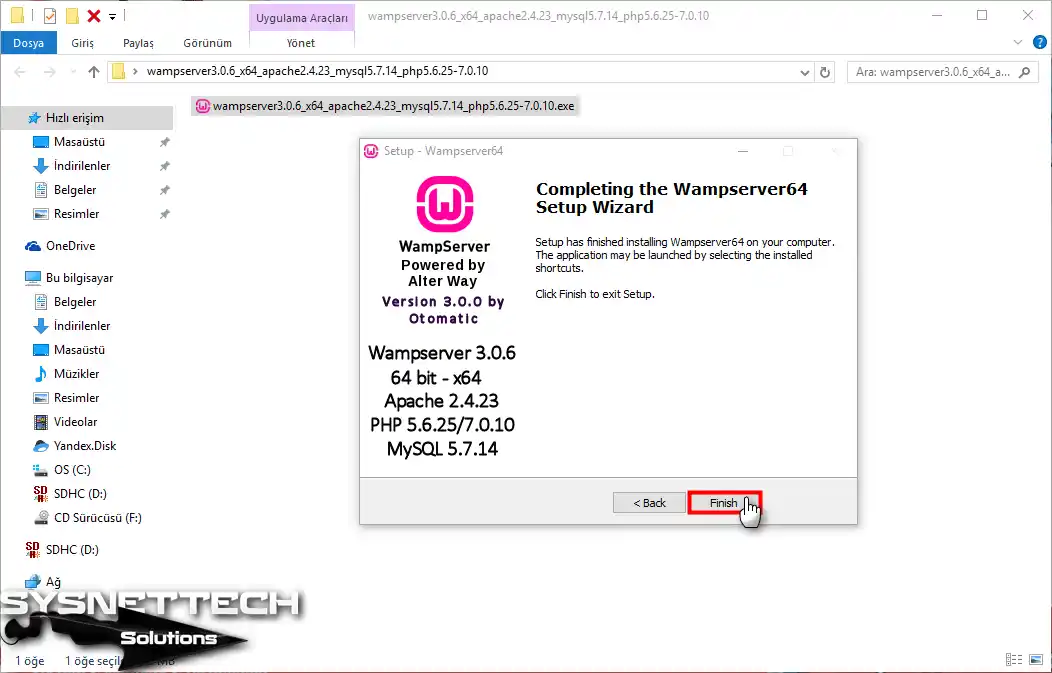
Adım 18
Masaüstünüzde WampServer kısayolu üzerine sağ tıklayın ve Yönetici olarak çalıştır’ı tıklayın.
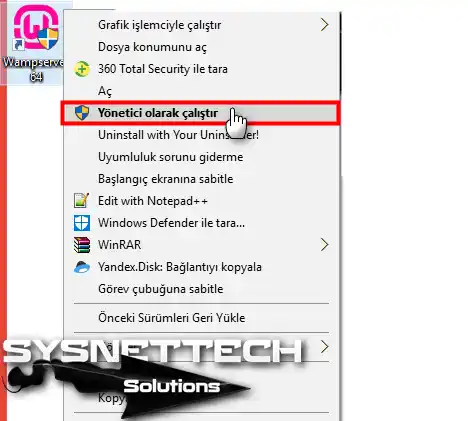
Windows 10’da MSVCR110.dll Hatası Nasıl Onarılır?
Evet! Birçok insan bu hatayla karşılaşıyor! MSVCR110.dll hatası, işletim sisteminizde eksik bir dll hatası nedeniyle oluşur.
WmpServer üzerinde WordPress’i çalıştırmak için MSVCR110.dll hatasını düzeltmek için aşağıdaki adımları takip ediniz.
Adım 1
Aşağıdaki düğmeden MSVCR110.dll dosyasını indirin ve ardından bu dosyayı C:\Windows\System32 konumuna kopyalayın.
MSVCR110.dll Hatası! Tamam butonuna basarak devam edin.

Adım 2
MSVCR110.dll dosyasını kopyaladıktan sonra program kısayoluna tıklayarak programı açtıktan sonra WampServer kısayolunun Yeşil olduğunu görebilirsiniz. Şimdi programa tıklayın, daha sonra phpMyAdmin’e tıklayın.
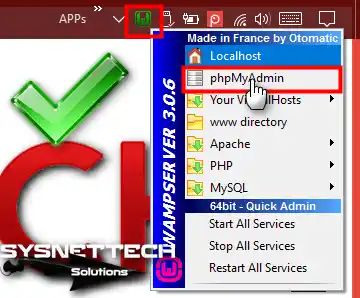
Adım 3
PhpMyAdmin’e tıklayın.
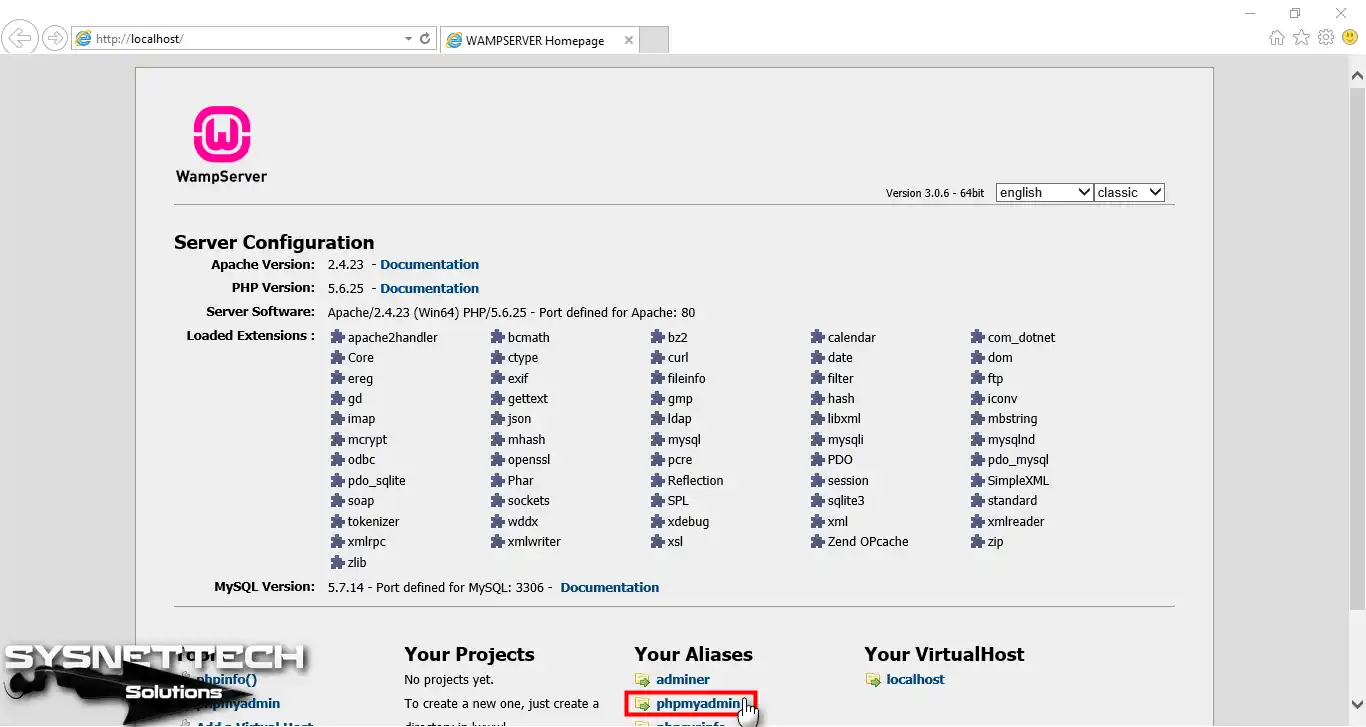
Adım 4
Kullanıcı adı phpMyAdmin sayfasında varsayılan olarak Root’tur. Şifre bölümü boş olmalıdır. Go (Git) düğmesine tıklayarak devam edin.

Adım 5
İlk olarak, phpMyAdmin sayfasında yeni bir Veritabanı oluşturmanız gerekiyor.
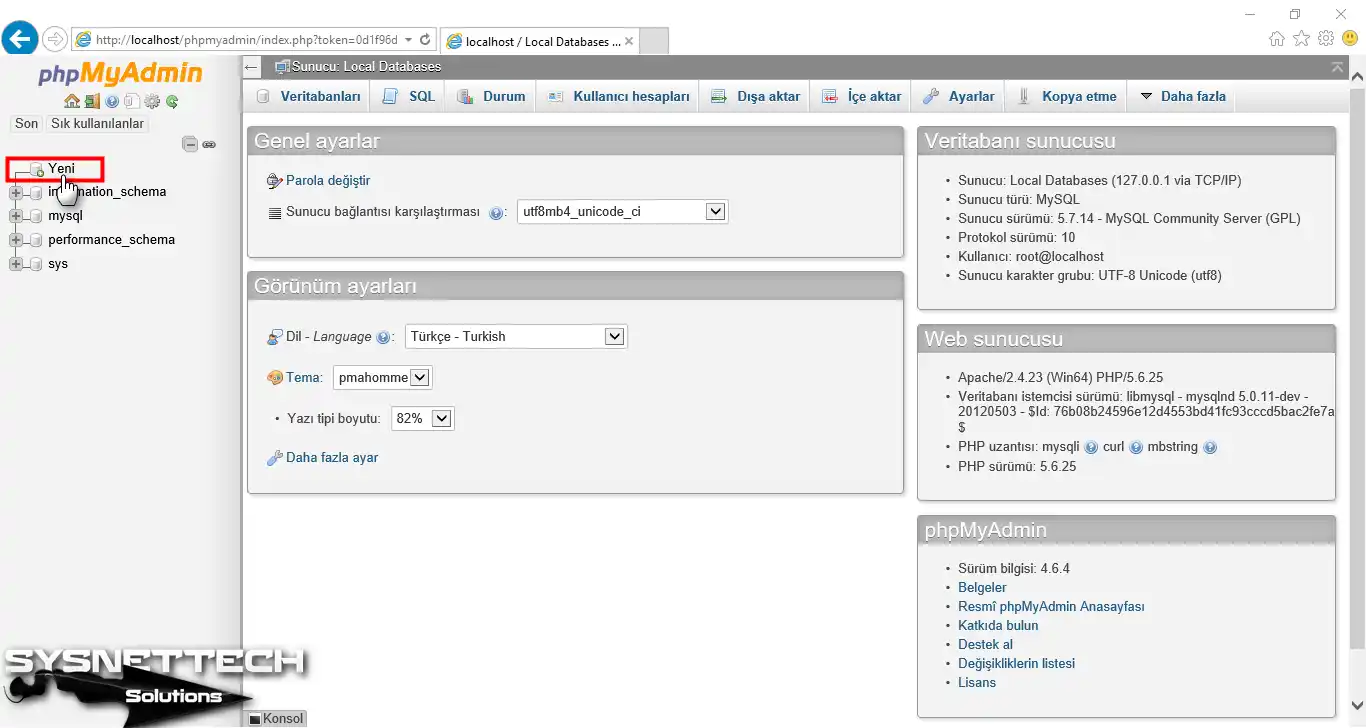
Adım 6
Veritabanı ismi olarak istediğiniz ismi yazınız ve sonra dil kodunda utf8_general_ci öğesini seçtikten sonra Create (Oluştur) butonuna tıklayınız.
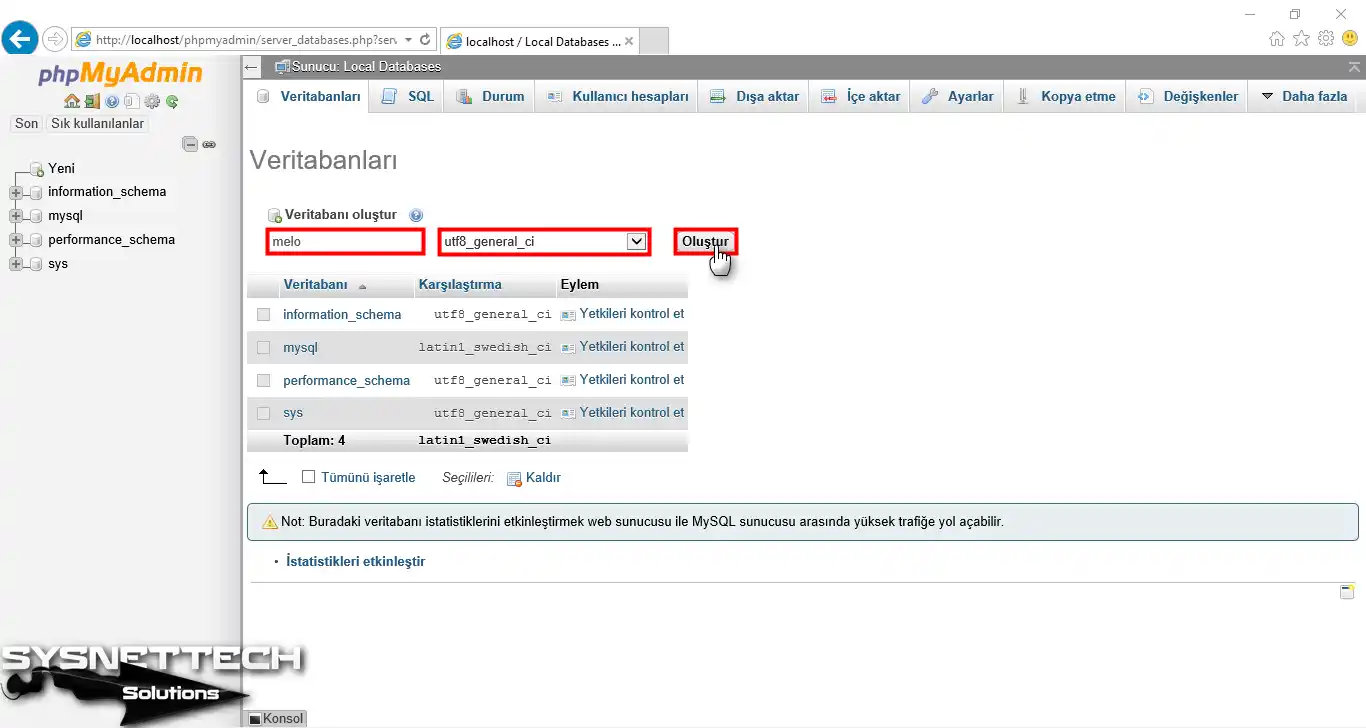
Adım 7
Oluşturduğunuz veritabanına tıklayın. Daha sonra Yetkiler bölümüne tıklayın.
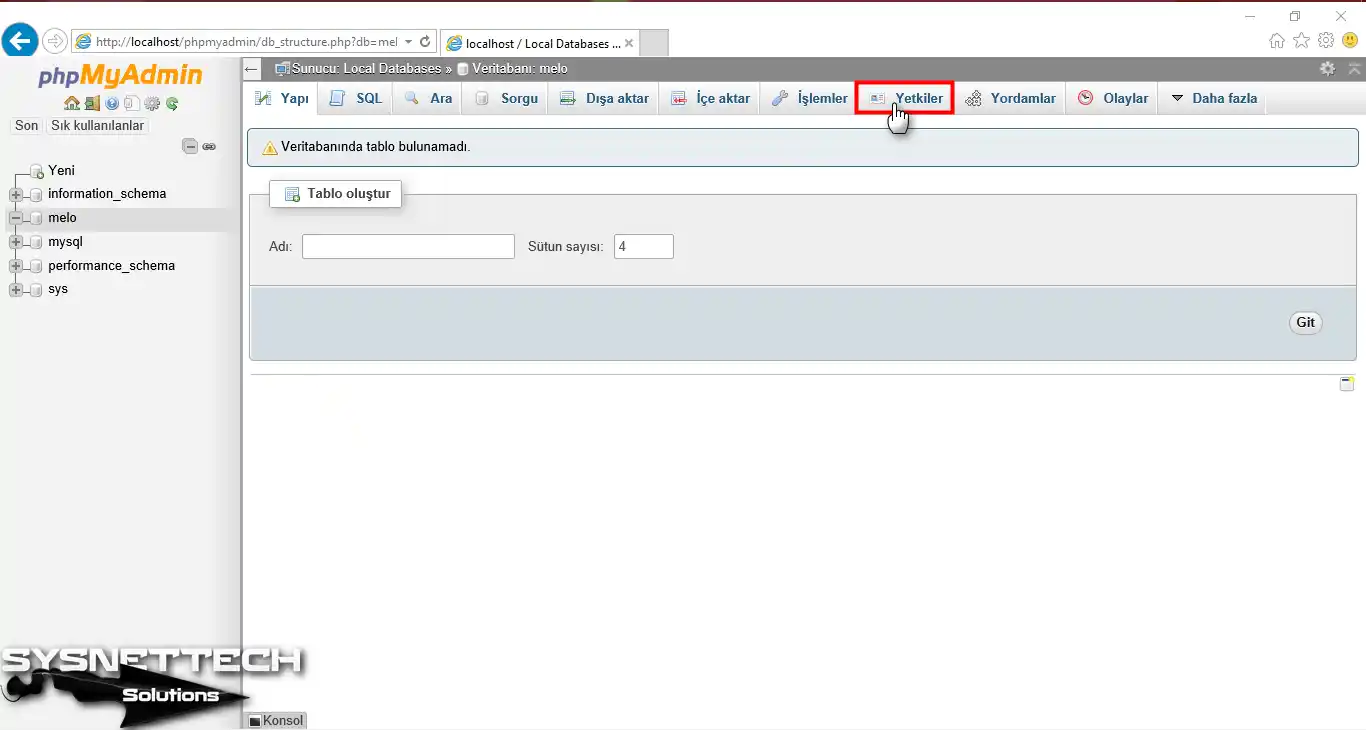
Adım 8
Yetkiler bölümünde, başka bir kullanıcı adı oluşturabilir ve veritabanına erişmek için tam yetki verebilirsiniz. Varsayılan olarak Root’dur.

Windows 10’da Localhost WordPress Kurulumu
Windows 10 üzerinde WordPress’i kullanmak için gerekli program olan WampServer’ı kurduktan sonra artık kurulum adımlarına geçebilirsiniz.
Adım 1
Şimdi, öncelikle WordPress son sürümünü bilgisayarınıza indirin.
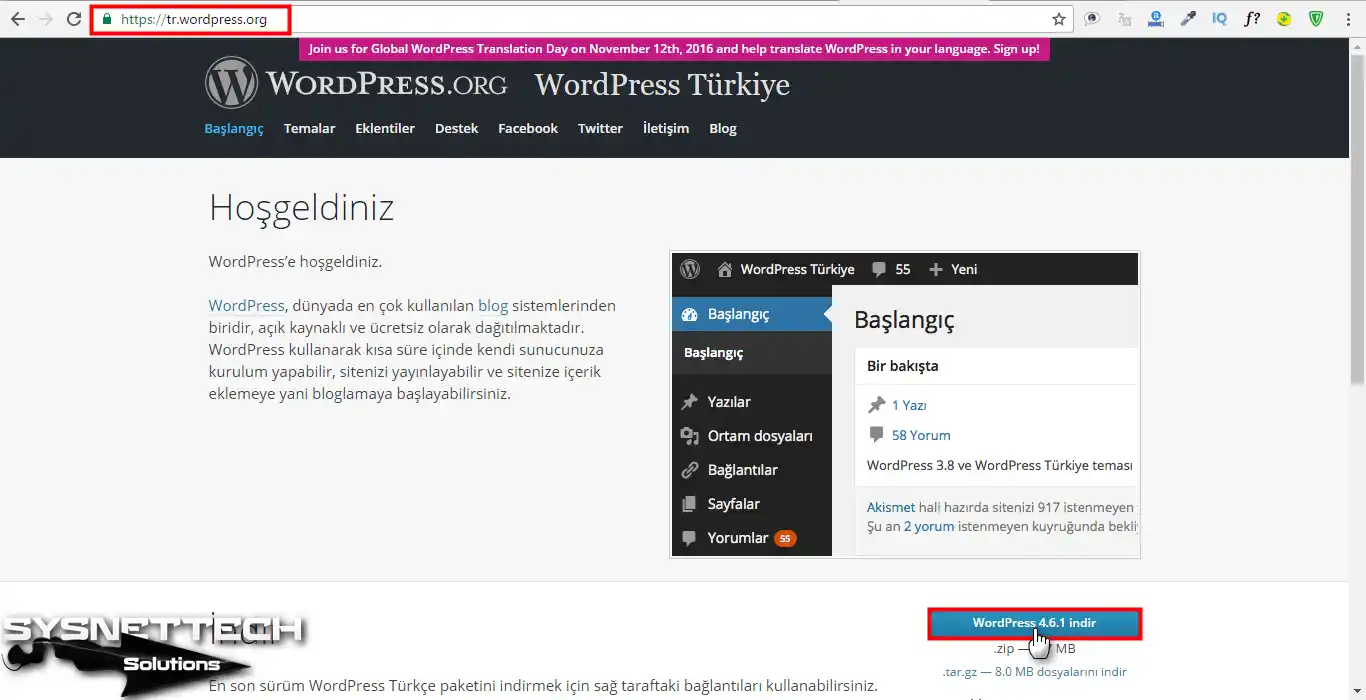
Adım 2
WordPress 5.2.2’yi indirdikten sonra, sıkıştırılmış dosyanın klasörünü ayıklayın. Ve daha sonra WordPress’i yüklemek için tüm dosyaları kopyalayın.
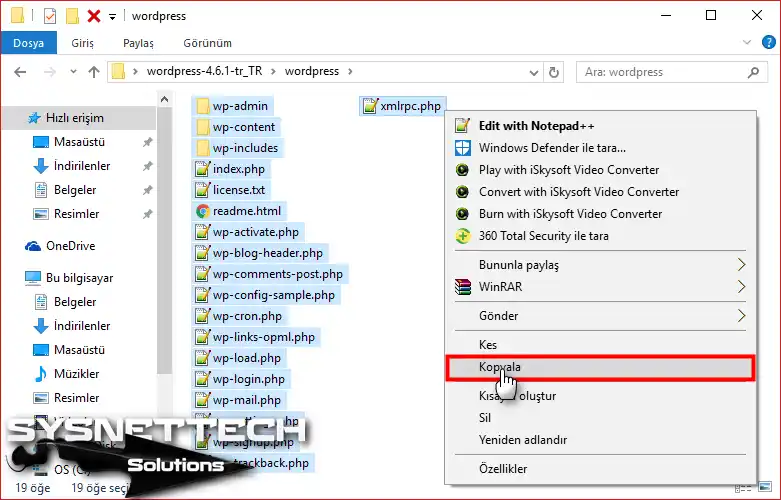
Adım 3
WampServer’ın kurulu olduğu yere gidin.
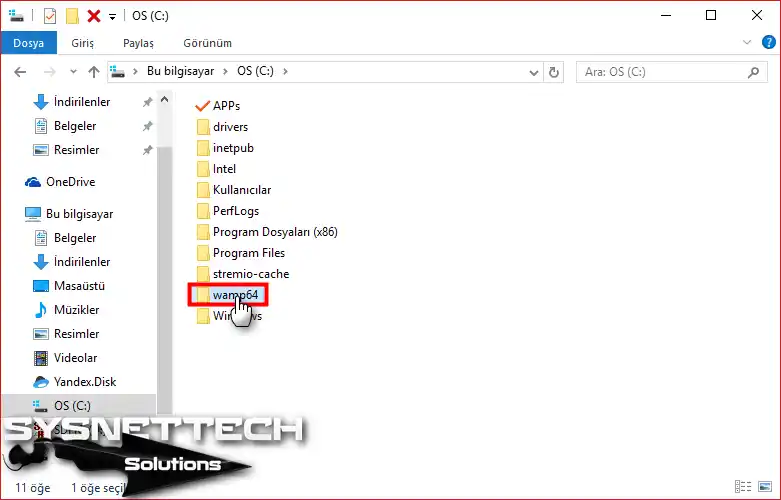
Adım 4
WampServer klasöründeki www klasörüne tıklayın.

Adım 5
Kopyaladığınız tüm WordPress kurulum dosyalarını www klasörü içerisine yapıştırınız.

Adım 6
Bu adıma kadar herşey güzel!

Adım 7
Internet Explorer Tarayıcısını açarak URL bölümüne yazınız ve Enter butonuna tıklayınız.

Adım 8
WordPress kurulum ekranında Başlayalım düğmesine tıklayınız.

Adım 9
PhpMyAdmin’de oluşturduğunuz veritabanı adını yazın.
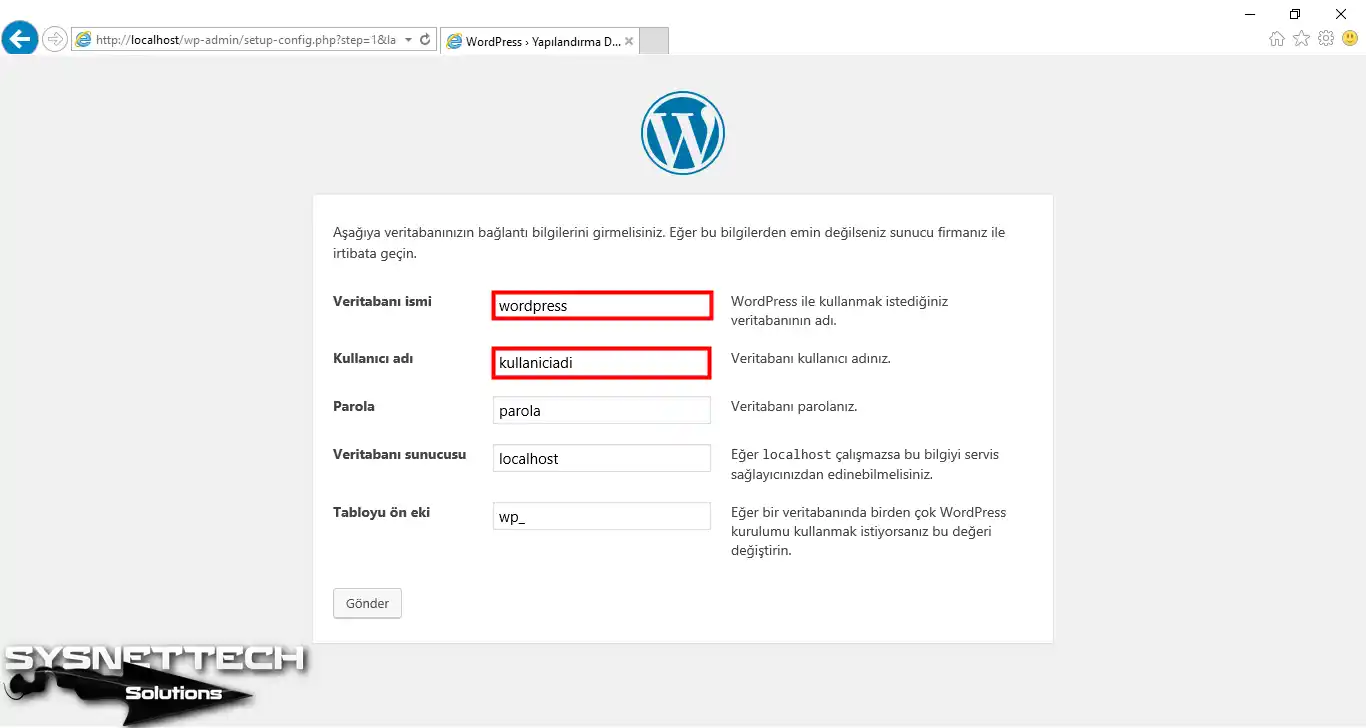
Adım 10
Kullanıcı adı için Kök yazın ve Parolayı boş bırakın. Ardından Gönder düğmesine tıklayın.

Adım 11
Yükle düğmesine tıklayın.
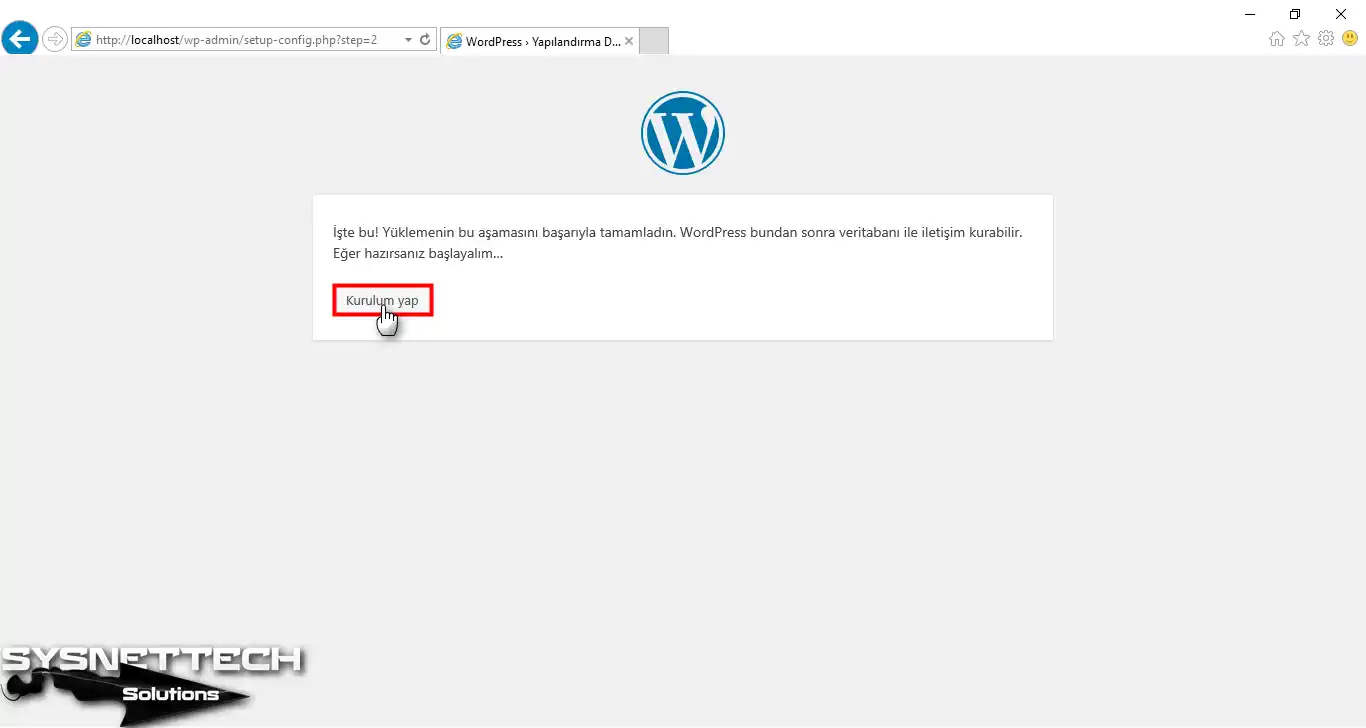
Adım 12
Siteniz için gerekli bilgileri burada doldurabilirsiniz. WordPress admin paneli için güçlü bir şifre belirlemeniz gerekir. Ardından, kurulumu tamamlamak için WordPress’i Kur butonuna tıklayınız.

Adım 13
WordPress ile veritabanı bağlantısı, aşağıdaki resimde gördüğünüz gibi başarılı ise Giriş düğmesine tıklayarak devam edin.
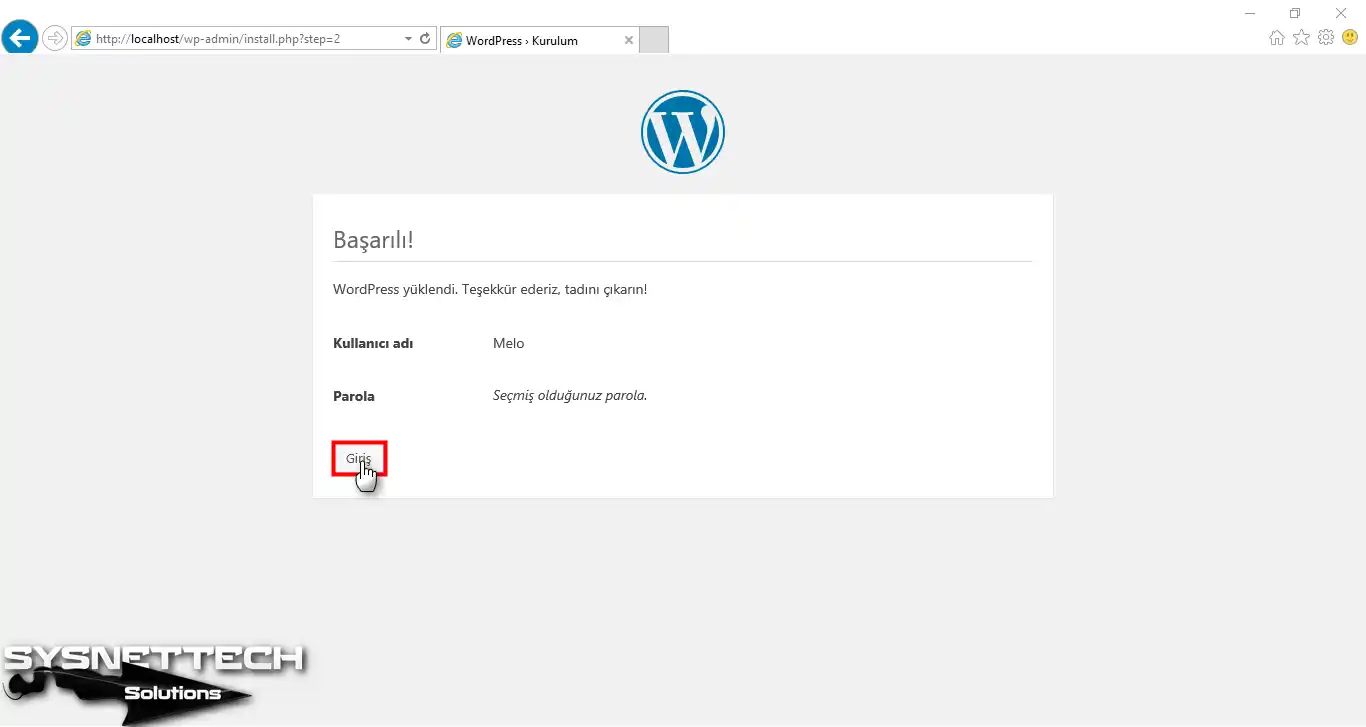
Adım 14
Kullanıcı adını ve şifreyi yazdıktan sonra Oturum Aç düğmesine tıklayın.
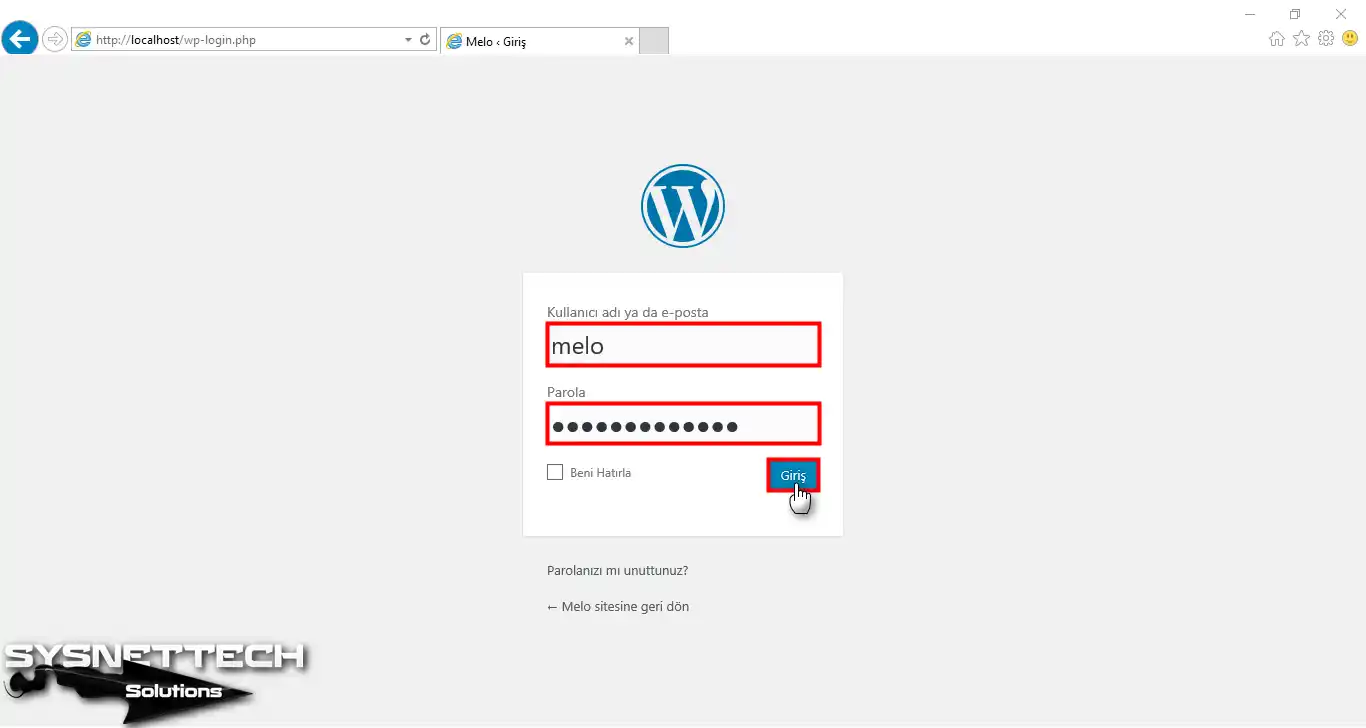
Adım 15
Windows 10’da WampServer kullanarak WordPress’i yüklemeyi tamamladınız!

Sonuç
Bu yazımızda, WordPress nasıl kurulur adım adım inceledik. WordPress altyapısında barındırılan bir web sitesinin yönetimi kolaydır, ancak sitenize eklediğiniz eklentiler bazen hata verebilir. Bu nedenle, sitenizin her zaman yedeğini almalısınız. Bizi takip ettiğiniz için teşekkürler!
İlgili Yazılar
♦ WordPress Nedir?
♦ Windows 10 Kurulumu
♦ VMware Üzerinde Windows 10 Kurulumu
♦ Windows 10’un Sistem Dilini Değiştirme
♦ Windows 10’da DHCP Etkinleştirme

