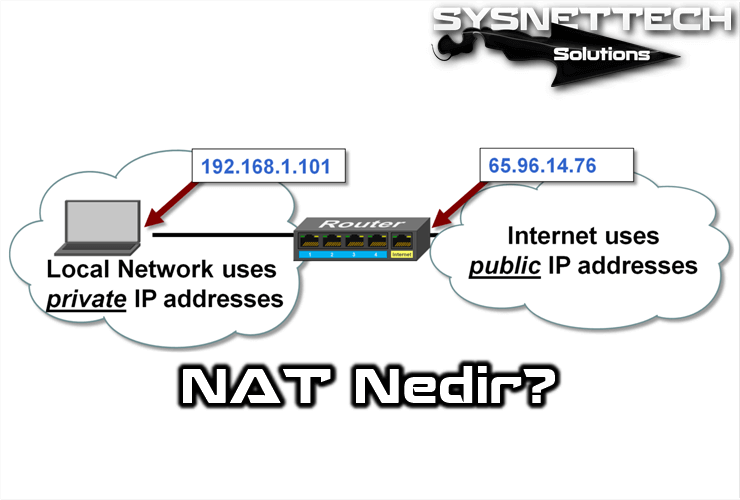Yönlendiriciler ve sunucular gibi ağ cihazlarınızı kontrol etmenin güvenli ve güvenilir bir yolunu mu istiyorsunuz? SecureCRT sahip olmanız gereken bir programdır. Bu makale, SecureCRT’yi Windows 10 veya 11 bilgisayarınıza hızlı bir şekilde kurmanız konusunda size rehberlik edecektir. SecureCRT, bilgisayar sistemlerini ve ağlarını yönetmek için kullanılan standart bir araçtır. Yönlendiriciler ve sunucular gibi cihazları yönetmek için güvenli bir yol sunar.
SecureCRT ile cihazlarınızın güvenli yönetimini sağlayabilirsiniz. Güvenli olduğundan içinizin rahat olmasını sağlar ve en önemli şeye, yani işinize odaklanmanızı sağlar. O halde haydi dalalım ve başlayalım!
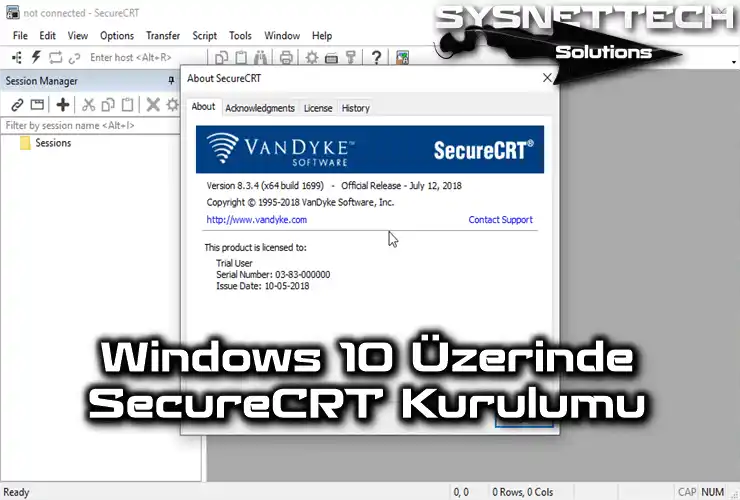
Windows 10 veya 11 PC’lerde SecureCRT Nasıl Kurulur ve Yapılandırılır?
VanDyke Software tarafından geliştirilen SSH1, SSH2, Telnet, Rlogin, Serial, TAPI ve RAW protokollerini destekleyen bir Windows Terminal emülatörüdür.
Bir aygıtı konfigüre ederken yönetici kullanıcı hesaplarının, verilerinin güvenliğini sağlar. Bu program ile ağ yönetiminizi gerçekleştirebilir ve ayrıca bilgi güvenliğinizi en üst düzeye çıkarabilirsiniz.
Ayrıca tüm plafformlar üzerinde SSH2, SSH1, Telnet, Serial ve Raw protokollerini destekler. Bir Windows işletim sistemi üzerinde yalnızca Telnet/TLS, RLogin ve TAPI protokollerini destekler.
Bu programı Windows, Linux ve macOS sistemler için indirebilir ve kurabilirsiniz. Windows için indirmek isteyen kişiler bu bağlantıyı ziyaret ederek bilgisayarlarının platform özelliğine göre bu programı indirebilirler.
NOT: 30 gün ücretsiz kullandıktan sonra programın lisansını satın almanız önerilir.
Windows PC’de SecureCRT + Secure FX Nasıl Yapılandırılır?
Bu programı iki farklı yöntem ile indirebilirsiniz;
- Tek paket olarak indirebilirsiniz.
- CRT + FX Bundle tek paket olarak indirebilirsiniz.
Bu yazımızda, CRT + FX kurulum paketini kullanacağız. Adım adım SecureCRT kurmak için aşağıdaki adımları sırasıyla takip ediniz.
Adım 1
SecureCRT.exe kurulum dosyasını yönetici olarak çalıştırınız.
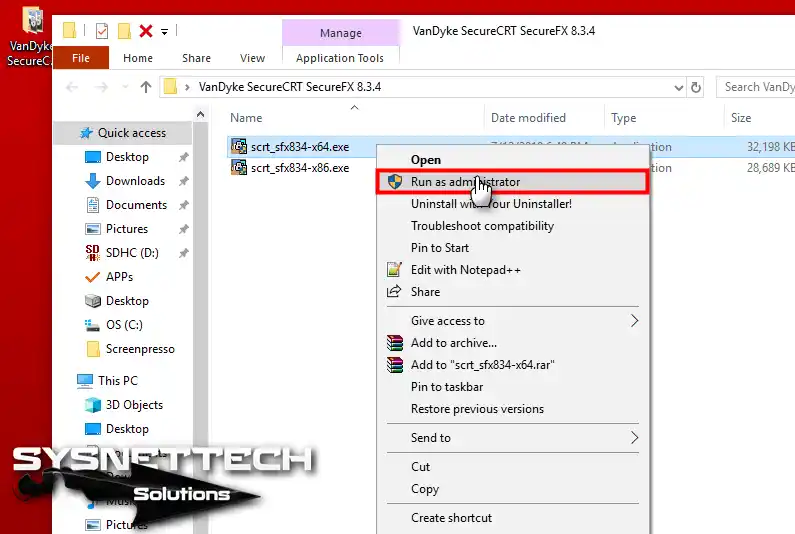
Adım 2
Msi kurulum dosyası ayıklanırken bekleyiniz.
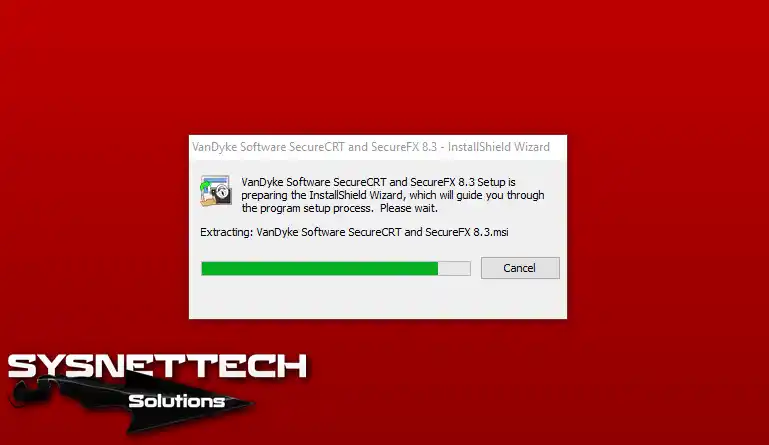
Adım 3
Wizard penceresinde kurulumu başlatmak için Next (İleri) butonuna tıklayınız.
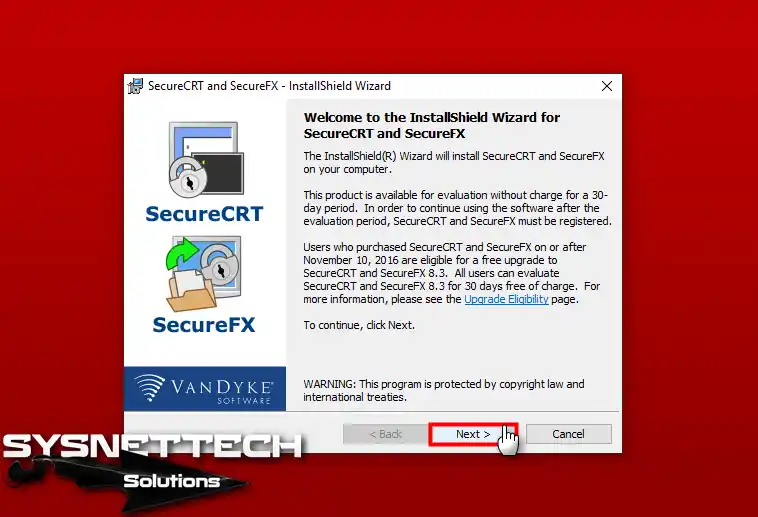
Adım 4
Vandyke lisans anlaşmasını kabul ediniz ve Next butonuna tıklayınız.
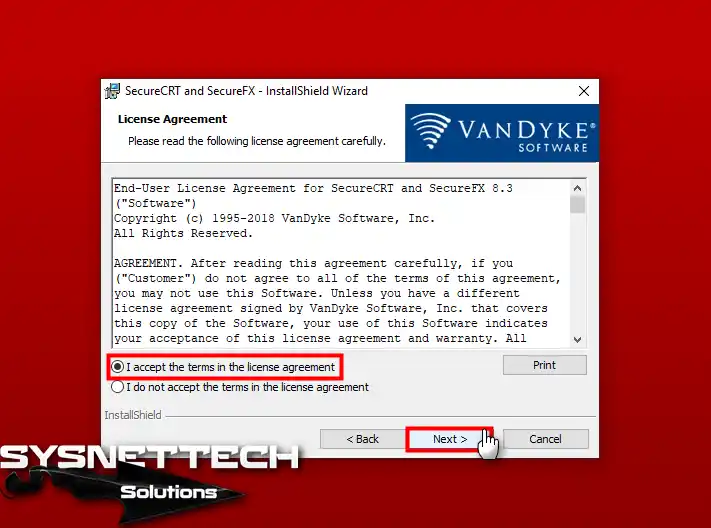
Adım 5
Profile Options (Profil Seçenekleri) penceresinde, tercihinize göre bir seçenek seçmelisiniz. Bu yüzden, Personel Profile seçeneğini seçerek devam ediniz.
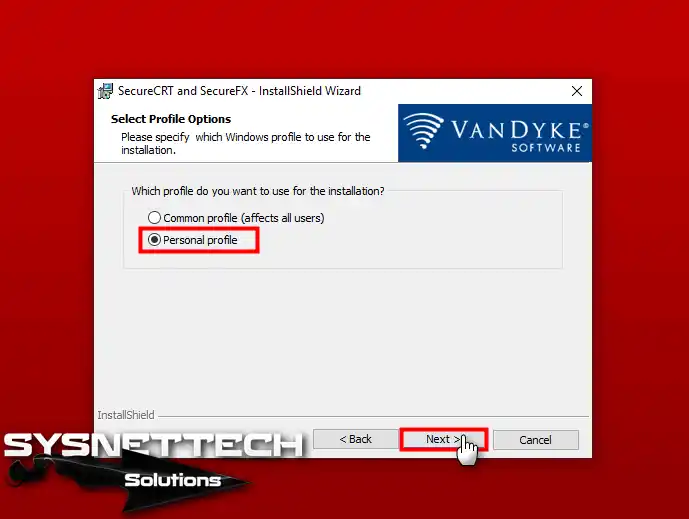
Adım 6
Setup Type (Kurulum Tipi) penceresinde Complete (Tüm) seçeneğini işaretleyerek devam edin.
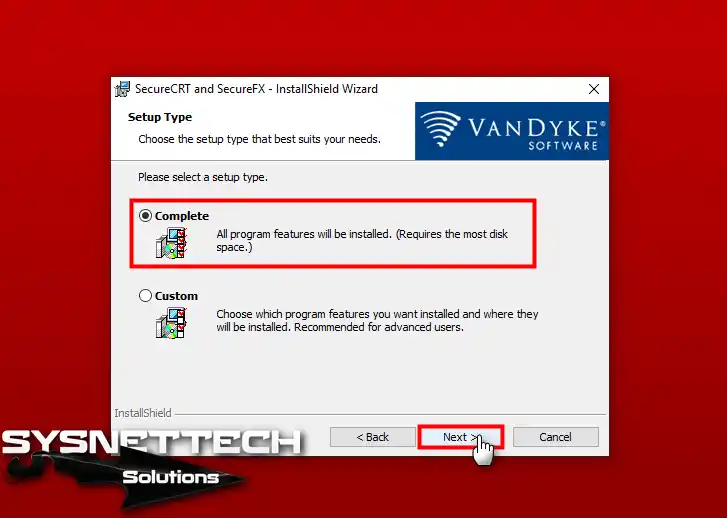
Adım 7
Uygulama ikonları için aşağıdaki seçenekleri işaretleyiniz ve Next butonuna tıklayınız.
- Create a program group (bir program grubu oluşturun)
- Add a desktop shortcut (bir masaüstü kısayolu ekleyin)
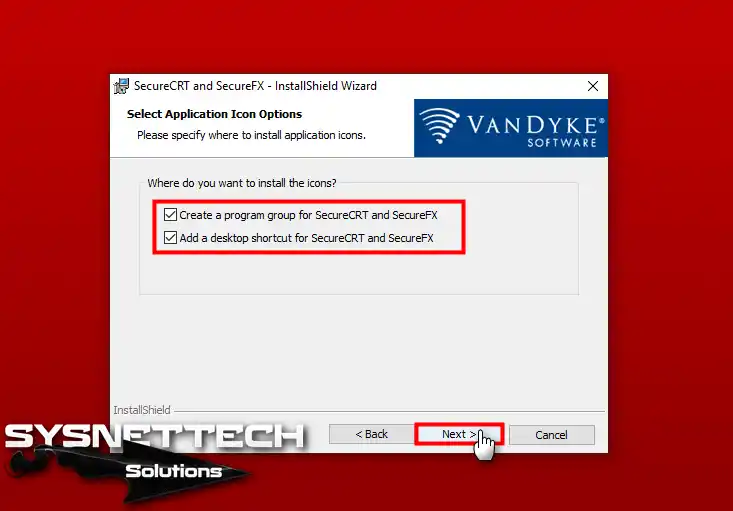
Adım 8
VanDyke yazılımı kurulumunu başlatmak için Install (Kur) butonuna tıklayınız.
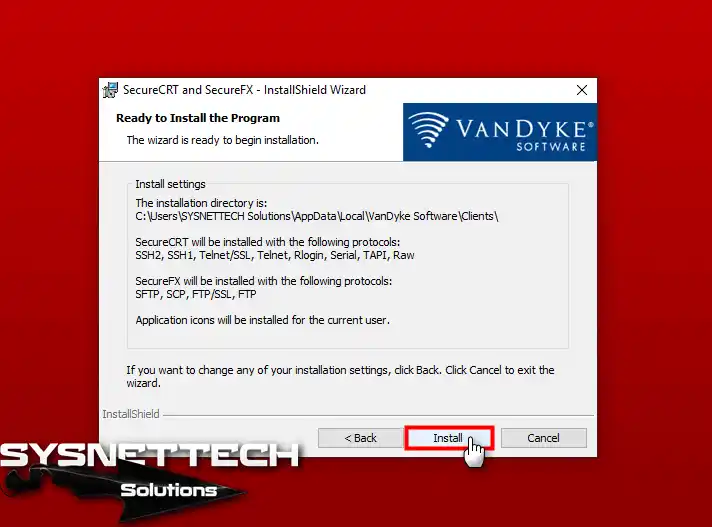
Adım 9
Kurulumu sorunsuzca tamamladıktan sonra Finish (Bitir) butonuna tıklayınız.
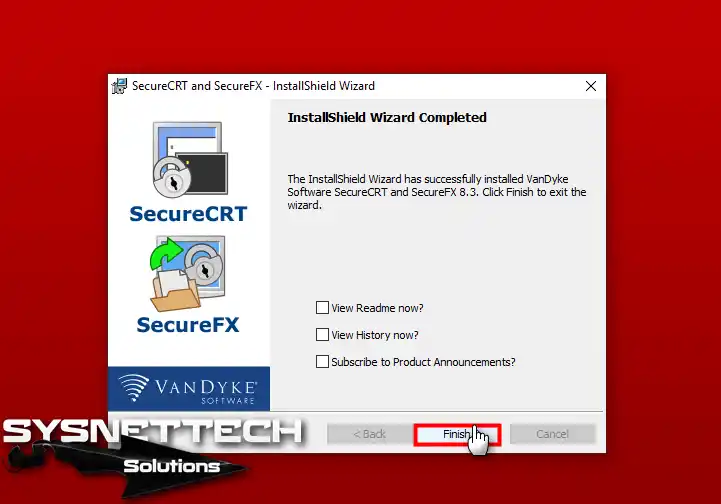
Adım 10
Güvenli terminal yazılımını başlatmak için masaüstü kısayoluna çift tıklayınız.
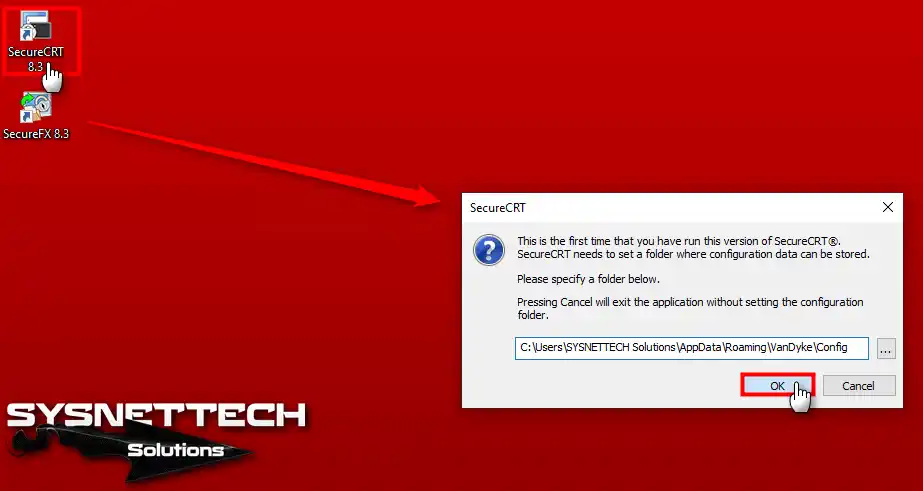
Adım 11
Programı 30 gün ücretsiz bir şekilde kullanabilirsiniz. Bu yüzden, lisans anlaşmasını gözden geçiriniz ve kabul etmek için I Agree (Kabul Ediyorum) butonuna tıklayınız işlemi tamamlayınız.
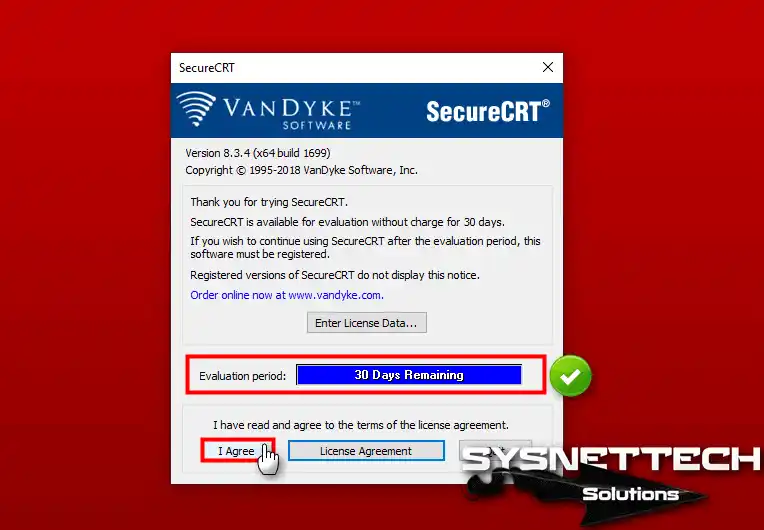
Adım 12
Programı çalıştırdığınızda güvenlik amacı için bir parola belirlemek için With a configuration passphrase (Yapılandırma parolası ile) seçeneğini işaretleyiniz ve bir parola belirledikten sonra OK (Tamam) butonuna tıklayınız.
Eğer herhangi bir parola sormadan çalıştırmak istiyorsanız, Without a configuration passphrase (Bir yapılandırma parolası olmadan) seçeneğini işaretleyiniz işlemi tamamlayınız.
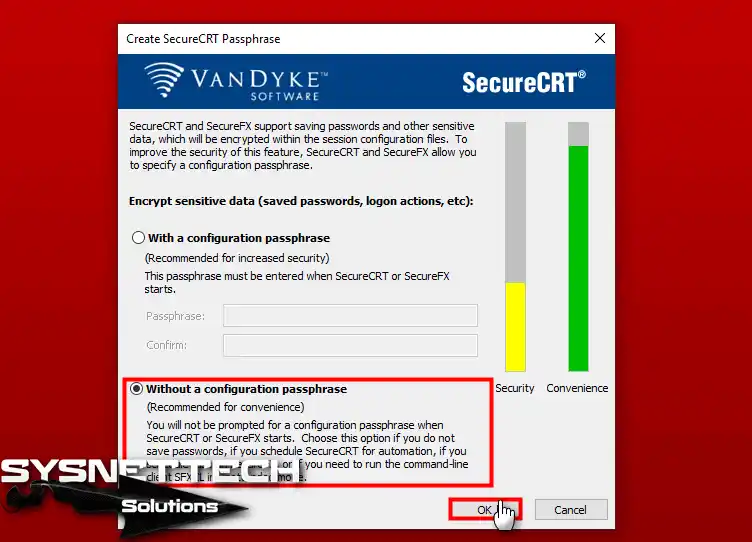
Adım 13
Programının ilk açılışında aşağıdaki gibi Quick Connect (Hızlı Bağlan) penceresiyle karşılacaksınız.
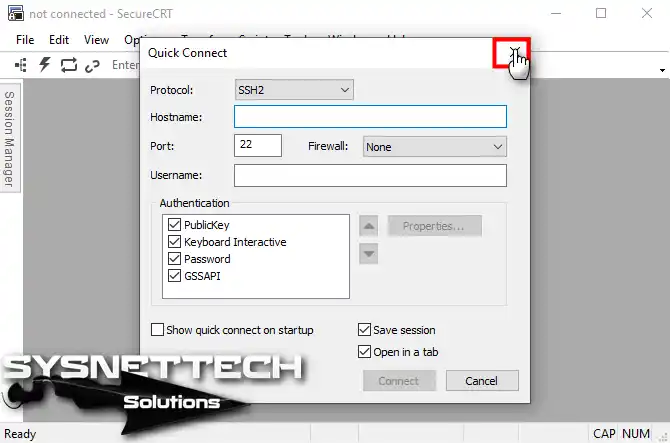
Adım 14
Windows PC’nize SecureCRT terminali kurduktan sonra, Help / About kısmından programın sürümünü kontrol edebilirsiniz.
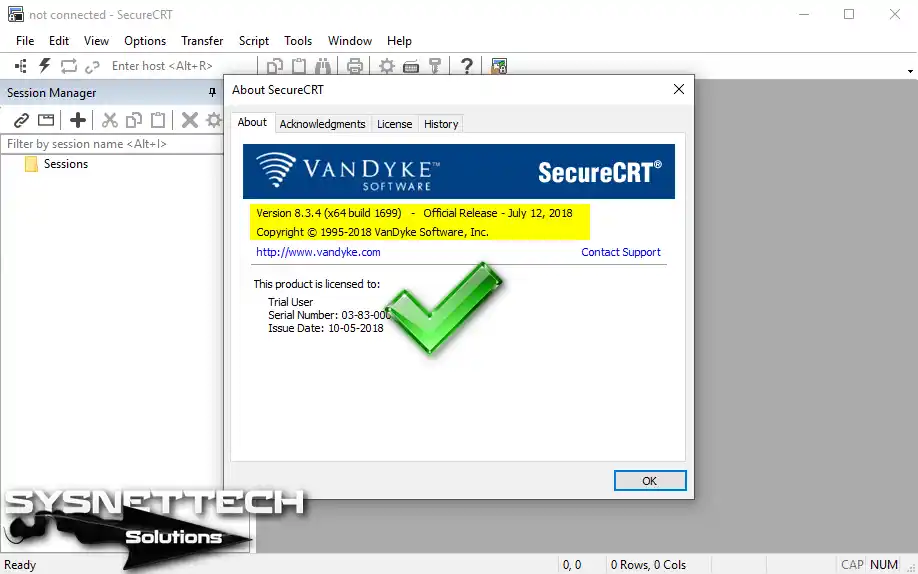
ADSL Modem/Yönlendiriciye Bağlanmak için Yeni Bir Oturum Nasıl Oluşturulur?
Programın kullanımı oldukça basit ve kolaydır. Örneğin, bilgisayarınız üzerinden ADSL Modem’e bağlanmak ve yapılandırmak için bir Telnet bağlantısı yapılandırabilirsiniz.
Yeni bir oturum oluşturmak için aşağıdaki adımları sırasıyla takip ediniz.
Ayrıca GNS3 üzerinde kullanılan Cisco Router ve Cisco Switch gibi ağ cihazlarına bağlanabilir ve yapılandırabilirsiniz.
Adım 1
SecureCRT terminal emülatör programını açınız. Daha sonra, Session Manager (Oturum Yöneticisi) üzerinde New Session (Yeni Oturum) tıklayınız.
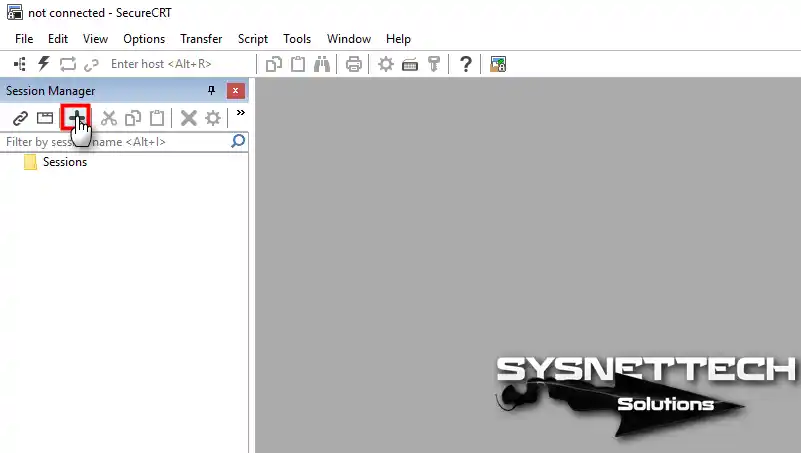
Adım 2
New Session Wizard (Yeni Oturum Sihirhazı) penceresinde Protocol kısmına bakınız. Burada, ilgili kısımdan Telnet’i seçiniz ve Next butonuna tıklayınız.
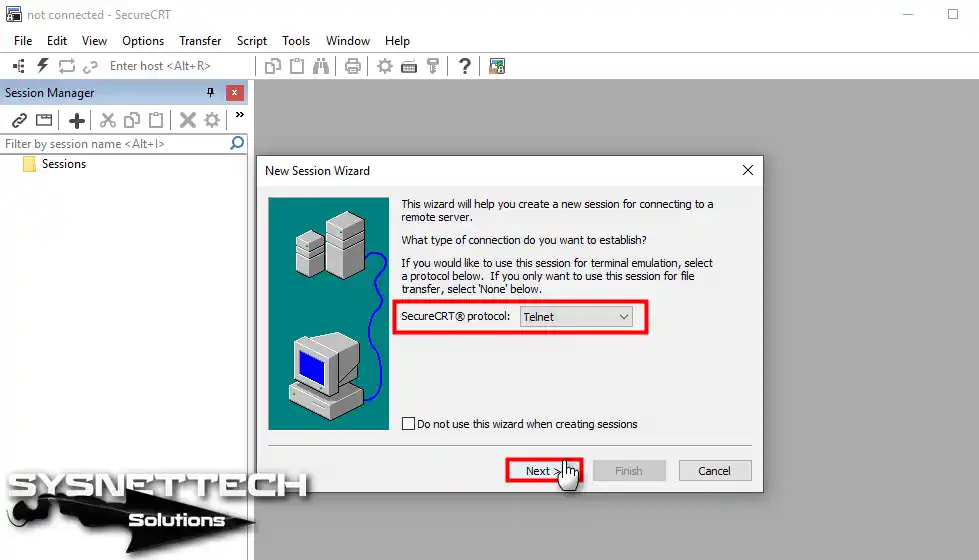
Adım 3
Bağlanmak istediğiniz aygıtın IP adresini, Port numarasını ve Firewall ayarlarını yapılandırınız ve ardından Next’e tıklayınız.
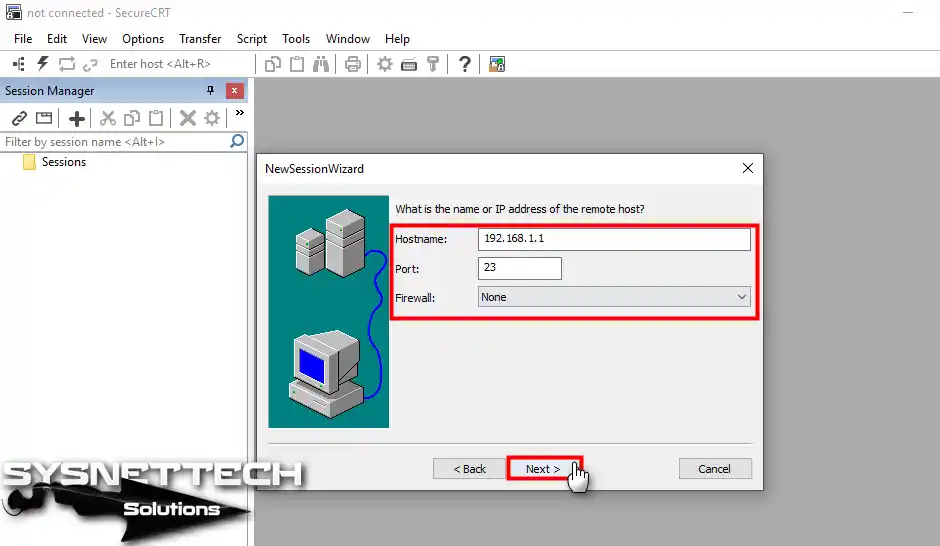
Adım 4
Diyelim, yalnızca ADSL Modem’e Telnet bağlantısı yapmak istediniz. Bu durumda, burada SecureFX Protokolünü None (Hiçbiri) olarak yapılandırınız.
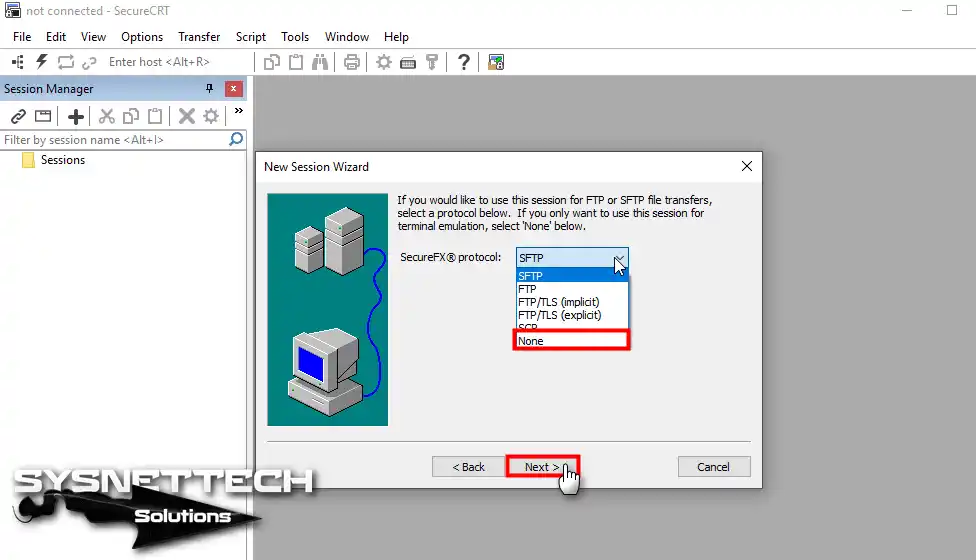
Adım 5
Yeni oturum için bir ad ve açıklama yazınız ve Finish’e tıklayınız.
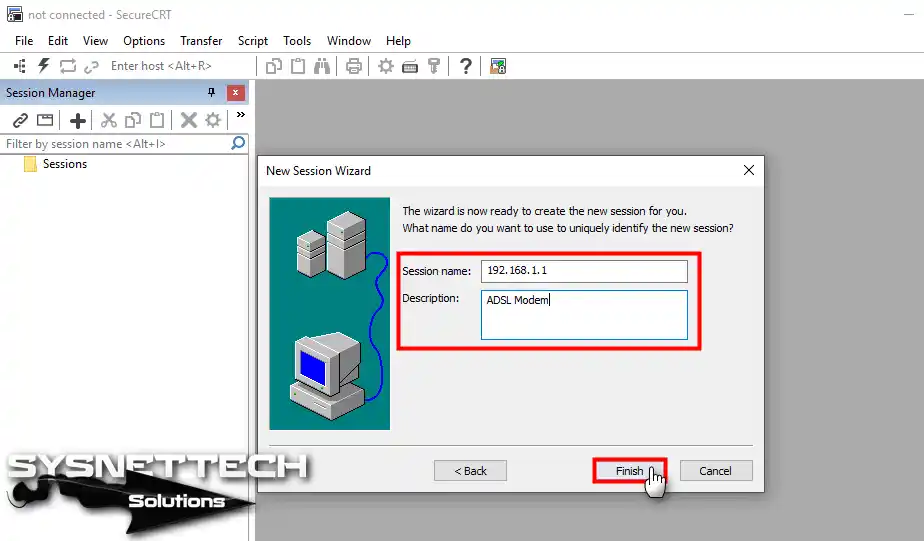
Adım 6
Sessions (Oturumlar) kısmında oluşturduğunuz bağlantı üzerine çift tıklayınız.
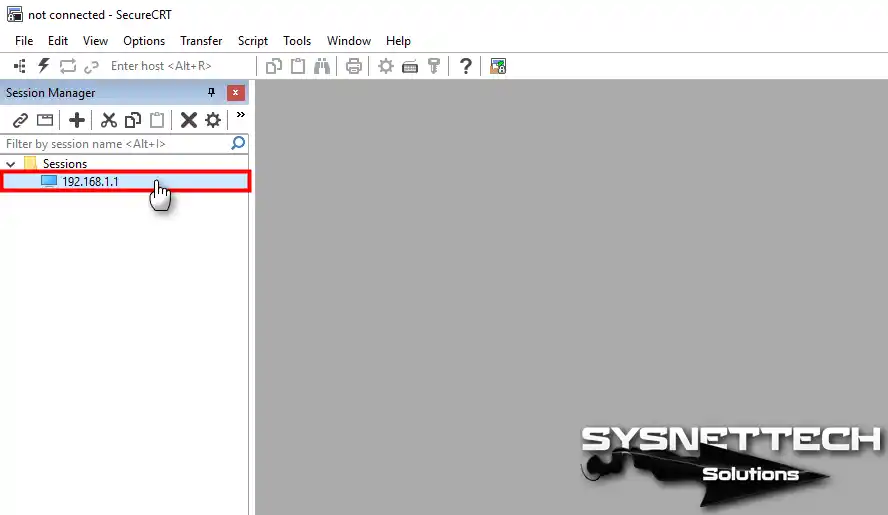
Adım 7
Aşağıdaki görüntüde gördüğünüz gibi telnet kullanarak bir ADSL Modem’e bağlantı sağladık.
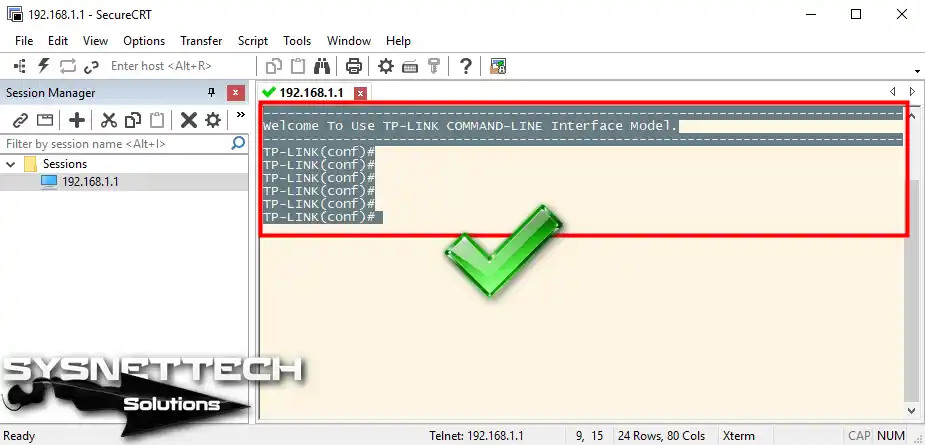
Video
Son Söz
Günümüzde IT yöneticileri bir ağ cihazını yapılandırırken performans ve güvenliğe ciddi önem vermektedirler. Dolayısıyla, standart terminal programları kullanmak yerine SecureCRT ve SecureFX programlarını daha çok tercih etmektedirler. Bizi takip ettiğiniz için teşekkürler!
İlgili Yazılar
1) Windows 10 Enterprise ISO
2) Sysprep Kullanımı
3) SSH Tanımı ve Açıklaması
4) Telnet Kullanım
5) TFTP Kullanımı