This helpful article will look at ping parameters in different Microsoft operating systems. We will explain what they do and show you how to test your network using real-life examples.
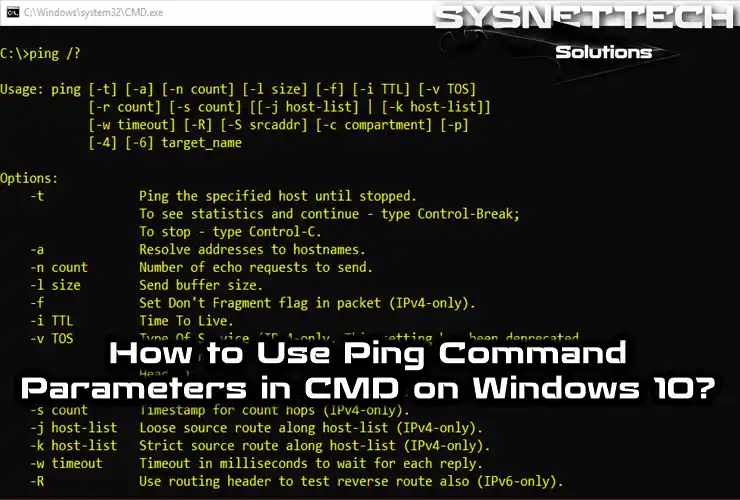
How to Use Ping Parameters in CMD (Command Prompt)
Ping Parameters primarily uses the ping command and more advanced usage parameters. Ping is the most common program used to troubleshoot network connectivity problems.
With these settings, you can quickly figure out and fix problems with the network. You can quickly test the network connection by pinging your ADSL or Router’s LAN interfaces. Also, you can ping your Router’s WAN interfaces. It sends packets of 32 bytes by default.
You can ping an IP address or an Internet website. On Windows operating systems, open the CMD command prompt. Using it, you can ping the target host continuously. Alternatively, specify the number of times through a host. When you ping an address, the default Ping number is 4.
You can use Ping parameters to address and gain testing experiences.
Understanding Ping Options and Learning to Use It More Effectively
To open the CMD command prompt on the Windows operating system, press the Windows Key + R and open the Run window. Type CMD in the Run window and click the Open button.
After opening the CMD prompt, type the ping /command and press Enter. As you can see in the output below, you can see that there are quite a few parameters.
Options include Usage and Options.
Usage: Explain the use of parameters.
Options: Explain the existing parameters.
C:\>ping /?
Usage: ping
| ]
target_name
Options:
-t Ping the specified host until stopped.
To see statistics and continue - type Control-Break;
To stop - type Control-C.
-a Resolve addresses to hostnames.
-n count Number of echo requests to send.
-l size Send buffer size.
-f Set Don't Fragment flag in packet (IPv4-only).
-i TTL Time To Live.
-v TOS Type Of Service (IPv4-only. This setting has been deprecated
and has no effect on the type of service field in the IP
Header).
-r count Record route for count hops (IPv4-only).
-s count Timestamp for count hops (IPv4-only).
-j host-list Loose source route along host-list (IPv4-only).
-k host-list Strict source route along host-list (IPv4-only).
-w timeout Timeout in milliseconds to wait for each reply.
-R Use routing header to test reverse route also (IPv6-only).
Per RFC 5095 the use of this routing header has been
deprecated. Some systems may drop echo requests if
this header is used.
-S srcaddr Source address to use.
-c compartment Routing compartment identifier.
-p Ping a Hyper-V Network Virtualization provider address.
-4 Force using IPv4.
-6 Force using IPv6.
C:\>
Step 1 | Ping -t Command
It continuously pings a specific IP address or Web site. This process continues until it stops. Press Ctrl + C to prevent/end the continuous ping command.
C:\>ping -t 8.8.8.8
Pinging 8.8.8.8 with 32 bytes of data:
Reply from 8.8.8.8: bytes=32 time=36ms TTL=57
Reply from 8.8.8.8: bytes=32 time=33ms TTL=57
Reply from 8.8.8.8: bytes=32 time=33ms TTL=57
Reply from 8.8.8.8: bytes=32 time=35ms TTL=57
Reply from 8.8.8.8: bytes=32 time=33ms TTL=57
Reply from 8.8.8.8: bytes=32 time=33ms TTL=57
Reply from 8.8.8.8: bytes=32 time=33ms TTL=57
Reply from 8.8.8.8: bytes=32 time=32ms TTL=57
Reply from 8.8.8.8: bytes=32 time=32ms TTL=57
Reply from 8.8.8.8: bytes=32 time=32ms TTL=57
Ping statistics for 8.8.8.8:
Packets: Sent = 10, Received = 10, Lost = 0 (0% loss),
Approximate round trip times in milli-seconds:
Minimum = 32ms, Maximum = 36ms, Average = 33ms
Control-C
^C
C:\>Step 2 | Ping -a Command
This command displays the computer name of the computer with the IP address you are pinging. Ping the Google DNS server as in the following output and observe that the computer/server name is google-public-dns-a.google.com.
C:\>ping -a 8.8.8.8
Pinging google-public-dns-a.google.com with 32 bytes of data:
Reply from 8.8.8.8: bytes=32 time=33ms TTL=57
Reply from 8.8.8.8: bytes=32 time=32ms TTL=57
Reply from 8.8.8.8: bytes=32 time=35ms TTL=57
Reply from 8.8.8.8: bytes=32 time=34ms TTL=57
Ping statistics for 8.8.8.8:
Packets: Sent = 4, Received = 4, Lost = 0 (0% loss),
Approximate round trip times in milli-seconds:
Minimum = 32ms, Maximum = 35ms, Average = 33ms
C:\>
Step 3 | Ping -n Command
This command assigns a specified number of Ping to an IP address and Web site. Its value is 4 by default. You can ping the number of times you specify by adding -n to the command.
Linux and macOS systems do not have ping counts. If you want to ping the specified number of times to an IP address or Web site on macOS and Linux, you must use the ping -n + number command.
If you’re wondering how to ping on Linux and macOS, watch our Linux Ping and MacOS Ping Usage videos.
I tested the link to the Google DNS server 3 times using the ping -n command.
C:\>ping -n 3 8.8.8.8
Pinging 8.8.8.8 with 32 bytes of data:
Reply from 8.8.8.8: bytes=32 time=33ms TTL=57
Reply from 8.8.8.8: bytes=32 time=33ms TTL=57
Reply from 8.8.8.8: bytes=32 time=34ms TTL=57
Ping statistics for 8.8.8.8:
Packets: Sent = 3, Received = 3, Lost = 0 (0% loss),
Approximate round trip times in milli-seconds:
Minimum = 33ms, Maximum = 34ms, Average = 33ms
C:\>
Step 4 | Ping -l Command
When you usually ping to a destination, the packet size sent is 32 Bytes. You can increase this value with the ping -l command. The ping packet size limit is 65,500 bytes.
C:\>ping -l 2345 8.8.8.8
Pinging 8.8.8.8 with 2345 bytes of data:
Reply from 8.8.8.8: bytes=2345 time=68ms TTL=57
Reply from 8.8.8.8: bytes=2345 time=65ms TTL=57
Reply from 8.8.8.8: bytes=2345 time=62ms TTL=57
Reply from 8.8.8.8: bytes=2345 time=62ms TTL=57
Ping statistics for 8.8.8.8:
Packets: Sent = 4, Received = 4, Lost = 0 (0% loss),
Approximate round trip times in milli-seconds:
Minimum = 62ms, Maximum = 68ms, Average = 64ms
C:\>
Step 5 | Ping -l flood Command
This command sends the packet size you specify without destroying the destination. In short, the Echo Request packet adds the Don’t Fragment Flag 1 bit to the IP header, which enables sending packets without fragmentation.
You can use this parameter to resolve problems with the Path Maximum Transmission Unit (PMTU). When the echo-request packet tries to pass through the routers, the package does not fragment.
C:\>ping -l 1500 -f 8.8.8.8
Pinging 8.8.8.8 with 1500 bytes of data:
Packet needs to be fragmented but DF set.
Packet needs to be fragmented but DF set.
Packet needs to be fragmented but DF set.
Packet needs to be fragmented but DF set.
Ping statistics for 8.8.8.8:
Packets: Sent = 4, Received = 0, Lost = 4 (100% loss),
C:\>ping -l 1234 -f 8.8.8.8
Pinging 8.8.8.8 with 1234 bytes of data:
Reply from 8.8.8.8: bytes=1234 time=48ms TTL=57
Reply from 8.8.8.8: bytes=1234 time=53ms TTL=57
Reply from 8.8.8.8: bytes=1234 time=49ms TTL=57
Reply from 8.8.8.8: bytes=1234 time=48ms TTL=57
Ping statistics for 8.8.8.8:
Packets: Sent = 4, Received = 4, Lost = 0 (0% loss),
Approximate round trip times in milli-seconds:
Minimum = 48ms, Maximum = 53ms, Average = 49ms
C:\>
Step 6 | Ping -i TTL Command
This command adds the TTL value to the packet sent to the destination. The default TTL value is 255 and may vary between devices. When you set the TTL value to lower than the previously received value, the packet will never reach the destination address. It will display the message TTL Expired in Transit.
C:\>ping www.google.com
Pinging www.google.com with 32 bytes of data:
Reply from 172.217.17.196: bytes=32 time=44ms TTL=54
Reply from 172.217.17.196: bytes=32 time=38ms TTL=54
Reply from 172.217.17.196: bytes=32 time=40ms TTL=54
Reply from 172.217.17.196: bytes=32 time=44ms TTL=54
Ping statistics for 172.217.17.196:
Packets: Sent = 4, Received = 4, Lost = 0 (0% loss),
Approximate round trip times in milli-seconds:
Minimum = 38ms, Maximum = 44ms, Average = 41ms
C:\>ping -i 9 www.google.com
Pinging www.google.com with 32 bytes of data:
Reply from 209.85.143.115: TTL expired in transit.
Reply from 209.85.143.115: TTL expired in transit.
Reply from 209.85.143.115: TTL expired in transit.
Reply from 209.85.143.115: TTL expired in transit.
Ping statistics for 172.217.17.196:
Packets: Sent = 4, Received = 4, Lost = 0 (0% loss),
C:\>
Step 7 | Ping -v TOS Command
This command sets the Type of Service in the IP header of the Echo-Request packet to be sent to the destination. The Type of Service value is 0 by default and can change from 0 to 255.
Step 8 | Ping -r Command
This command records the paths for the “Echo Reply” package received for the “Echo Request” package. The minimum value is 1, and the maximum value is 9.
C:\>ping -r 2 vmware.com
Pinging vmware.com with 32 bytes of data:
Reply from 45.60.11.183: bytes=32 time=165ms TTL=53
Route: 85.101.110.75 ->
85.101.104.1
Reply from 45.60.11.183: bytes=32 time=167ms TTL=53
Route: 85.101.110.75 ->
85.101.104.1
Reply from 45.60.11.183: bytes=32 time=168ms TTL=53
Route: 85.101.110.75 ->
85.101.104.1
Reply from 45.60.11.183: bytes=32 time=166ms TTL=53
Route: 85.101.110.75 ->
85.101.104.1
Ping statistics for 45.60.11.183:
Packets: Sent = 4, Received = 4, Lost = 0 (0% loss),
Approximate round trip times in milli-seconds:
Minimum = 165ms, Maximum = 168ms, Average = 166ms
C:\>
Step 9 | Ping -s Command
Changes the Timestamp value in the IP address header and specifies the Hop Count time value. Records time information for outgoing and incoming Echo packets. The default value for this parameter is 1, and the maximum value is 9.
C:\>ping -s 3 192.168.1.1
Pinging 192.168.1.1 with 32 bytes of data:
Reply from 192.168.1.1: bytes=32 time=2ms TTL=64
Timestamp: 192.168.1.1 : 14619372 ->
192.168.1.1 : 14619372 ->
192.168.1.250 : 14621765
Reply from 192.168.1.1: bytes=32 time=2ms TTL=64
Timestamp: 192.168.1.1 : 14620404 ->
192.168.1.1 : 14620404 ->
192.168.1.250 : 14622796
Reply from 192.168.1.1: bytes=32 time=2ms TTL=64
Timestamp: 192.168.1.1 : 14621449 ->
192.168.1.1 : 14621449 ->
192.168.1.250 : 14623841
Reply from 192.168.1.1: bytes=32 time=1ms TTL=64
Timestamp: 192.168.1.1 : 14622469 ->
192.168.1.1 : 14622469 ->
192.168.1.250 : 14624860
Ping statistics for 192.168.1.1:
Packets: Sent = 4, Received = 4, Lost = 0 (0% loss),
Approximate round trip times in milli-seconds:
Minimum = 1ms, Maximum = 2ms, Average = 1ms
C:\>
Step 10 | Ping -j Host-List Command
It uses Loose Source Routing to set the set of Routers that a package should visit. The sending packet configures the following Router address for its first destination.
The Host List configures the ping packet’s path, and the maximum number of IP addresses in the Host List is 9.
Step 11 | Ping -k Host-List Command
This command uses the Strict Source Route option in the IP header. The next Router or Interface for the Strict Source Route must be active. The maximum number of Host-List IP addresses is 9. That is, IP numbers listed consecutively form a Host List.
Step 12 | Ping -w Timeout Command
It specifies the wait time for Echo Reply for sending Echo Request packets. We evaluate the time zone in milliseconds, and the default value is 4,000ms (4 seconds).
When you ping -w 8000 192.168.2.1 on a computer outside your IP block, the Request Timed Out message will be displayed every 8 seconds.
C:\>ping -w 8000 192.168.2.1
Pinging 192.168.2.1 with 32 bytes of data:
Request timed out.
Request timed out.
Request timed out.
Request timed out.
Ping statistics for 192.168.2.1:
Packets: Sent = 4, Received = 0, Lost = 4 (100% loss),
C:\>
Step 13 | Ping -r Command
This command is only used in the IPv6 structure and follows the outgoing/incoming paths.
Step 14 | Ping -S srcaddr Command
You use this command to specify the source address.
C:\>ping -S 192.168.1.250 vmware.com
Pinging vmware.com from 192.168.1.250 with 32 bytes of data:
Reply from 45.60.11.183: bytes=32 time=146ms TTL=54
Reply from 45.60.11.183: bytes=32 time=146ms TTL=54
Reply from 45.60.11.183: bytes=32 time=145ms TTL=54
Reply from 45.60.11.183: bytes=32 time=148ms TTL=54
Ping statistics for 45.60.11.183:
Packets: Sent = 4, Received = 4, Lost = 0 (0% loss),
Approximate round trip times in milli-seconds:
Minimum = 145ms, Maximum = 148ms, Average = 146ms
C:\>
Step 15 | Ping -4 Command
This command forces IPv4 to ping.
Step 16 | Ping -6 Command
This command forces IPv6 to ping.
Video
Frequently Asked Questions About Ping (FAQ)
- What is the default ping rate?
- How do I repeatedly ping an IP address?
- What is the highest ping value?
Related Articles
1) What is Telnet?
2) What is SSH?
3) What is DNS?
4) What is DHCP?
5) What is NAT?

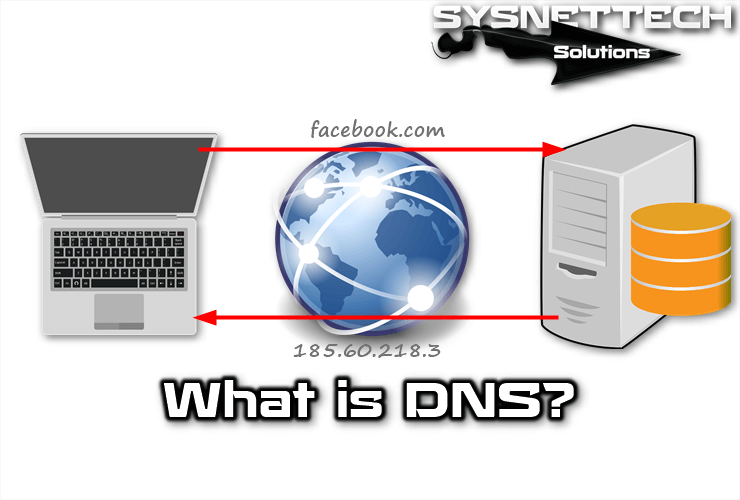


Is there interval that user can control / change
I mean interval time between previous and the next ping messages?
I mean I wish that every ping packet will be sent with interval of 3Sec from the previous ping packet
In Linux there option – i that is an interval time
In Win – does such exist ?
Hello there.
You want to ping every 3 seconds, right? I’ve never done this before, but I did some research and found the most appropriate program to do it.
You can do this with the Ping Tester program. I’ve even downloaded this program and it works smoothly and nicely.
Also, download the “PsPing” software from Microsoft and run the CMD in the PsPing folder. Then, use the “psping -i 3 destination” command.
Example: psping -i 3 google.com
Could you explain the usage of the -c parameter?
ping -c, please 🙂