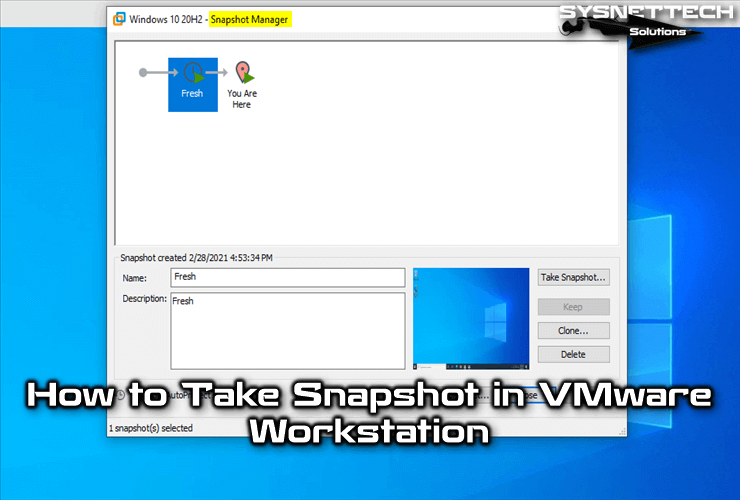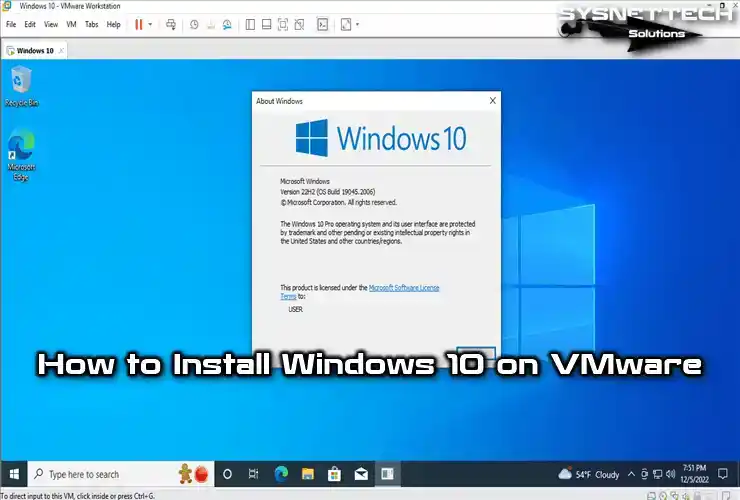In this article, we’ll examine step by step how to configure the Virtual Network connection, one of the VMware Workstation network settings.

How to Configure Specific Virtual Network in VMware Workstation/Player
When you install the VMware virtualization program, VMnet is created for Bridged, NAT, and Host-Only network connections on the Virtual Network Editor.
Once you have created a new virtual machine on VMware software, you should first check the Virtual Network Editor. You can then select Bridged, NAT, and Host-Only from the network adapter’s settings for the virtual machine.
This VMware virtual network configuration is exactly the same as other VMnet network settings, but in some cases, you can configure the Custom Networking to add a virtual machine to a 3rd party program and to avoid complexity.
For example, you created a new VMnet5 on the Network Editor and configured it as Bridged. Therefore, you should configure the virtual machine network configuration as VMnet5.
How to Use Custom Specific Networking on VMware Workstation 12/14/15
The first default configuration on the Network Editor is as follows. VMnet0, VMnet1 and VMnet8 are automatically configured by VMware Workstation.
In this window, VMnet1 is configured as Host-Only.
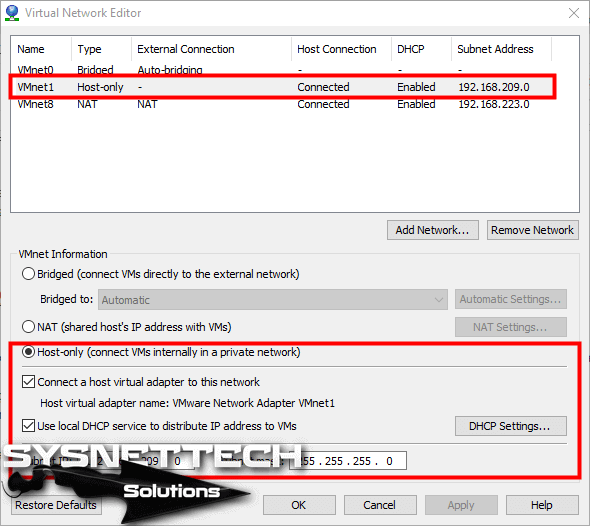
Follow the steps below to configure the custom specific network on VMware Workstation.
Step 1
Name the two machines that you installed on VMware as Client1 and Client2, and click Network Adapter to configure the Client1 machine’s network card configuration.
When you select the Custom Specific Network option, you will see the VMnets you created as shown below. Select VMnet1 for the Client1 machine.
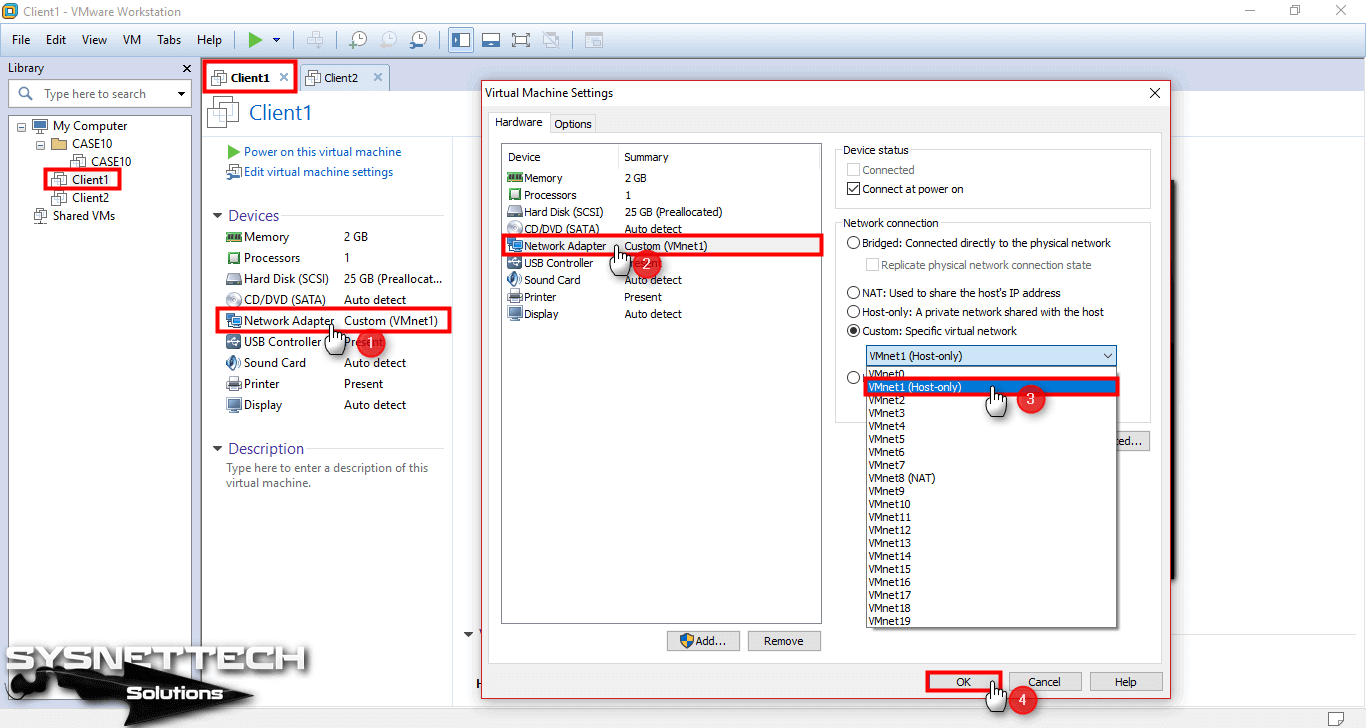
Step 2
Select VMnet1 for the Client2 machine.
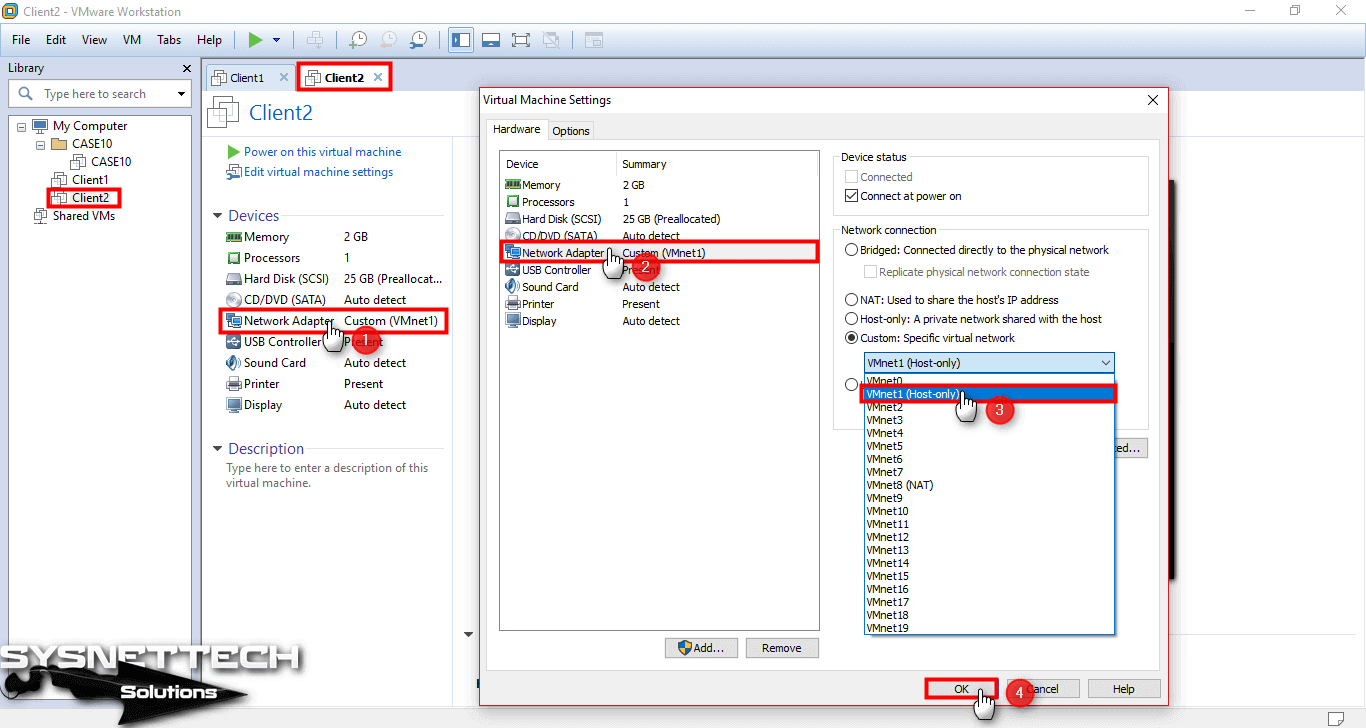
Step 3
After configuring Custom Specific Network, test the network connection by pinging Client2 from the Client1 machine.
If Ping fails, disable Windows Firewall on both VMs.
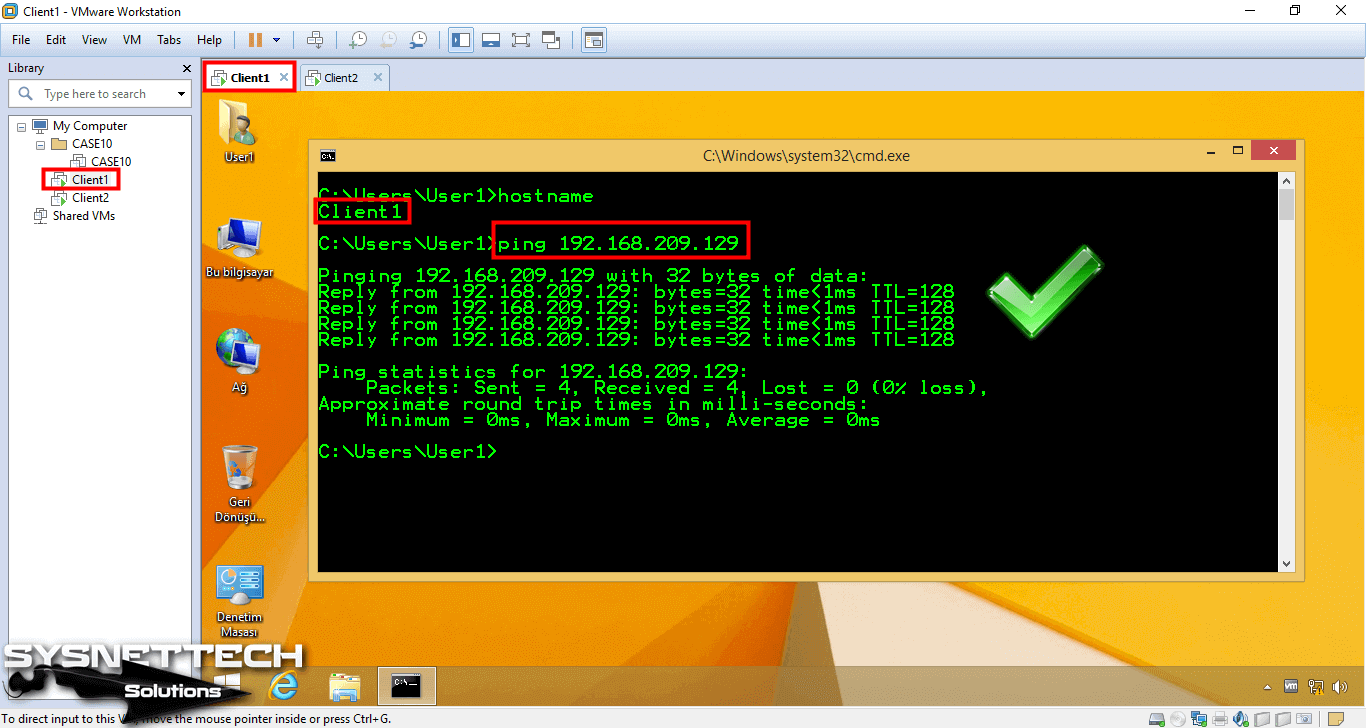
Step 4
Likewise, check the network connection by pinging Client1 from the Client2 machine.

Step 5
Since you configured the Client1 and Client2 machines on the same VMnet1, both virtual machines communicated with each other. If you configured the Client2 VM on another VMnet6/Host-Only, the VMs would not be connected.
You can think of the VMnet/Host-Only setting you created on the Virtual Network Editor as a Switch. Therefore, you can create advanced network topologies by configuring Custom Network on VMware. For example, in the GNS3 program, you can communicate with virtual machines on two different networks using a Cisco Router.
Final Word
In this article, we have discussed how to use the Specific Network on VMware step by step. With VMware Specific Networking, you can assign IP addresses from different IP blocks to virtual machines.
Related Articles
♦ How to Take Snapshot in VMware
♦ How to Copy a Virtual Machine
♦ How to Increase Hard Disk Space
♦ Download VMware Workstation 14
♦ How to Install VMware Workstation 14