Bu yazımızda, Windows 10 64 Bit işletim sistemi üzerinde VMware Workstation 17 Pro sanallaştırma programını kullanarak yeni bir sanal makine üzerinde Windows 7 Ultimate 64 Bit nasıl kurulur inceleyeceğiz.

VMware Workstation 17 Pro Kullanarak Sanal Makine Üzerinde Windows 7 Nasıl Kurulur?
Bildiğiniz gibi VMware Workstation bir sanallaştırma programıdır ve fiziksel bilgisayarınız üzerinde bir veya birden fazla sanal makine kurup çalıştırmanıza izin verir. Bu program ücretli olmasına rağmen diğer yazılımlardan performans bakımından daha güçlü ve stabildir.
VMware Pro ile eski Windows işletim sistemlerini bile host bilgisayarınıza kurabilirsiniz fakat bazen yeni sürümlerin geliştirilmesiyle bazı sistemlerde uyumsuzluk problemleri yaşabilmektedir. Bu gibi durumlarda, sürüm düşürme yöntemiyle veya ilgili işletim sistemi için güncelleştirmeleri kurarak sorunları giderebilirsiniz.
Önceki yazılarımızda, diğer sanallaştırma programlarını kullanarak Windows 7’yi kurduk;
- VirtualBox Üzerinde Windows 7 Kurulumu
- Hyper-V Üzerinde Windows 7 Kurulumu
- Fusion Üzerinde Windows 7 Kurulumu
Windows 7 İçin Yeni Bir Sanal Makine Oluşturma
Windows 7 uyumlu bir yazılımı Windows 10 bilgisayarınızda çalıştıramayabilirsiniz. Bu yüzden PC’nize sıfırdan Windows 7 yüklemesi yapmanıza gerek kalmadan bir sanallaştırma yazılımı kullanarak çalıştırmak istediğiniz program için uyumlu bir işletim sistemi kurabilirsiniz.
Adım 1
VMware Workstation 17 Pro’yu açınız ve yeni bir sanal makine oluşturmak için Create a New Virtual Machine (Yeni bir sanal makine oluştur) seçeneğine tıklayınız.
Daha sonra, New Virtual Machine Wizard (Yeni sanal makine sihirbazı) penceresi açılacaktır. Bu pencerede, daha stabil ayar yapmak için Custom (Advanced) / Manuel (Gelişmiş) seçeneğini işaretleyiniz ve Next butonuna tıklayınız.
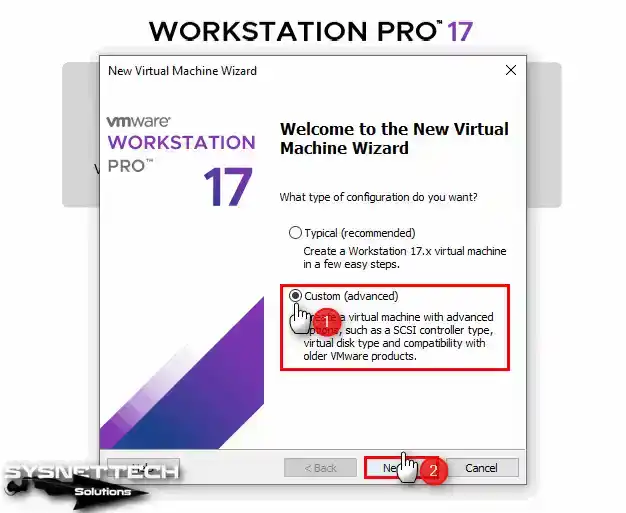
Adım 2
VMware Hardware Compatibility (VMware Donanım Uyumluluğu) penceresinde son sürümün versiyonunu (Workstation 17.x) seçiniz ve ardından Next butonuna tıklayınız.
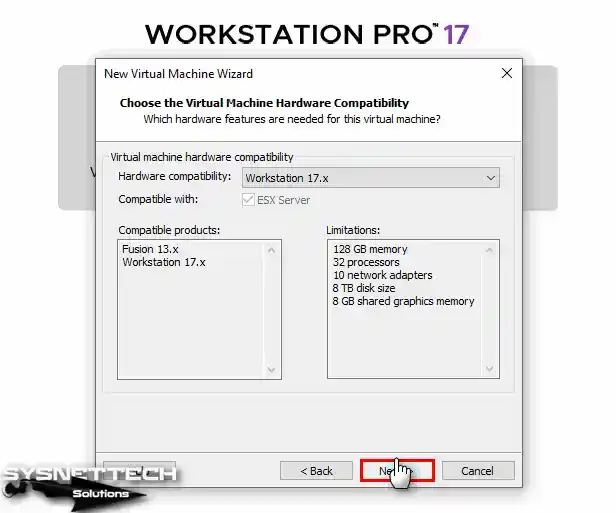
Adım 3
Bu adımda Windows 7 ISO dosyasını sanal makineye eklediğinizde diğer ayarlar sanallaştırma programı tarafından otomatik olarak seçilecektir ve ayrıca lisans anahtarı veya kullanıcı adı gibi alanları yapılandırabileceksiniz.
ISO dosyasını sanal makineye daha sonra eklemek ve daha sonra kuruluma başlamak için I will install the operating system later (İşletim sistemini daha sonra yükleyeceğim) seçeneğini işaretleyiniz ve Next’e tıklayınız.
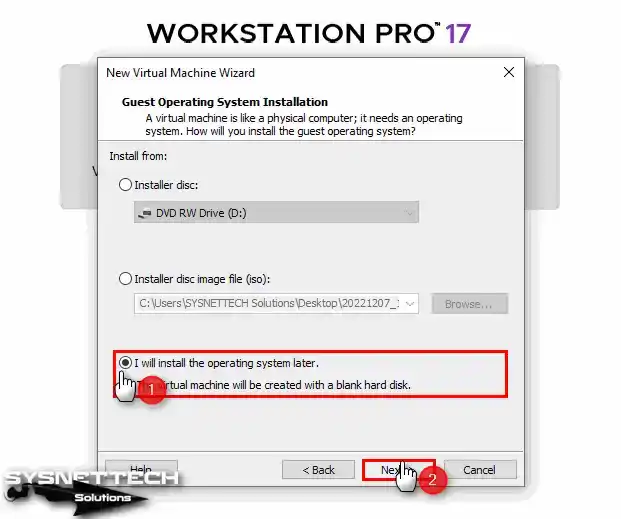
Adım 4
Guest işletim sistemi seçme penceresinde önce Microsoft Windows’u işaretleyiniz ve ardından Version (Sürüm) kısmından Windows 7 x64 seçtikten sonra Next butonuna tıklayınız.
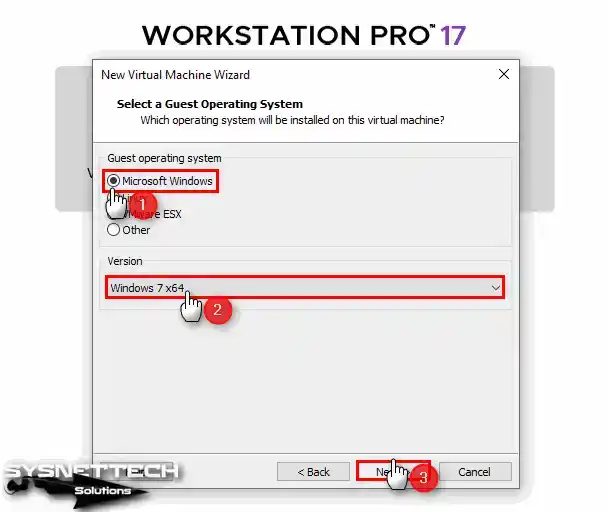
Adım 5
Virtual Machine Name (Sanal Makine Adı) penceresinde sanal makinenize bir ad belirleyiniz ve Location (Lokasyon) kısmında sanal makineyi depolamak istediğiniz konumu seçiniz.
Bu adımda, sanal makine dosyalarını harici bir HDD üzerine de depolayabilirsiniz fakat host bilgisayarınızda NVMe veya SSD disk varsa mevcut sürücüye kurulum yapmanızı öneririz.
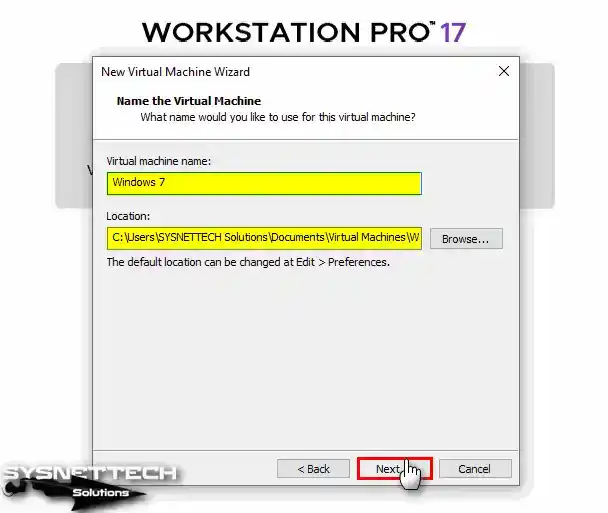
Adım 6
Firmware Type penceresinde, eski sistemler için yaygın olarak kullanılan BIOS‘u seçiniz ve Next’e tıklayınız.
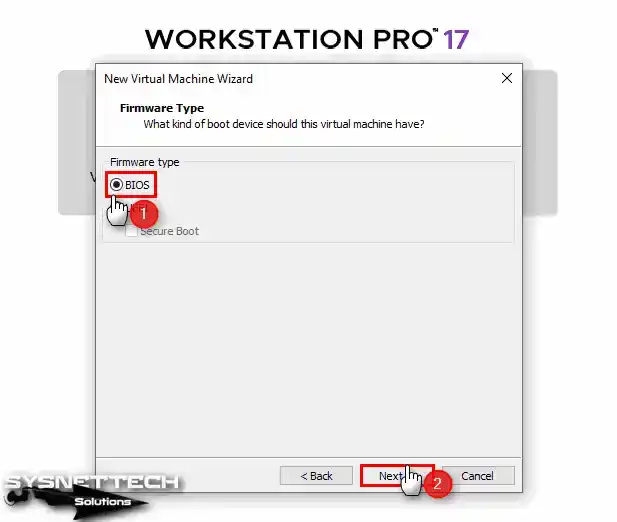
Adım 7
Host’unuzun işlemci donanımı türüne ve performansına bağlı olarak burada işlemci veya çekirdek sayısını ayarlayabilirsiniz. Örneğin, sanal bilgisayar için 1 adet işlemci ve işlemci başına 8 adet çekirdek sayısı yapılandırabilirsiniz.
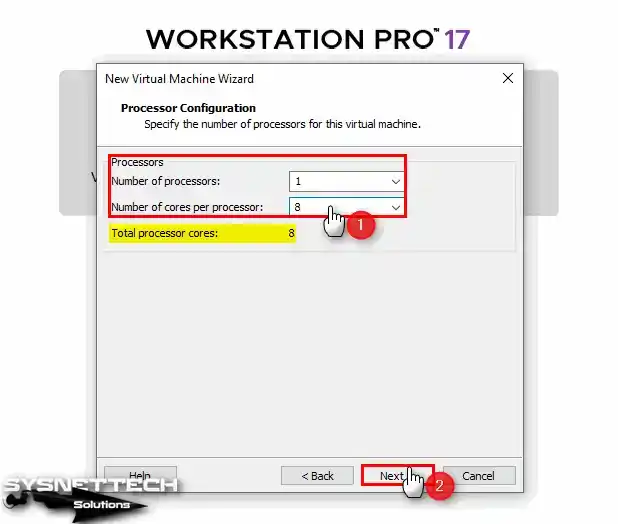
Adım 8
Windows 7 sanal bilgisayarınız için önerilen veya maximum bellek boyutu yapılandırınız veya host’unuzda takılı olan RAM miktarının yarısını burada belirtebilirsiniz.
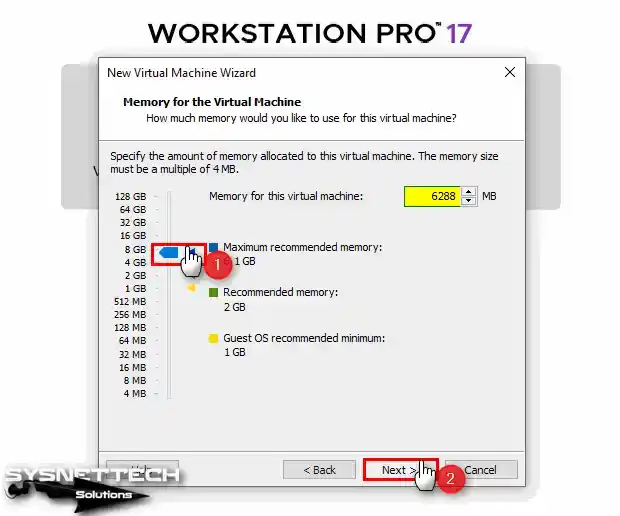
Adım 9
Network Type (Ağ Tipi) penceresinde varsayılan olarak seçili olan NAT‘ı seçiniz ve Next butonuna tıklayınız.
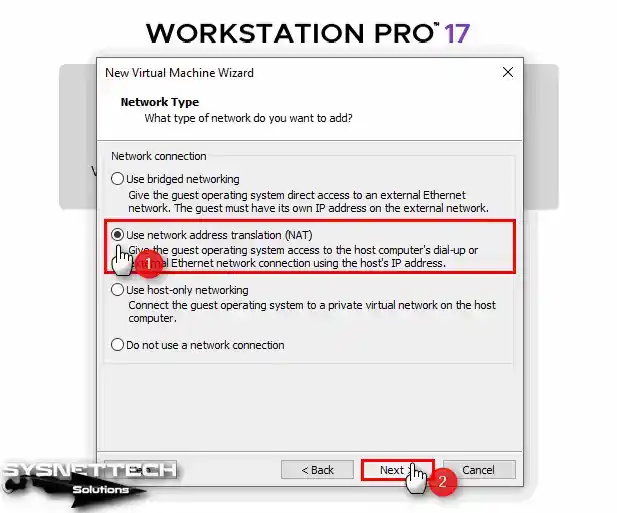
Adım 10
I/O Controller türleri penceresinde LSI Logic SAS (Recommended) işaretleyiniz ve Next’e tıklayınız.
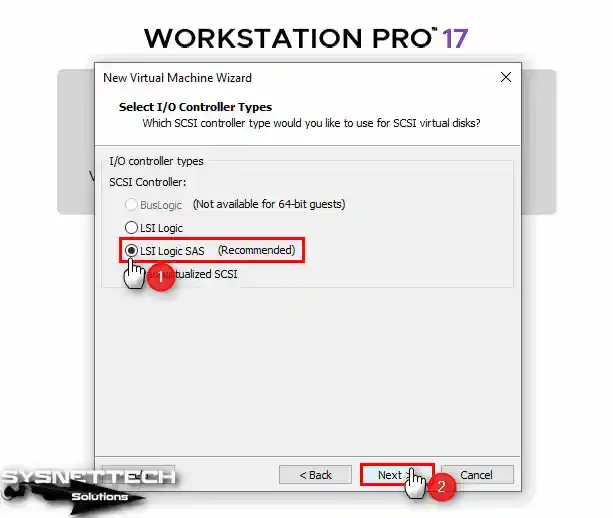
Adım 11
Disk tipi penceresinde SATA‘yı işaretleyiniz ve Next’e tıklayınız.
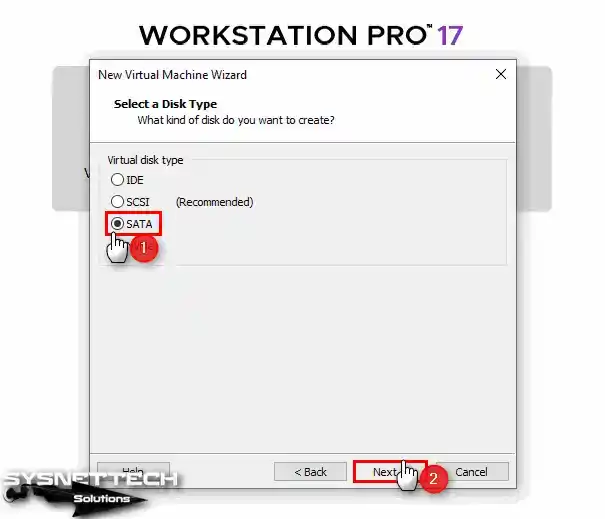
Adım 12
Sanal makine için yeni bir sanal disk oluşturmanız gerekir. Create a new virtual disk (Yeni bir sanal disk oluştur) seçeneğini işaretleyiniz ve Next butonuna tıklayarak devam ediniz.
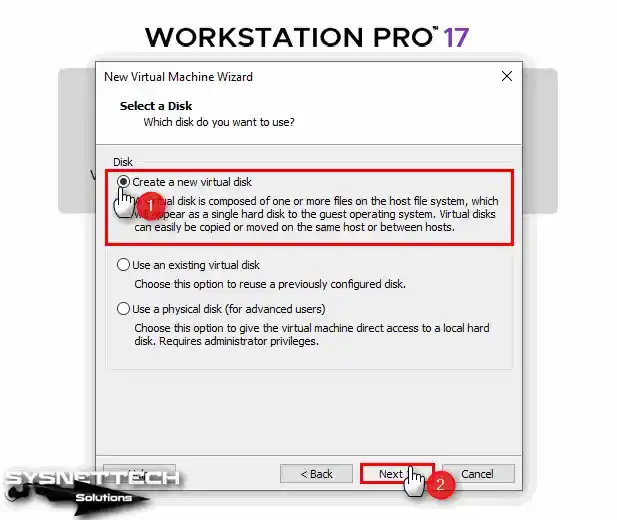
Adım 13
Windows 7 sanal makine için 50 GB disk boyutu yeterli olacaktır. Fakat, yapacağınız işlere bağlı olarak disk boyutunu belirleyiniz ve Store virtual disk as a single file (Sanal diski tek bir dosya olarak depola) seçeneğini işaretleyiniz.
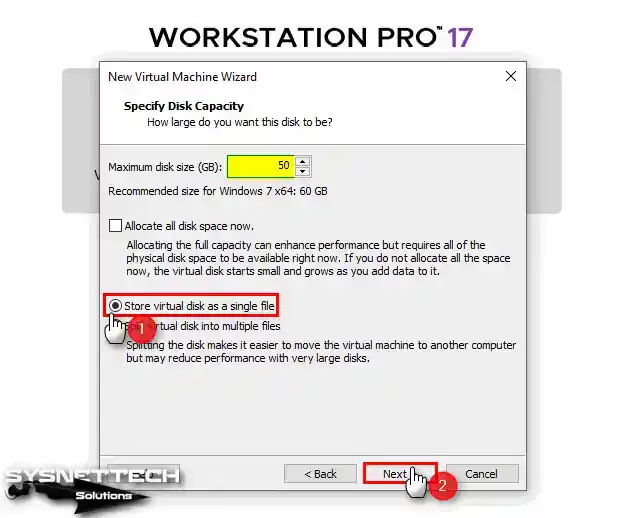
Adım 14
Disk dosyasının depolanacak konumunu varsayılan konumda bırakınız ve disk dosyasının adını değiştirmeden Next’e tıklayınız.
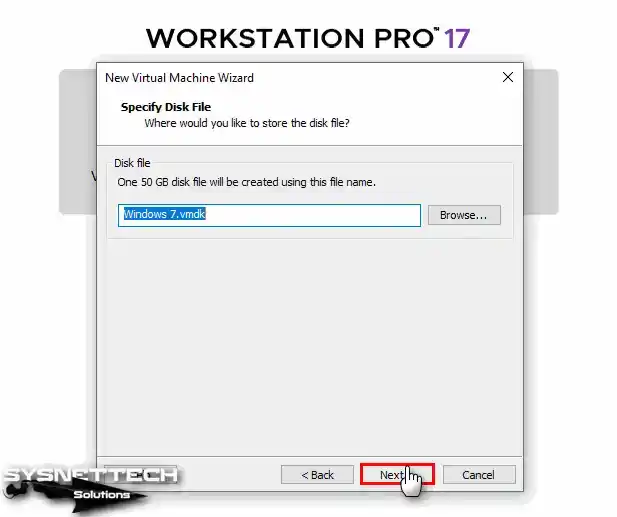
Adım 15
Sanal makine oluşturmanın son aşamasında Customize Hardware (Donanımı Özelleştir) butonuna tıklayınız.
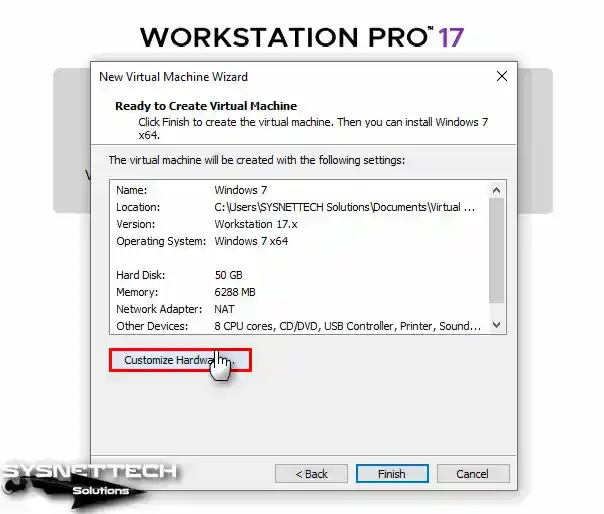
Adım 16
Sanal makine ayarlarından işlemci donanımına tıklayınız ve ardından Virtualize Intel VT-x/EPT or AMD-V/RVI, Virtualize CPU Performance Counters ve Virtualize IOMMU (IO Memory Management Unit) seçeneklerini işaretleyiniz.
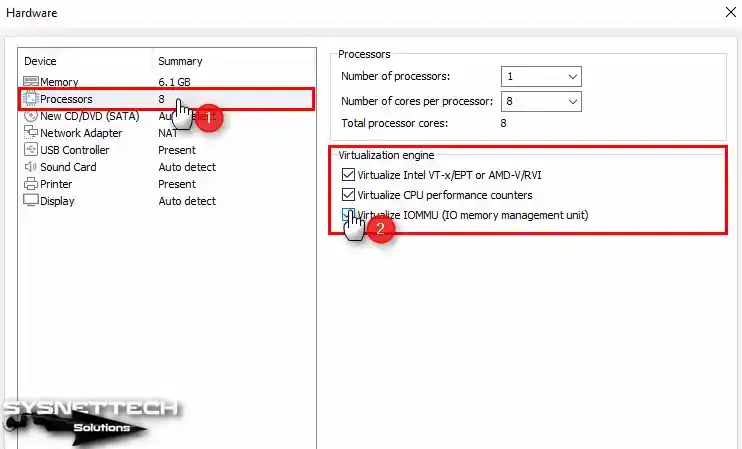
Adım 17
CD/DVD aygıtına tıklayınız ve Windows 7 yüklemek için ISO dosyasını sanal makineye eklemek için Browse butonuna tıklayınız. Daha sonra, bu makalede kullandığımız Windows 7 ISO dosyasını bu linke tıklayarak bilgisayarınıza indiriniz ve ardından imaj dosyasını seçiniz ve Open (Aç) butonuna tıklayınız.
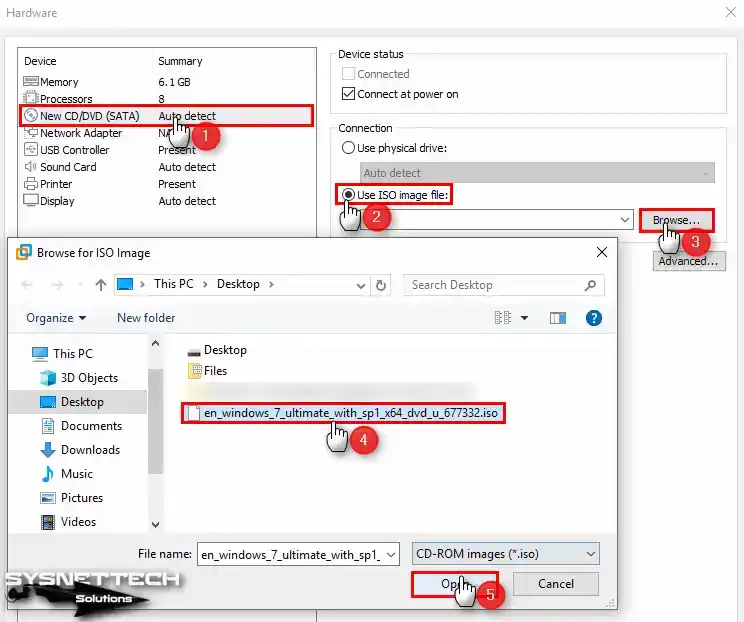
Adım 18
USB Controller aygıtına tıklayınız ve uyumluluk ayarını 3.1 olarak yapılandırınız ve Show all USB input devices ve Share Bluetooth devices with the virtual machine seçeneklerini işaretleyiniz.
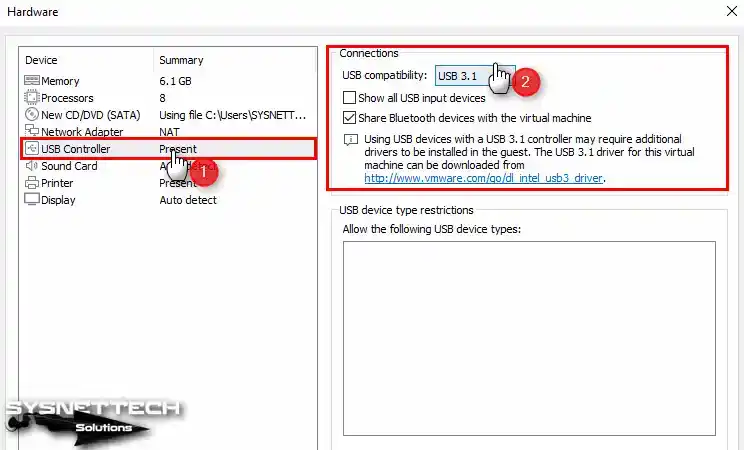
Adım 19
Display aygıtına tıkladıktan sonra sağ kısımda listelenen seçeneklerden 3D grafik hızlandırmayı etkinleştiriniz ve Graphics Memory değerini sanal makineye belirlediğiniz RAM miktarının yarısı kadar bir değer ayarlayınız.
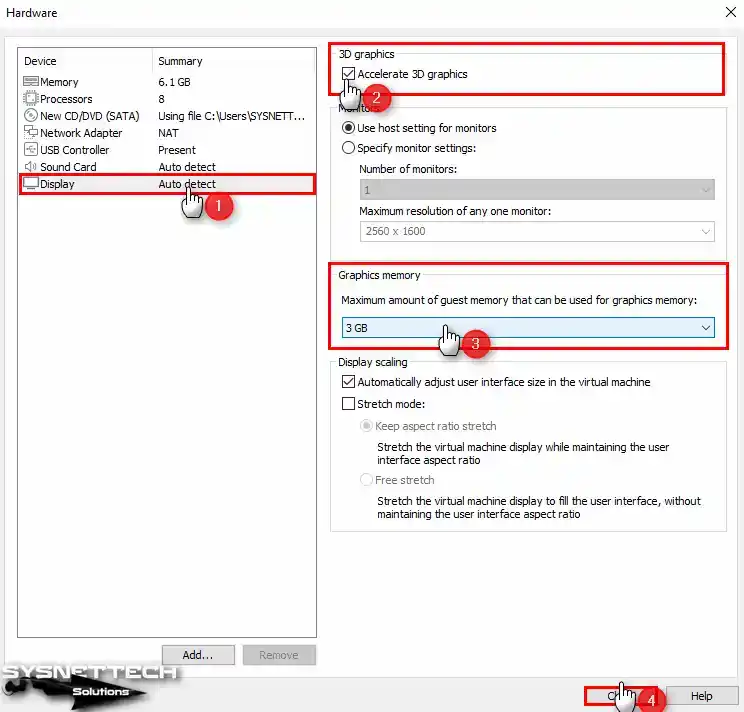
Adım 20
VMware üzerinde Windows 7 kurmak için yeni bir sanal makine oluşturduktan sonra guest makinenin donım özellikleri penceresini kapatmak için Finish (Bitir) butonuna tıklayınız.
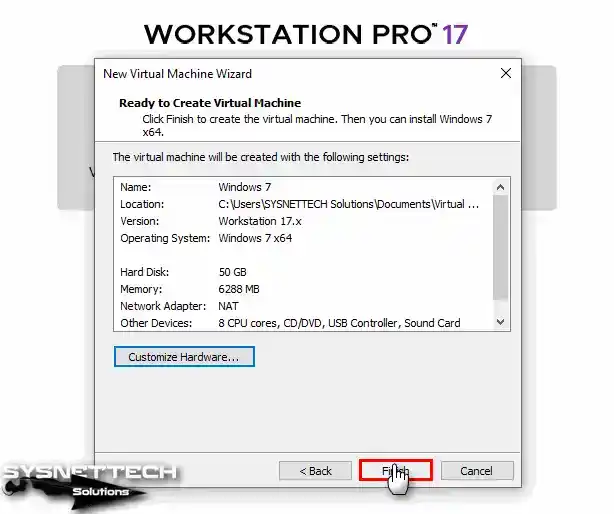
Adım 21
Power on this virtual machine (Bu sanal makineyi çalıştır) butonuna tıklayarak artık Windows 7 işletim sistemi kurulumunu başlatabilirsiniz.
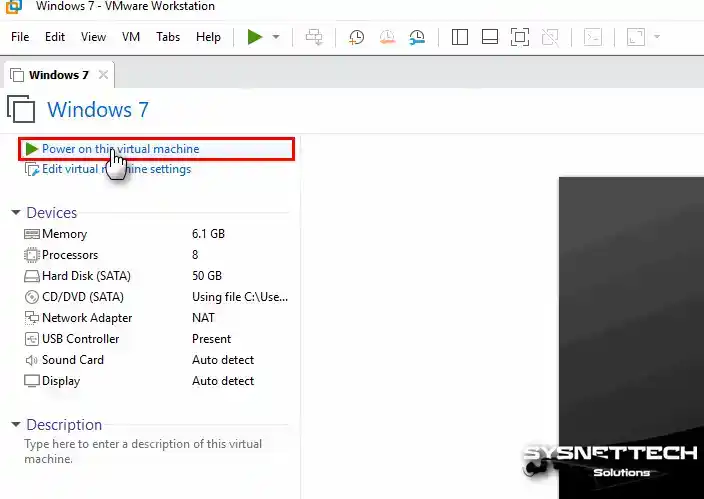
Windows 7 Kurulumu
Windows 7 sanal bilgisayarı hazırlayıp çalıştırdıktan sonra ilk kurulum ekranı açıldığında adım adım kurulum için aşağıdaki adımları takip ediniz.
Adım 1
Windows 7 işletim sisteminiz için görüntüleme dilini, zaman dilimini ve klavye düzenini yapılandırınız ve Next’e tıklayınız.
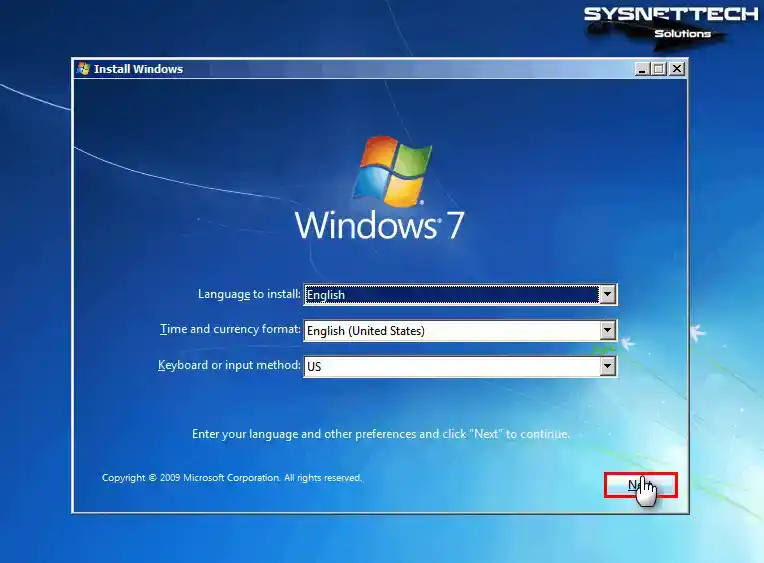
Adım 2
Gerekli ayarları yapılandırdıktan sonra Install Now (Şimdi Kur) butonuna tıklayınız.
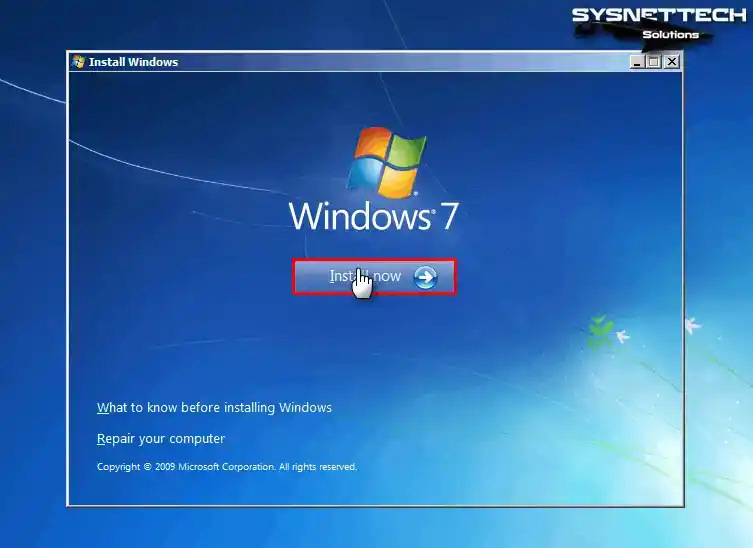
Adım 3
Windows 7 Ultimate Service Pack 1 lisans anlaşmasını kabul ediniz ve Next’e tıklayınız.
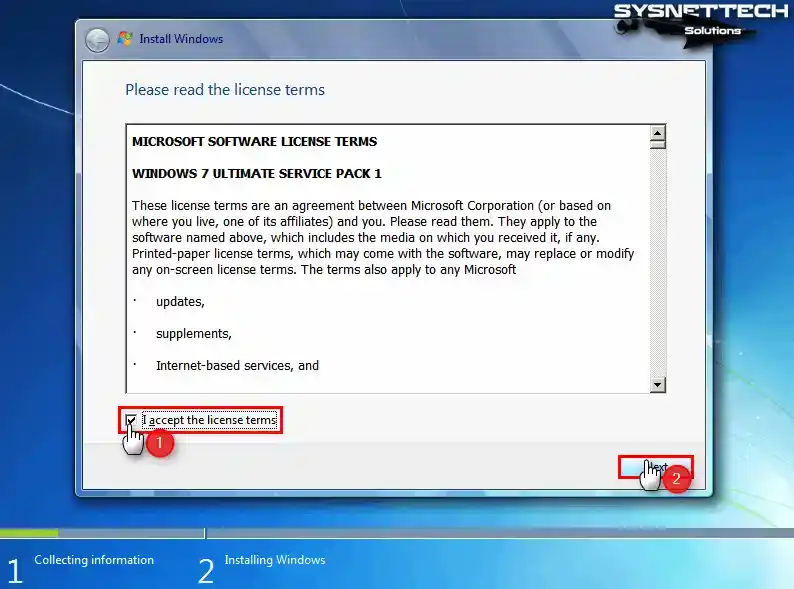
Adım 4
Sanal makineye temiz bir Windows 7 kurmak için Custom (Advanced) seçmeniz gerekiyor. Eğer daha önce hazır bir sistemi farklı bir sürüme yükseltmek istiyorsanız Upgrade seçeneği ile devam etmeniz gerekir.
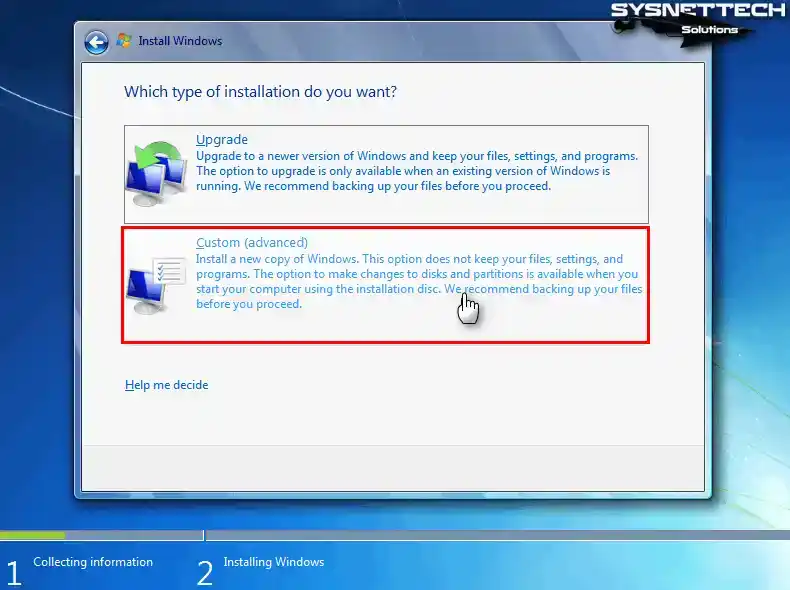
Adım 5
Disk yapılandırma penceresinde Drive Options (Sürücü Seçenekleri) seçeneğine tıklayınız. Sanal diskte yeni bir partition oluşturmak için New (Yeni) butonuna tıklayınız. 50 GB’lık harddisk boyutunun tamamını kullanmak için Apply (Uygula) butonuna tıklayınız.
Windows özelliklerinin uygun olarak çalışabilmesi için ek partition’ların oluşturulacağını bildiren bilgi penceresinde OK’a tıklayınız.
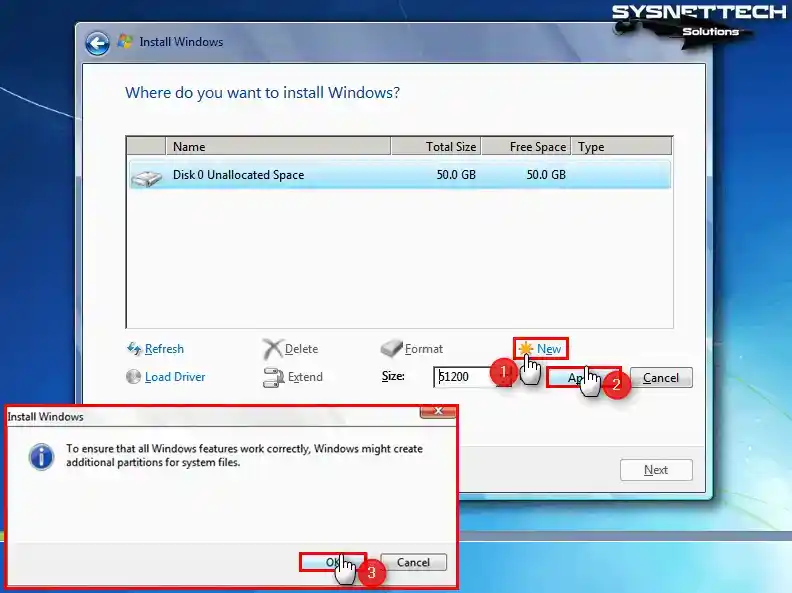
Adım 6
Windows sistem kurulumunu yapmak için Disk 0 Partition 2’yi seçiniz ve Next’e tıklayınız.
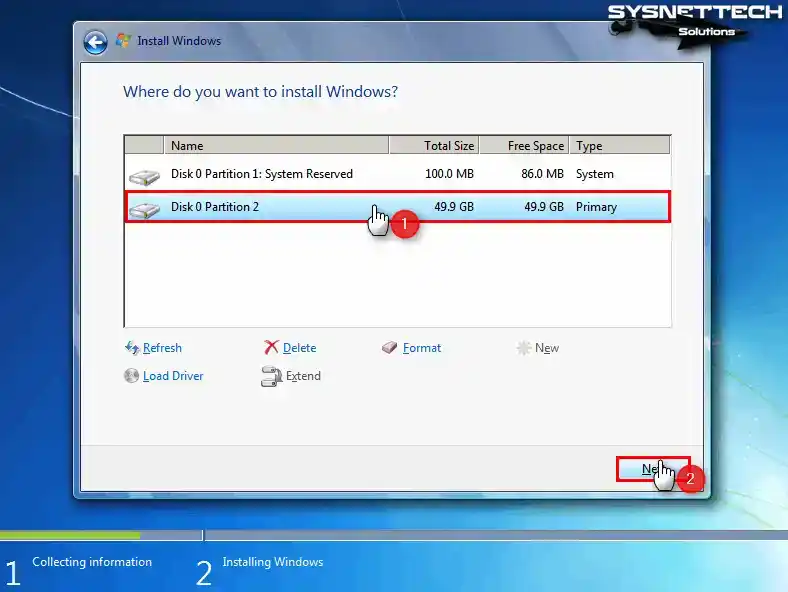
Adım 7
Windows kurulum dosyaları genişletiliyorken bekleyiniz.
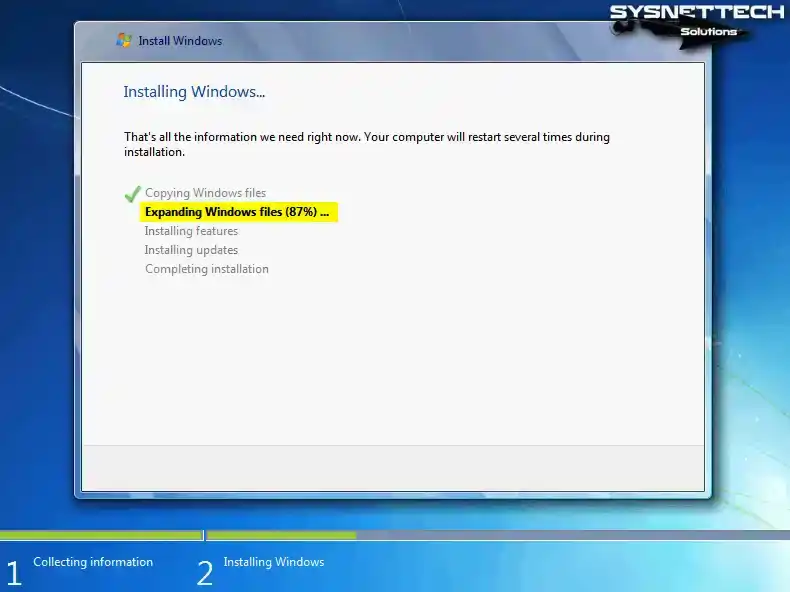
Adım 8
Sistem dosyaları kopyalandığında sanal bilgisayar 10 saniye sonra otomatik olarak yeniden başlatılacaktır. Eğer hemen başlatmak istiyorsanız, Restart Now butonuna tıklayınız.
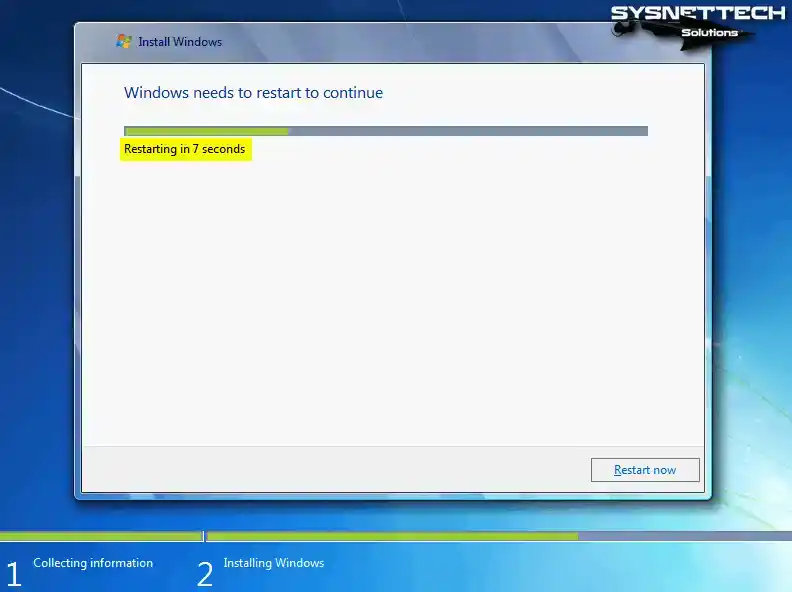
Adım 9
Sanal sisteminiz yeniden başlarken Windows sisteminin registry ve diğer ayarları güncelliyorken bekleyiniz.
Bilgisayarınızın registry ayarları güncelleştirildikten sonra kullanıcı hesabı oluşturma penceresi ile karşılaşacaksınız. Bu pencerede, yeni bir kullanıcı adı ve bilgisayar adı yazınız ve Next’e tıklayınız.
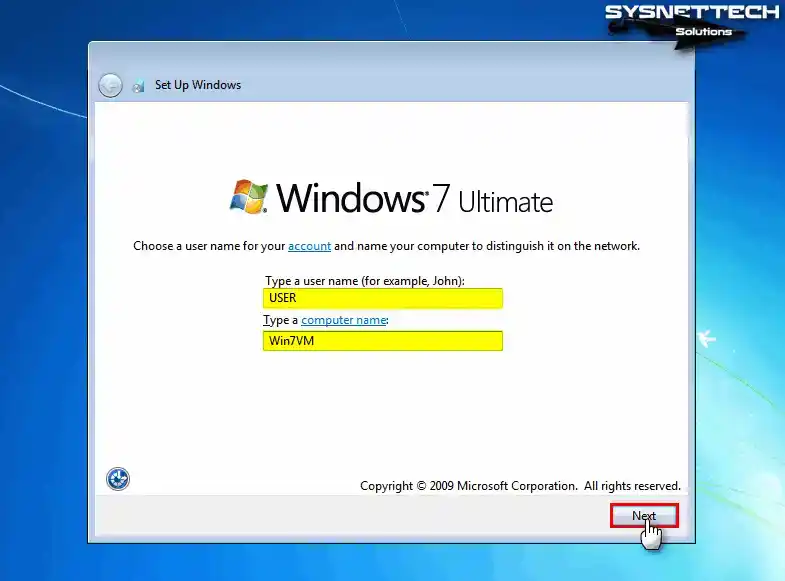
Adım 10
Kullanıcı hesabınız için bir Windows parolası ayarlamak istiyorsanız, belirlediğiniz parolayı iki kutuya da yazınız. Sisteminizde birden fazla kullanıcı hesabı oluşturacaksanız ipucu belirlemenizi öneririz.
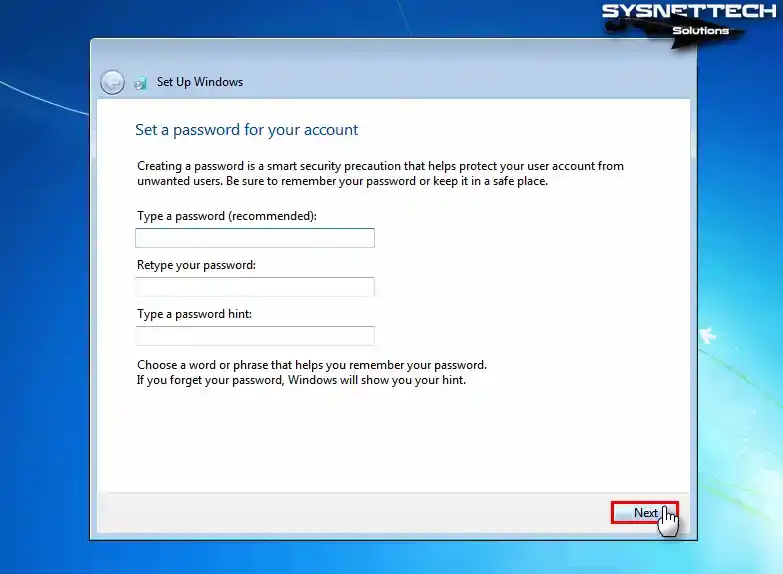
Adım 11
Windows lisans anahtarınız varsa onu bu pencerede girebilirsiniz. Daha sonra lisans anahtarı girmek için Next’e tıklayınız.
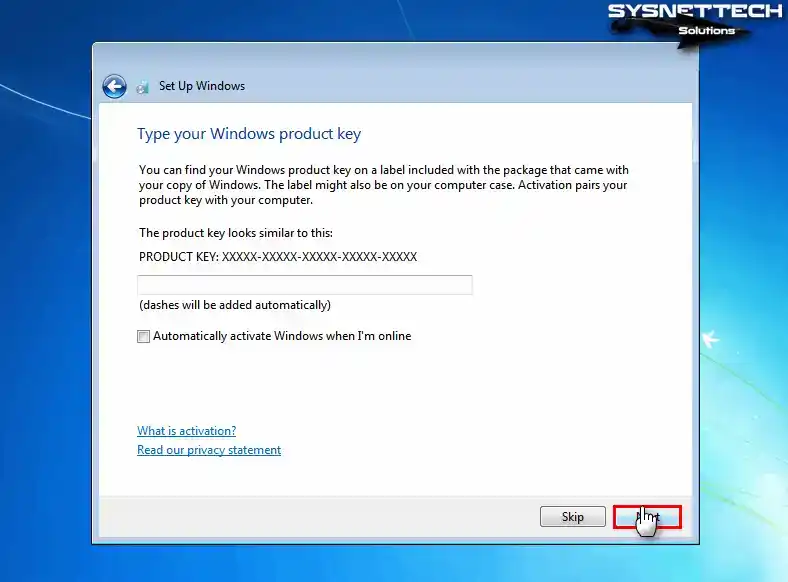
Adım 12
Windows güvenlik duvarını daha sonra kullanacağınız yazılımlar için detaylı bir şekilde yapılandırmak için Ask me later (Daha sonra sor) seçeneğini veya Windows tarafından önerilen ayarları kabul etmek için Use Recommended Settings (Önerilen Ayarları Kullan) seçeneğini seçebilirsiniz.
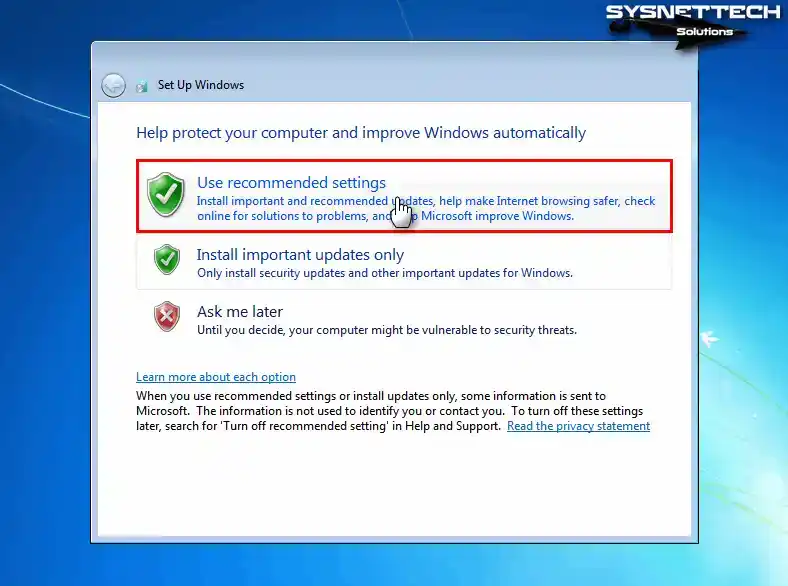
Adım 13
Yaşadığınız ülkenin zaman dilimini ve saatini yapılandırınız ve Next’e tıklayınız.
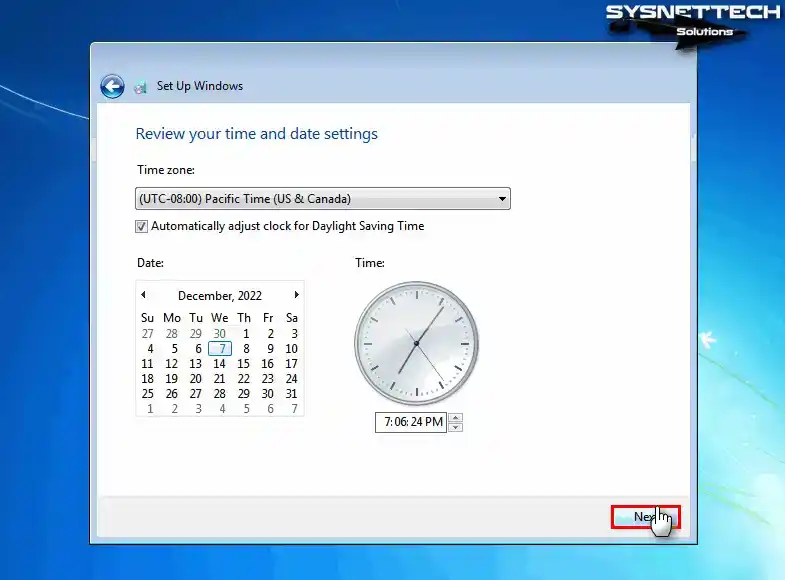
Adım 14
Ağ yapınızı hangi amaçla kullanıyorsanız, Home (Ev), Work (İş) ve Public (Genel) seçeneklerinden birini seçiniz ve devam ediniz.
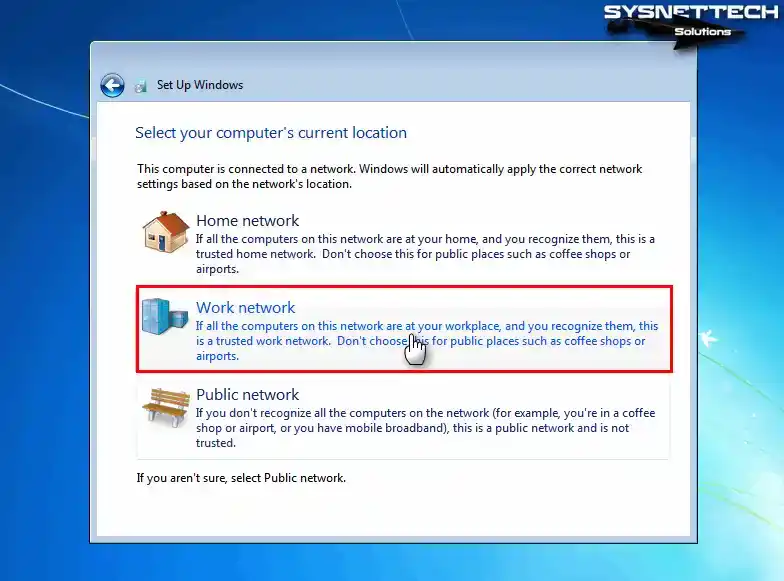
Adım 15
Windows sihirbazı sisteminizin son ayarlarını yapılandırıyorken bekleyiniz.
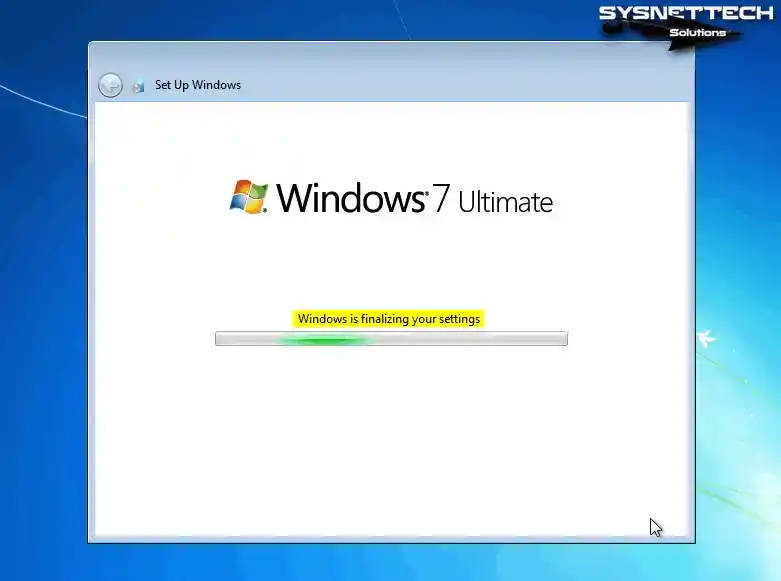
Adım 16
Windows 7 hoşgeldiniz penceresinde masaüstünüz hazırlanıyorken biraz bekleyiniz ve son olarak masaüstü ekranı ile karşılaşacaksınız.
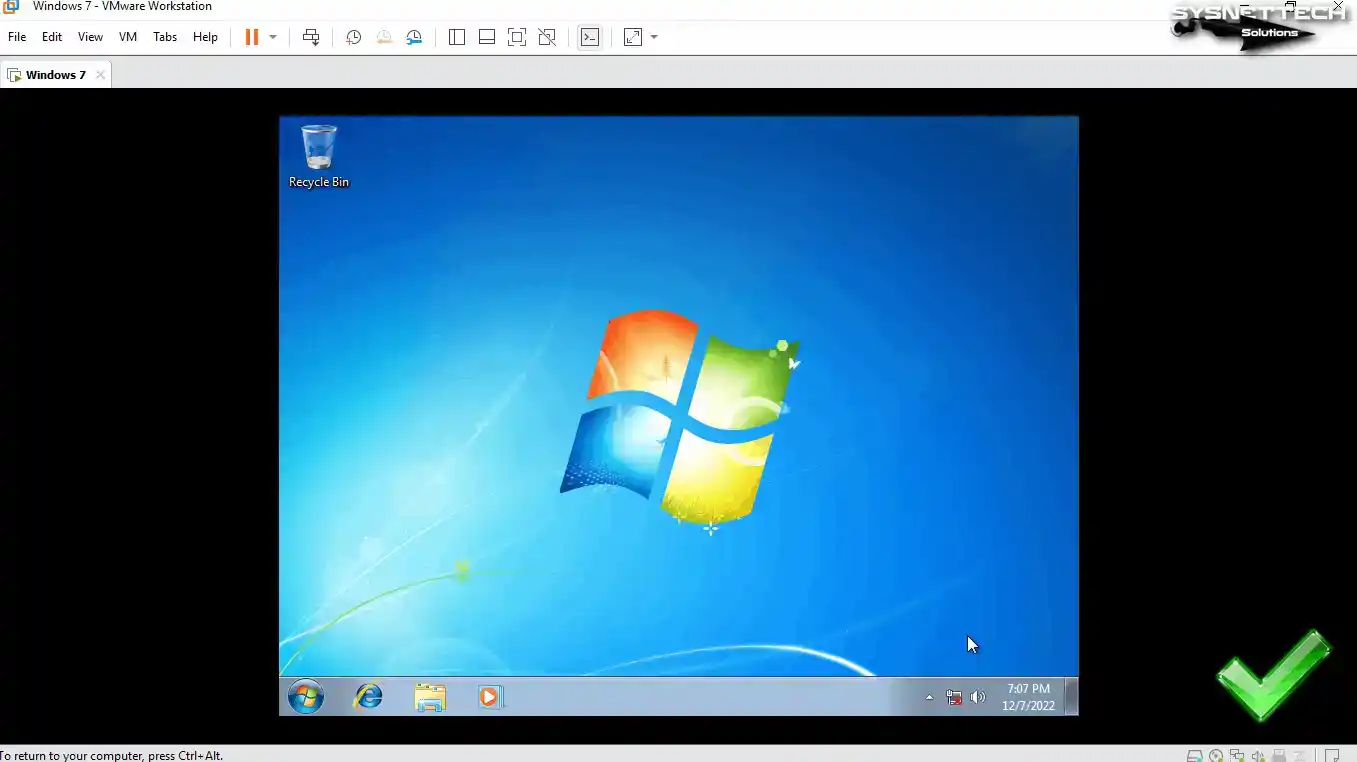
VMware Tools Kurulumu
Windows 7 sanal pc için VMware Tools, Workstation Pro’nun eski sürümlerinde sorunsuz bir şekilde kuruluyordu, fakat yeni sürümlerde artık kullanıcılar çeşitli hatalar ile karşılaşabilmektedir.
VMware Tools, guest makinenizin host’unuzun donanımlarını daha verimli kulanabilmesi için gerekli bir yazılımdır. Bu araç sayesinde, host ile guest arasında dosya transferi yapabilir, web kamerası gibi host donanımlarını kullanabilirsiniz. Ayrıca, Shared Folder yapısı sayesinde ağ üzerinde bir klasör paylaşımı yapabilirsiniz.
Adım 1
Windows 7 x64 guest makinenize VMware Tools kurulumu yapmadan önce sisteminize kb4474419 ve kb4490628 güncelleme paketlerini kurmanız gerekir. Bu Windows güncelleme paketlerini sisteminize kurmadığınız takdirde, kurulum aşamasında alttaki hataları alacaksınız.
Setup failed to install the VSock Virtual Machine Communication Interface Sockets driver automatically. This driver will have to be installed manually.Setup failed to install the Host Guest Shared Folders driver automatically. This driver will have to be installed manually.Windows 7 x64 için güncelleme paketlerini host sisteminize indirmek için alttaki butona tıklayınız. İndirdiğiniz dosyanın adı ve uzantısı “Windows 7 x64 kb4474419 kb4490628.iso” olacaktır. Bu dosyayı guest makinenize ekleyiniz ve güncelleme paketlerini kurunuz ve sisteminizi yeniden başlatınız.
Windows 7 x64 kb4474419 kb4490628.iso
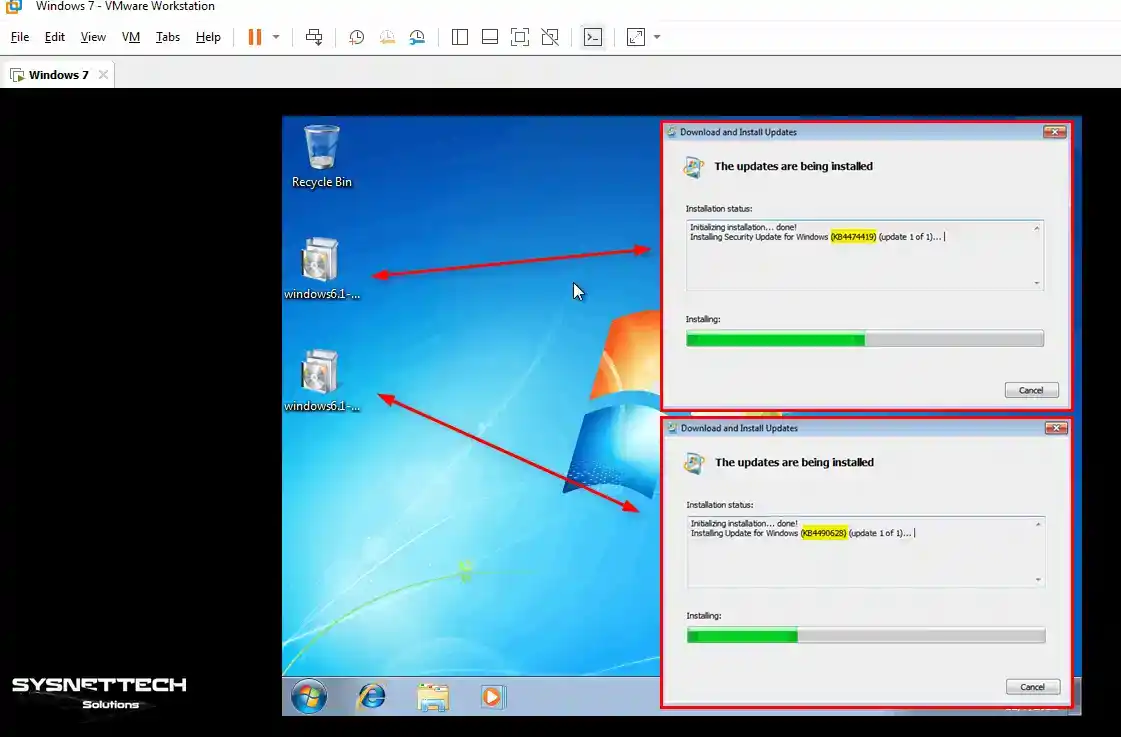
Adım 2
Sanal makine araçlarını kurmak için araç menüsünden VM’ye ve ardından Install VMware Tools seçeneğine tıklayınız.
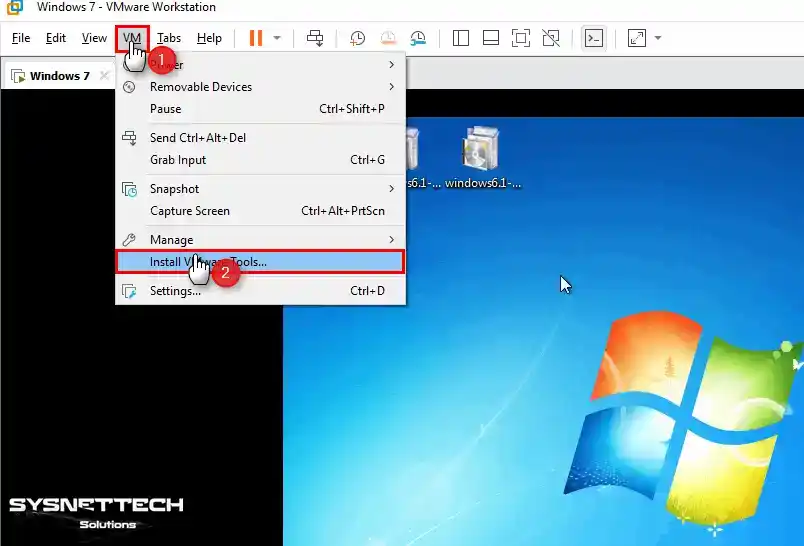
Adım 3
VMware Tools kurulum sihirbazı otomatik olarak başlamadıysa ve çok uzun sürüyorsa, Bilgisayarım’ı açınız ve aşağıdaki görüntüdeki gibi DVD aygıtı üzerine çift tıklayınız.
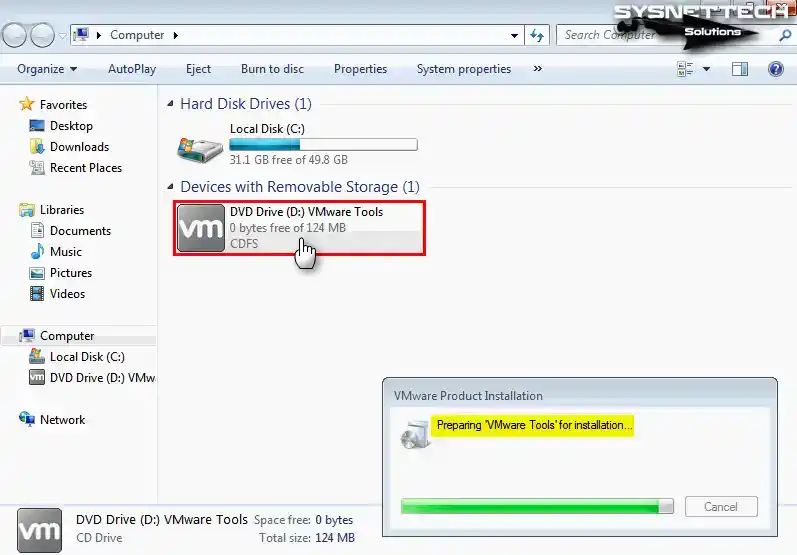
Adım 4
VMware Tools kurulum sihirbazında Next’e tıklayarak devam ediniz.
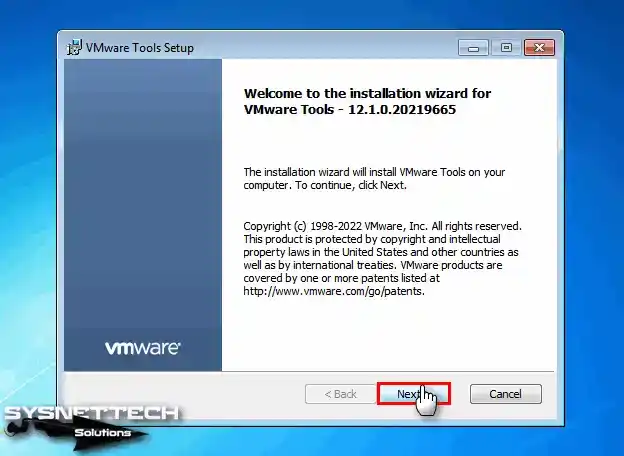
Adım 5
Choose Setup Type (Kurulum Tipini Seç) penceresinde Complete (Tamamı) seçeneğini işaretleyiniz ve Next’e tıklayınız. Eğer bir değişiklik yapmak istiyorsanız, Back butonu ile geri dönebilirsiniz.
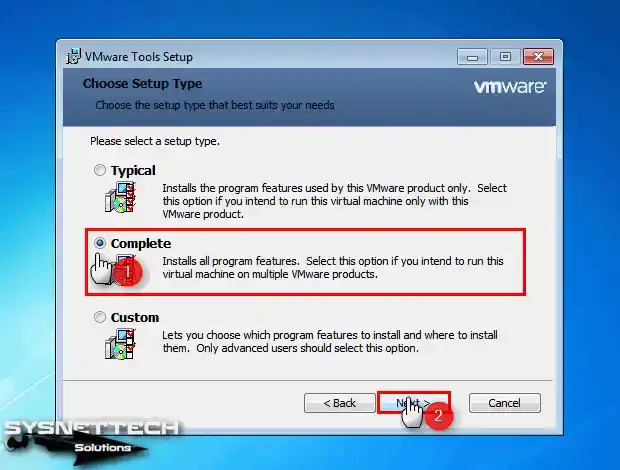
Adım 6
Sanal makinenin sürücülerini kurmayı başlatmak için Install (Kur) tıklayınız ve devam ediniz.
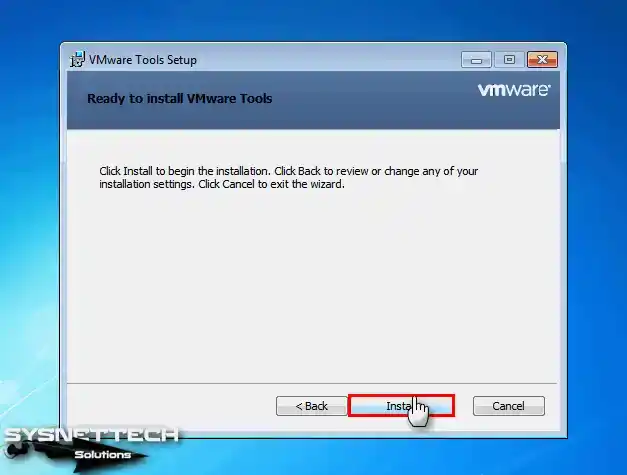
Adım 7
Sanal sisteminizin grafik kartı veya diğer sürücüleri yükleniyorken bekleyiniz.
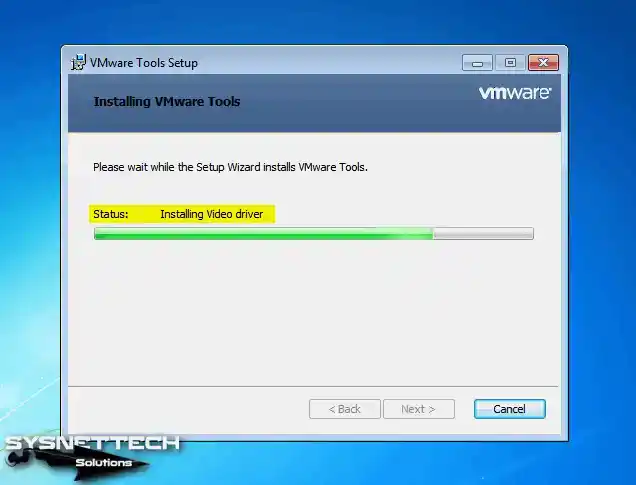
Adım 8
Guest sisteminizin sürücülerini kurduktan sonra değişikliklerin etkin olması için sisteminizi yeniden başlatınız.
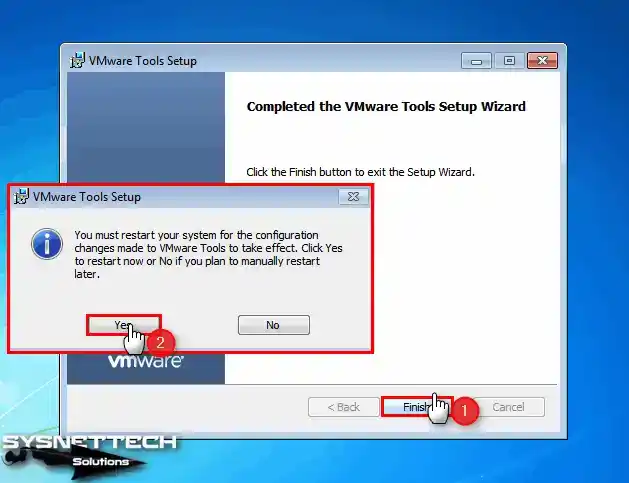
Adım 9
Sisteminizi yeniden başlattığınızda ekran çözünürlüğünün tam ekrana fitlendiğini görebilirsiniz. Ancak USB 3.x sürücüleri otomatik olarak kurulmayacaktır.
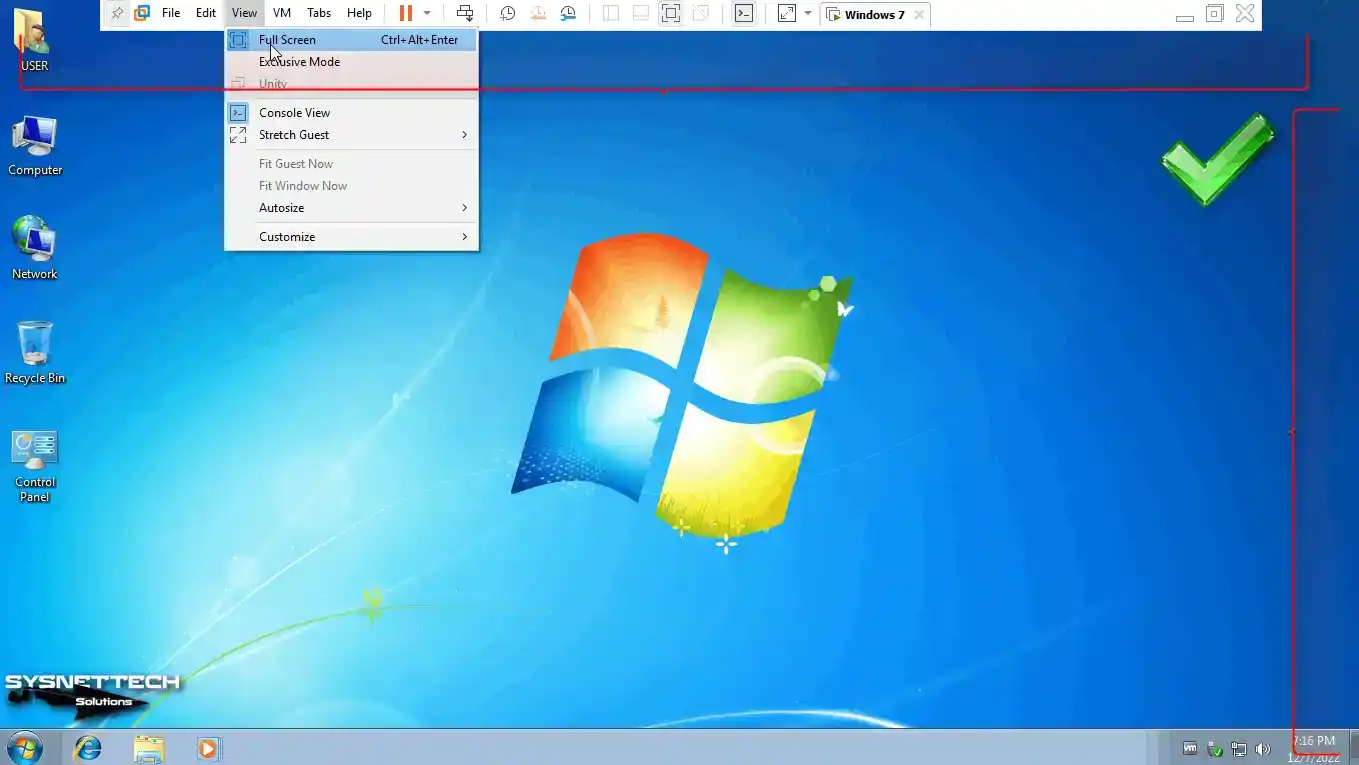
Adım 10
Host sisteminizin masaüstü veya başka bir konumunda bir metin belgesi oluşturunuz ve VM’nize sürükleyip bırakarak dosya transferi yapmaya çalıştığınızda işlemin başarılı olduğunu göreceksiniz.
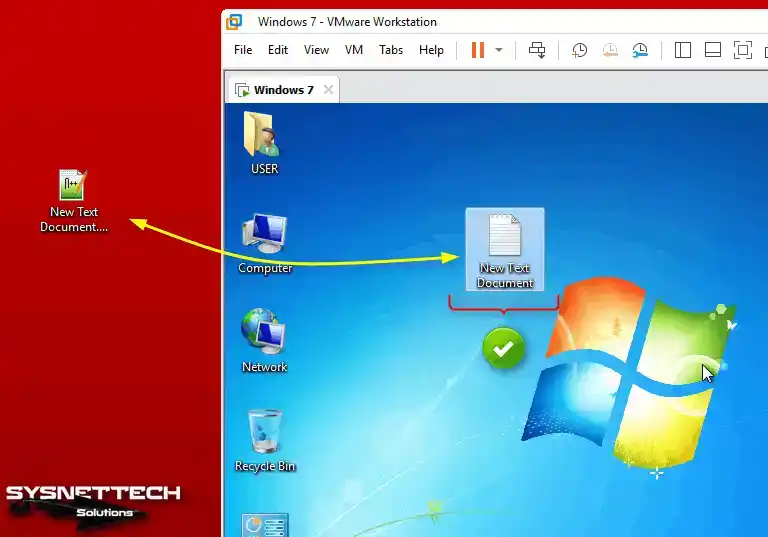
Shared Folder (Paylaşılan Klasör) Yapılandırma
VMware ile Windows veya Linux işletim sistemi kurduktan sonra Shared Folder yapısını kullanarak host cihazınızda belirttiğiniz ortak bir klasör ile host ile VM arasında daha kolay bir dosya paylaşımı yapabilirsiniz.
Shared Folder, ağ üzerinde paylaşılan bir klasör yapısı ile çalışır. Oluşturduğunuz paylaşılan klasöre hem Network (Ağ) üzerinden hem de Bilgisayarım üzerinden erişebilirsiniz.
Adım 1
Kurduğunuz sanal bilgisayarda yeni bir Shared Folder oluşturmak için VM / Settings tıklayınız. Sanal makine ayarlarını açtıktan sonra Options (Seçenekler) tıklayınız ve ardından Shared Folders’a tıklayınız. Folder Sharing (Klasör Paylaşımı) sekmesinde Always Enabled etkinleştiriniz ve host’unuzda bir klasör seçmek ve eklemek için Add (Ekle) butonuna tıklayınız.
Shared Folder sihirbazı açıldığında Next’e tıklayarak tıklayınız.
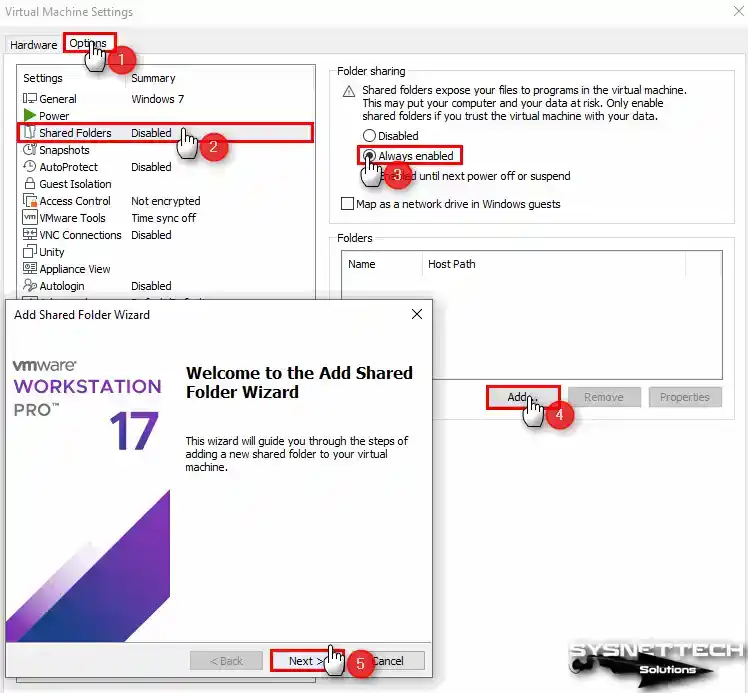
Adım 2
Host Path ayarını yapmak için Browse (Gözat) tıkladıktan sonra host bilgisayarınızın herhangi bir konumunda paylaşım klasörü oluşturunuz ve seçiniz.
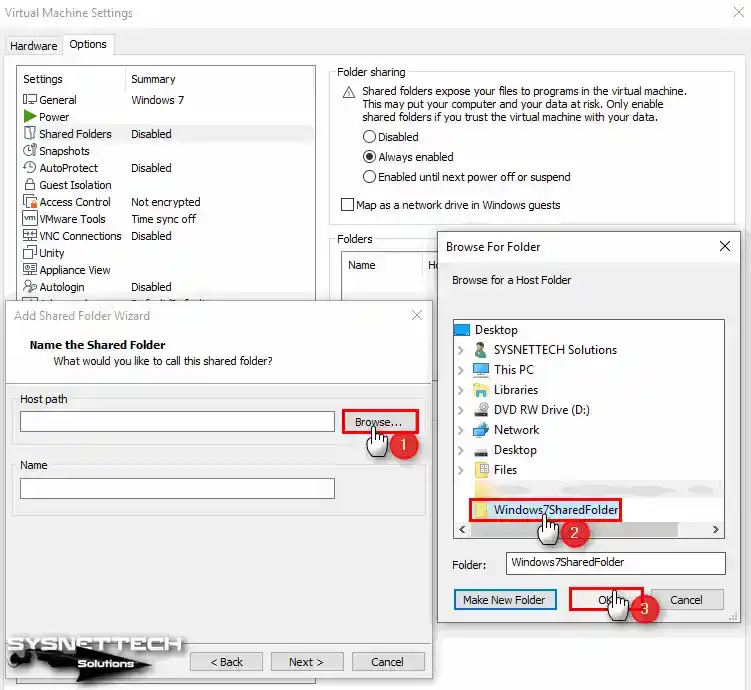
Adım 3
Additional Attributes (Ek Özellikler) pencersinde klasör paylaşımını etkinleştirebilir veya devre dışı bırakabilirsiniz. Ek olarak, Read-Only seçerseniz paylaştığınız klasörde herhangi bir değişiklik yapamaycaksınız fakat klasör içeriğini görüntüleyebilir ve ilgili dosyaları açabilirsiniz.
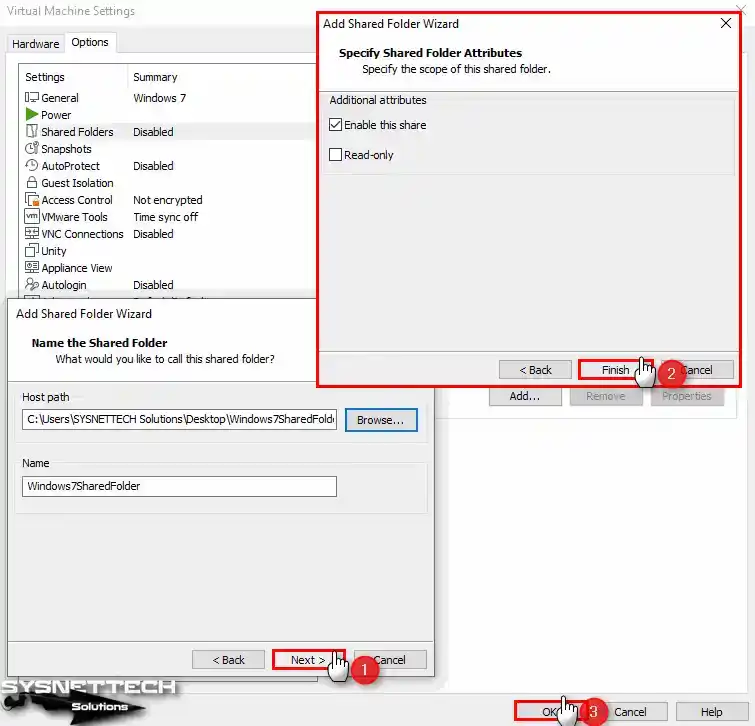
Adım 4
Network (Ağ) açınız ve Shared Folder özelliğinin çalışıp çalışmadığını kontrol ettiğinizde host ve VM arasında oluşturulan paylaşım klasörünü görebilirsiniz.
Son olarak, Map as a network drive in Windows guests (Windows Guest’lerinde bir ağ sürücüsü olarak haritala) seçeneğini etkinleştiriniz ve OK butonuna tıklayarak pencereyi kapatınız.
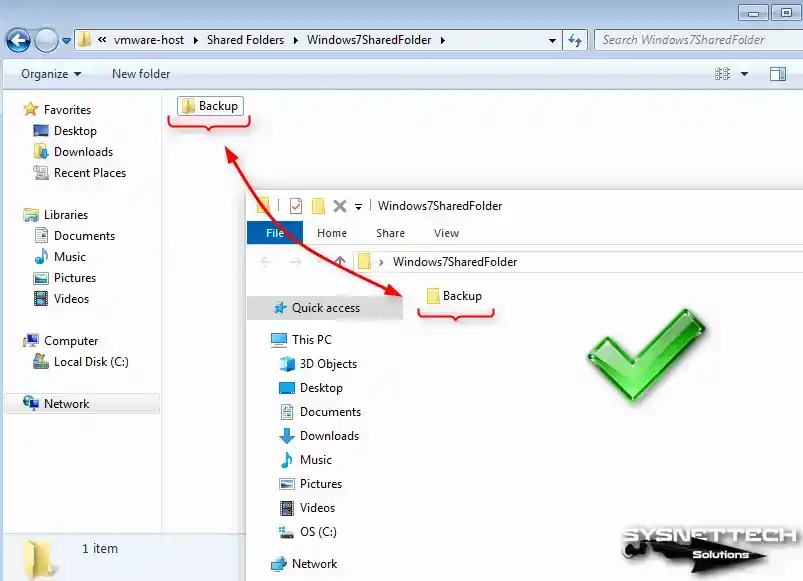
USB Flash Bellek Kullanımı
VMware Tools kurduktan sonra USB 3.0 sürücüleri otomatik olarak kurulmayacaktır. Çünkü eski işletim sistemlerinin kurulum medyaları bu donanımların sürücülerini içermemektedir. Eğer bir Windows 10 makinesi kursaydınız bu sürücüler otomatik olarak kurulacaktı.
Adım 1
Windows 7’de Device Manager (Aygıt Yöneticisi) açınız ve Other Devices (Diğer Aygıtlar) kısmında Universal Serial Bus (USB) Controller aygıtını kontrol ettiğinizde sürücülerin kurulmadığını görebilirsiniz.
USB sürücülerini manuel kurmak için:
- İlgili sürücüyü manuel olarak kurmak için öncelikle Universal Serial Bus (USB) Controller aygıtına çift tıklayınız.
- Universal Serial Bus (USB) Controller Properties penceresinde Update Driver (Sürücüyü Güncelleştir) butonuna tıklayınız.
- Browse my computer for driver software (Sürücü yazılımı için bilgisayarımı görüntüle) seçeneğine tıklayınız.
- Intel’in USB sürücü klasörünü seçiniz ve OK’a tıklayınız.
- Driver klasörünü seçtikten sonra Next’e tıklayarak kurulumu başlatınız.
- USB 3.0 sürücüsünü manuel olarak kurmaya çalıştığınızda bu kez kurulum yapabileceksiniz. Intel (R) USB 3.0 eXtensible Host Controller aygıtının başarıyla kurulduğunu görebilirsiniz.
- Aygıt Yönetici’sini tekrar incelediğinizde Unknown Device (Bilinmeyen Aygıt) göreceksiniz. USB Controller sürücüsünü başarıyla kurdunuz fakat Root Hub sürücüsünü kurmadınız. Bunun sebebi Intel tarafından sağlanan sürücünün tam uyumlu olmamasıdır.
- Intel (R) USB 3.0 Root Hub sürücüsünü bu linkten bilgisayarınıza indiriniz ve bilinmeyen sürücüyü de aynı şekilde manuel kurmaya çalışınız.
- Bilinmeyen sürücüyü kurmak için bilgisayarınıza indirdiğiniz klasörün konumunu gösteriniz ve OK’a tıklayınız.
- Intel (R) USB 3.0 Root Hub sürücüsünün başarılı bir şekilde kurulduğunu görebilirsiniz.
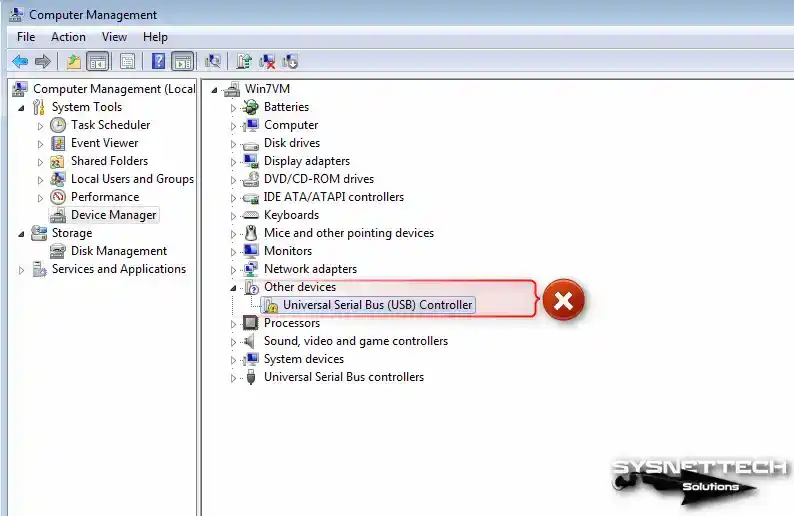
Adım 2
USB 3.0/3.1 aygıtlarının sanal makine üzerinde çalışabilmesi için gerekli sürücüleri indirmek için guest makine ayarlarını açınız ve USB aygıtında belirtilen linke veya buraya tıklayarak indirme sayfasını açınız.
Intel indirme websayfasında intel(r)_usb_3.0_extensible_host_controller_driver_5.0.4.43_v2.zip dosyasını bilgisayarınıza indiriniz ve VM’nize kopyalayınız.
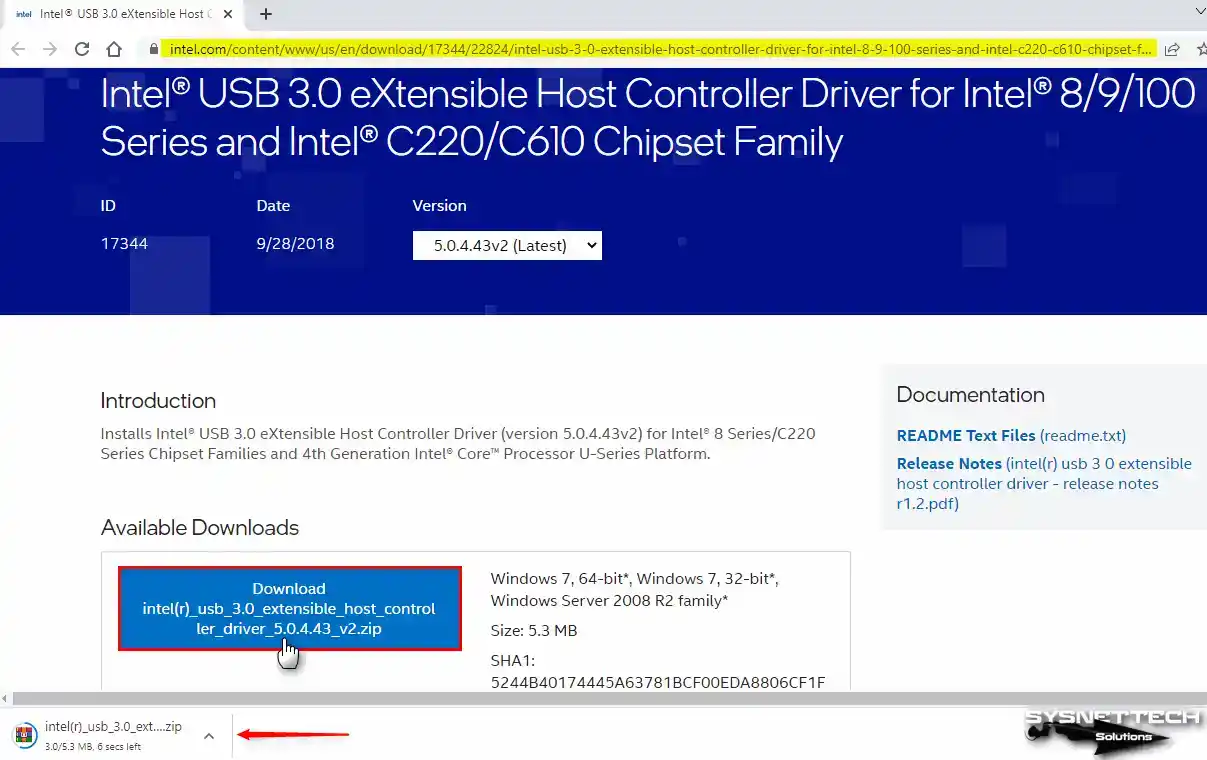
Adım 3
Intel USB 3.0/3.1 eXtensible Host Controller Driver sihirbazını açtığınızda kurulacak bileşenleri kontrol ediniz ve Next’e tıklayınız.
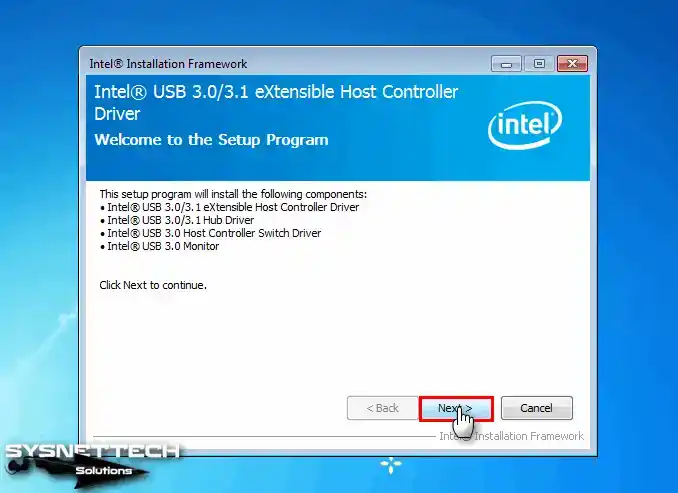
Adım 4
Intel USB sürücü yazılımının lisans anlaşmasını kabul ediniz.
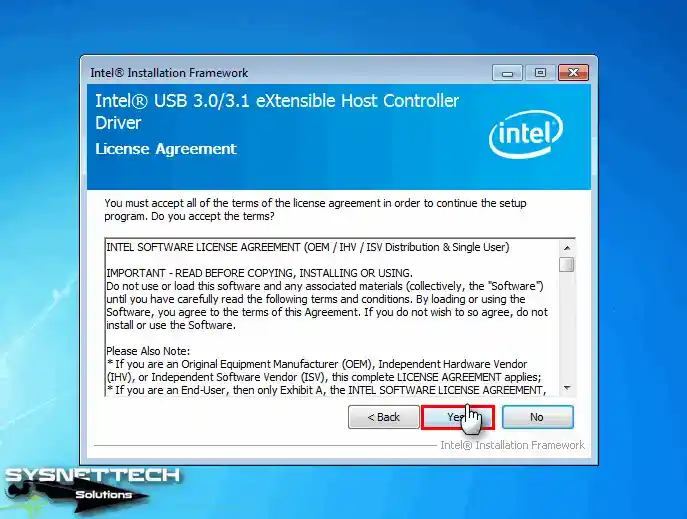
Adım 5
Kurulum aşamasında bilgisayarınızda external USB aygıtlarının takılı olmadığına emin olmanızı bildiren pencerede Next’e tıklayınız.
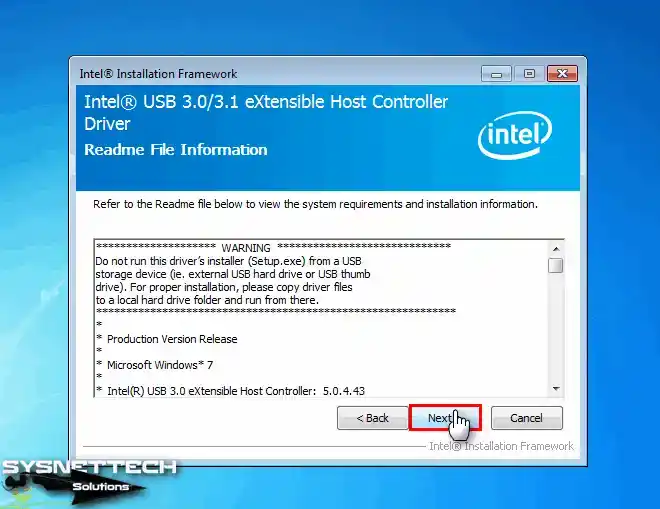
Adım 6
Windows 7’de USB 3.0/3.1 sürücülerini kurduktan sonra sisteminizi yeniden başlatmayı seçiniz.
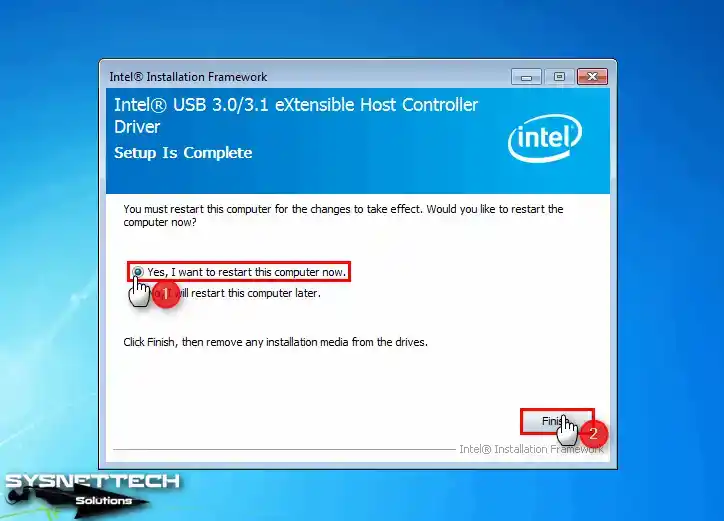
Adım 7
Bir USB 3.x destekli flash belleğinizi host’unuza takınız ve içerisinde örnek olarak Backup adlı bir klasör oluşturunuz.
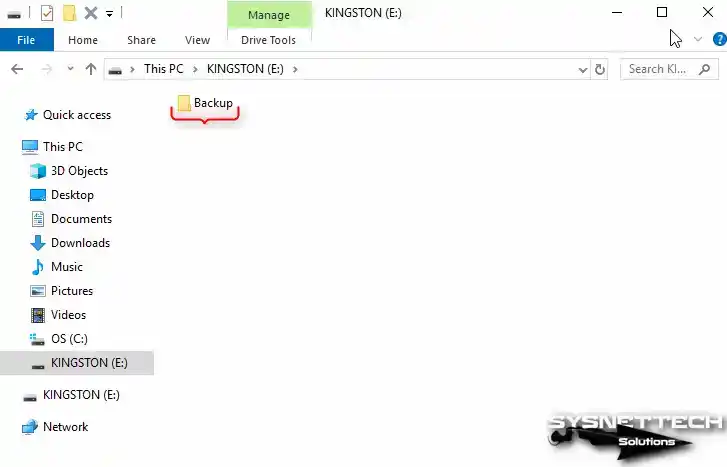
Adım 8
Host’unuza bağladığınız USB belleğinizi VM’ye bağlamak için Workstation araç menüsünden VM / Removable Devices (Çıkarılabilir Aygıtlar) / USB’nizin Adı / Connect (Bağla) seçeneğine tıklayınız.
Eğer, alttaki görüntüdeki gibi Connect seçeneği pasit veya grileşmiş ise öncelikle sanal PC’nizi kapatınız.
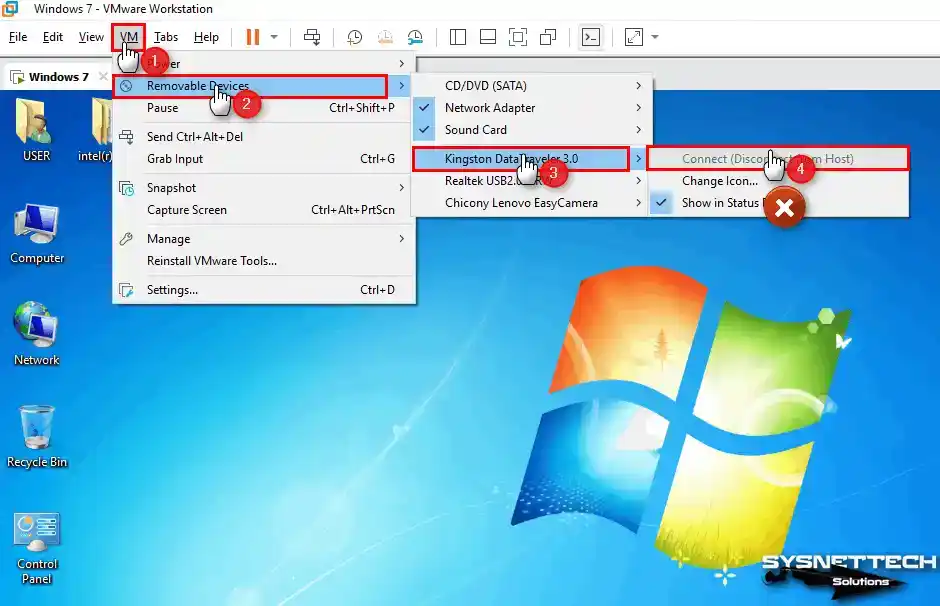
Adım 9
Windows 7.vmx dosyasını açınız ve usb.restrictions.defaultAllow=”FALSE” değerini “TRUE” olarak değiştiriniz ve dosyayı kaydediniz.
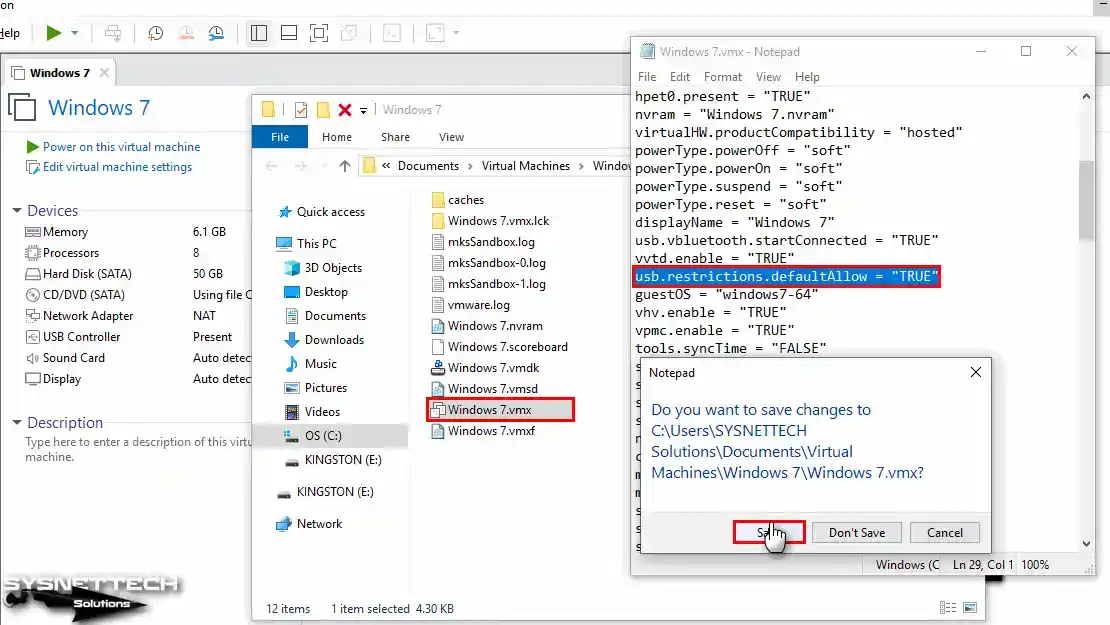
Adım 10
USB diskinizi tekrar sanal bilgisayarınıza takmaya çalıştığınızda bu kez Connect seçeneğinin aktif olduğunu görebilirsiniz.
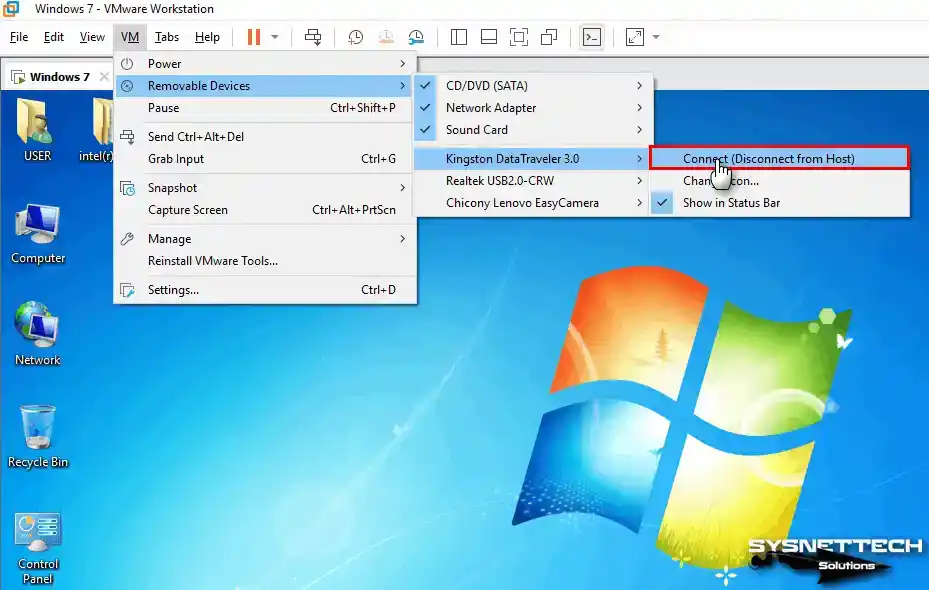
Adım 11
VM’nize flash belleğinizi taktığınızda içerisinde oluşturduğunuz Backup adlı klasörü artık görebilirsiniz.
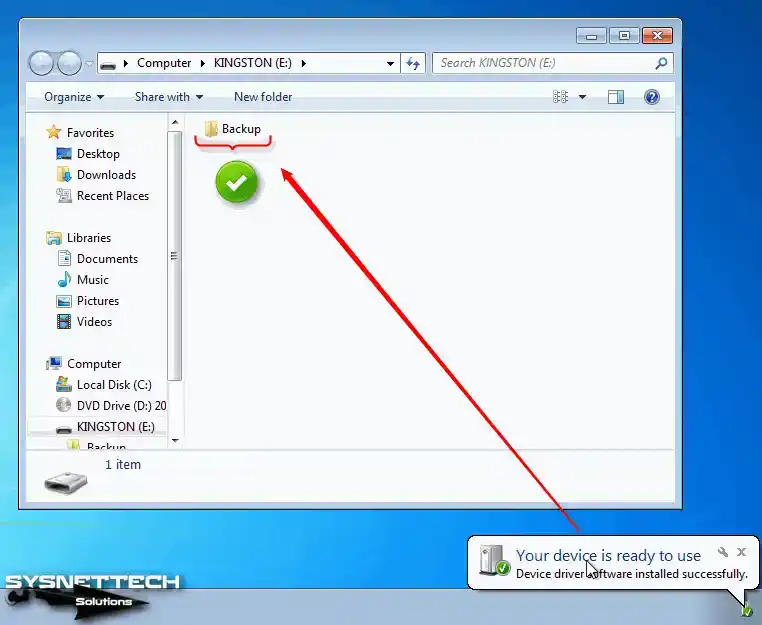
Sanal Makineyi Silme
VMware Workstation Pro ile hazır hale getirdiğiniz bir Windows veya diğer bir işletim sistemini host bilgisayarınızdan tamamen kaldırmak çok kolaydır.
Workstation Pro’nun sol paneliden listelenen guest makinelerden silmek istediğiniz üzerinde sağ tuşa tıklayınız ve ardından Manage (Yönet) / Delete From Disk (Disk’ten Sil) seçeneğine tıklayınız ve açılan bu işlem geri döndürülemez penceresinde işlemi onaylamak için Yes’e tıklayınız.
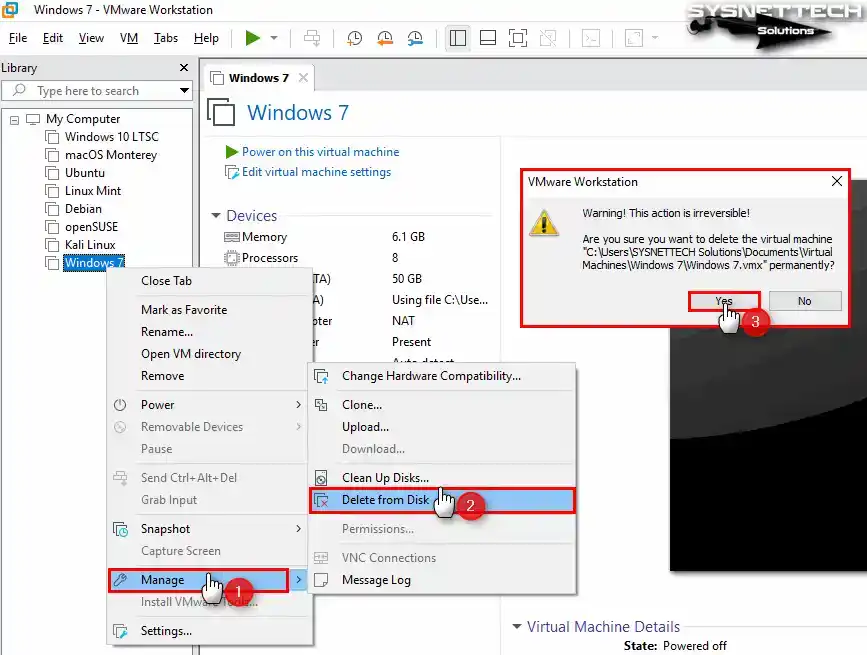
Video
Eski Sürümlerin Kurulumu
İlgili Yazılar
♦ Disk Kapasitesini Arttırma
♦ Ubuntu Üzerinde VMware Kullanımı
♦ VMware Workstation Pro İndir
♦ VMware Fusion Nedir?
♦ VMware Workstation Güncelleme

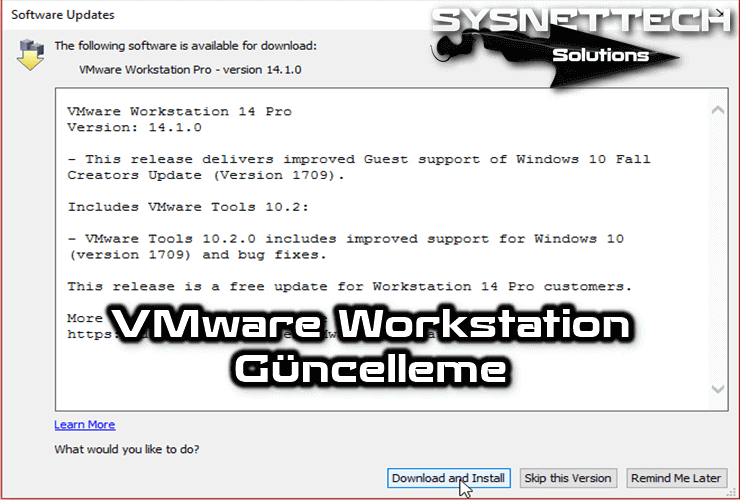
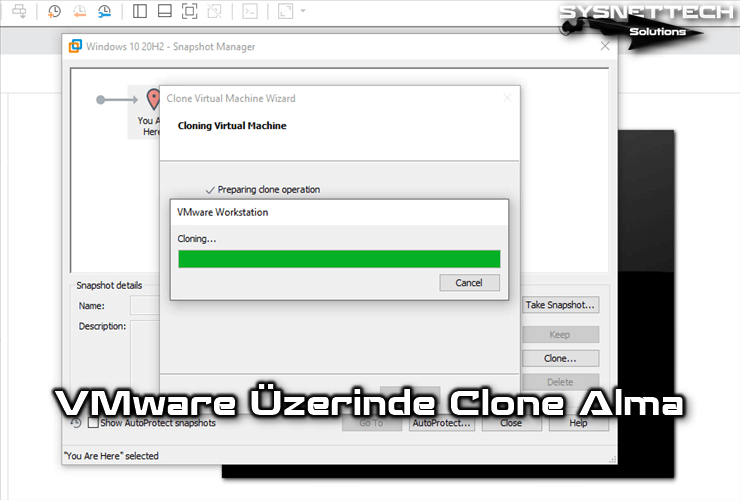
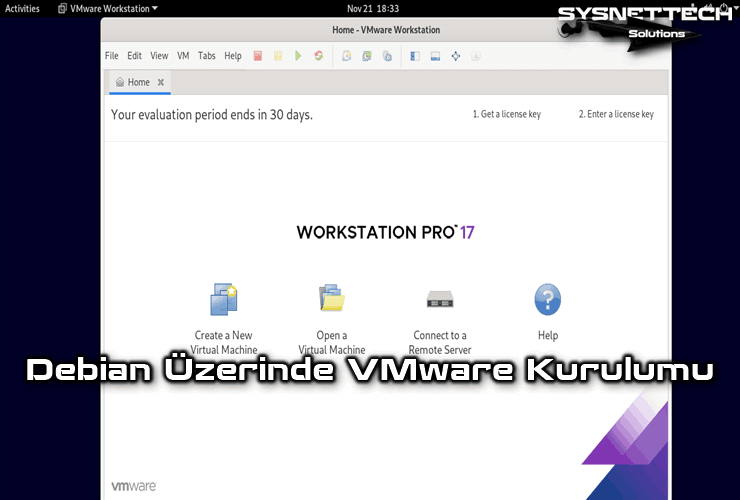
tesekkurler
Rica ederim, yorumunuz için teşekkürler!