Bu yazımızda, Windows 10 64 Bit işletim sistemi üzerinde VMware Workstation 17 Pro sanallaştırma programını kullanarak sanal makine üzerinde Windows 8/8.1 nasıl kurulur inceleyeceğiz.
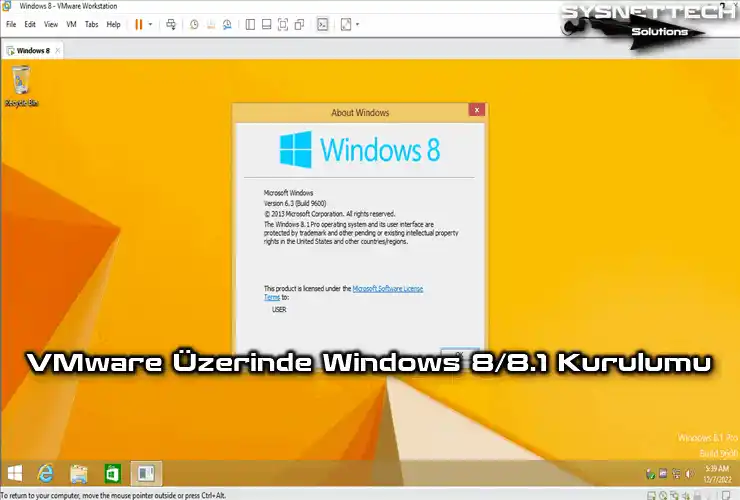
VMware Workstation 17 Pro ile Sanal Makine Üzerine Windows 8/8.1 Nasıl Kurulur?
VMware Pro gibi sanallaştırma programları kullanarak bilgisayarınıza Linux, Windows veya macOS işletim sistemlerini kolayca kurabilirsiniz. VMware Workstation Pro ücretli bir program olmasına rağmen diğer yazılımlara göre günümüzde en güçlü ve en yaygın kullanılan programdır.
VMware Workstation ile VirtualBox programları kıyaslanırsa, aralarındaki en temel fark birinin ücretli diğerinin ise ücretsiz olmasıdır. Dolayısıyla, bir programa ücret ödemeyi sevmeyen ve istemeyen kişiler VirtualBox programını tercih edebilirler.
Fakat büyük kurumsal bir ağda VMware Workstation programı daha yaygın kullanılır ve tercih edilir. Eğer bir sistem yöneticiyseniz, bu sanallaştırma yazılımını kullanıyor olmanız gerekir.
Windows 8 veya 8.1 işletim sistemini yükledikten sonra VMware Tools ek yazılımınıda kurmanız gerekir. Çünkü, sanal makineyi daha performanslı kullanmanız ve host ile guest makineniz arasında dosya transferi yapmanız için bu yazılım gereklidir.
Windows 8.1 İçin Yeni Sanal Makine Oluşturma
Öncelikle, bilgisayarınıza bu yazımıza göz atarak Workstation Pro’nun son sürümünü kurunuz ve daha sonra VMware için Windows 8/8.1 ISO dosyasını bu bağlantıdan bilgisayarınıza indiriniz ve ardından aşağıdaki adımları sırasıyla takip ediniz.
Adım 1
VMware Pro’yu açınız ve anasayfasında gördüğünüz seçeneklerden Create a New Virtual Machine (Yeni Bir Sanal Makine Oluştur) seçeneğine tıklayınız. VM oluşturma sihirbazı açıldığında Custom (Advanced) seçeneğini işaretleyiniz ve Next butonuna tıklayınız.

Adım 2
Sanal makine donanım uyumluluğu ayarı için Workstation son sürümü olan 17’yi seçiniz ve Next’e tıklayınız. Eğer kullandığınız programın sürümü eski ise bu pencerede ilgili sürümü seçerek devam edebilirsiniz.
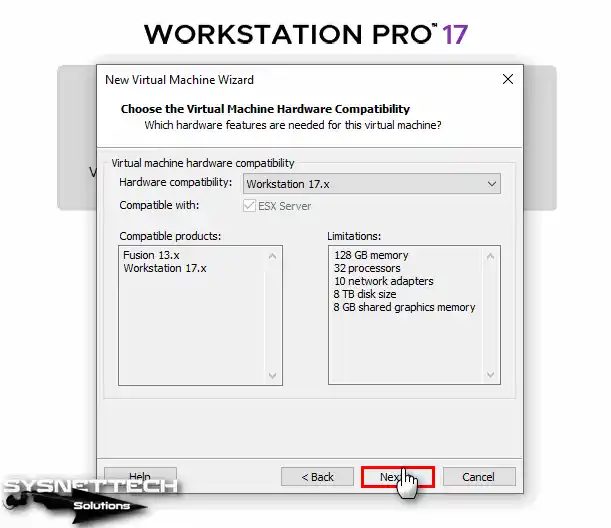
Adım 3
Guest Operating System Installation (Guest İşletim Sistemi Kurulum) penceresinde, işletim sistemi ISO dosyasını sanal makineye daha sonra eklemek ve kurmak için I will install the operating system later (İşletim sistemini daha sonra kuracağım) seçeneğini işaretleyiniz ve Next’e tıklayınız.
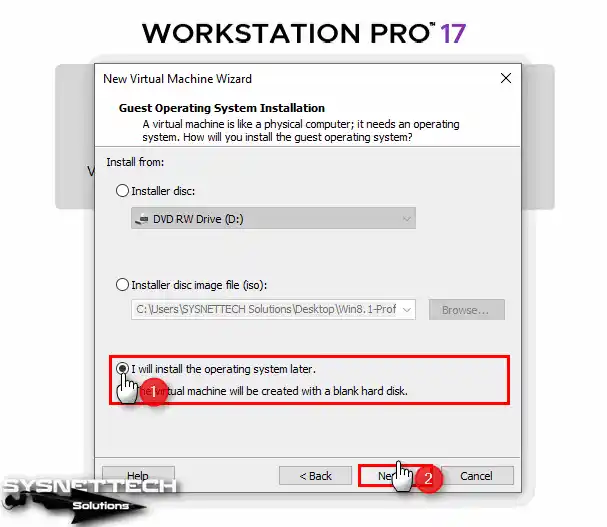
Adım 4
Select a Guest Operating System (Bir konuk işletim sistemi seç) penceresinde kuracağınız işletim sistemi için Microsoft Windows’u ve Version kısmından da Windows 8.x x64’ü seçtikten sonra Next’e tıklayınız.

Adım 5
Name the Virtual Machine (Sanal makineyi adlandır) penceresinde kuracağınız işletim sisteminin adını yazınız ve host bilgisayarınızda NVMe veya SSD disk mevcutsa sanal makinenin kurulum lokasyonunu değiştirmeden Next’e tıklayınız.
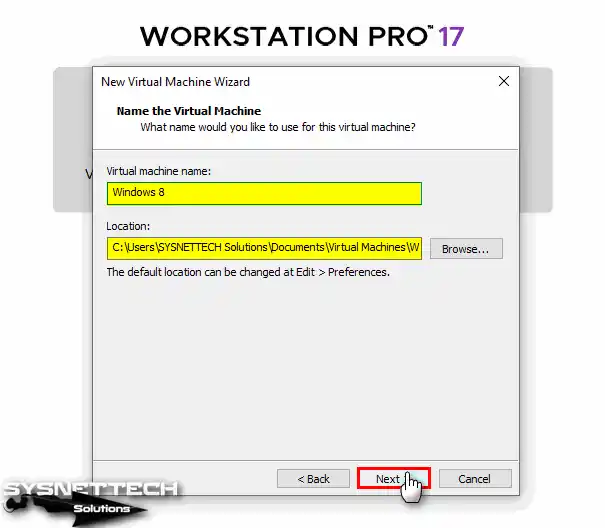
Adım 6
Firmware Type (Yazılım Türü) olarak BIOS yada UEFI / Secure Boot seçeneklerinden birini işaretleyiniz ve Next’e tıklayınız.

Adım 7
Bilgisayarınızın donanım özelliklerine göre Processor Configuration (İşlemci Yapılandırması) penceresinde işlemci ve çekirdek sayısını belirlemeniz gerekir. Burada 1 adet işlemci ve 4 veya 8 çekirdek sayısı ayarlamanız yeterli olacaktır.
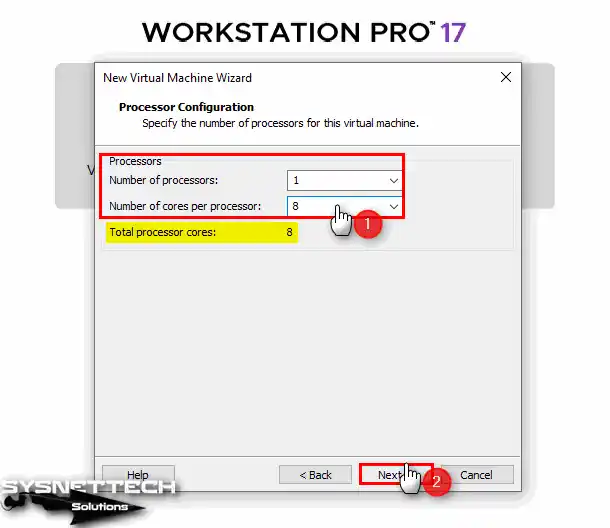
Adım 8
Aynı şekilde, host bilgisayarınızın RAM kapasitesine bağlı olarak sanal makine için uygun bir RAM değeri belirleyiniz.

Adım 9
Network Type (Ağ Tipi) penceresinde sanal makine oluştururken varsayılan olarak seçili olan NAT ile devam ediniz.

Adım 10
Select I/O Controller Types (G/Ç Kontrolör Tipleri) penceresinde SCSI kontrolör tipini LSI Logic SAS olarak yapılandırınız ve Next’e tıklayınız.
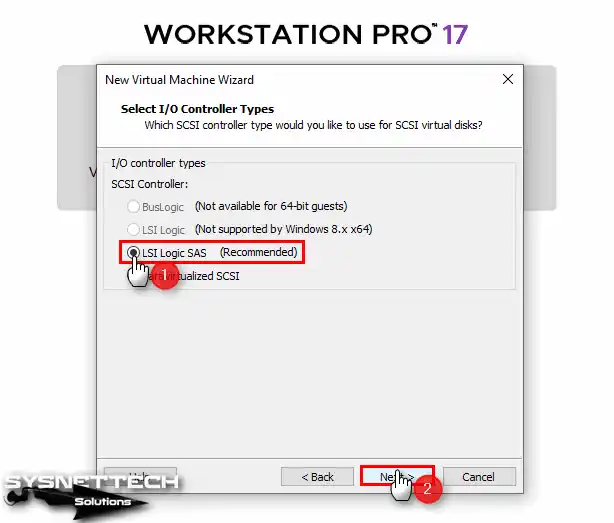
Adım 11
Select a Disk Type (Bir disk tipi seç) penceresinde SATA veya NVMe disk türünü seçiniz ve kuruluma devam ediniz. NVMe disk yapısında Windows 8/8.1 sorunsuz bir şekilde çalışmaktadır, fakat Windows 7 için gerekli Windows hotfix’lerini kurmanız gerekir.

Adım 12
Sanal işletim sistemi kurulumu için yeni bir sanal disk oluşturmak için Create a new virtual disk (Yeni bir sanal disk oluştur) seçeneğini seçiniz ve Next’e tıklayınız.
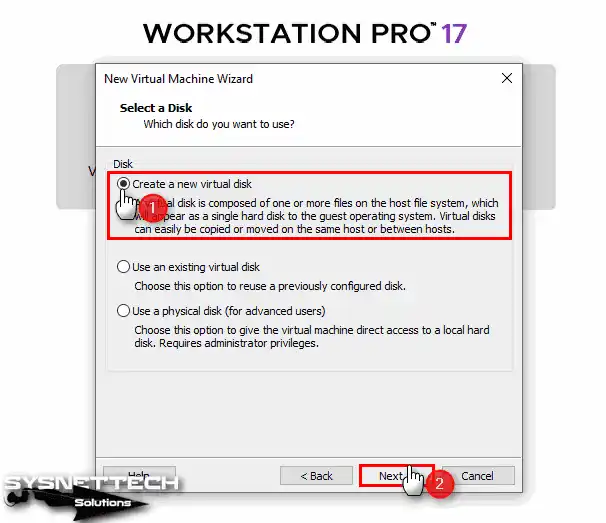
Adım 13
Specify Disk Capacity (Disk Kapasitesini Belirt) penceresinde sanal makine disk performansı için Allocate all disk space now (Şimdi tüm diski ayır) seçeneğini seçebilirsiniz fakat host’unuzun depolama birimi üzerinde oldukça fazla yer oluşturacaktır.
- Allocate all disk space now seçeneği, sanal makine için ayırdığınız disk boyutu kadar diskinizde yer ayırır.
- Store virtual disk as a single file seçeneği, sanal diski parça parça ayırmak yerine tek bir dosya olarak yapılandırır.
Sanal diskin boyutunu 30 GB veya daha yüksek bir değerde yapılandırınız ve sanal diski tek dosya olarak depola seçeneğini işaretleyiniz ve Next’e tıklayınız.

Adım 14
Specify Disk File (Disk Dosyasını Belirt) penceresinde, sanal diskin nereye kaydedileceği sorulmaktadır. Eğer sanal diski farklı bir konumda depolamak istiyorsanız Browse butonu ile bu ayarı değiştirebilirsiniz. Disk dosyasının adını ve konumunu varsayılan ayarda bırakınız ve Next butonuna tıklayınız.

Adım 15
Sanal makine oluşturma adımlarının son aşamasında ISO dosyası eklemek ve grafik belleğini düzenlemek için yada sanal bilgisayarı oluşturduktan sonra yapmak istediğiniz bir değişiklik varsa Customize Hardware (Donanımı Özelleştir) tıklayınız.
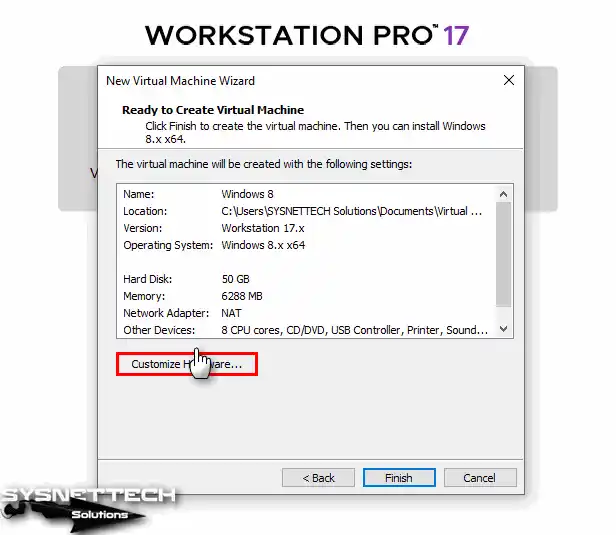
Adım 16
Sanal makine ayarlarında işlemci donanımını seçtikten sonra Virtualization Engine kısmında Virtualize Intel VT-x/EPT or AMD-V/RVI, Virtualize CPU Performance Counters ve Virtualize IOMMU (IO Memory Management Unit) seçeneklerini işaretleyiniz.
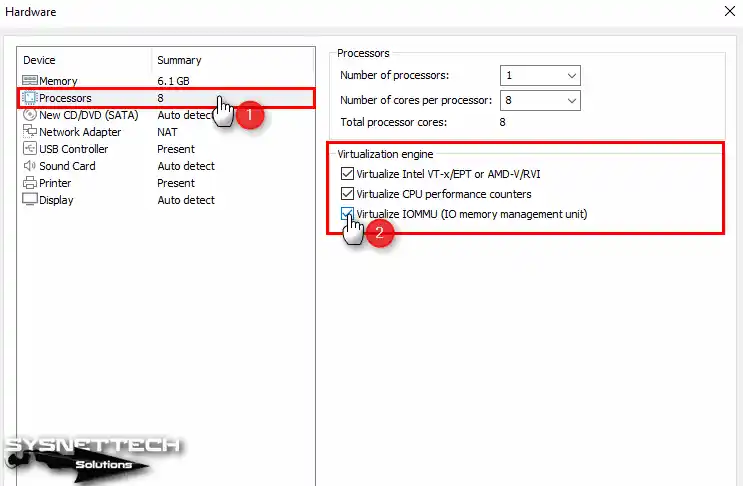
Adım 17
Bilgisayarınıza indirdiğiniz ISO dosyasını sanal makineye eklemek için CD/DVD aygıtına tıklayınız. Daha sonra, Use ISO image file (ISO kurulum imajını kullan) seçeneğini seçtikten sonra Browse tıklayarak ISO dosyasının konumunu seçiniz.
Windows 8.1 Professional x64 ISO dosyasını indirdiğiniz konuma gidiniz ve dosyayı seçiniz ve Open (Aç) butonuna tıklayınız.
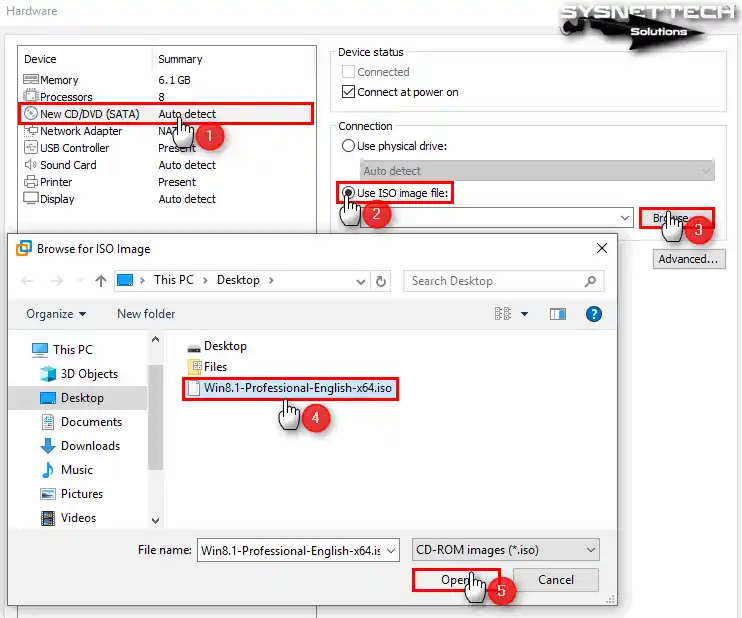
Adım 18
USB Controller donanımı için USB 3.1 etkinleştiriniz ve Show all USB input devices seçeneğini işaretleyiniz.
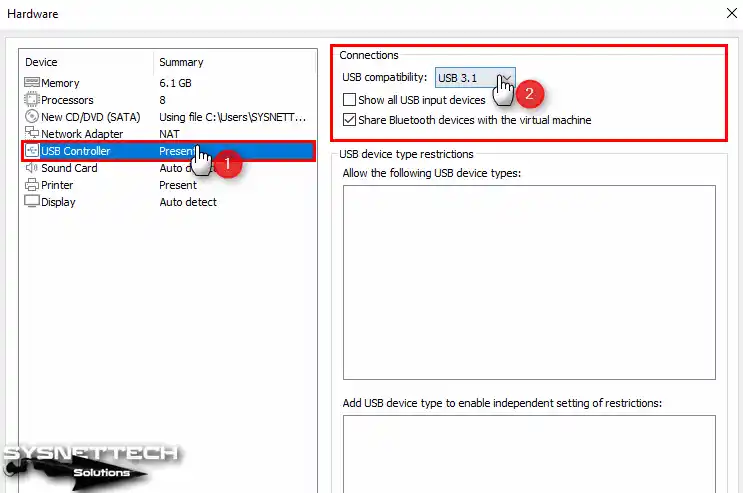
Adım 19
Display (Görüntü) donanımı üzerine tıkladıktan sonra sağ kısımda görüntülenen seçeneklerden 3D grafik hızlandırmayı etkinleştiriniz ve Graphics Memory (Grafik Belleği) boyutunu uygun değerde yapılandırınız.
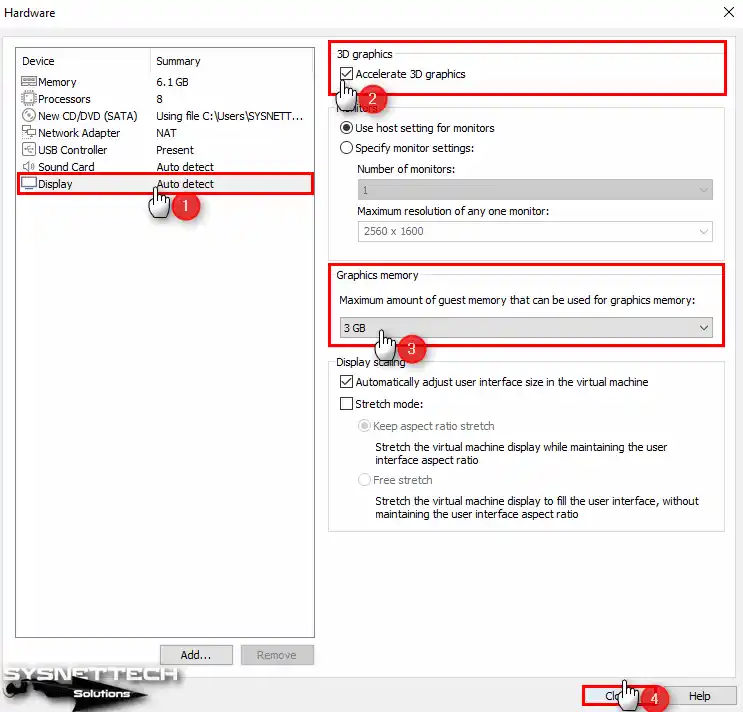
Adım 20
Sanal makine oluşturma adımlarını başarıyla tamamladıktan sonra Finish (Bitir) tıklayınız.
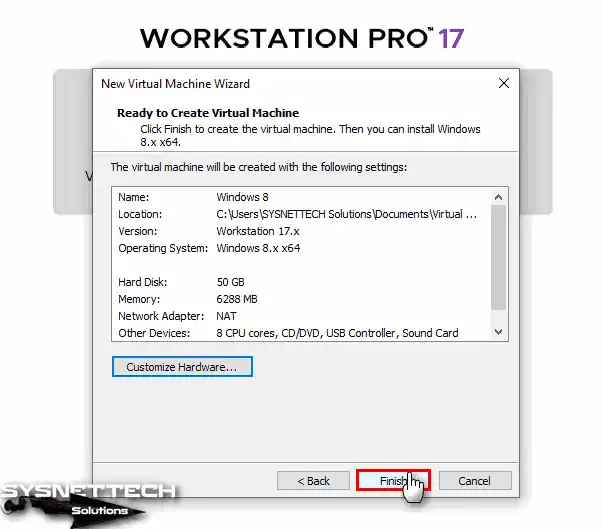
Adım 21
Microsoft Windows 8/8.1 sanal makineyi çalıştırmak ve kuruluma başlamak için Power on this virtual machine (Bu sanal makineyi çalıştır) seçeneğine tıklayınız.
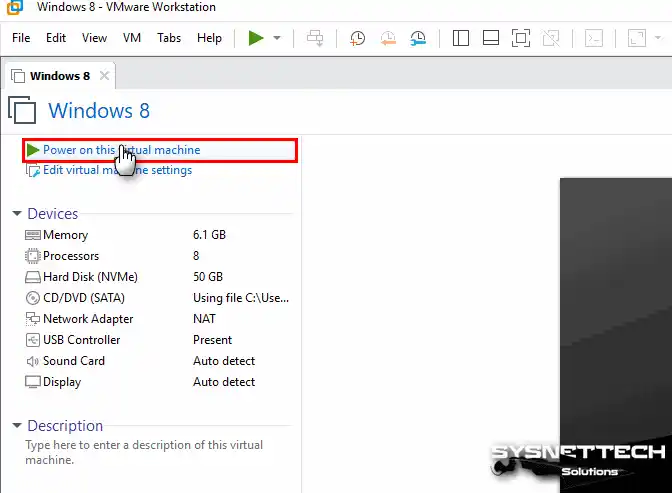
Windows 8 Kurulumu
Windows 8 kurulumu için yeni bir sanal makine oluşturup, hazırlayıp ve başlattıktan sonra kurulum ekranı aşağıdaki gibi başlayacaktır. Bu adımdan itibaren kurulum adımları hem VM hem de fiziksel bilgisayarlar üzerinde geçerlidir.
Adım 1
Kurulumu penceresinde, kullanmak istediğiniz sistem görüntüleme dilini, zaman dilimini ve klavye düzenini yapılandırdıktan sonra Next’e tıklayınız.

Adım 2
Yüklemeyi başlatmak için Install Now (Şimdi Kur) butonuna tıklayınız.

Adım 3
Windows’u etkinleştirmek için satın aldığınız kurulum medyasında belirtilen ürün anahtarını yazınız ve devam ediniz. Eğer kurulum aşamasında girmeniz istenilen ürün anahtarına sahip değilseniz, onu Google’layarak kısa sürede elde edebilirsiniz.

Adım 4
İşletim sisteminin lisans anlaşmasını kabul ederek Next butonuna tıklayınız.
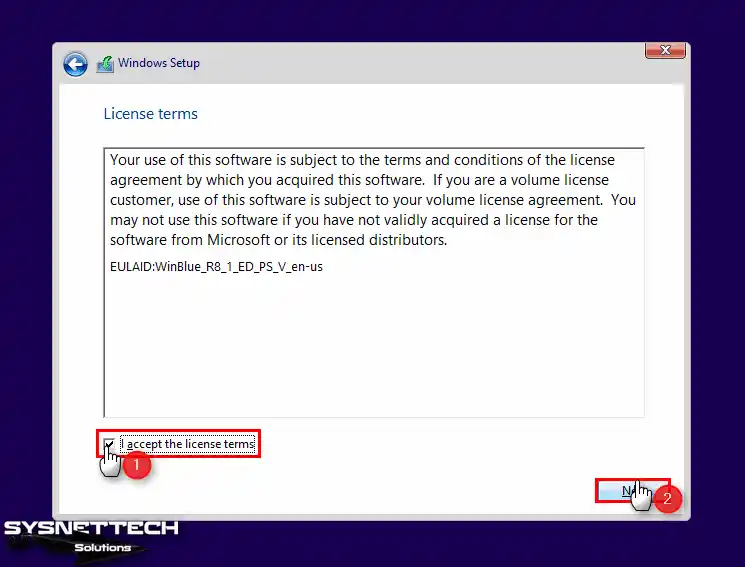
Adım 5
Sıfırdan temiz bir Windows 8.1 yüklemek için Custom: Install Windows Only (Advanced) / Özel: Yalnızca Windows’u Yükle (Gelişmiş) seçeneğine tıklayınız.

Adım 6
Sanal makine disk yapılandırmasında önce New (Yeni) butonuna tıklayınız ve ardından tüm disk alanını kullanmak için Size (Boyut) değerini değiştirmeyiniz ve Apply (Uygula) butonuna tıklayınız. Kurulum, Windows için ek alanlar oluşturulacak uyarı penceresinde OK (Tamam) butonuna tıklayınız.
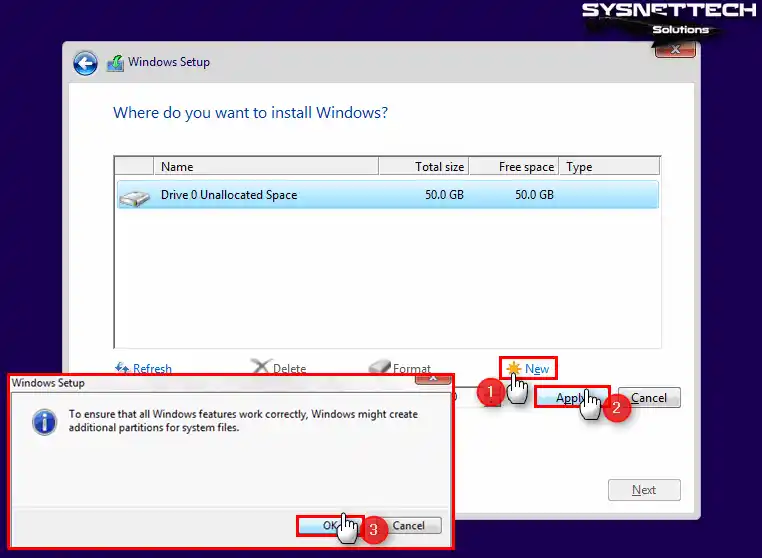
Adım 7
Windows 8.1’i yüklemek için Drive 0 Partition 4 (Sürücü 0 Bölüm 4) seçiniz ve Next’e tıklayınız.
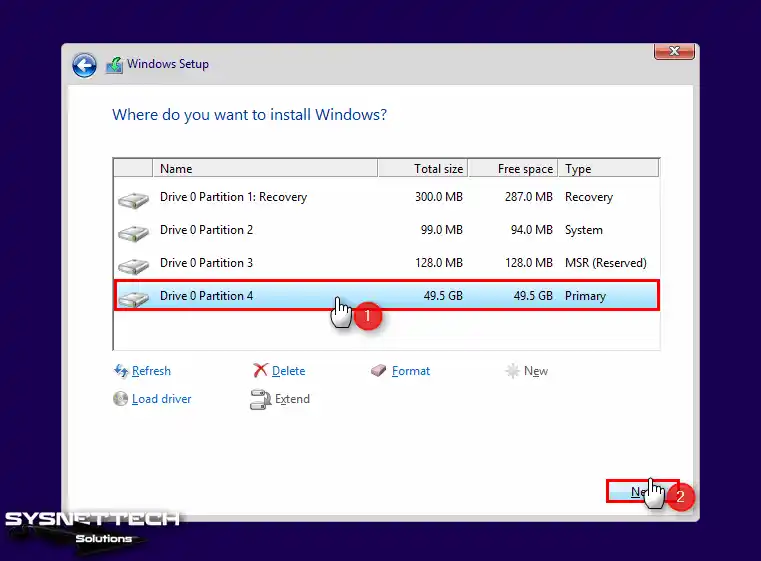
Adım 8
Dosyalar kurulum için hazırlanıyorken bekleyiniz.
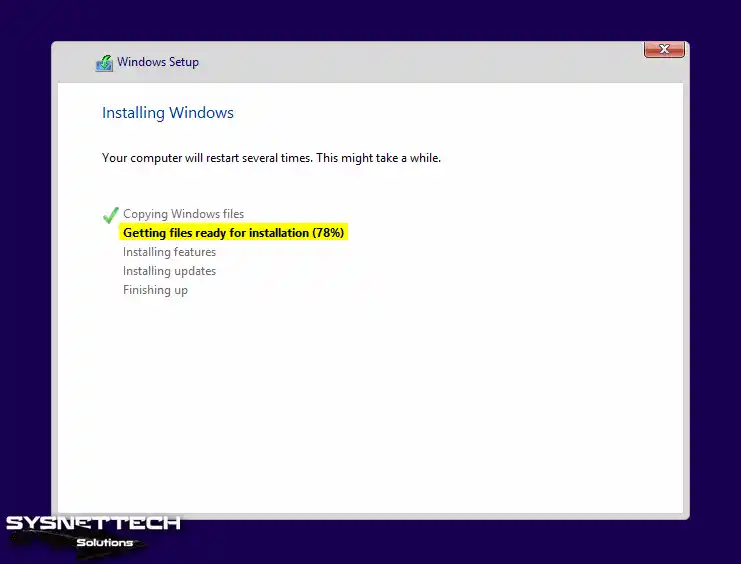
Adım 9
Kurulum, gerekli dosyaları kopyaladıktan sonra sanal makineyi hemen yeniden başlatmak için Restart Now (Şimdi Yeniden Başlat) butonuna tıklayınız.
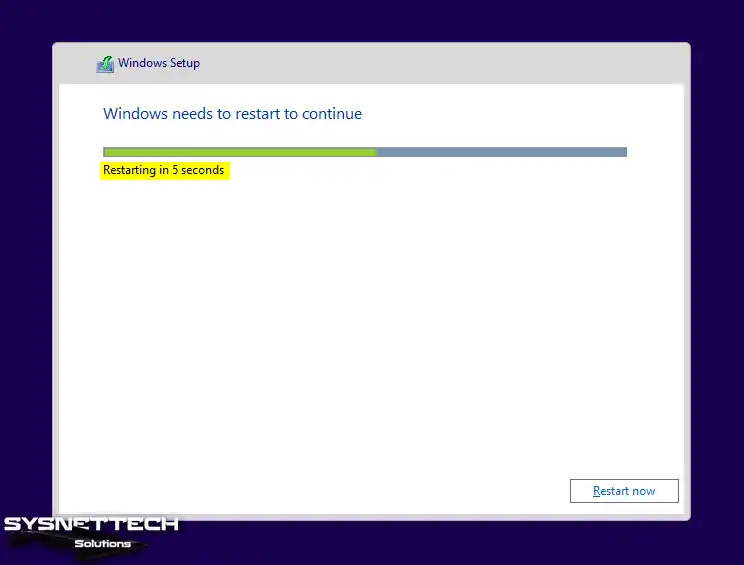
Adım 10
Kurulum, ön yapılandırmalar için VM’yi hazırlıyorken bekleyiniz.

Adım 11
Windows 8 sanal makine için bilgisayar adı yazınız ve Next butonuna tıklayınız.
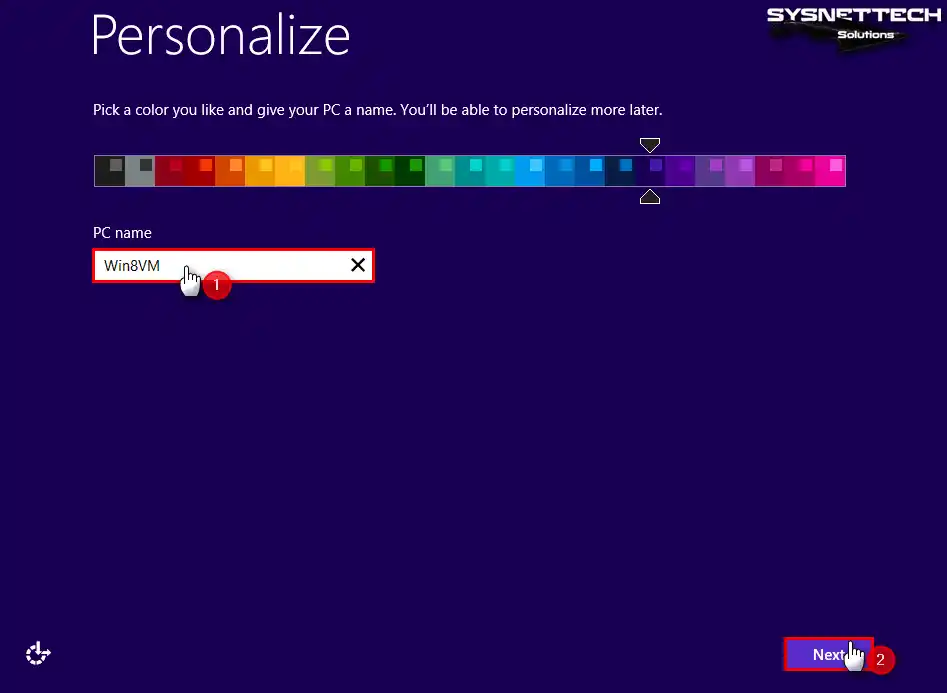
Adım 12
Hızlı ayarları kullan butonuna tıklayınız.
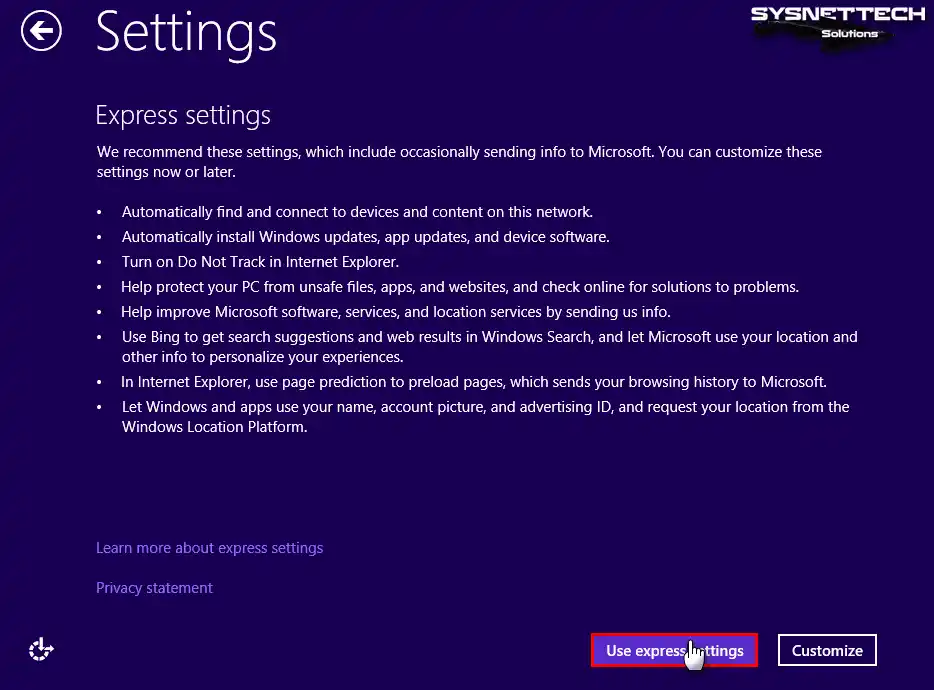
Adım 13
Eğer sanal sisteminizde Microsoft hesabı ile giriş yapmak istiyorsanız, Email ve Password alanlarına kişisel bilgilerinizi yazınız. Local kullanıcı hesabı ile kullanmak istiyorsanız, Create a new account (Yeni bir hesap oluştur) seçeneğine tıklayarak devam ediniz.
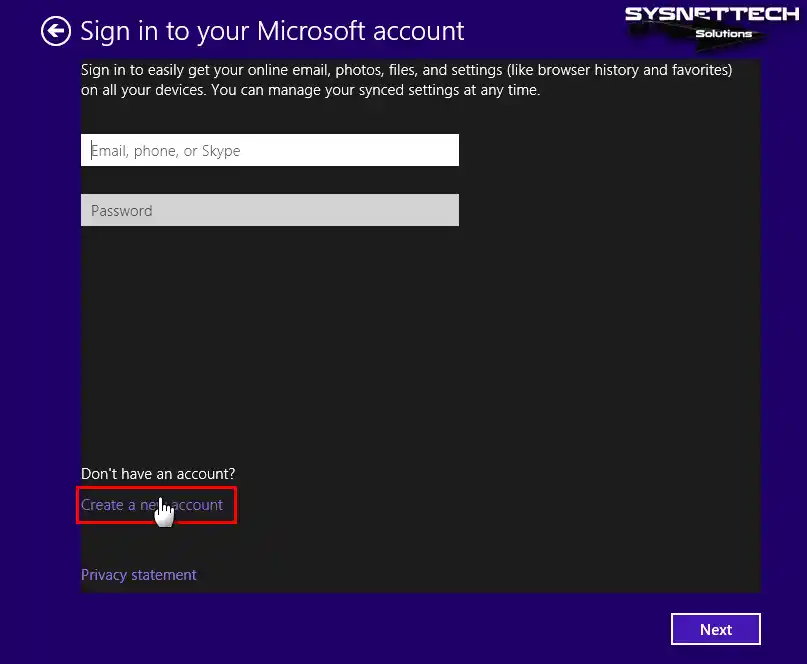
Adım 14
Bu adımda, işletim sistemi üzerinden yeni bir Microsoft hesabı oluşturabilirsiniz. Fakat, yeni kullanıcı hesabı için Microsoft hesabını kullanmak istemiyorsanız, Sign in without a Microsoft account (Bir Microsoft hesabı olmadan oturum aç) seçeneğine tıklayınız.
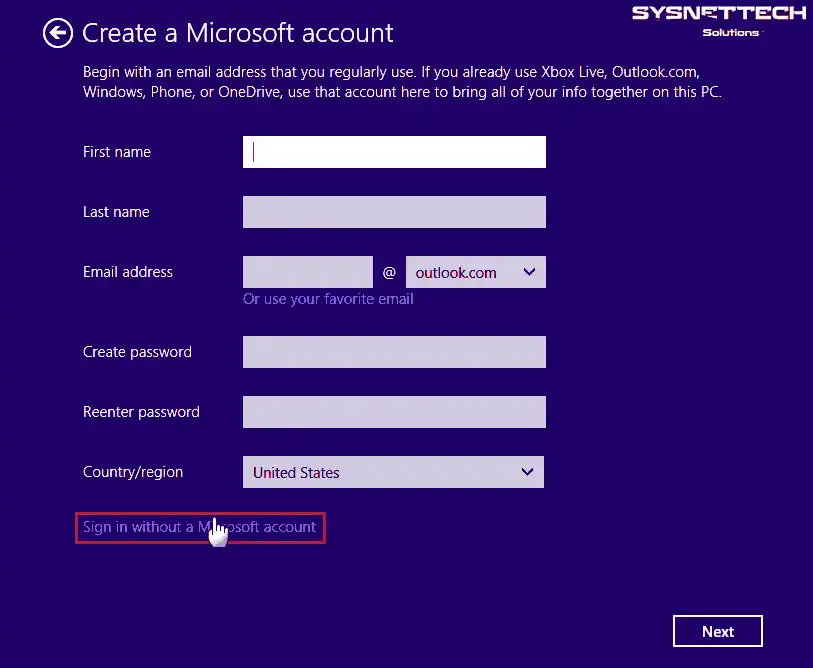
Adım 15
Yerel kullanıcı hesabınız için bir kullanıcı adı ve parola belirleyiniz ve Finish’e tıklayınız.
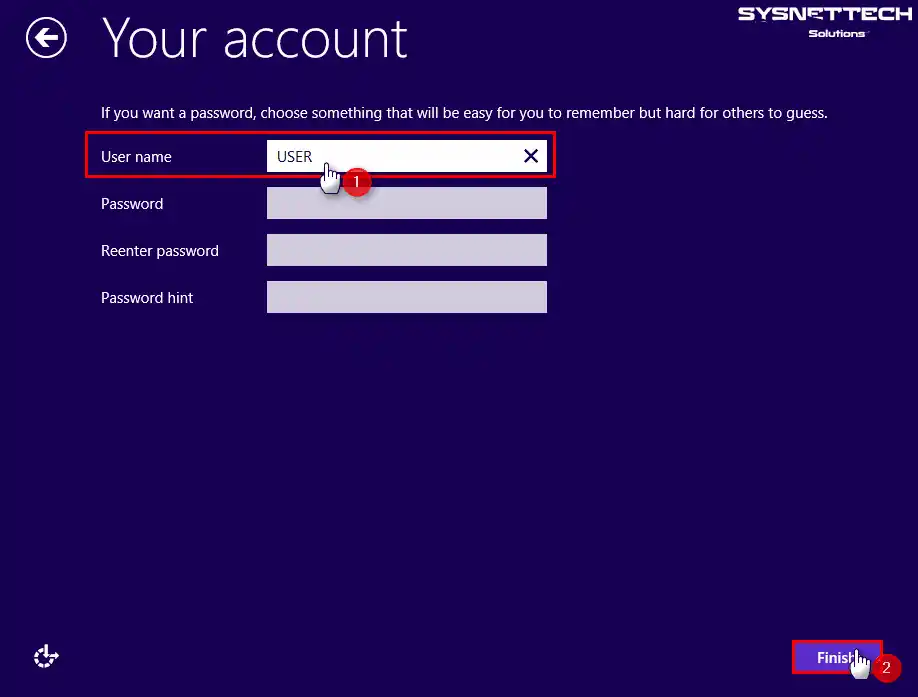
Adım 16
Kurulum yapılırken sisteminiz için gerekli uygulamalar yükleniyor. Bu adımdan sonra, birkaç dakika içerisinde Windows 8.1 masaüstü ekranı görünecektir.

Adım 17
Son olarak, Windows sürümünü kontrol etmek için Bilgisayarım üzerinde sağ tuşa tıklayınız ve Özellikler seçeneğine tıkladıktan sonra açılacak pencereden sistem sürümünü kontrol edebilirsiniz.
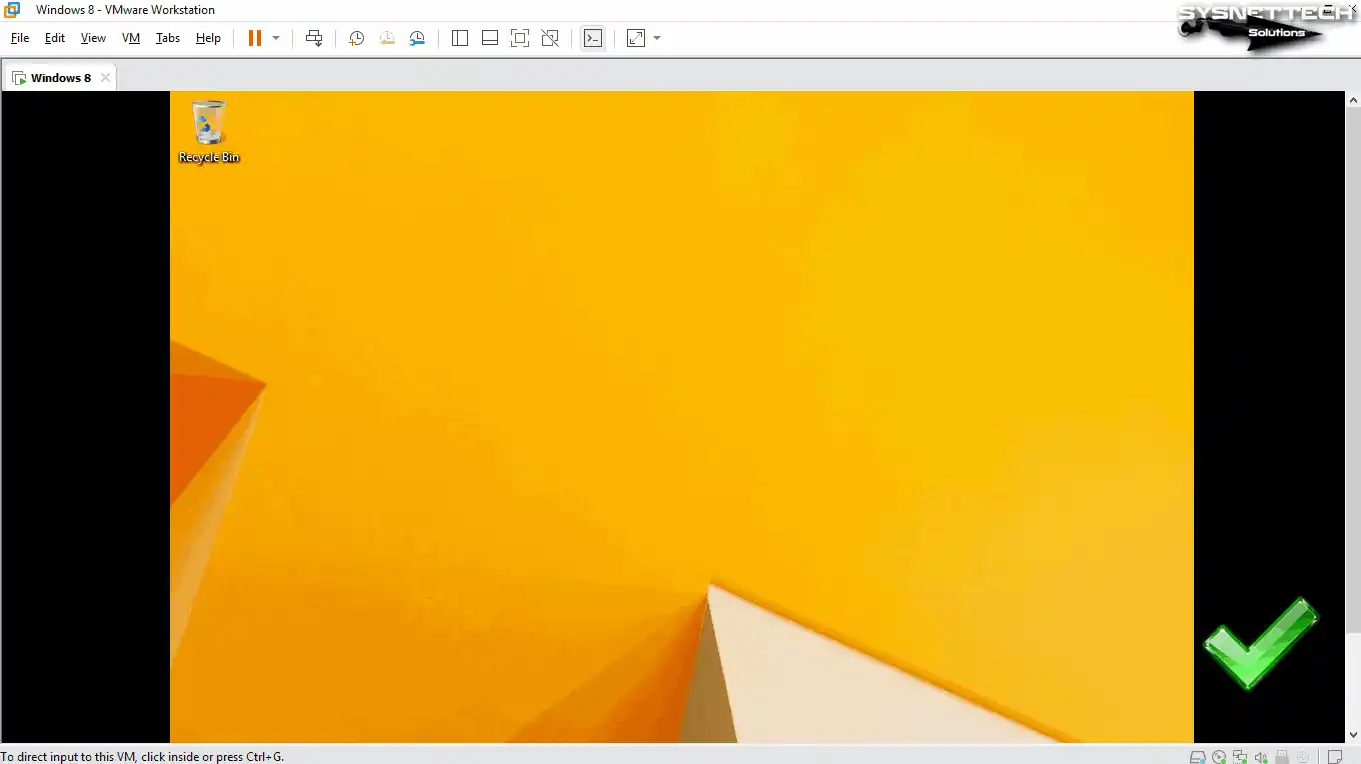
VMware Tools Kurulumu
VMware ile sanal makine üzerinde herhangi bir işletim sistemi kurduktan sonra mutlaka kurmanız gereken yazılımlardan biri VMware Tools’tur. Bu yazılım sayesinde, sanal bilgisayarı daha etkin ve verimli kullanabilirsiniz. Host cihazınızda mevcut olan USB, web kamerası gibi donanımları kullanmanızı sağlar.
Adım 1
Guest işletim sisteminizin sürücülerini kurmak için araç menüsünden VM / Install VMware Tools tıklayınız.

Adım 2
VMware Tools kurulum imaj dosyası sisteme otomatik olarak mount edildikten sonra DVD sürücüsüne tıklayınız. DVD sürücü üzerinde imaj dosyasına ait Run Setup64.exe üzerine tıklayınız.
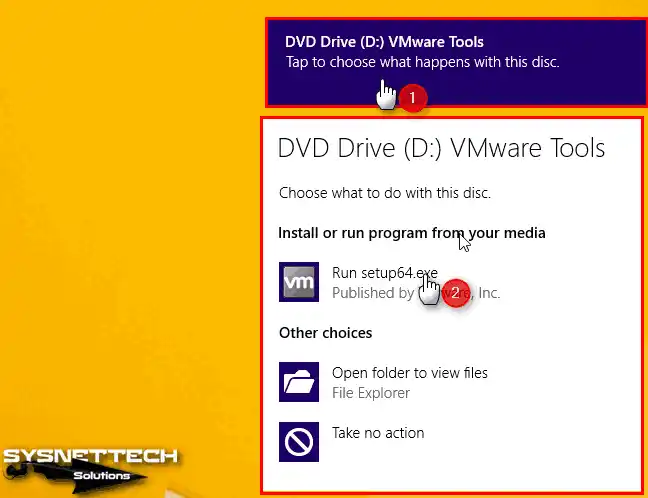
Adım 3
Kurulum sihirbazında Next’e tıklayarak devam ediniz.
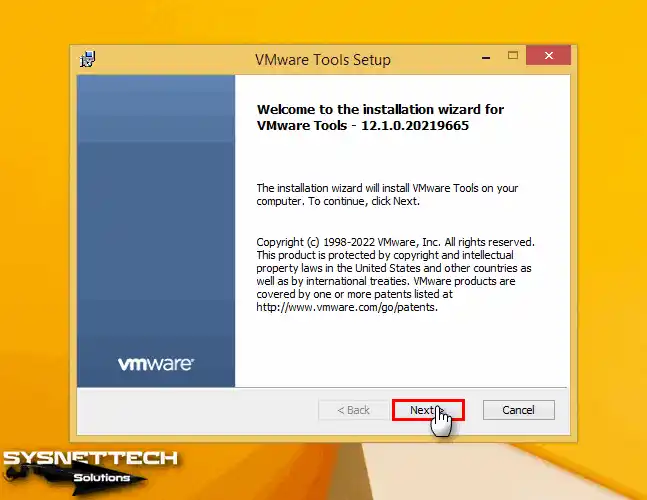
Adım 4
Choose Setup Type (Kurulum Türünü Seç) penceresinde kurmuş olduğunuz sanal bilgisayarı VMware firmasının geliştirdiği diğer ürünler ile de kullanabilmek için Complete (Tümü) seçeneğini işaretleyiniz ve Next’e tıklayınız.
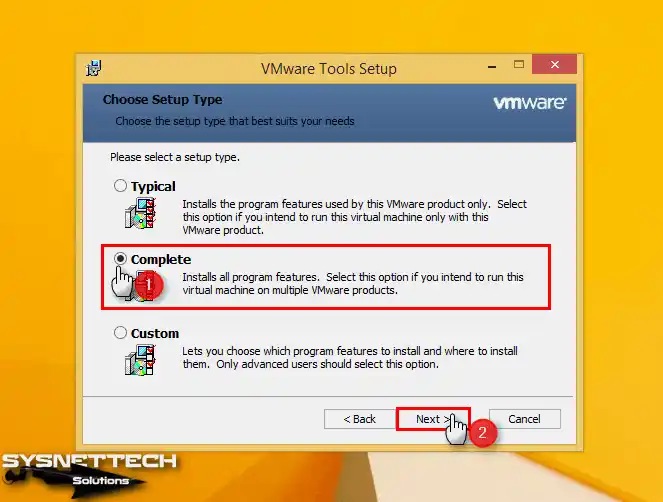
Adım 5
Windows 8/8.1 sürücülerini yüklemeye başlamak için Install butonuna tıklayınız.
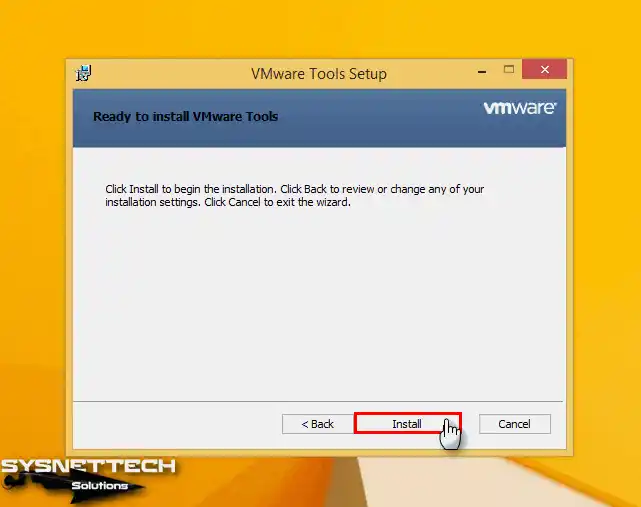
Adım 6
Host’unuzda mevcut olan ve harici olarak kullandığınız USB mouse veya klavye gibi cihazları daha verimli kullanabilmek için VM’ye ilgili sürücüler kuruluyorken bekleyiniz.
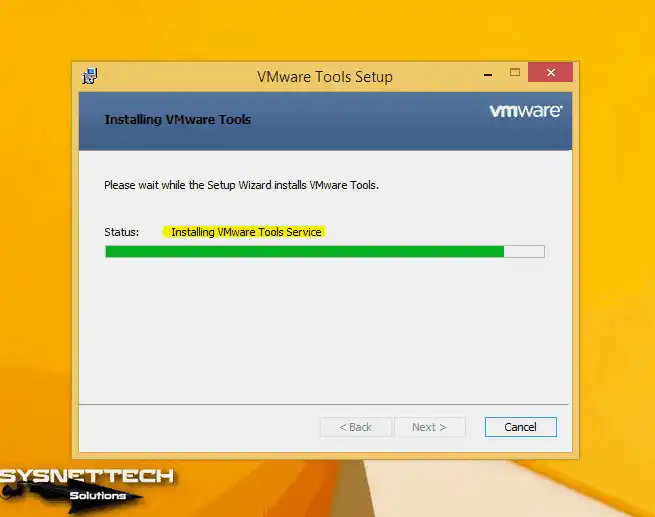
Adım 7
Virtual machine için gerekli sürücüler kurulduktan sonra Finish’e tıklayınız ve değişikliklerin etkin olması için VM’nizi yeniden başlatınız. Sisteminiz yeniden başladıktan sonra sağ alt köşedeki VMware Tools ikonuna tıklayarak sürümünü kontrol edebilirsiniz.
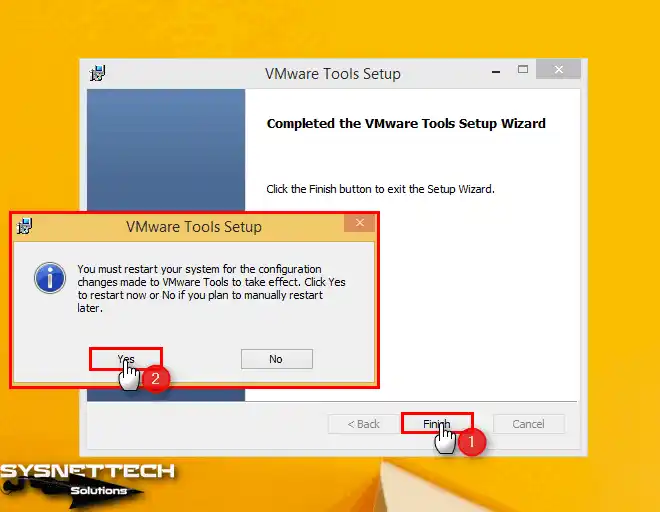
Adım 8
VMware araç menüsünden View / Full Screen seçeneğine tıklayınız ve guest sisteminizi tam ekran çözünürlükte çalıştığını kontrol ediniz.
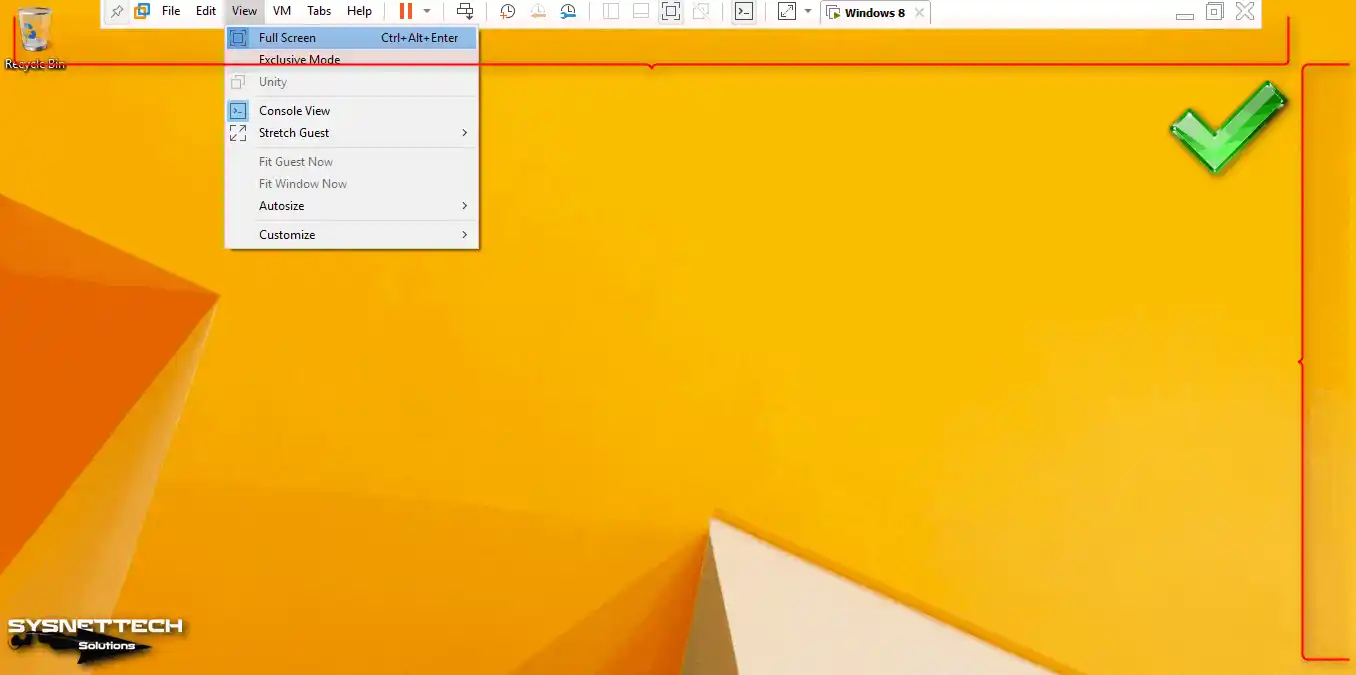
Adım 9
VM Tools kurulumu sonrası, host makineden sanal pc’ye sürükle bırak yöntemiyle dosya transferi sorunsuz bir şekilde çalışmaktadır.
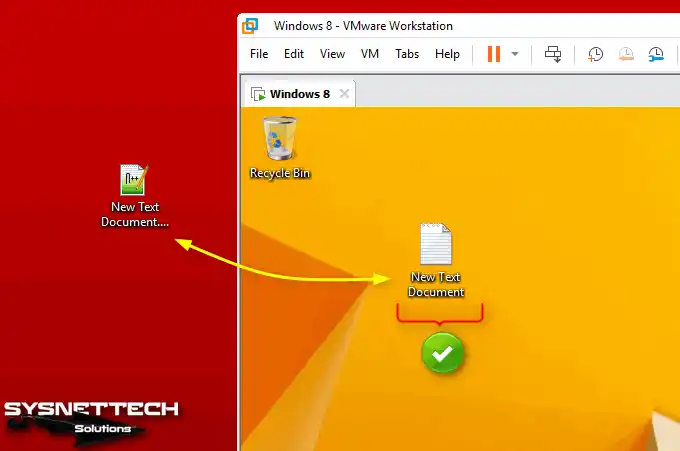
Shared Folder Oluşturma ve Yapılandırma
VMware ile Windows 8/8.1 kurduktan sonra host ile VM arasında sürekli kullanacağınız ortak bir klasör oluşturmak için Shared Folder özelliğini kullanabilirsiniz.
Adım 1
Windows 8.1’de Shared Folder oluşturmak önce için VM / Settings tıklayınız. Sanal makine ayarlarından Shared Folders seçiniz ve Sharing kısmından Always Enabled işaretleyiniz.
Ardından, oluşturacağınz ortak klasörün Bilgisayarım üzerinde bir ağ sürücüsü olarak gözükmesini istiyorsanız, Map as a network drive in Windows guest seçeneğini de işaretleyiniz ve ortak klasörü seçmek ve eklemek için Add butonuna tıklayınız.
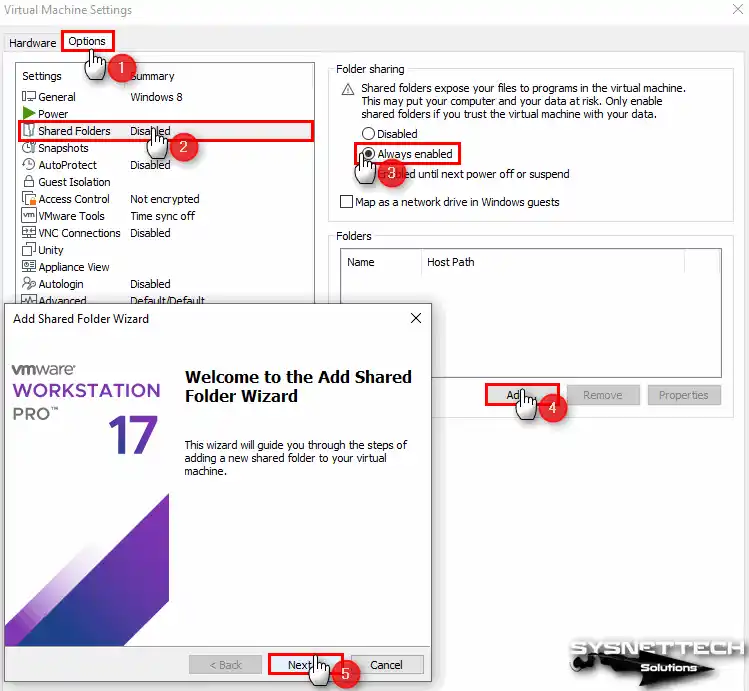
Adım 2
Browse butonuna tıklayınız ve belirlediğiniz klasörü seçiniz ve Name kısmında host üzerindeki klasörün VM’de görünecek ismini yazınız ve ardından Next’e tıklayınız.
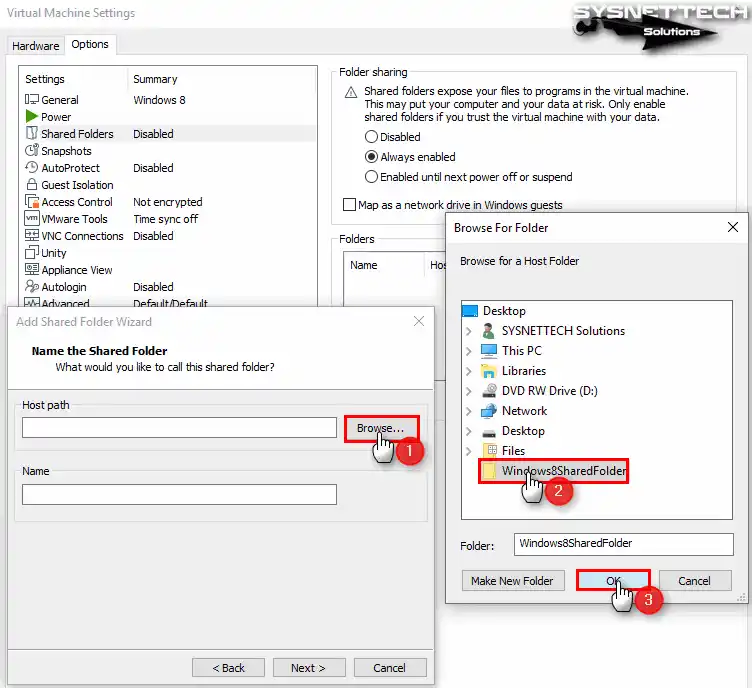
Adım 3
Additional Attributes (Ek Özellikle) kısmında ortak klasörü aktif etmek için Enable this share (Bu paylaşımı etkinleştir) seçeneğini işaretleyiniz ve Finish’e tıklayınız.
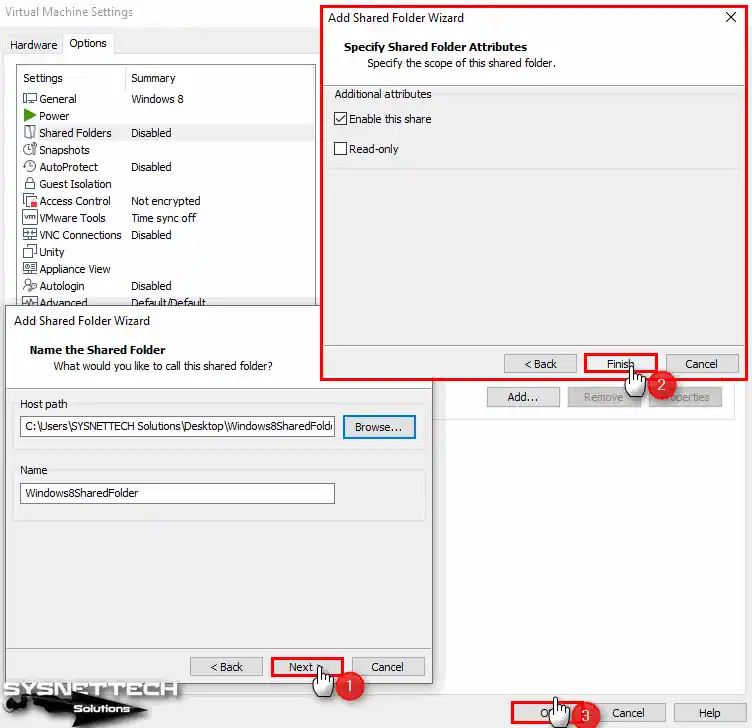
Adım 4
Network/Ağ bağlantıları açınız ve vmware-host bilgisayarının olup olmadığını kontrol ediniz. VMware-Host tıkladığınızda Shared Folders özelliğinin çalıştığını ve ağ üzerinden erişebildiğini görebilirsiniz.
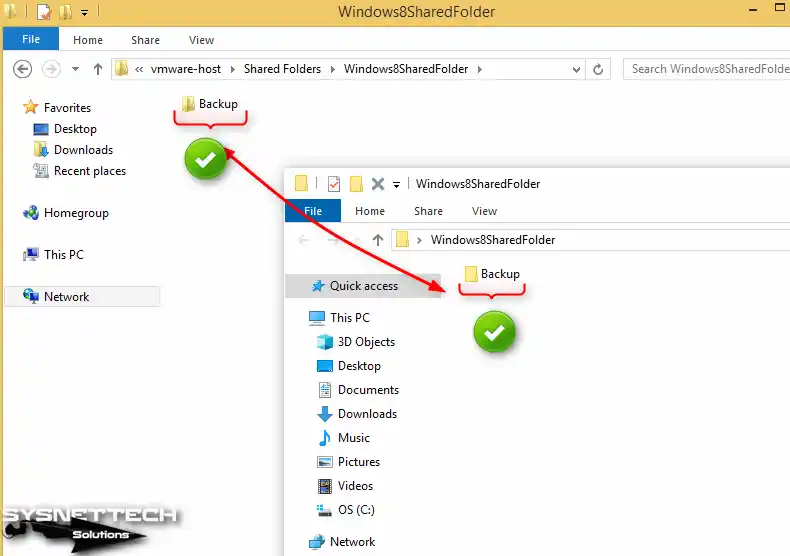
USB Flash Bellek Kullanımı
Sanal makinenize USB flash bellek veya portable bir HDD üzerinden dosya transferi yapmak istiyorsanız, VM ayarlarından kontrolör türüne göre USB’nizi host portlarından birine takmanız gerekir.
Adım 1
USB belleğinizi PC’nize taktıktan sonra içerisinde örnek olarak Backup adlı bir klasör oluşturunuz.
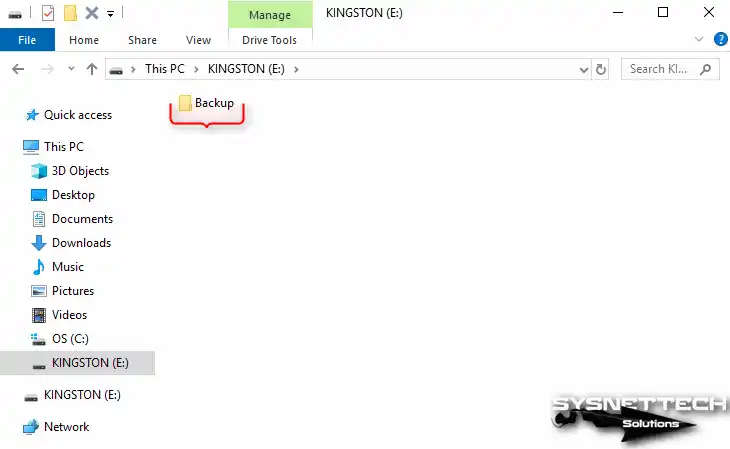
Adım 2
USB’nizi VM’nize bağlamak için araç menüsünden VM / Removable Devices (Çıkarılabilir Aygıtlar) / USB’nizin Adı / Connect (Bağla) seçeneğine tıklayınız.

Adım 3
Flash belleğinizi sanal sisteminize otomatik olarak mount edildiğinde diskinizin içeriğini görüntüleyebilir ve dosyalarınızı hızlı bir şekilde transfer edebilirsiniz.
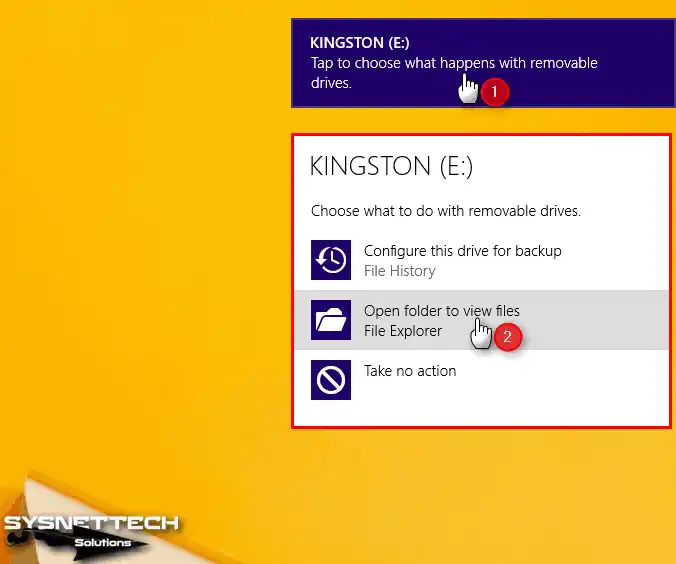
Sanal Makineyi Silme
Workstation Pro yazılımını kullanarak oluşturduğunuz Windows 8 veya Windows 8.1 işletim sistemini silmek istiyorsanız programın sol panelinden VM’niz üzerinde sağ tuşa tıklayınız ve Manage (Yönet) / Delete From Disk (Disk’ten Sil) seçeneğine tıklayınız.
Açılan This action is irreversible (Bu işlem geri alınamaz) uyarı penceresinde VM’nizi host diskinizden tamamen silmeyi onaylamak için Yes’e tıklayınız.
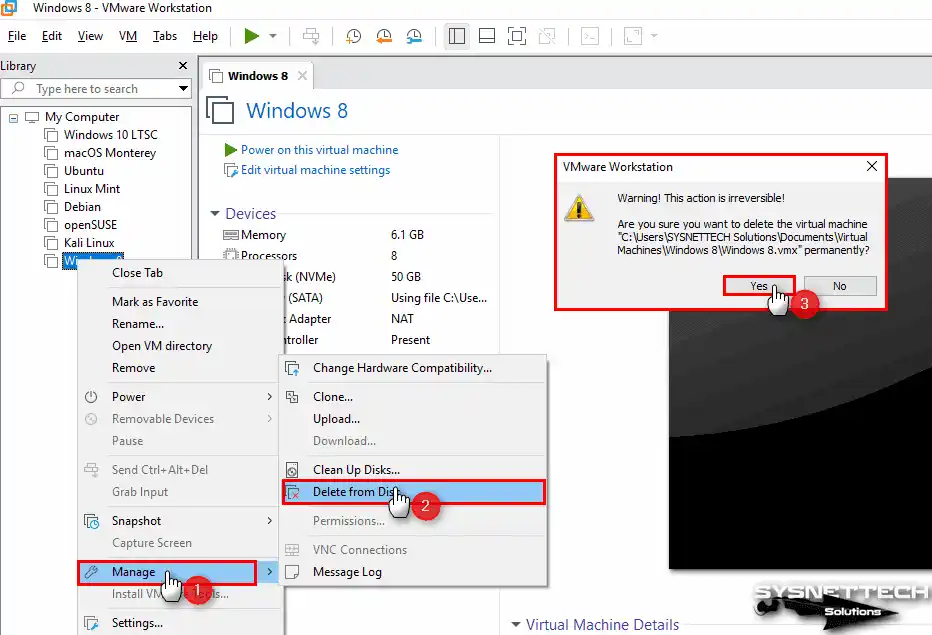
Video
Eski Sürümlerin Kurulumu
Windows 8.x sürümlerini Workstation Pro’nun 12, 14, 15 ve 16 eski sürümlerini kullanarakta host bilgisayarınıza kurabilir ve çalıştırabilirsiniz.
İlgili Yazılar
♦ VMware ile Windows 10 Yükleme
♦ VMware ile Windows 7 Yükleme
♦ VMware ile Windows XP Yükleme
♦ NVMe Üzerinde Windows 7 Çalıştırma
♦ VMware Ağ Ayarları


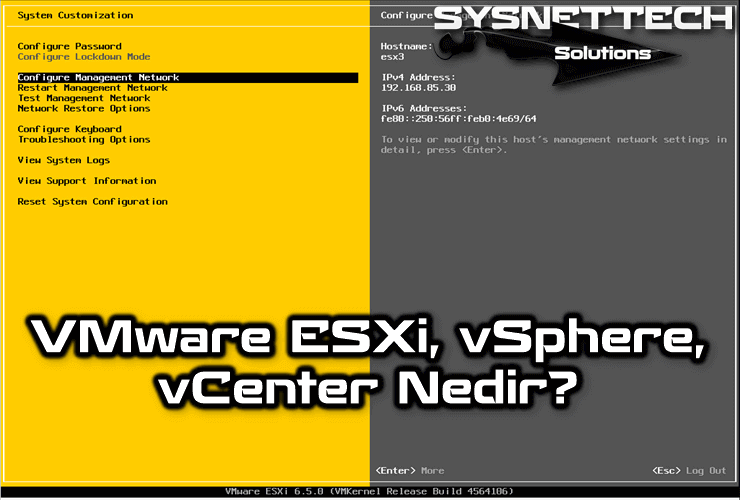
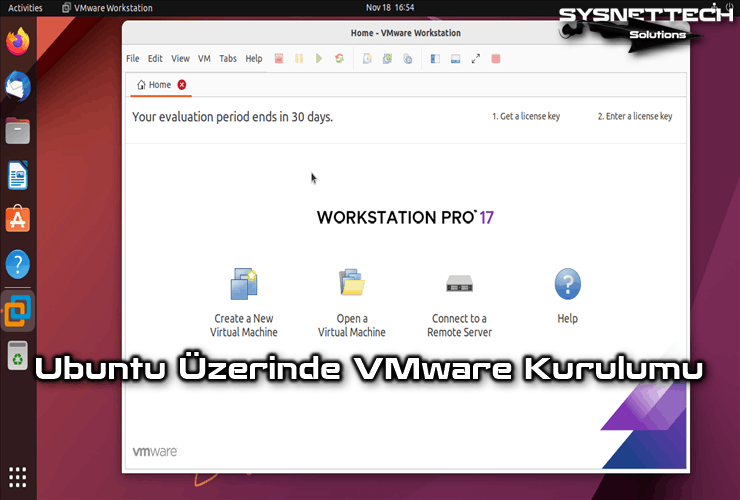
tesekkur ederim
Rica ederim, ayrıca yorumunuz için çok teşekkürler!
Çok detaylıydı çok yardımcı oldu teşekkürler. 🙂
Güzel yorumunuz için teşekkürler 🙂