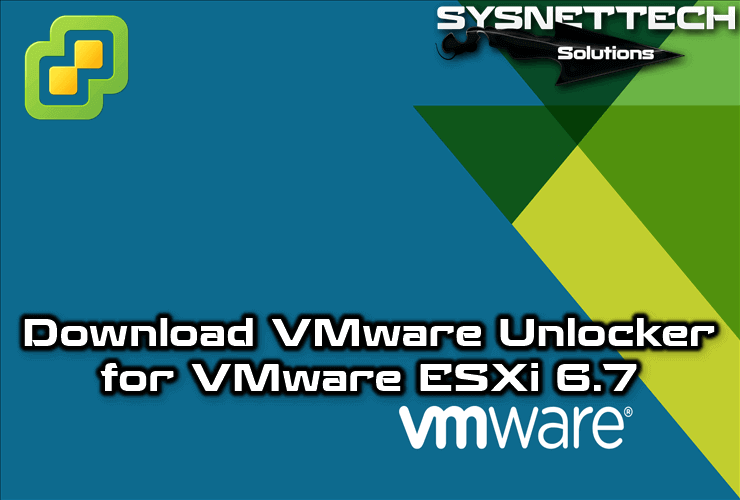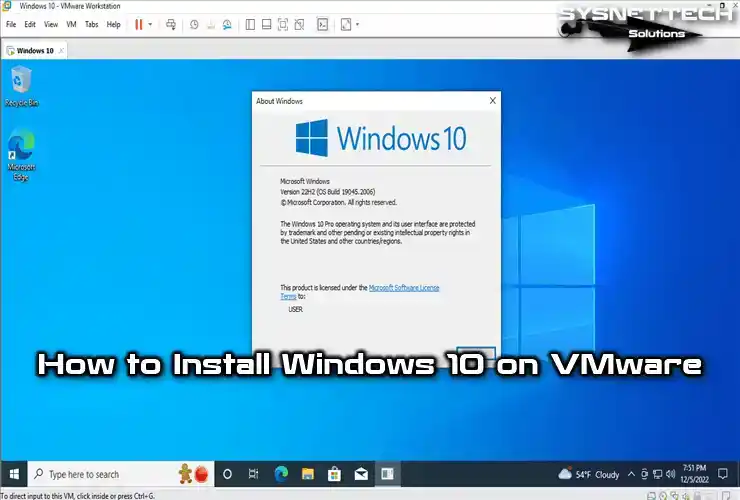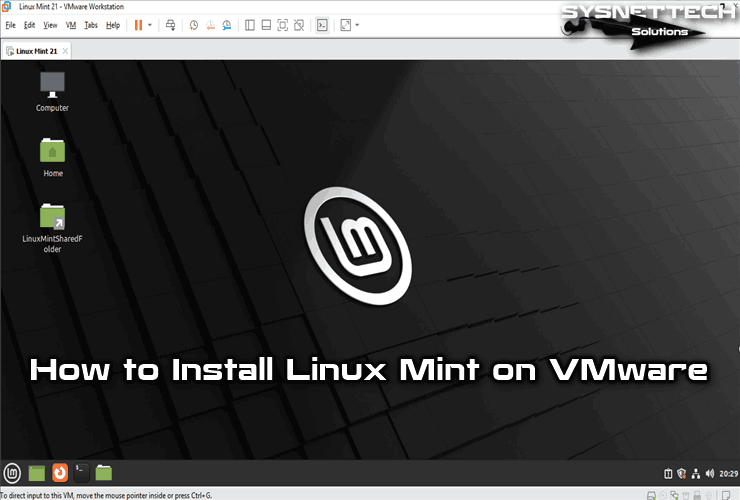This article will show you how to download the VMware vSphere Hypervisor ESXi 8.0 ISO file. It’s the top choice for a server virtualization platform made by VMware, and you get a 60-day trial.

Download the Latest Version of VMware ESXi ISO 8.0 (8.0U2)
Shortly after the core 8.0 version of VMware vSphere Hypervisor ESXi was announced on October 11, 2022, version 8.0U2 was released on April 12, 2023, with new features and improvements. This further distribution also includes versions of ESXi 8.0 and vCenter 8.0.
What’s New?
vSphere Distributed Services Engine
Project Monterey, now called vSphere Distributed Services Engine, helps DPUs (Data Processing Units) work better together. This makes them handle tasks more efficiently and improves overall performance.
Tanzu Enhancements
The updated Tanzu Kubernetes Grid now operates with just one Kubernetes runtime. It also offers improved authentication through Pinniped and works well with specific Linux images like PhotonOS and Ubuntu.
Lifecycle Enhancements
The old vSphere Update Manager service is gone now. Instead, we have the better vSphere Lifecycle Manager service with DPU support.
AI/ML Enhancements
They created a new Device Group to examine the usage of hardware resources such as NIC (network interface card) and GPU (graphics processing unit). They also added plug-ins supported by API for VTx devices based on hardware.
Operating System Support
ESXi version 8.0, which comes with virtual hardware version 20, supports the new Windows 11 operating system of Windows. In addition, we see that the Windows 12 system is also supported when creating VMs.
Enhanced Distributed Resource Scheduler (DRS)
It’s now better at using persistent memory (pmem), so virtual machines can use hardware resources more effectively for tasks.
Security Improvements
They made it safer by adding a choice to prevent lousy software from running on ESXi servers. They don’t support the old Trusted Platform Module (TPM) version called TPM 1.2 anymore. Also, they added a timer to stop SSH sessions automatically.
For more information about version 8.0U2, you can visit this webpage. You can find more of our articles on vSphere ESXi at the links below.
- How to Create a Virtual Machine
- How to Install Windows Server 2019
- How to Install Windows 10
- How to Install Windows 7
How to Download ESXi ISO for Free with a 60-Day Trial
If you want to get vSphere Hypervisor for free, go to the VMware official website and sign up. Make sure to put in your information correctly when signing up on the website.
Step 1
To visit the content, please click on the provided link. Once you click on it, a new page will open up. Please make sure to scroll down the page until you find the specific section you are looking for.
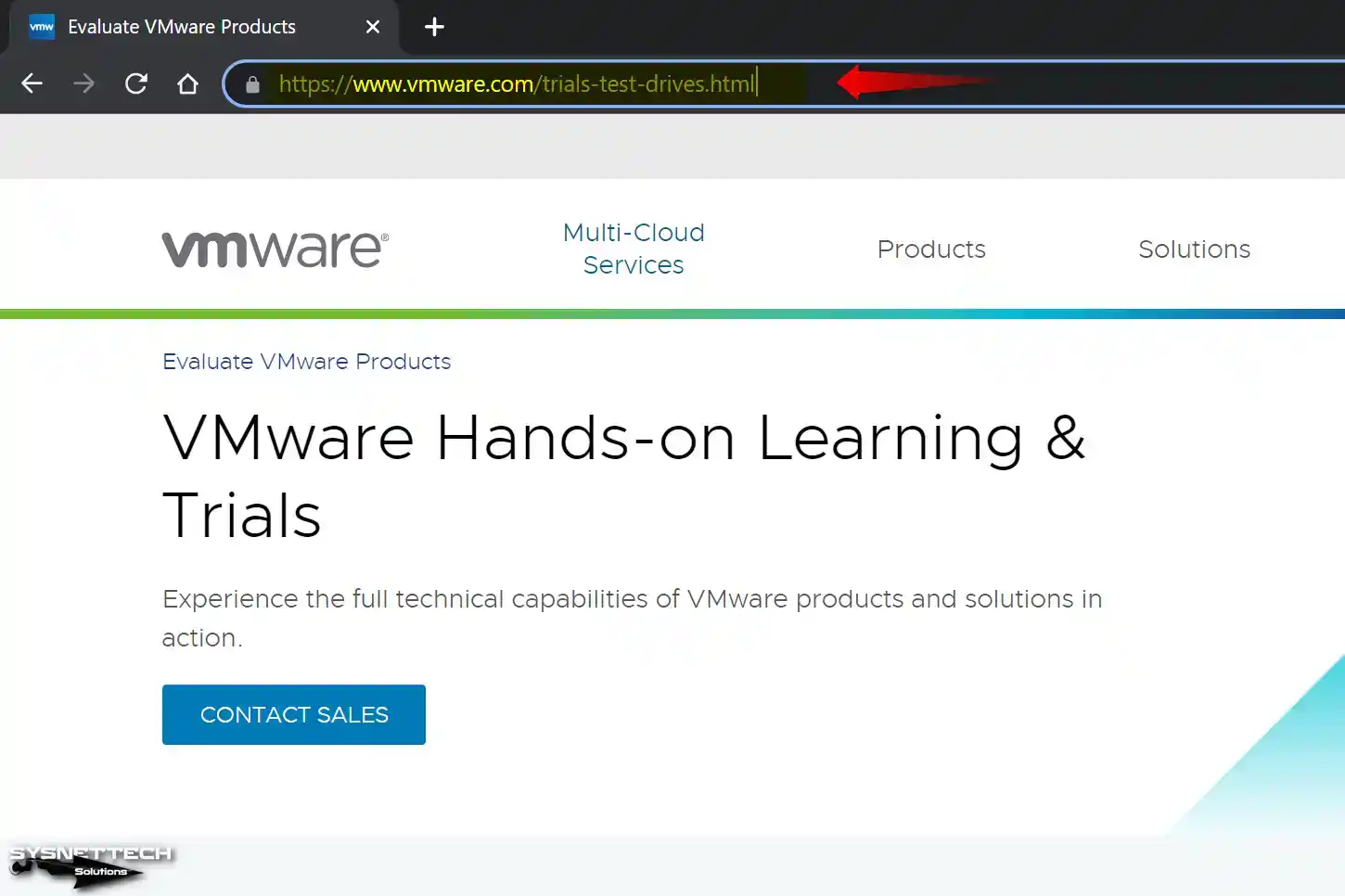
Step 2
Click on “GET STARTED” under the vSphere Hypervisor option on the website that suggests starting there.
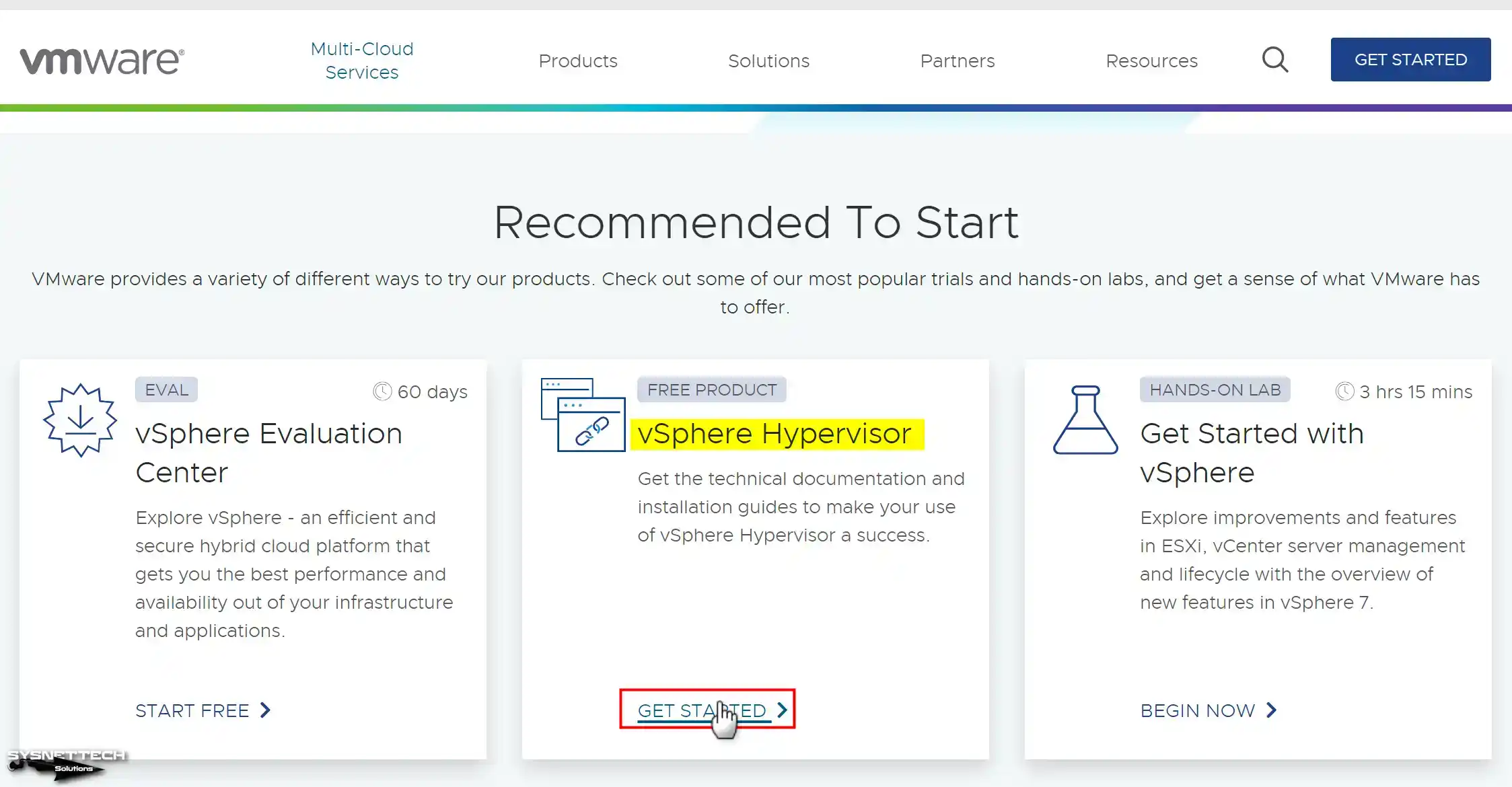
Step 3
Make sure you’ve logged into VMware using the name you provided in the Welcome section when you signed up. To download the ESXi product in the License & Download section, you need to sign up for VMware Customer Connect.
Once you click the Register button, you’ll go to the VMware Customer Connect website.
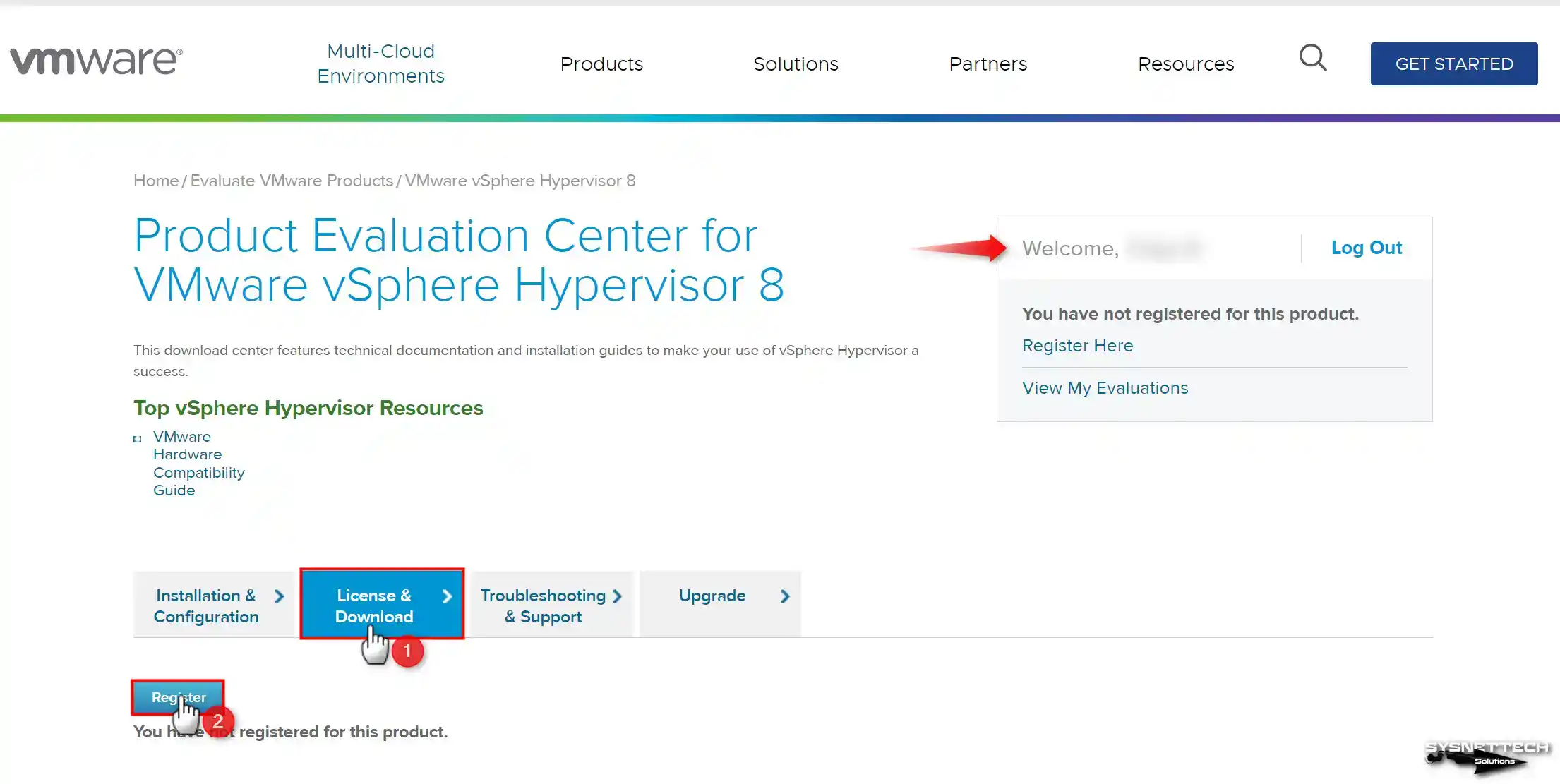
Step 4
When signing up on VMware Customer Connect, put in your name, address, country, business, and city. Then, proceed on to the following stage.
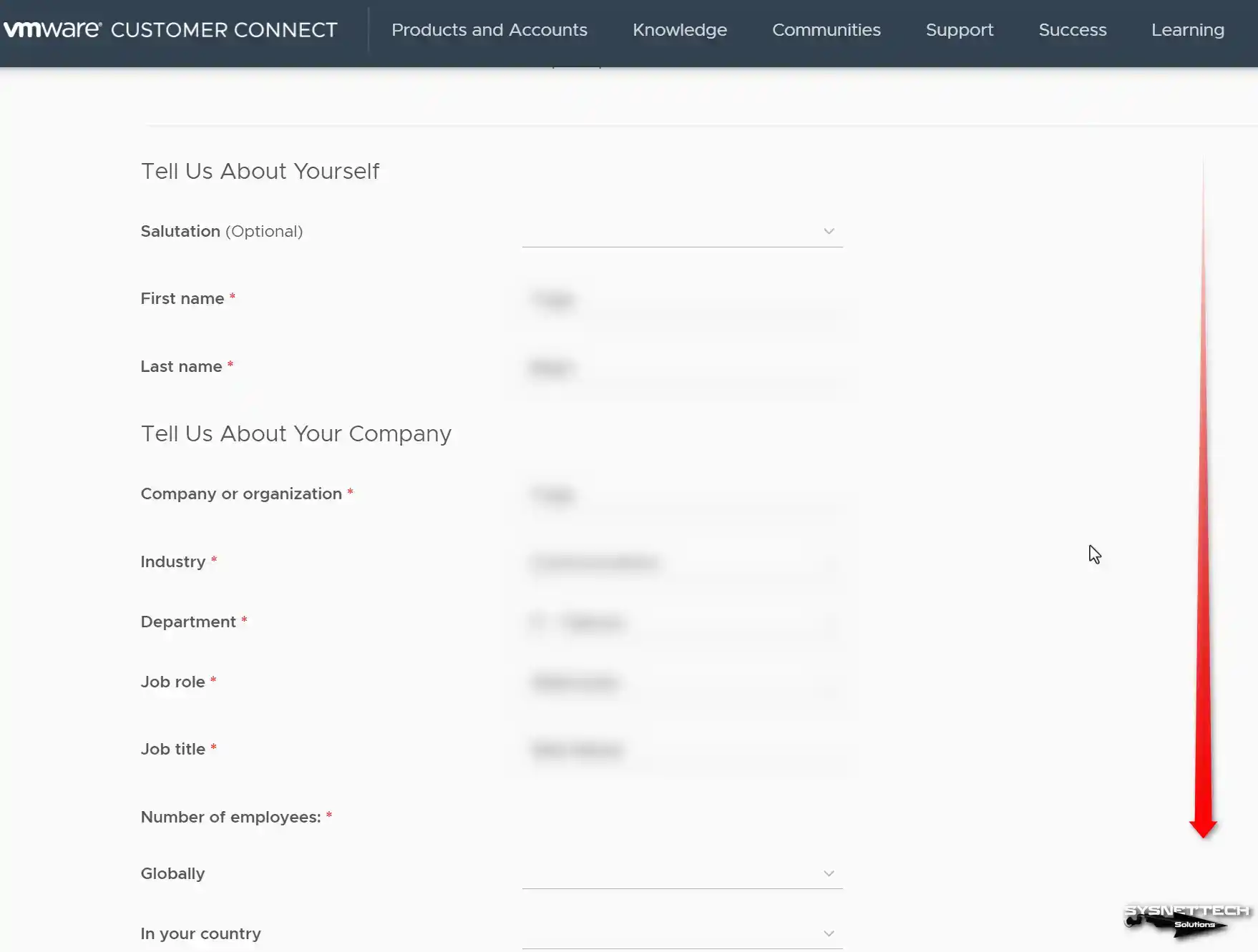
Step 5
Type in your country and work phone number accurately. After confirming the Captcha, agree to the license terms and click on SIGN UP.
NOTE: If you encounter an “Invalid Address line or zip code” error when registering the VMware product at this stage, it is because of the zip code and region settings you entered during the website registration. Suppose you still can’t sign up for the product. In that case, you can try the address that a Reddit user successfully registered. After downloading the ISO file, you can edit your address again for your current location.
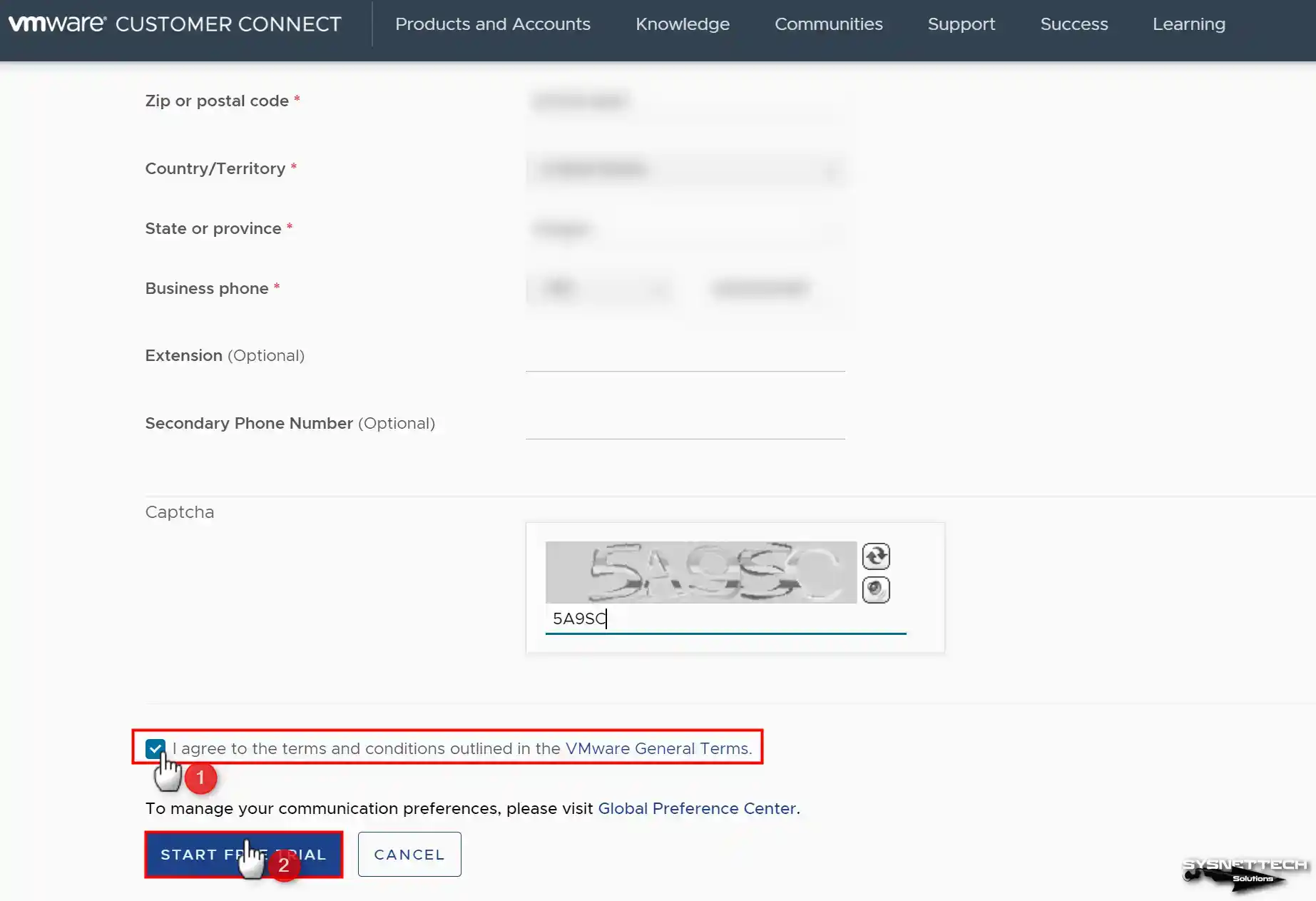
Step 6
If you don’t see the download button on the download page after signing up on VMware Customer Connect, refresh the webpage.
In the VMware vSphere Hypervisor 8 License part, remember the license key for a 60-day trial. Get the image file on your computer by clicking Manually Download.
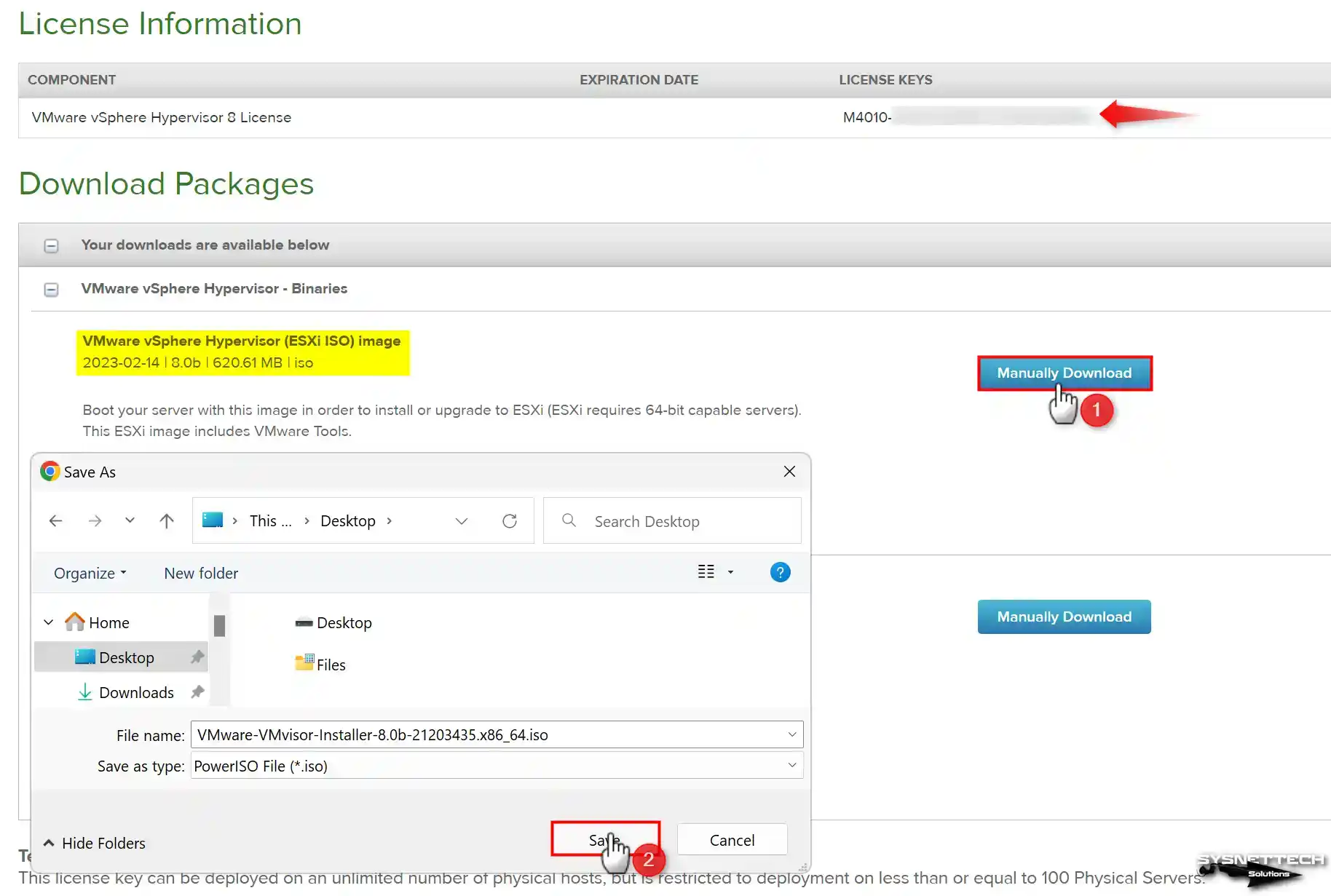
Step 7
After clicking download, the ESXi image file will download to your PC.
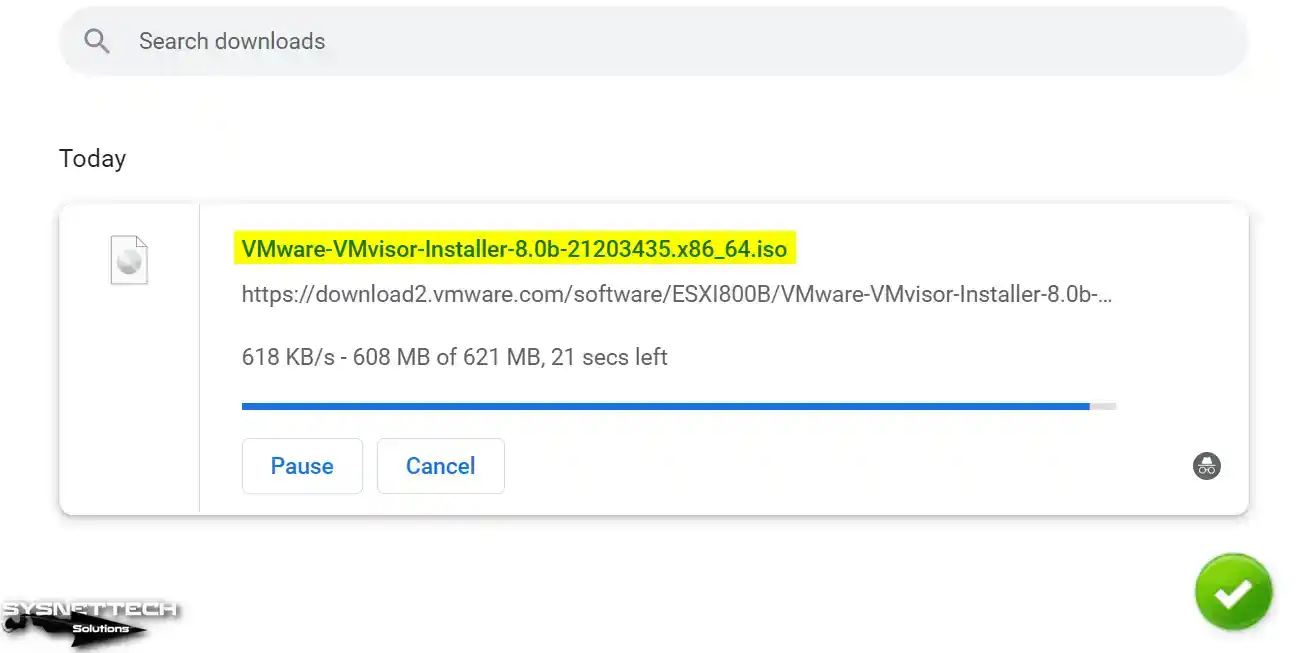
Video
How to Verify the ESXi ISO File with Powershell
Once you download the ISO file from the VMware website, you need to verify it. This ensures that the file you have is original and free of errors, preventing any potential issues.
To verify the ESXi ISO, you need to follow these steps:
Step 1
First, get the ISO file on your PC from the VMware website. At this point, don’t go ahead with making an installation media or installing anything!
Step 2
You can check if the ISO is sound and accurate by using the SHA256 checksum. So, it’s like a unique code, also known as a cryptographic hash.
You can verify the SHA256 checksum for the version you downloaded. To do this, check the long series of characters shown on the VMware website screen.
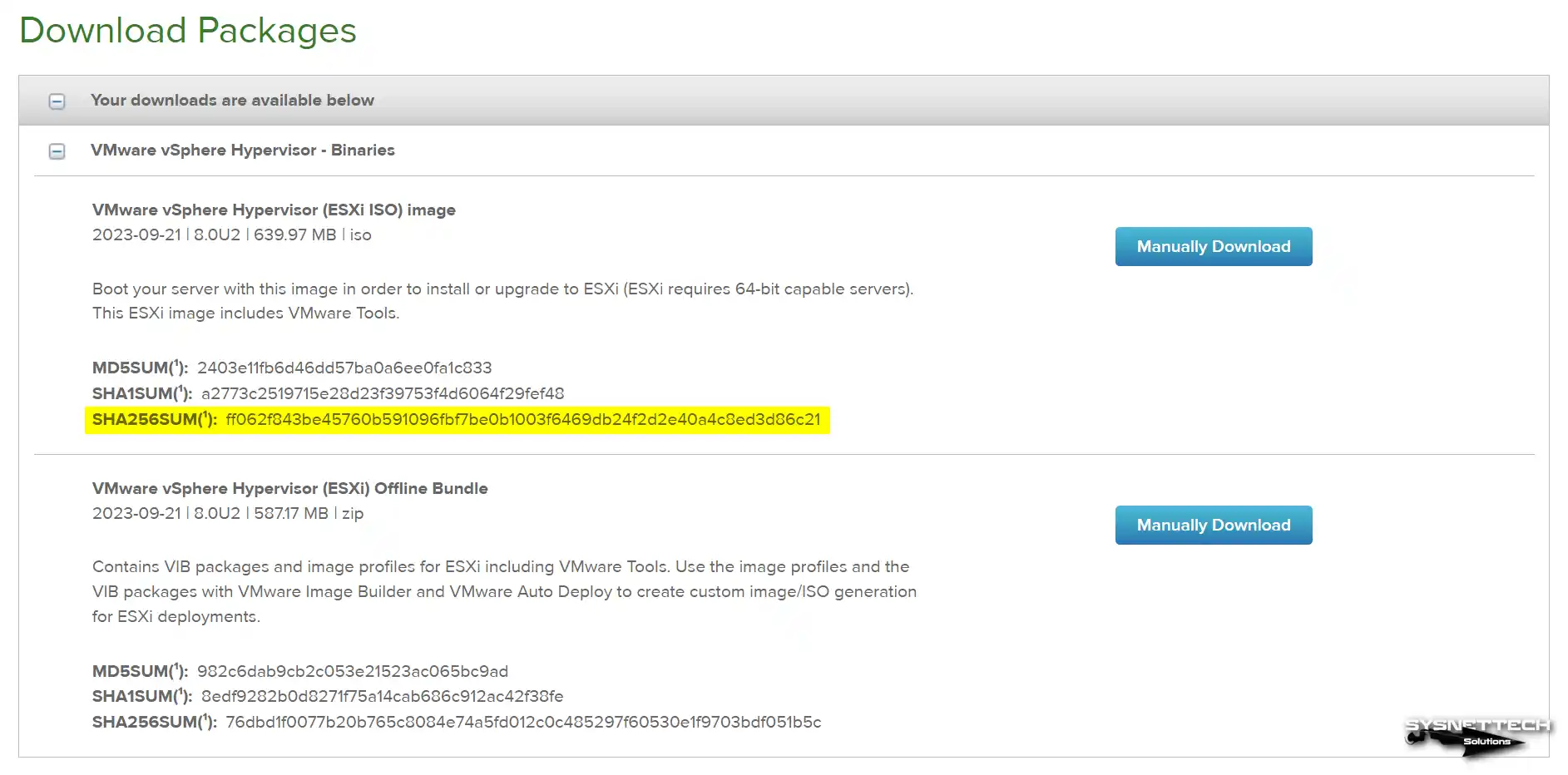
Step 3
For the newest ESXi 8.0U2 version on the VMware website, the SHA256 hash value looks like this:
File Name: VMware-VMvisor-Installer-8.0U2-22380479.x86_64.iso
SHA256SUM: ff062f843be45760b591096fbf7be0b1003f6469db24f2d2e40a4c8ed3d86c21
Also, there are different tools you can use to calculate these values. For example, you can try tools like HashMyFiles or QuickHash.
NOTE: If you have a Windows PC, use HashMyFiles. For Linux and macOS, go for QuickHash.
In this guide, we’ll check using a quicker method, specifically with PowerShell. Feel free to give these software tools a try when you have some free time.
Step 4
Now, right-click on your Windows start menu and open PowerShell or Windows Terminal. After that, copy the command from the image below on my GitHub page and paste it into the console.
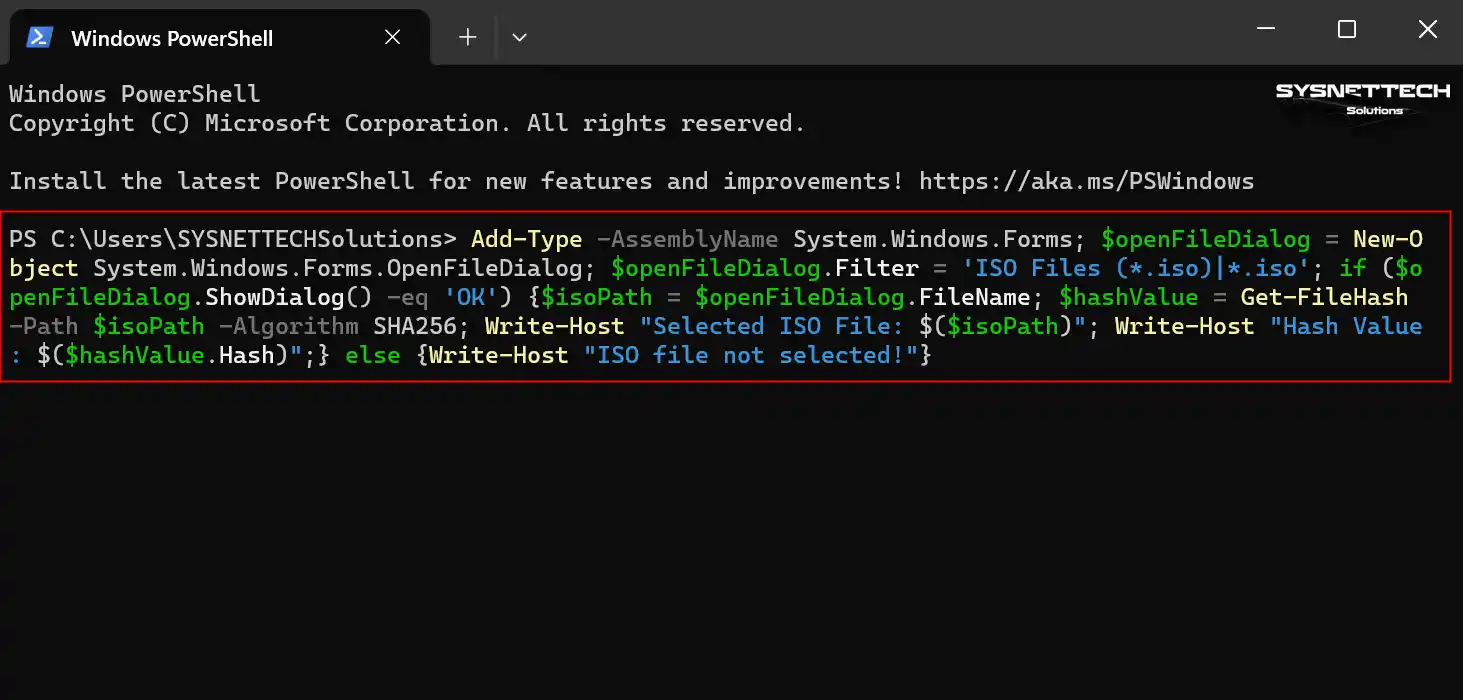
Step 5
After running the command, a little window will pop up, asking you to pick the correct file. Here, point it to where your ESXi image file is and click OK.
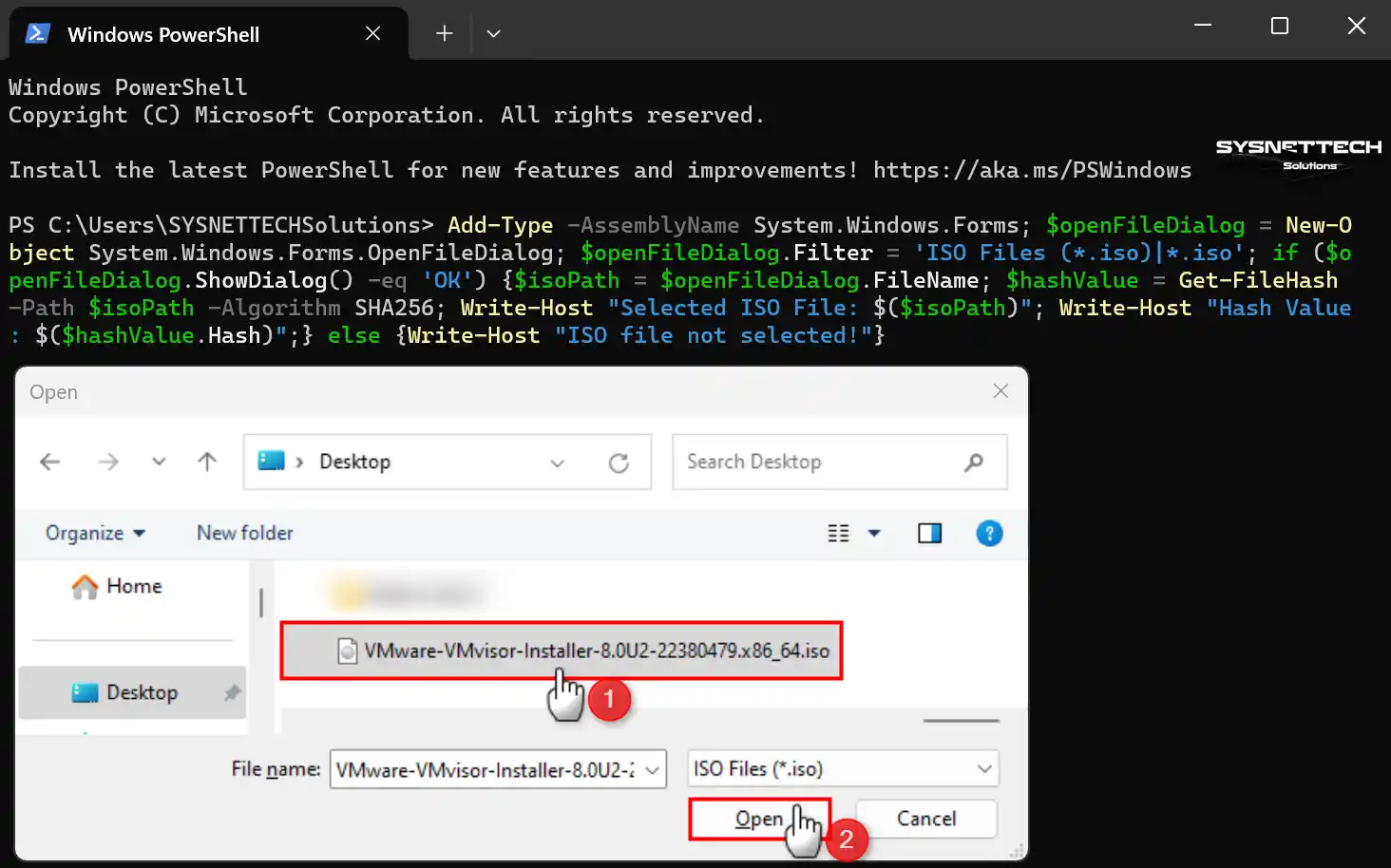
Step 6
On the Terminal screen, you’ll see the verification code for the ESXi ISO, which is the SHA256 hash, just like in the image below.
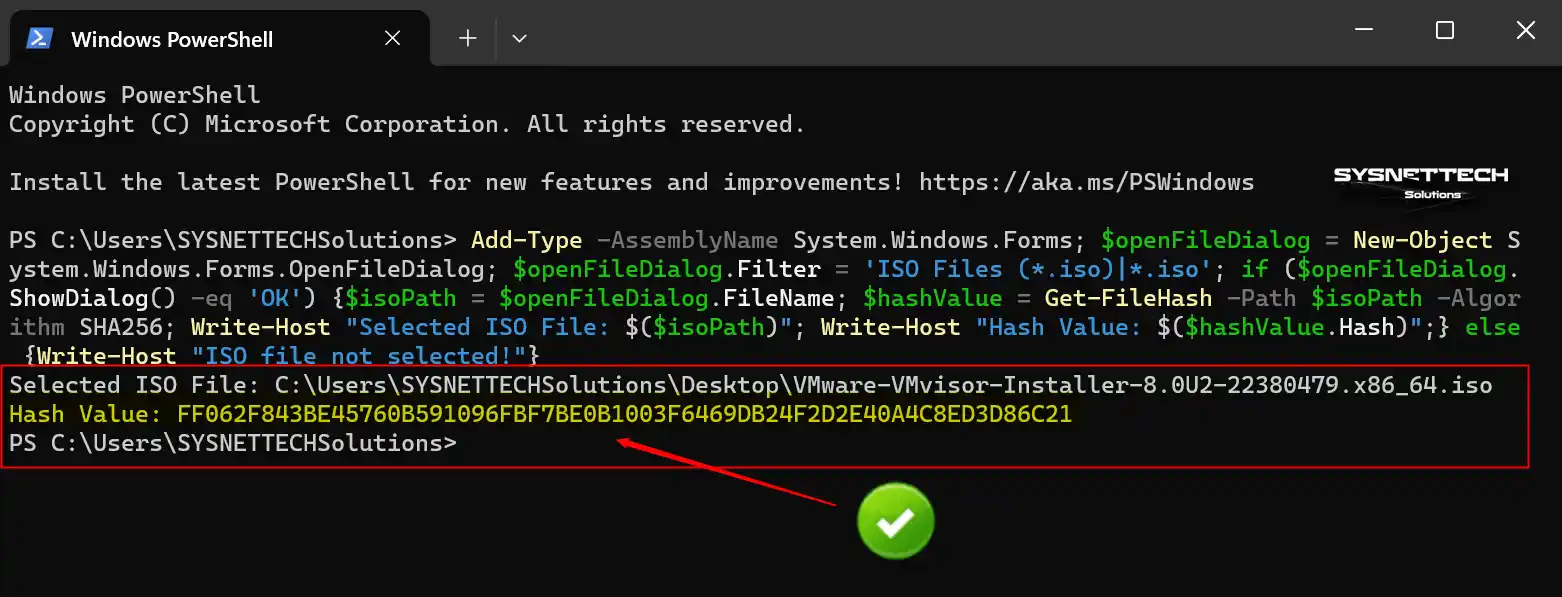
Step 7
Lastly, check that the value you got matches the hash given by VMware. If both values match, the ISO file is original, error-free, and perfect.
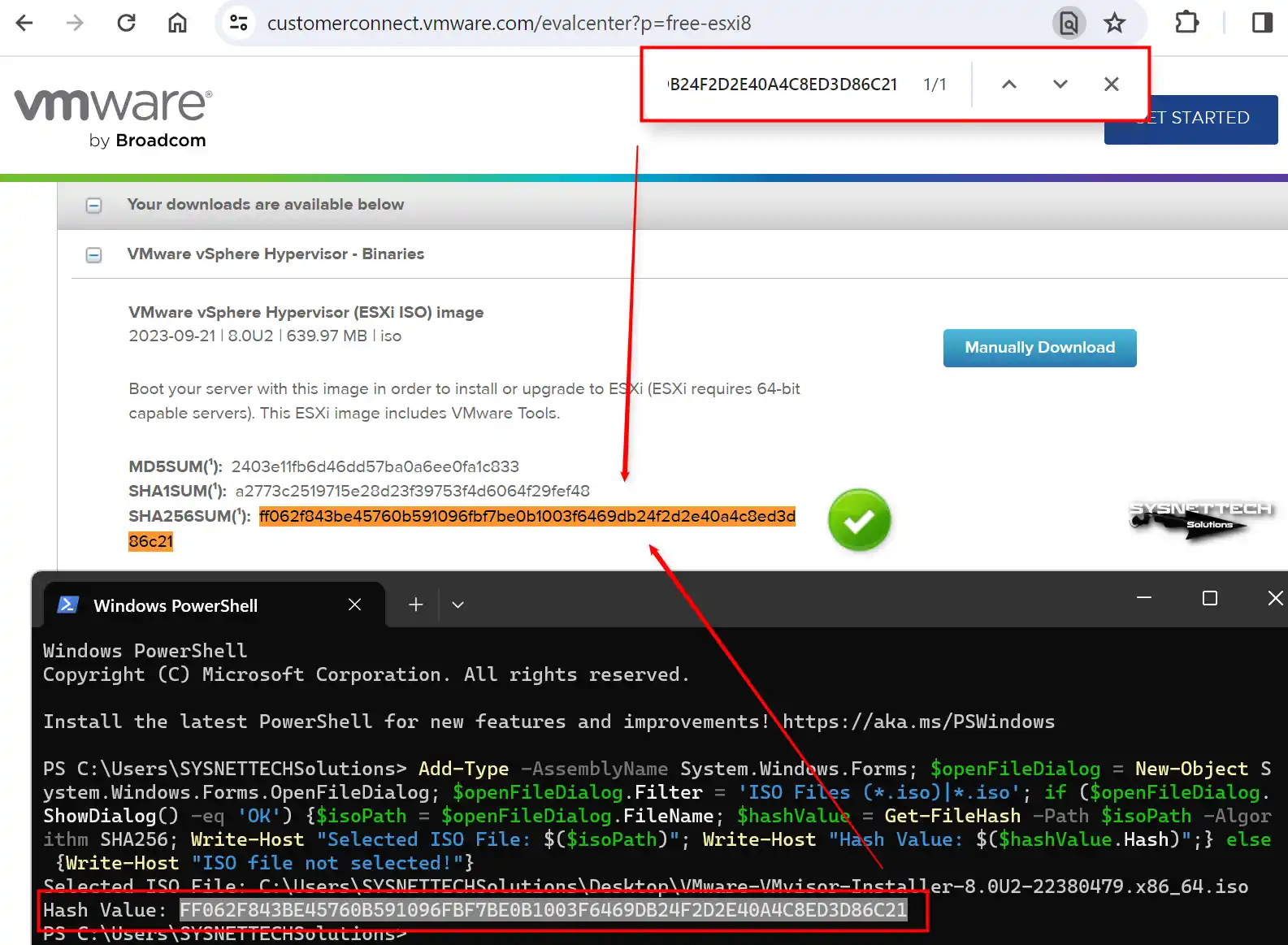
Frequently Asked Questions (FAQ) About ESXi
- Why should I choose VMware vSphere Hypervisor ESXi?
- Is ESXi free?
- Do I need a VMware account to download ESXi ISO?
- Can I download a specific version of vSphere Hypervisor?
Related Articles
1) What are ESXi, vSphere, and vCenter?
2) How to Add ISO File to Datastore
3) How to Install ESXi
4) What is Hypervisor?
5) How to Add the Physical Disk to the VM